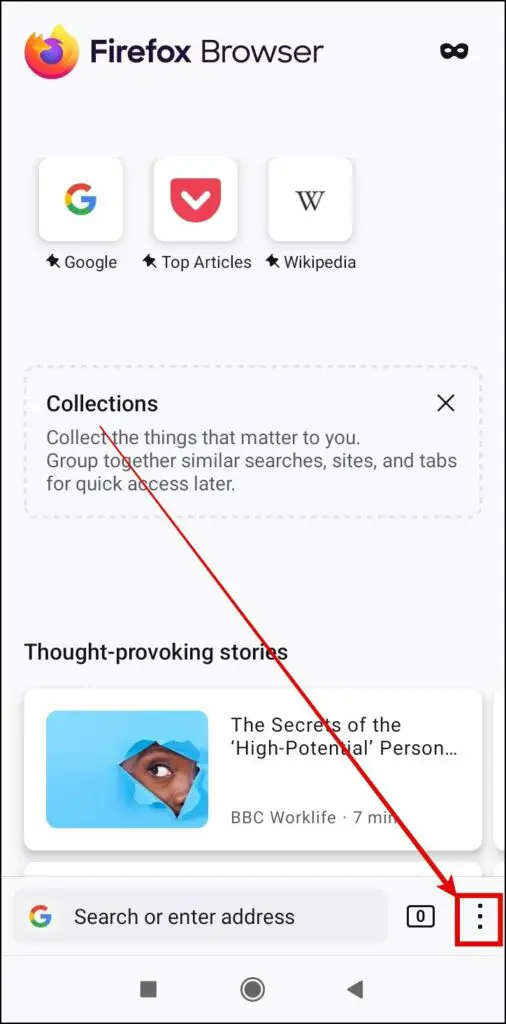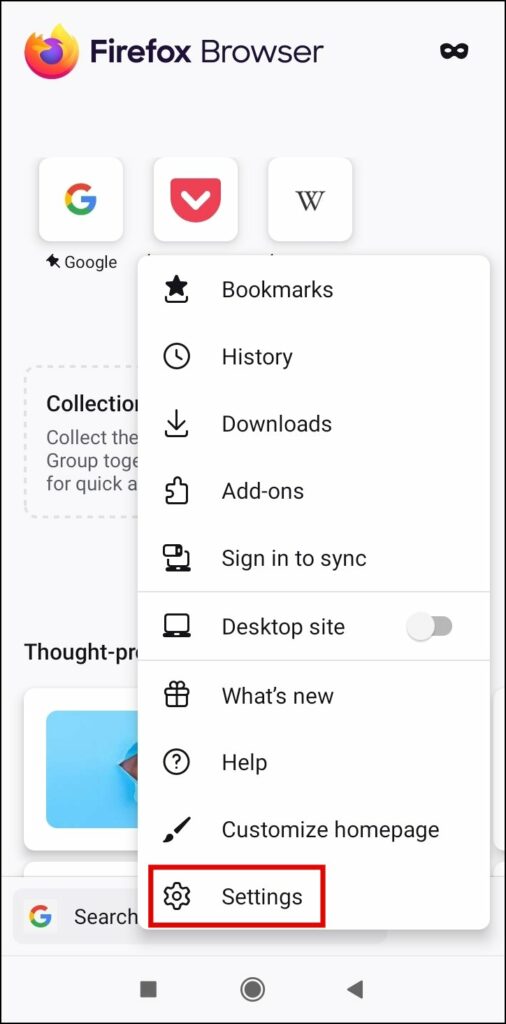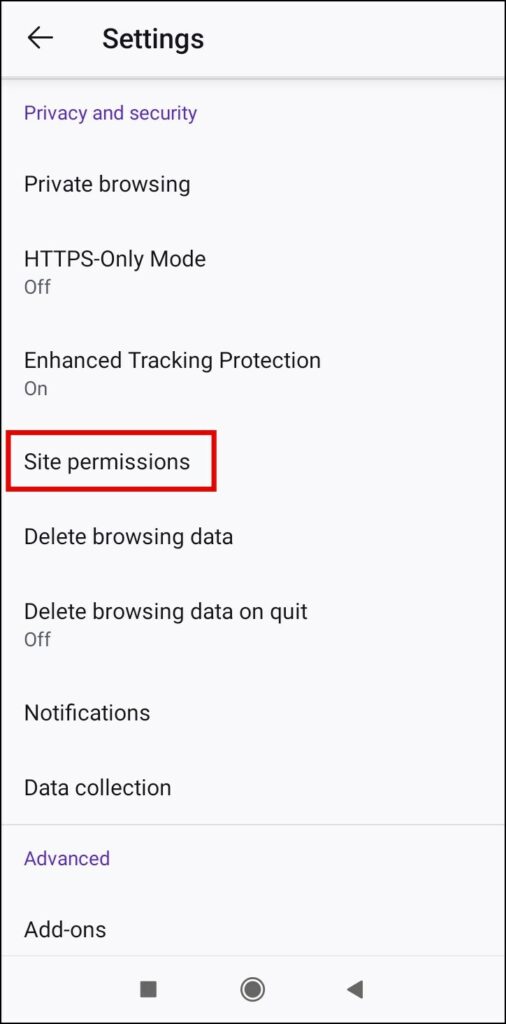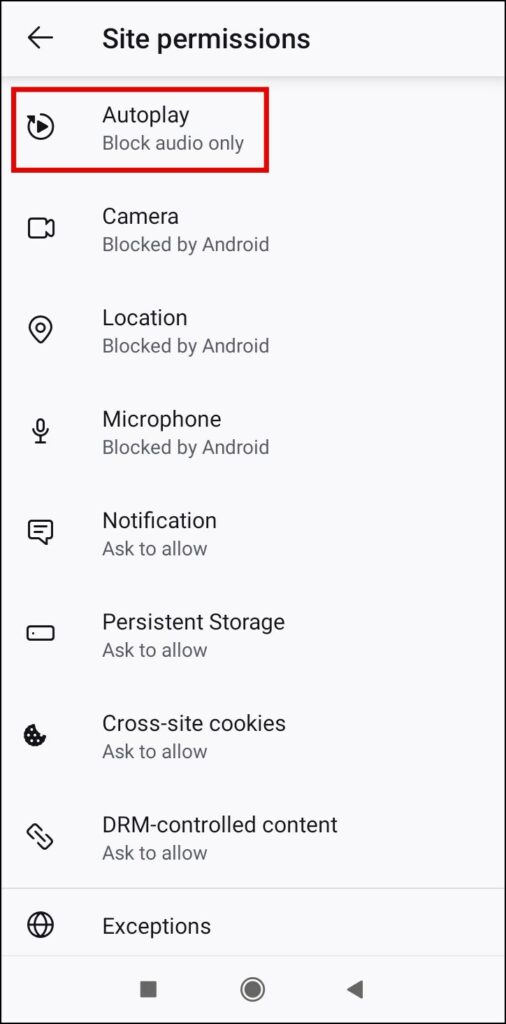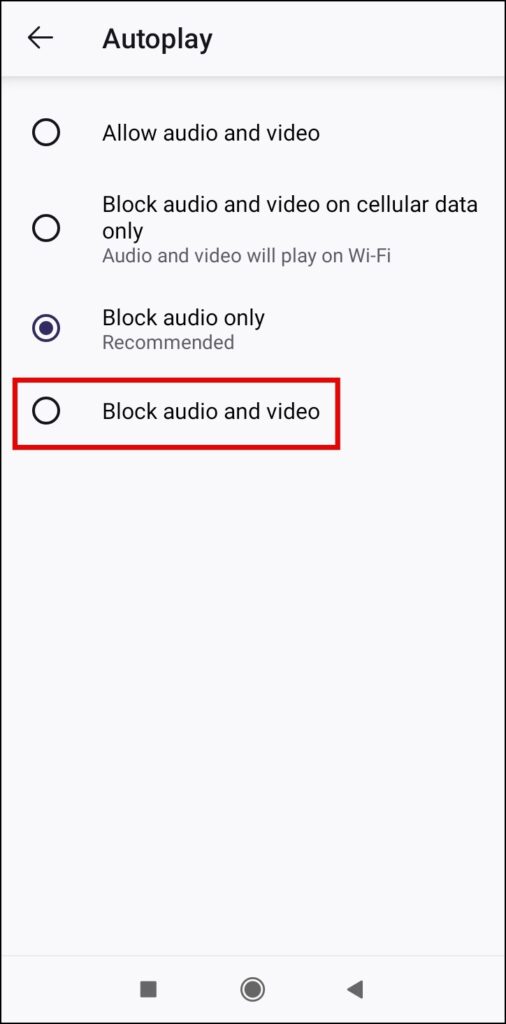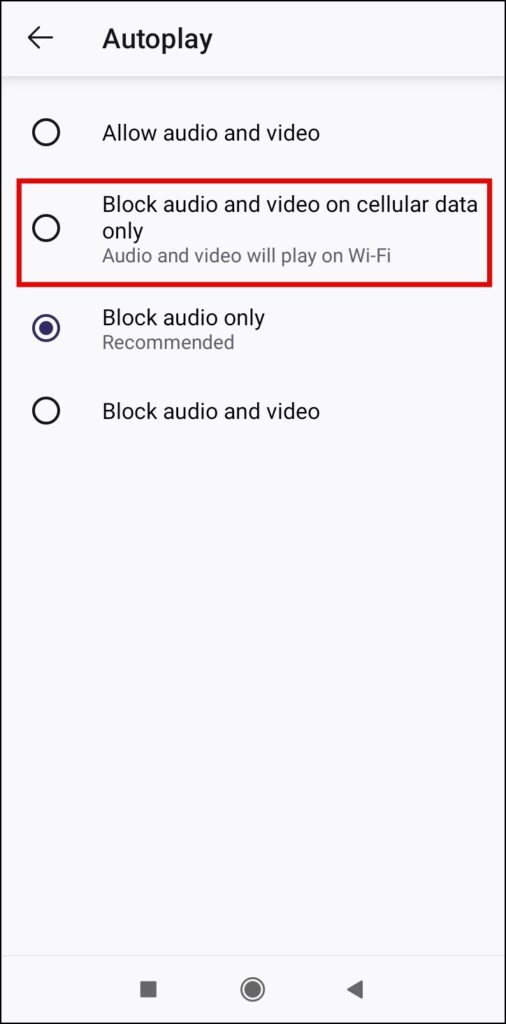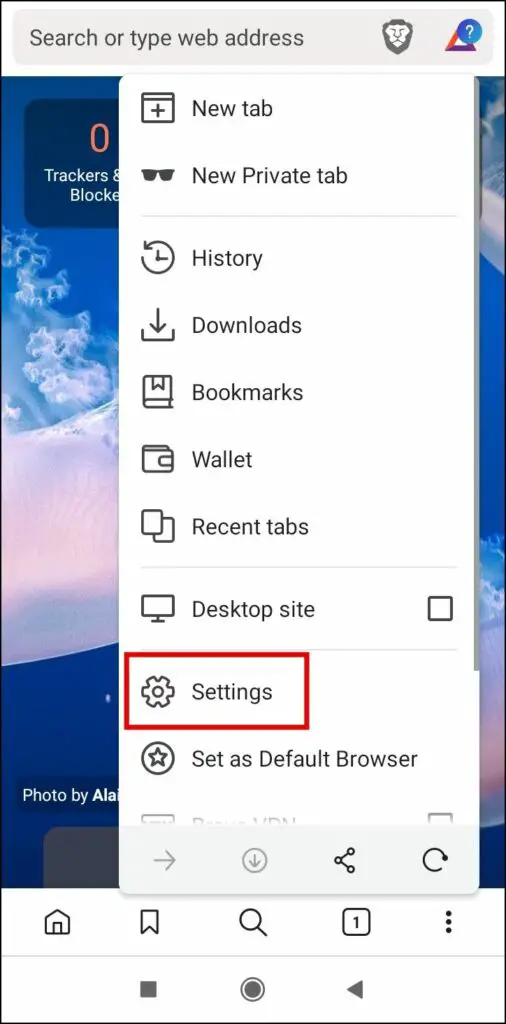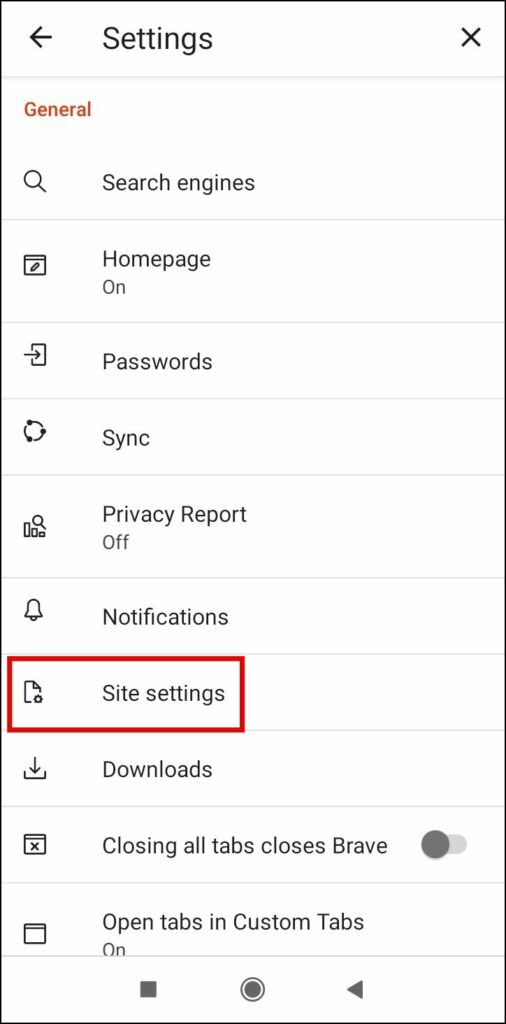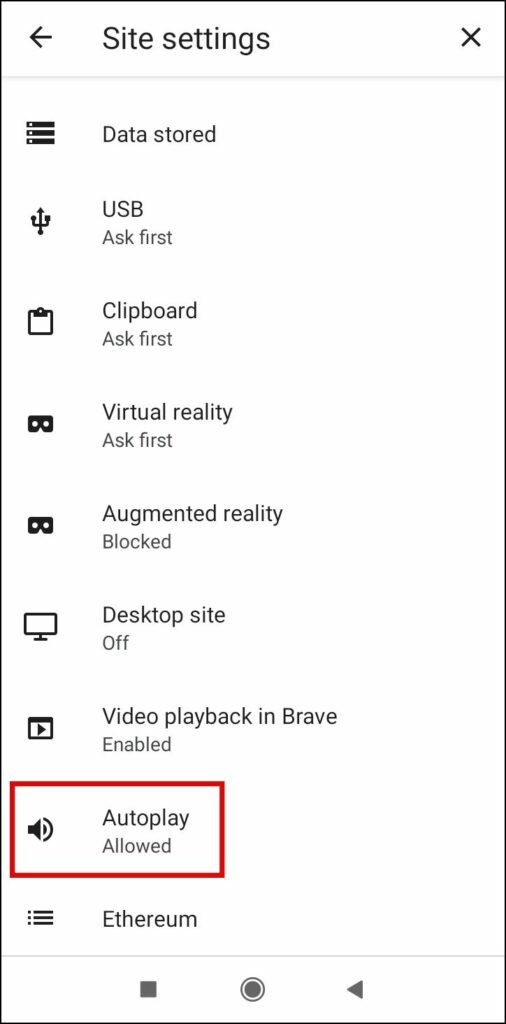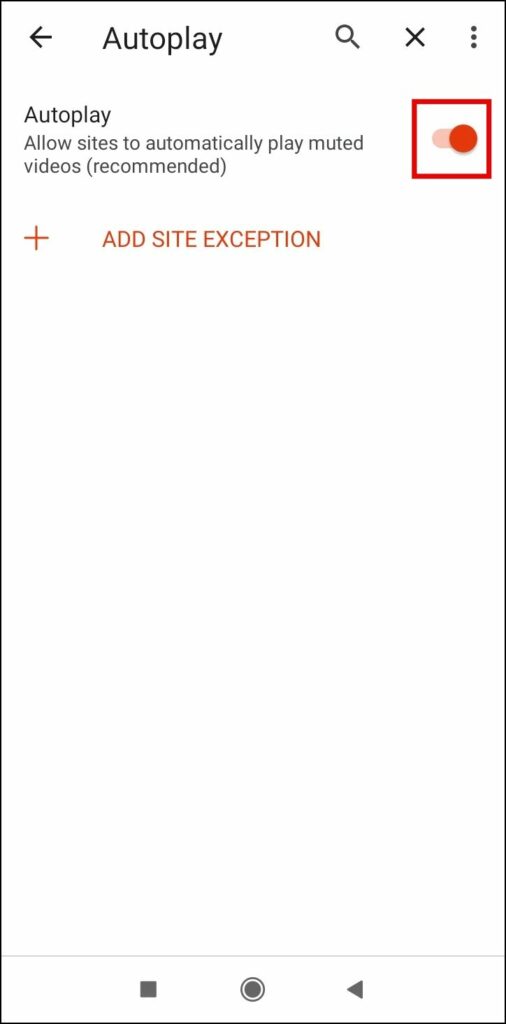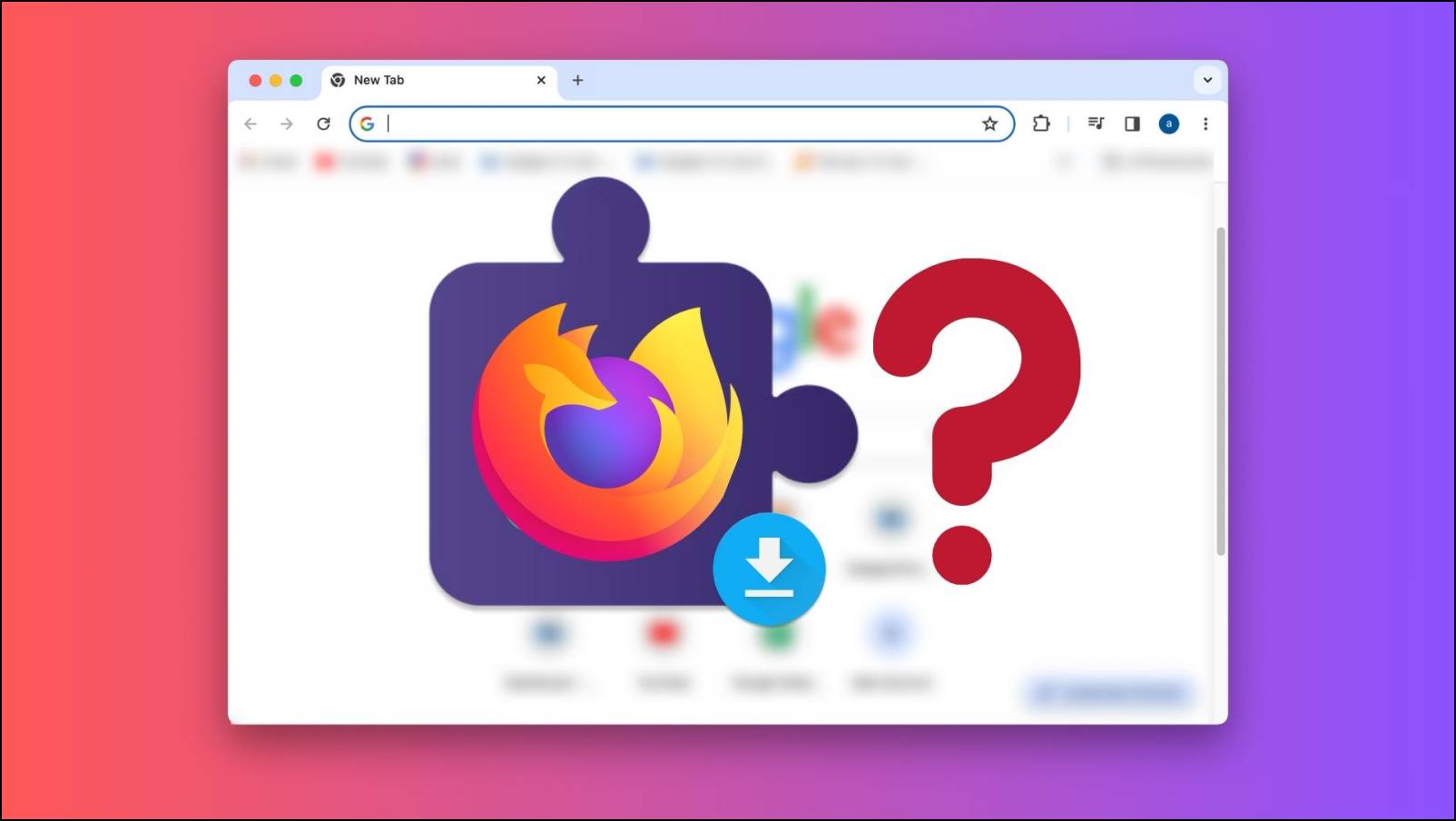Many websites host autoplay videos like advertisements or commentary. It can be annoying at times, especially when the videos automatically start with sound as you land on a webpage. Thankfully, you can stop videos from playing automatically on websites on your browser. In this article, we’ll show you steps to stop autoplay for videos in Brave, Opera, and Firefox browsers.
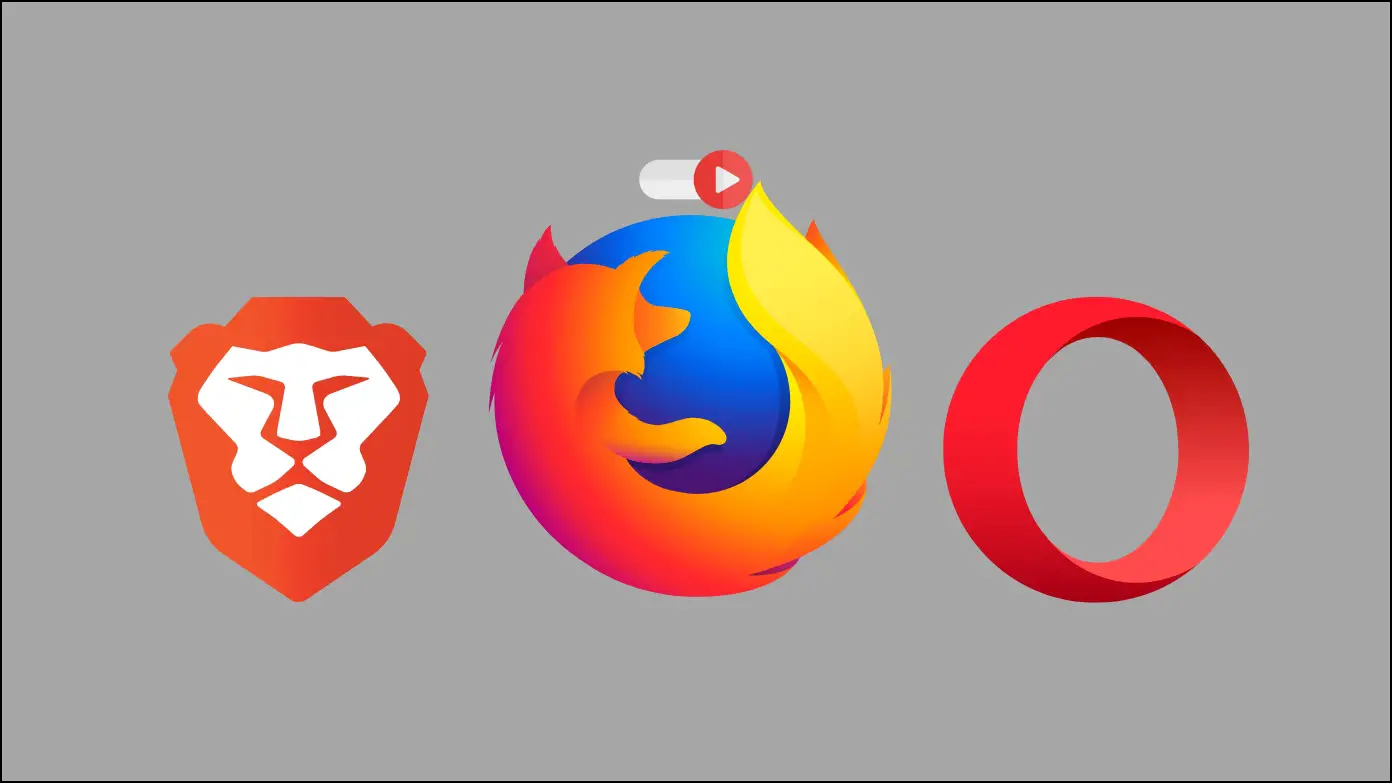
Stop AutoPlay Videos in Brave, Opera, and Firefox
There are many instances when we get annoyed by videos that start playing whenever we open a webpage on the internet. Thankfully, you can easily stop your browser from auto-playing videos using the built-in settings, as shown below.
Disable Autoplay Videos on Firefox (Windows, Mac)
Mozilla Firefox for desktops has a built-in feature to stop autoplay for videos. Here’s how to use it:
Step 1: Open the Mozilla Firefox on your PC.
Step 2: Click on the three lines at the top and select Settings.
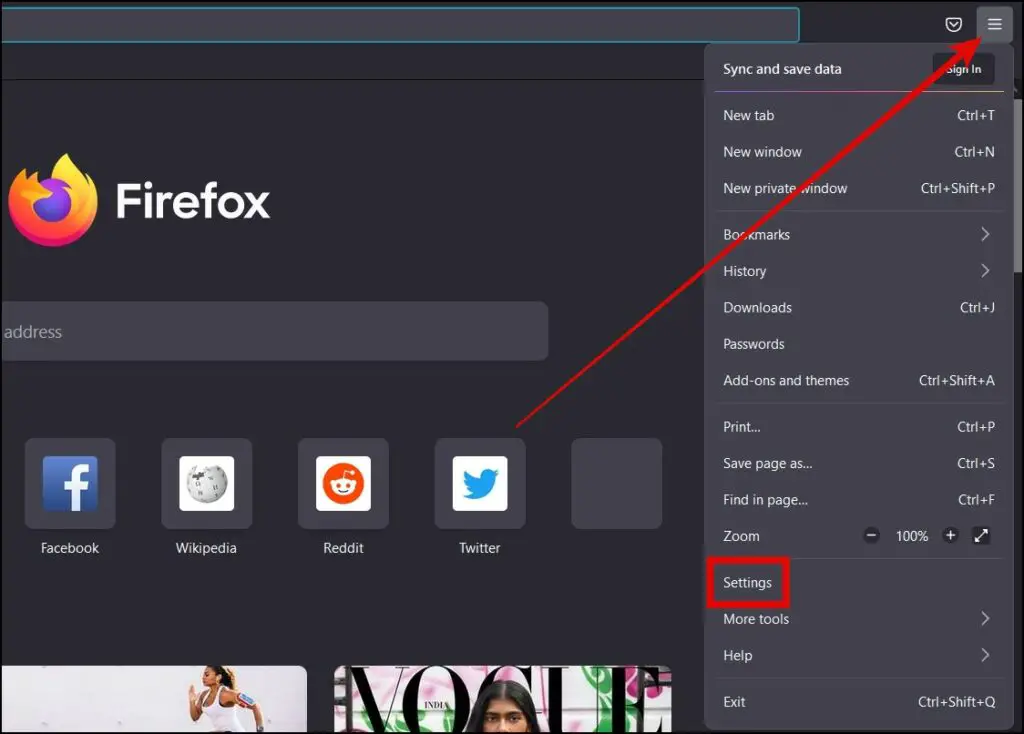
Step 3: Tap on Privacy & Security from the left sidebar.
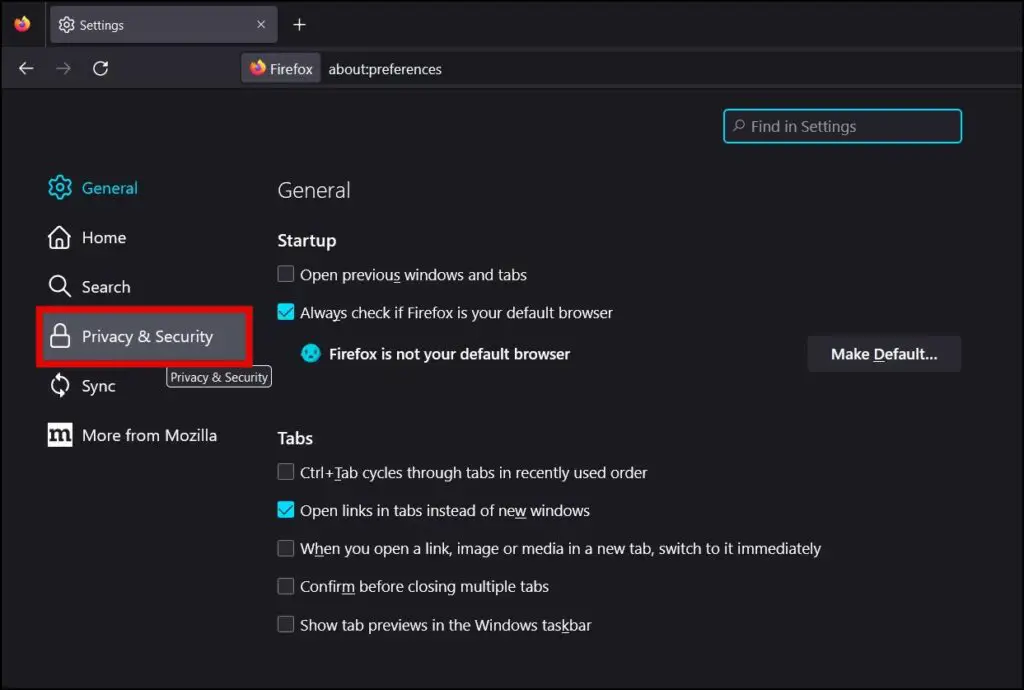
Step 4: Select Settings next to Autoplay under the Permissions section.
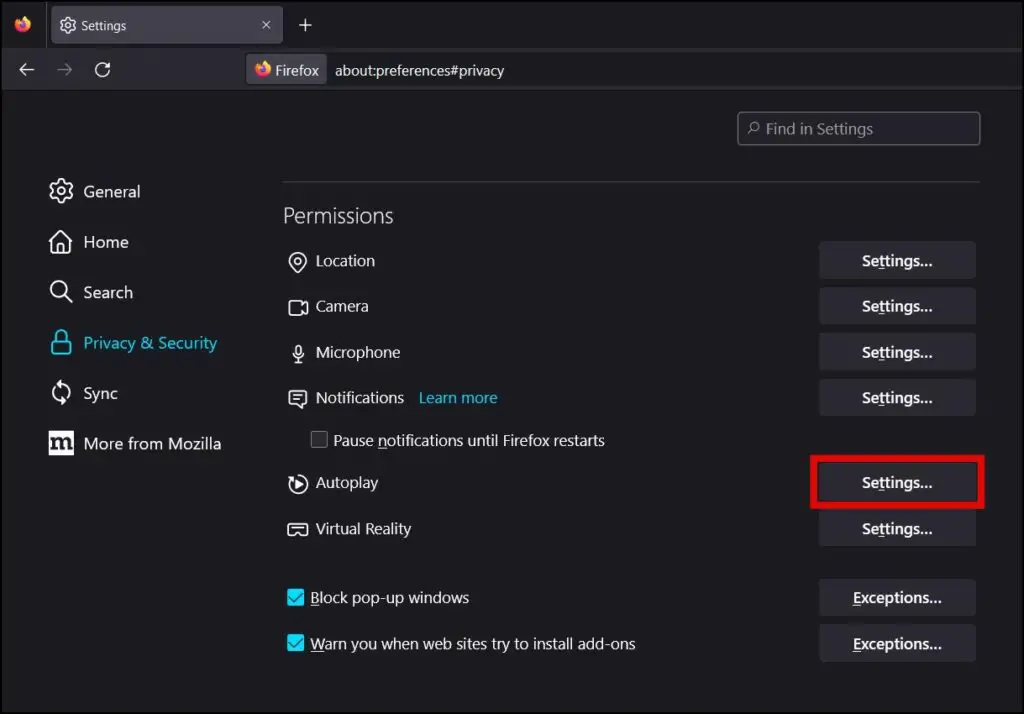
Step 5: Click on the drop-down menu next to Default for all websites.
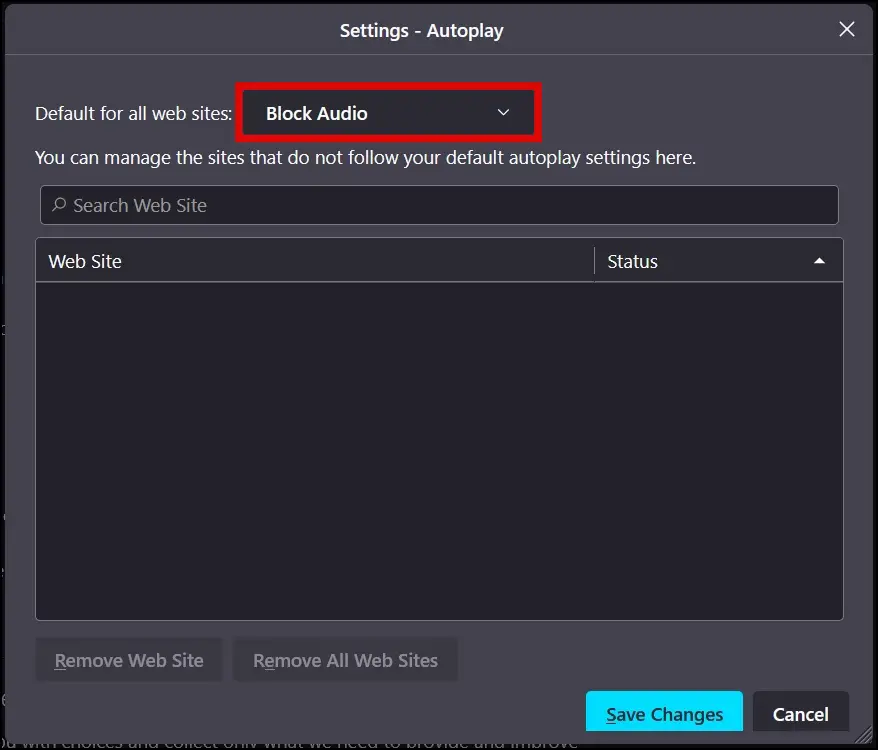
Step 6: Select Block Audio and Video from the menu.

Step 7: Finally, click on Save Changes.
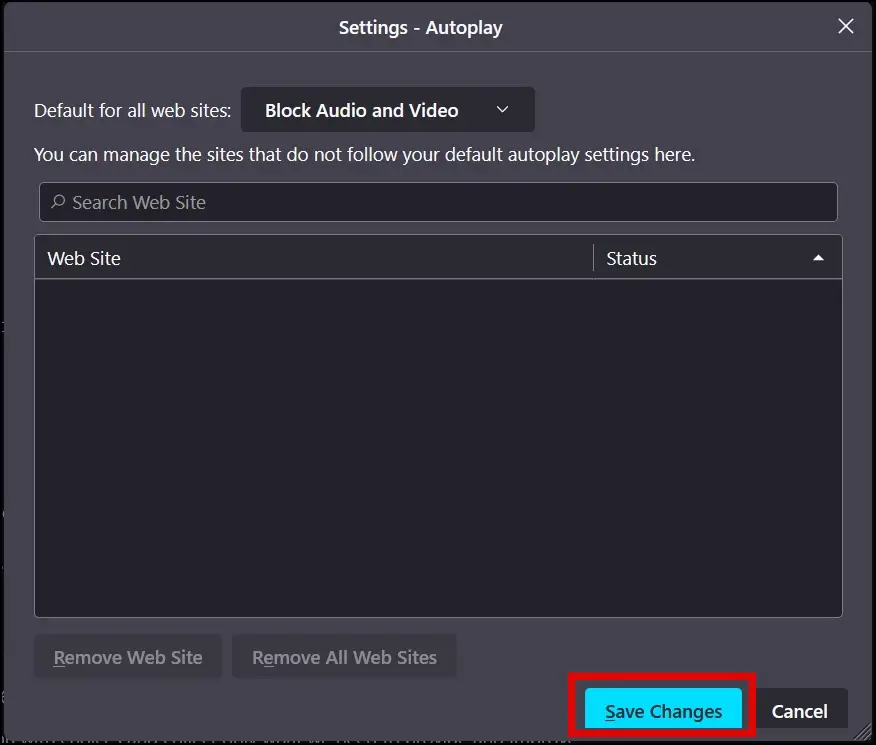
Stop Autoplay Completely on Firefox
You can also stop autoplay completely by changing the Firefox configuration. Follow the below steps to stop it.
Step 1: Open the Firefox browser on your PC.
Step 2: Type about:config in the address bar and hit enter.
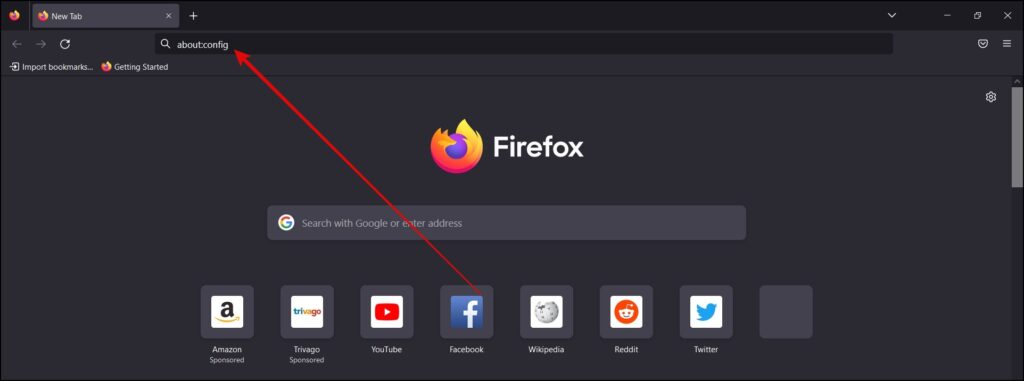
Step 3: Click on Accept the Risk and continue on the pop-up window.

Step 4: Type for media.autoplay in the search preference name.
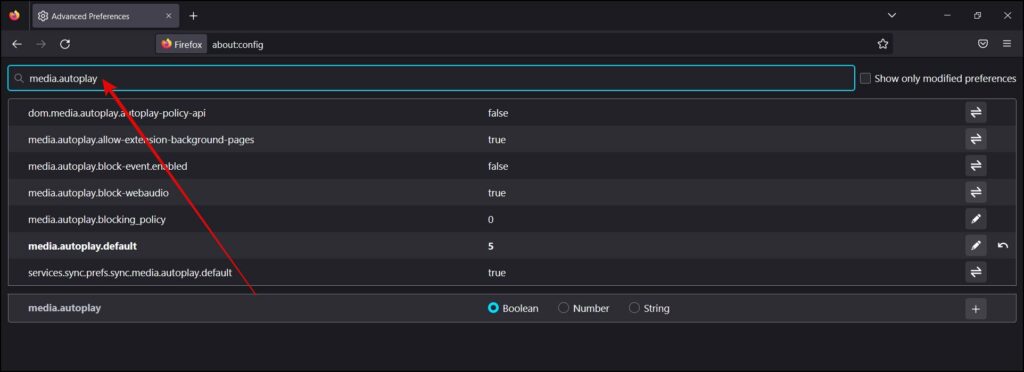
Step 5: Change the options as mentioned below:
- media.autoplay.default = 5
- media.autoplay.blocking_policy = 2
- media.autoplay.allow-extension-background-pages = false
- media.autoplay.block-event.enabled = true
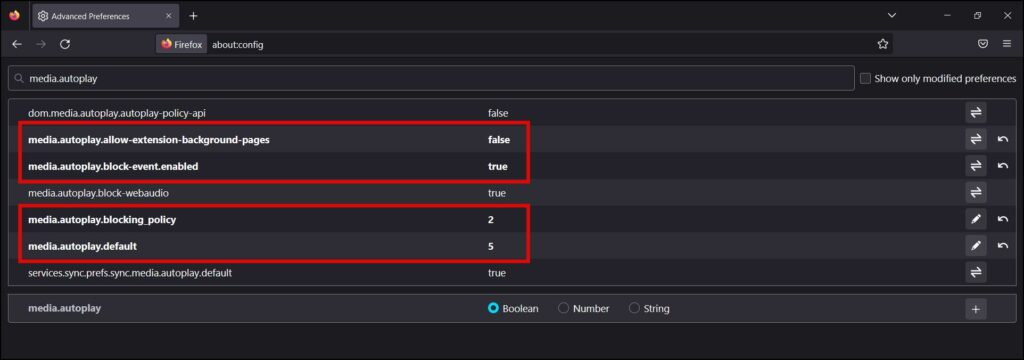
Step 6: Once you change it, Firefox will block all the media from playing automatically on your PC.
Disable Autoplay Videos on Firefox (Android)
Step 1: Open the Mozilla Firefox browser on an Android device.
Step 2: Click on the three-dots icon at the bottom-right side.
Step 3: Select Settings from the appeared menu.
Step 4: Tap on Site permissions under Privacy and security.
Step 5: On the next screen, click on Autoplay.
Step 6: Select the checkbox for Block audio and video.
Step 7: If you only want to stop autoplay only while using mobile data, select Block audio and video on mobile data only.
When you choose the latter option, the video will play automatically only when you’re connected to a Wifi network. This will save your mobile data usage and bandwidth.
Disable Autoplay Videos on Brave (Windows, Mac)
Just like Firefox, Brave also provides an option by which users can easily stop autoplay for videos. Follow the below steps to block the autoplay on this Web3 browser.
Step 1: Open the Brave browser on your PC.
Step 2: Tap on the hamburger menu at the top and select Settings.
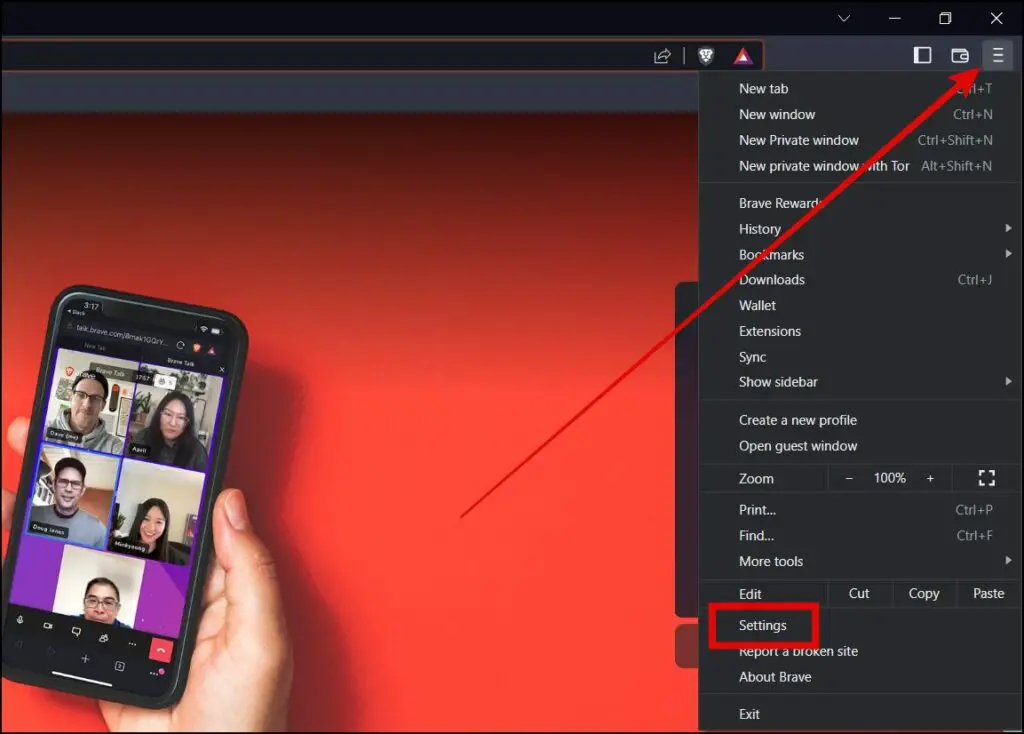
Step 3: Select Privacy and Security from the left sidebar.
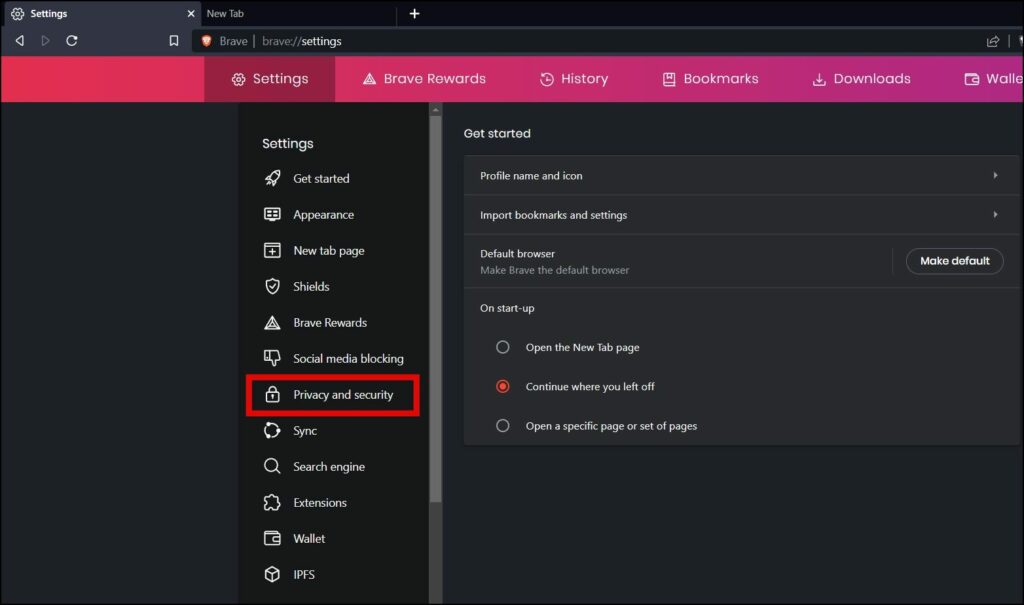
Step 4: Tap on Site and shields settings.
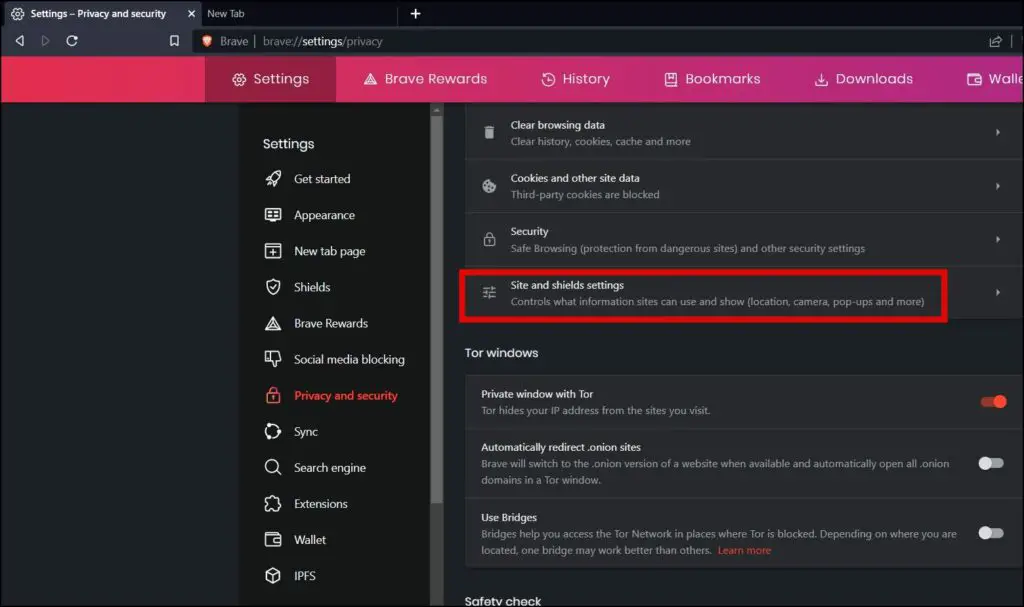
Step 5: Click on Additional Permissions.
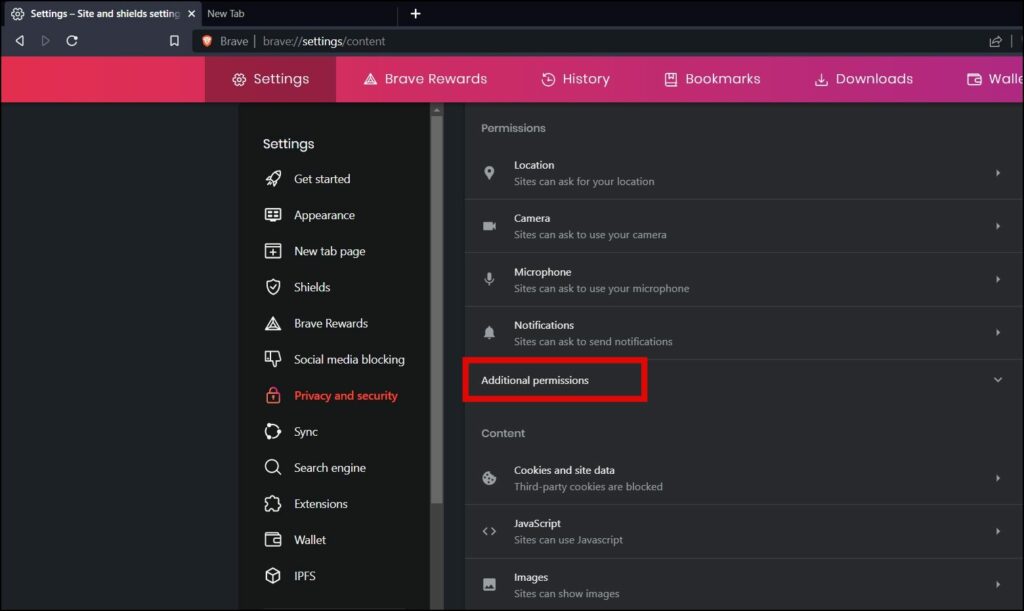
Step 6: On the next screen, tap on Autoplay under Additional Permissions.
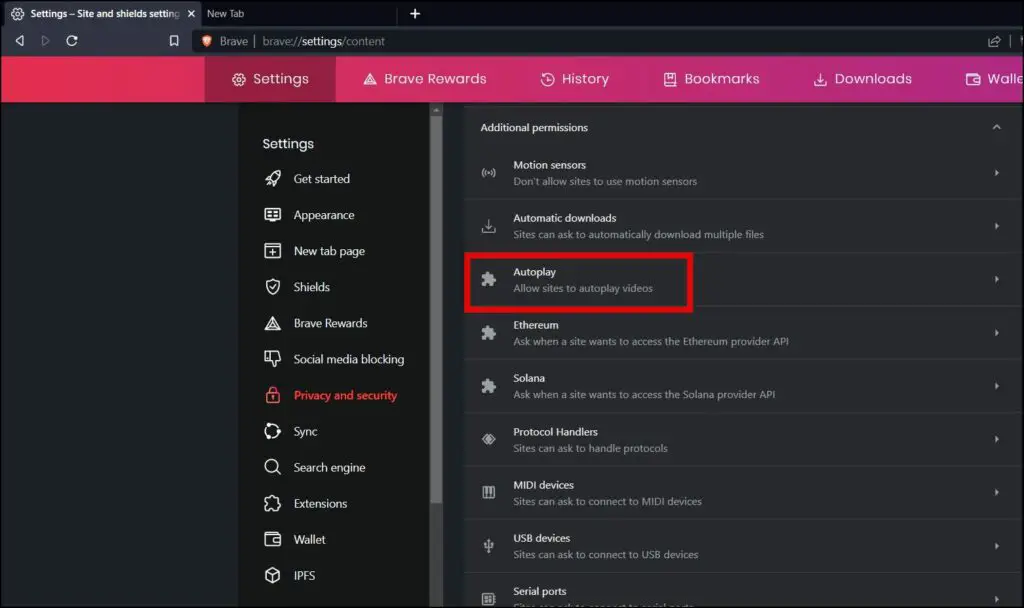
Step 7: Turn off the toggle next Allow sites to autoplay videos.

Disable Autoplay Videos on Brave (Android)
Step 1: Open the Brave app on your Android device.
Step 2: Tap on the three-dots icon at the bottom-right side and select Settings.
Step 3: Click on Site settings under the General section.
Step 4: Scroll down and tap on Autoplay.
Step 5: Here, turn off the toggle next to Autoplay to disallow sites to automatically play videos.
Disable Autoplay Videos on Opera (Windows, Mac)
Just like Brave and Firefox, Opera also has an option by which you can stop autoplay in the browser. Follow the below steps to disable autoplay on web pages.
Step 1: Open the Opera browser on your PC.
Step 2: Type opera://settings/content/sound in the address bar and hit enter.

Step 3: On the next screen, select the checkbox for Don’t allow the site to play sound.
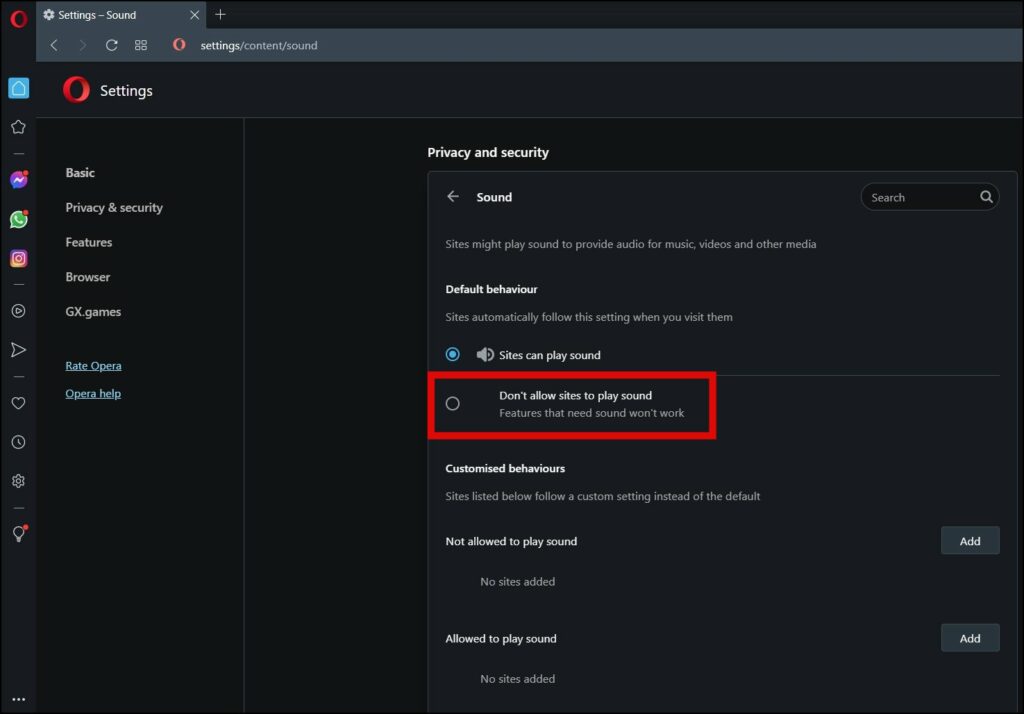
Step 4: Once you set it to mute, sites will not autoplay.
That’s it. Websites will no longer play videos with sound without your permission. You can also specifically whitelist or block the websites using the given option. Unfortunately, Opera does not have any option to turn off auto playback on an Android or iPhone.
Wrapping Up
This is how you can stop autoplay for videos in Brave, Opera, and Firefox for Windows, Mac, as well as Android devices. I hope the above article helped you in blocking the autoplay on browsers. Stay tuned to BrowserToUse for more such tips, tricks, and how-tos.
Related: