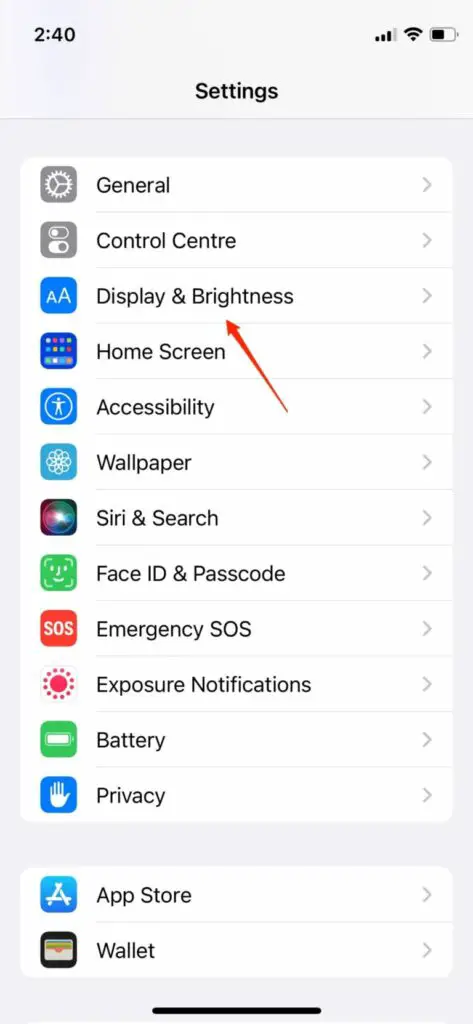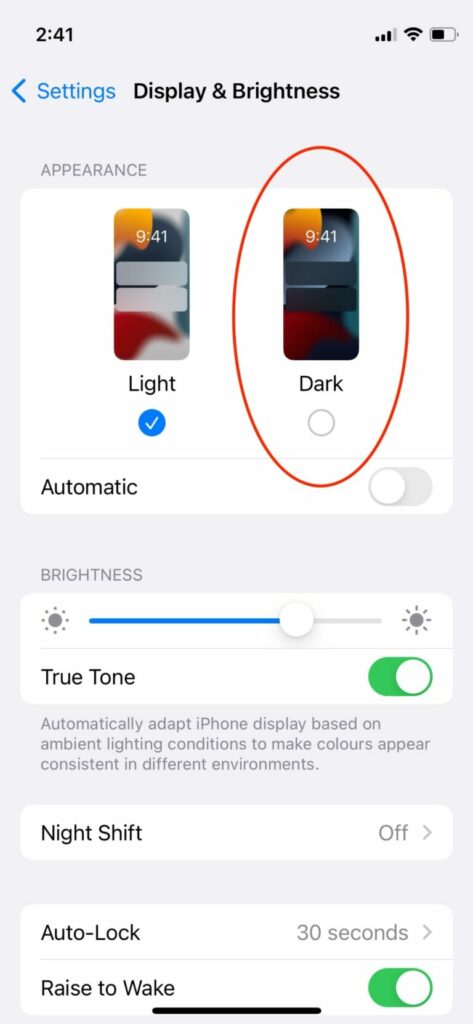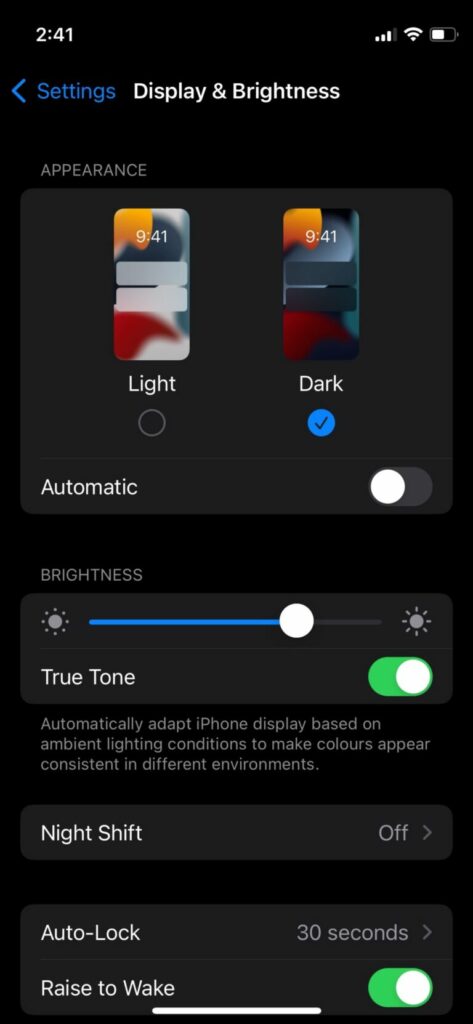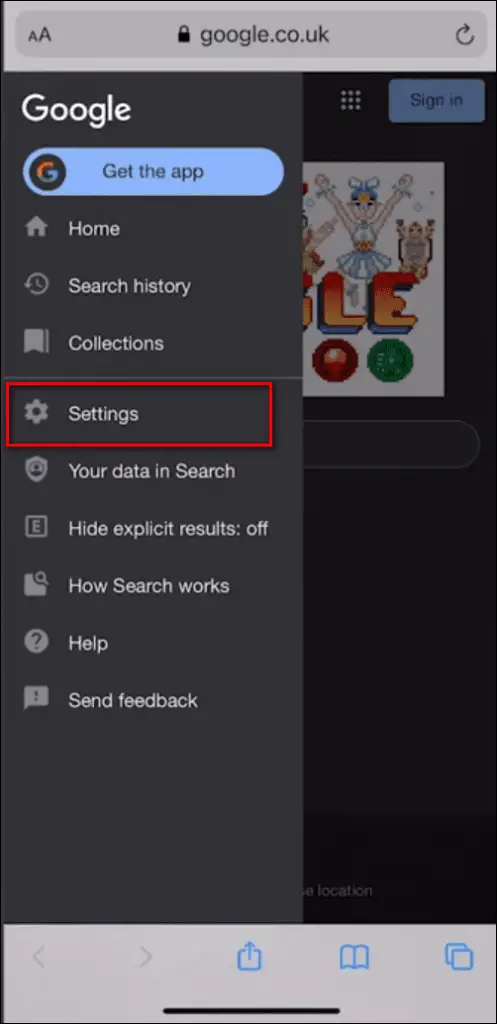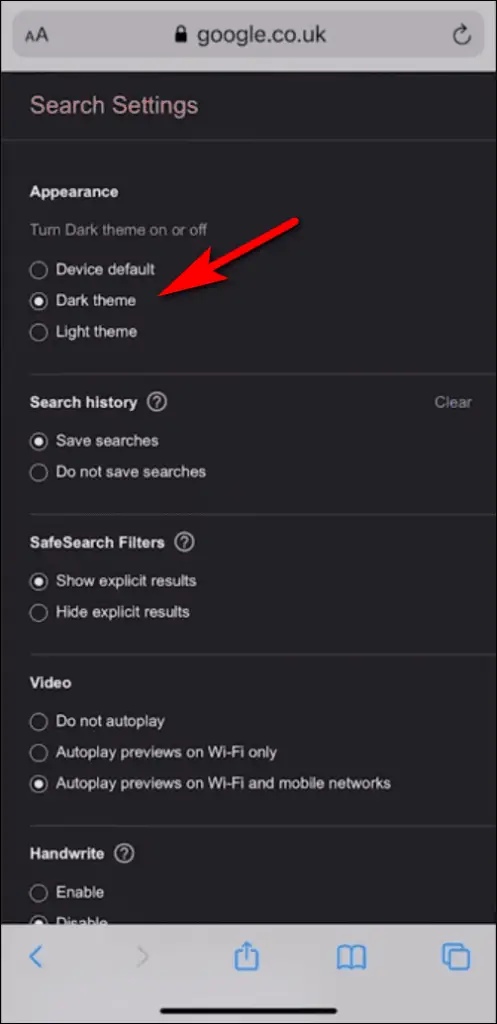Safari is the native browser for all iOS and Mac devices. It is quite feature-rich and polished but can be stressful on the eyes at night. This is where the dark mode comes to the rescue. Safari lets you browse in the dark theme, which is easier on your eyes, especially in low-light environments. In this article, let’s see different ways to enable dark mode in Safari on your Mac, iPhone, and iPad devices.
Related | Enable Dark Theme in Chrome, Edge, Opera, and Firefox PC
Enable Dark Mode in Safari Mac
1. Change the System Theme to Dark
Changing the theme to dark on macOS devices changes the theme in the rest of the apps, including Safari Browser. Alongside, it also makes supported websites match with the dark theme. Here’s how you can enable it:
Step 1: On Mac, click the Apple logo on the top left corner.

Step 2: Select System Preferences.
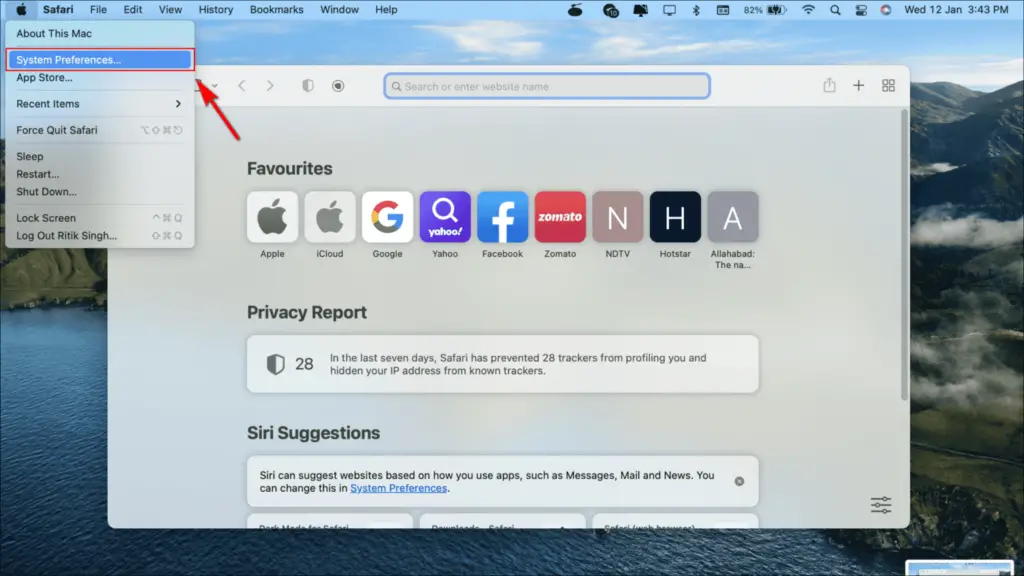
Step 3: Here, click on General.

Step 4: On the next screen, select the Dark option.
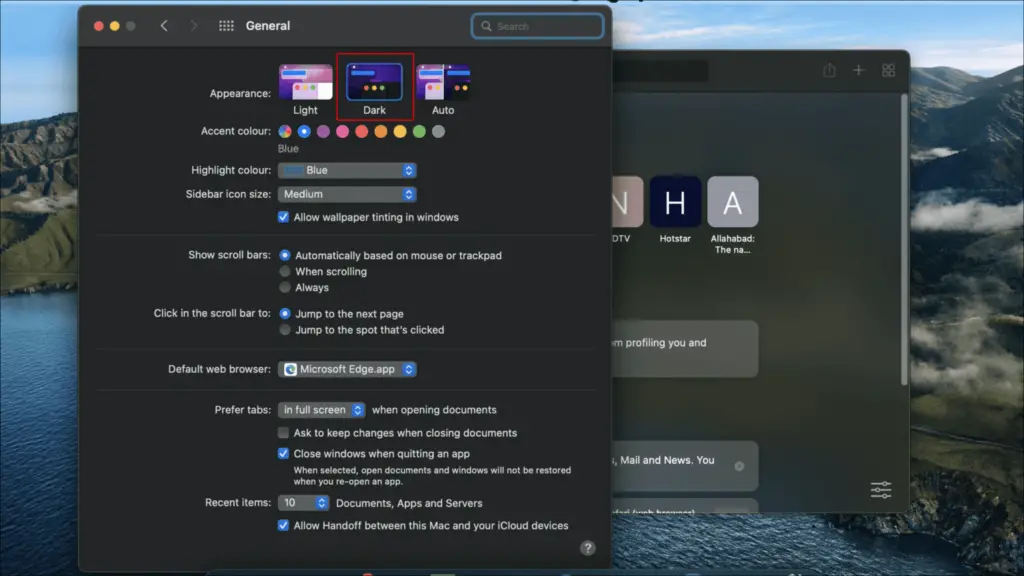
Alternatively, you can select Auto. Doing so will enable automatic Dark mode from sunset to sunrise for Safari on your Mac devices.
2. Use Dark Reader Mode in Safari
Safari comes with an in-built reader mode. It lets you view a clean version of the webpage without ads. It also supports a dark theme which you can use to read articles on websites in dark mode, as follows:
Step 1: Launch Safari and open any website you want to visit.
Step 2: Click the Reader mode icon on the left of the address bar to enable it.
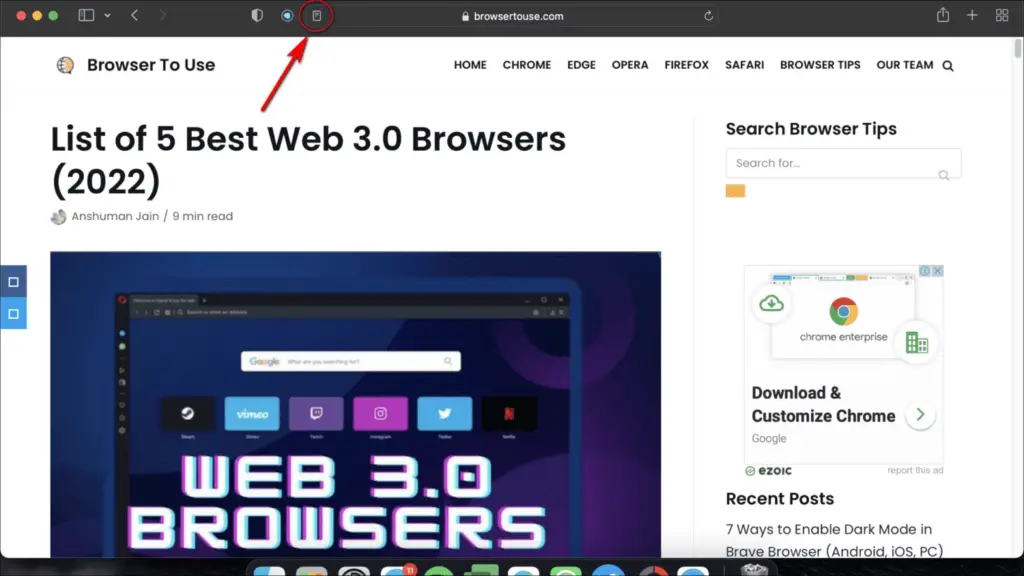
Step 3: The page will reload in a dark theme in Reader view.

You can now read the website content without any distractions or straining your eyes in the dark mode.
Automatically Enable Reader Mode for Websites
Want Safari to automatically open the page in dark Reader view? Follow the steps below:
Step 1: Right-click on the Reader mode icon.
Step 2: Select Reader Websites Preferences.
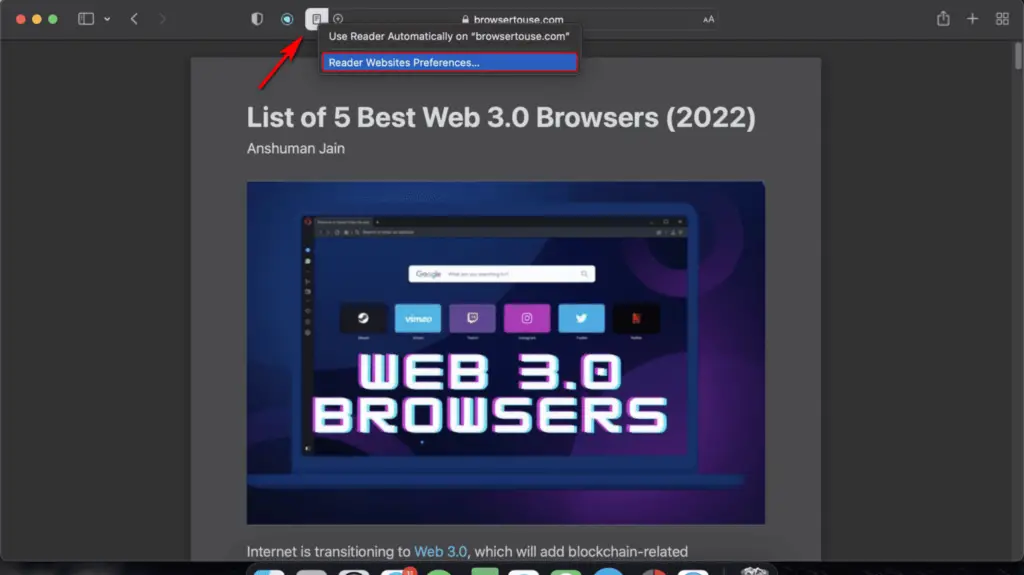
Step 3: On the next screen, click the drop-down many for “When visiting other websites.”
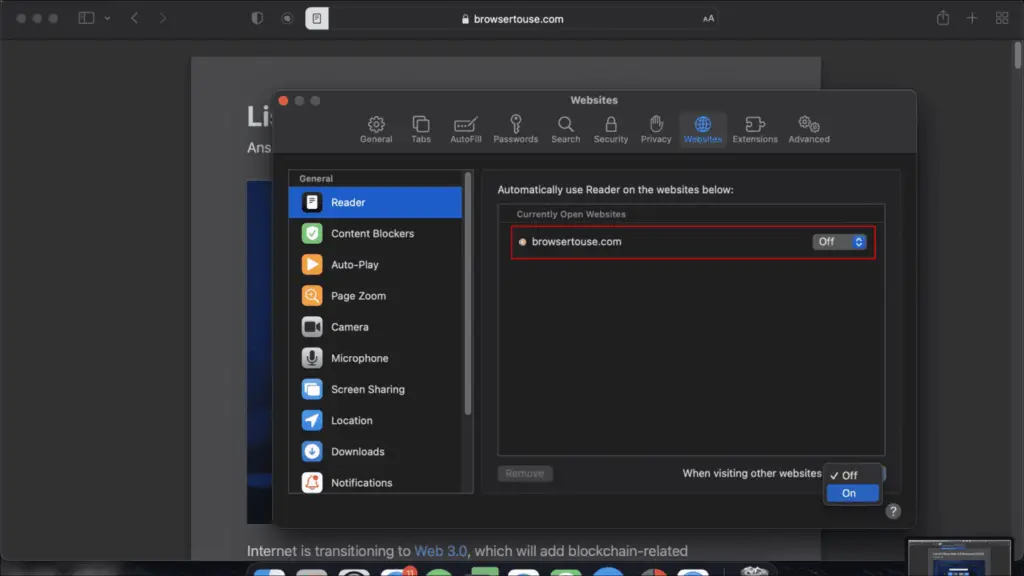
Step 4: Set it to On.
From now onwards, any article you click on will open in the dark reader view in Safari.
3. Use Dark Mode Extension for Safari Mac
Night Eye dark mode is a free extension you can download from the Mac app store. It force enables dark mode for content on all websites. It also allows you to change the brightness, saturation, contrast, and blue light for the best reading experience.
Step 1: Download the Night Eye Dark Mode for Safari from the Mac App Store.
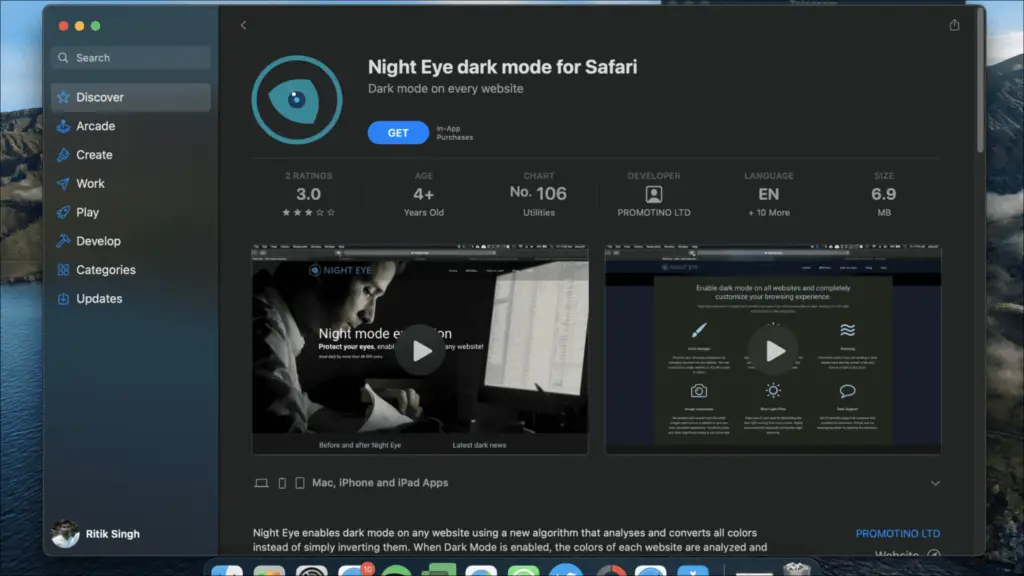
Step 2: Open Safari. It will show a pop-up to Turn On extension. Click on it.
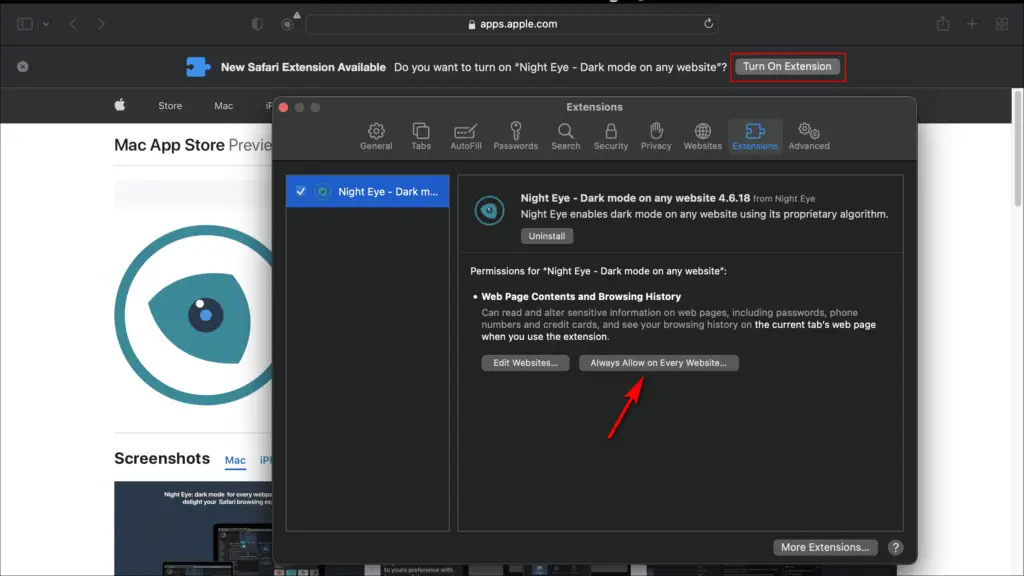
Step 3: On the extension pane, allow permission to Always Allow on Every Website.
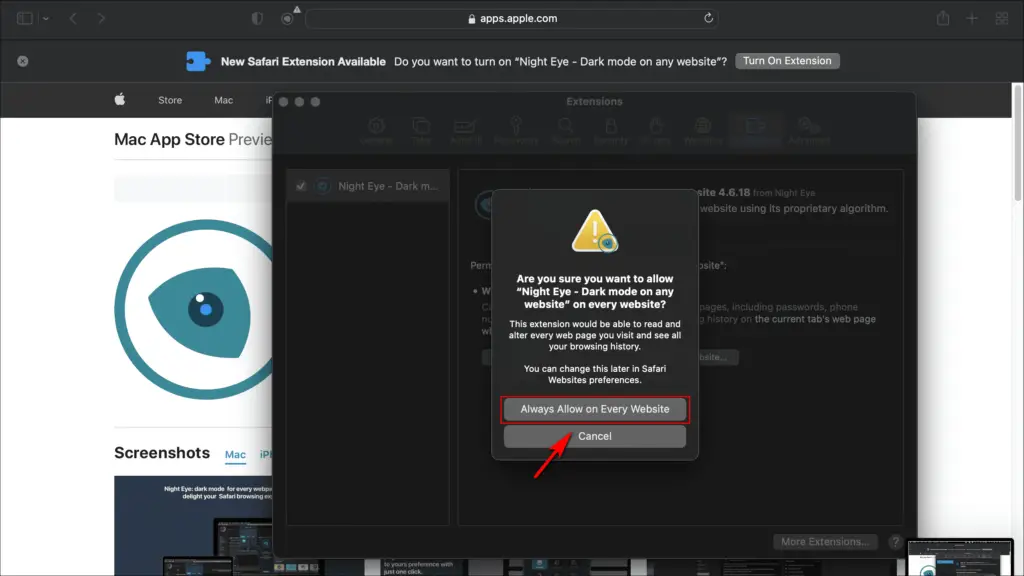
Step 4: Click the Extension icon to the left of the address bar and select the Dark option.
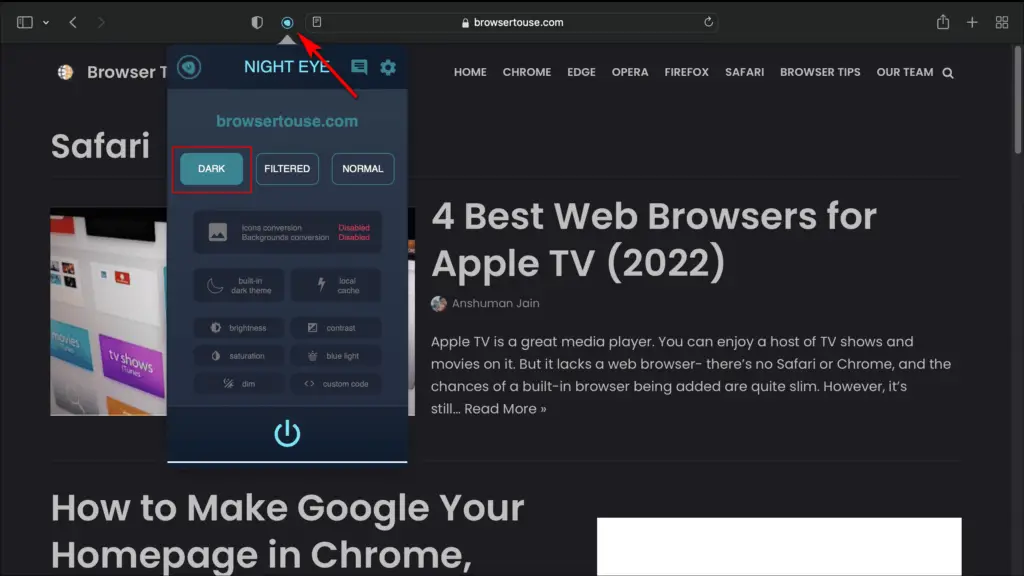
This will reload your current webpage to a dark theme. You can further reduce the brightness and reduce blue light to make browsing more comfortable for your eyes.
4. Turn On Dark Mode for Google Search
You can change the theme of the Google search to dark mode. Once enabled, the Google homepage and search results page will use a dark theme.
Step 1: Open Google.com on Safari.
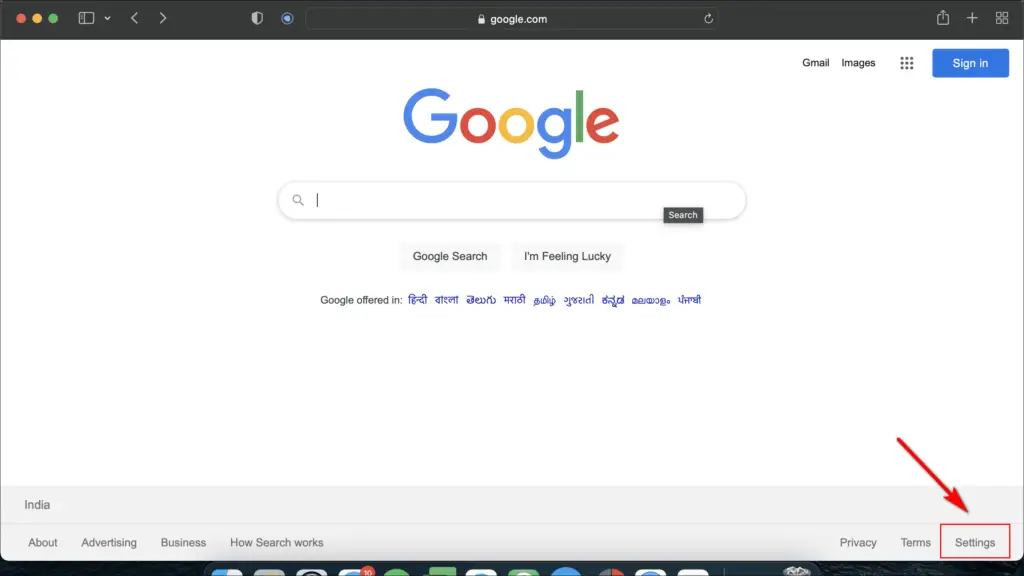
Step 2: Click on Settings at the bottom right-hand corner.
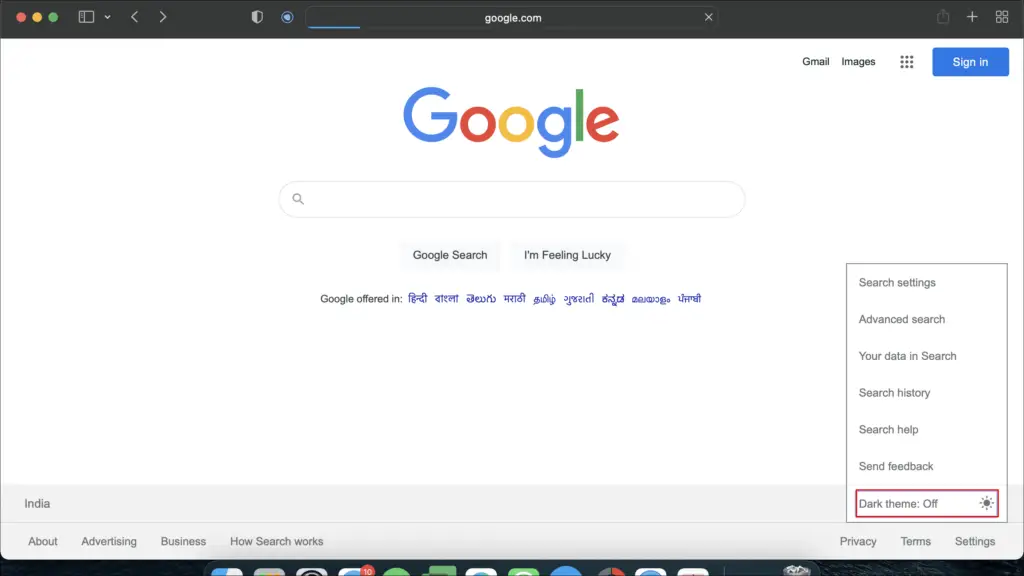
Step 3: Click on Dark Theme to turn it on. Can’t find the option? Click Search Settings > Appearance > select Dark.
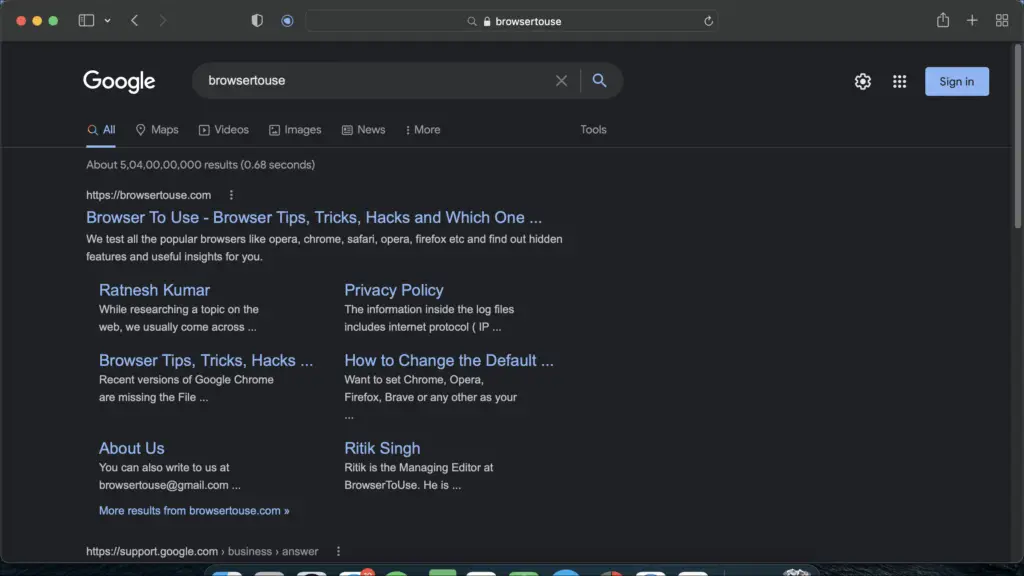
That’s it. Now, all your search results will open in a dark theme.
Enable Dark Mode in Safari iOS (iPhone, iPad)
1. Turn On iOS Dark Mode
Similar to Mac, Safari follows the iOS theme by default. On iPhone running iOS 13 and iPad running on iPadOS 13 and newer, you can enable the system-wide dark mode for the same to reflect in the Safari app.
Step 1: On your iPhone or iPad, go to Settings.
Step 2: Then, tap Display & Brightness.
Step 3: Here, select Dark under appearance.
Now, launch the Safari app to enjoy browsing in dark mode.
2. Use Dark Reader Mode on Websites
Reader mode is also available in the iOS version of the Safari browser. It works similarly to the macOS version. You can enable it for individual websites whenever you open them:
Step 1: On Safari, open the website you want to visit.
Step 2: Tap the aA icon on the top right of the address bar.
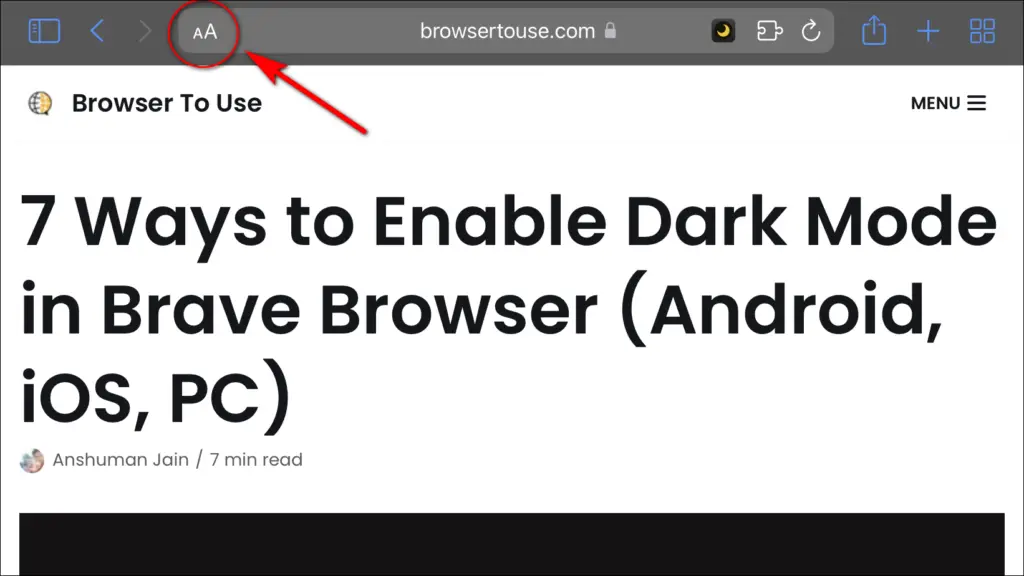
Step 3: Select the Show Reader view option.

Step 4: Tap aA icon again and select the Black colored circle.
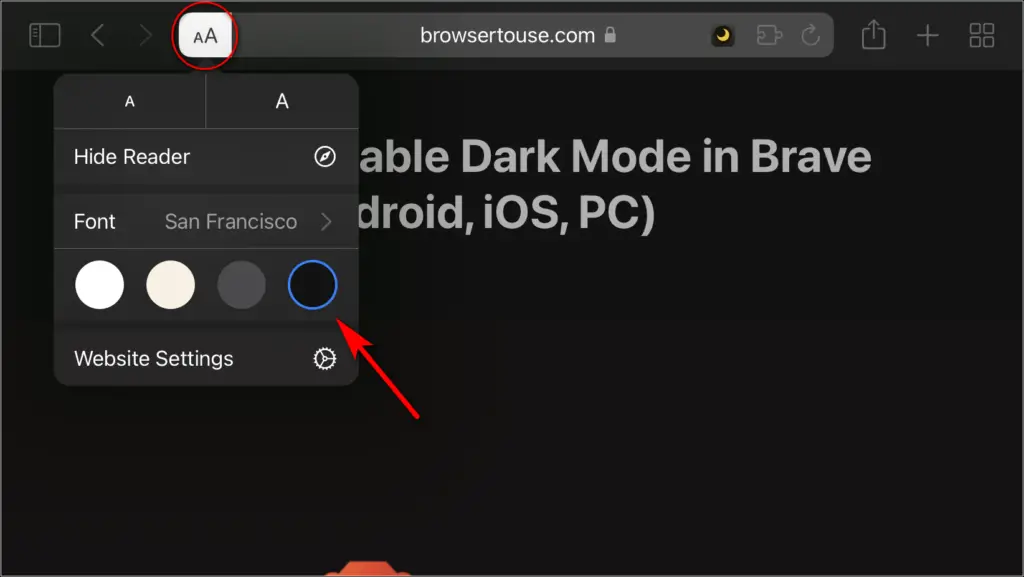
Doing so will change the webpage background to dark. You can tap on the aA icon again to change the font size or change the theme to a lighter one.
Auto Enable Reader Mode for the Website
You can also enable reader mode to enable automatically for websites you visit. Here’s how to do it.
Step 1: Go to Website Settings in Reader view.
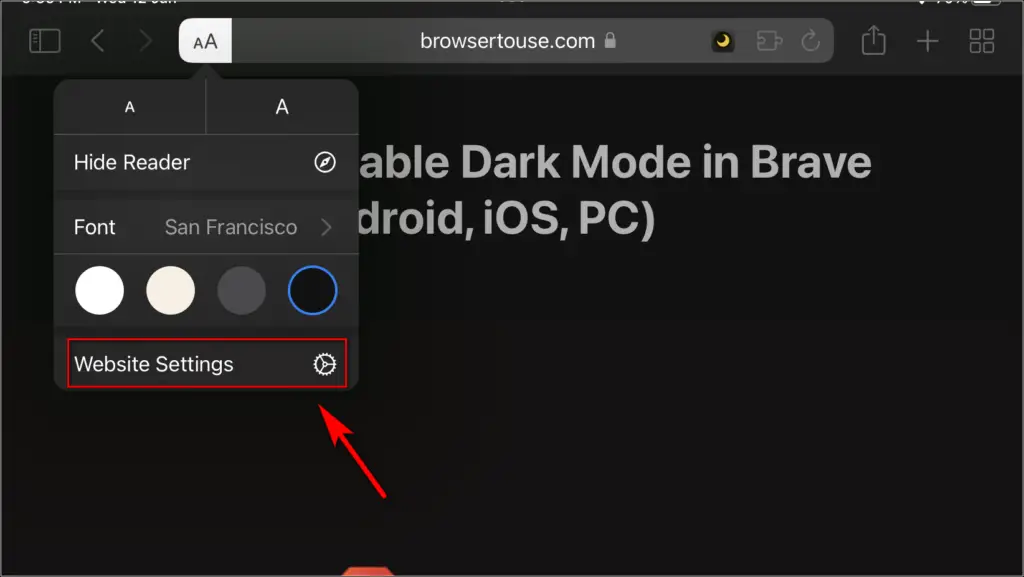
Step 2: Here, toggle On Use Reader Automatically.
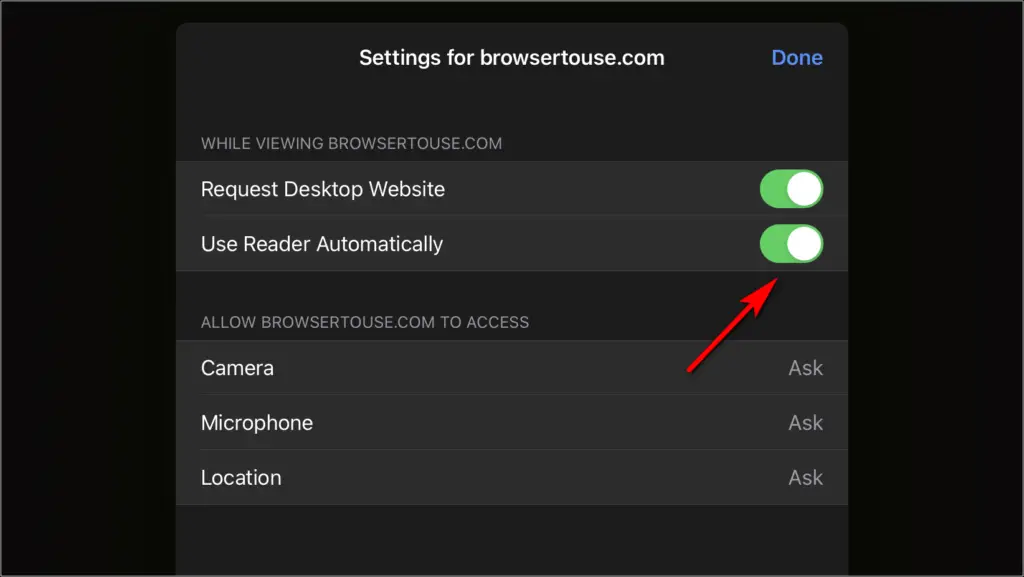
Safari will now automatically open the web pages from the particular website in dark Reader view.
3. Dark Theme for Searches on Safari
If you often find yourself using Safari to search on Google, you can enable dark mode just for Google search. It is not affected by your system theme, and all your search results will be displayed in the dark theme.
Step 1: Open the Safari app on your iPhone or iPad.
Step 2: Open Google.com and click the hamburger menu at the top left.
Step 3: A sidebar will open up. Tap on Settings.
Step 4: On the top of the page, look for Appearance and select the Dark theme.
Step 5: Scroll down to the bottom and tap Save.
From now, anything you search in Safari will appear in the dark theme.
4. Dark Browser Extension for Safari iOS
Dark browser, a free extension available on App Store, allows you to view all websites in a dark theme. The extension forces dark mode for all websites. It also allows you to choose a different background color and change the page brightness to make it easier on the eyes.
Here’s how to install and use it in Safari:
Step 1: Download Dark browser from the App Store on your iPhone or iPad.
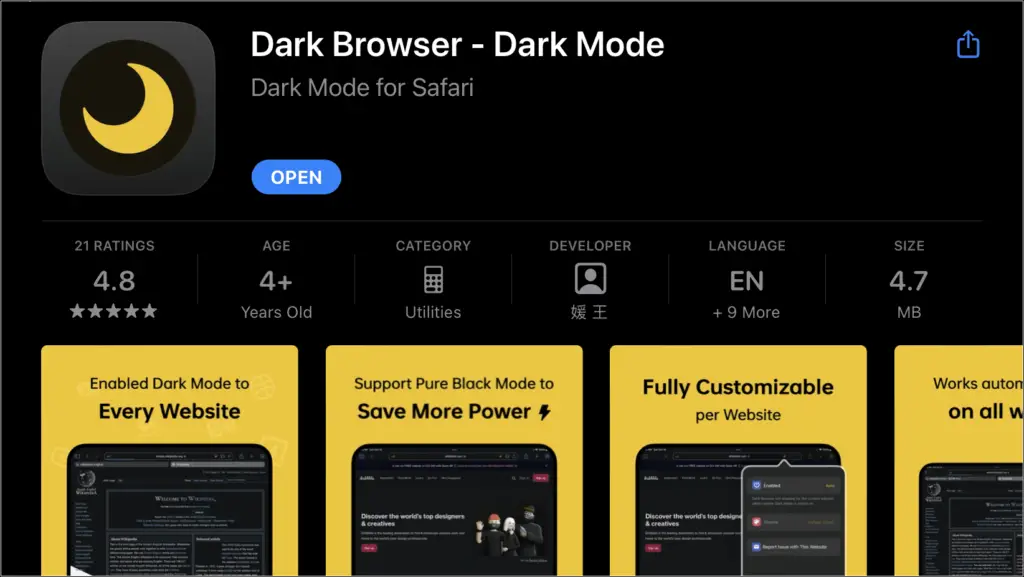
Step 2: Once installed, open the Safari app.
Step 3: Tap the Puzzle icon on the left of the address bar. Go to Manage extensions.

Step 4: Choose the Dark browser.
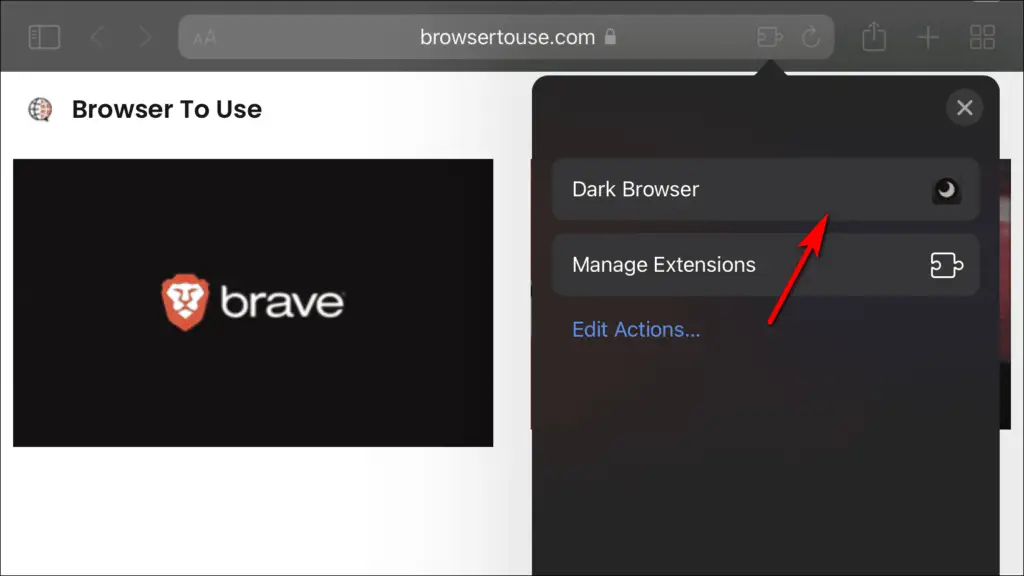
Step 5: Turn On the toggle for the Dark browser.
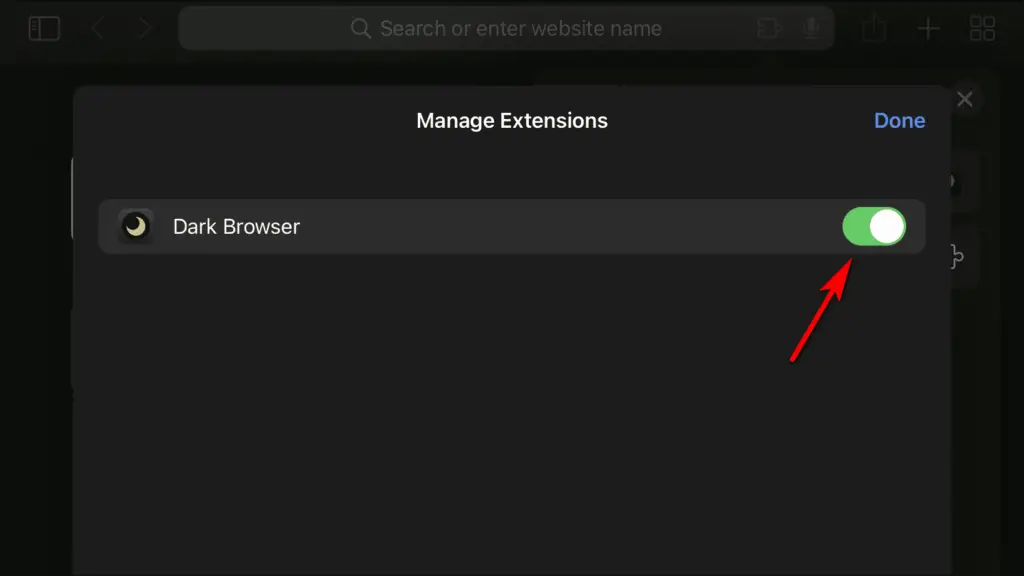
Step 6: Click on Always Allow on Every Website when prompted.
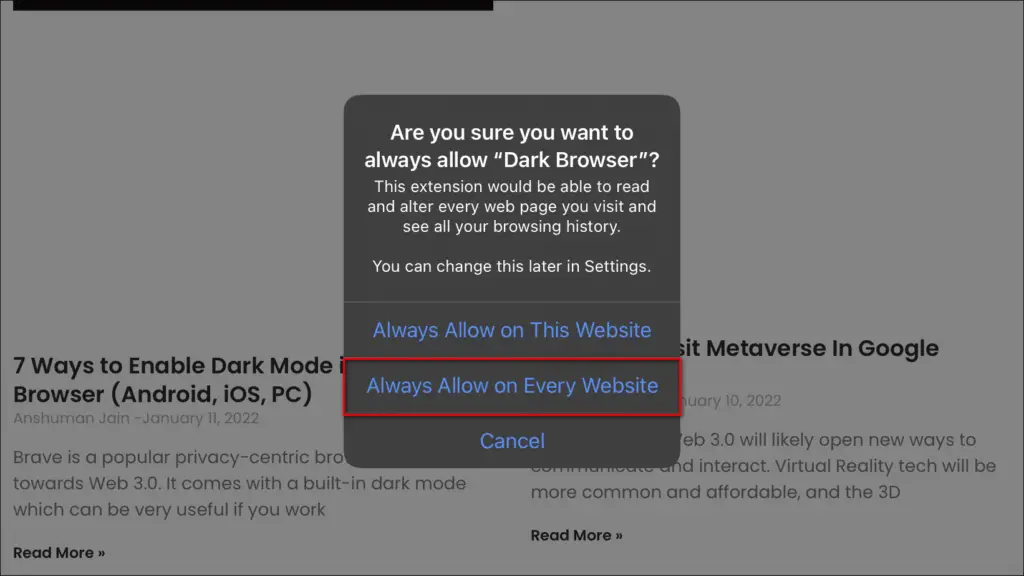
Step 7: Now reload your current web page, and all the content should be in a dark theme.
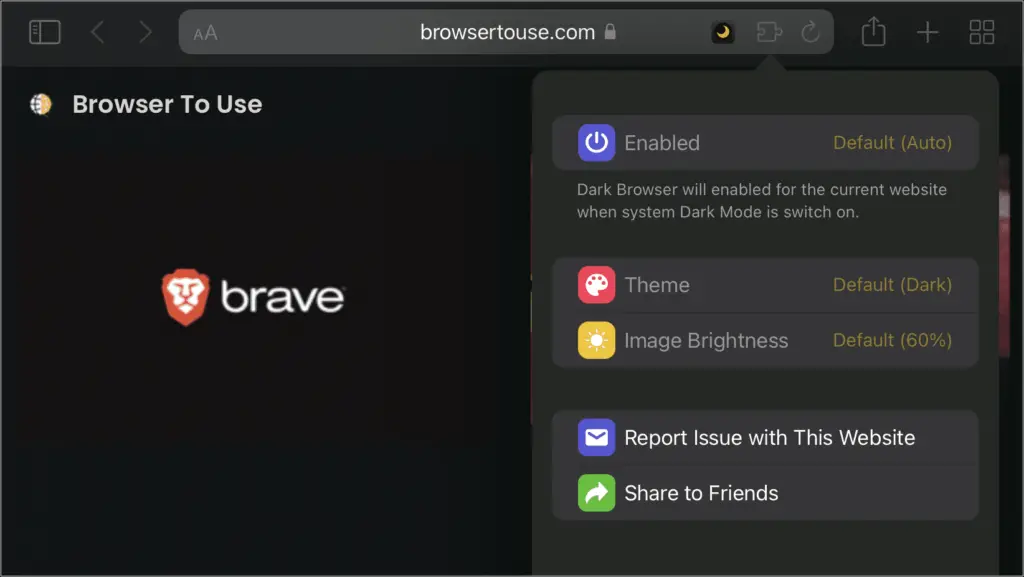
If it doesn’t, click the extension icon and change the Default (Auto) to On. You can click on the Dark browser icon in the address bar to customize the web page theme and brightness.
Wrapping Up
These were different ways you can enable and use dark mode in the Safari browser, be it on Mac, iPhone, or iPad. I hope this helps you browse the web comfortably at the night. Stay tuned for more such tips, tricks, and how-tos around browsers you use.