If you are reading this, you may have encountered this error message: NET::ERR_CERT_DATE_INVALID while trying to open a website. It is commonly caused by the browser not being able to verify the SSL certification of a website, and it can be annoying for both the users trying to access the website and the admin of the site. So, in this article, we will discuss the best ways to troubleshoot and fix the certificate authority invalid error in Google Chrome.
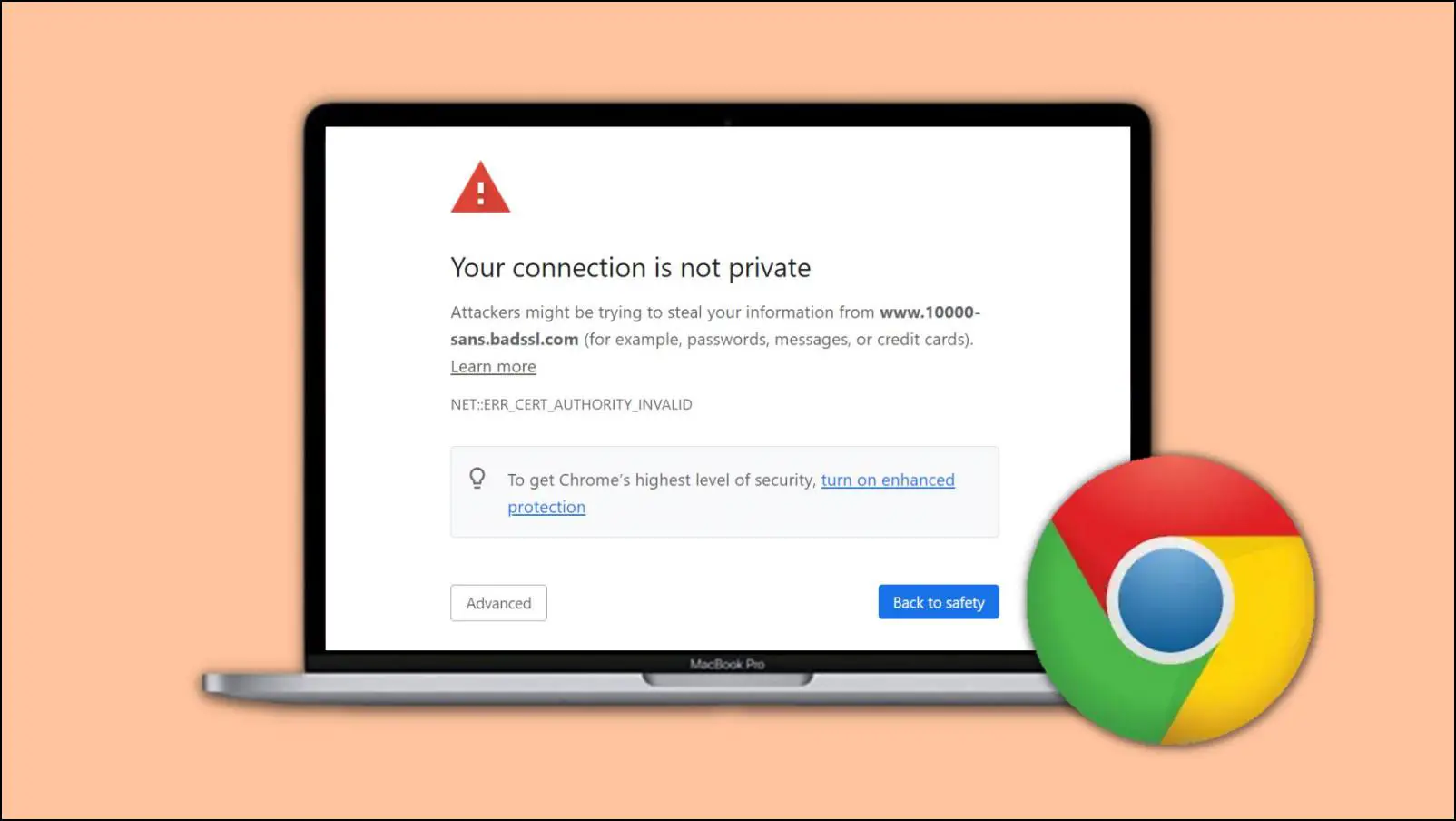
What is the ERR_CERT_DATE_INVALID Privacy Error?
The Your connection is not private, or NET::ERR_CERT_DATE_INVALID is a warning error used to indicate that the browser is not able to validate the SSL certification of the website hence the connection is not secure and the site is not safe to visit.
This error could be a result of several factors, such as:
- Unsecure Internet Connection.
- Incompatible Browser.
- Site is not secure.
- Expired SSL Certificate.
- Wrong Date and Time.
- Certificate issued by an untrusted source.
What is an SSL Certificate?
The SSL certificate is required by the web browser to establish a secure connection with the website. It helps to encrypt user data and prevent it from getting leaked, verifies the ownership of the website, and prevents others from recreating another version of the same site.
How ERR_CERT_DATE_INVALID Error Appears on Different Browsers?
It is possible to encounter the SSL certificate no matter which web browser you use. Here are some examples of the SSL error on different web browsers.
Google Chrome
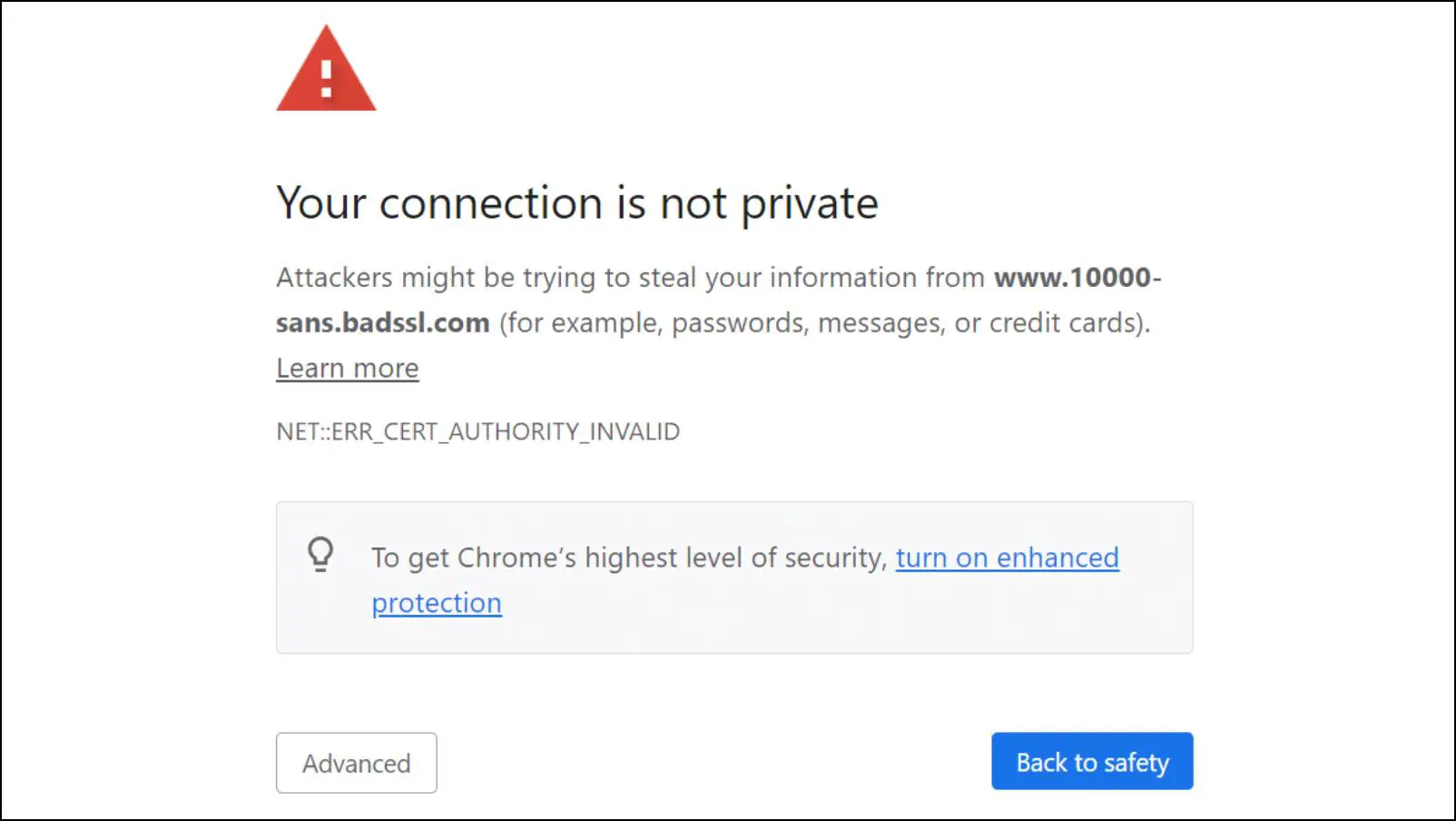
On Chrome, the error returns a clear warning message stating, “Your connection is not private“. You can click the Advanced button to ignore the warning message and continue with the site. But we strongly recommend against it.
Mozilla Firefox
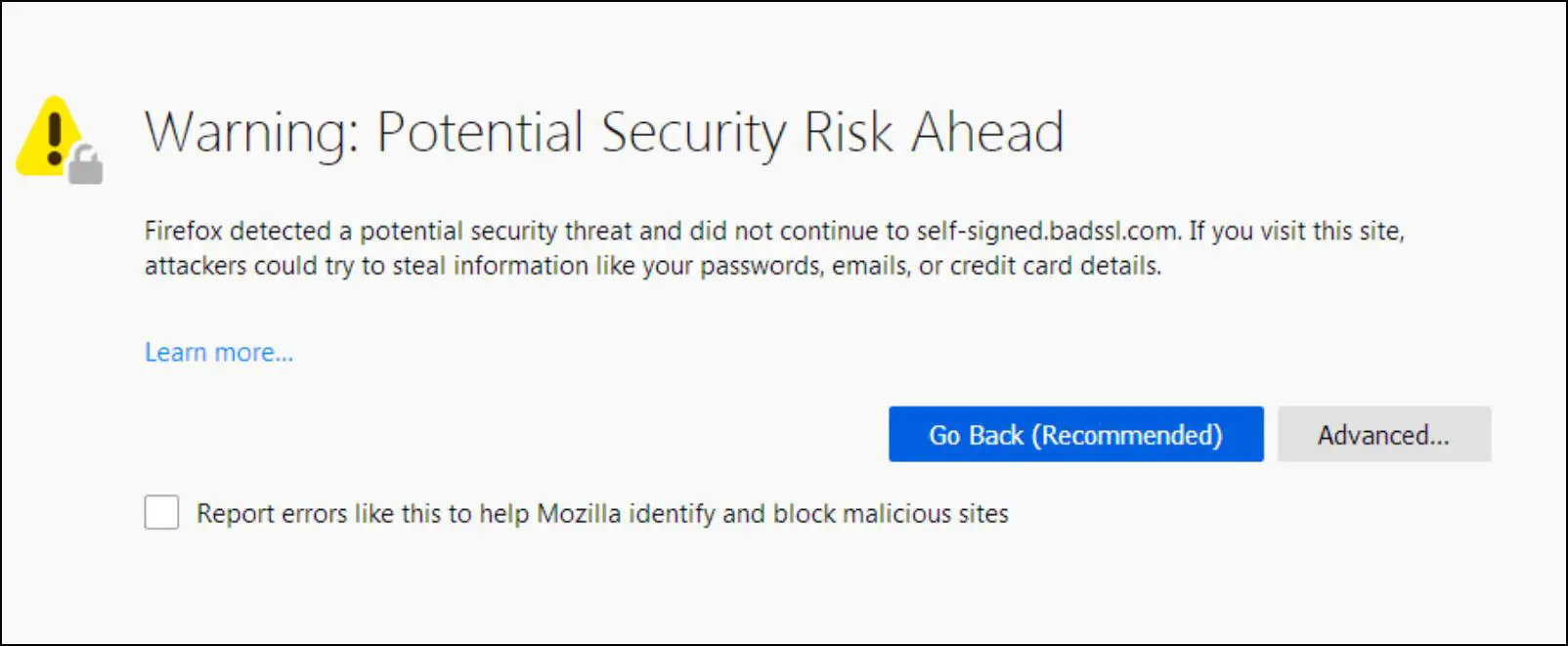
Firefox will show a security message, “Warning: Potential Security Risk Ahead” outlined in yellow. You can proceed further with the page ignoring the message (which is not recommended) by clicking on Advanced…
Microsoft Edge
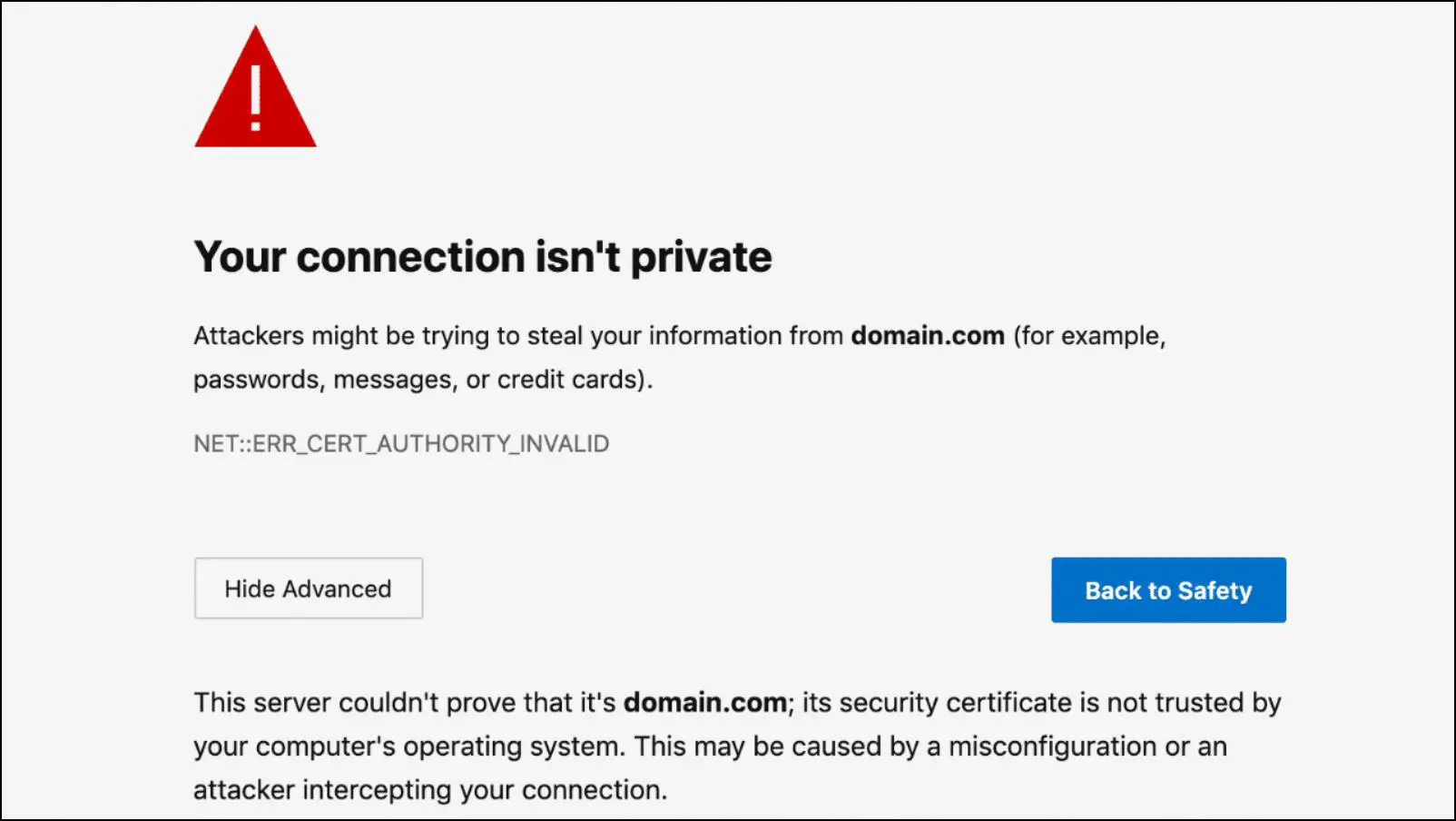
Microsoft Edge’s error page looks nearly identical to the one displayed on Chrome. The security warning states, “Your connection isn’t private.” Though clicking Advanced on Edge will show you how long ago the certificate expired for the website.
Safari
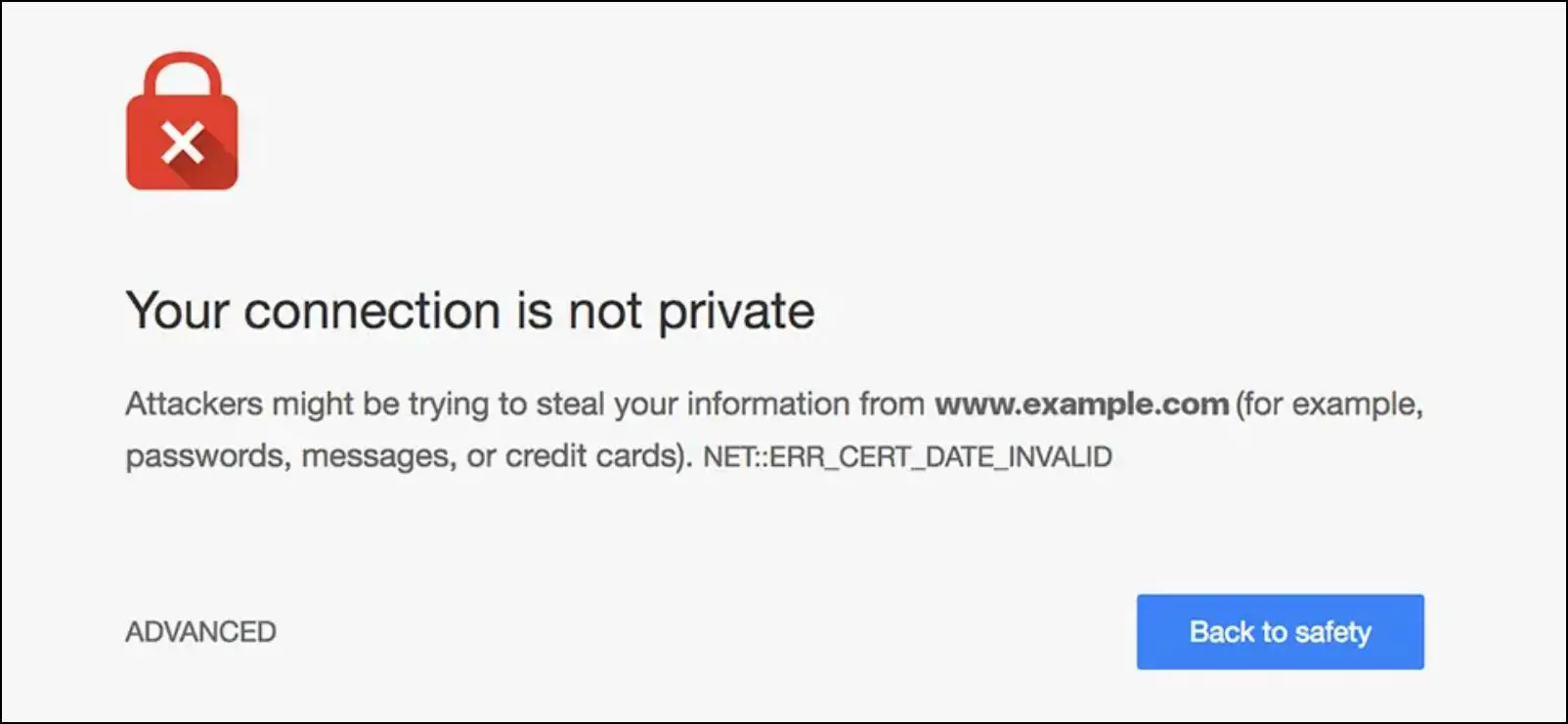
Safari’s error page is a slight variation of Chrome’s version. It will display an identical warning, “This connection is not private” and requests users to refrain from proceeding further. It also mentions possible causes for the error on the same page.
How to Fix ERR_CERT_DATE_INVALID Error in Chrome?
The ERR_CERT_DATE_INVALID Privacy error is a common issue. And if have encountered it, it doesn’t necessarily mean the site is not secure. It could be a glitch or a bug that you could fix from your end. This is why we have created this list so you can try out easy-to-follow troubleshooting methods to fix the SSL error in Chrome.
Method 1- Adjust the Date and Time
Check your computer’s date and time to make sure it is set correctly. Chrome uses the time settings of your desktop to verify the SSL certificate of a website. Incorrect time can result in this error.
Method 2- Refresh the Current Webpage
Reload the page by clicking on the reload icon, as shown below.
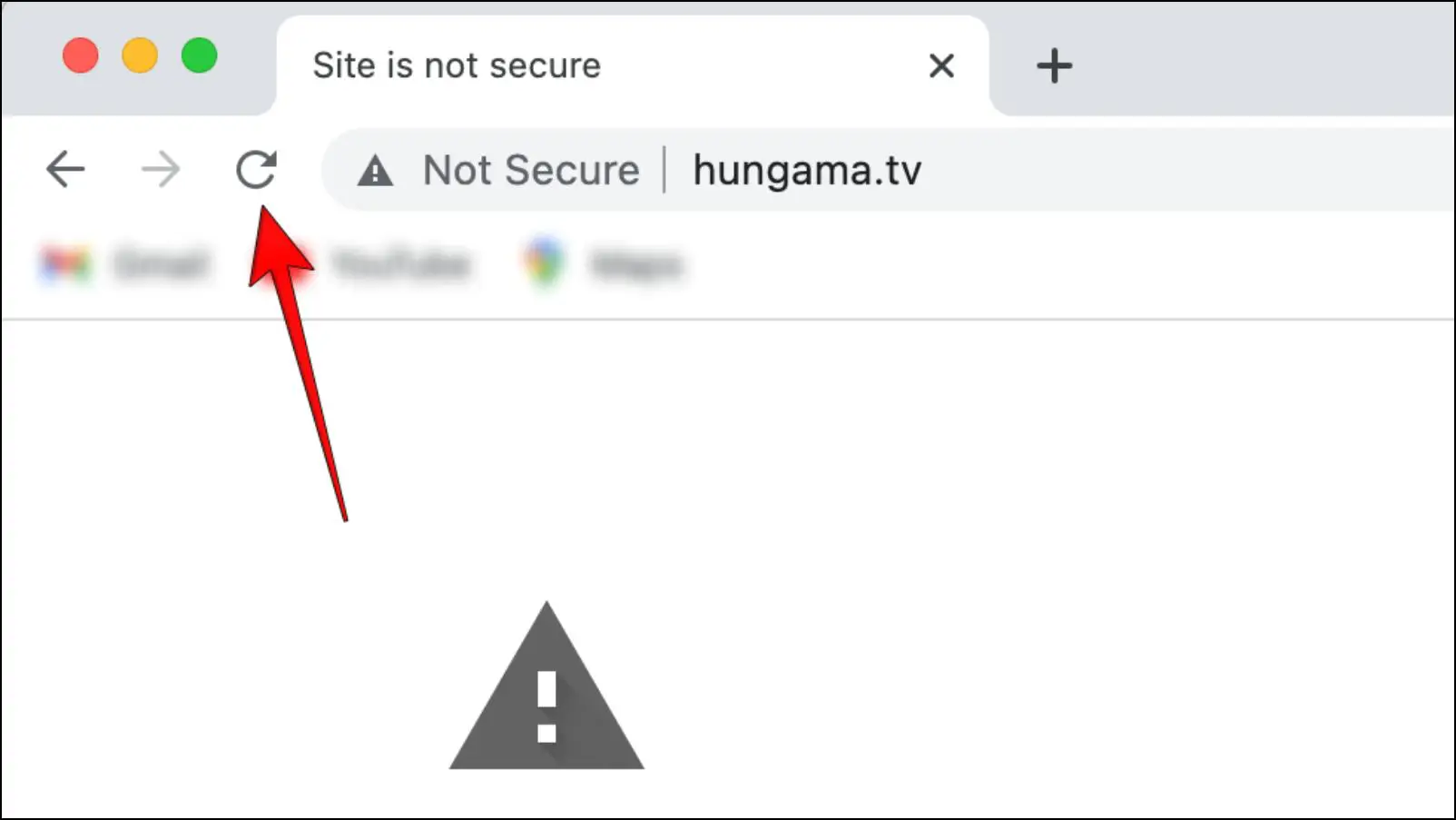
Refresh and reload the current webpage to see if the page loads properly or if the error persists. Easy fixes like this can also help you save a lot of time, and we recommend that you do this after trying every method mentioned on this list.
Method 3- Check Whether the SSL Certificate Expired
This error can also occur because the website’s SSL certificate has expired. SSL certificates have limited validity, and they do expire after a certain period. You can check for a website’s certificate validity right from your browser.
Step 1: On Chrome, visit the website that is showing the error.
Step 2: Click on Advanced or Continue to site to open it.
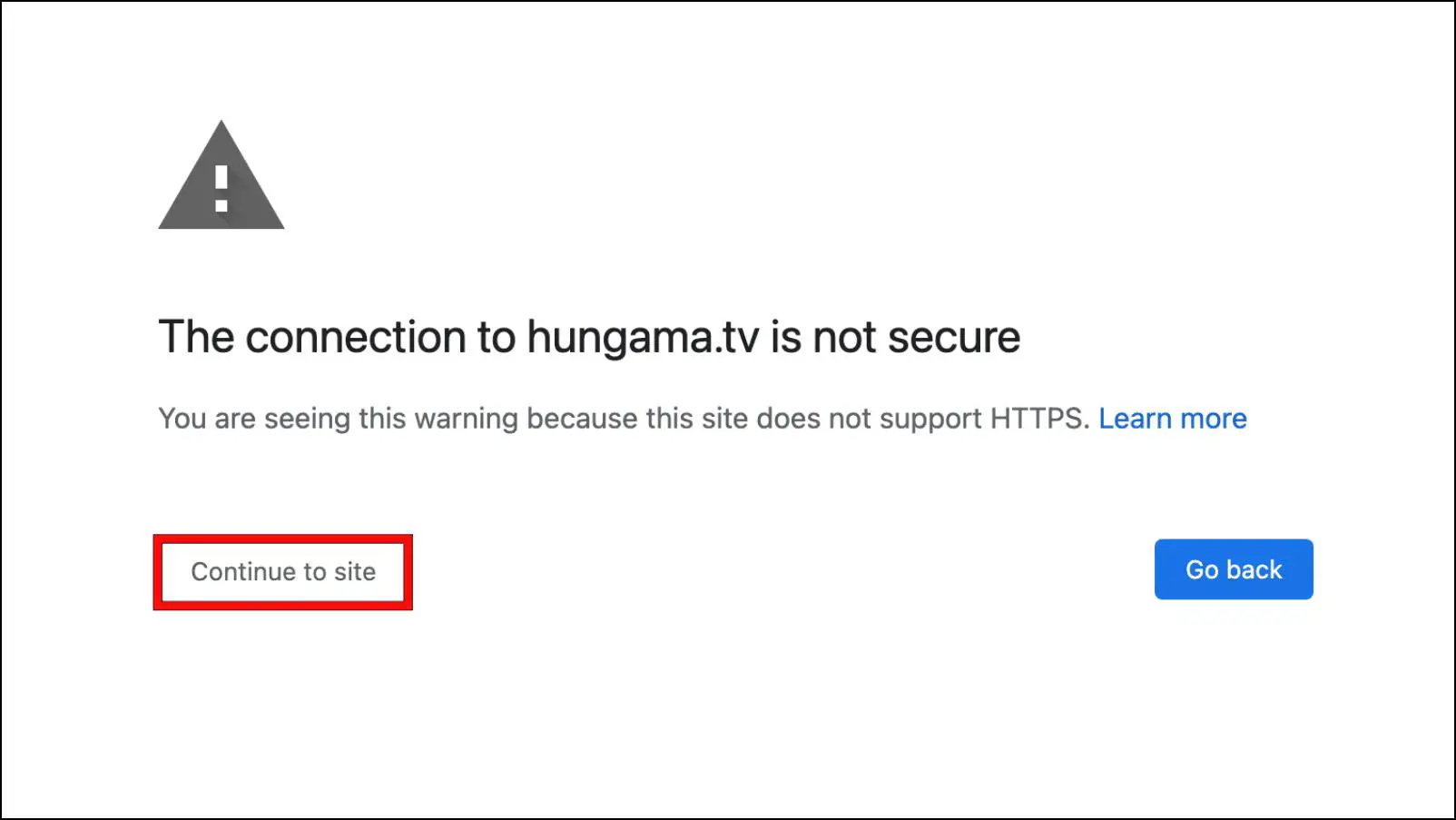
Step 3: Right-click on the website page and select the Inspect or Inspect element option.
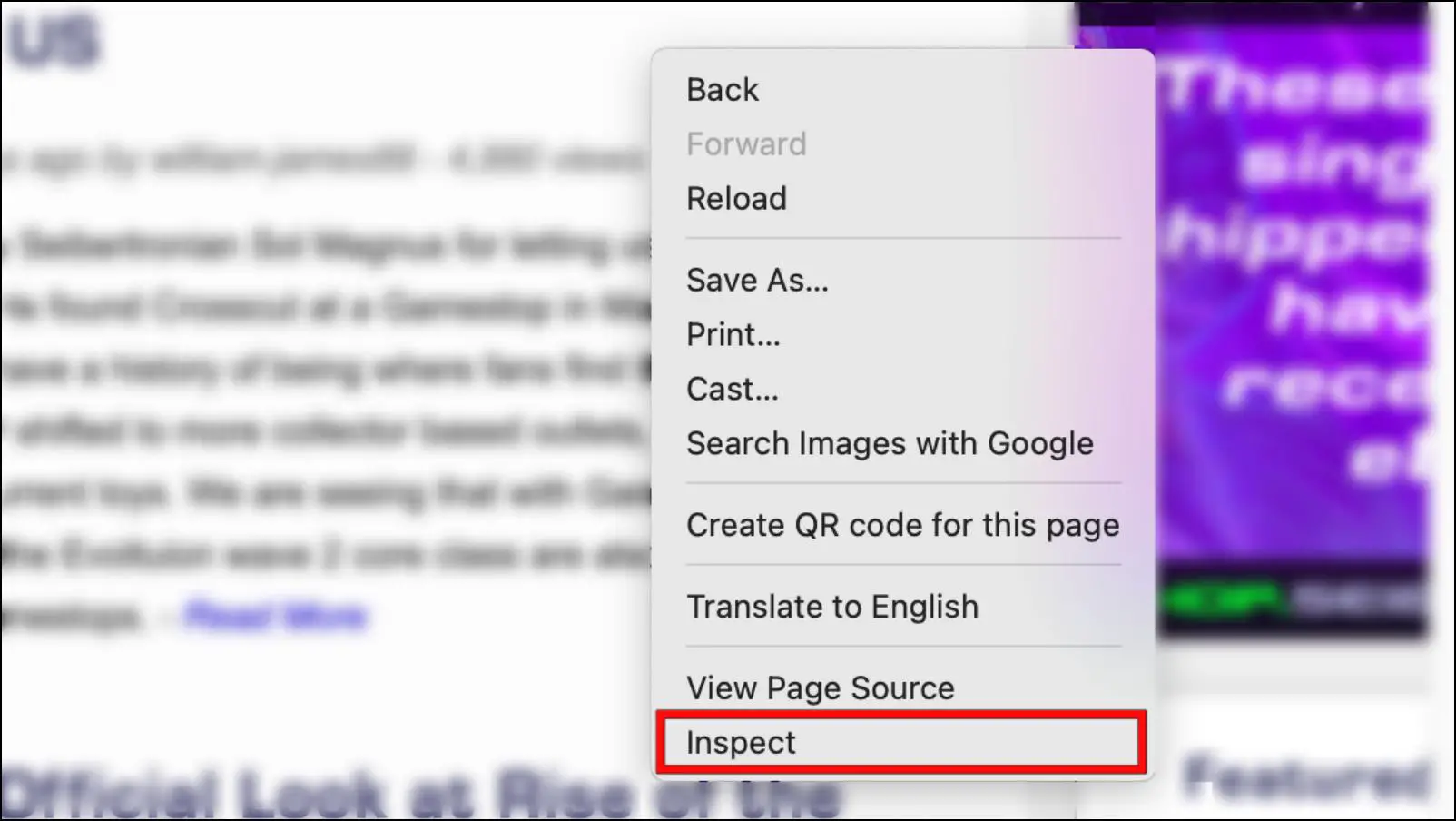
Step 4: Click on the Security tab.
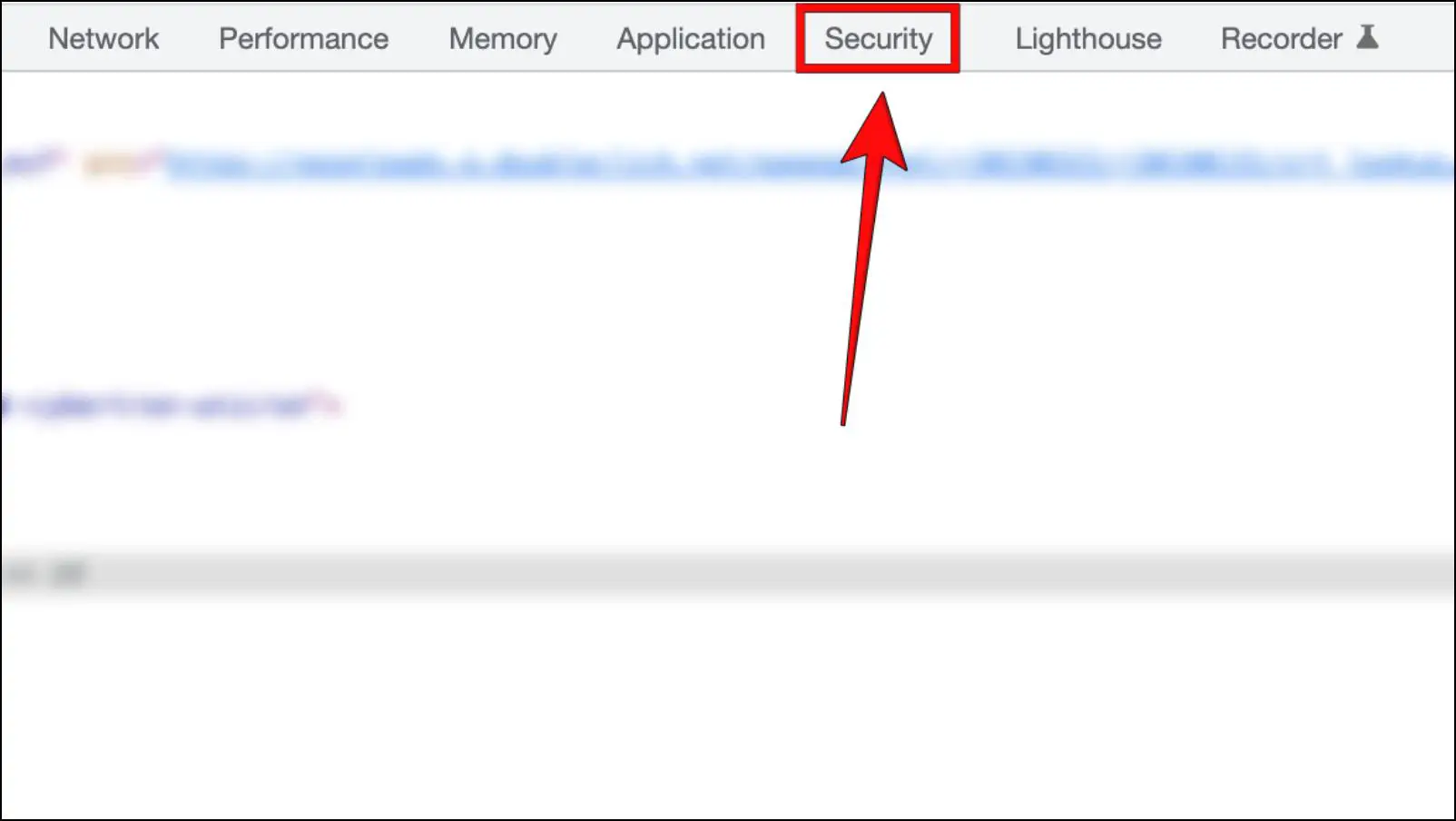
Step 5: Under Security overview, click on View certificate.
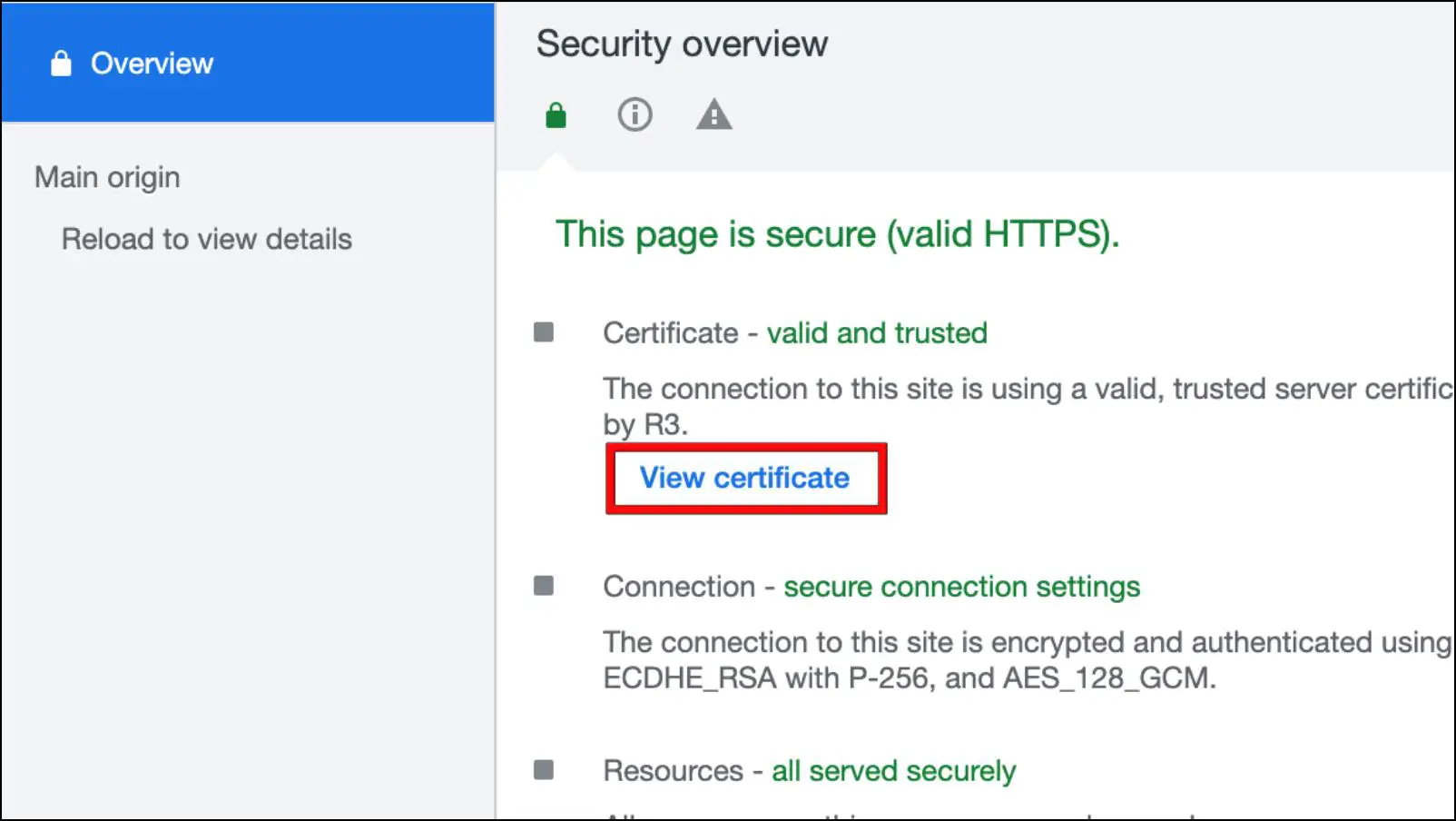
From here, you can see the expiry date for the Website’s SSL certificate.
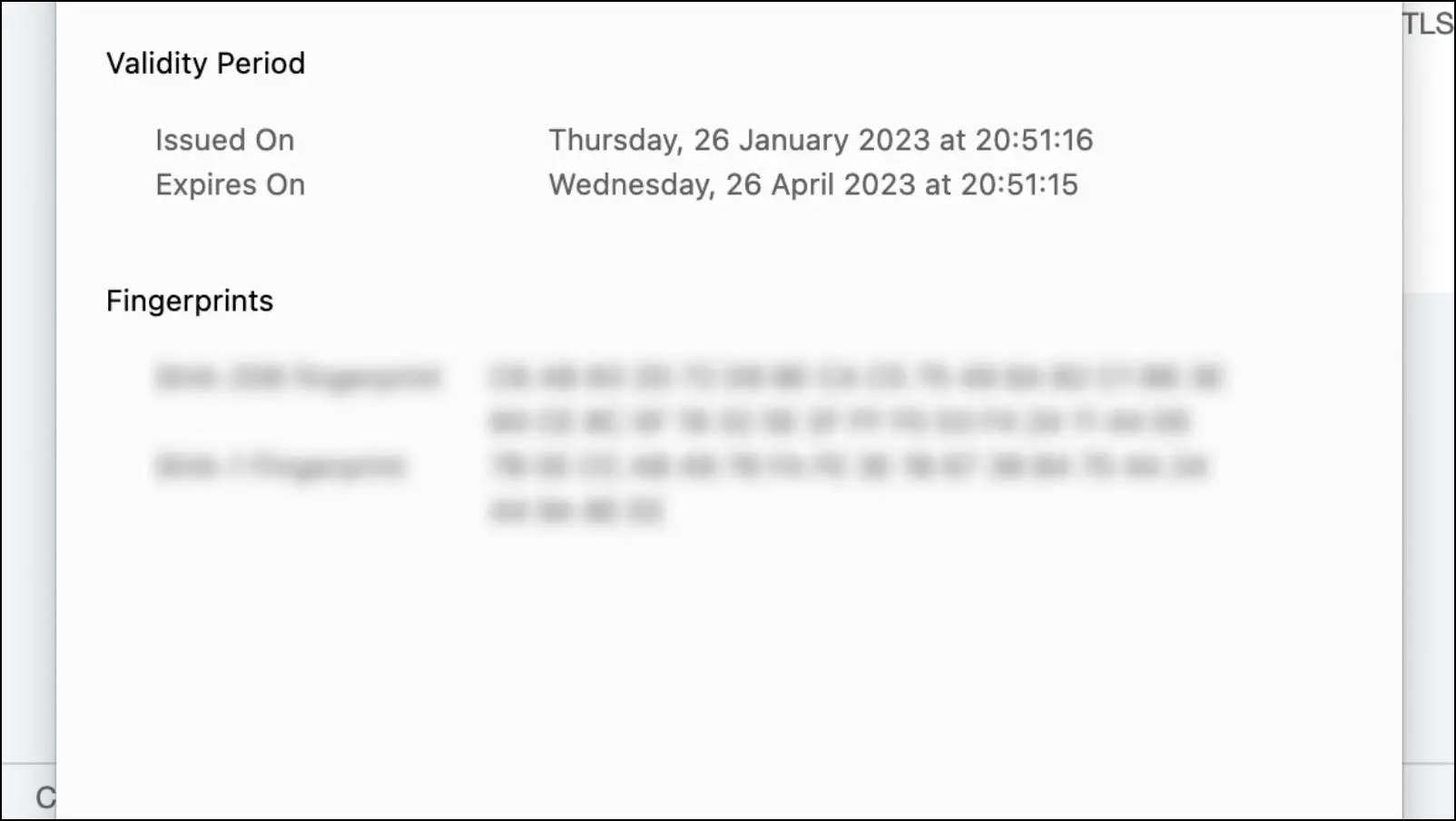
Method 4- Force Quit and Restart Chrome
The first thing that you can try out is properly quitting the browser on your system. Clicking on the x button doesn’t necessarily close the browser, as it keeps running in the background. To close any background process, we need to force close it which might help fix the issue.
Force Close Chrome on Mac
Step 1: Click on the Apple logo.
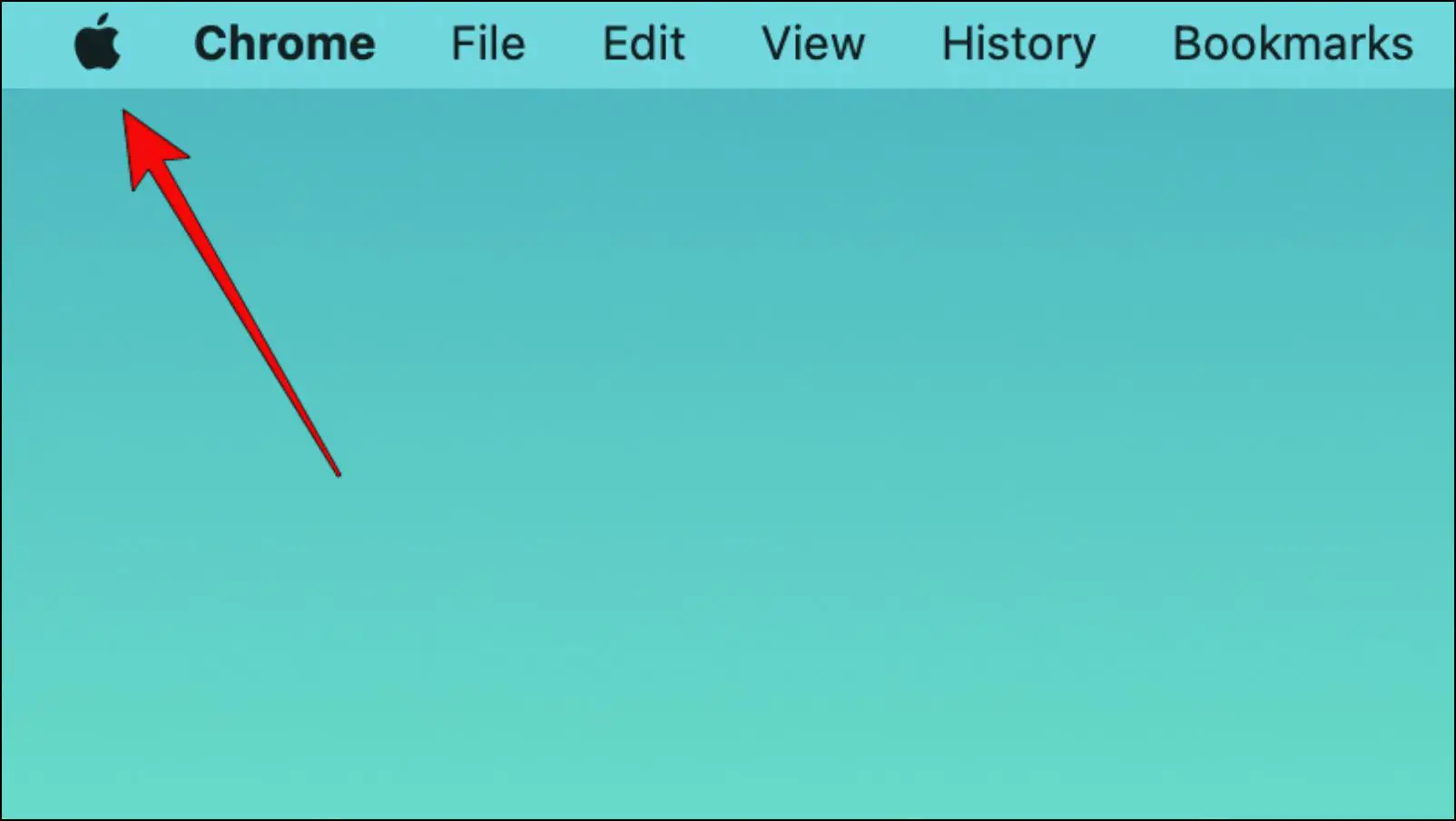
Step 2: Select Force Quit…

You can also access the Force Quit menu by pressing Option + Command + Esc.
Step 3: Choose Google Chrome from the list.
Step 4: Click on Force Quit.
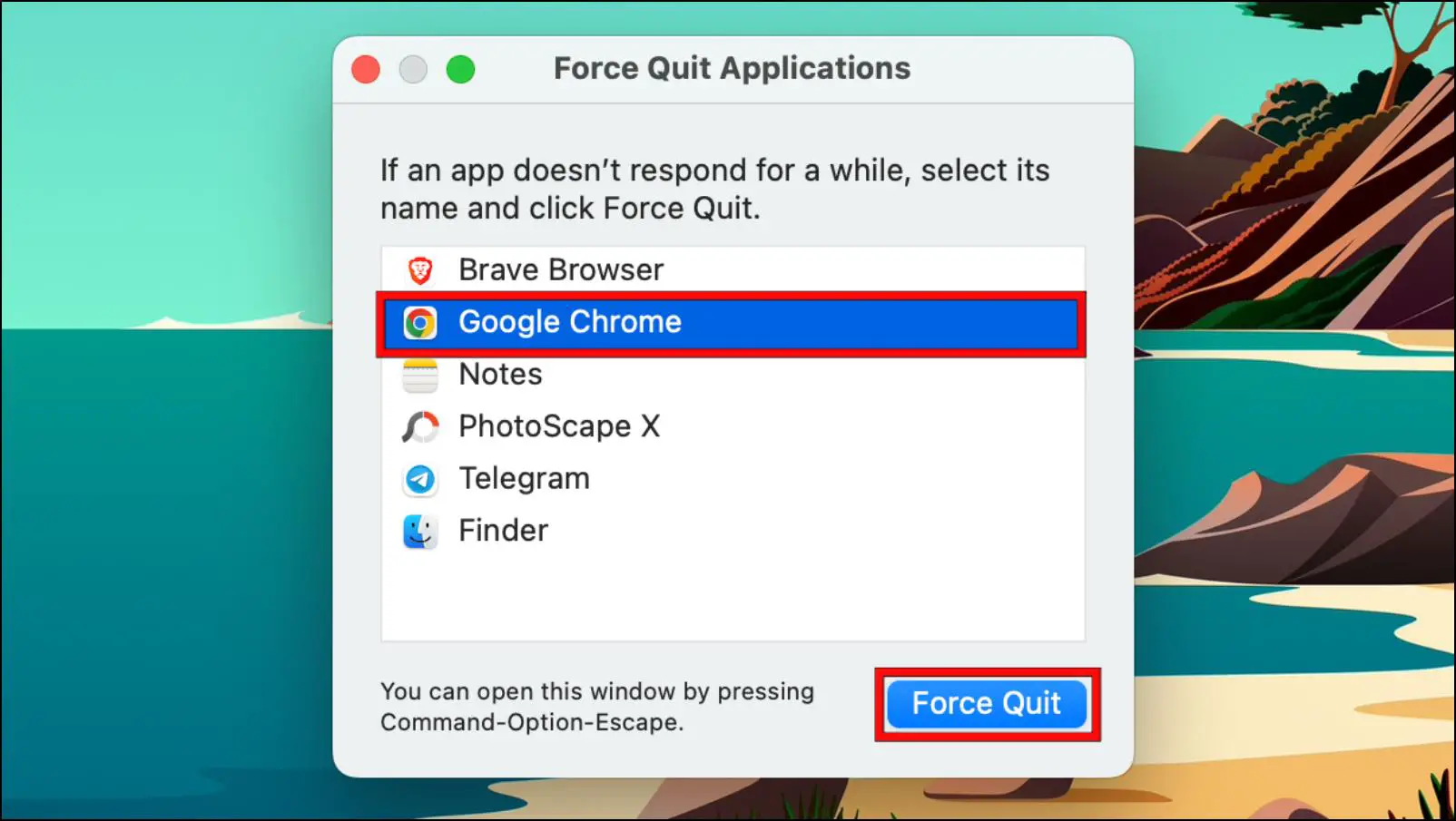
Step 5: Select Force Quit in the confirmation prompt.
Force Close Chrome on Windows
Step 1: Close the Chrome browser by clicking on the x button.
Step 2: On your keyboard, press Ctrl + Shift + Esc to launch Task manager.
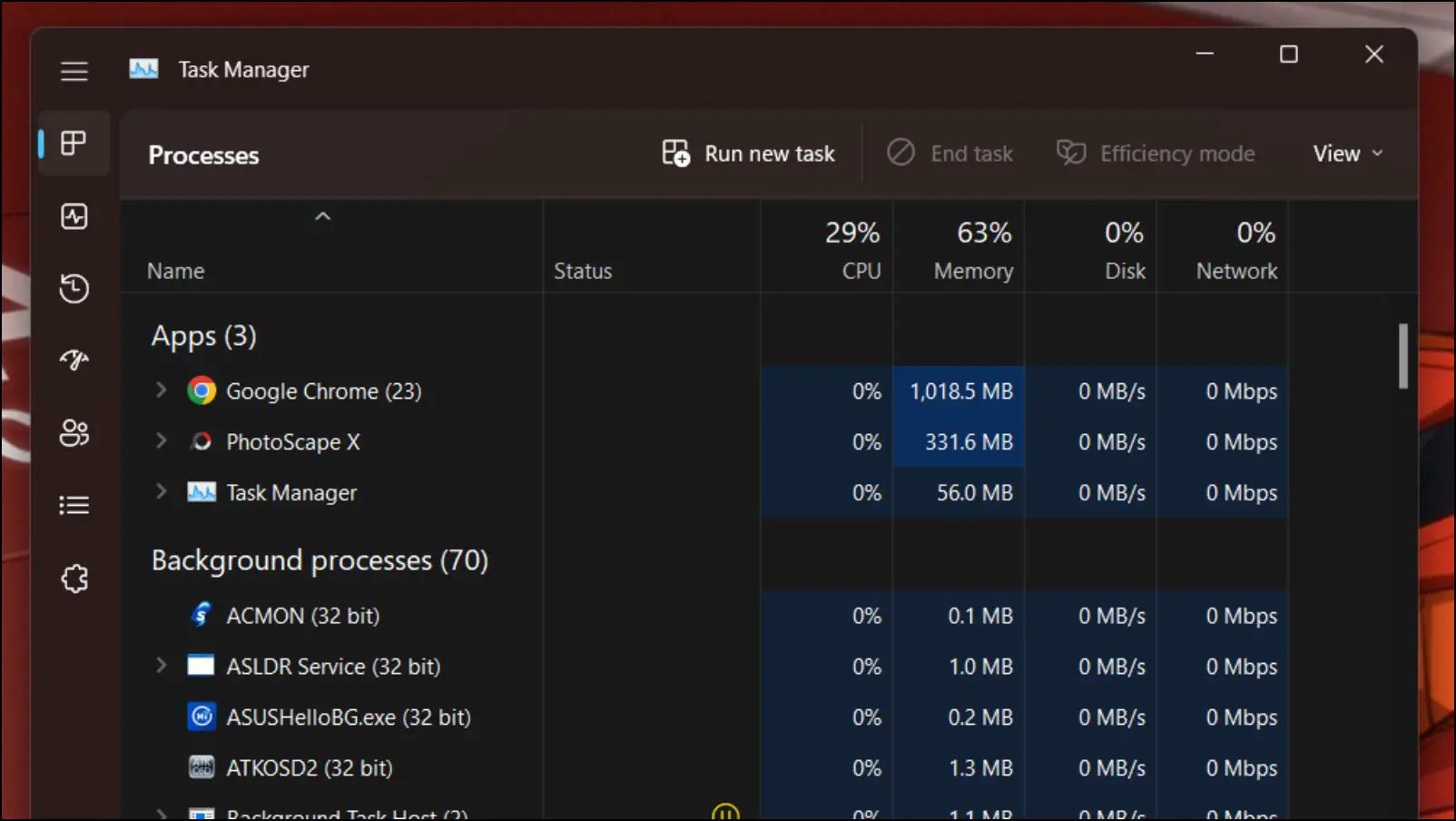
Step 3: In Task manager, right-click on Google Chrome and select End Task.
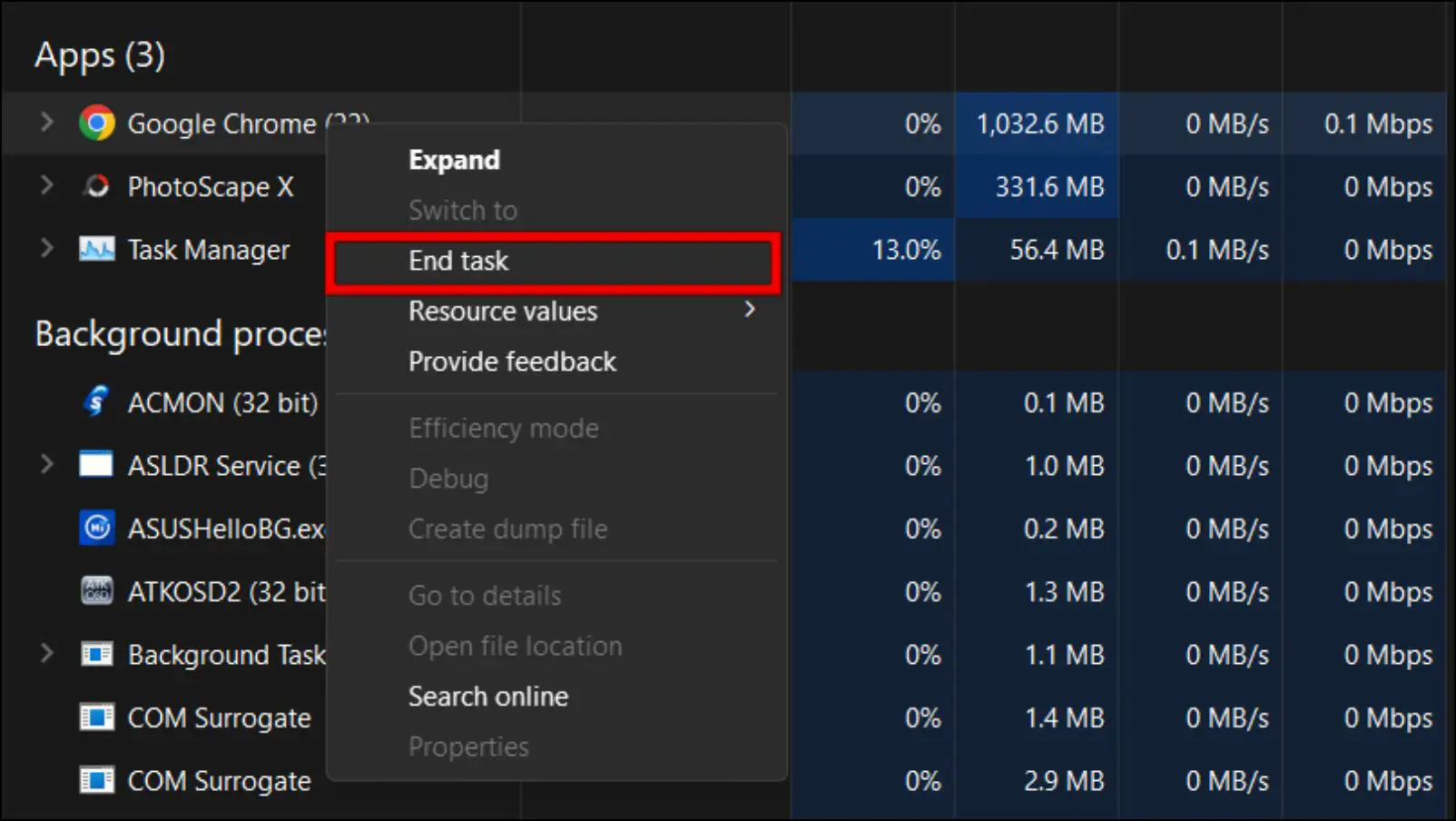
Close any other Chrome-related task in the same manner within Task Manager.
Once force closed, wait for a few minutes and then relaunch Chrome to see if this fixed the issue.
Method 5- Open Website in Incognito Mode
The Incognito window runs a separate instance of Chrome on your system. It does not carry over your extensions, plugins, themes, cache, and cookies. So these elements won’t affect the site in Incognito mode. It gives you a completely fresh instance of Chrome to test out the website.
Step 1: To open the Incognito window, click on the three-dot menu.
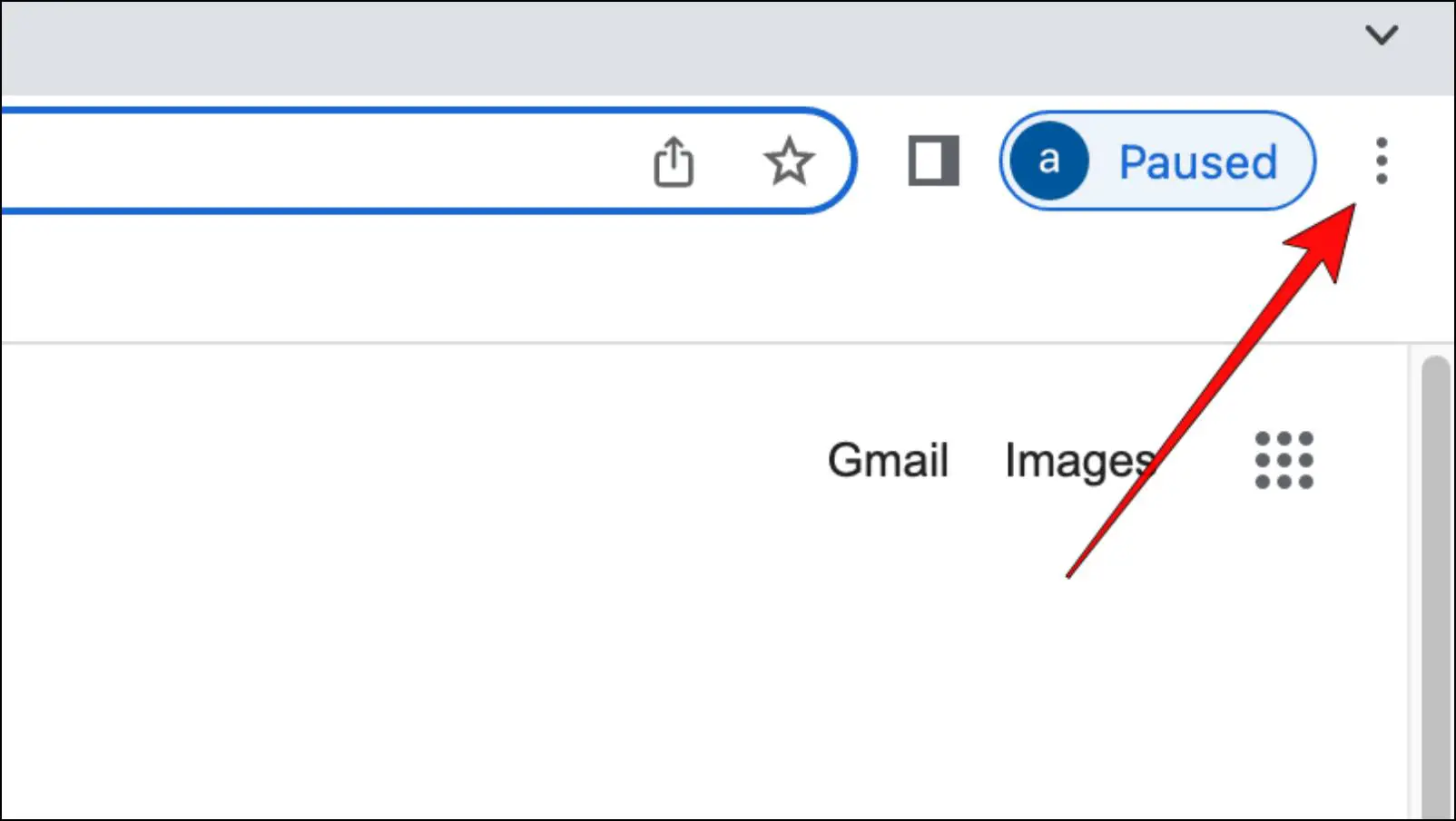
Step 2: Select the option, New Incognito Window.
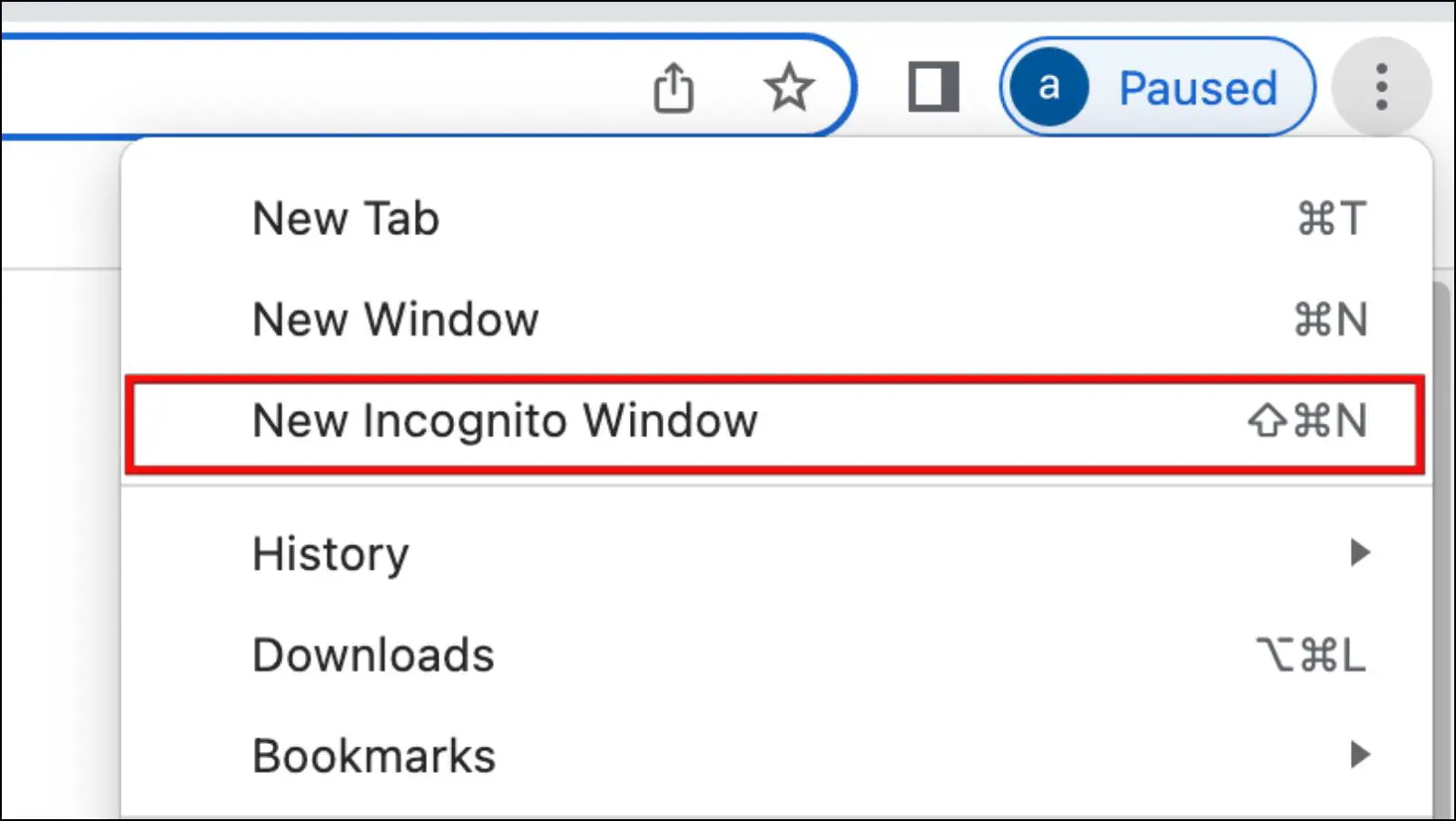
Step 3: Open the website in the Incognito window.
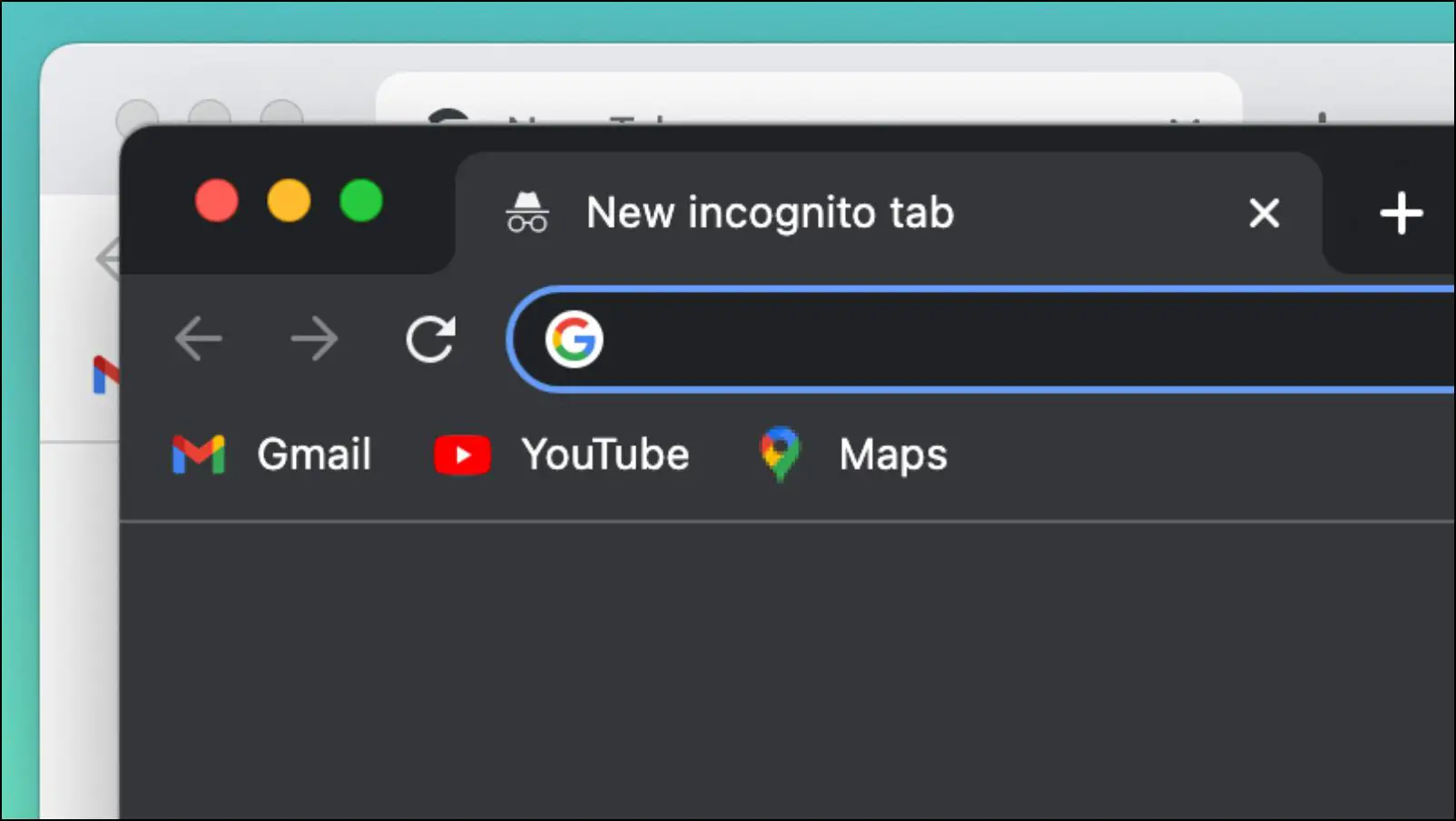
If you don’t encounter the certificate error in Incognito mode, it could be an issue related to your browser, either with installed extensions or stored cookies and cached data.
Method 6- Clear Cache and Cookie Data
Whenever you visit a website, the site stores cache, and cookies in your browser so that it loads faster the next time. But they may also get corrupted over time, causing the browser to misbehave and trigger such errors.
Step 1: Open Chrome and click on the three-dot menu located in the top right corner.
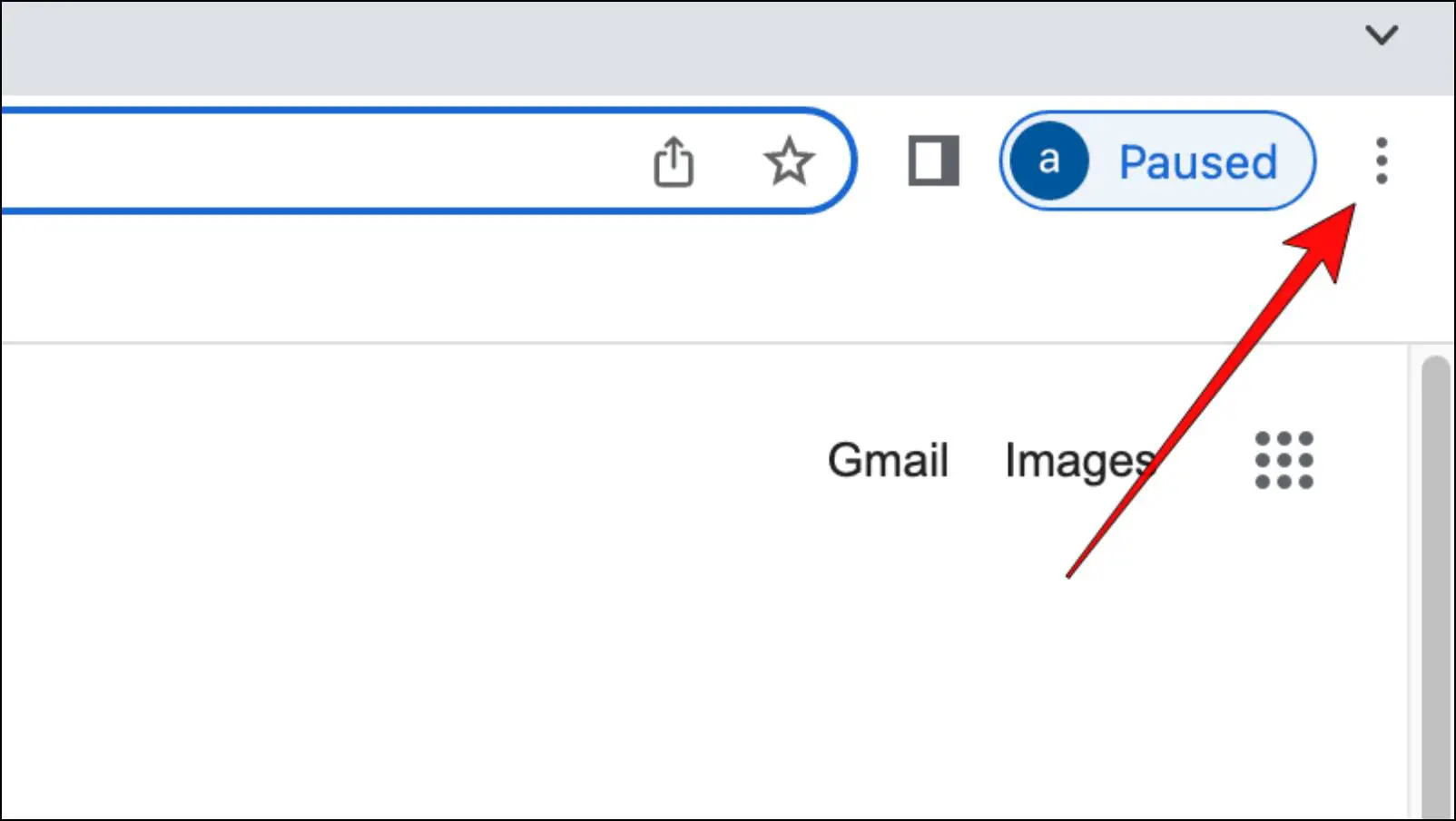
Step 2: Go down to More Tools and then select Clear Browsing Data…
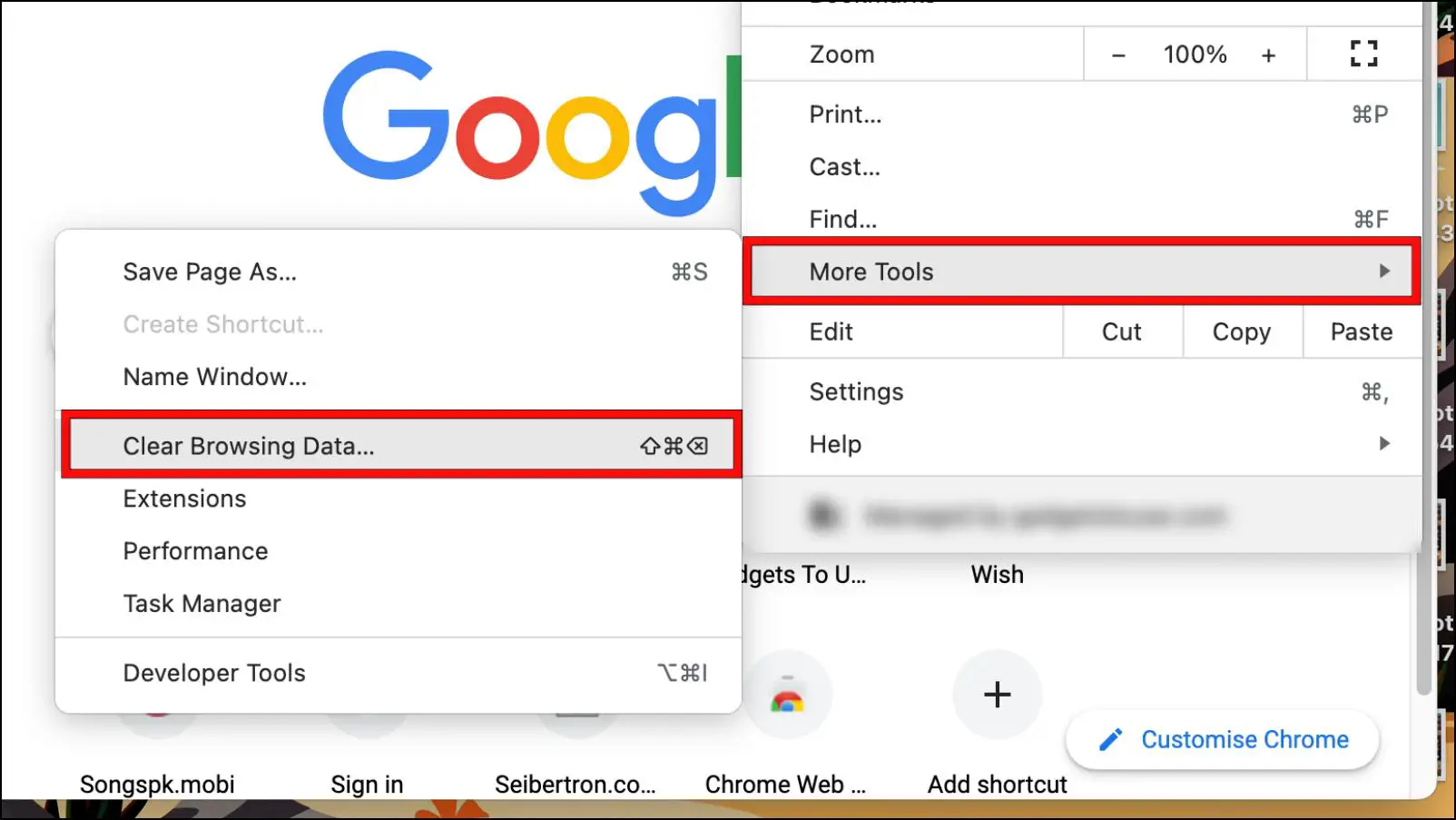
Step 3: Select Browsing history, Cookies, and other site data and Cached images and files.
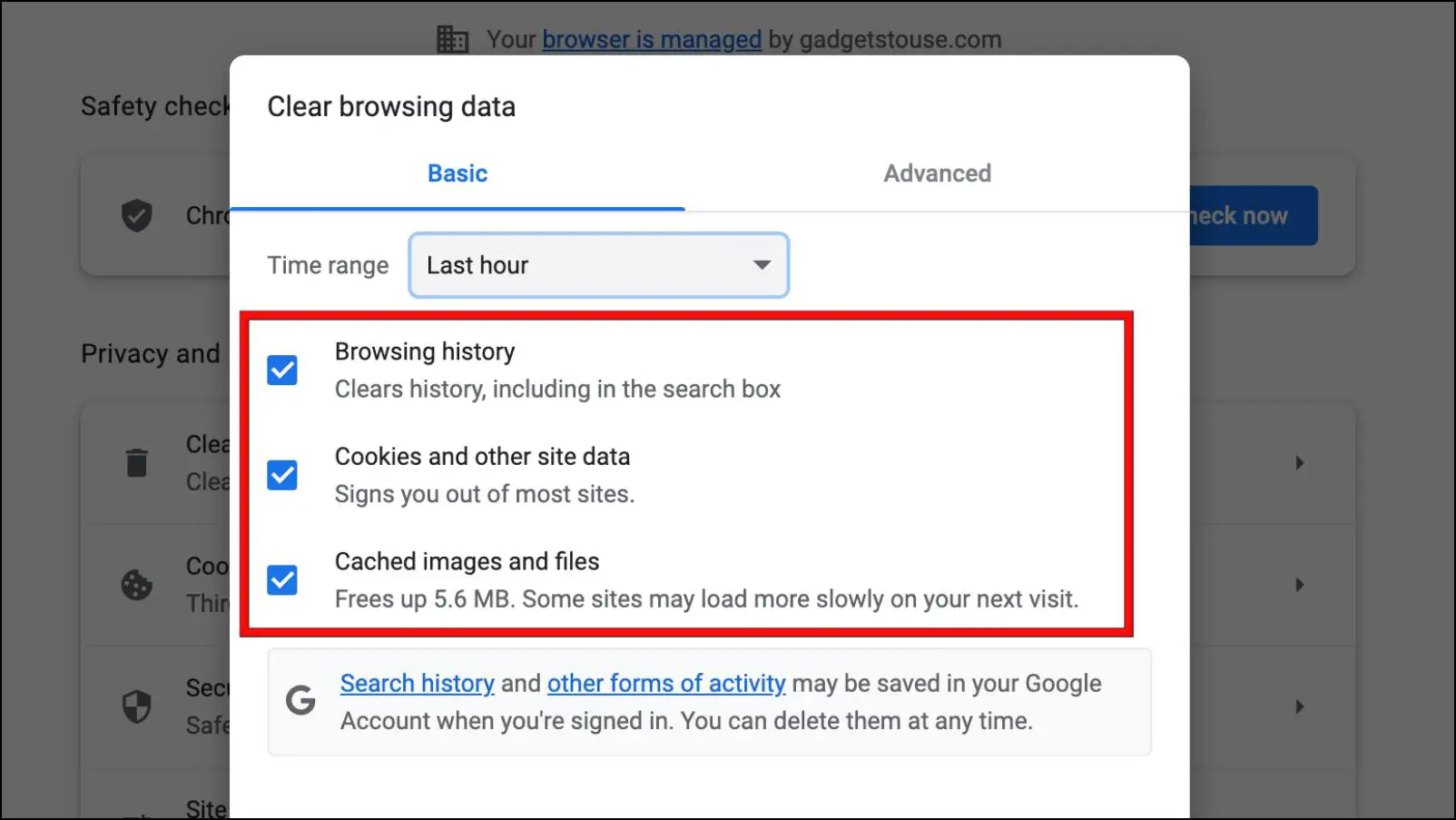
Step 4: Click on the Time range and choose the option, All Time.
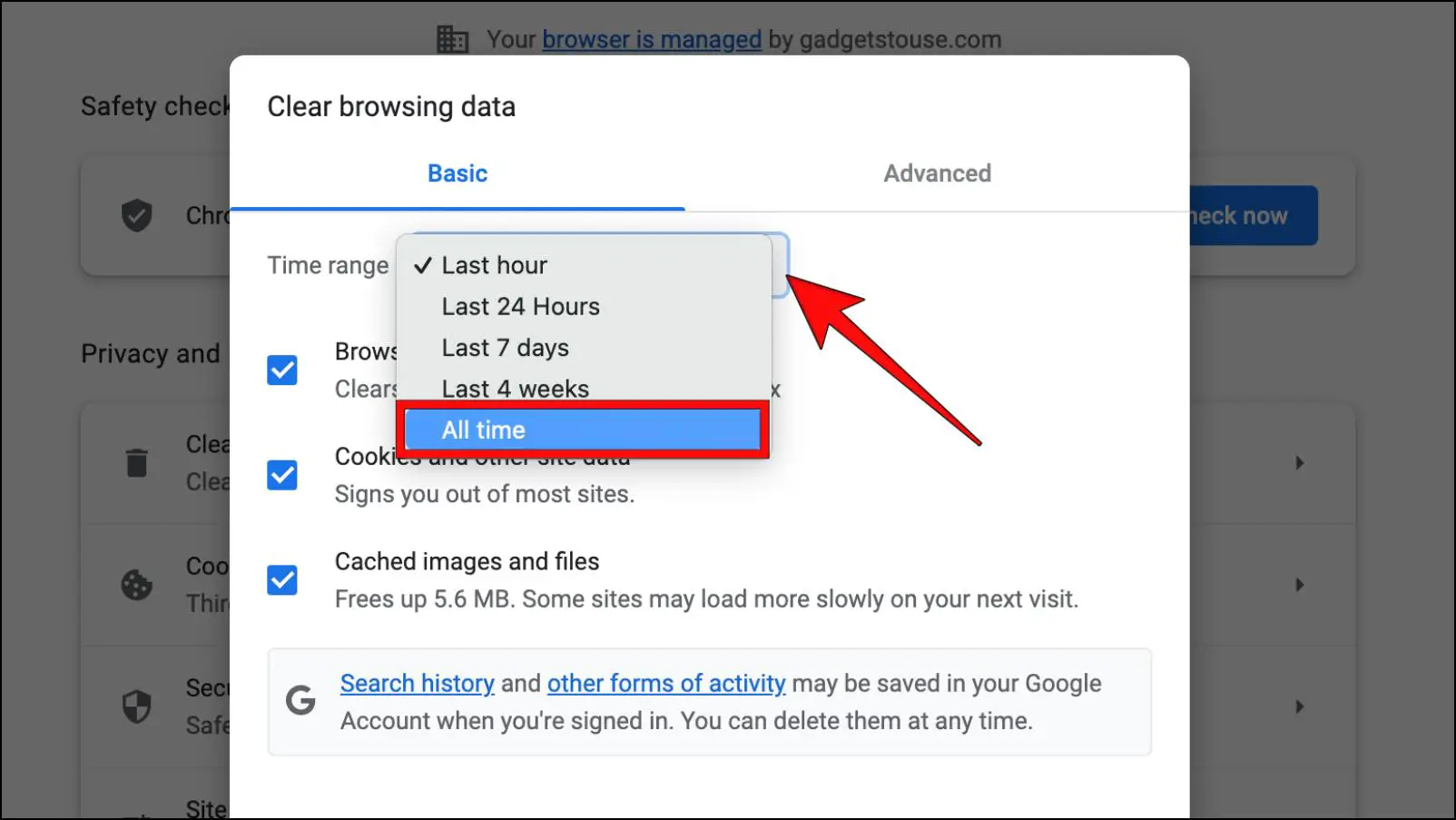
Step 5: Lastly, click on the Clear data button to delete the selected data.
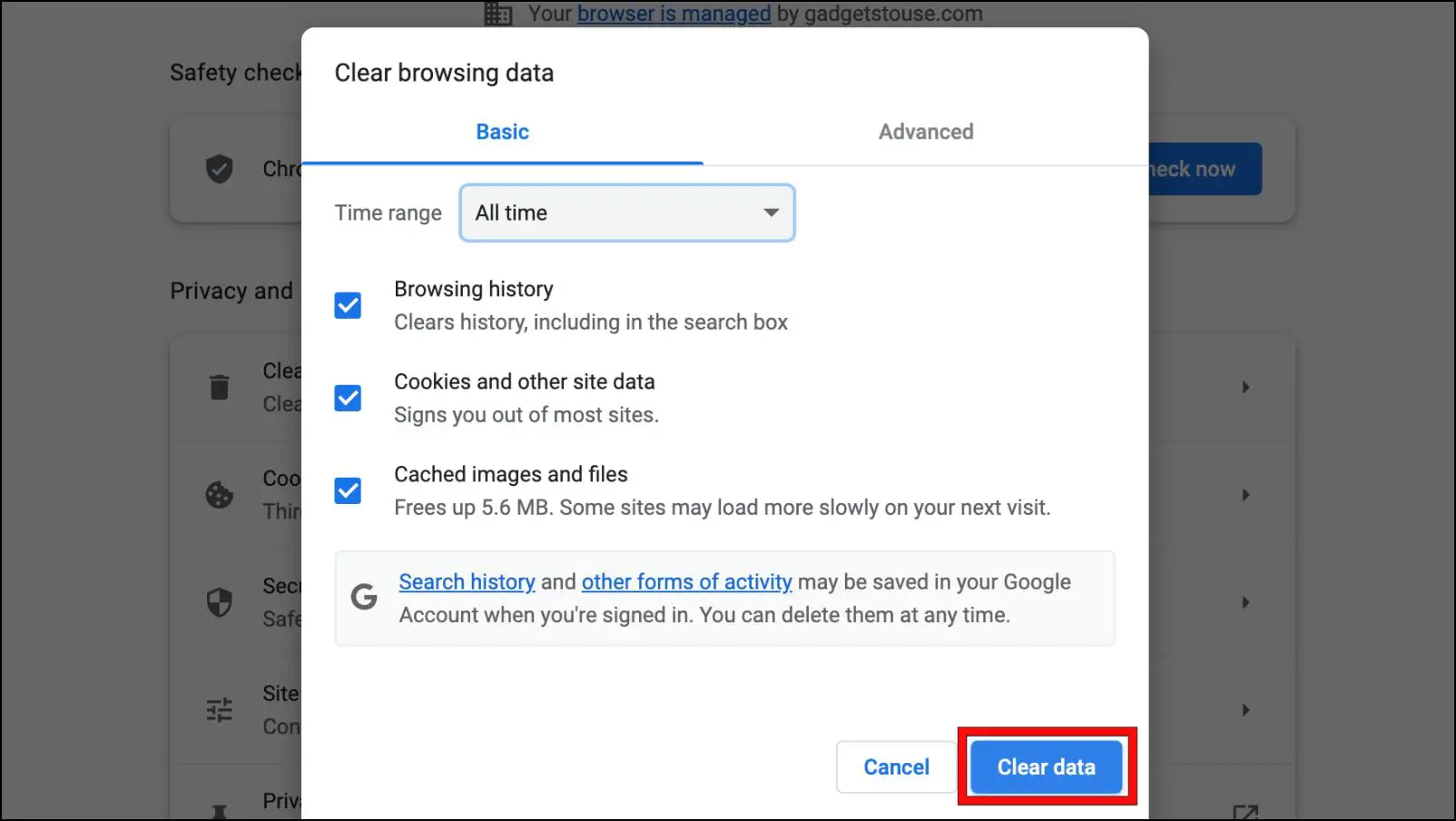
It is recommended to clear the cache and cookie data of your browser every month or so to avoid such issues.
Method 7- Remove Extensions and Plugins
If you were able to open the website in Incognito mode, then it is a possibility that an extension is interfering with the website and triggering the certificate error. It can be easily fixed by removing the extension from Chrome if not required.
Step 1: Open Chrome and click on the extension icon.
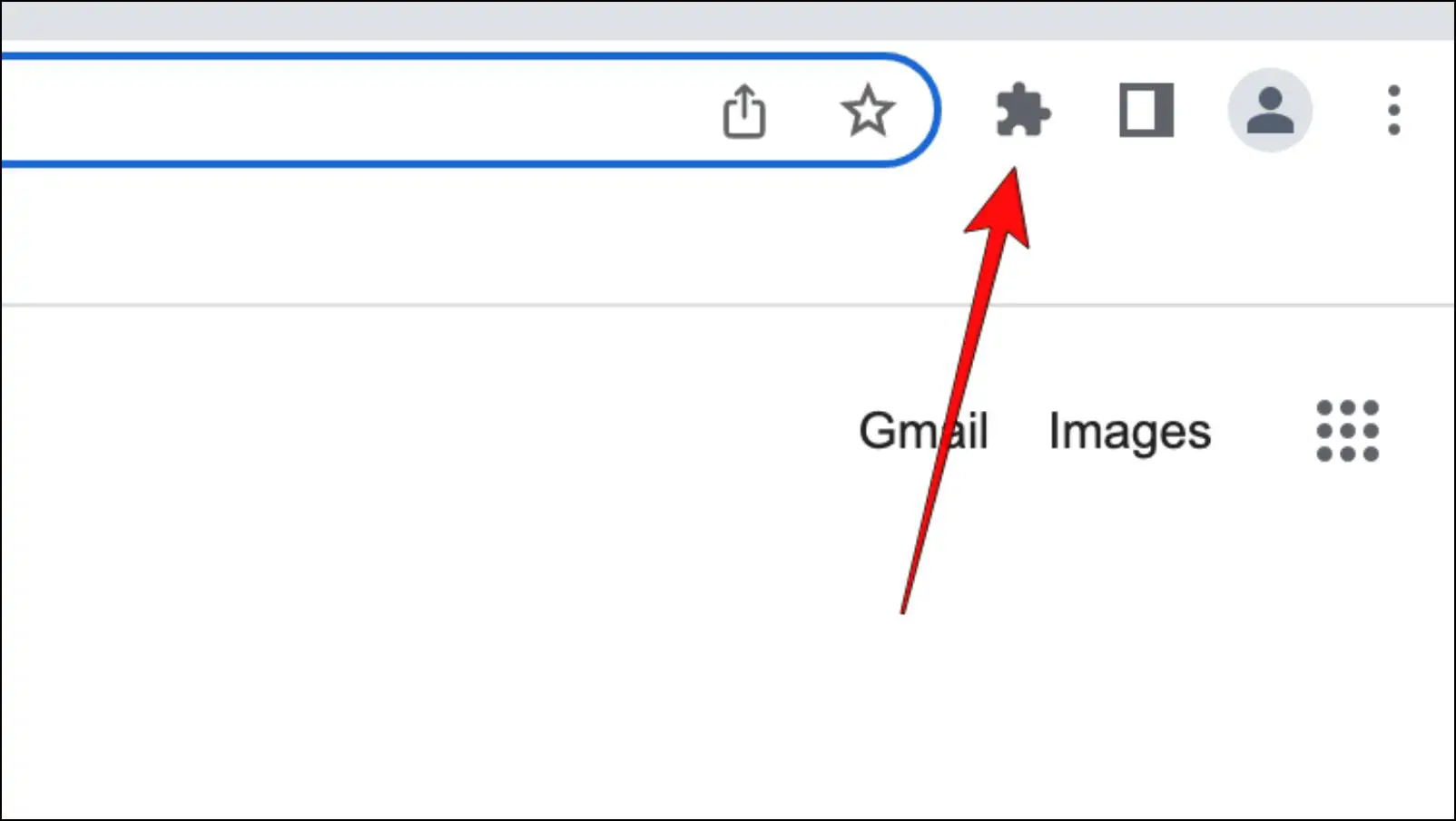
Step 2: Go to Manage Extensions.
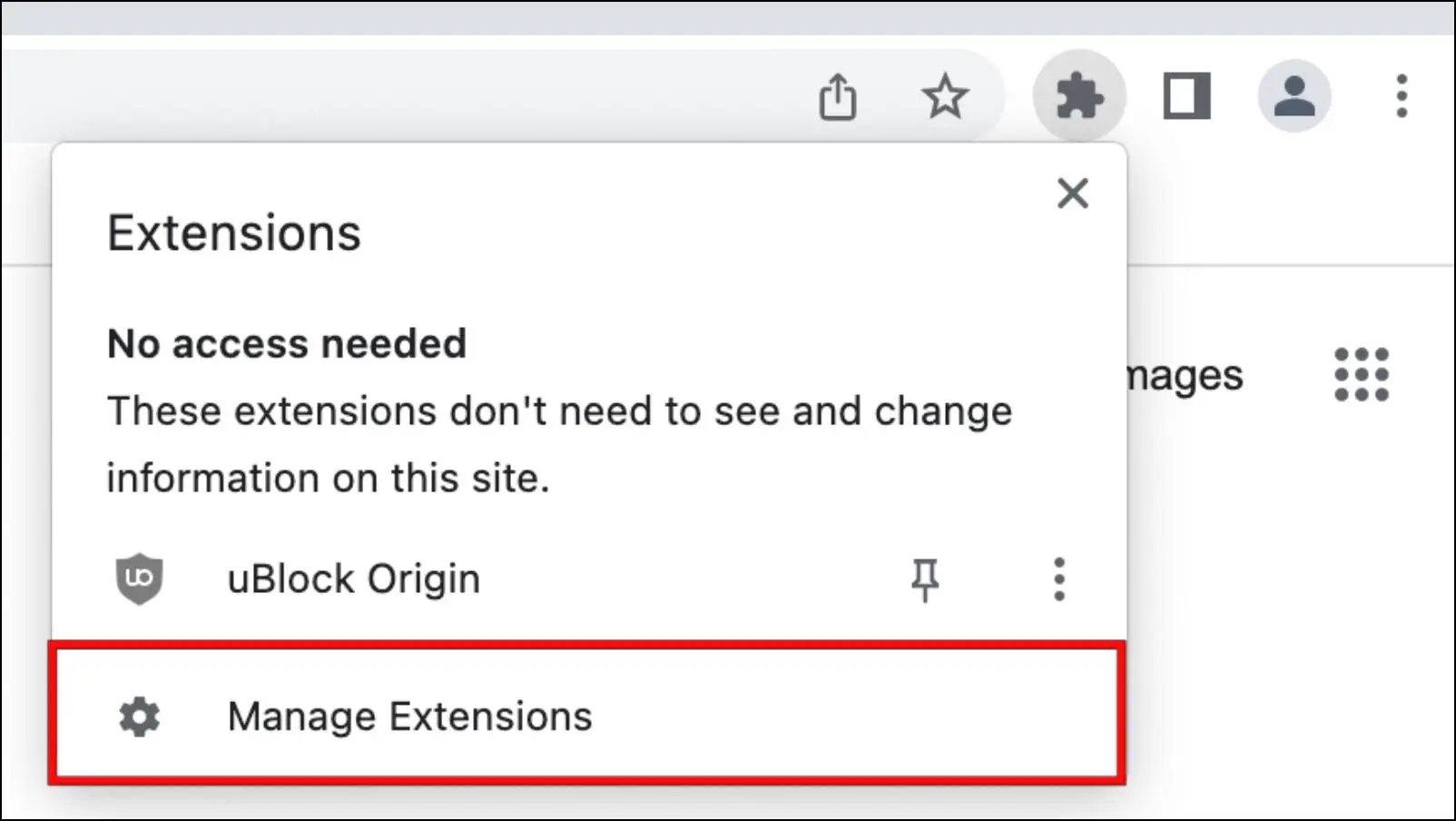
Step 3: Turn off the toggle below an extension to disable it.
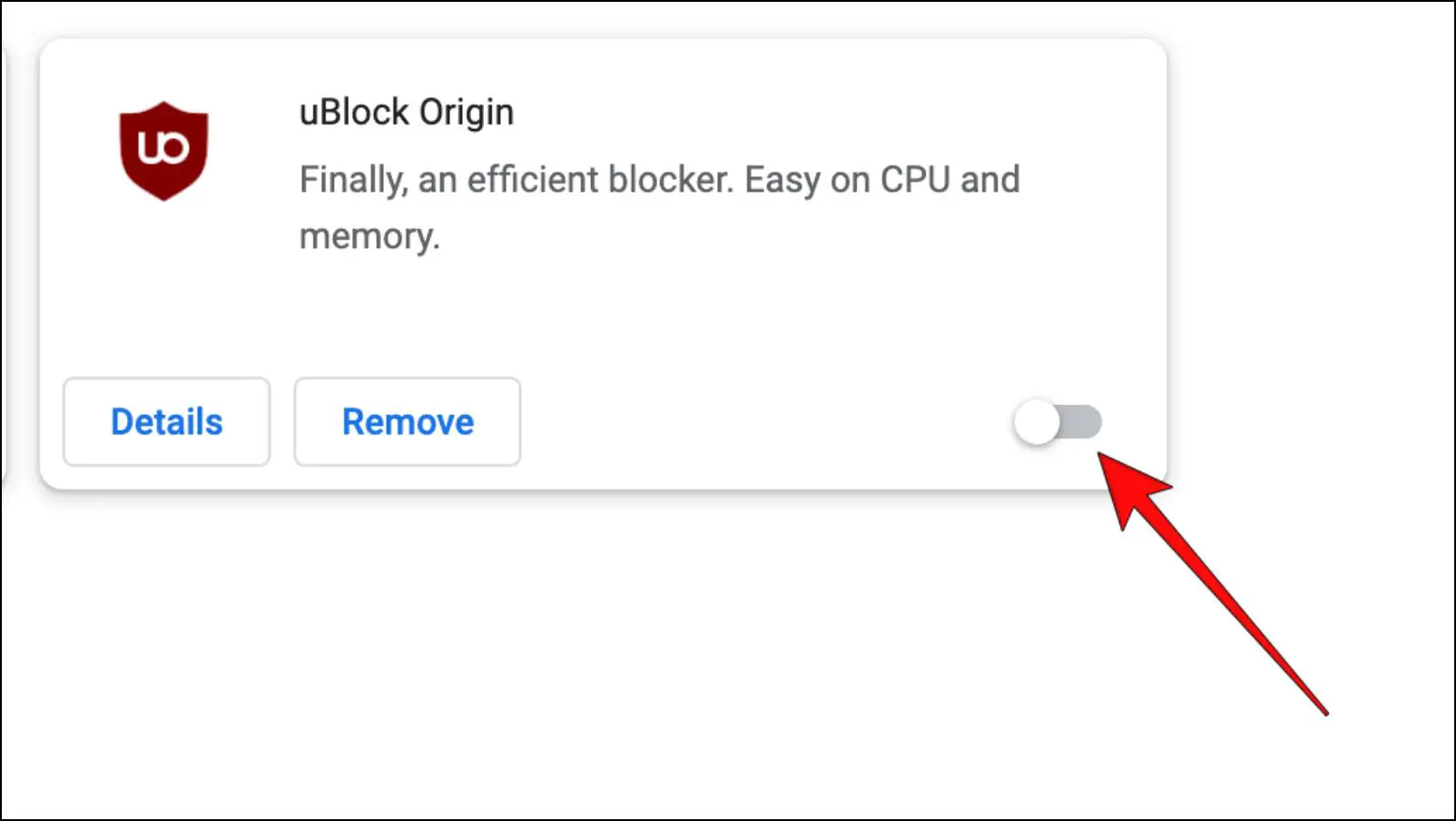
Experiment by disabling different extensions to check for the possible culprit. If you find the extension causing the issue, then you should remove it right away.
Step 4: Click the Remove option below the extension you want to remove.
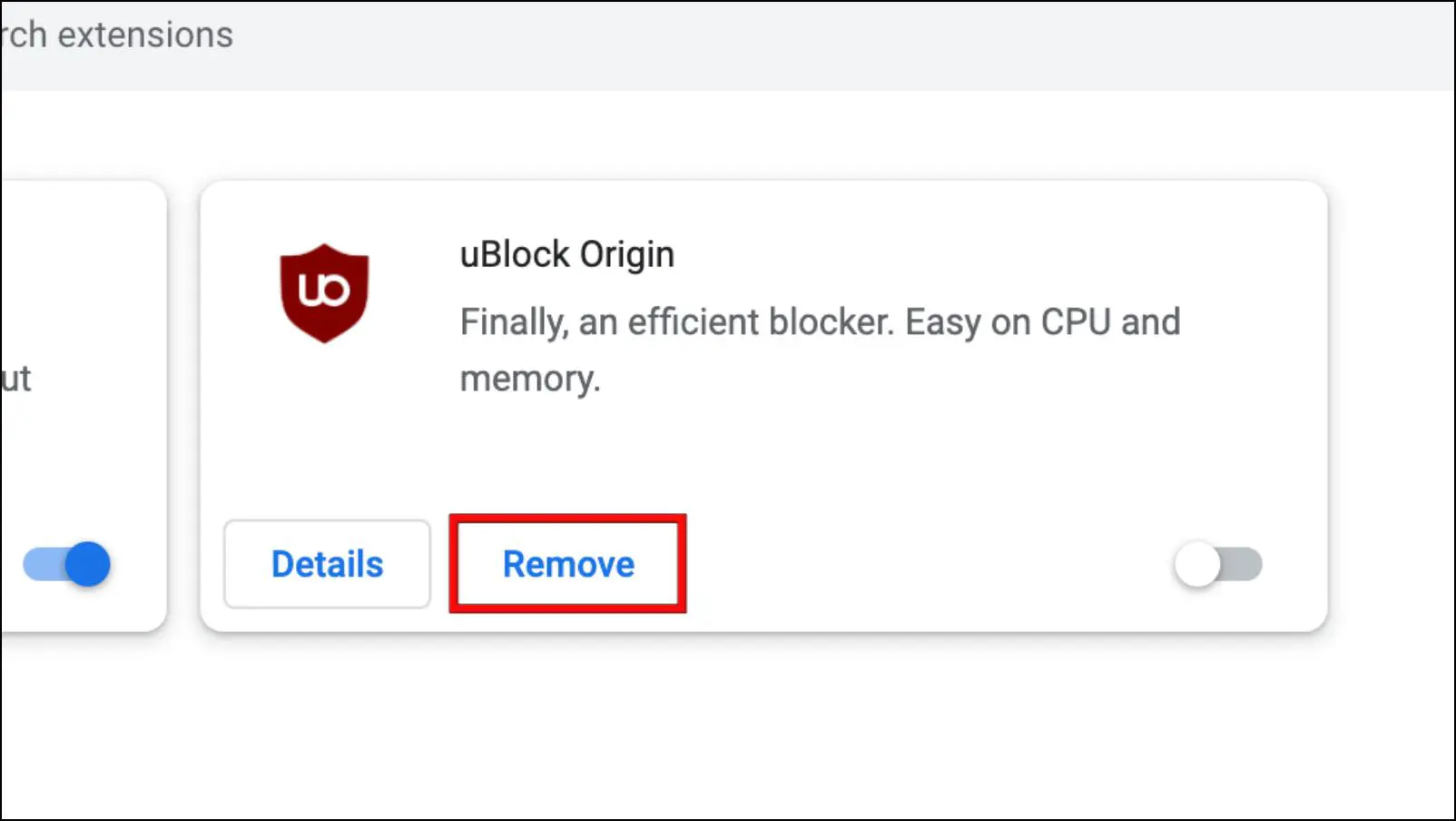
Step 5: In the confirmation prompt, select Remove.

Once removed, restart Chrome and refresh the site page so that it loads normally.
Method 8- Update Chrome to the Latest Version
It is important to keep your browser up to date as certain SSL files are incompatible with older versions of Chrome, resulting in the Net::ERR_cert_date_invalid or SSL error. Follow the steps below to update Chrome.
Step 1: Click on the three-dot menu at the top right corner of the Chrome window.

Step 2: Go to Settings.
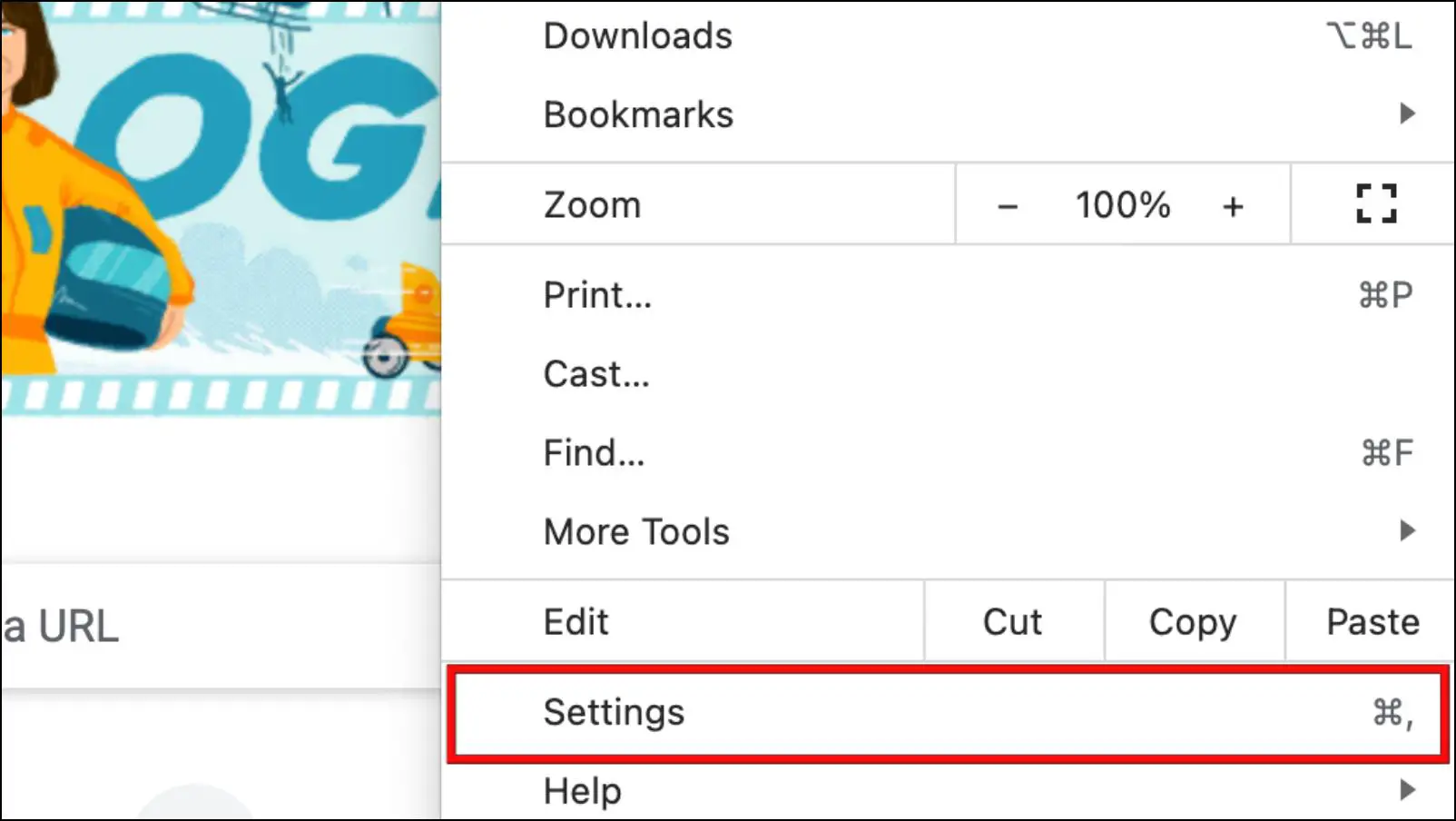
Step 3: Select About Google Chrome from the left sidebar.
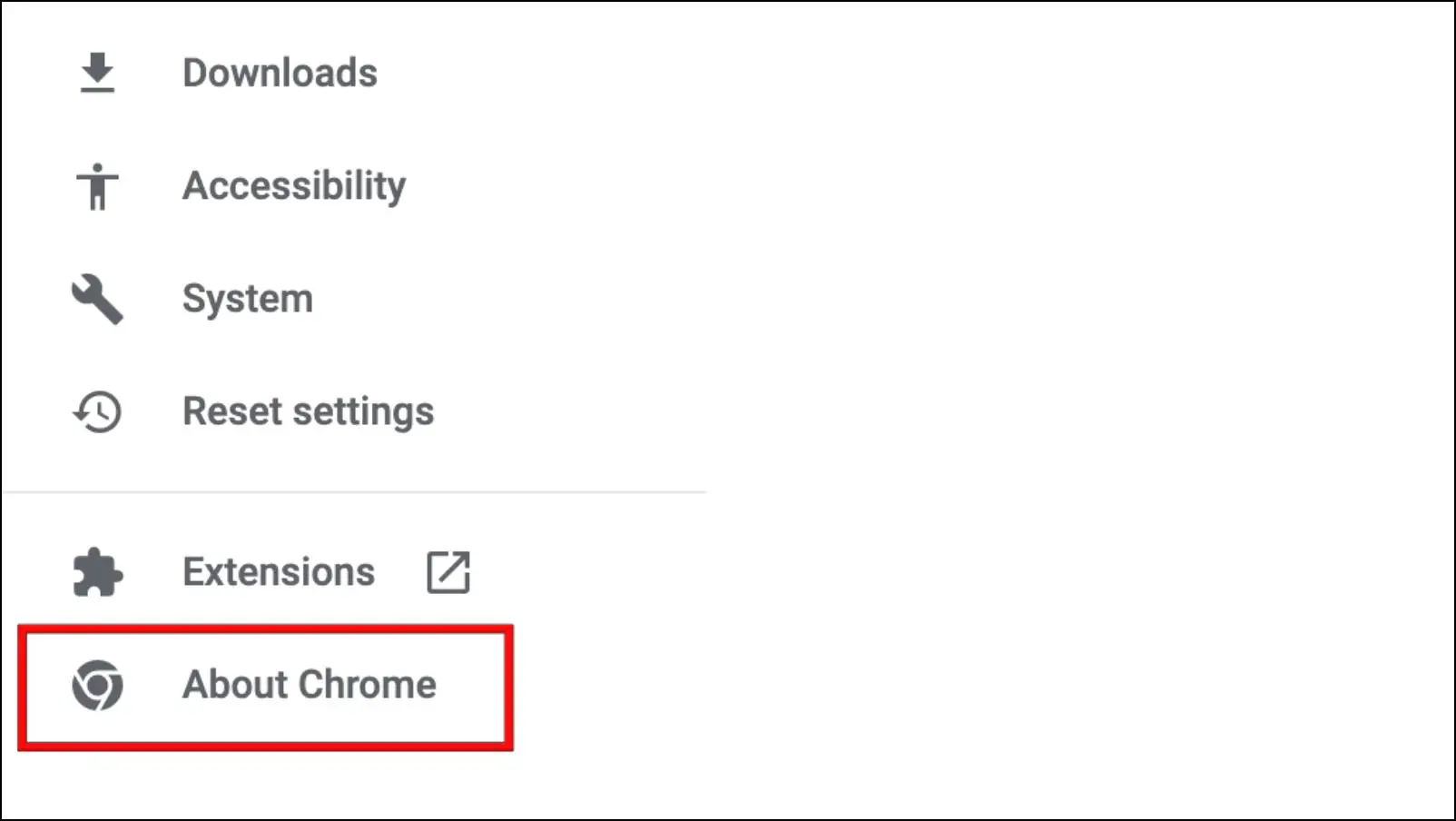
Chrome will start looking for the latest available update and download it.
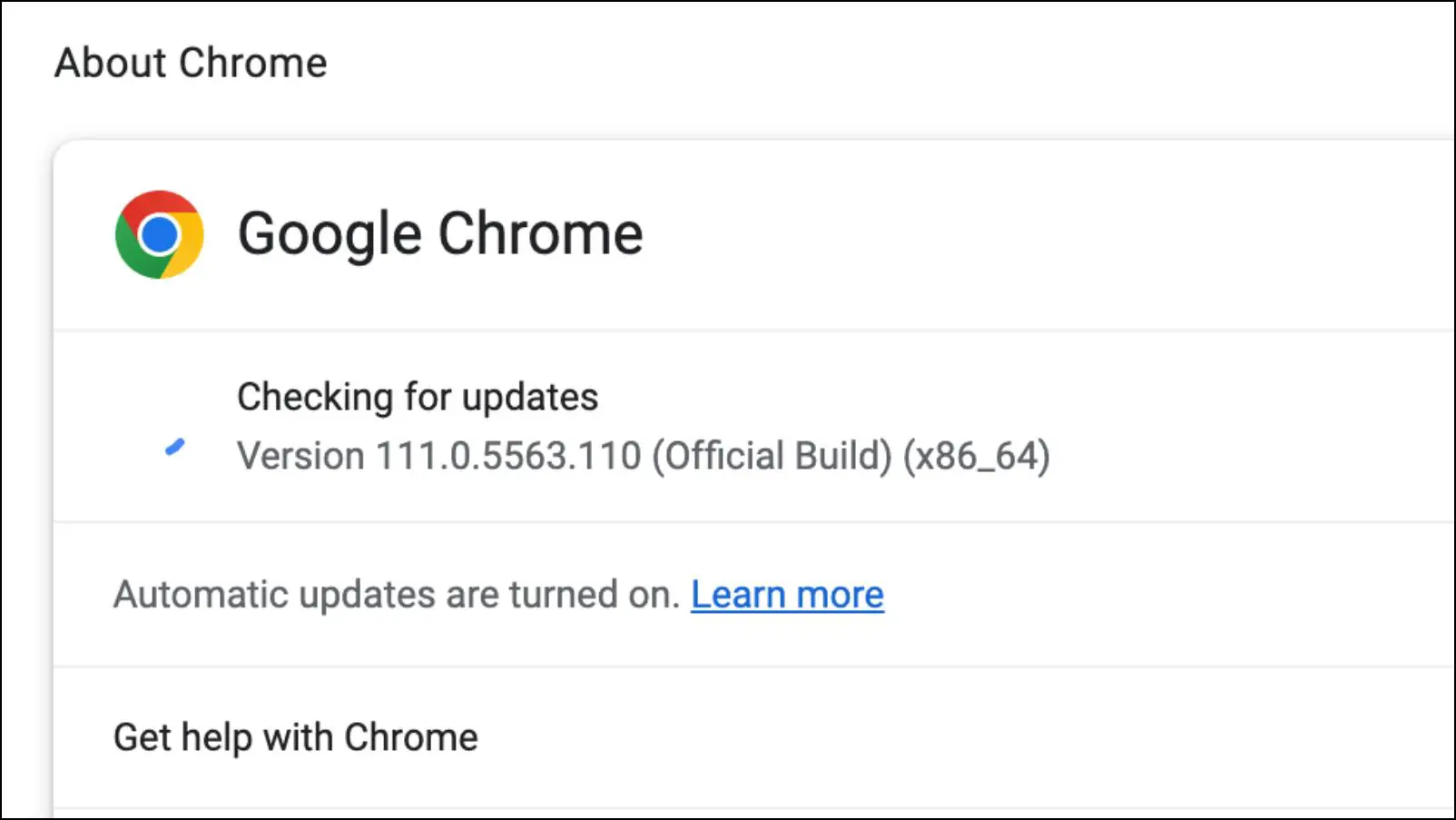
Step 4: Once the update is downloaded, Relaunch the browser.
After the restart, open the same website on Chrome to check if the site is
Method 9- Reset Chrome Settings
Even after going through the above methods, if you are still facing the certificate error, then it is best to reset all Chrome settings. This will reset all settings and remove extensions from Chrome but preserve your saved passwords and bookmarks.
Step 1: To reset Chrome, click the three-dot menu on the top right.
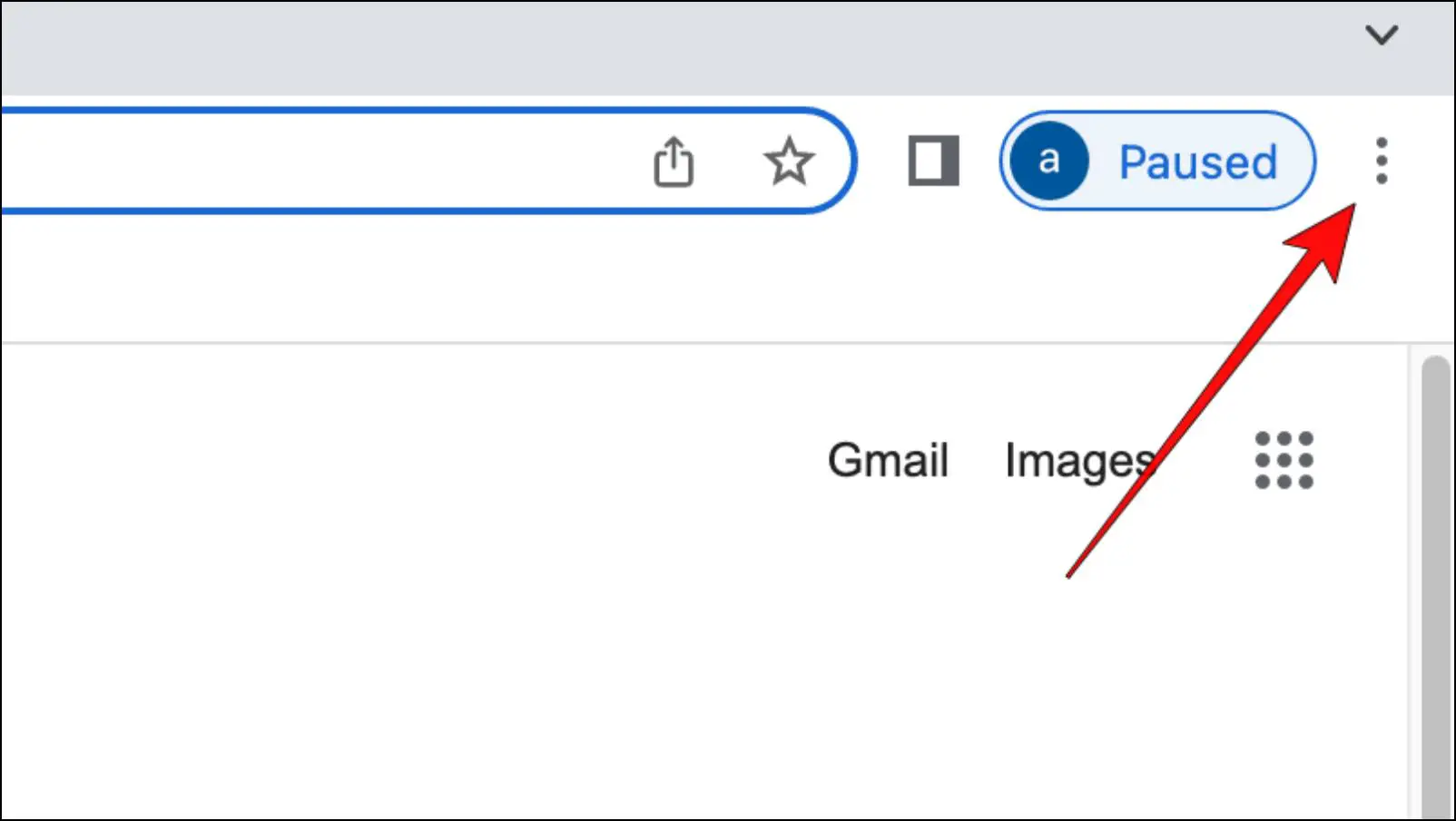
Step 2: Go to Settings.
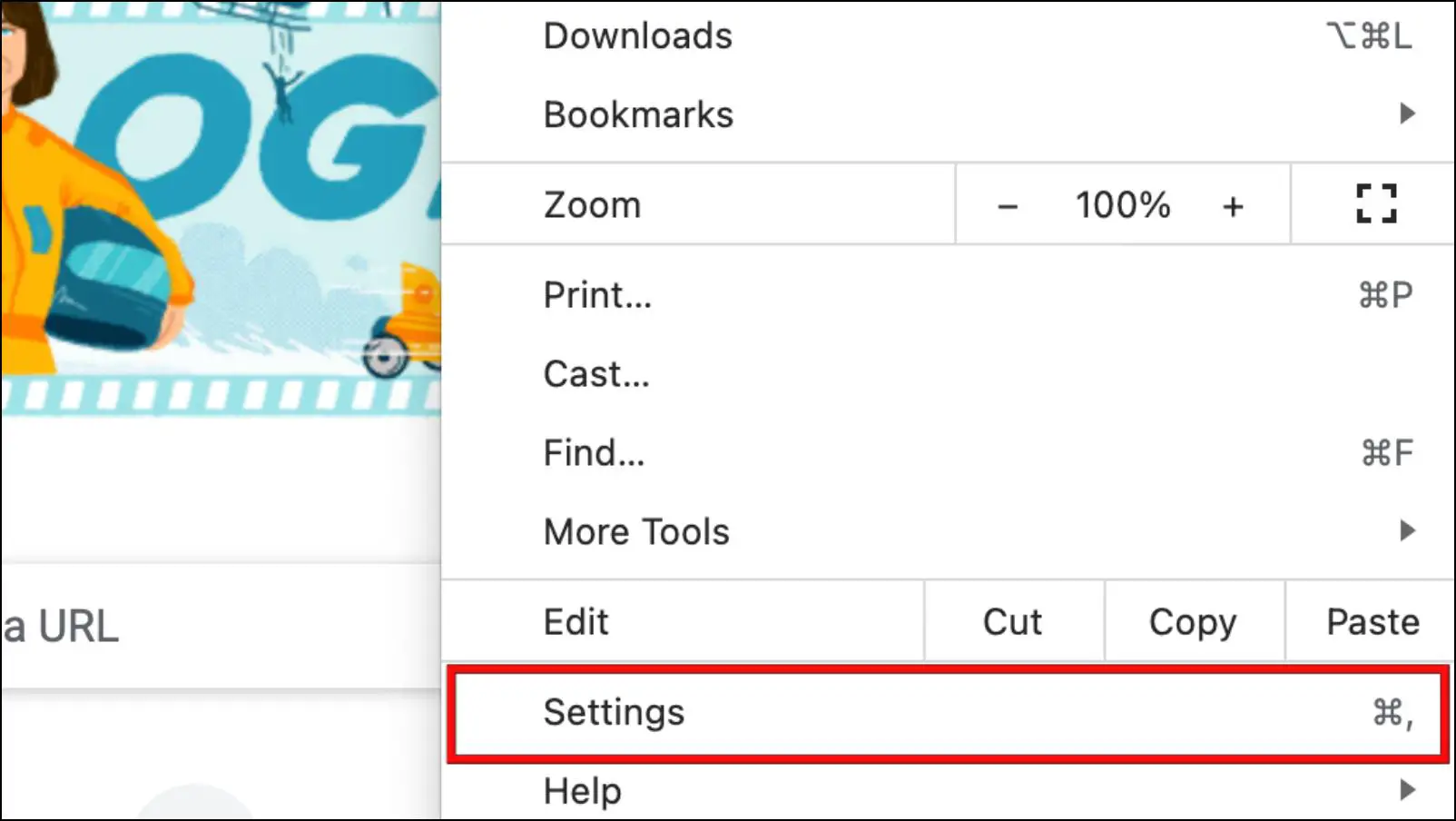
Step 3: Select Reset settings from the left sidebar.

Step 4: Here, click on Restore settings to their original defaults.
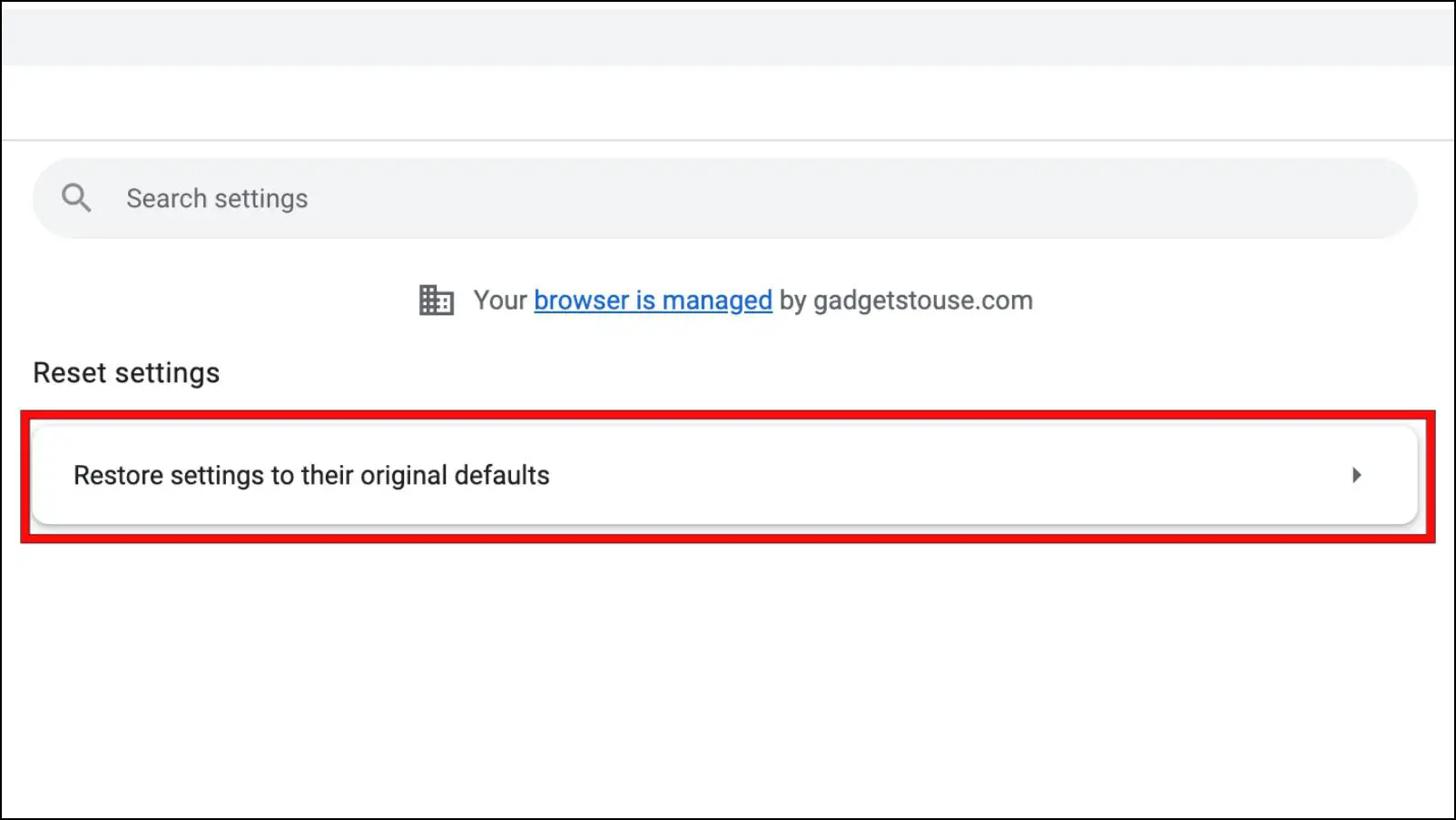
Step 5: In the confirmation prompt, select Reset settings.
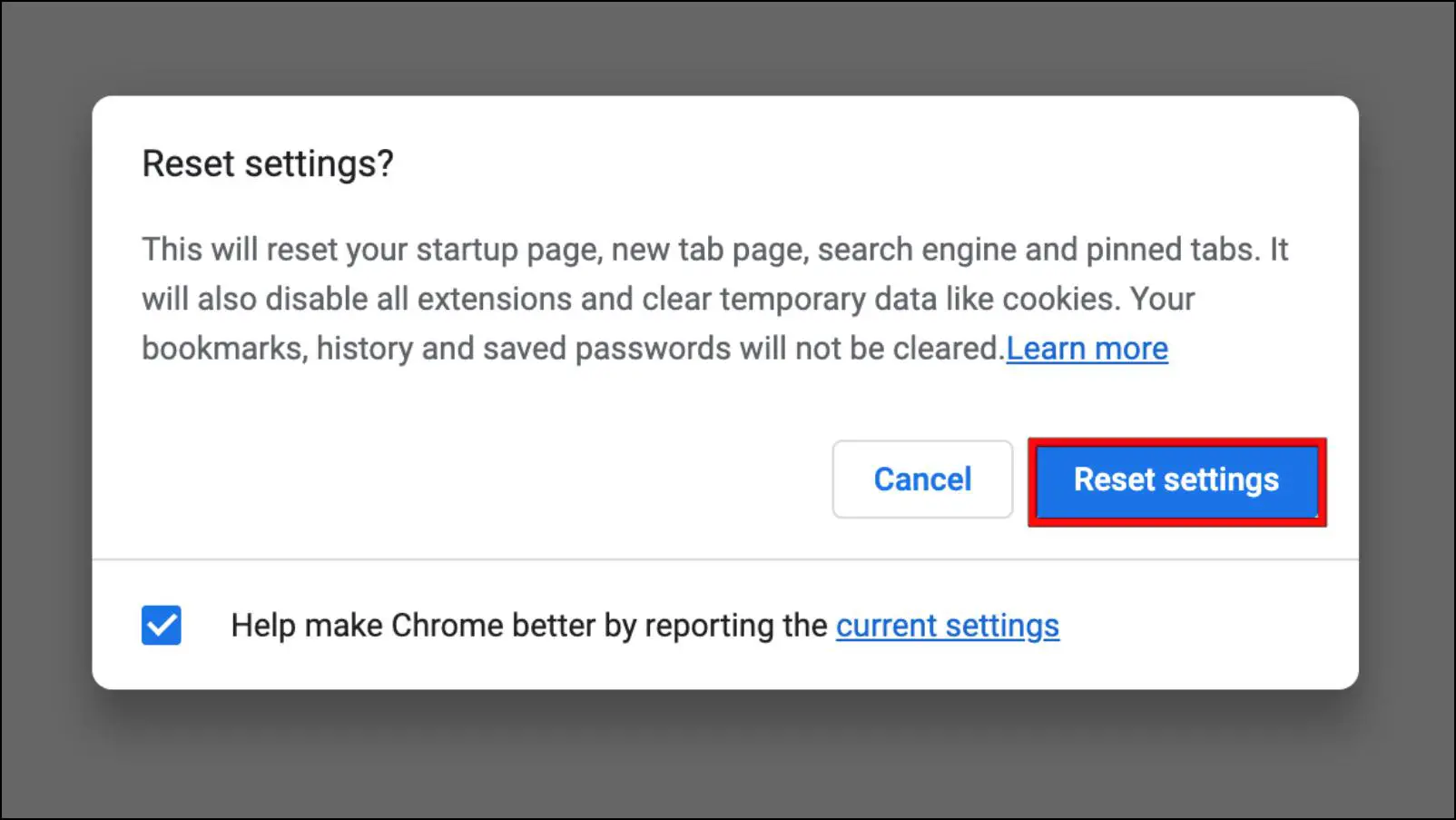
After the reset, restart Chrome and visit the same website to check if the SSL error still appears.
Method 10- Clear SSL Cache in Windows
Windows also stores an SSL cache to save the credentials of all websites you have visited. This is done to load websites faster. Just like your browser’s cache data, it can also get corrupted so we need to purge it from your system.
Step 1: Open the Start menu and search for Control Panel. Select the first option.
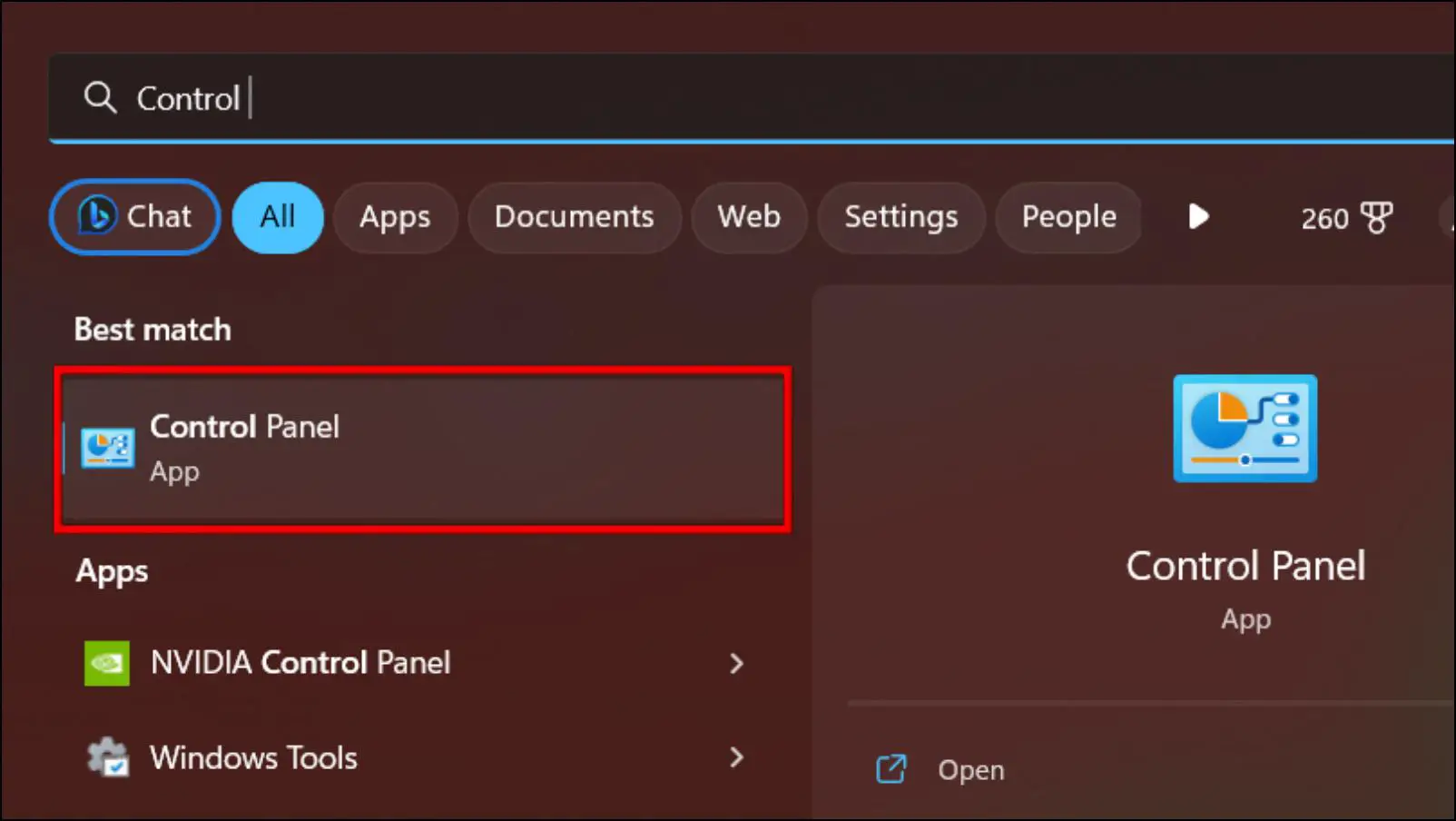
Step 2: In the Control Panel, go to View network status and tasks.
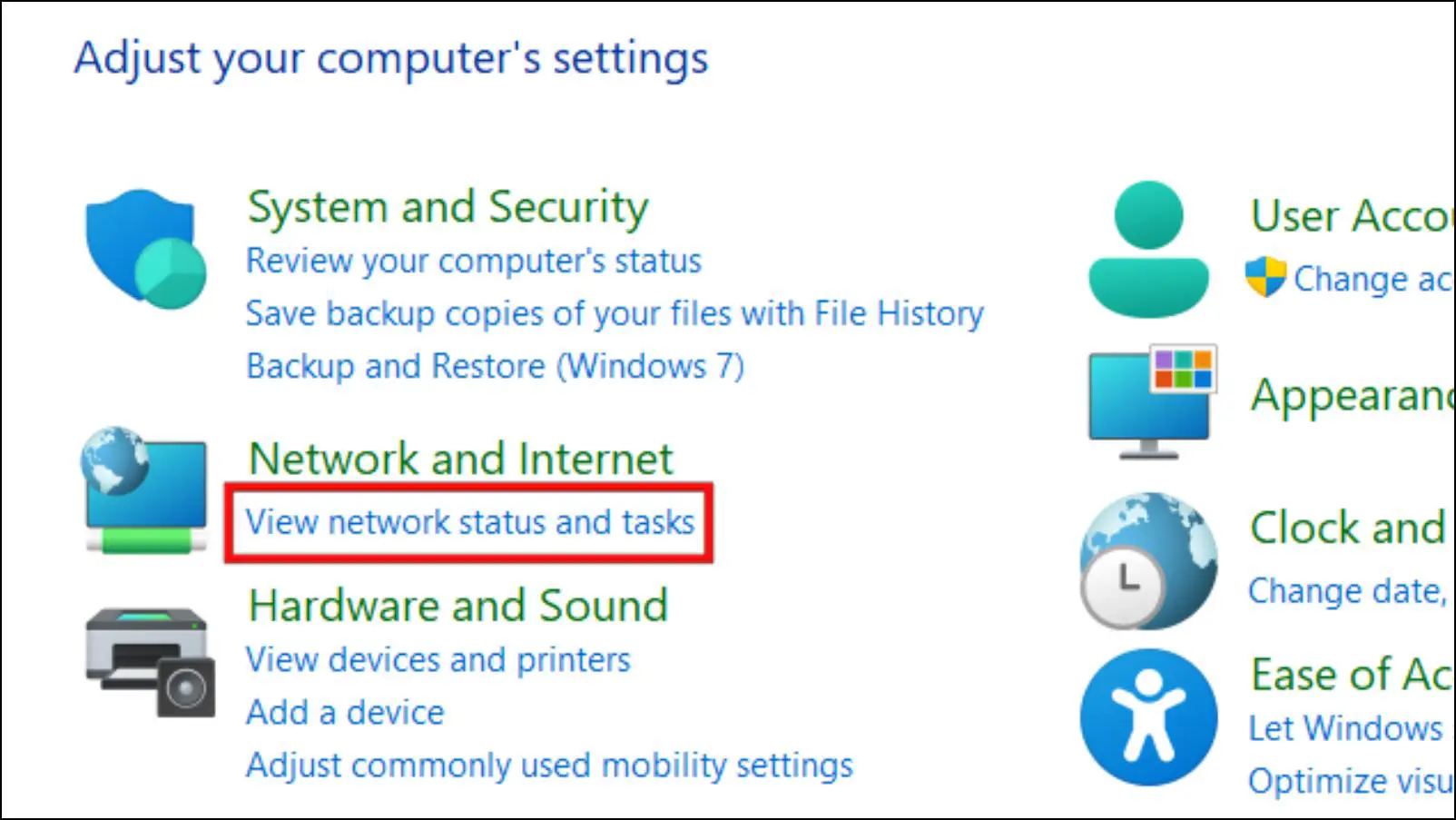
Step 3: Here, click on Internet Options on the bottom left side.
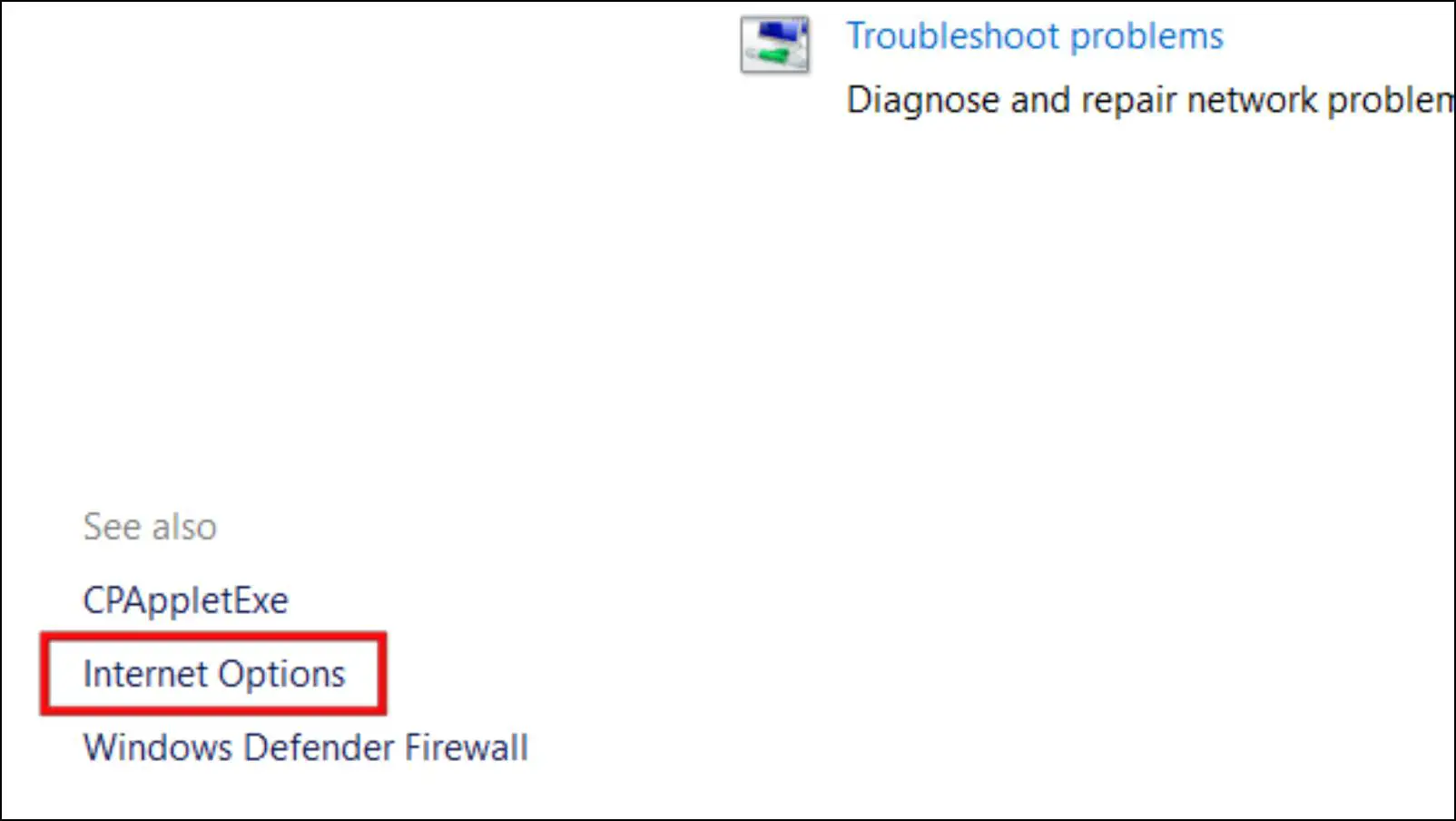
Step 4: Under Internet Properties, go to the Content tab.
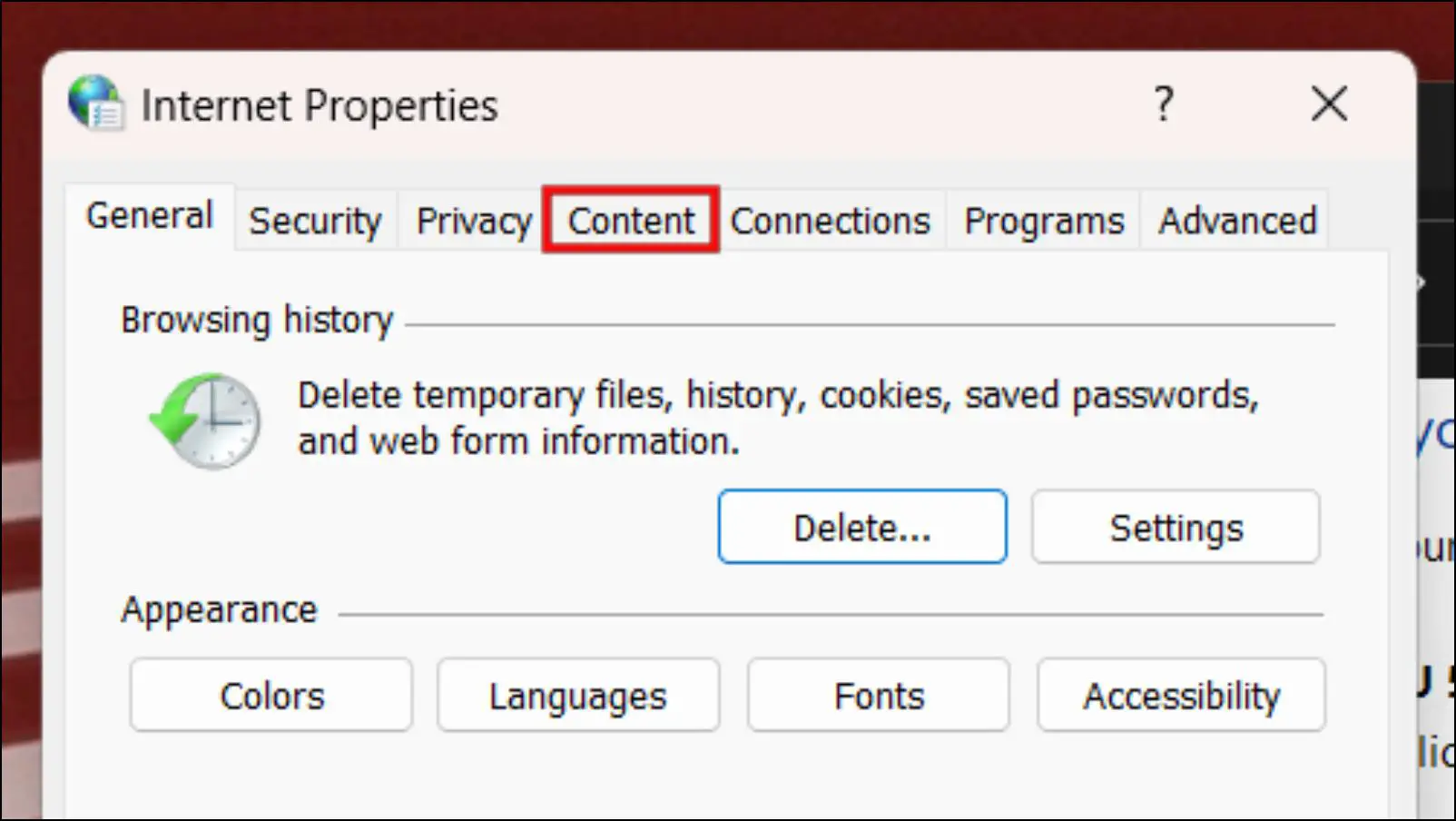
Step 5: Click on Clear SSL state and then click on OK.
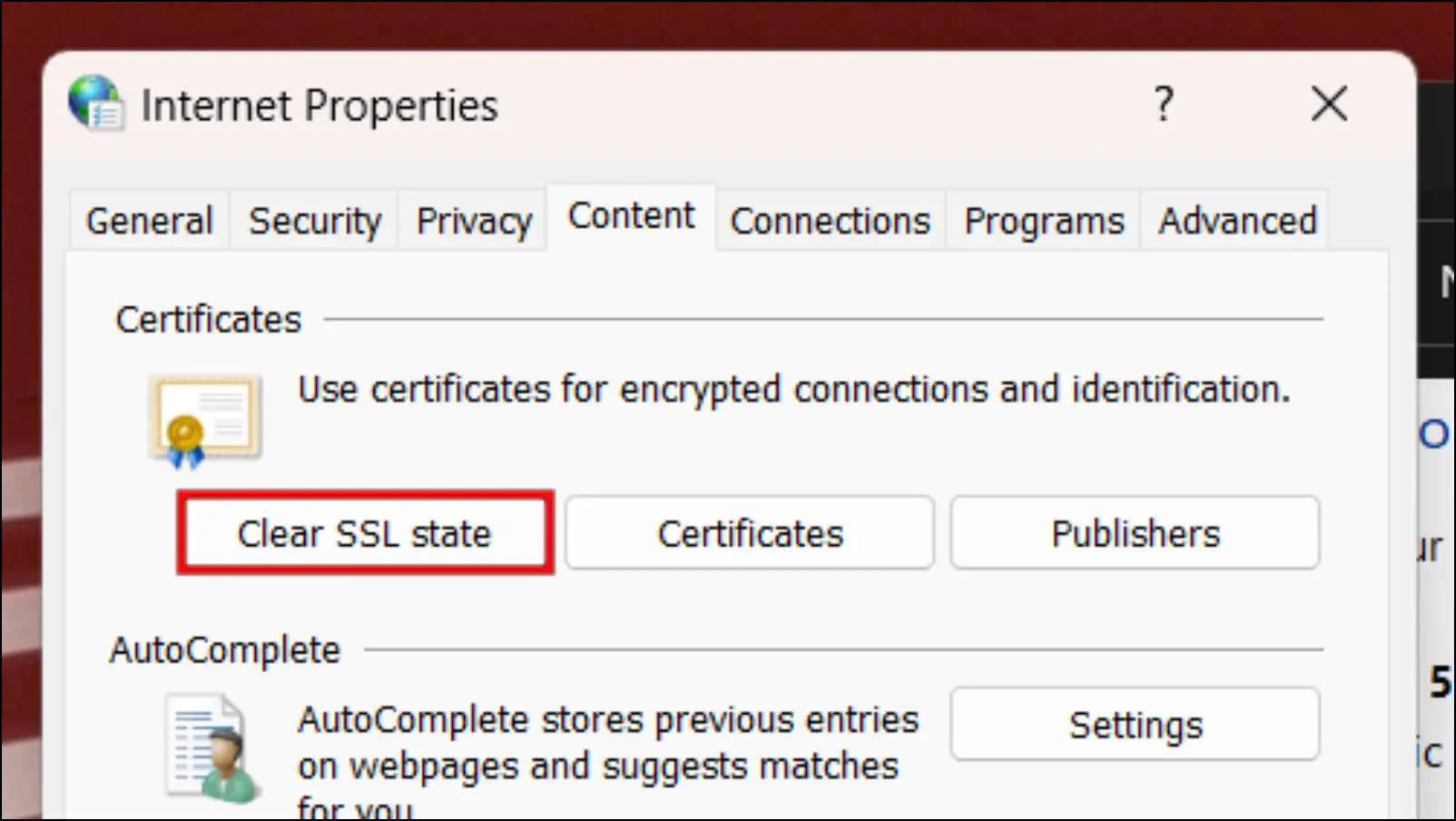
An SSL certificate is a bit of code on your web server that provides security for online communications. When a web browser contacts your secured website, the SSL certificate enables an encrypted connection. It’s like sealing a letter in an envelope before sending it through the mail.
Method 11- Avoid Using Public WiFi
If you encounter an SSL certificate error while you are using public WiFi, then it could be an issue. This is because your connection is not private.
We recommend using a mobile hotspot and re-attempting to connect to the website. If you don’t encounter the error message, the problem is most likely with the wifi connection.
Method 12- Disable VPN and AntiVirus Services
Your Antivirus software can also trigger a Net::ERR_cert_date_invalid error. It happens due to misconfigured settings in your Antivirus program. To check this, temporarily disable your antivirus and open the site on your browser to see if the error persists.
VPNs can also block specific websites from opening, so you can try disabling the VPN first and then opening that particular website.
Wrapping Up
This was our guide on how to fix the ERR_CERT_DATE_INVALID error in Google Chrome. I hope any of the above-listed methods can help you overcome this issue. However, the error does help to protect your data from malicious and outdated websites. Let us know if you have any queries related to this article, and stay tuned on BrowserToUse for more such articles and How-Tos.
Related:


