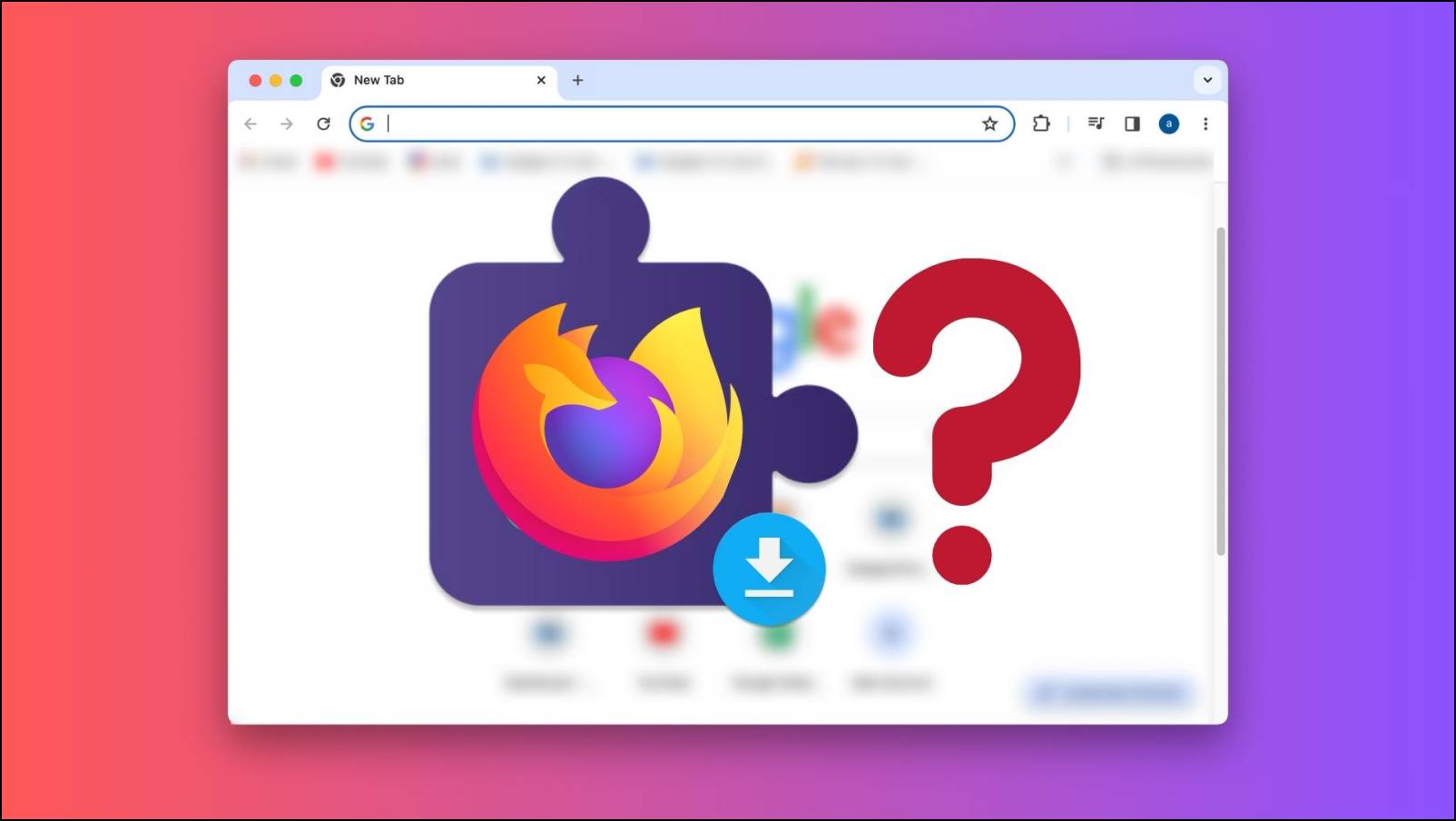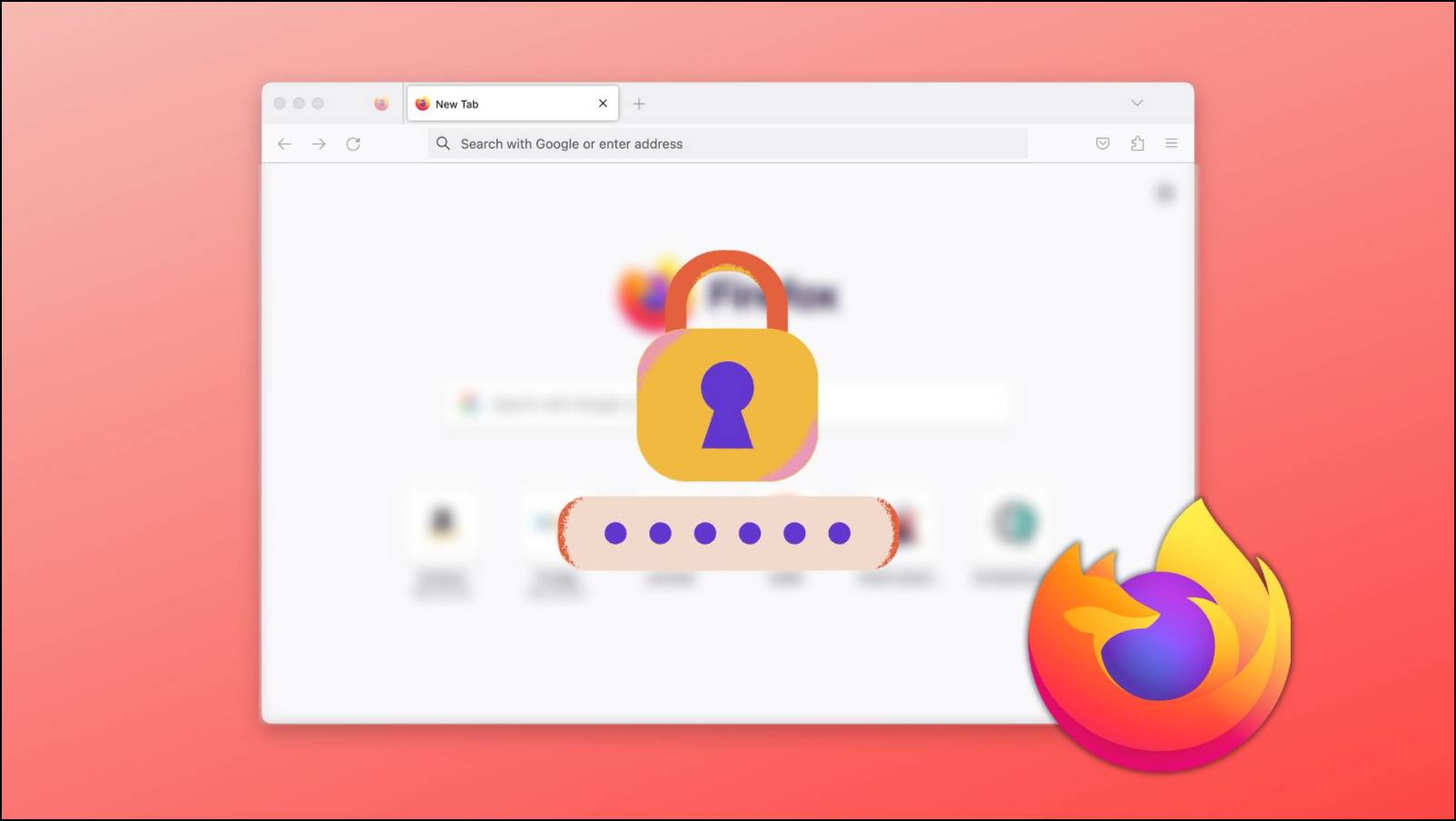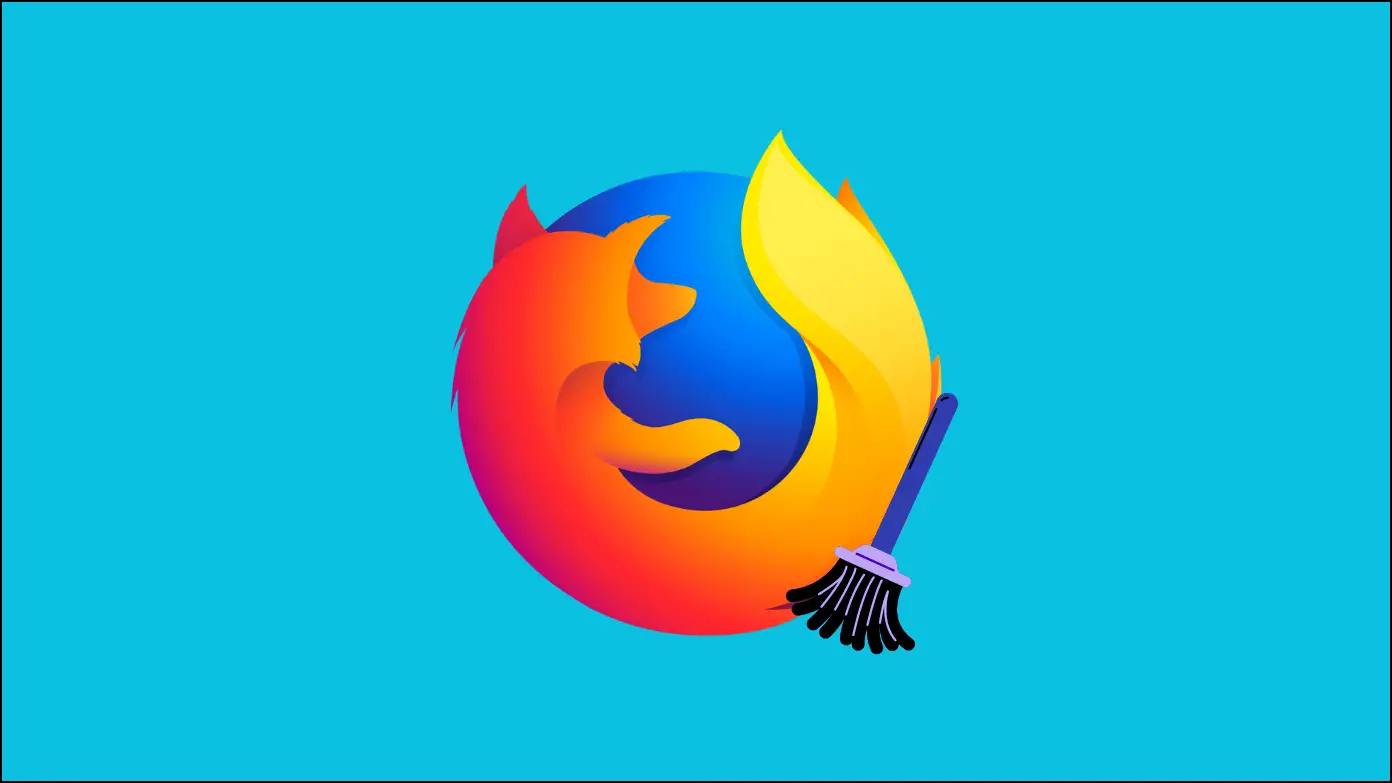If you are using Mozilla Firefox and want to browse privately without restrictions, then you need to use a VPN to achieve the same. This read will teach you the best free VPN extensions or add-ons for Firefox Browser. Meanwhile, you will learn to unblock websites in Firefox.
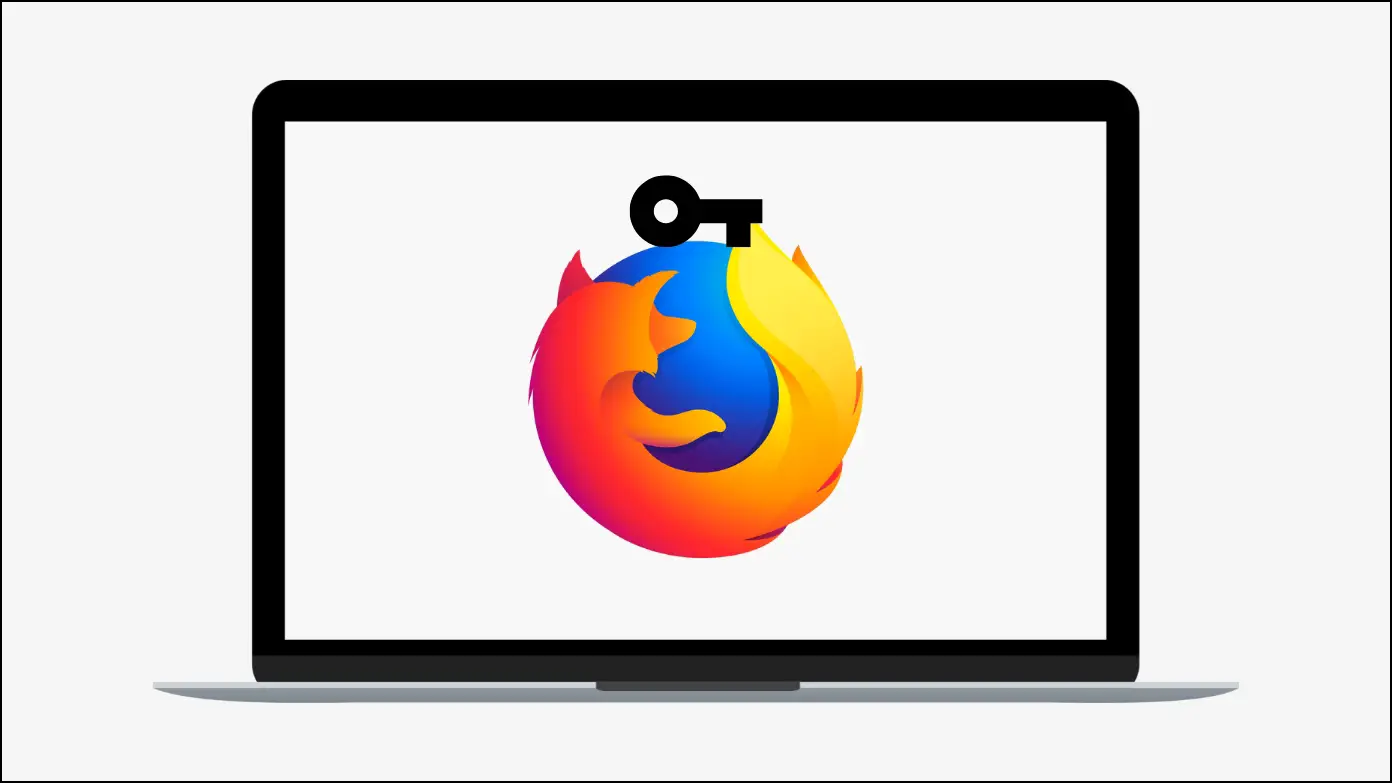
Best Free VPN Extensions for Firefox Browser
There are many instances when we need a VPN extension while browsing on the Firefox browser, as Firefox’s Private Browsing mode is not completely safe for private browsing. Here, we have added some best free VPN extensions for Firefox Browser.
1. Hoxx VPN Proxy
Hoxx VPN Proxy is a free VPN, and its setup is also very handy. You need to log in or sign up with an account, and it’s ready to use. Follow the below steps to install and use the extension.
Step 1: Open Mozilla Firefox and visit the add-ons page.
Step 2: Search for Hoxx VPN Proxy in the search box, then enter and select the extension.
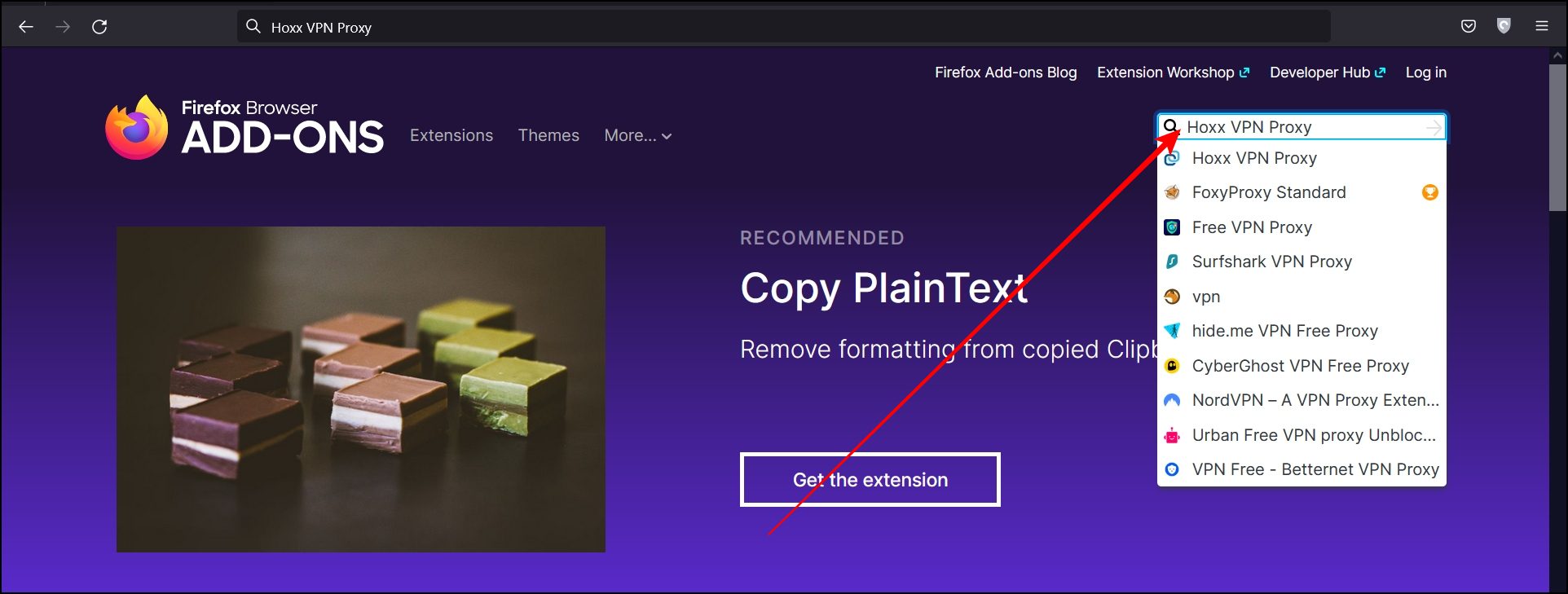
Step 3: Tap on the extension from the list and click on Add to Firefox.
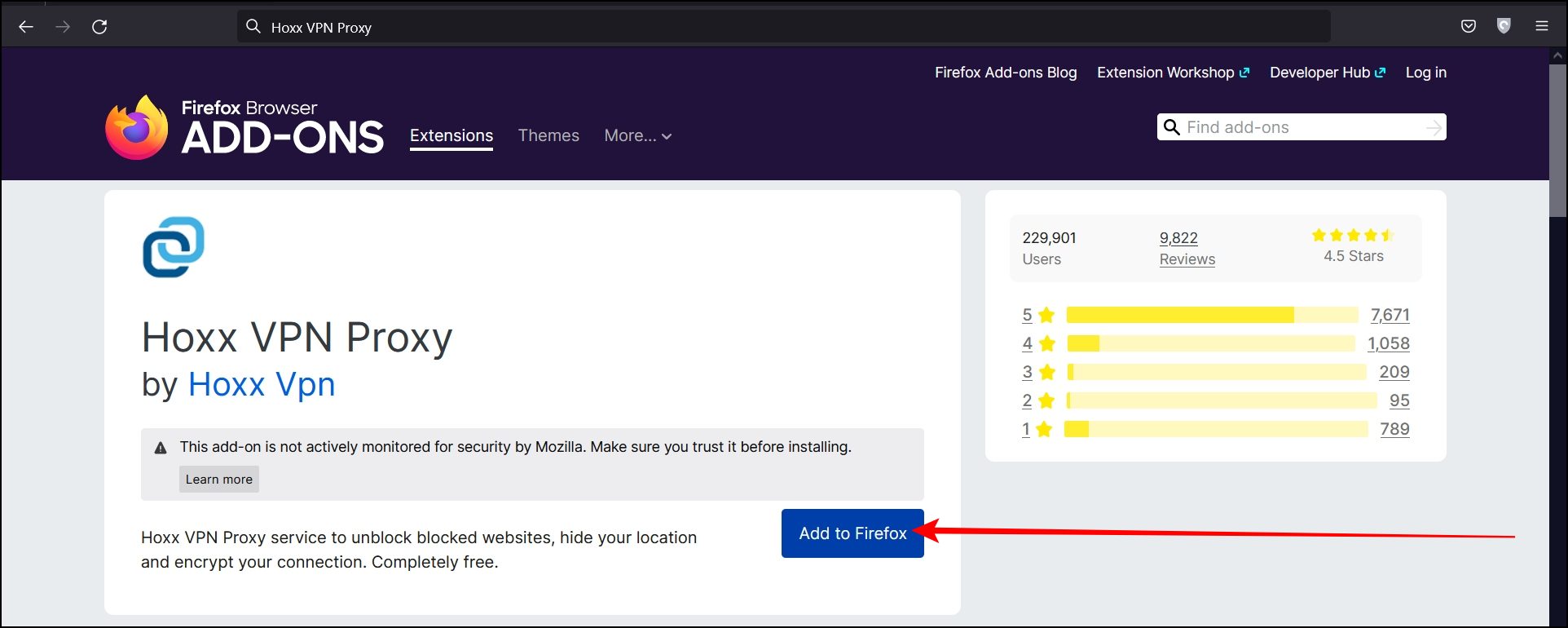
Step 4: Confirm it by tapping on the Add button.
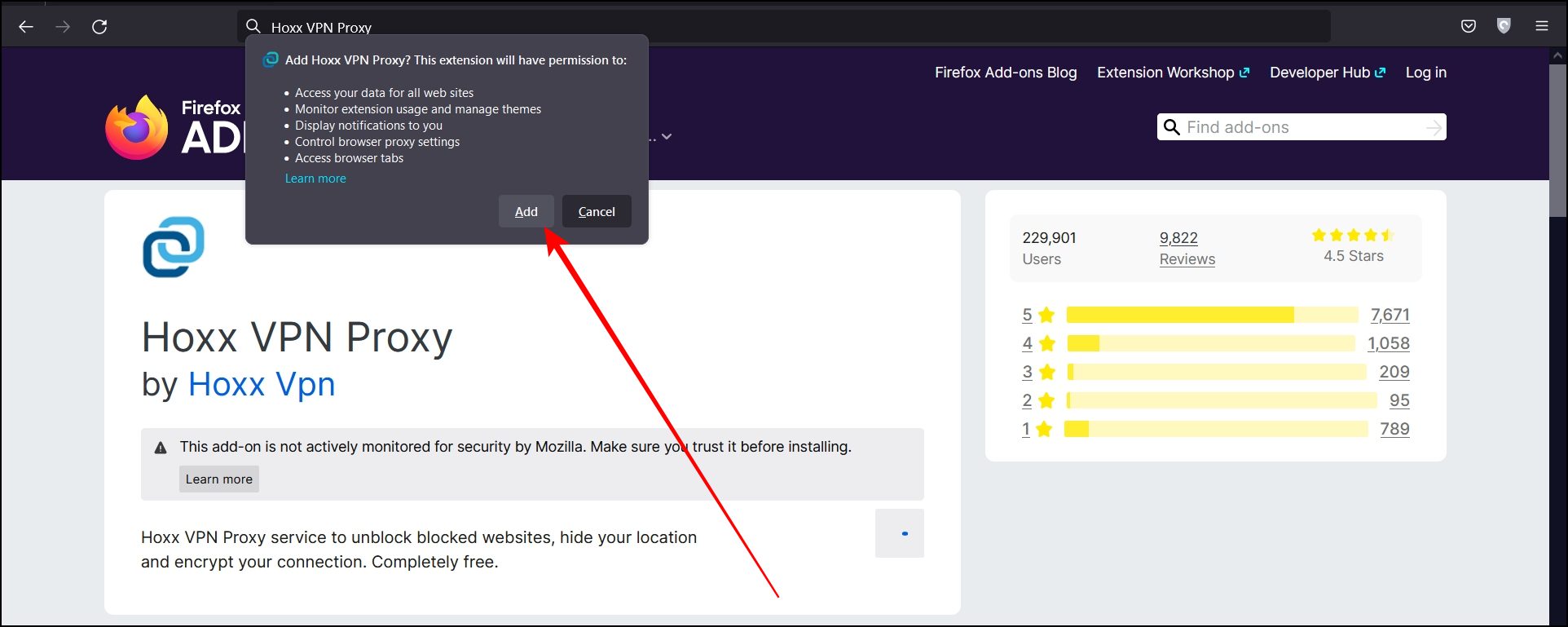
Step 5: Once added, click on the extension icon on the top and select a language.
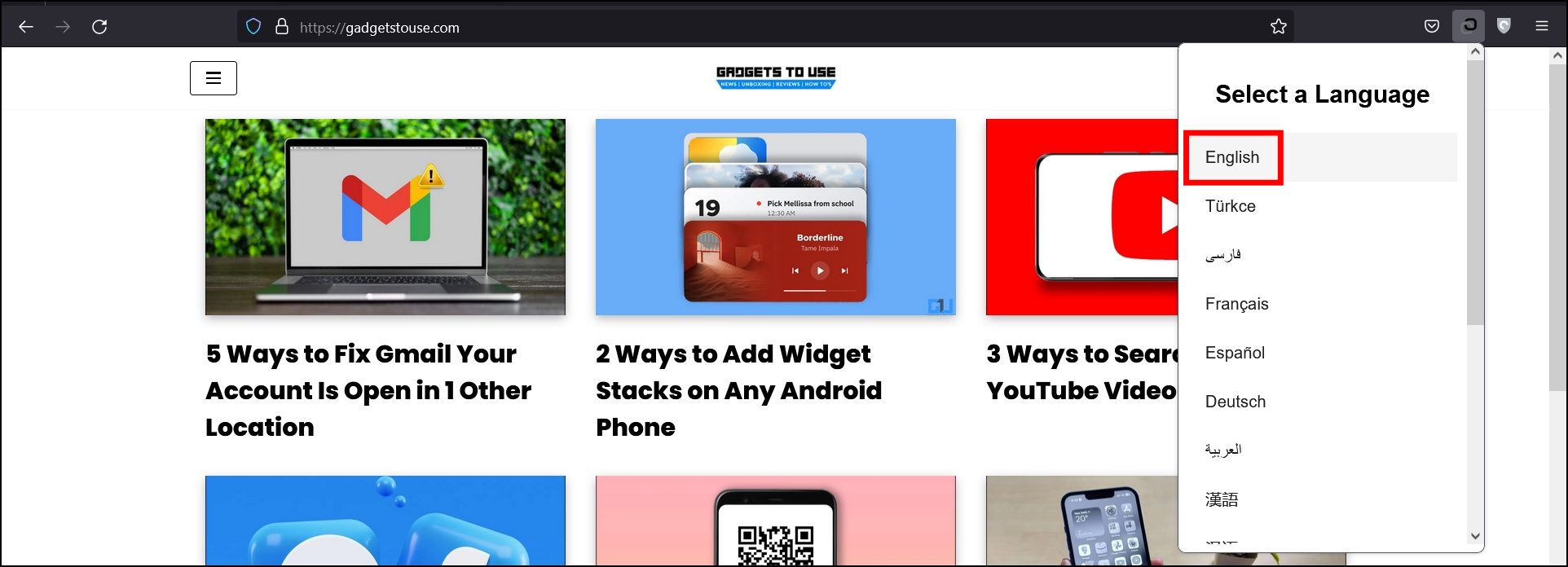
Step 6: Log in with your credentials or click on create an account.
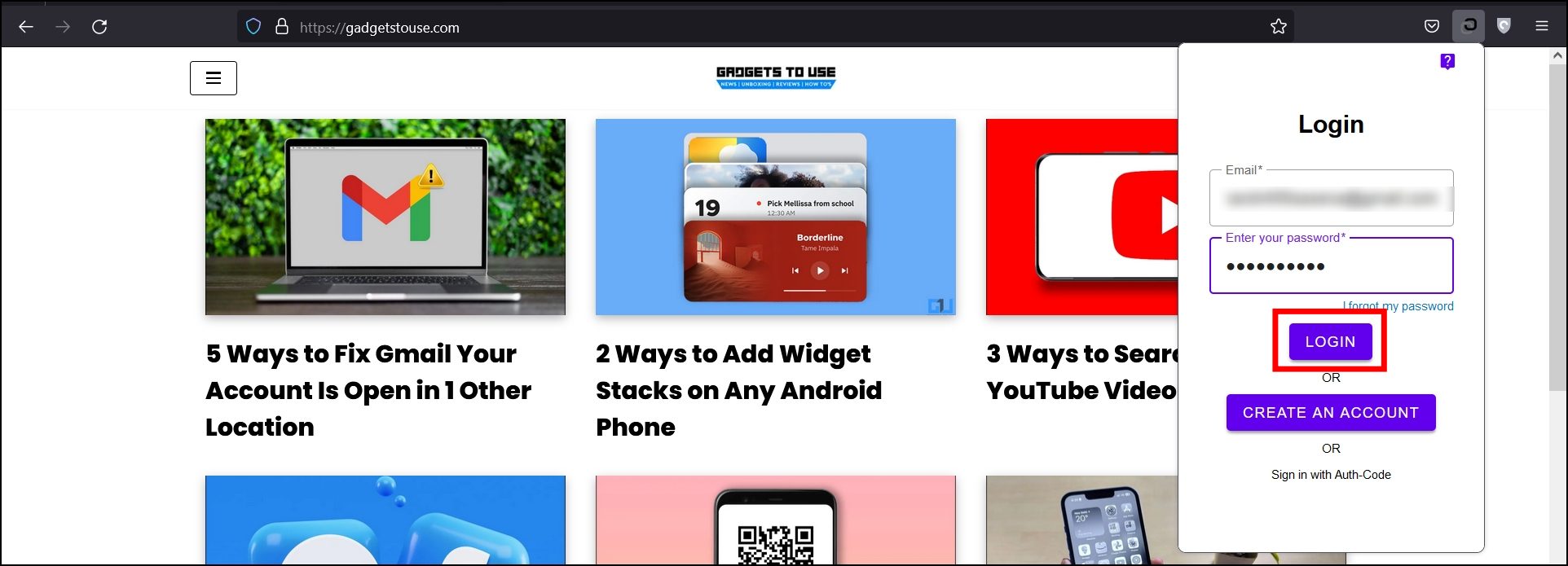
Step 7: Select a country to use its server once logged in.
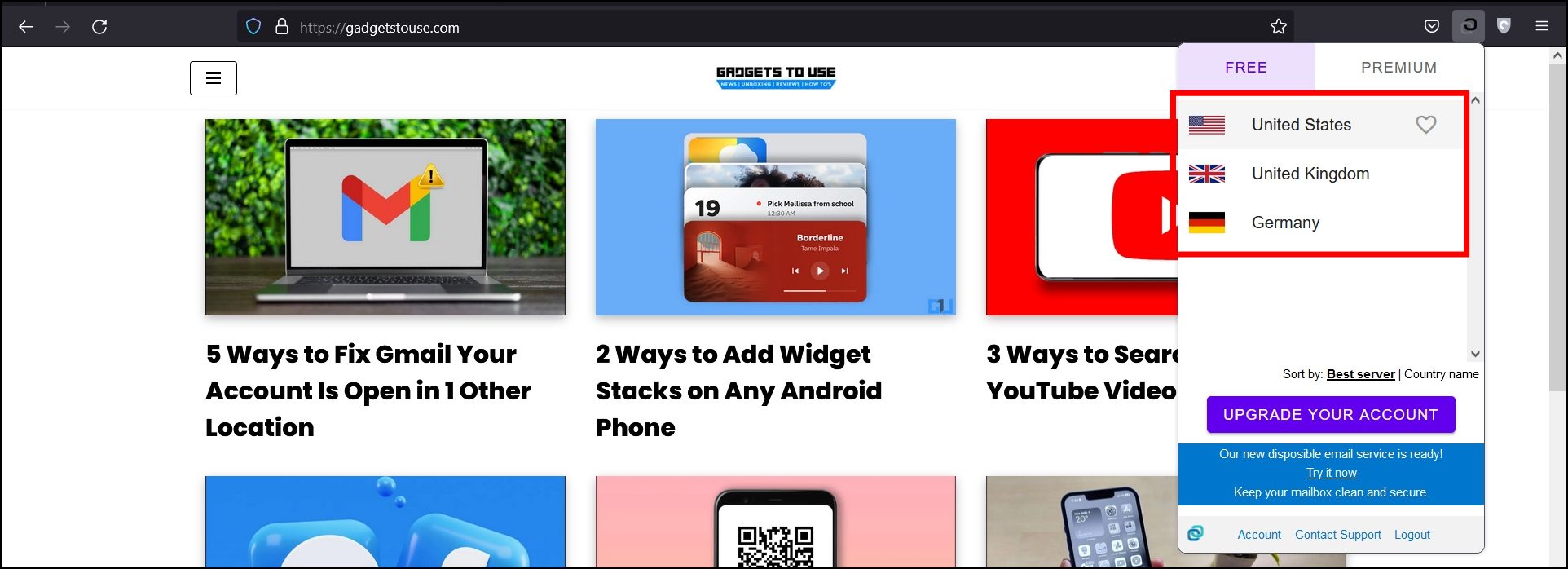
Step 8: Once selected, you will be connected to a VPN.
Step 9: If you want to disconnect with it, click on the extension icon, then tap Disconnect.

2. SandVPN
SandVPN is also a free VPN that allows users to browse the web anonymously, and you can easily connect to a server without logging in. Follow the below steps to install and use the extension.
Step 1: Head to the SandVPN add-on page or visit this link.
Step 2: Click on Add to Firefox, then tap Add to confirm the installation.
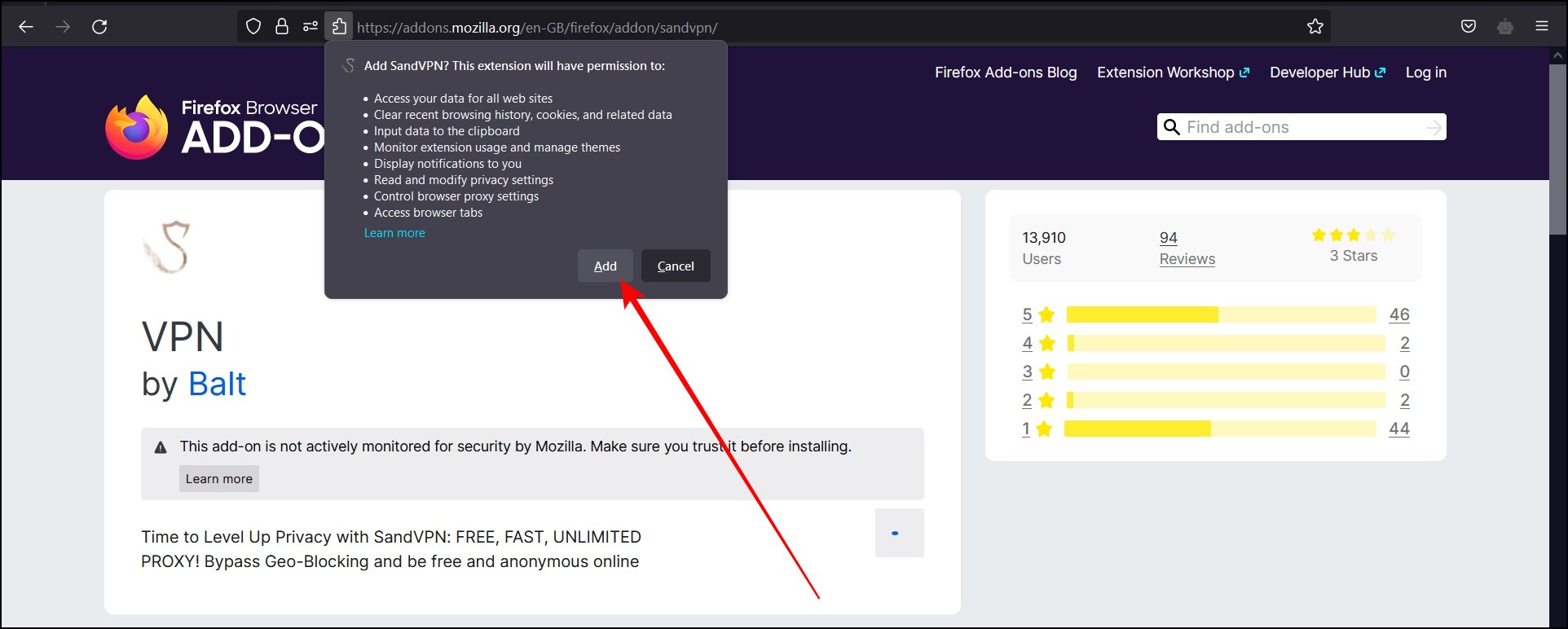
Step 3: Once added, click on the extension icon in the toolbar.
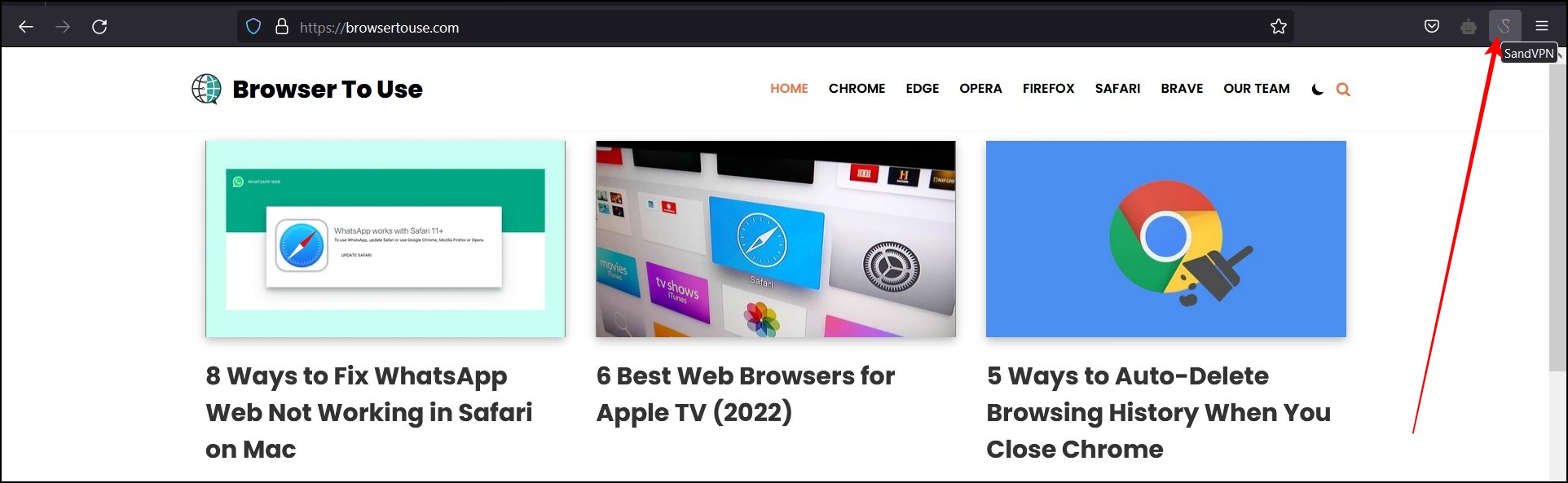
Step 4: Tap on Connect to connect to a server. If you want to change the server, tap on Location at the bottom, then choose a location.
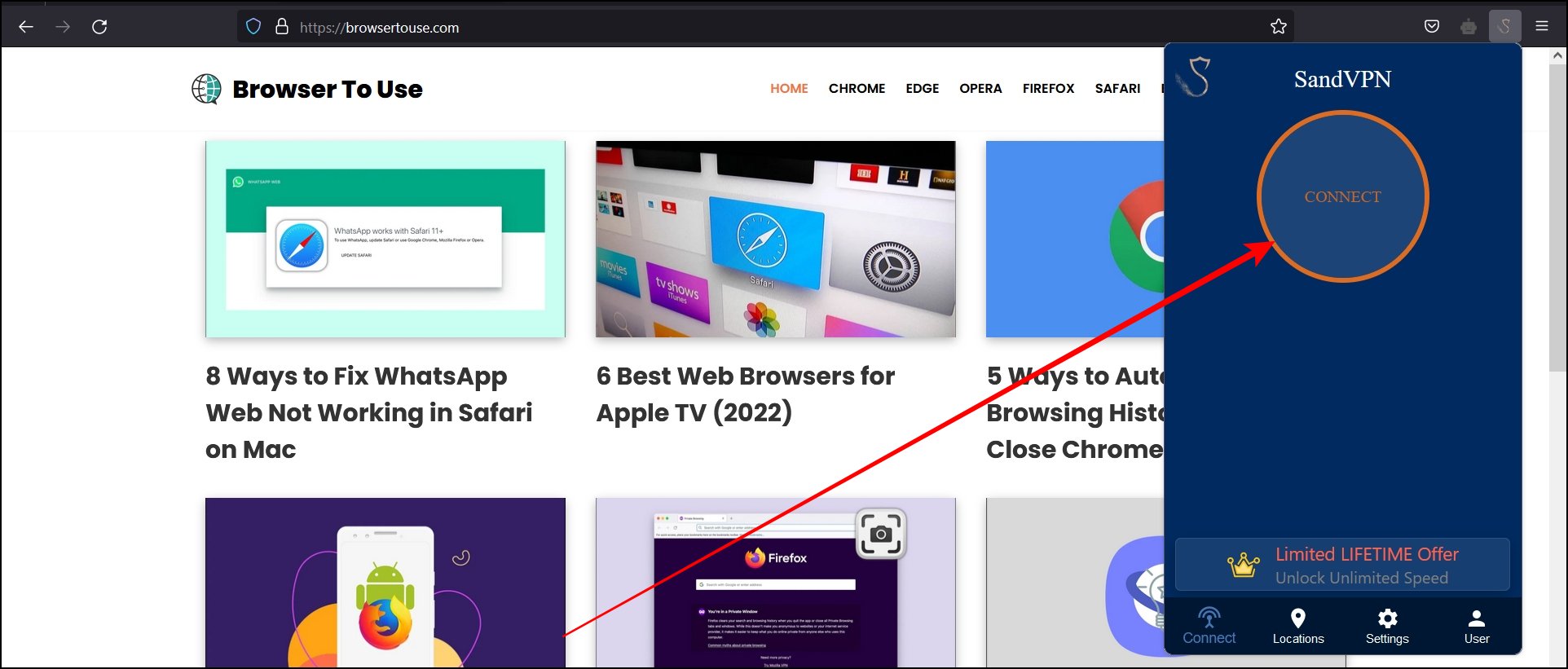
Step 5: To stop the proxy server, tap on the extension icon and Disconnect.
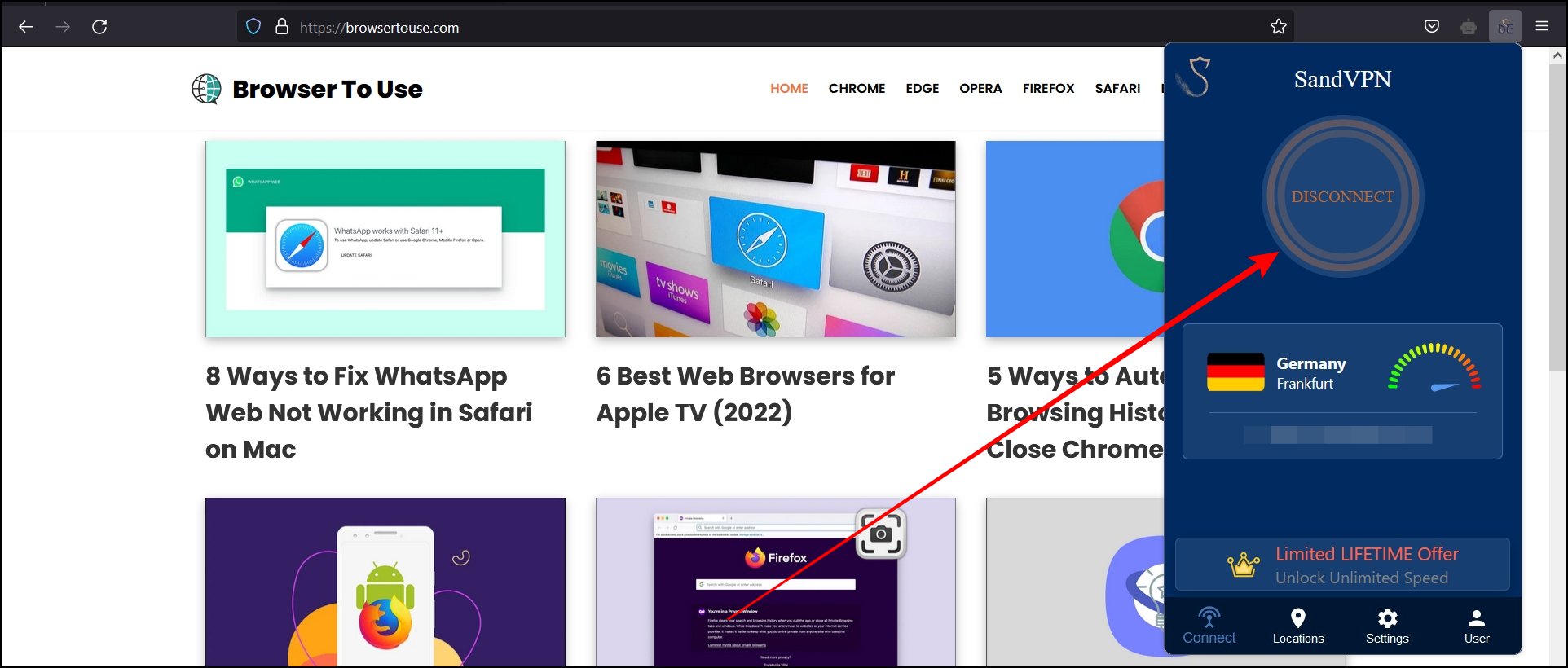
3. Browsec VPN
Browsec VPN also allows users to unblock geographically restricted content and protect their IP with the extension. Just like the above one, this extension also does not requires login. Here’s how you can install and use it.
Step 1: Head over to the Browsec VPN add-on page.
Step 2: Click on Add to Firefox on the add-on page.
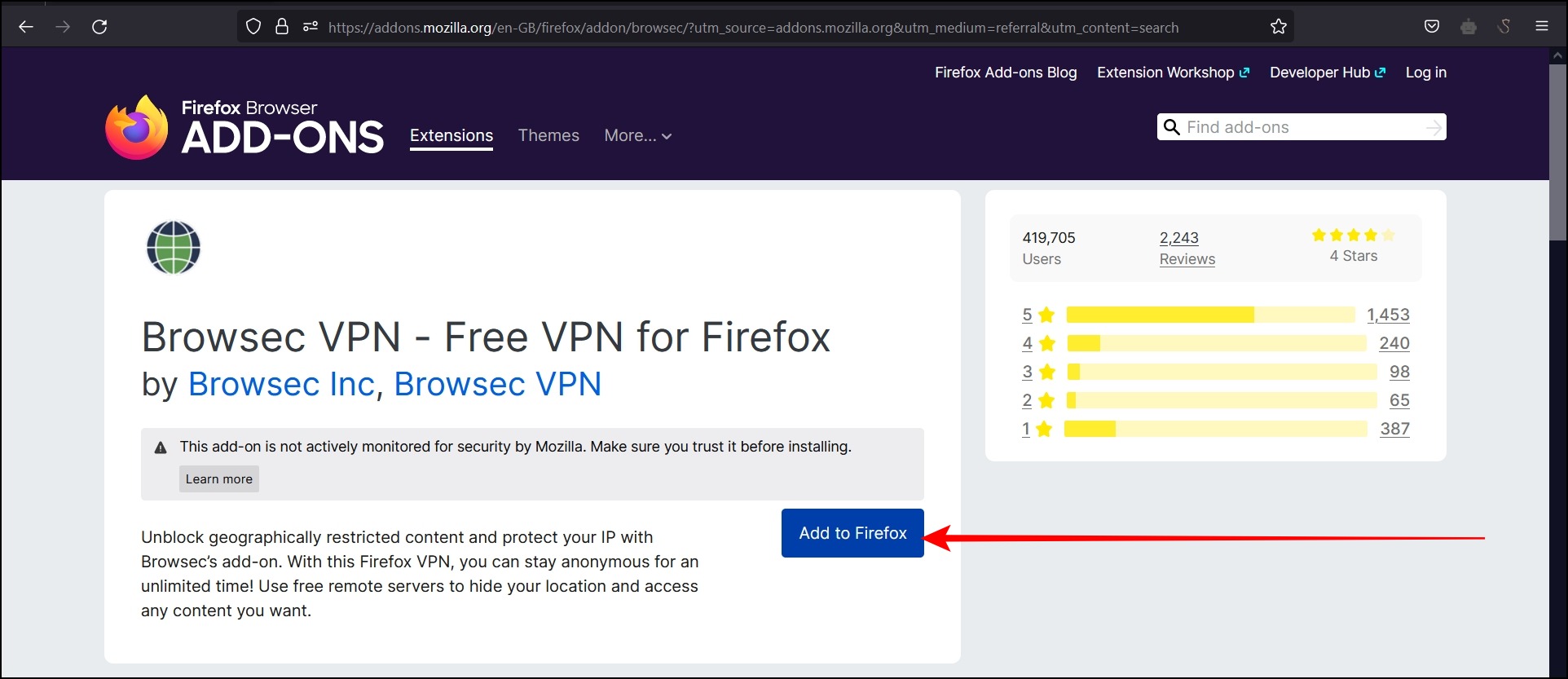
Step 3: Confirm the installation by tapping on Add button.
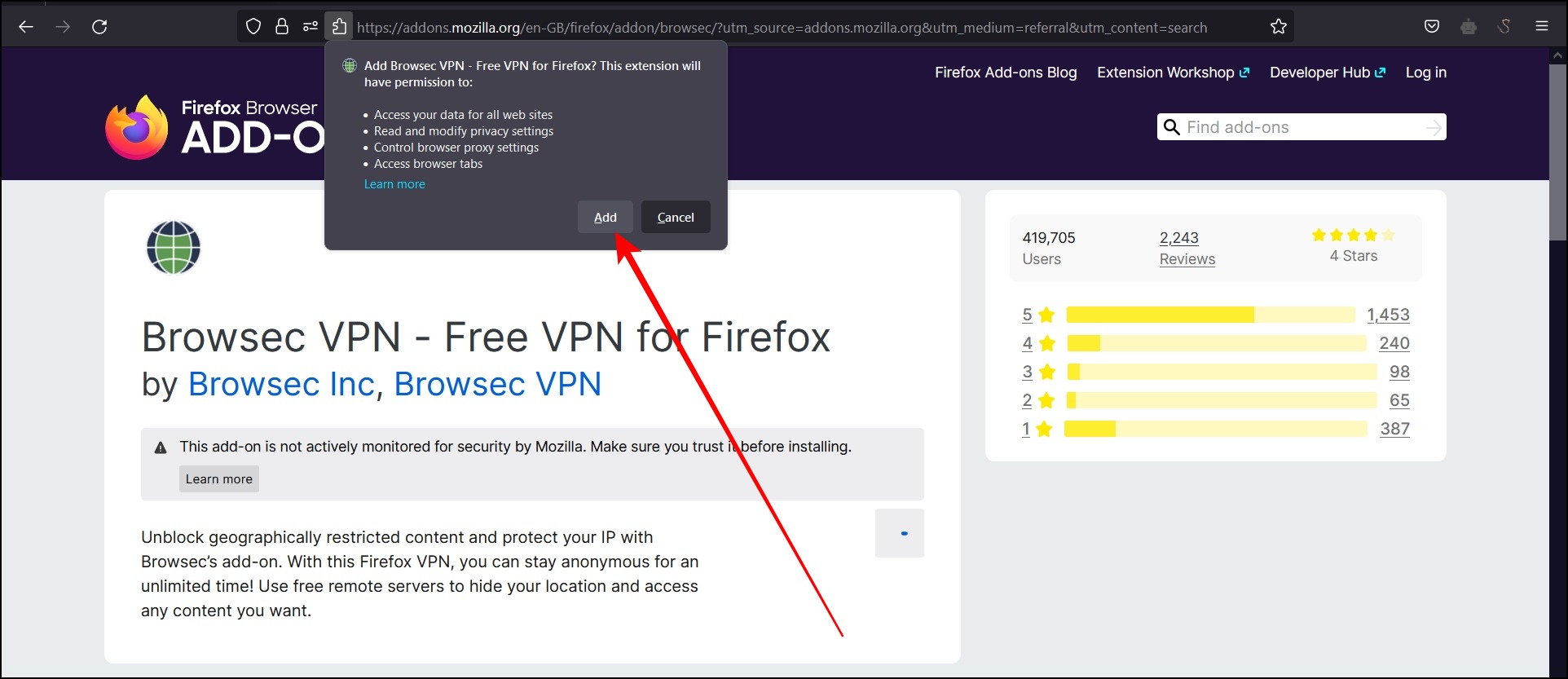
Step 4: Once installed, click on the extension icon at the top.
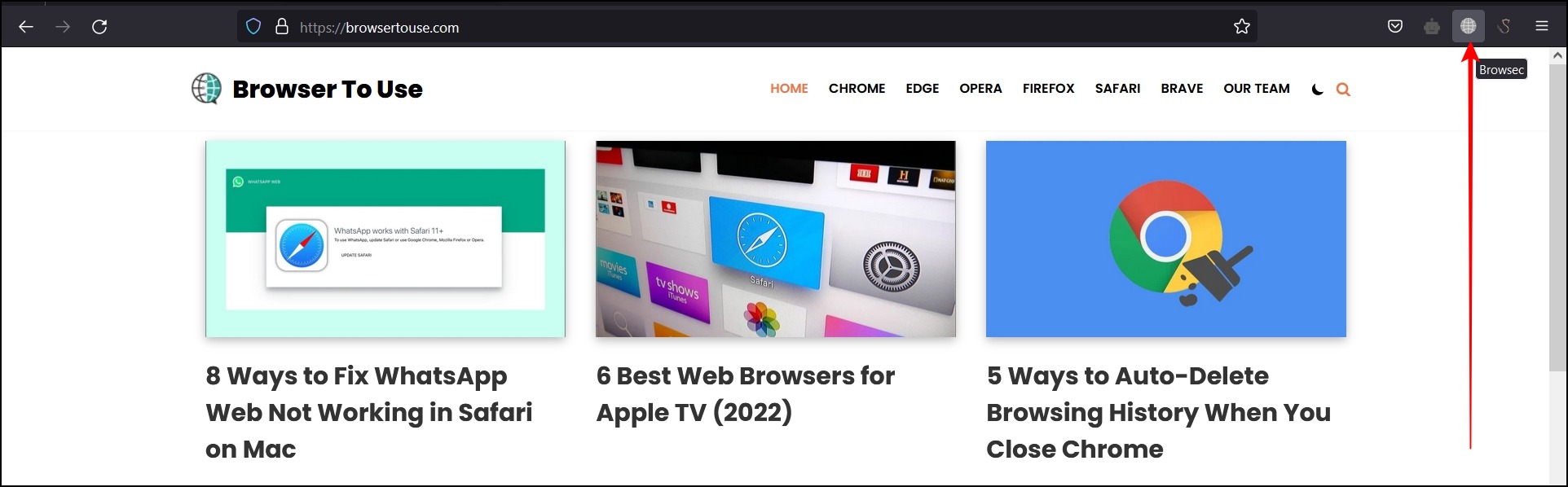
Step 5: Tap on Start VPN to connect to a server.
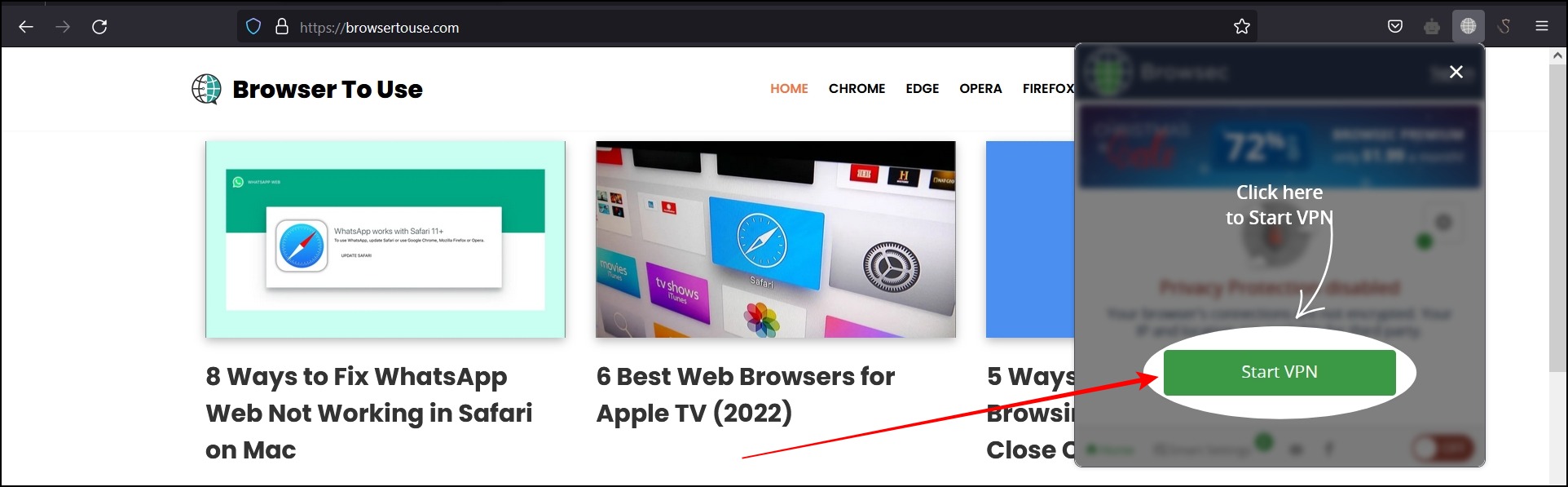
Step 6: If you want to change the server’s country, tap on Change.
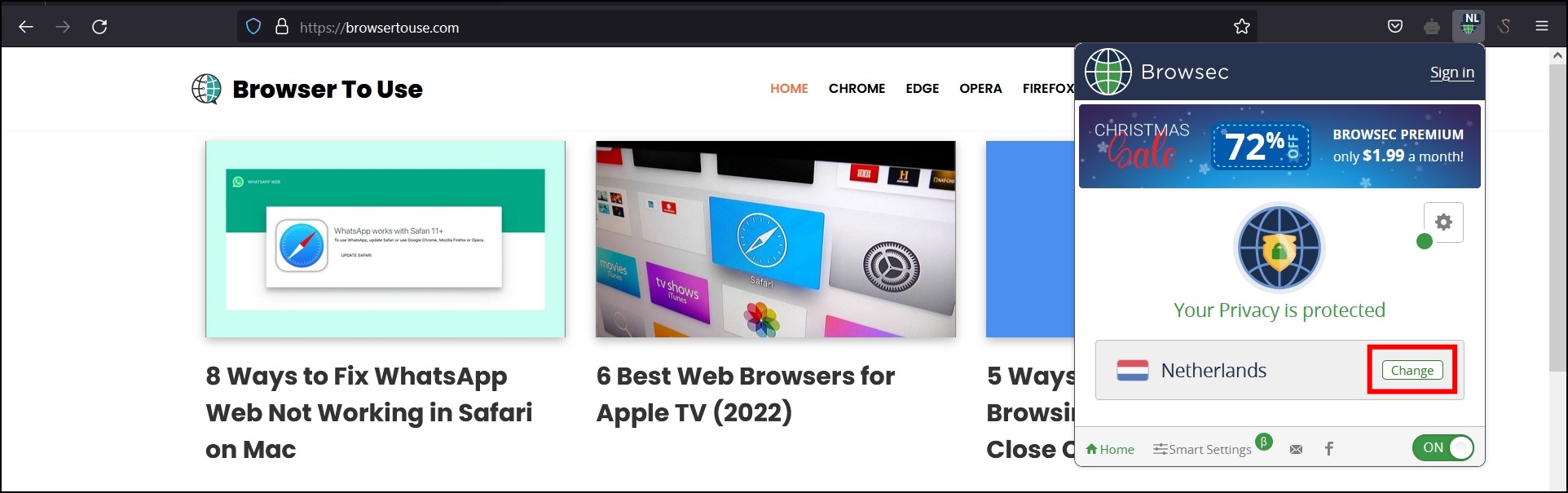
Step 7: Now, select a server from the appeared list.
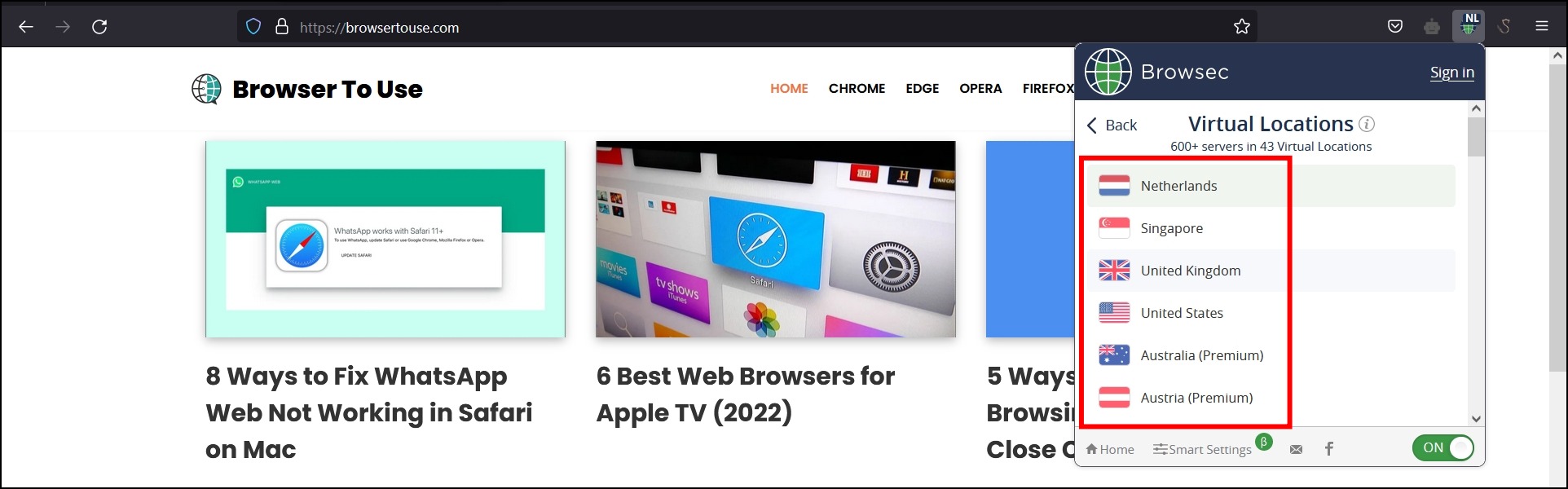
Step 8: To turn it off, click on the ON button to disable it.

4. VeePN
Free VPN Proxy by VeePN is also free to use extension that allows users to access blocked websites and browse the internet privately. Follow the below steps to install and use the extension.
Step 1: Head over to the VeePN extension page.

Step 2: Tap on Add to Firefox then tap Add to confirm the installation.
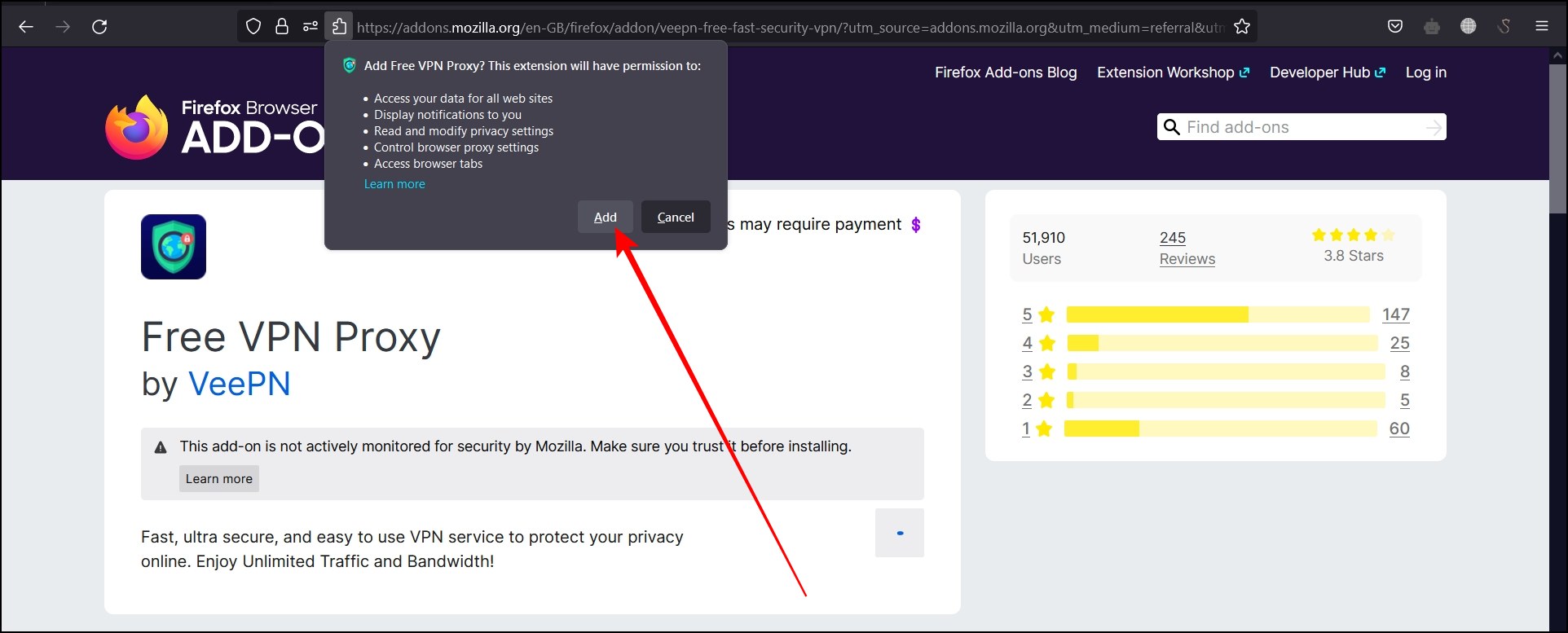
Step 3: Once installed, tap on the extension icon on the toolbar.
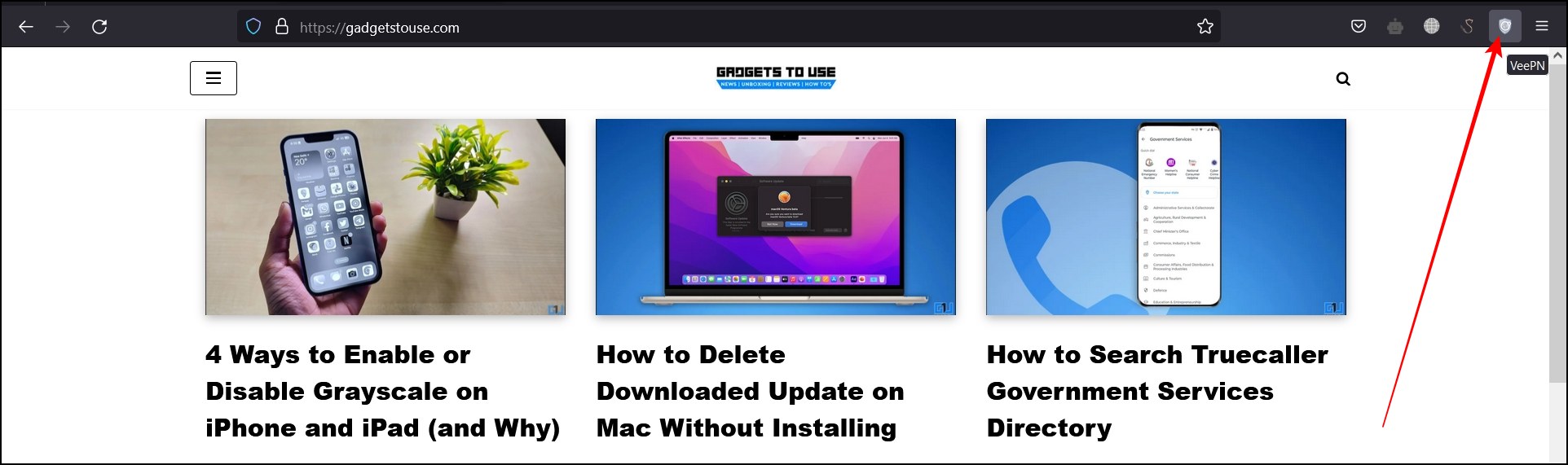
Step 4: Select both the checkboxes to accept the terms and privacy policy, then tap Next.
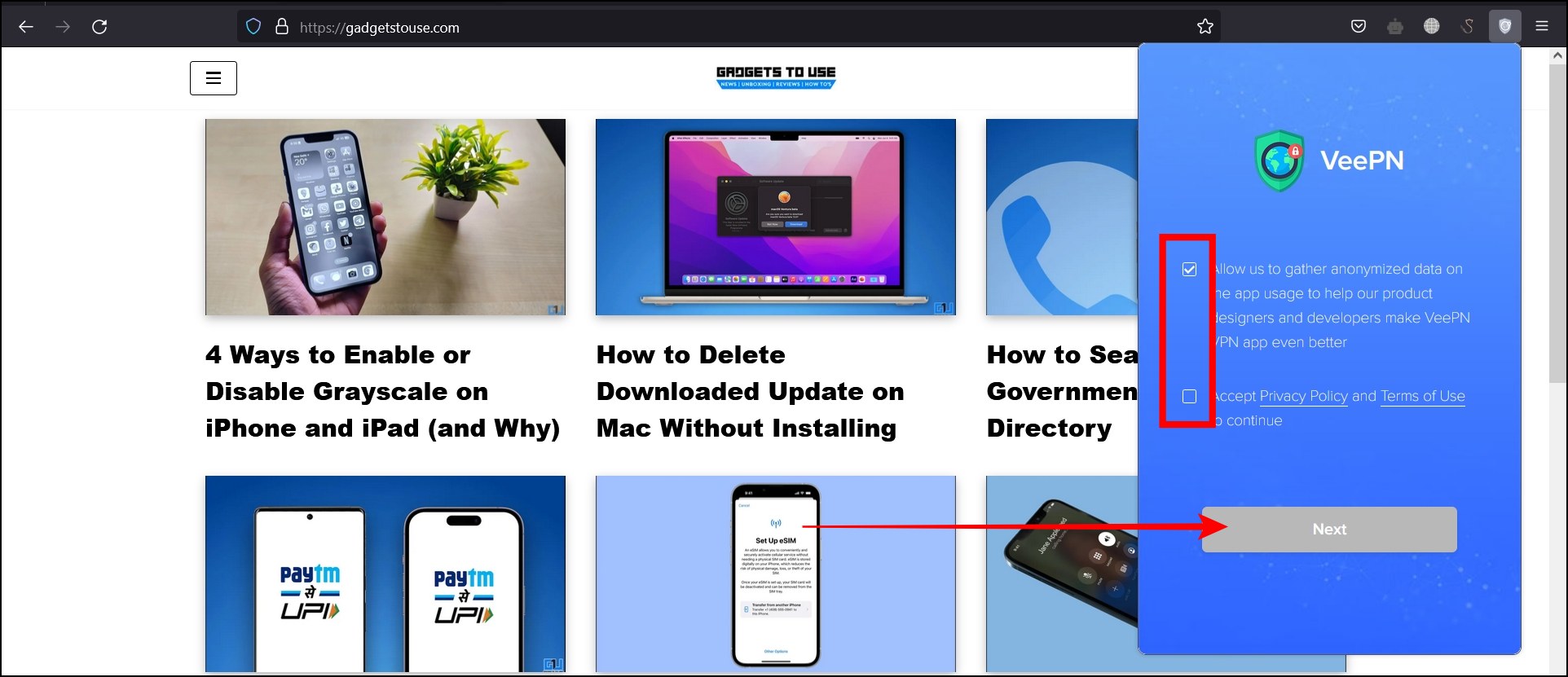
Step 5: Click on the power button to turn on the VPN. To change location, tap on the country, then select the available location.
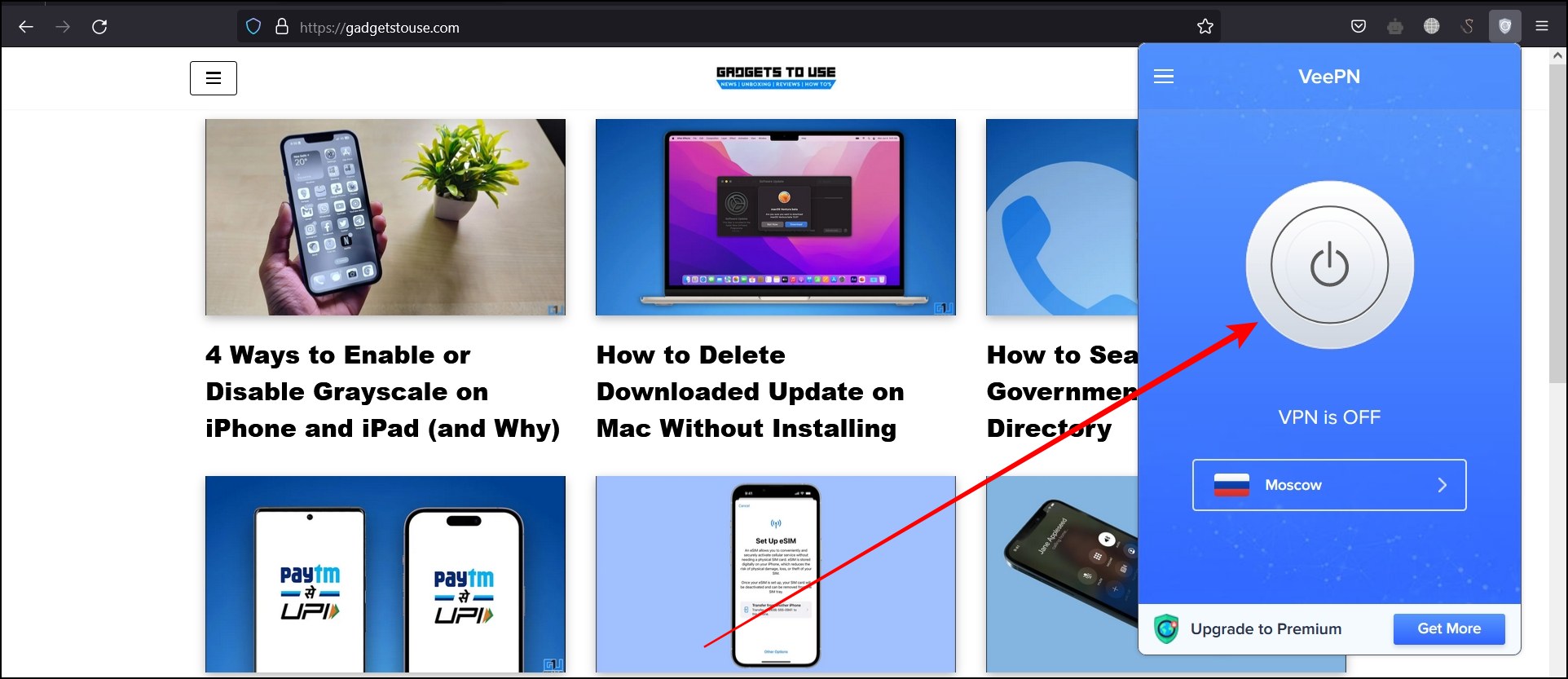
Step 6: To turn off the VPN, tap on the power button.
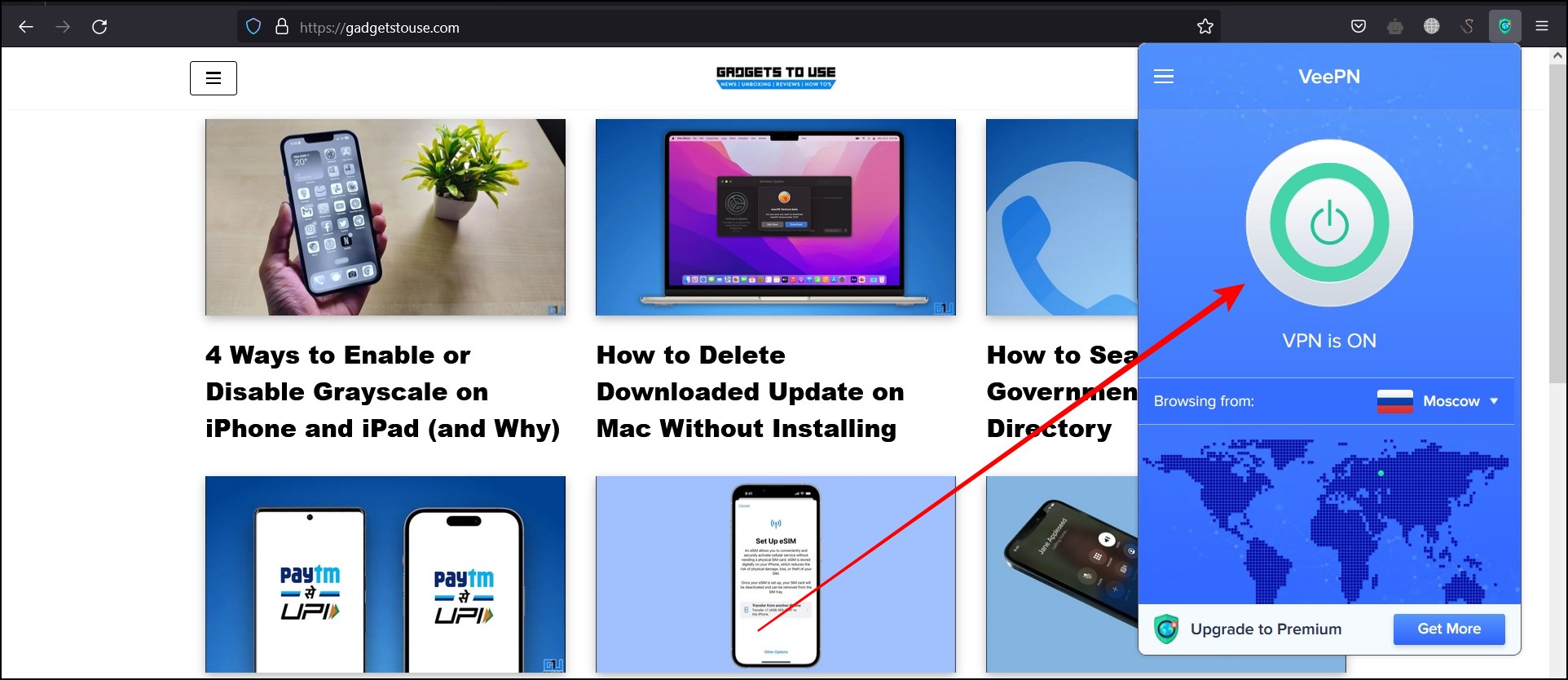
5. Touch VPN
The setup of Touch VPN is also very easy; you can connect the connection with one click. It also lets users block ads, trackers, cookies, and malware and block WebRTC. Follow the steps to install and use the extension.
Step 1: Open Mozilla Firefox on your PC and visit the add-ons page.
Step 2: Search for Touch VPN in the search box or visit this link.
Step 3: On the extension page, tap on Add to Firefox.
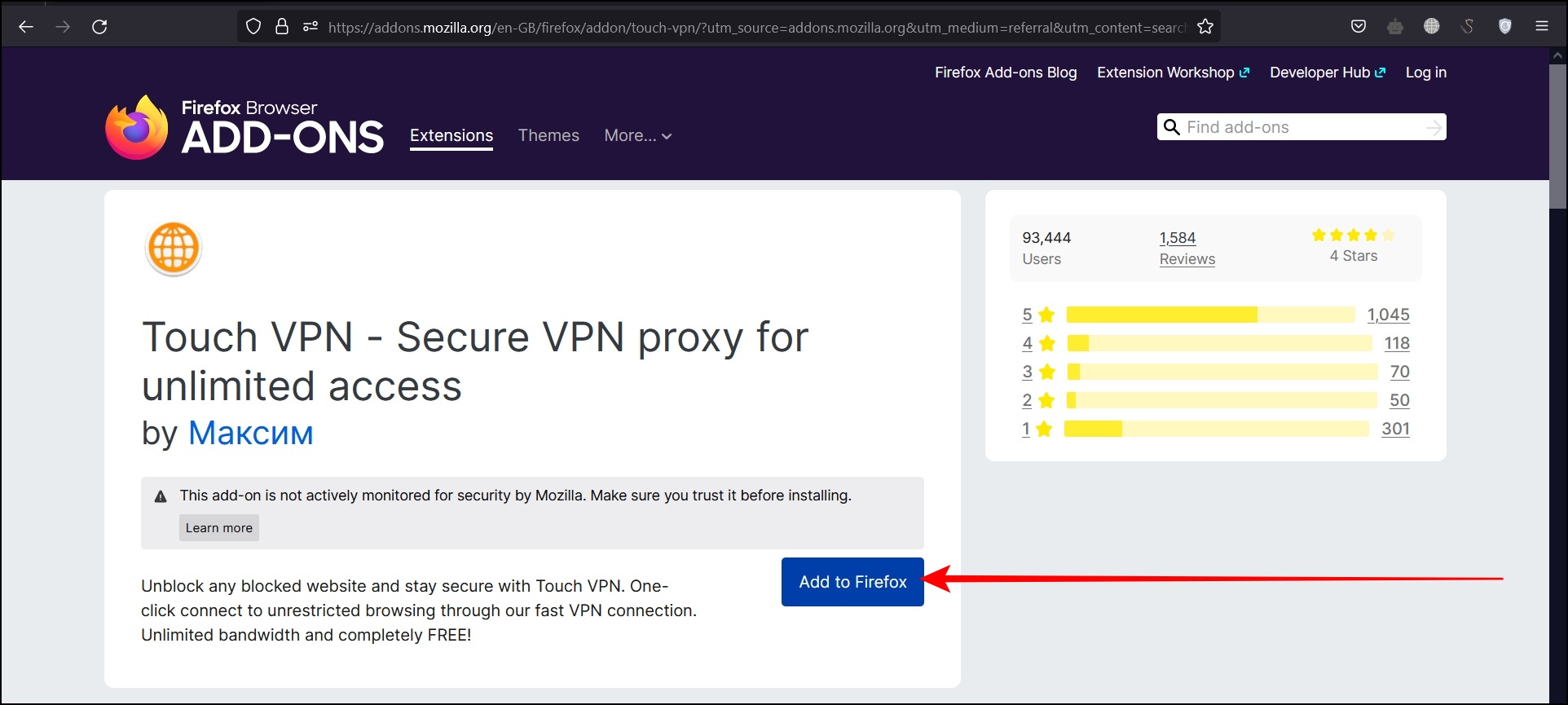
Step 4: Confirm the installation by tapping on Add button.

Step 5: Once installed, click on the extension icon on the toolbar.

Step 6: Review the terms and policy, then tap on Got It.
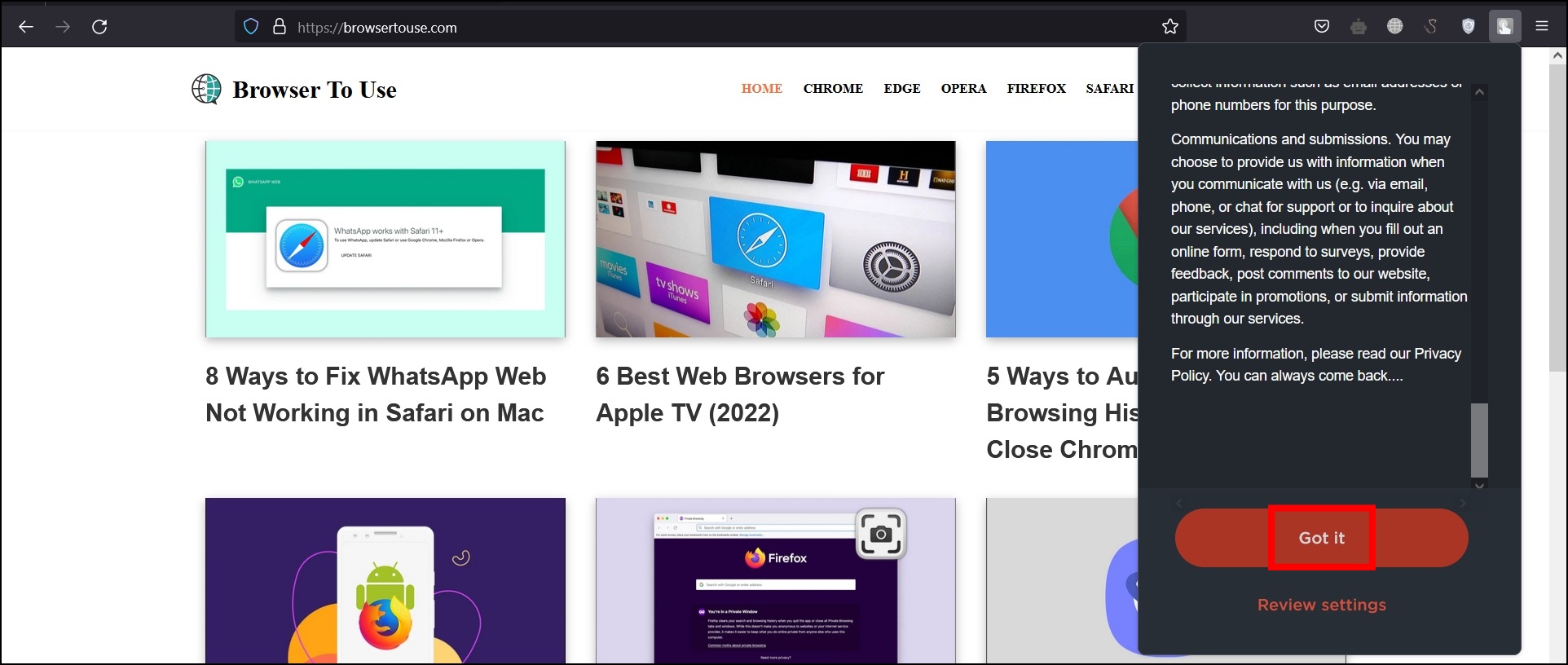
Step 7: Select the location or leave it to the Best Location, then tap Connect. Once connected, you can block ads, trackers, cookies, malware, and WebRTC and bypass the local networks.
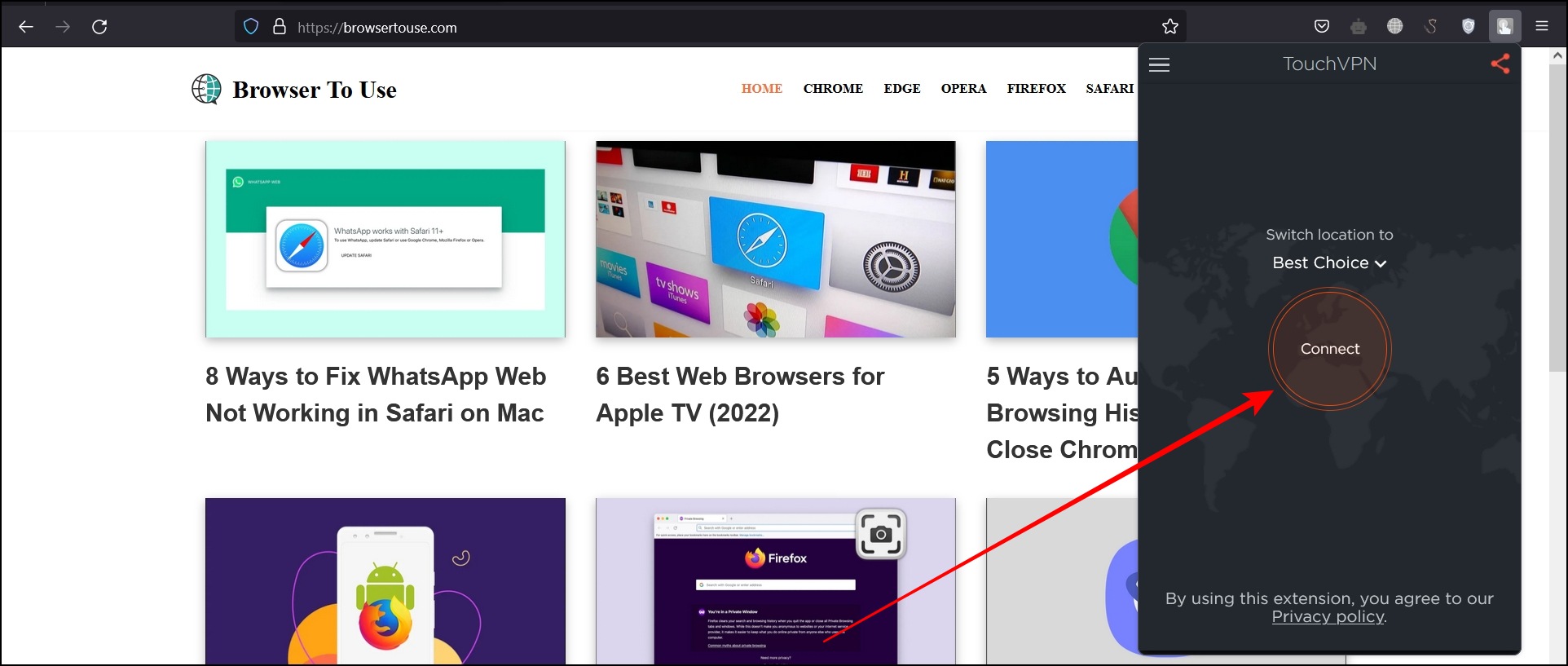
Step 8: To disconnect from the VPN, tap on the extension icon, then tap Stop.
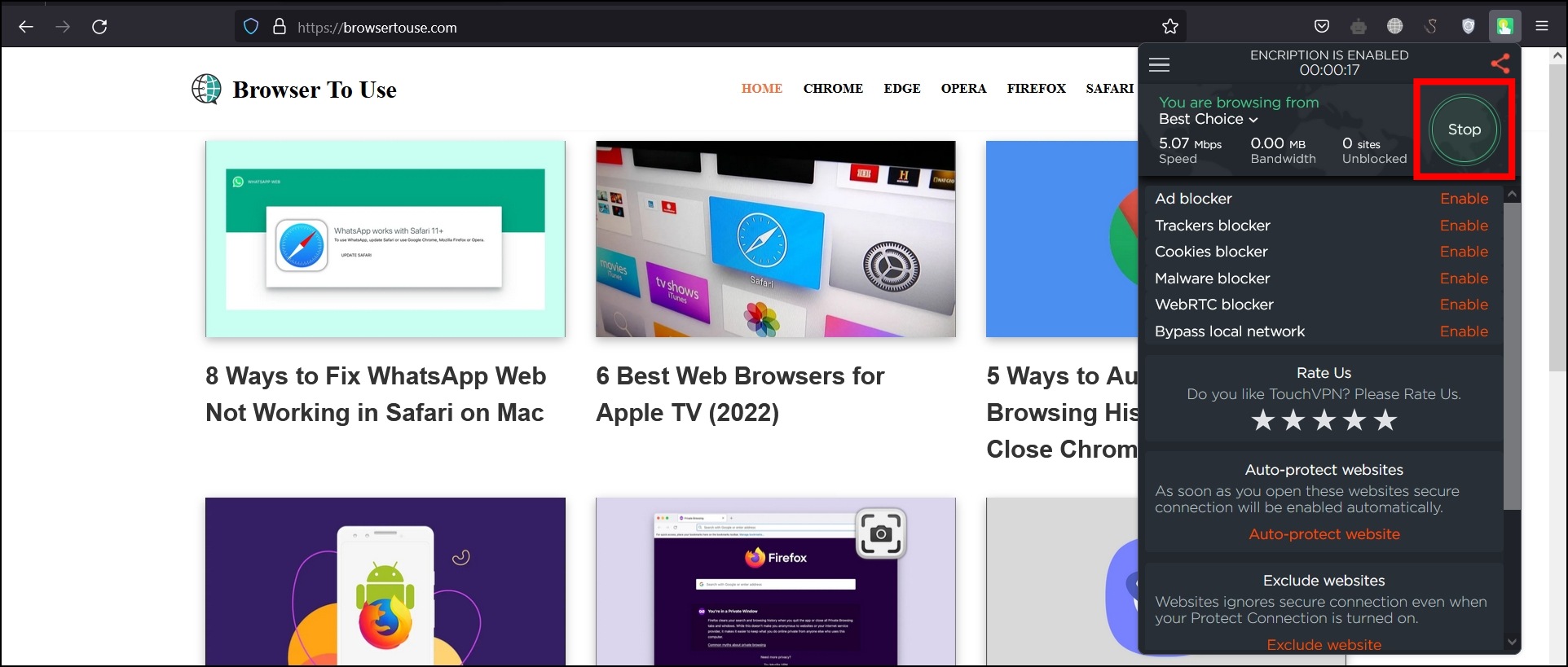
6. ZenMate Free VPN
ZenMate is a premium VPN that offers a free Firefox VPN extension that protects your data and experiences a lifetime with free VPN access. The extension setup is also very easy. Follow the below steps to use the extension on the browser.
Step 1: Open Mozilla Firefox and head over to the add-on page.
Step 2: Type ZenMate Free VPN in the search box and hit Enter.
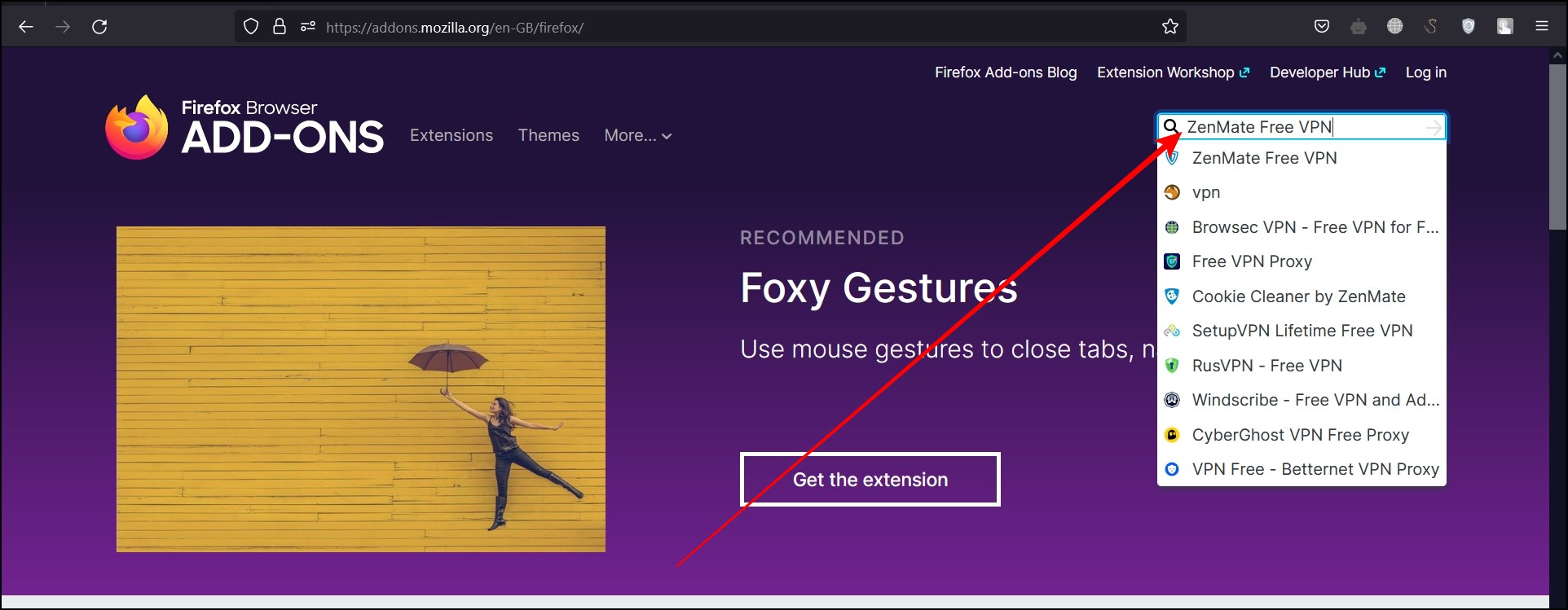
Step 3: Tap on the ZenMate extension from the appeared results.
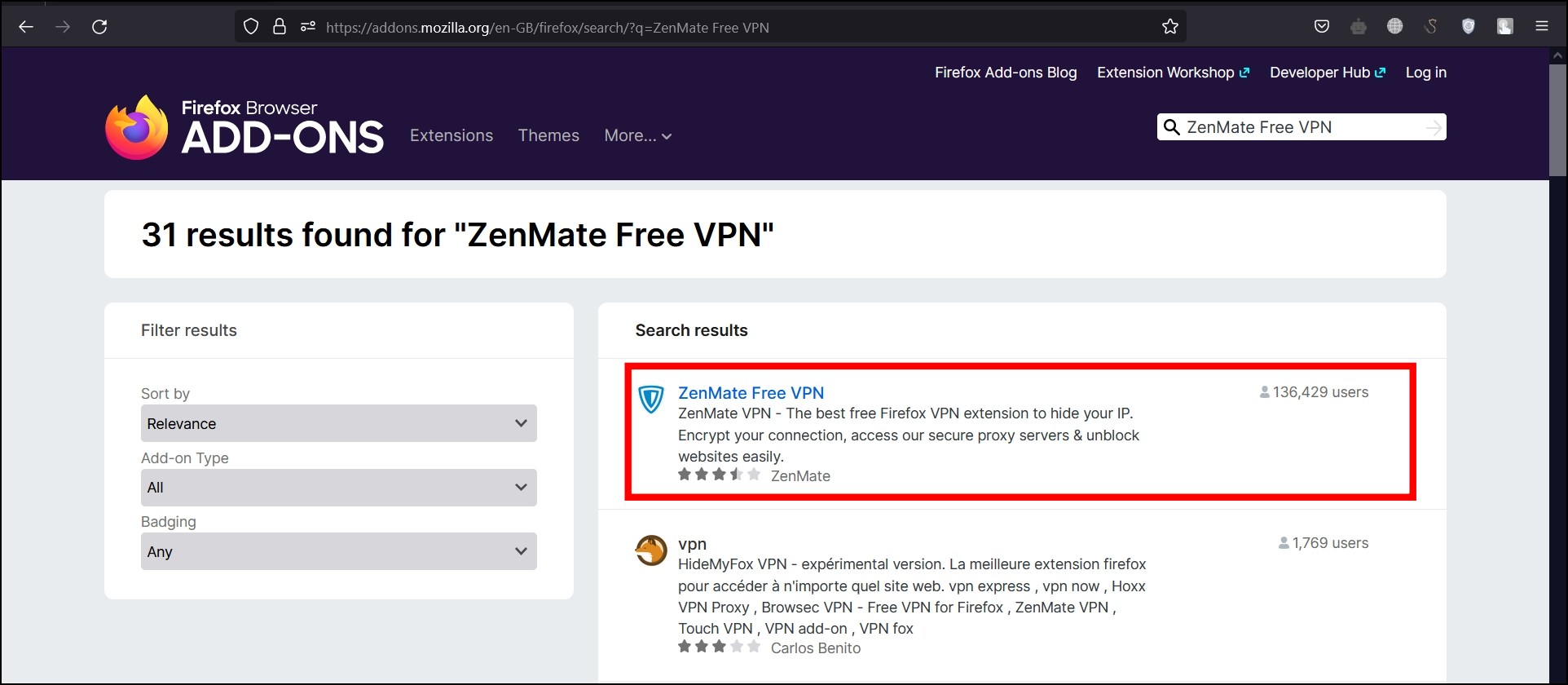
Step 4: Click on Add to Firefox on the extension page.

Step 5: Tap Add on the pop-up window to confirm the installation.
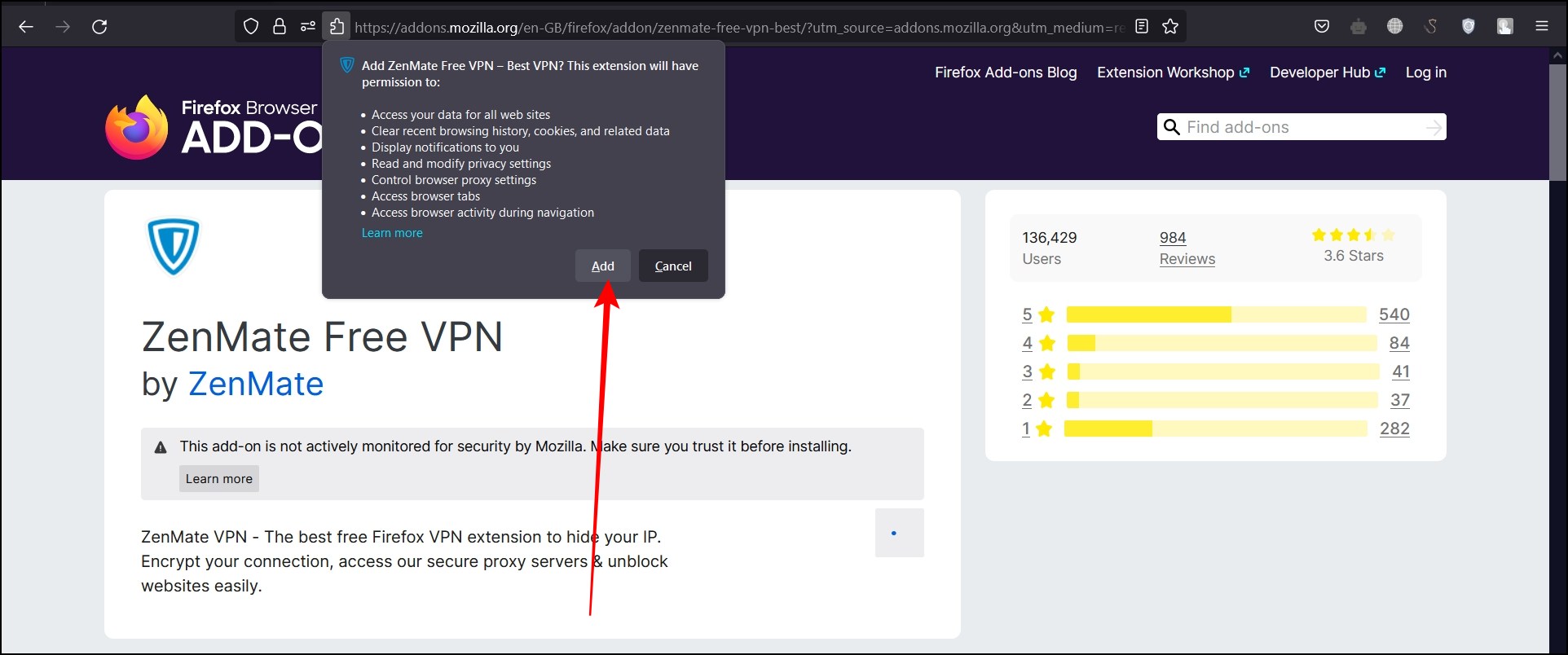
Step 6: Once installed, click on the extension icon, then tap on the Shield button to enable the VPN.
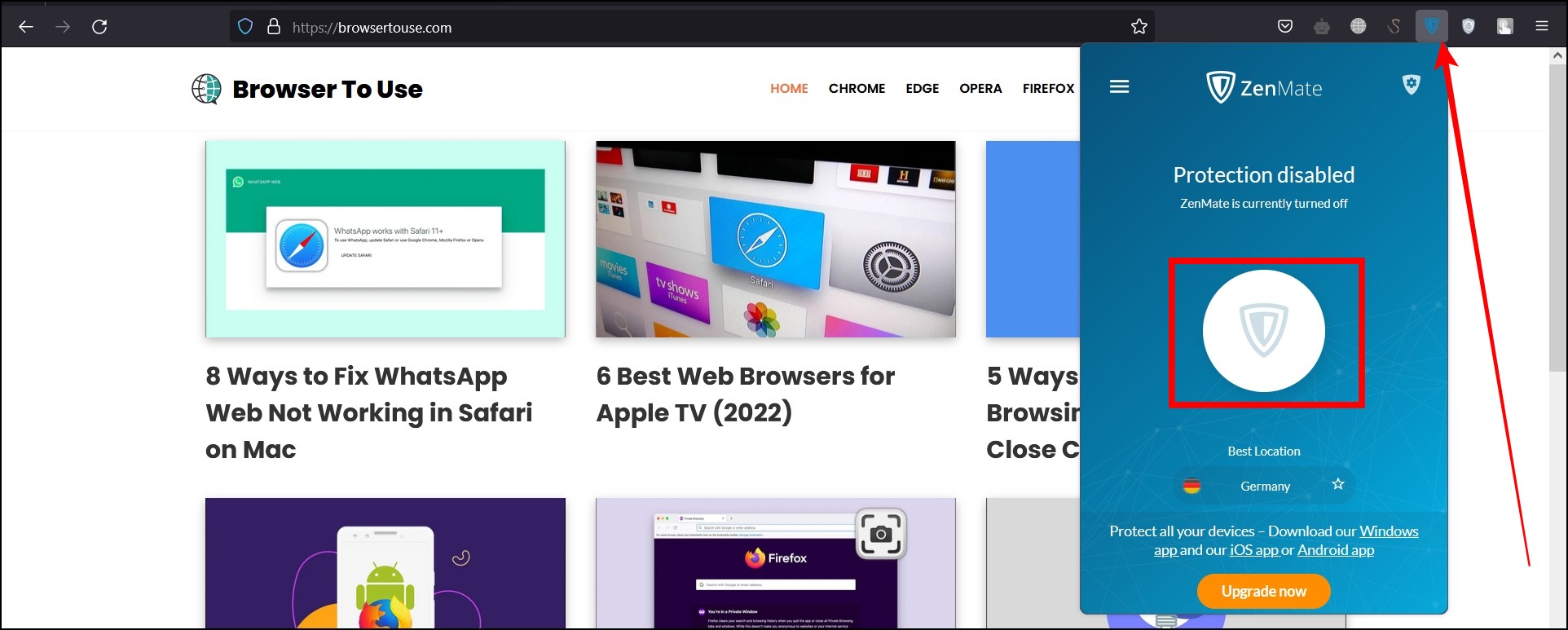
Step 7: To turn off the VPN, tap on the ZenMate extension icon on the toolbar, then tap on the Shield icon.
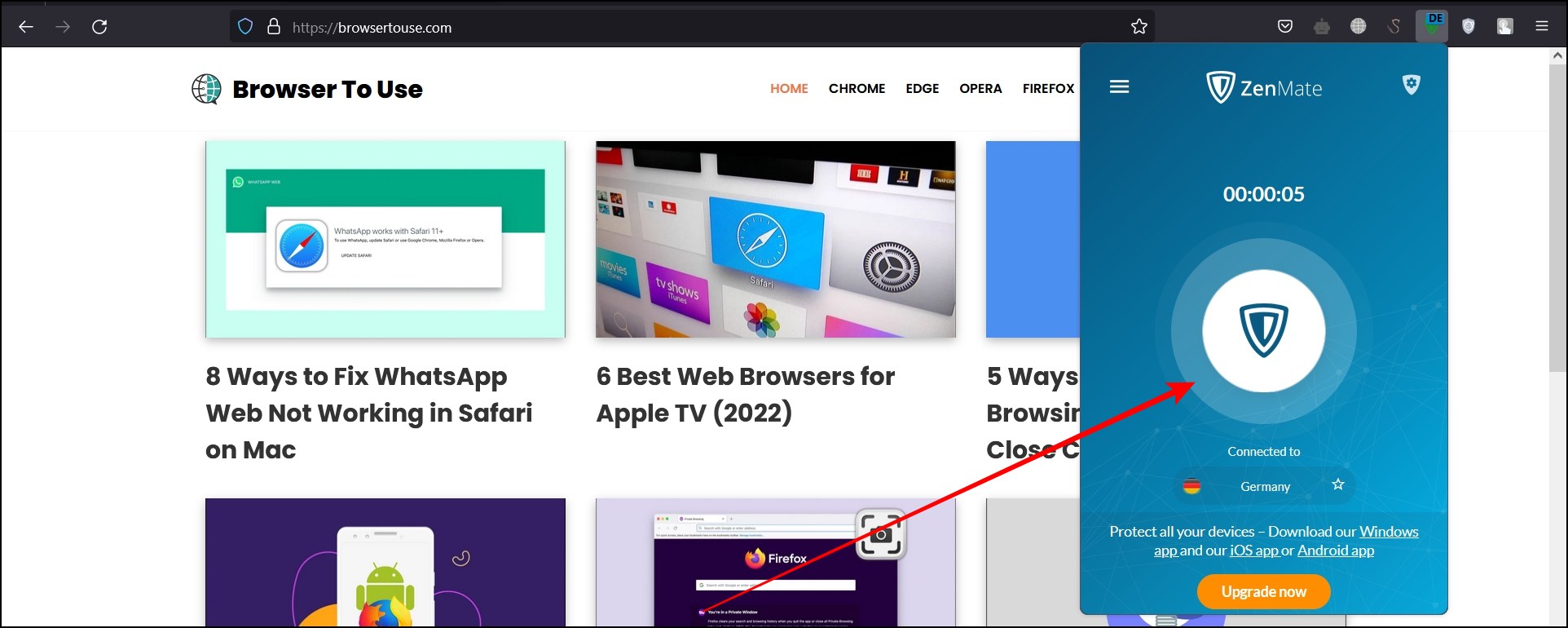
7. Hotspot Shield Free VPN Proxy
Hotspot Shield Free VPN Proxy is also the best free VPN extension that gives users unlimited free VPN access without any restrictions on bandwidth. It also lets users block ads, trackers, cookies, and malware and block WebRTC. Follow the below steps to install and use the extension.
Step 1: Head over to the Hotspot Shield extension page.
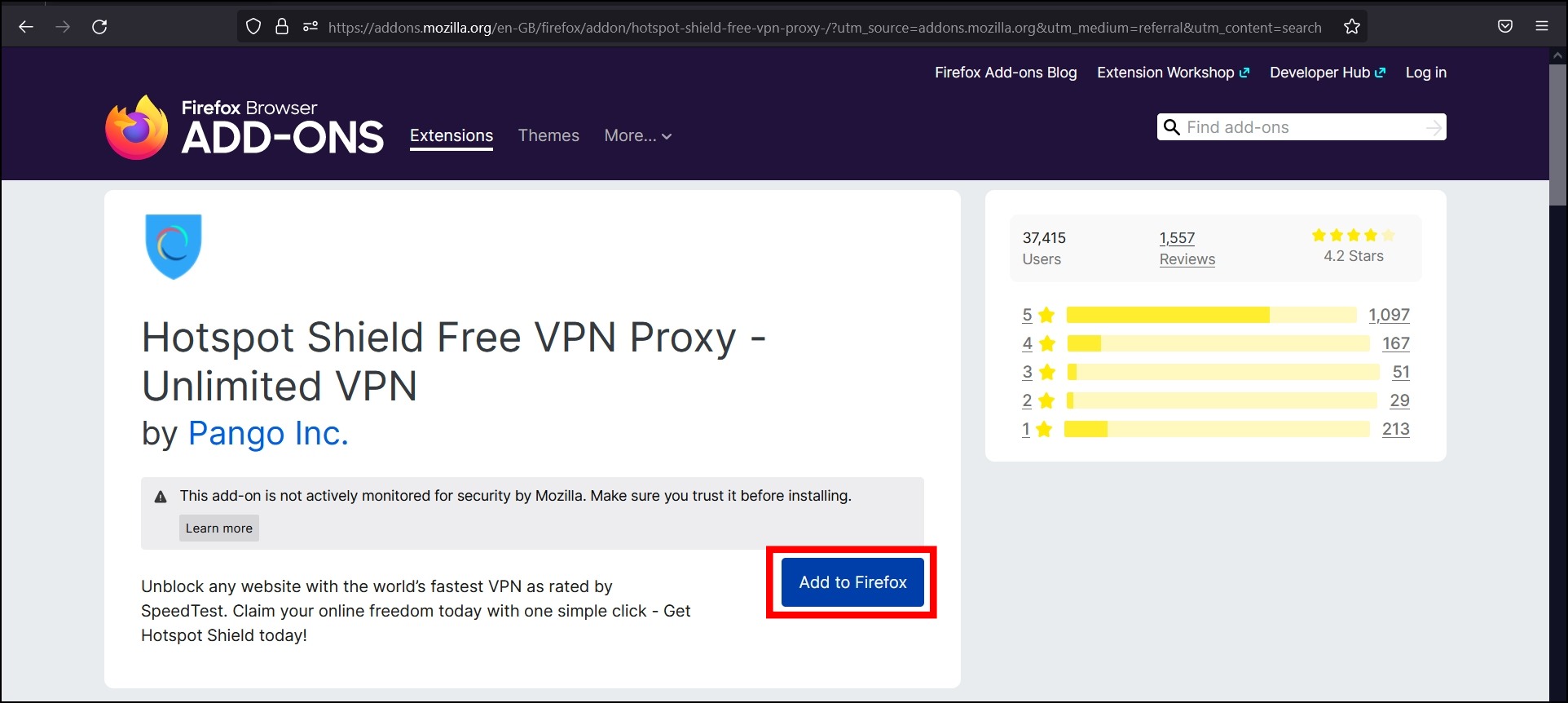
Step 2: Click on Add to Firefox, then tap Add to add the extension on the browser.
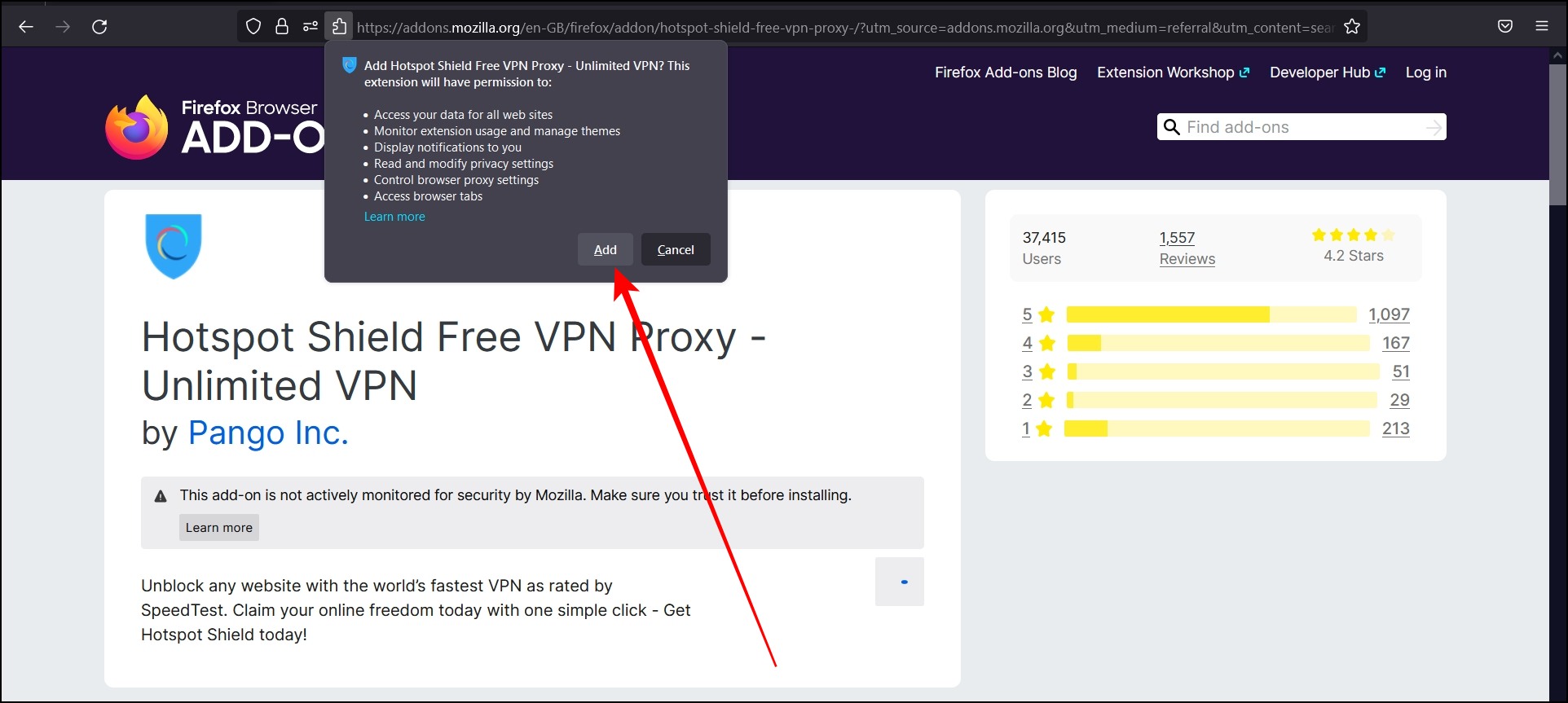
Step 3: Once installed, click on the extension icon at the top.
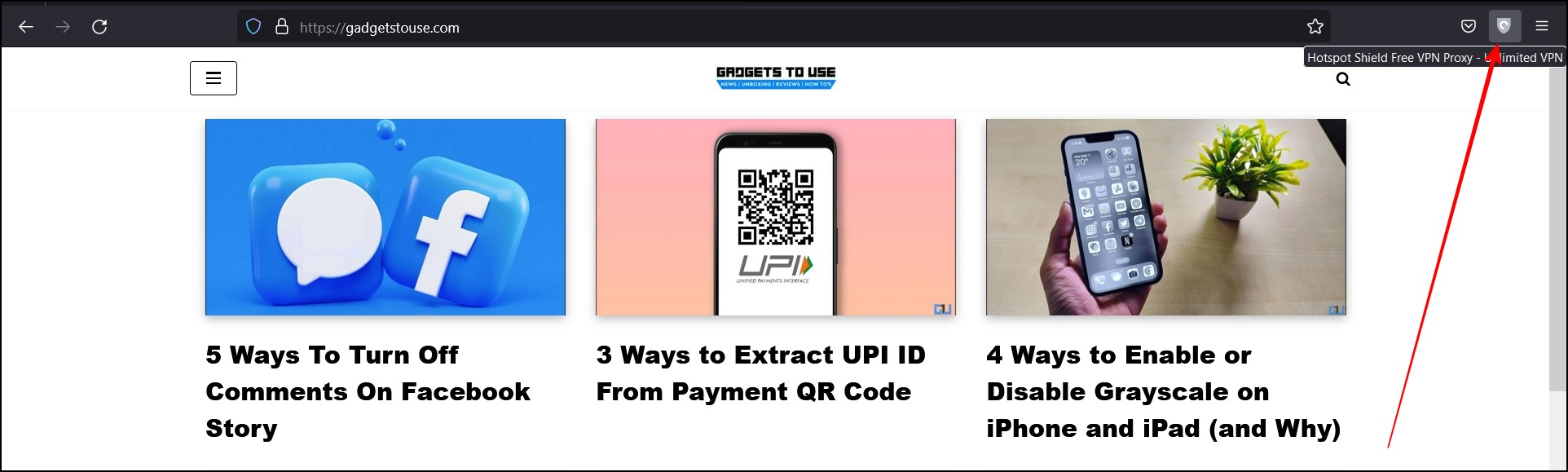
Step 4: Read the privacy policy, then tap Got It.
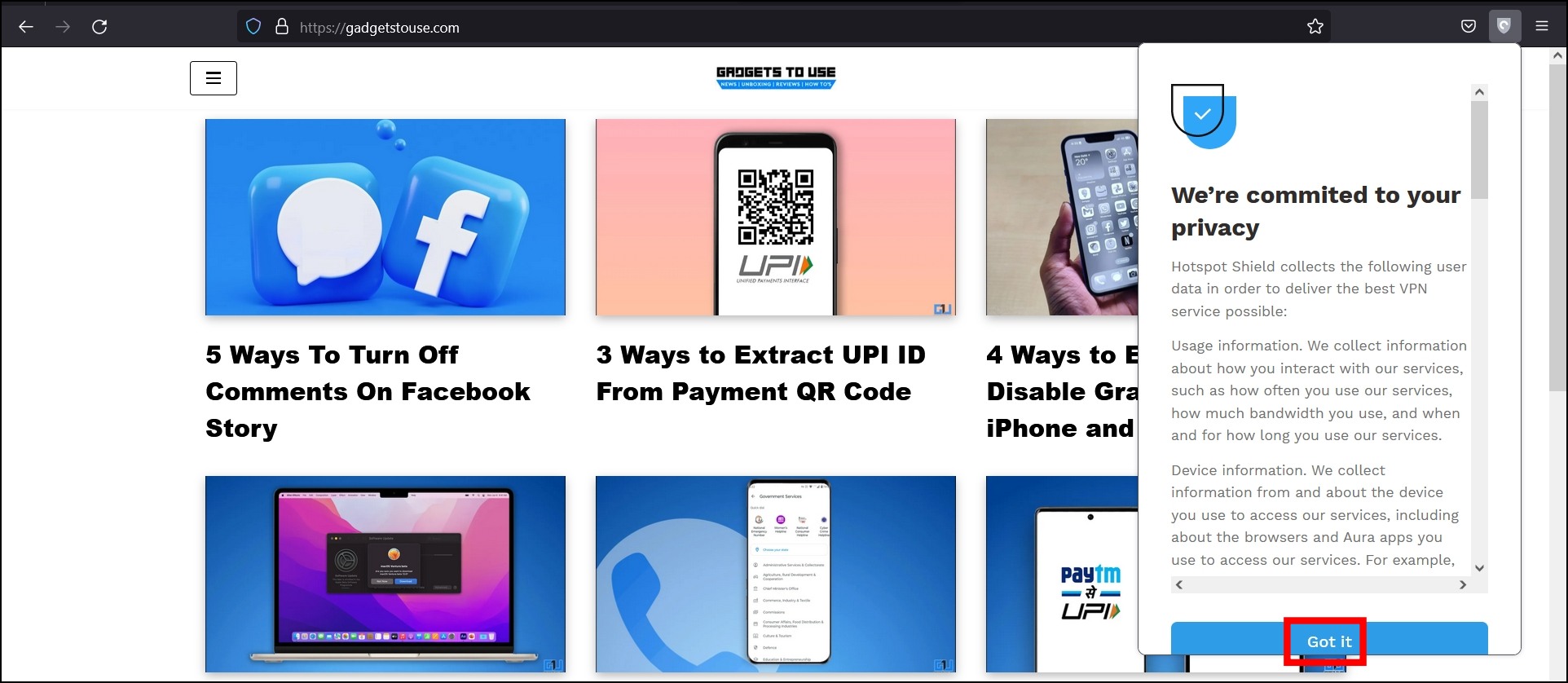
Step 5: Click on the power icon to connect to the VPN.
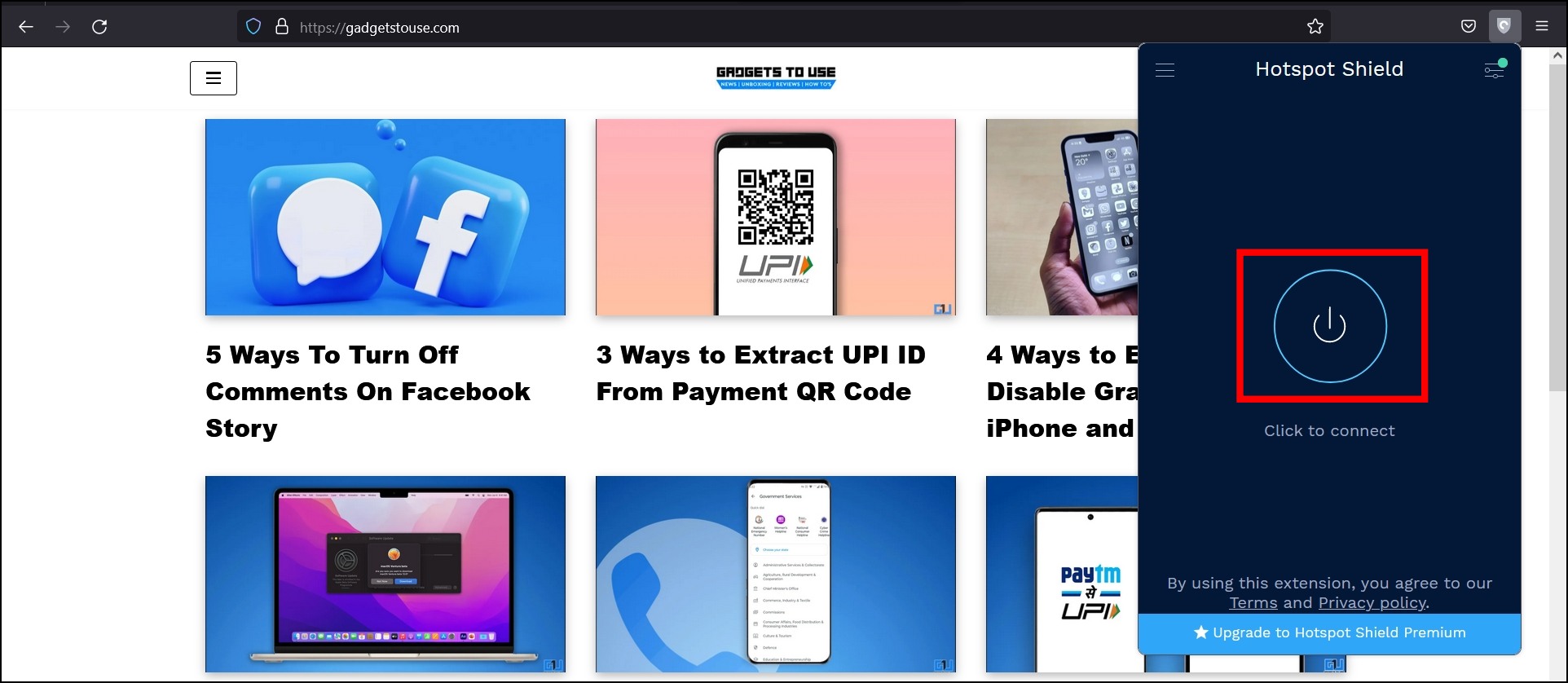
Step 6: If you want to block ads, trackers, cookies, and malware, or block WebRTC, tap Auto Server then turn on the toggle next to the action you want.
Step 7: To turn off VPN, click on the Stop button.
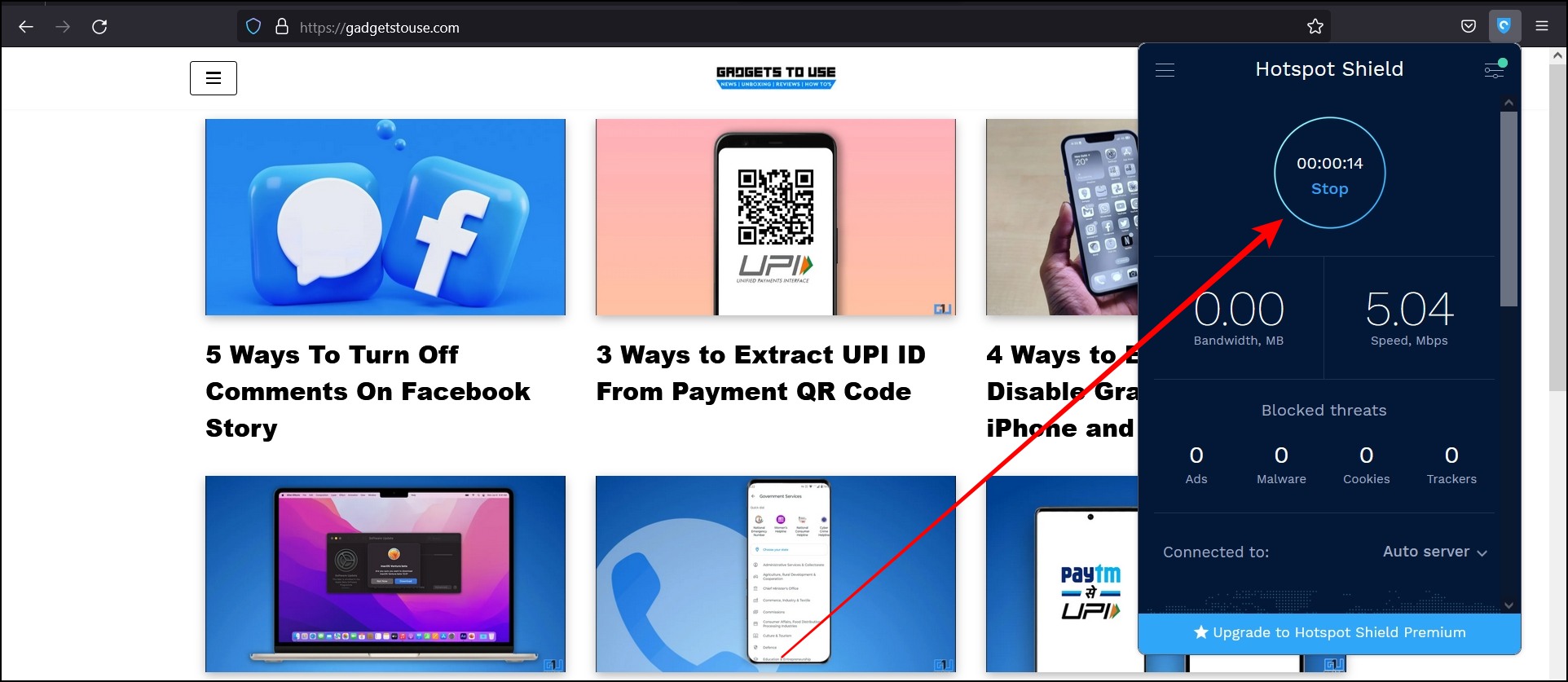
Wrapping Up
This was the list of some best free VPN add-ons for the Mozilla Firefox browser. If you have any queries or suggestions related to this article, please let us know in the comments below and stay tuned on your browser To Use for more such articles and How-Tos.
Related: