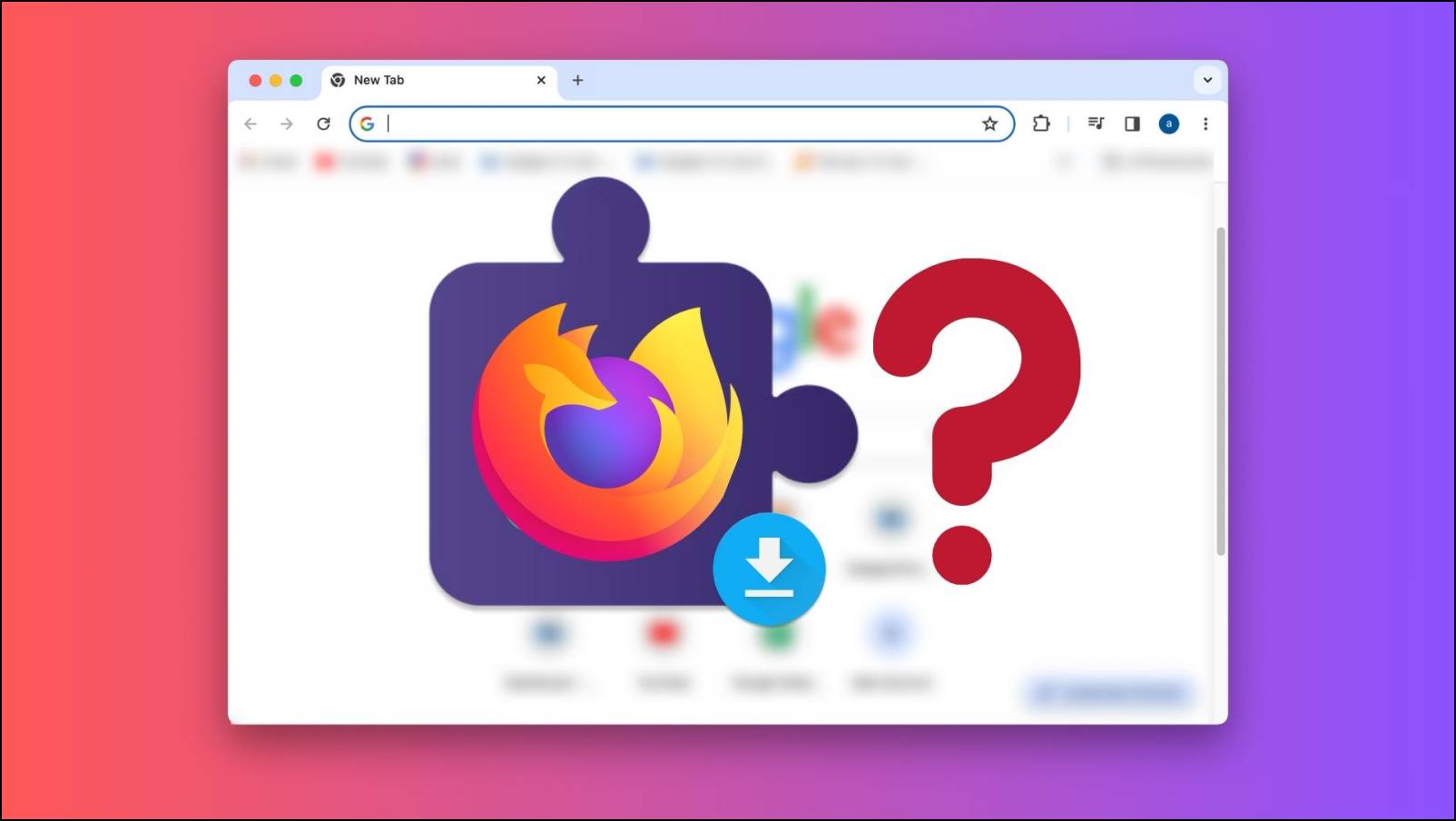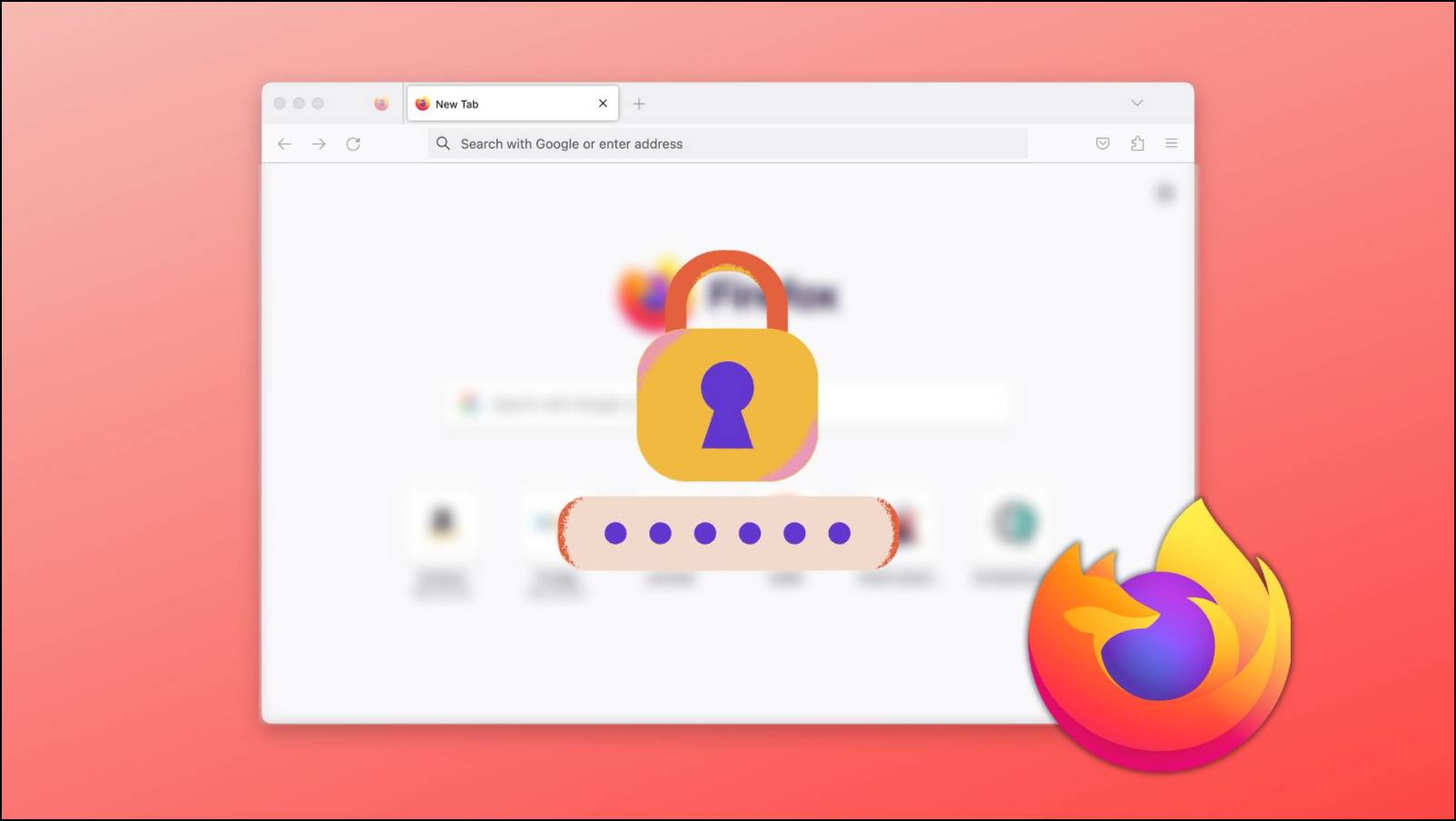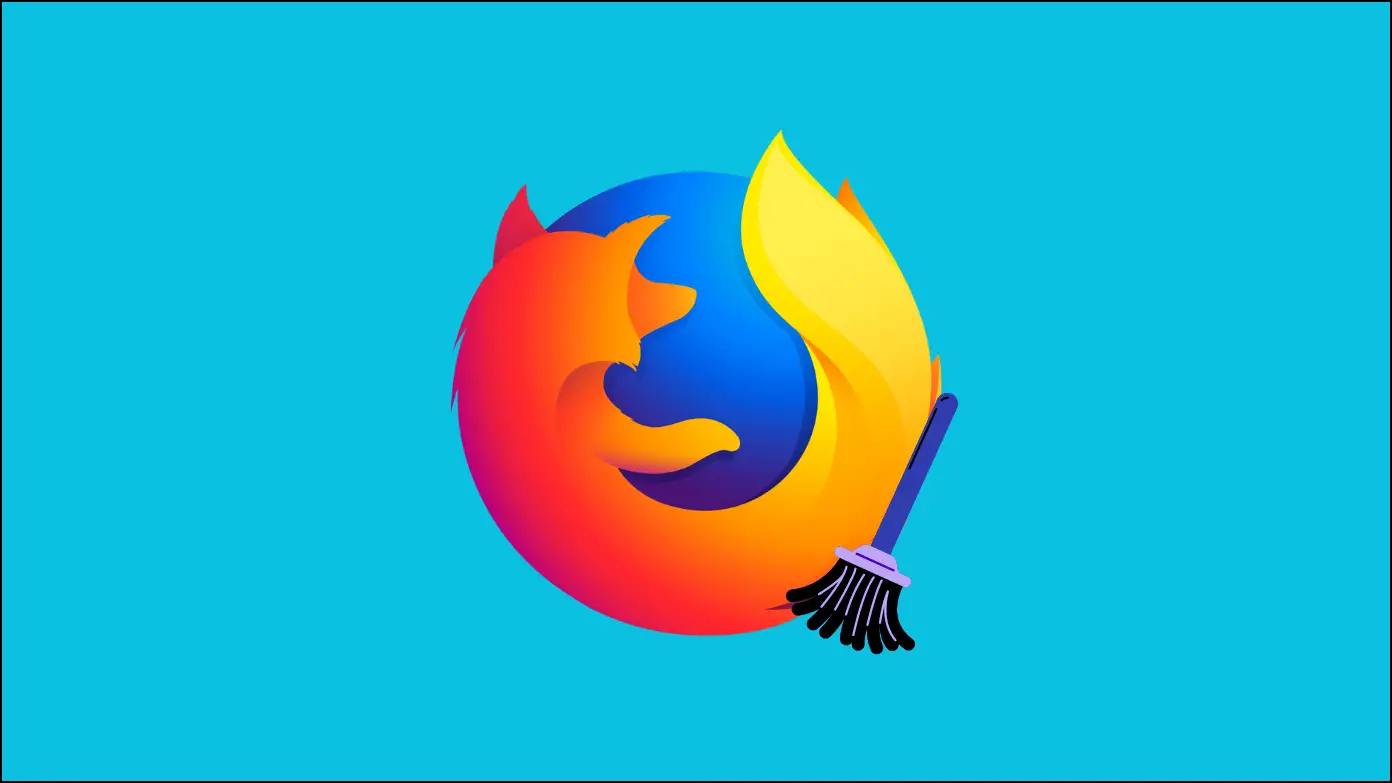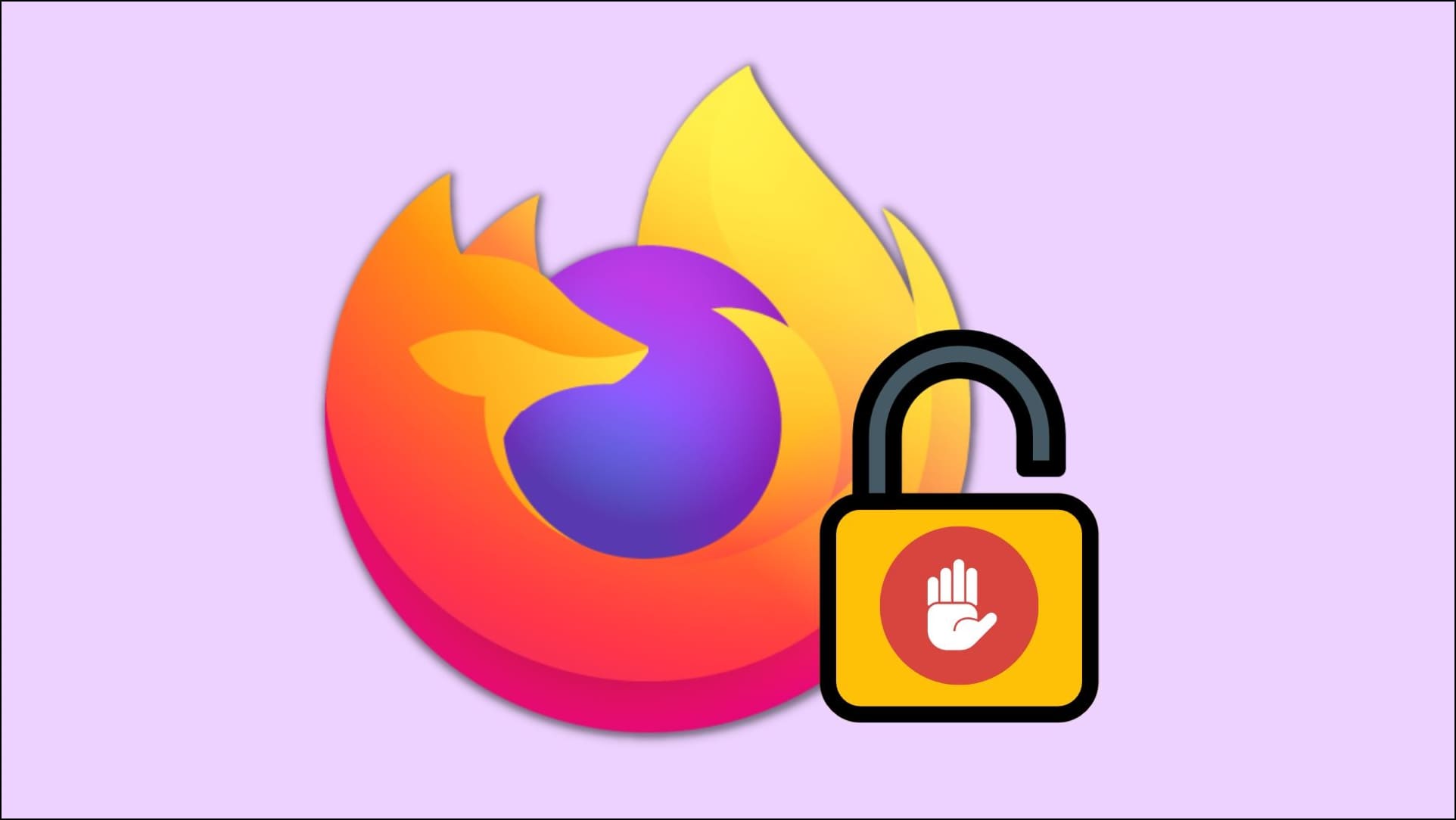
How To Unblock Websites in the Firefox Browser?
There could be various factors in a browser that may have caused Firefox to block the website. Though it is difficult to pinpoint the exact reason for this, we can try and go through a few troubleshooting steps that may allow you to open the blocked site. Let us take a look at them.
1. Disable HTTPS-Only Mode
HTTPS is a secure protocol that encrypts browser requests. Using Firefox in HTTPS-only mode will request supported sites to establish an encrypted connection for the browser to open the website.
But some websites still have not updated to the HTTPS standard and might get blocked if the HTTPS-Only mode is enabled. Here’s how you can disable it to unblock websites in Firefox:
Step 1: Open Firefox and click on the three-line menu ≡ in the top right corner.
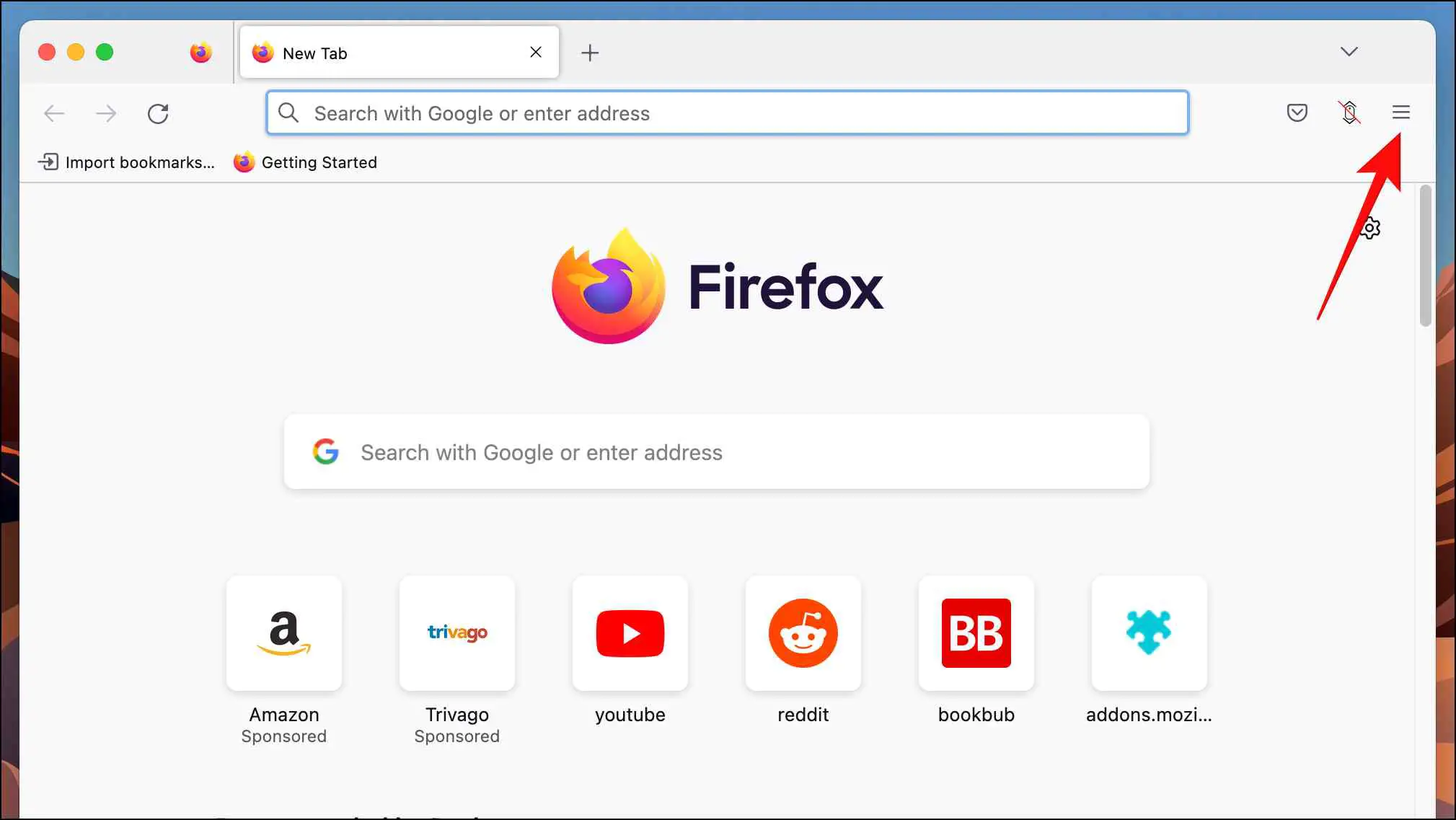
Step 2: Go to Settings.
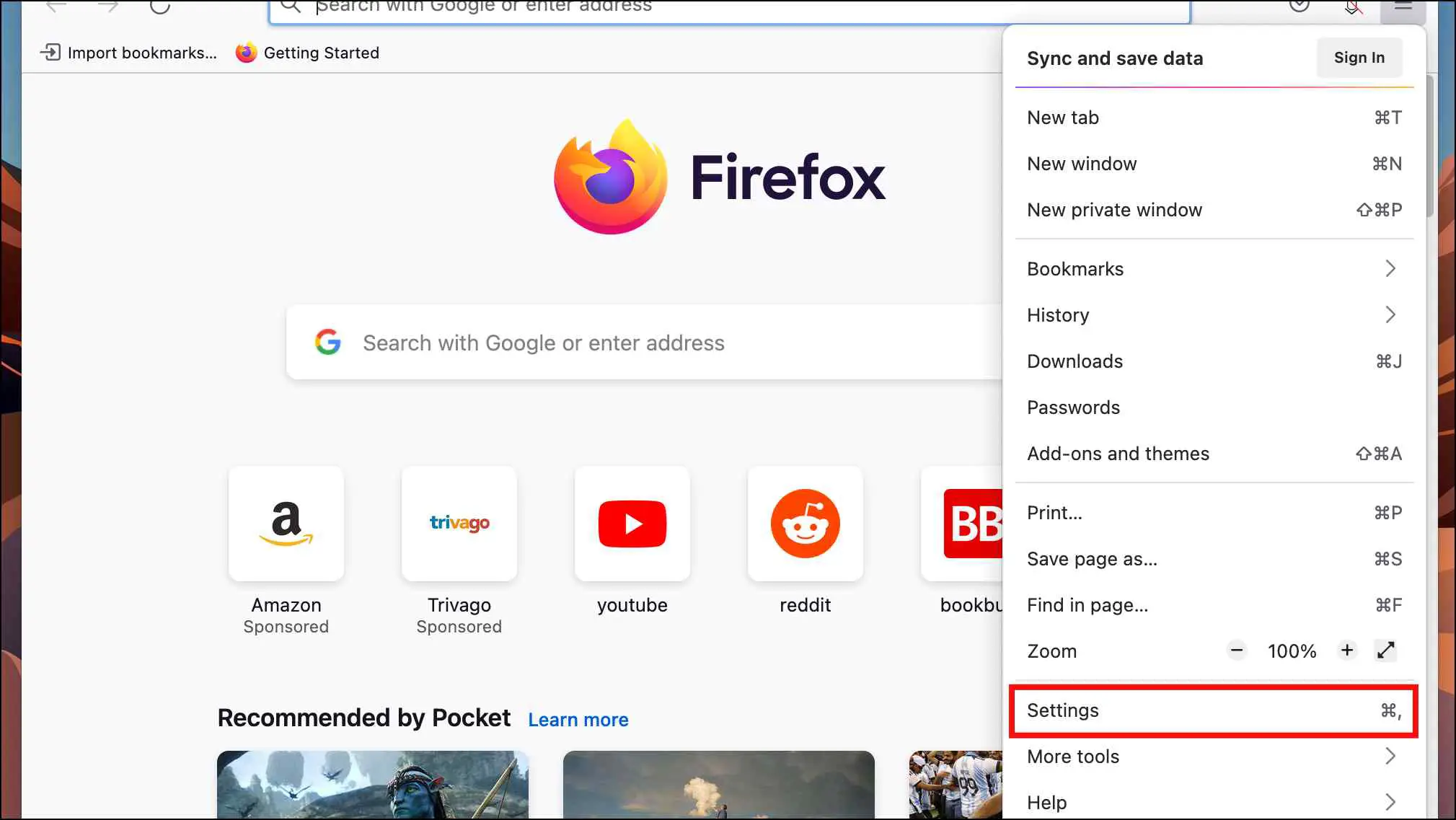
Step 3: Select Privacy & Security.
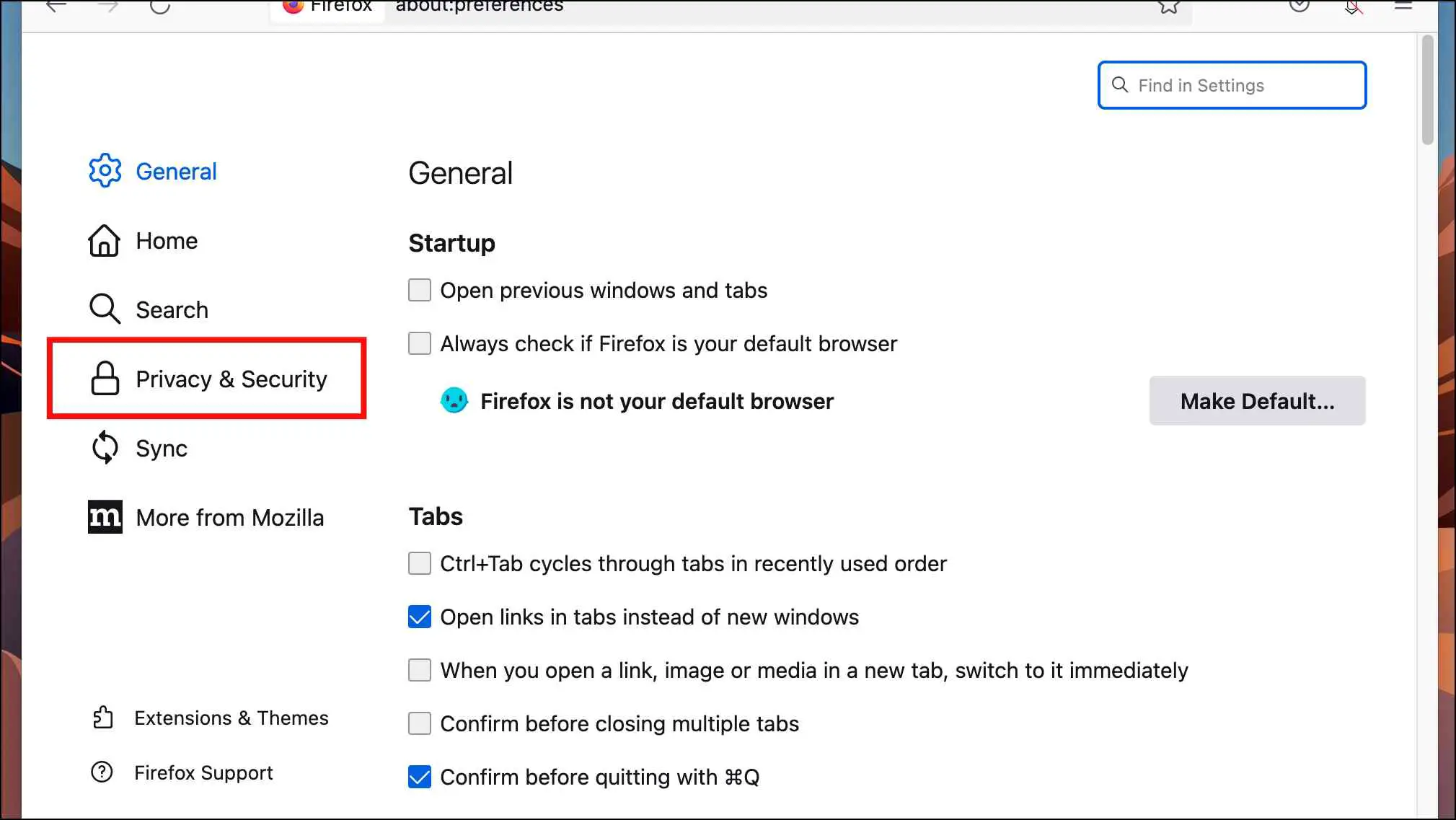
Step 4: Scroll down to HTTPS-Only Mode.
Step 5: Choose the option Don’t enable HTTPS-Only Mode.
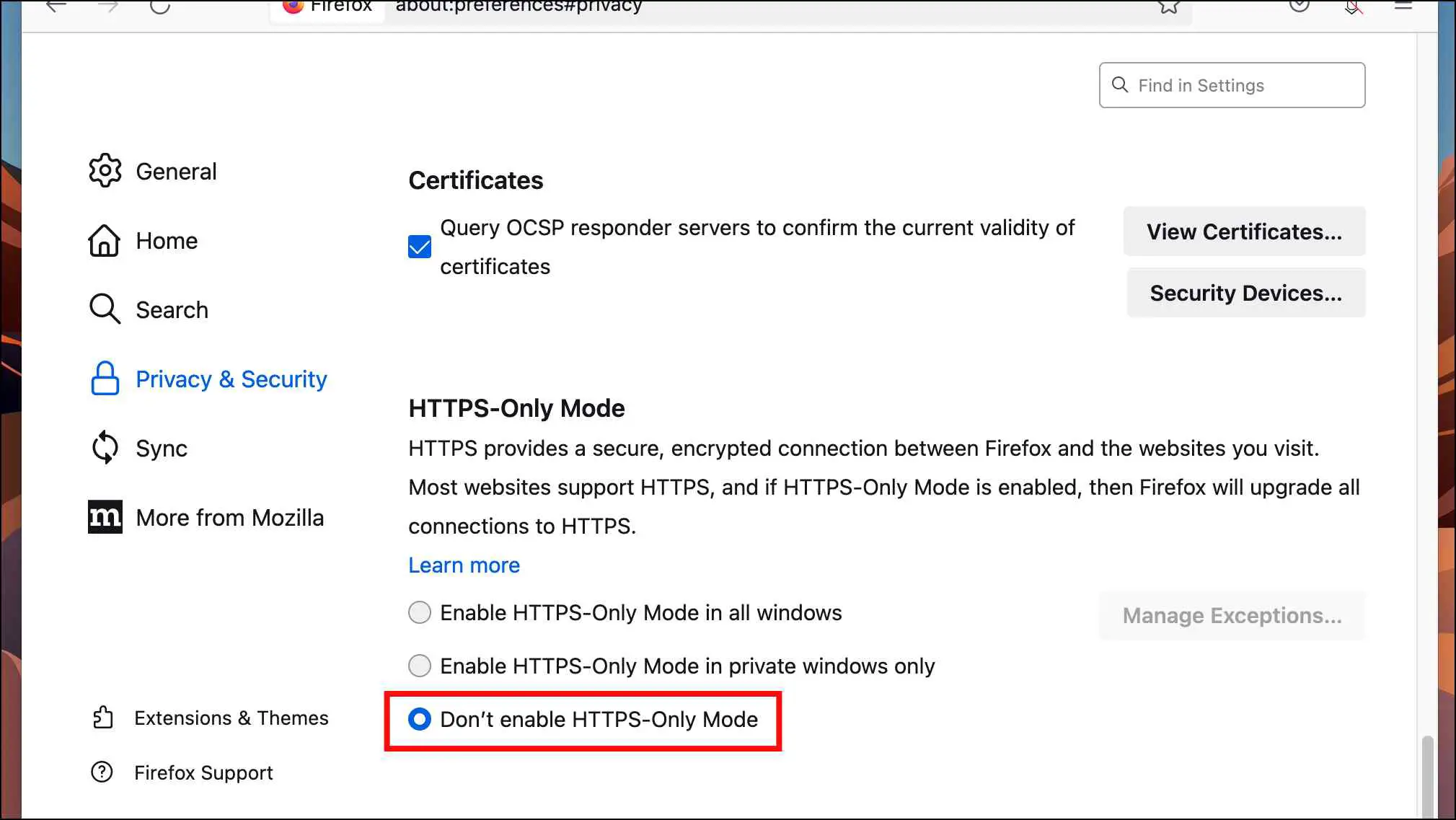
Once disabled, go back and try to open that website to see if the browser unblocks it.
2. Unblock Dangerous and Deceptive Content on Firefox
Firefox has a built-in Phishing and Malware Protection tool to detect deceptive and scam-related websites. The tool blocks any content on those websites or, in some rare cases, blocks the website altogether. If the site you wanted to visit appears to be blocked by Firefox, disabling the Deceptive content tool may allow the site to be unblocked.
Warning: It is recommended to keep this feature enabled as it protects your data from being compromised. Only use websites you trust, or leave the site blocked as it could be malicious.
Step 1: Click on the three-line menu ≡ in the top right corner of Firefox.
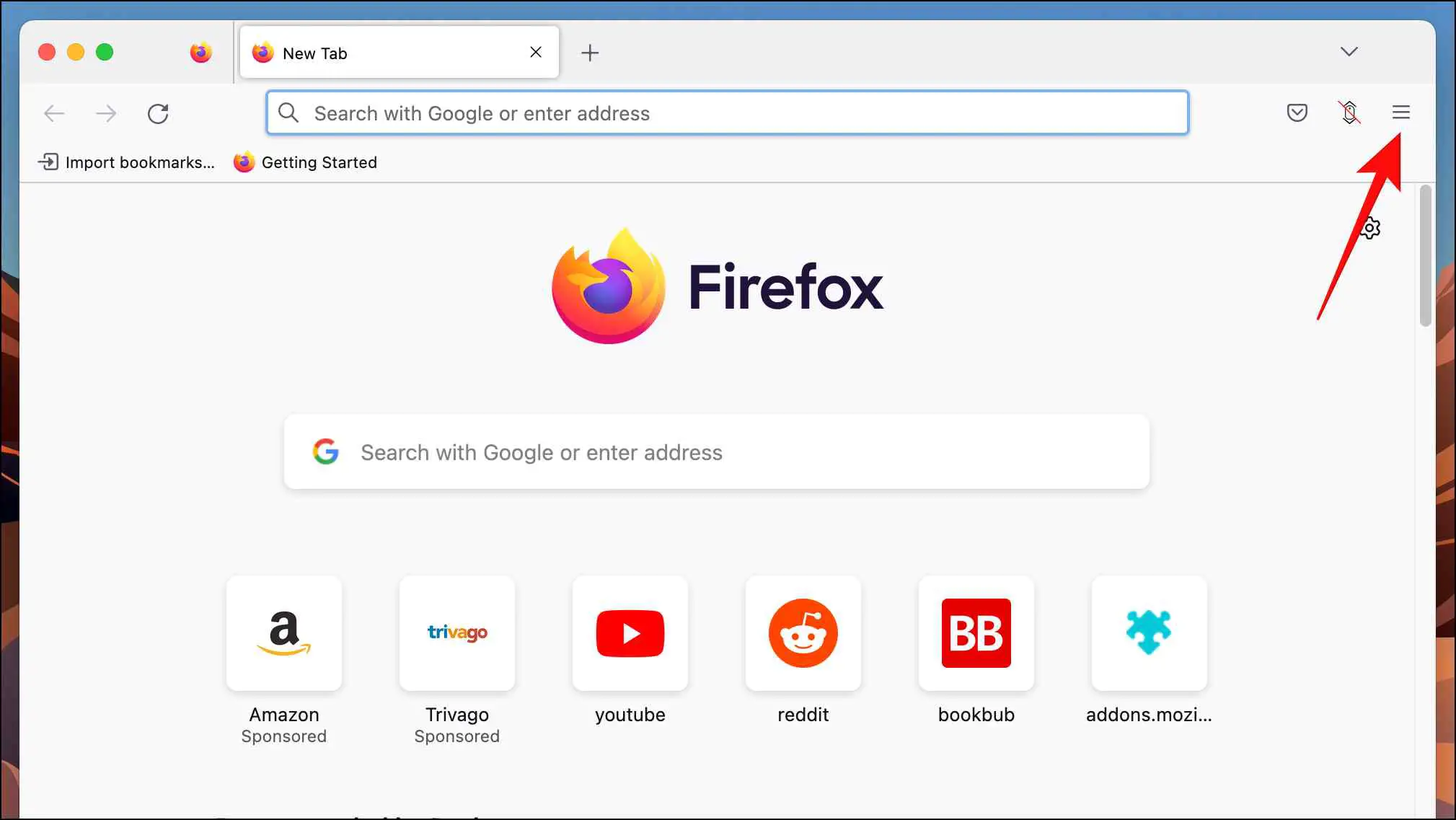
Step 2: Open Settings.
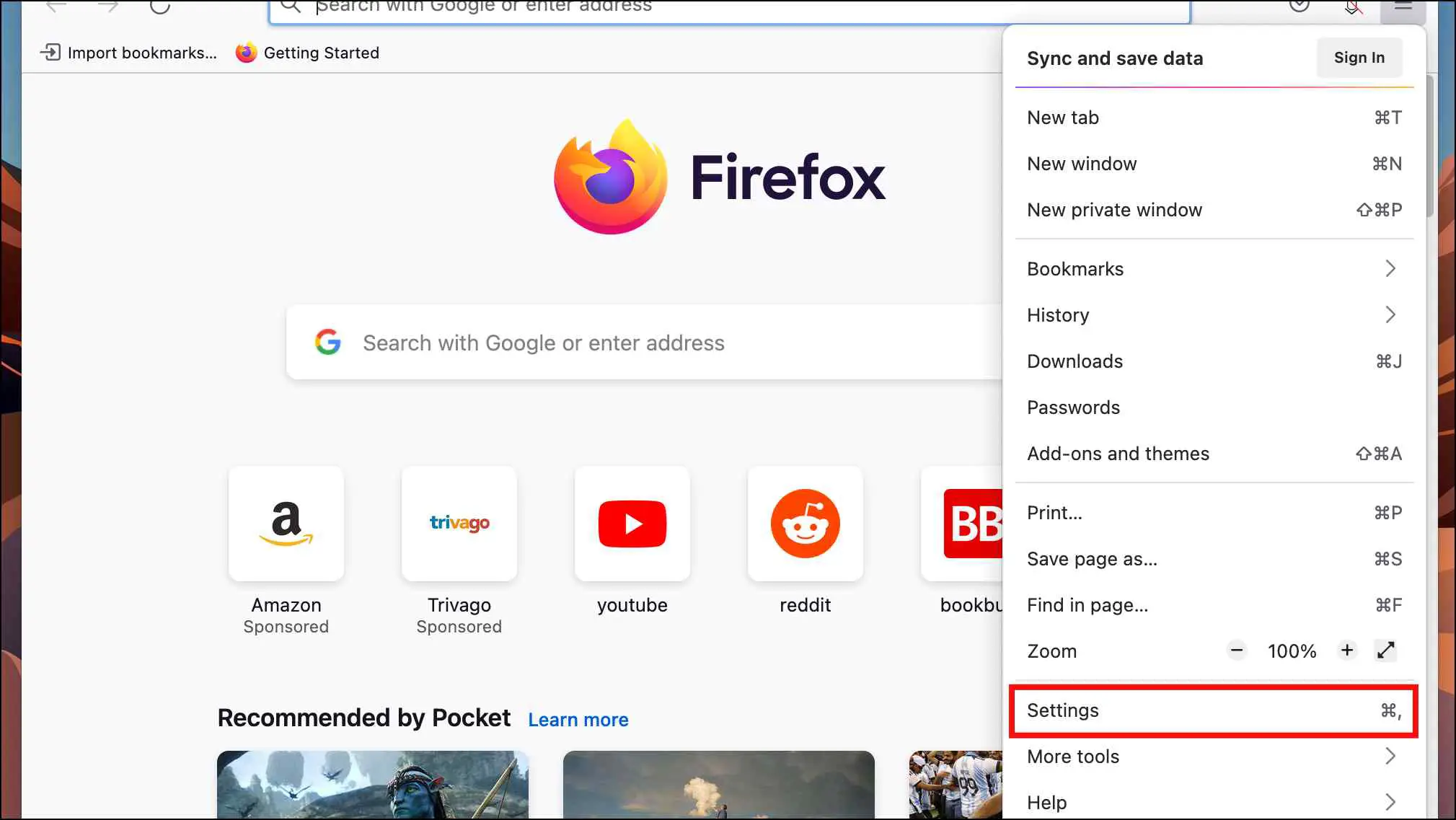
Step 3: Click on Privacy & Security option in the sidebar.
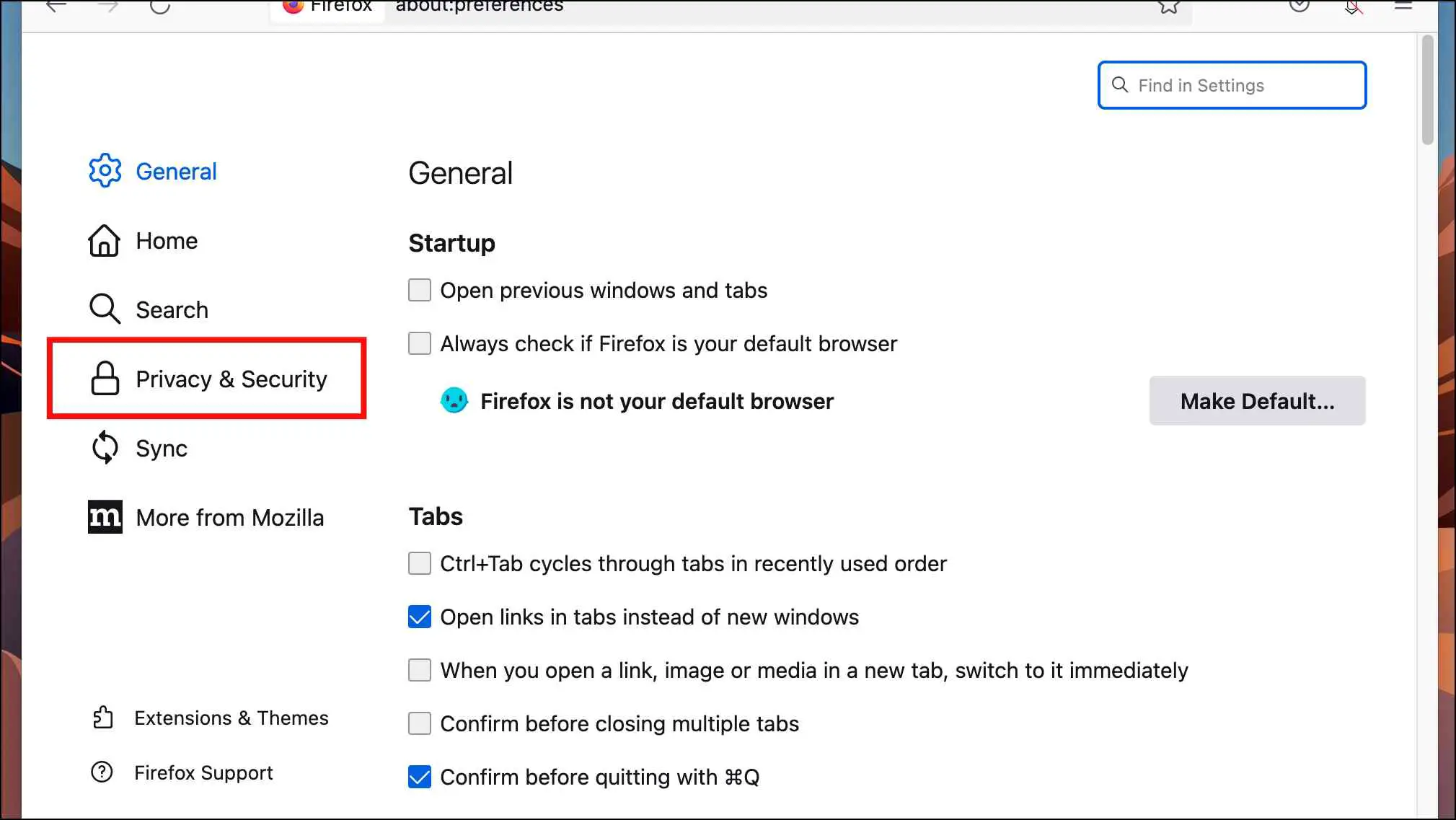
Step 4: Scroll down to Deceptive Content and Dangerous Software Protection under Security.
Step 5: Untick the box next to Block dangerous and deceptive content to disable it.

Disabling it will turn off the Firefox protection and should unblock the website, but make sure to enable this feature once you are done.
3. Open the Blocked Site in Troubleshoot Mode
Firefox comes with a Troubleshoot mode that works exactly like a Safe mode. In this mode, all the add-ons are temporarily disabled, and the browser switches to the default theme and turns off hardware acceleration. Troubleshoot mode might allow you to open the blocked website on Firefox:
Step 1: To open Troubleshoot mode, click on the three-line menu ≡ in the top right corner.
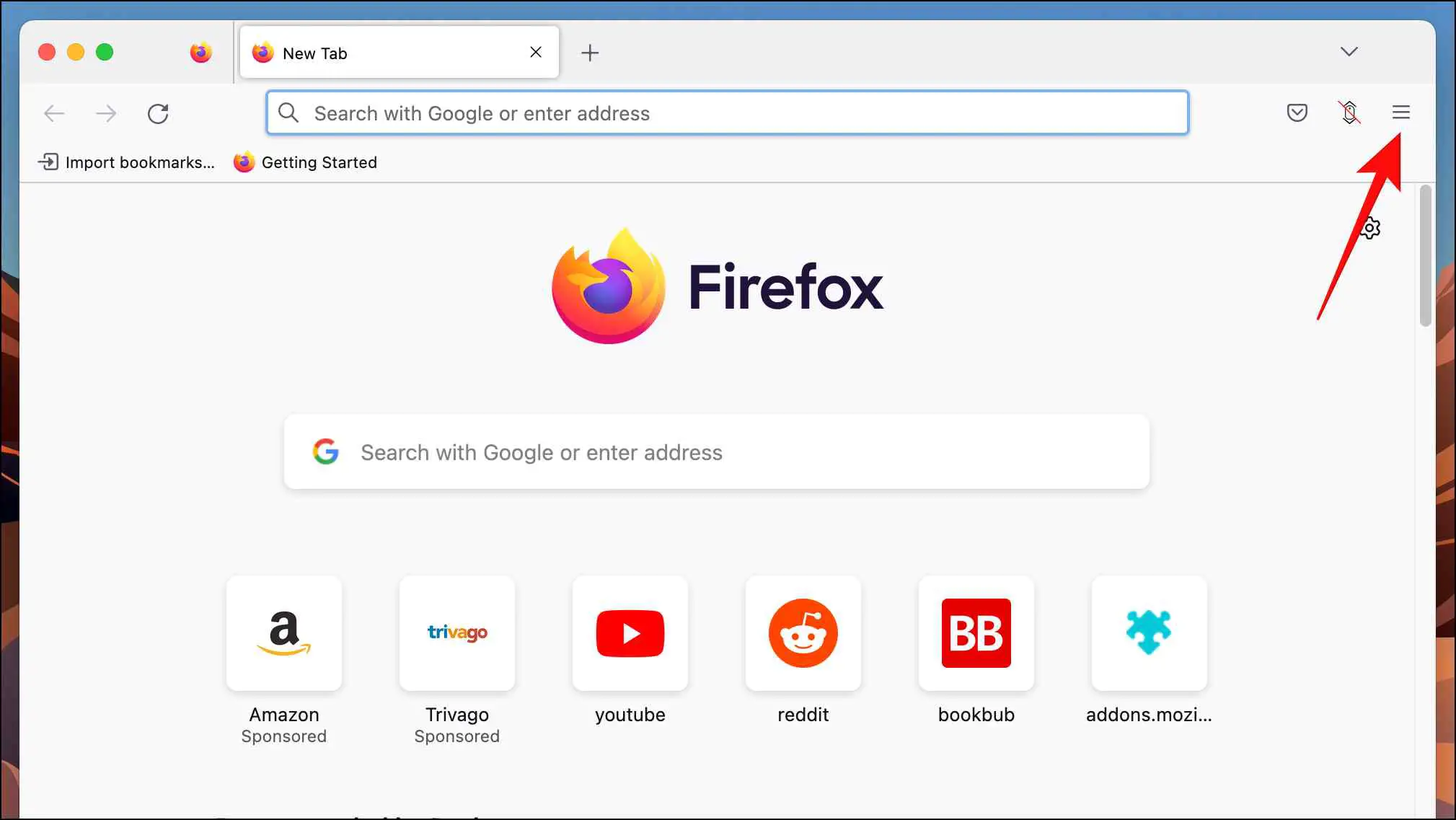
Step 2: Click on the Help option.
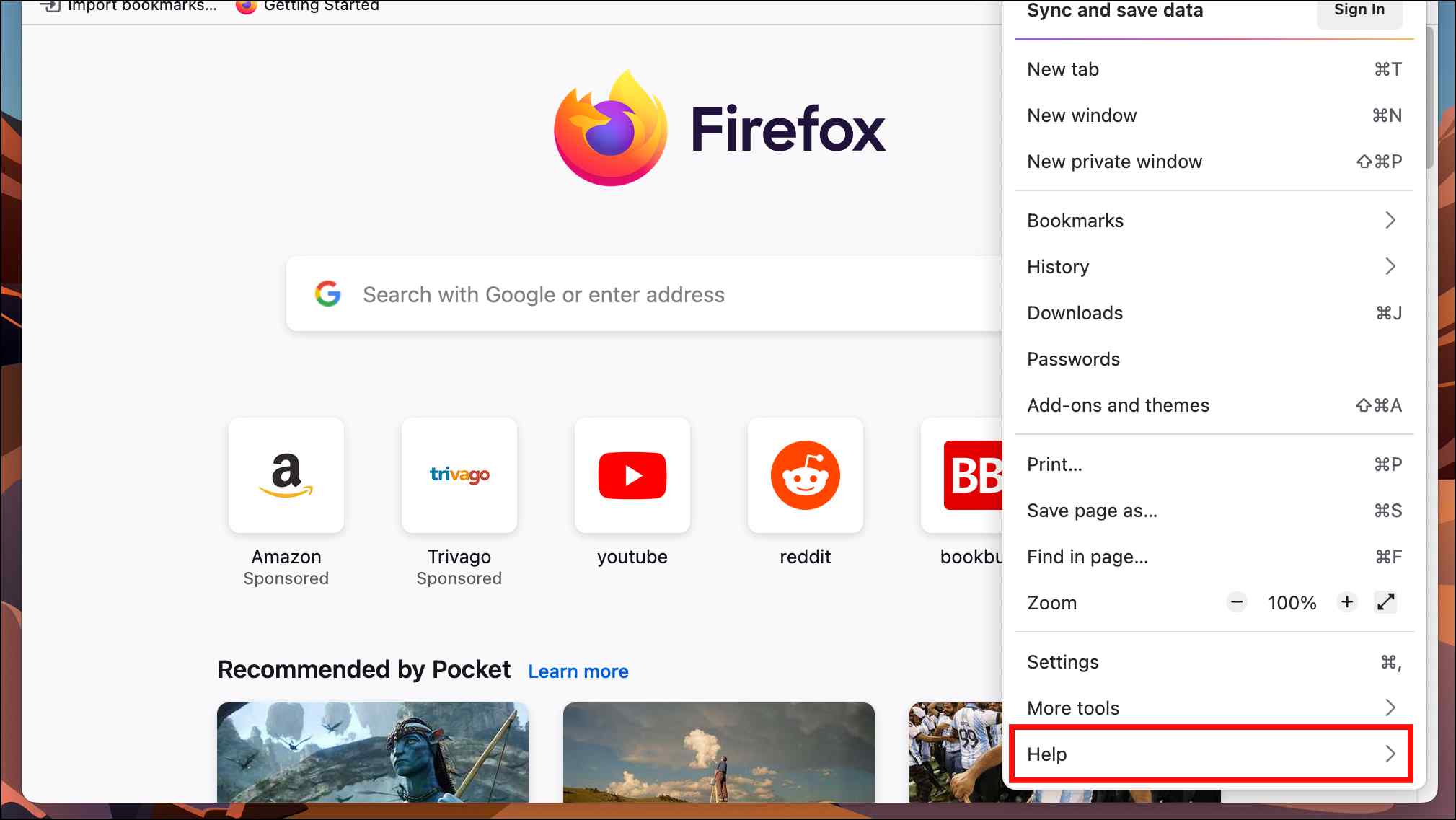
Step 3: Select Troubleshoot Mode...
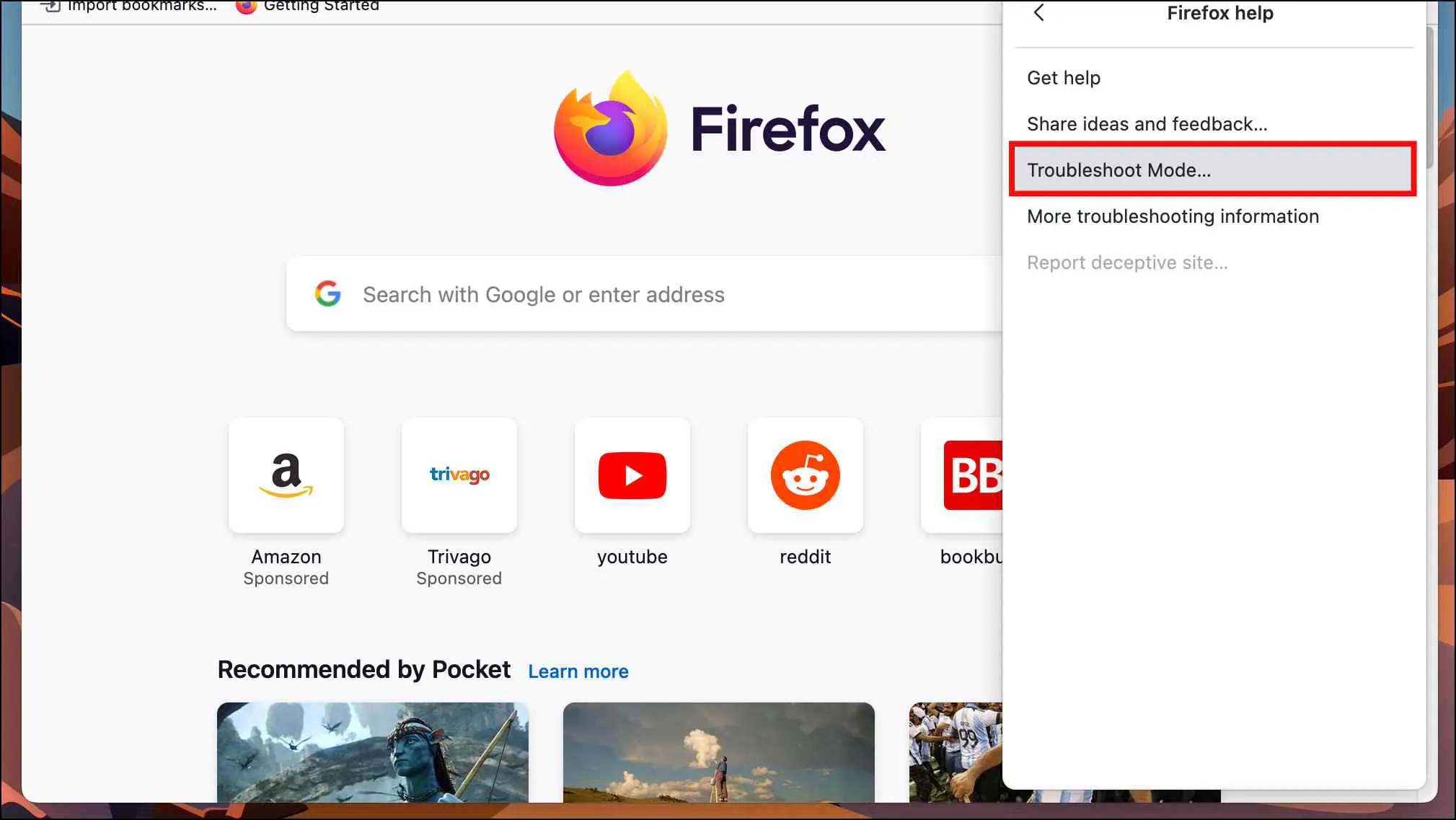
Step 4: In the confirmation prompt, select Restart.
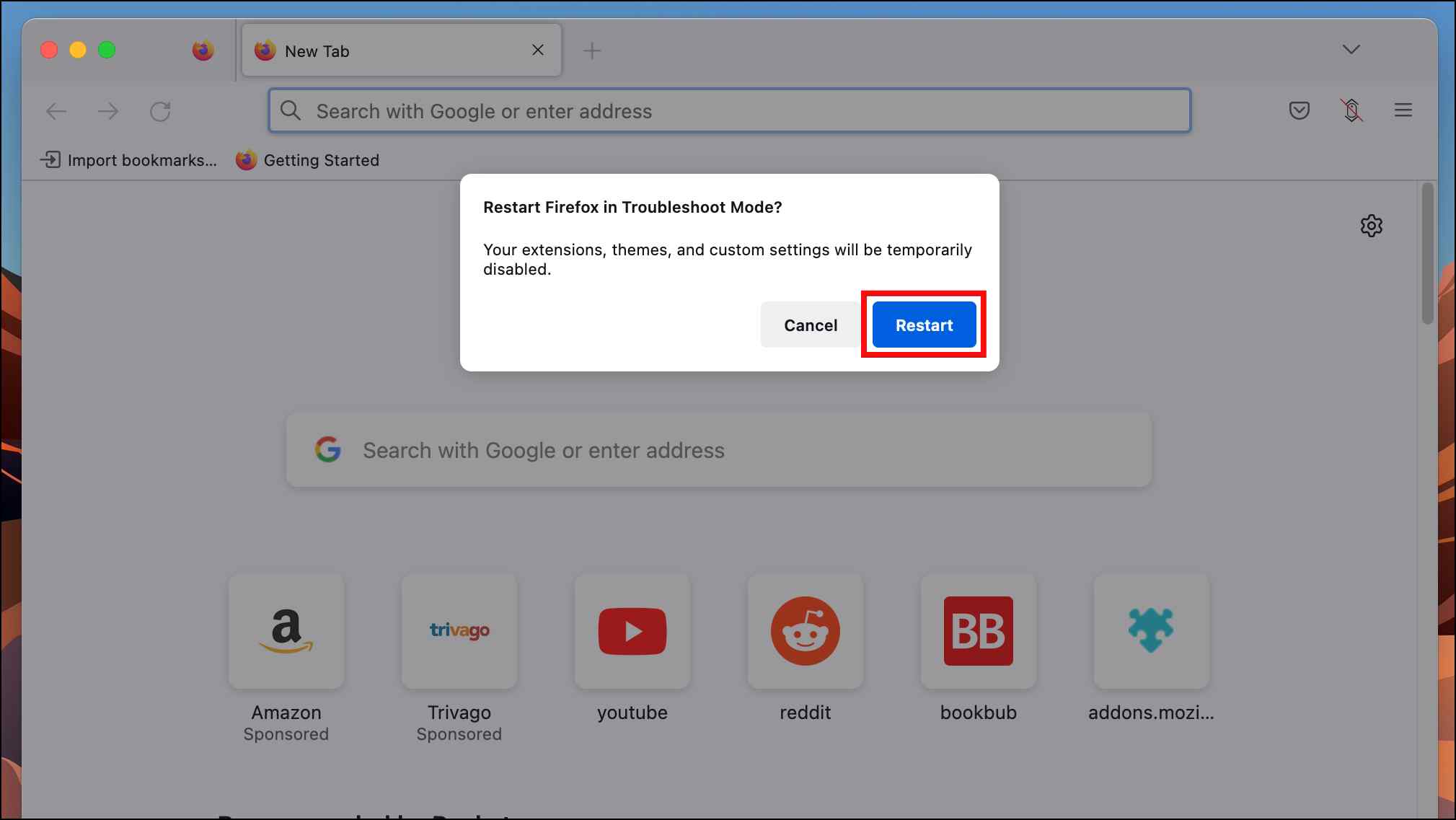
Step 5: On the next prompt, choose Open.
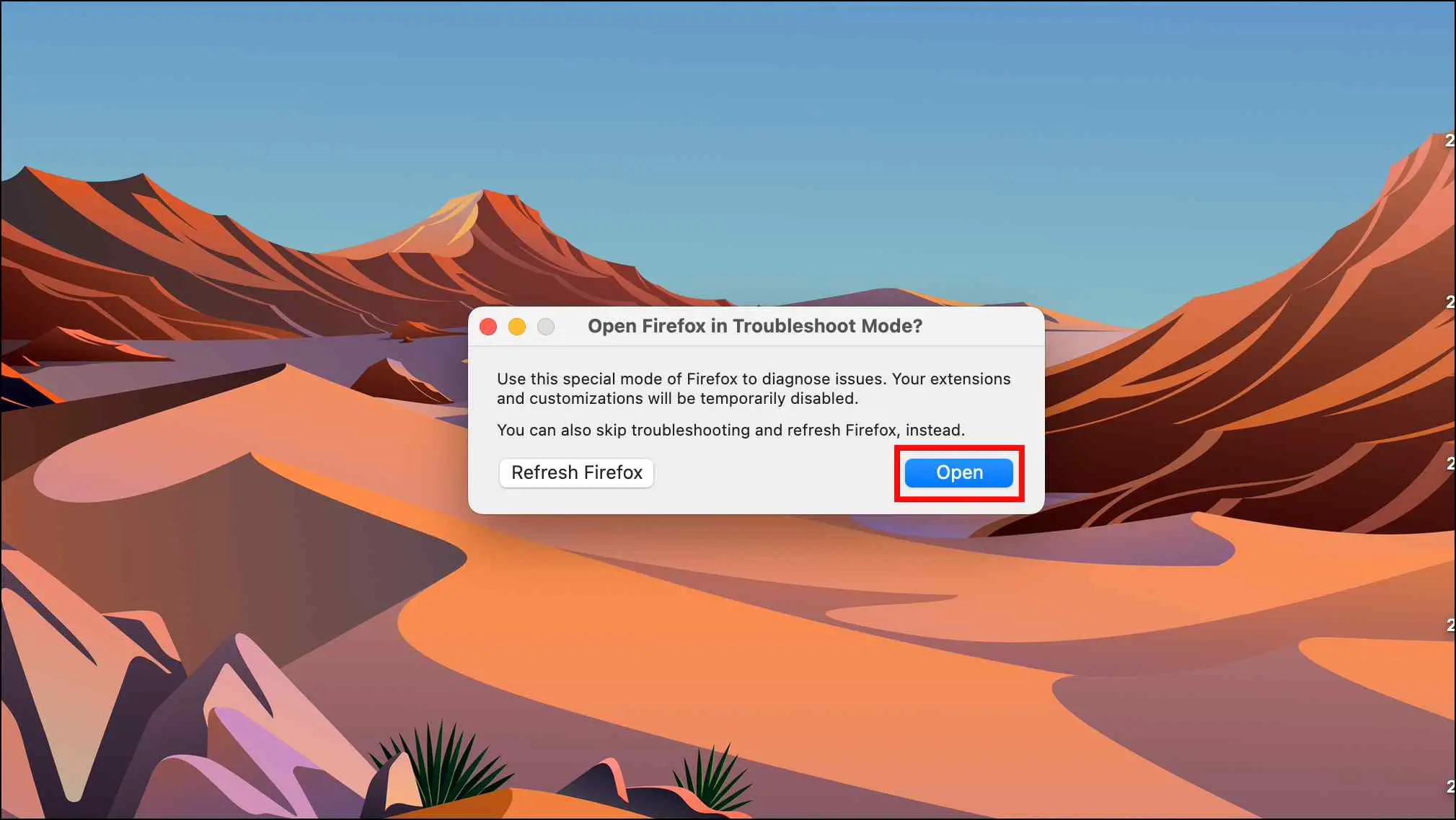
The browser will launch a new window in the Troubleshoot Mode. Try opening the blocked site here.
If it opens properly, the site could be blocked by an add-on installed on your browser.
4. Disable Firefox Add-ons
If you have an add-on like BlockSite, FoxFilter, or LeechBlock installed, it could be blocking the website you are trying to access. If you are unsure which extension is blocking the site, you can try disabling each add-on one by one to check and verify the exact culprit behind the issue.
Step 1: To disable the add-on, click on the three-line menu ≡ in Firefox.
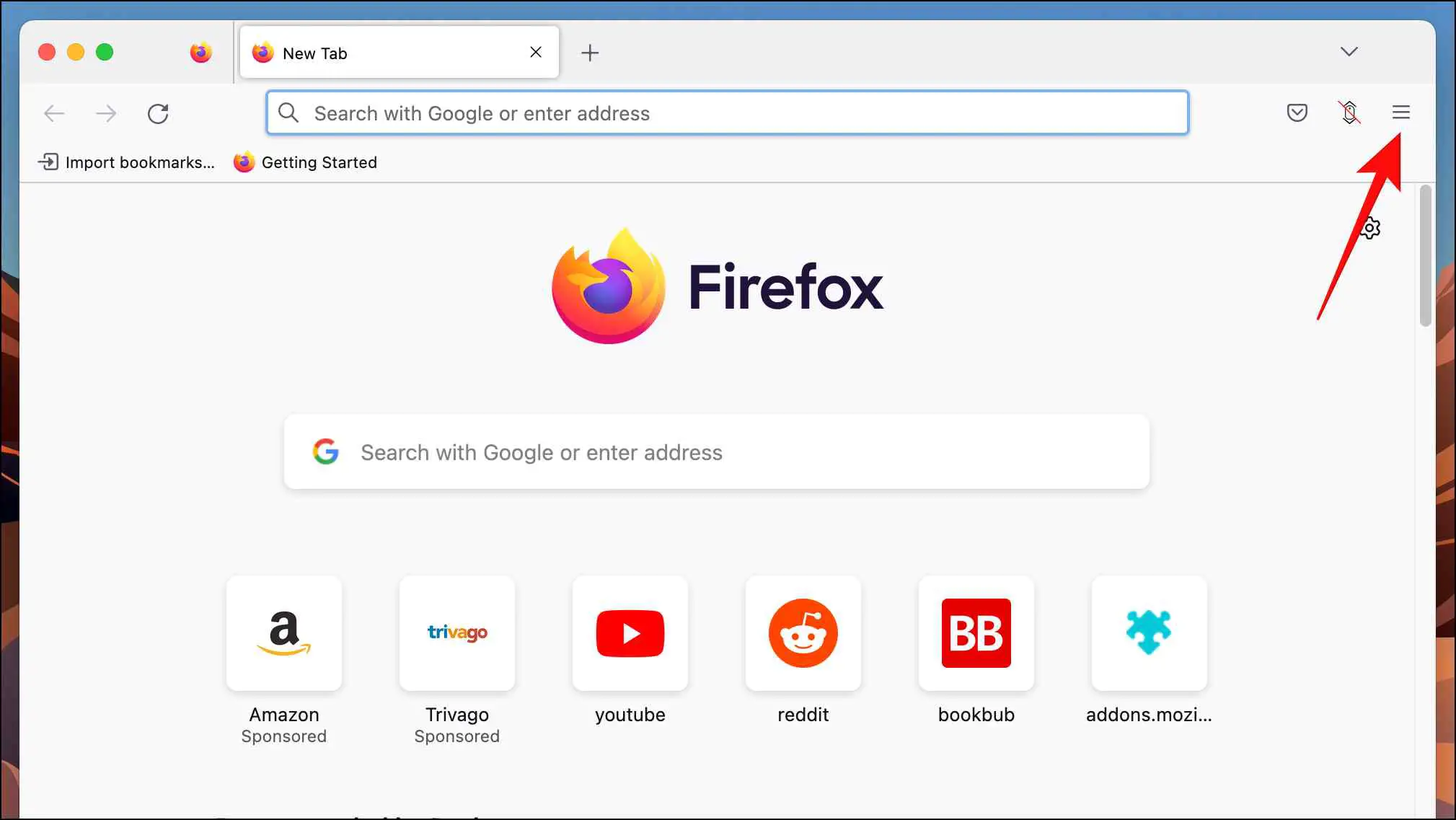
Step 2: Go to Add-ons and themes.
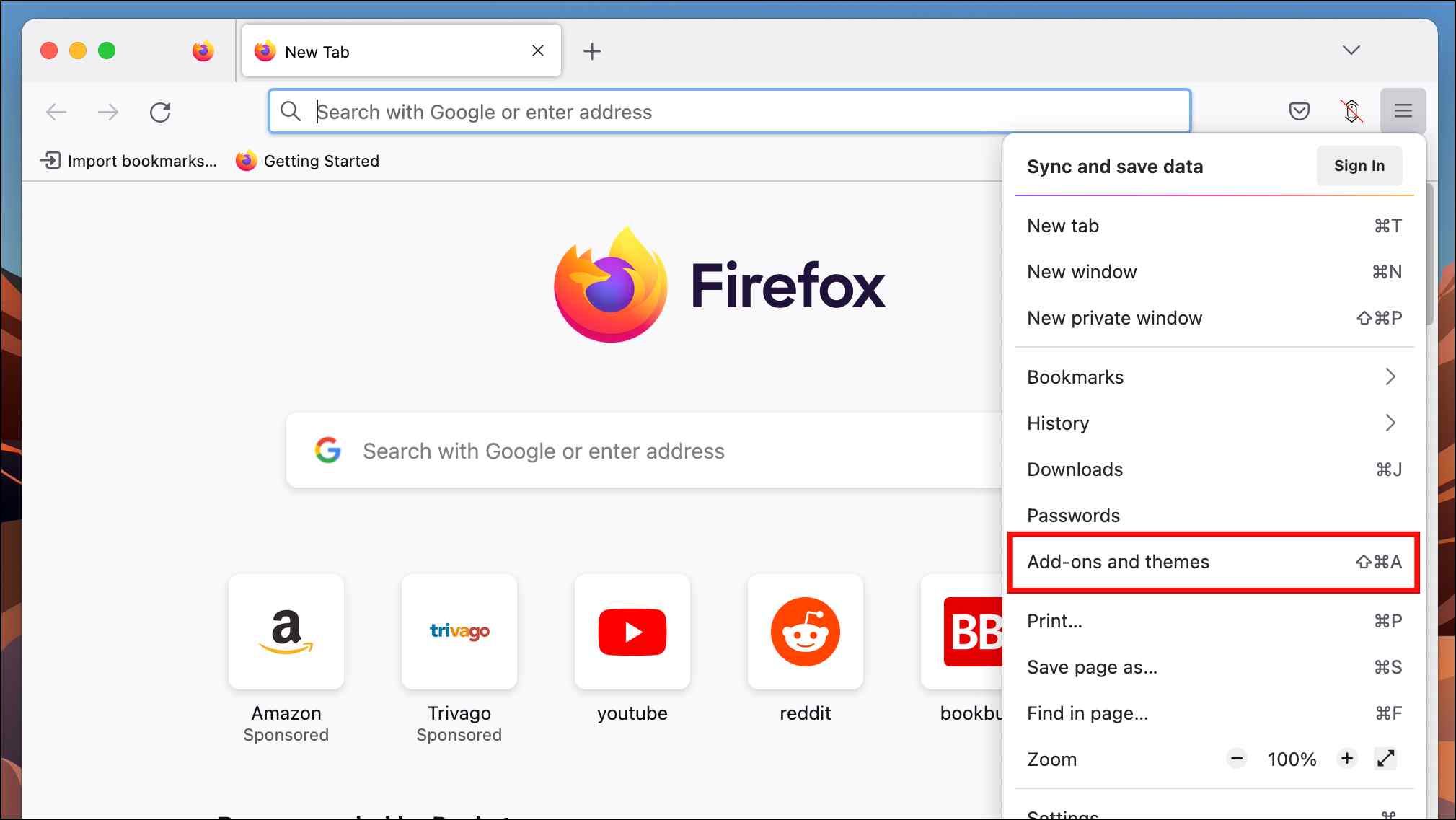
Step 3: Turn off the toggle for the add-on you want to disable.
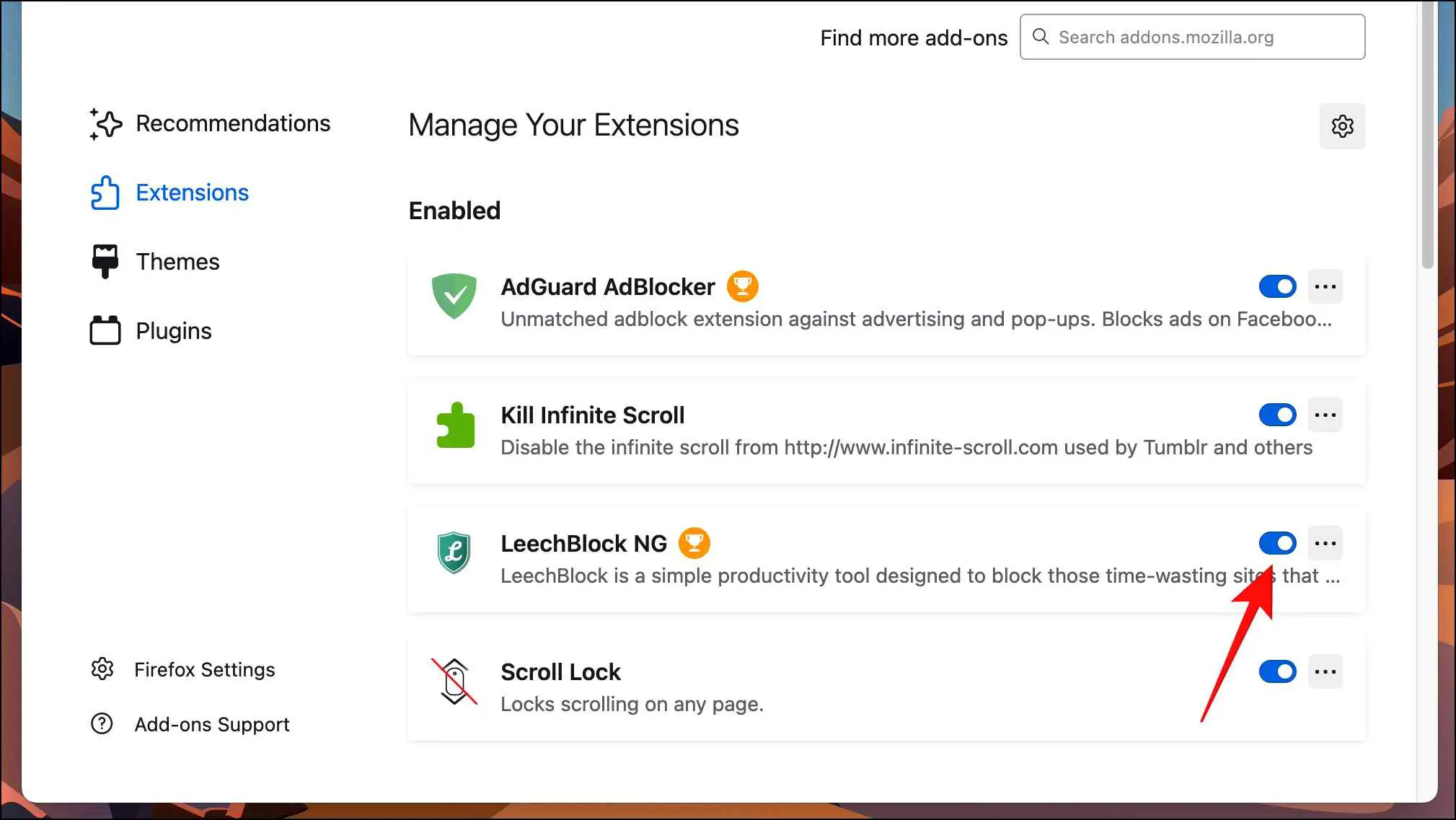
Once disabled, try opening the blocked website.
If you want to remove the Firefox add-on blocking the website from your browser, follow these steps.
Step 4: Click on the three-dot menu next to the extension.

Step 5: Select Remove.
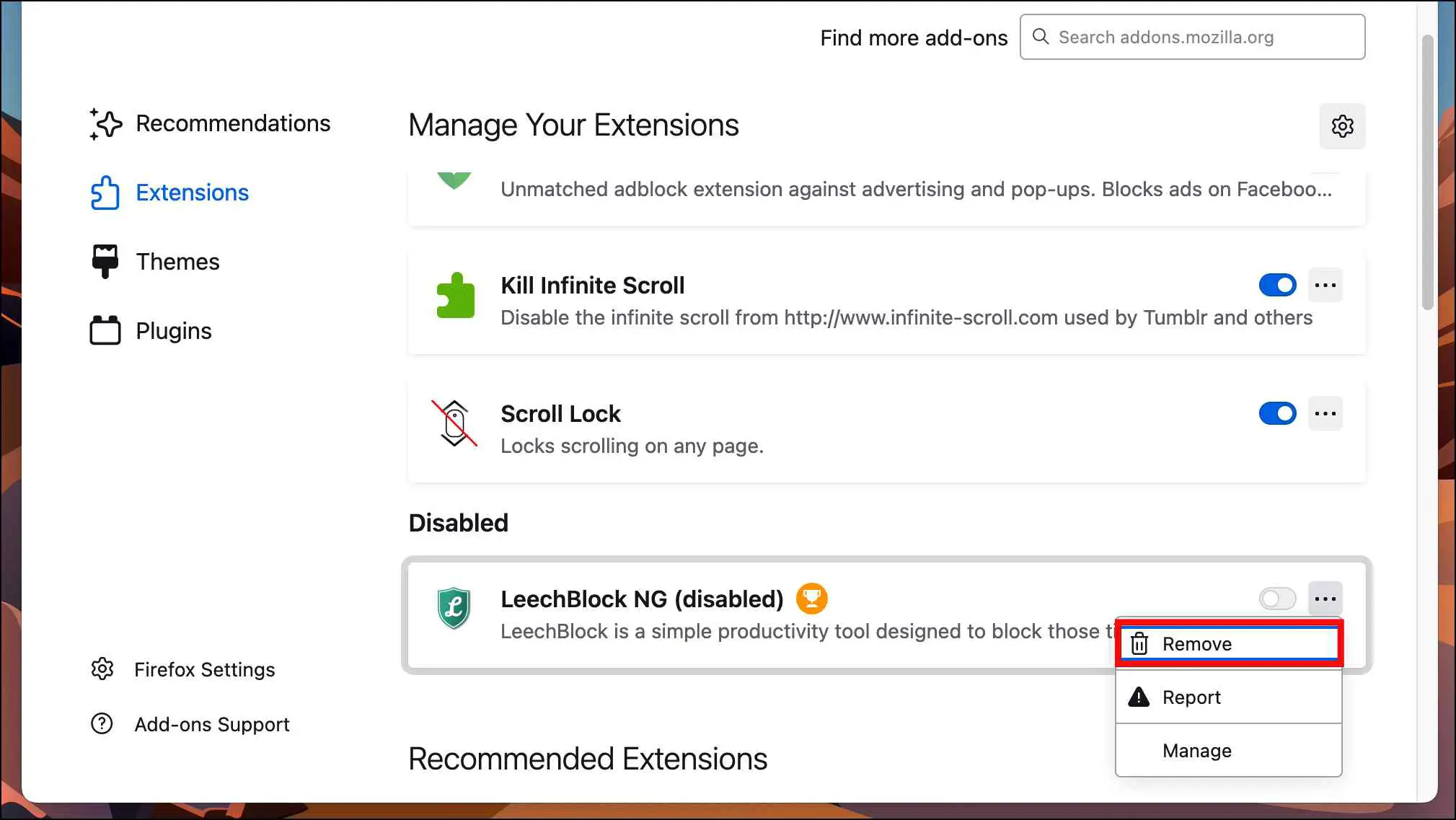
Step 6: In the confirmation prompt, select Remove.
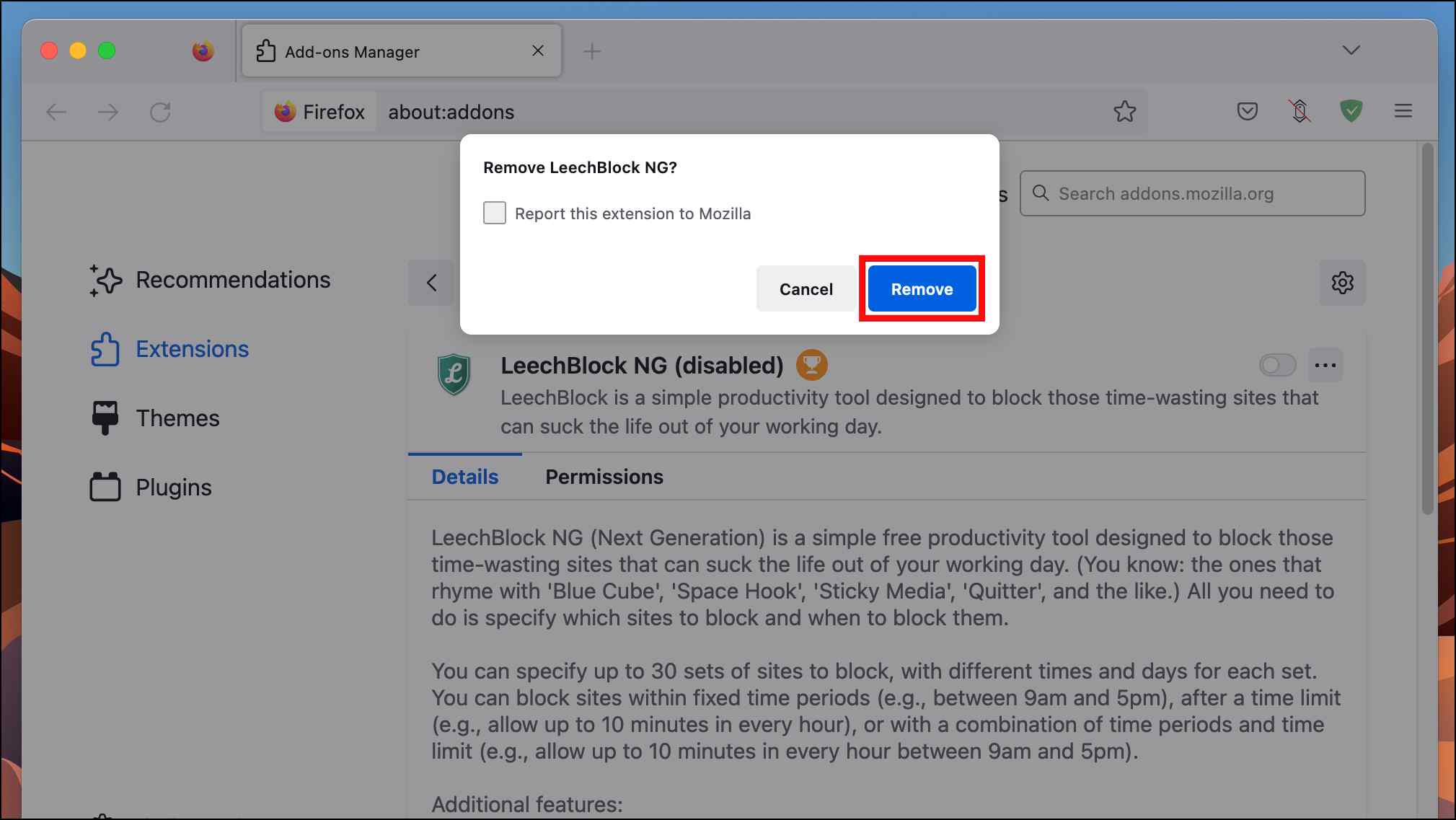
5. Unblock Websites with Proxy in Firefox
Some websites are blocked by your ISP or within your local region, which is why they might appear blocked. In such cases, you can set up a VPN or proxy service on your computer to unblock region-locked content.
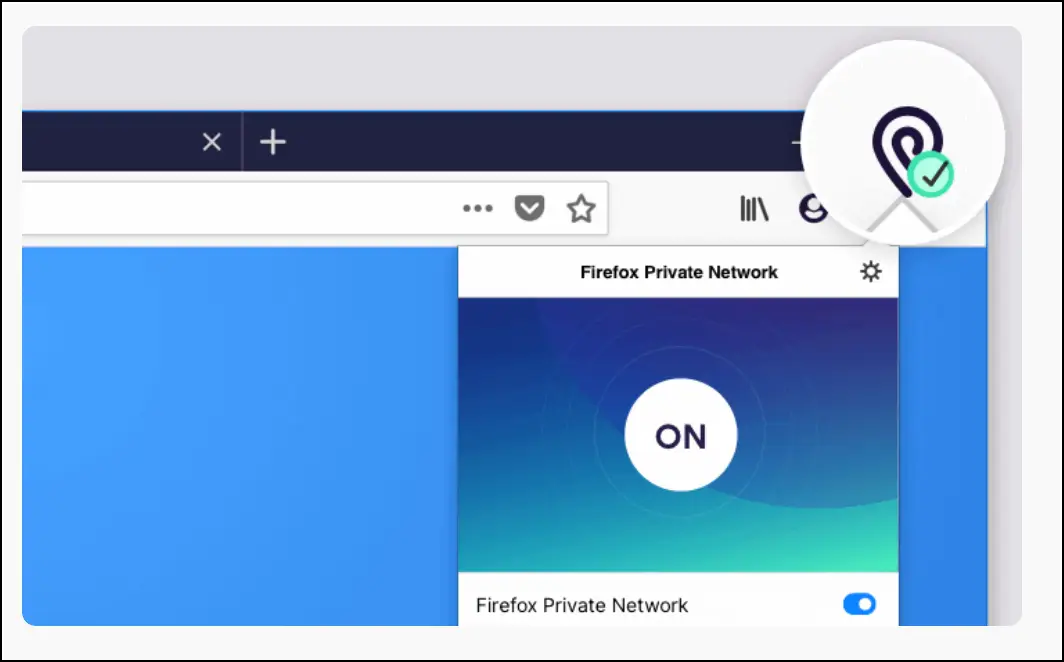
If you live in the U.S., you can try the Firefox Private Network extension on the Firefox browser. This is a proxy service in collaboration with Cloudflare exclusive for the Firefox browser.
Frequently Asked Questions
Q. Why Does Firefox Block Websites?
The browser focuses on preserving user privacy, so the browser may have blocked a website on the grounds of being deceptive. Or an extension installed on your browser could block the page you are trying to visit.
Q. Is Firefox Private Network Extension Free to Use?
No. It is free for a limited period, after which users must subscribe to a monthly or yearly plan. It is only available in the U.S. right now.
Q. How Can I Bypass Websites that are Region Blocked?
To bypass and access content blocked in your region, you must use a VPN or a proxy service. There are several free options that you can try, but it is safer to go with a well-known service.
(Resolved) Firefox Not Opening Websites
You can use five ways to unblock a website in Firefox. So now, you know what to do if a site appears to be blocked on your browser. Make sure the site is trustworthy by doing a quick Google search, as these sites can easily infect your computer with viruses. If you have any queries related to the article, do let us know, and stay tuned on Browser To Use for more such articles and How-Tos.
Related: