Using the browser on a PC and browsing multiple websites without worrying about the time you have spent on a particular website? What if you wish to track the time spent on a particular website or set a timer for a specific website? Here, I will share some of the working extensions to set a timer for websites in Google Chrome, Edge, and Brave browsers.
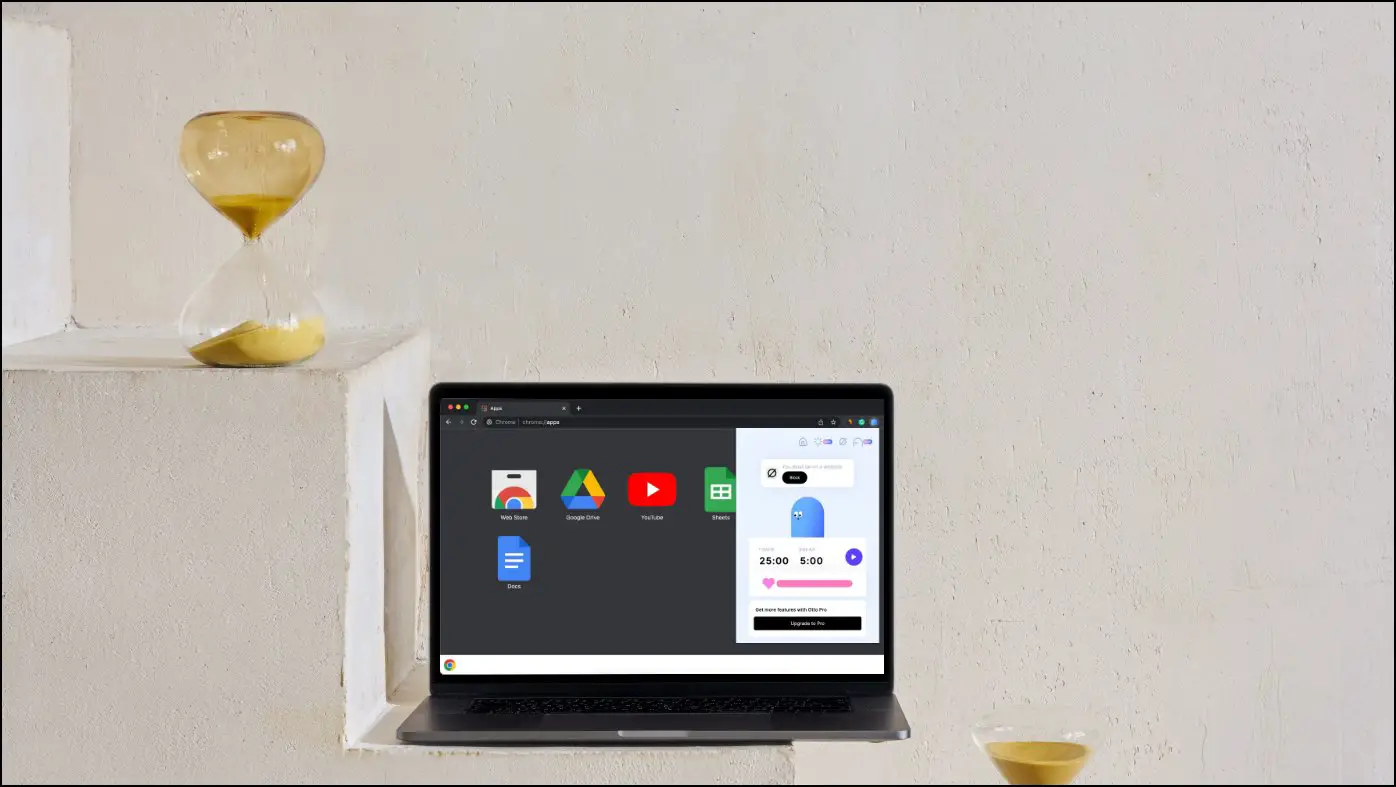
Set a Timer for Websites in Chrome, Edge, and Brave
Several extensions available on Chrome Web Store let you measure the time spent browsing a particular website. And you can also set a timer so as to stop yourself from spending more than your intended time on work, social media, or leisure. These add-ons will work on Chrome, Edge, Brave, and other Chromium browsers. Read on.
Method 1 – Using Web Page Timer Extension
This is an extension that will be helpful in setting timers and viewing the time spend on a particular website. It also lets you set a custom time for any website using its in-built feature. The other feature is a particular widget that will show you while browsing it. To use this extension, use the guide given below:
Step 1: First of all open the Web Page Timer extension on Chrome/Edge by this link.
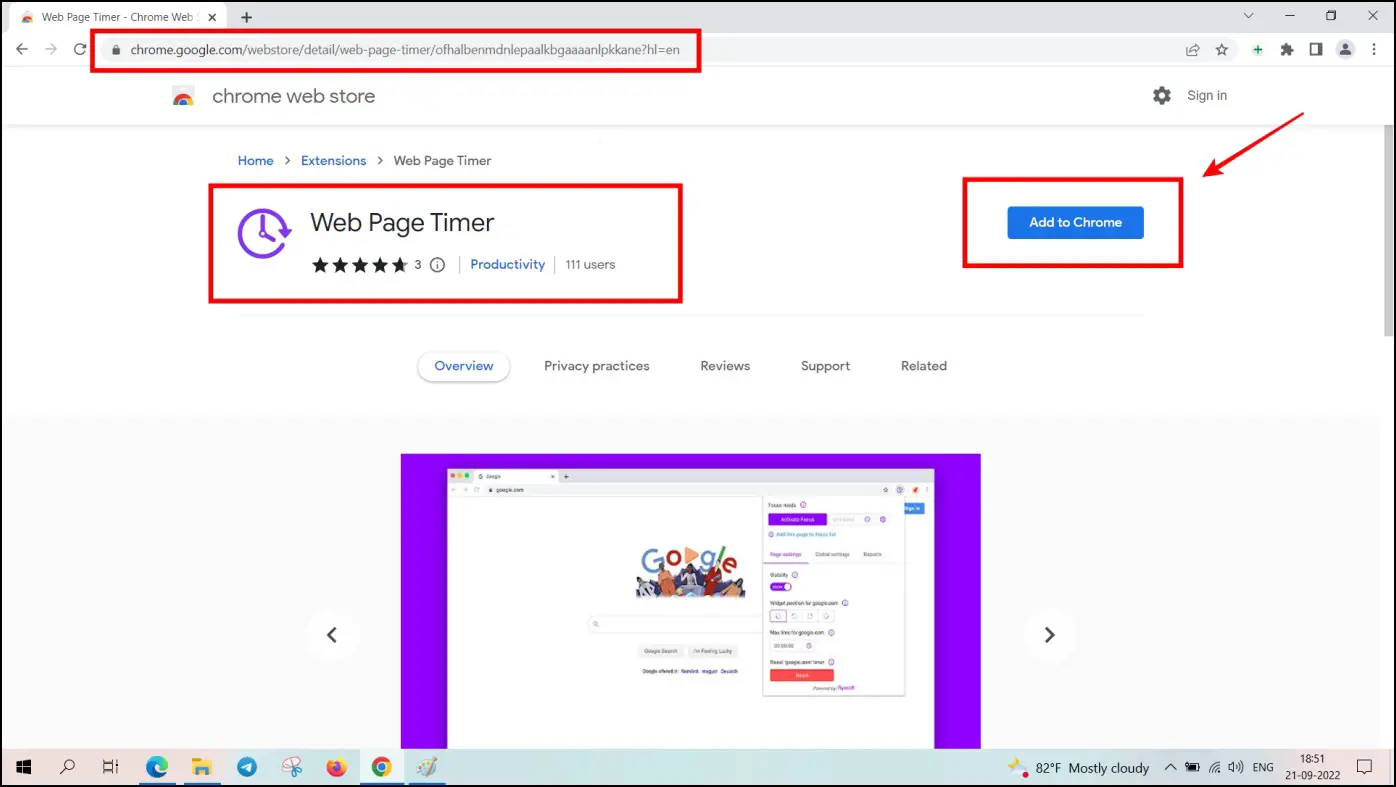
Step 2: Now, click on Add to Chrome to add it to your Chrome browser.
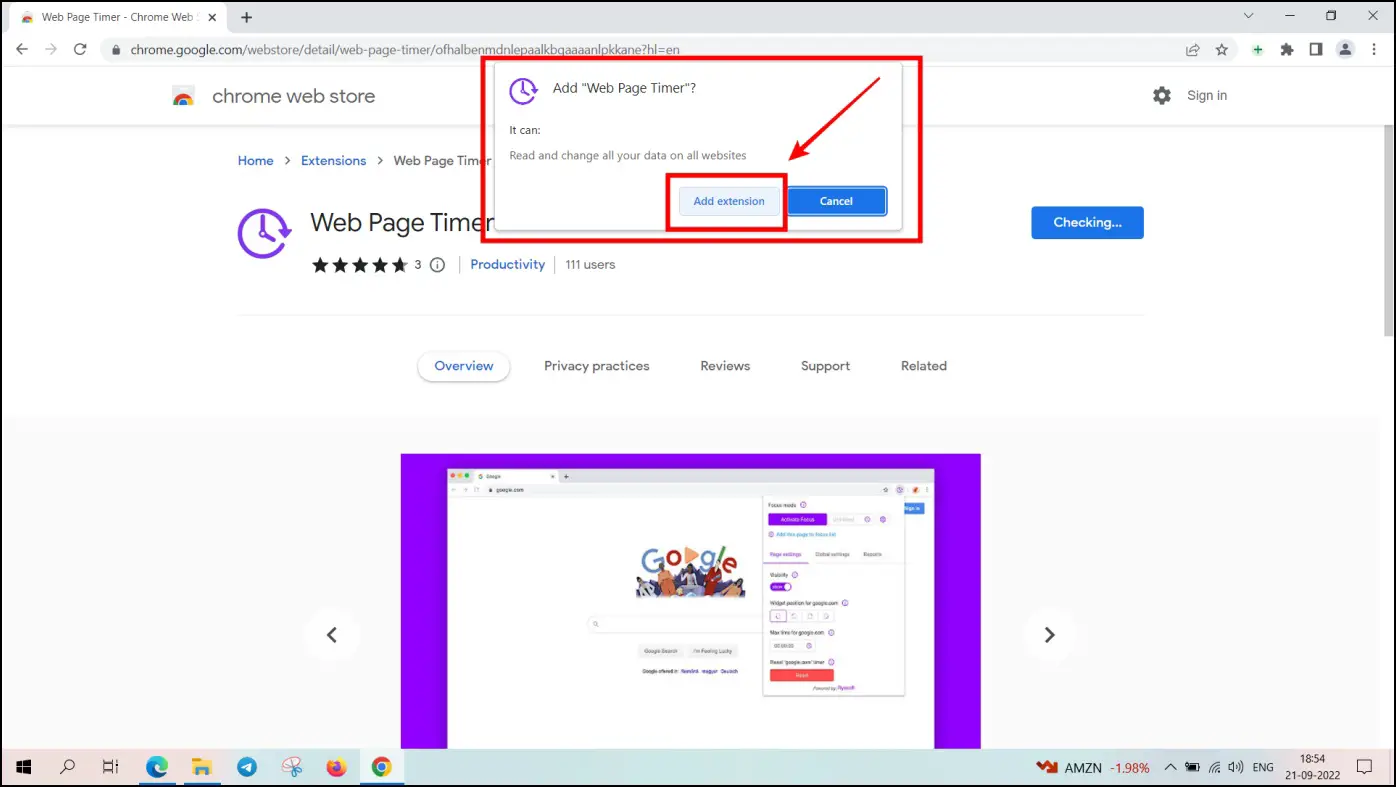
Step 3: Now, click on the Extensions button and select the Web Page Timer icon.
Step 4: On the left, you can find a timer widget that you can re-position as per your choice.

Step 5: Here, you can set a timer for any specific website. For example, I have set it to 1:10 hrs.
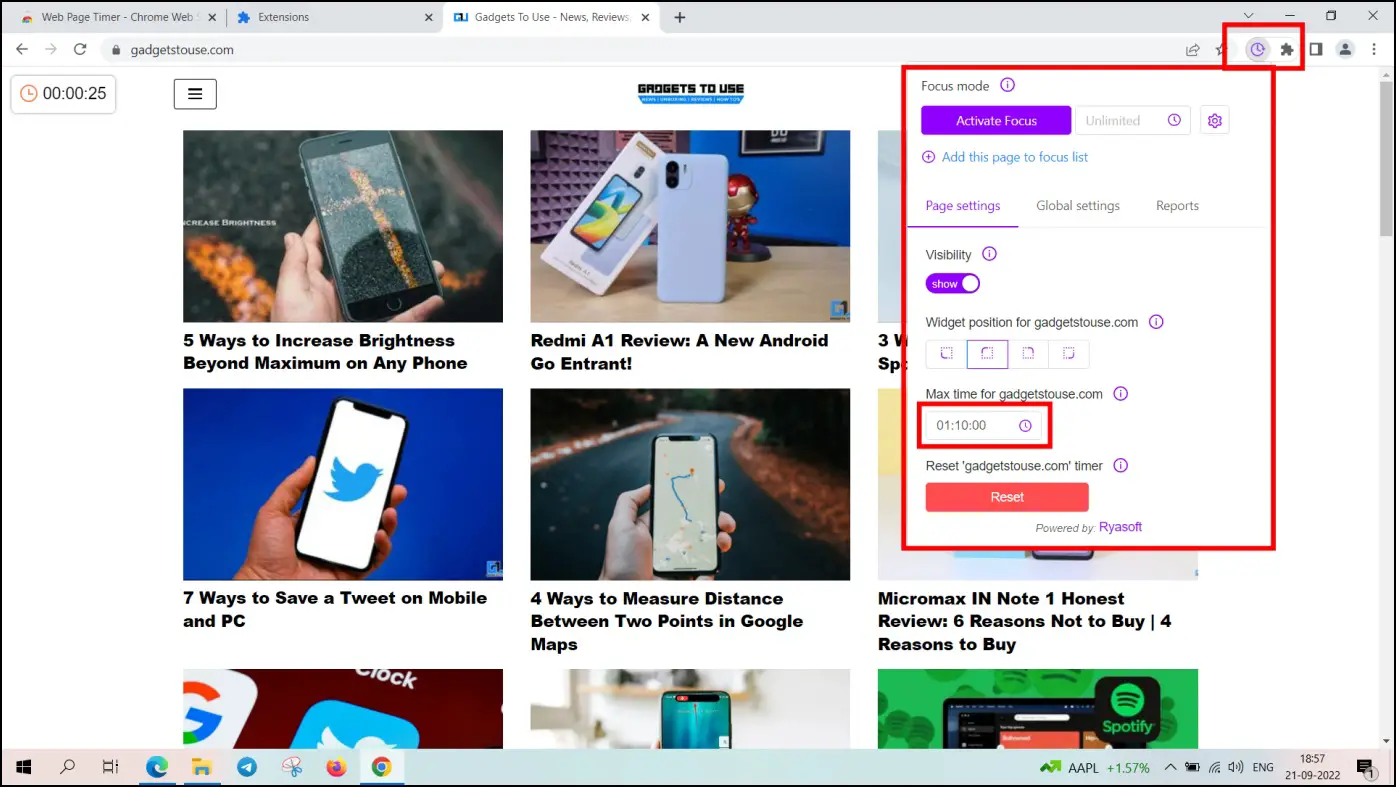
Method 2 – Using Otto Pomodoro Timer and Website Blocker
With the Otto Pomodoro timer and website blocker extension, you can set a custom timer for any website. Just click on the Start timer and it will give you a countdown of every minute and second. This also comes with a feature to take a break. Here’s how to use it:
Step 1: First of all open the Using Otto Pomodoro timer and website blocker extension on your Chrome/Edge browser by this link.
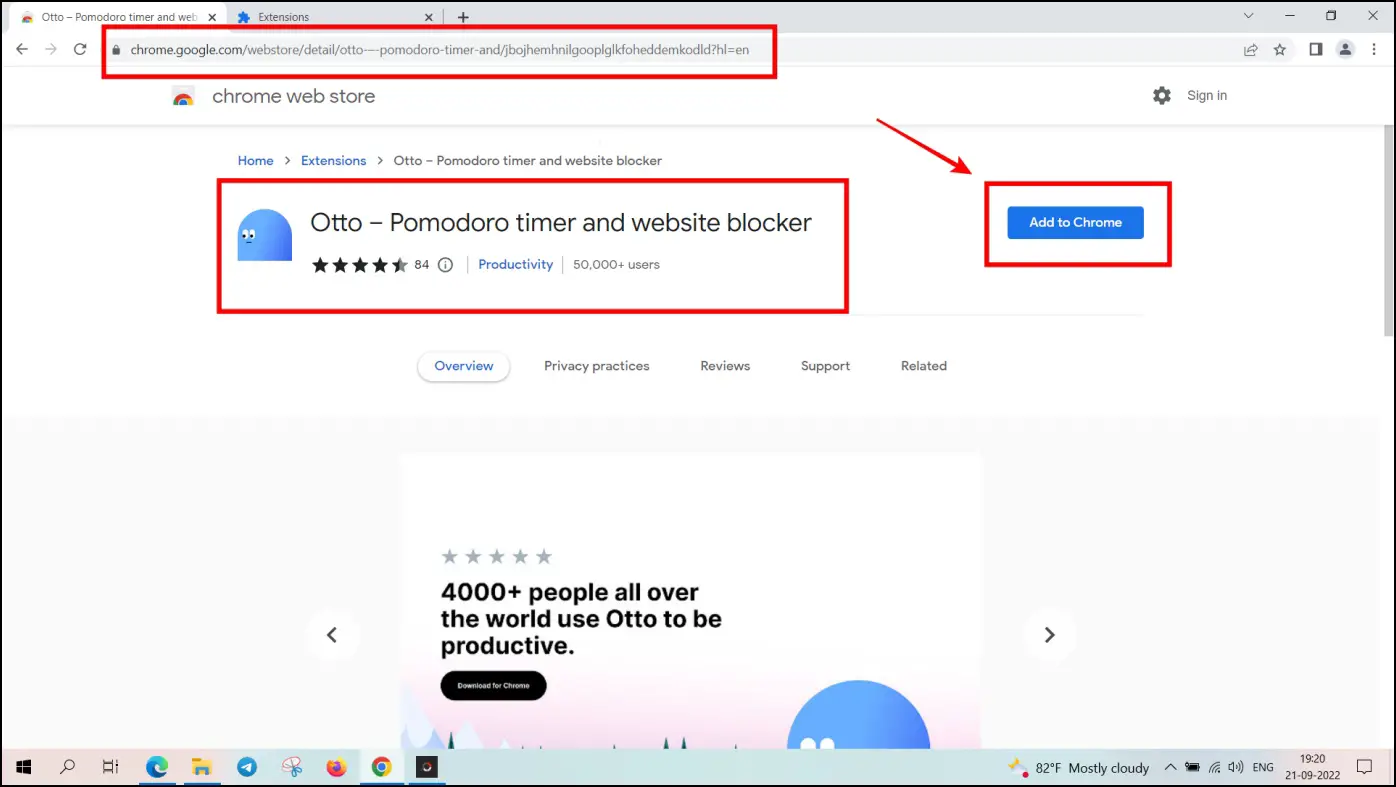
Step 2: Now, click on Add to Chrome to add it to your browser.
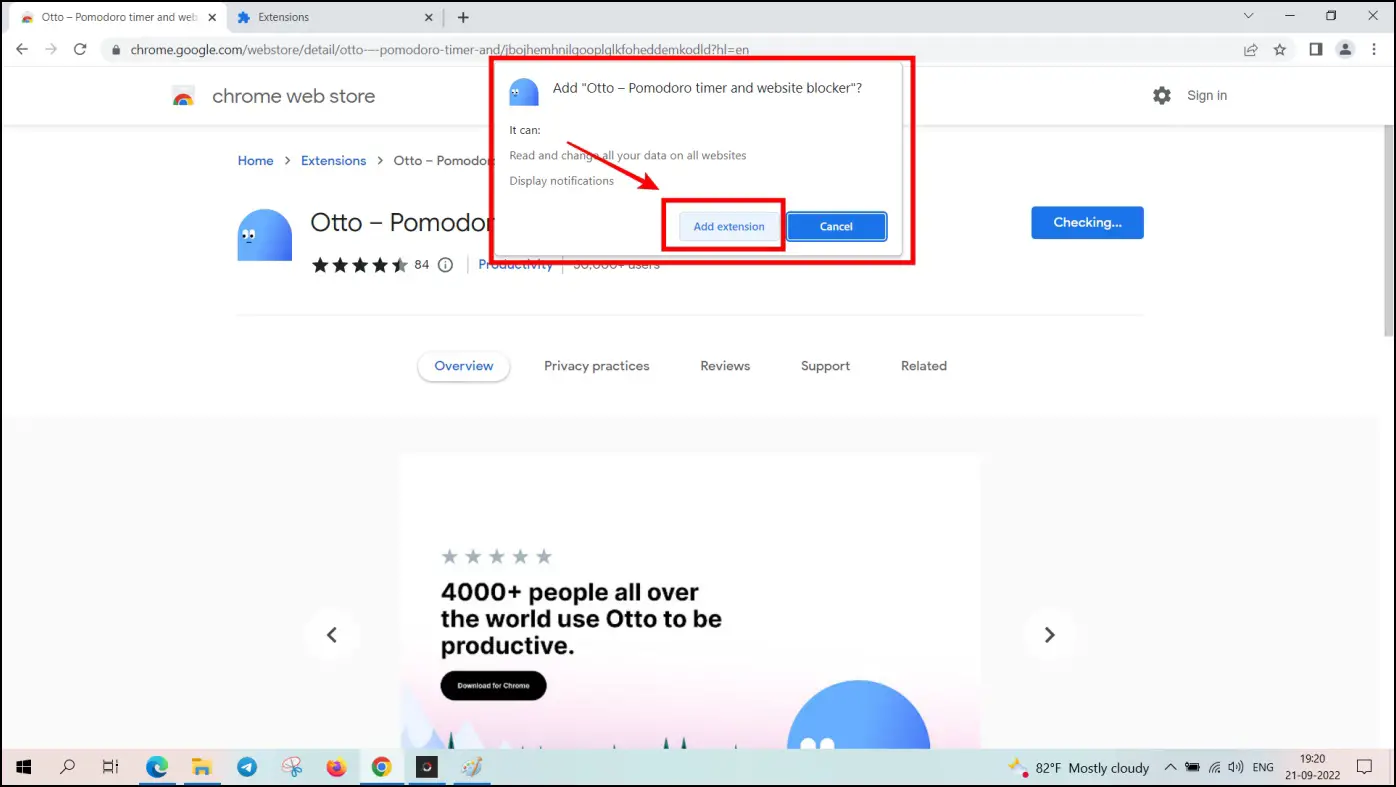
Step 3: Navigate to the extension area and click on the Otto – Pomodoro timer and website blocker icon.
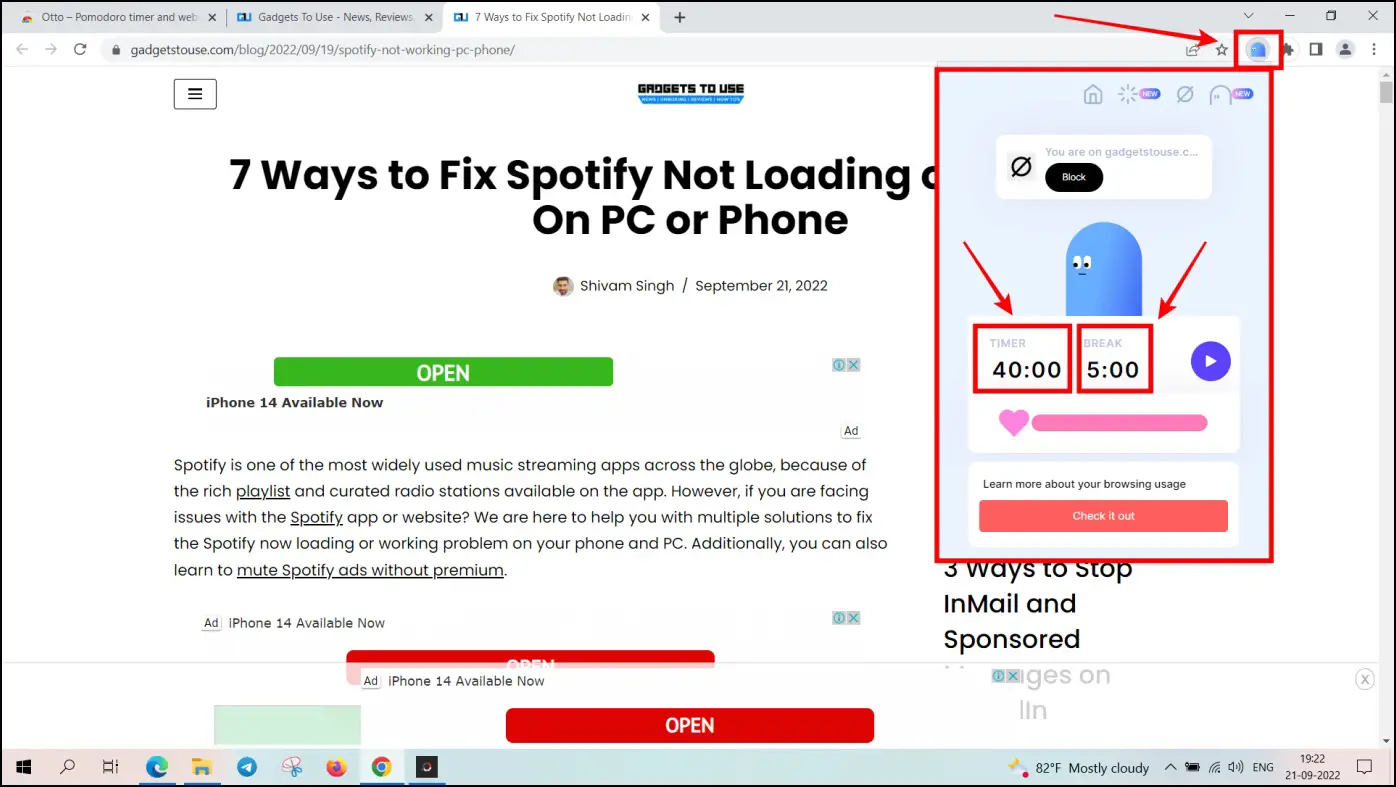
It will now show an option to set a timer as well as an option to set a break time for the website.
Method 3 – Using the Web Timer Chrome Extension
The Web Timer extension shows you the time you used a website or a tab. It offers three tabs which are Today, Average, and All time which show you your web usage in the Chrome or Edge browser. Here’s how to use it:
Step 1: Visit the Web Timer extension page.
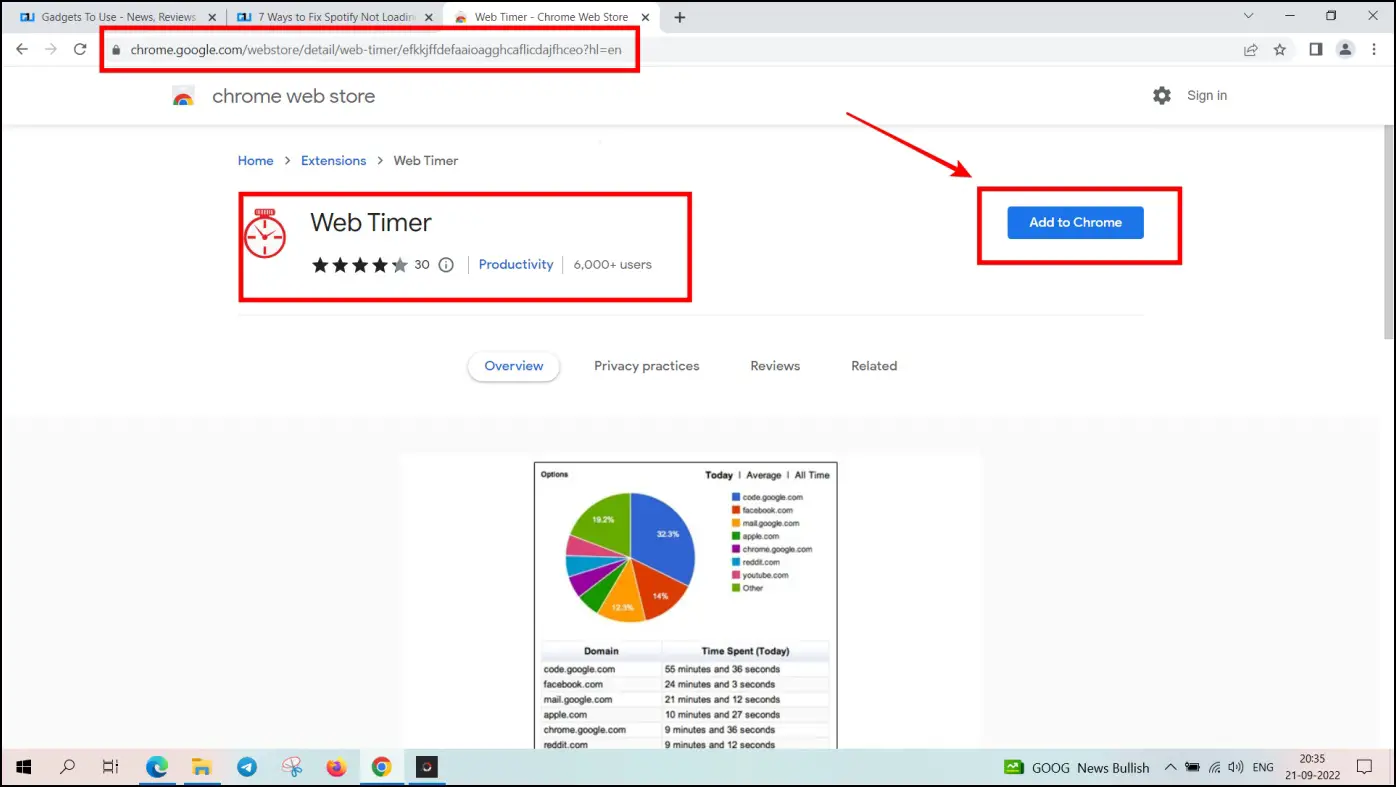
Step 2: Now click on Add to Chrome and it will be downloaded and added to your Chrome/Edge browser.
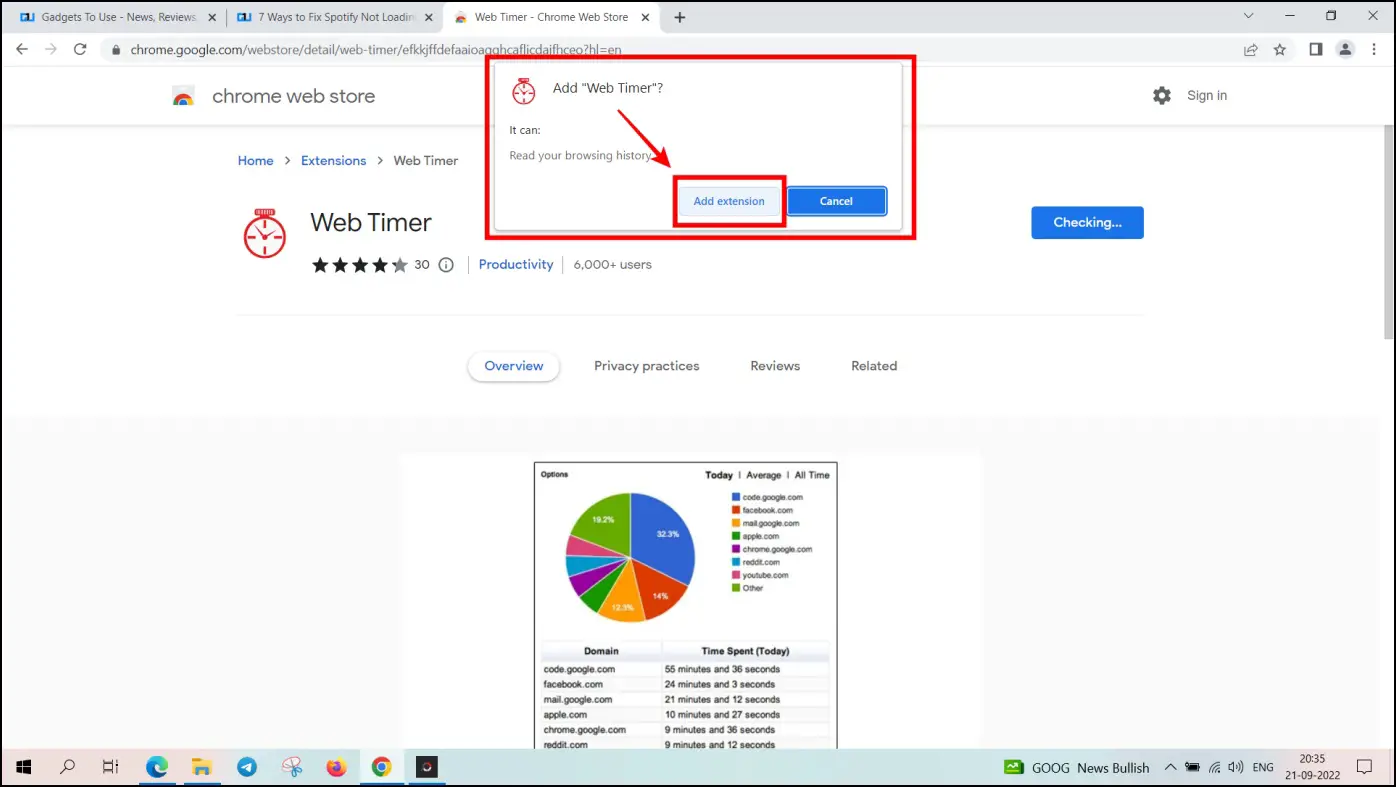
Step 3: Now navigate to the extension area and click on the Web timer icon.
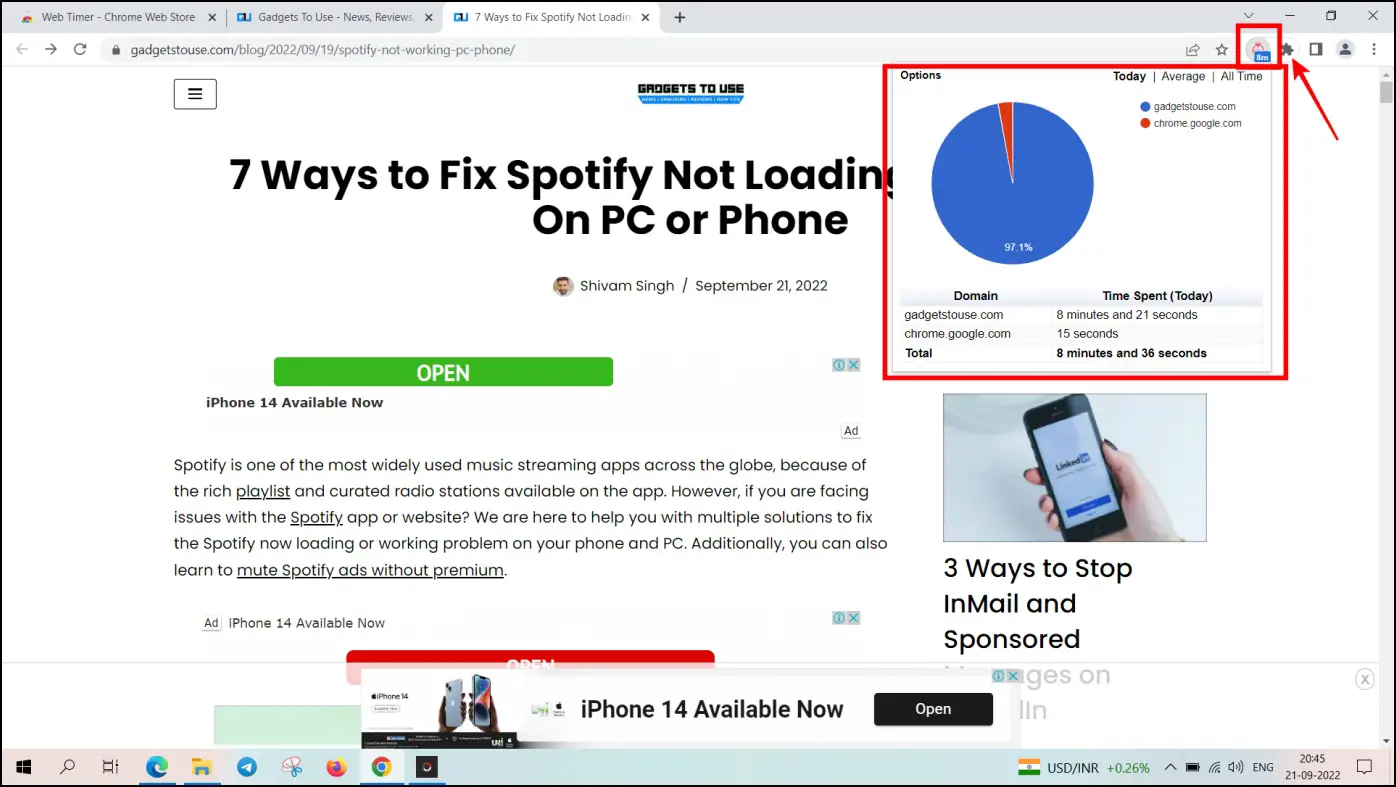
It will show an option to see the time you spent on different websites.
Method 4 – Using the Clockify Time Tracker Extension
The Clockify Time Tracker extension will let you track the time of every website you visited. This extension also helps you with features like Timer, Sound notification, Take a break, long break, idle detection, reminder, and automatic stop, etc. To use this fully, please follow along.
Step 1: To begin with, open the Clockify Time Tracker extension from your browser.
![]()
Step 2: Now, click on Add to Chrome to add the extension.
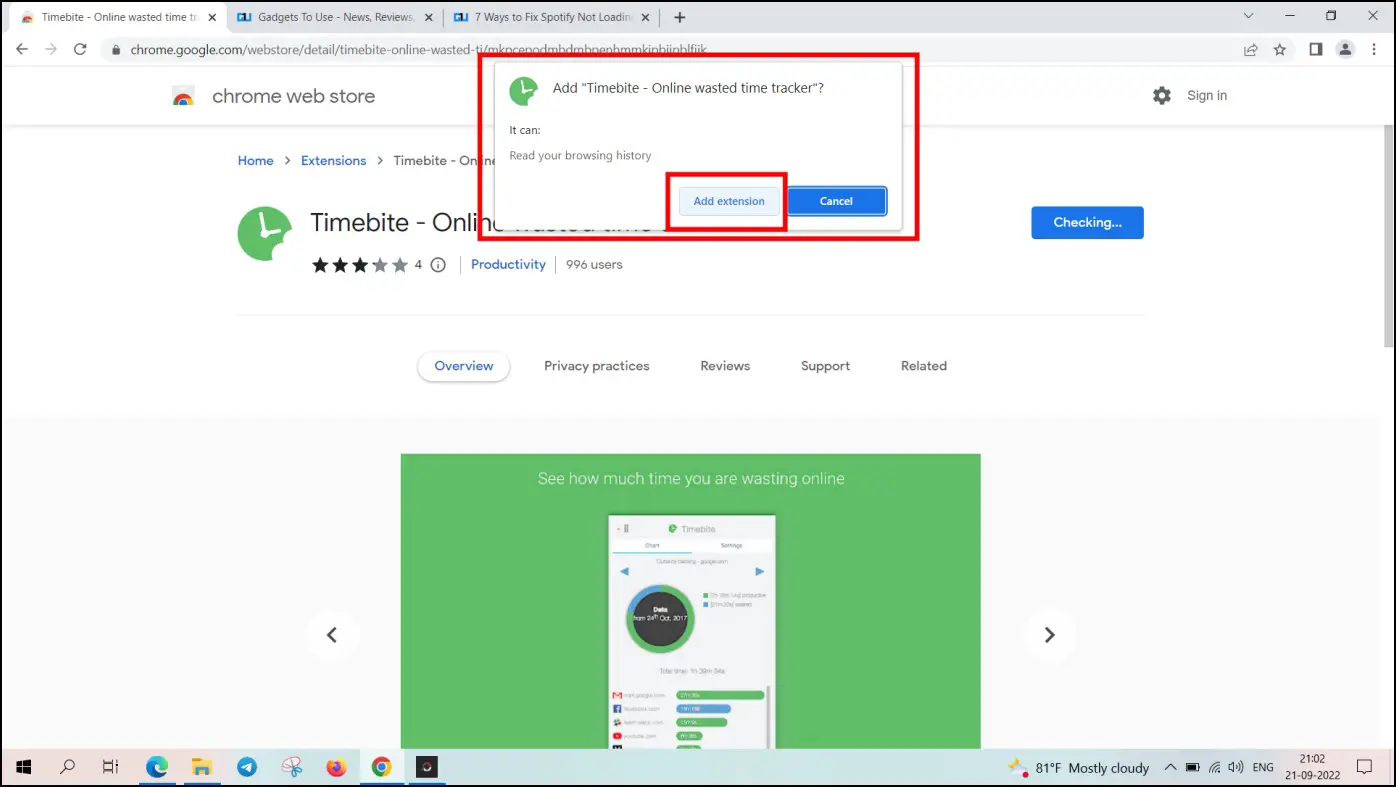
Step 3: Open the extension menu and tap the Clockify Time Tracker icon.
![]()
You will now see options to see the time you spent on different websites.
Wrapping Up
In the above post, I tried to guide you with some of the easy and handy tips and tricks using which you can set a timer and track time spent on websites in Google Chrome, Edge, and Brave. The above-mentioned method is applicable to desktops only. Stay tuned for more such tips, tricks, and how-tos.
Related:


