Google Chrome is the most popular web browser out there. This can be attributed to the performance and the browsing speeds that it offers. But, this does not mean it is bug-free. Many users regularly complain about having issues downloading files. If you are one of those and can’t download anything in Chrome, you can try some of these methods below.
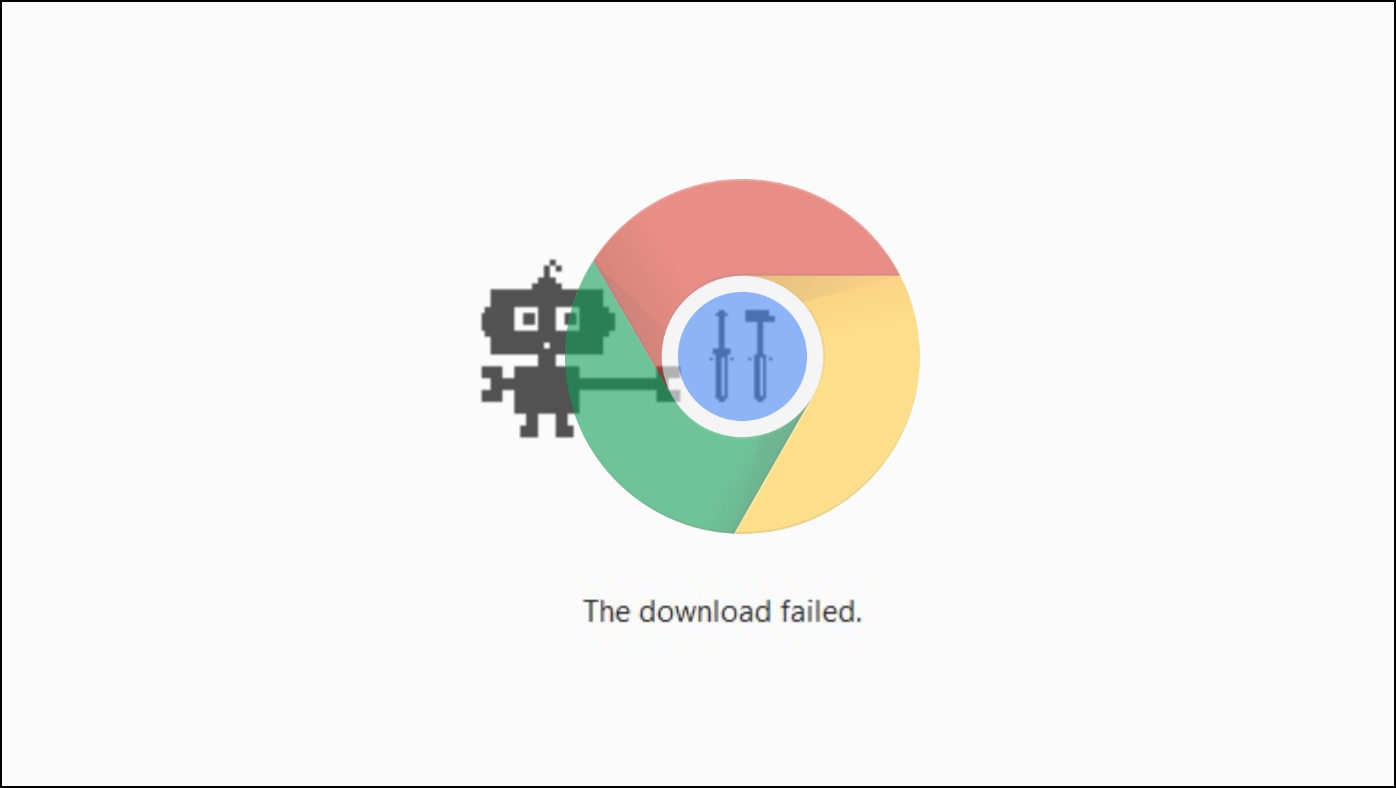
Fix Can’t Download Anything Error in Chrome
If you can’t download anything in Chrome, here are seven different methods that you can try. Most of these are general methods that usually help solve most issues in Chrome, and we are quite confident this will fix such download errors too.
If none of these methods seem to work, then there is probably an issue at the website’s end, and in that case, you can try communicating with the website developers.
Method 1- Clear Chrome Data
Chrome accumulates a lot of data regularly, which can sometimes cause issues. While it is a good practice to clear chrome data regularly, here’s how you can do it to try and fix download issues.
Step 1: Open Google Chrome and head to Settings.
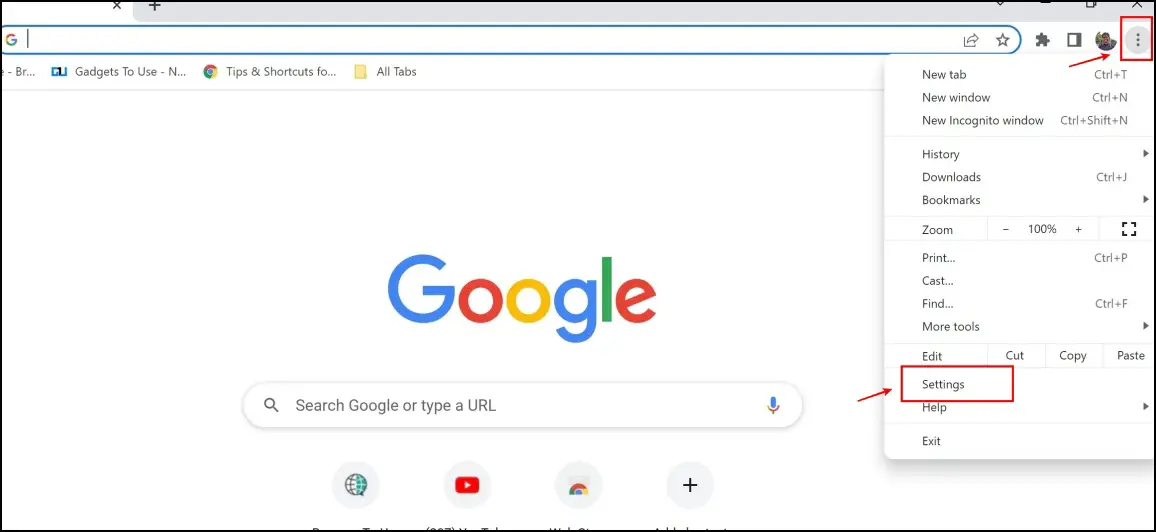
Step 2: Click on Privacy and Security.
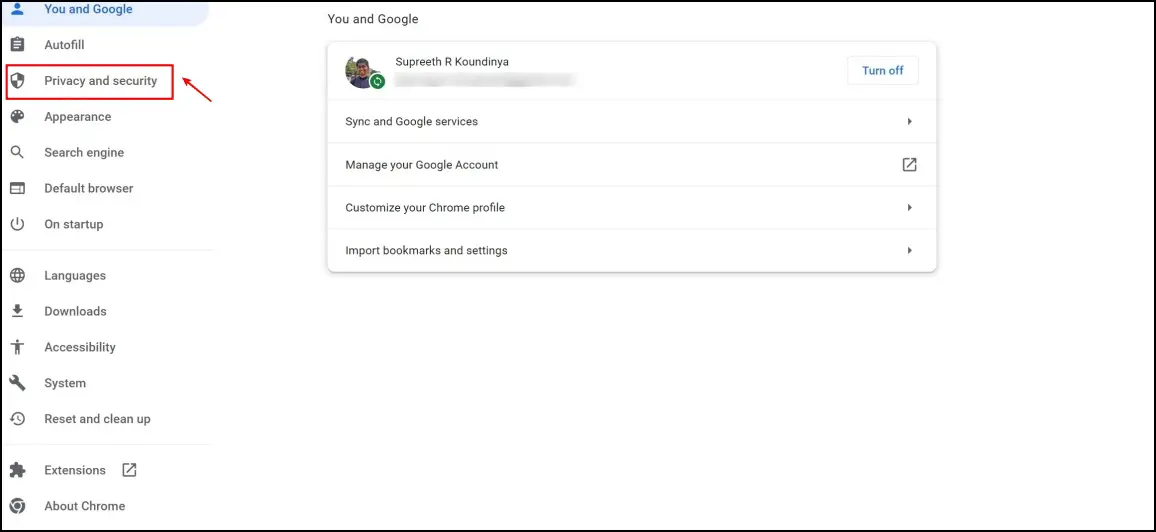
Step 3: Now, click on Clear browsing data.

Step 4: Go to the Advanced tab, select and check necessary boxes. Click on clear data.

Method 2- Check Internet Connection
It is important to double-check your internet connection if you can’t download anything in Chrome. Here are a few steps that you can undertake to do so:
Step 1: Ensure that your internet plans are active. Contact your ISP if it isn’t or if there is a renewal required.
Step 2: Check if the LED light for the Internet option is active and blinking. This indicates you have an active connection.
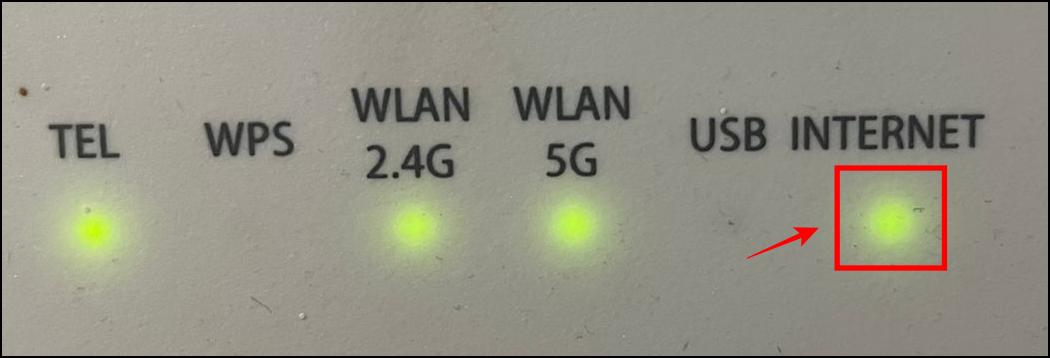
Step 3: Ensure you have good internet speeds. To check it, visit speedtest.net and ensure you have speeds capable of downloading files.
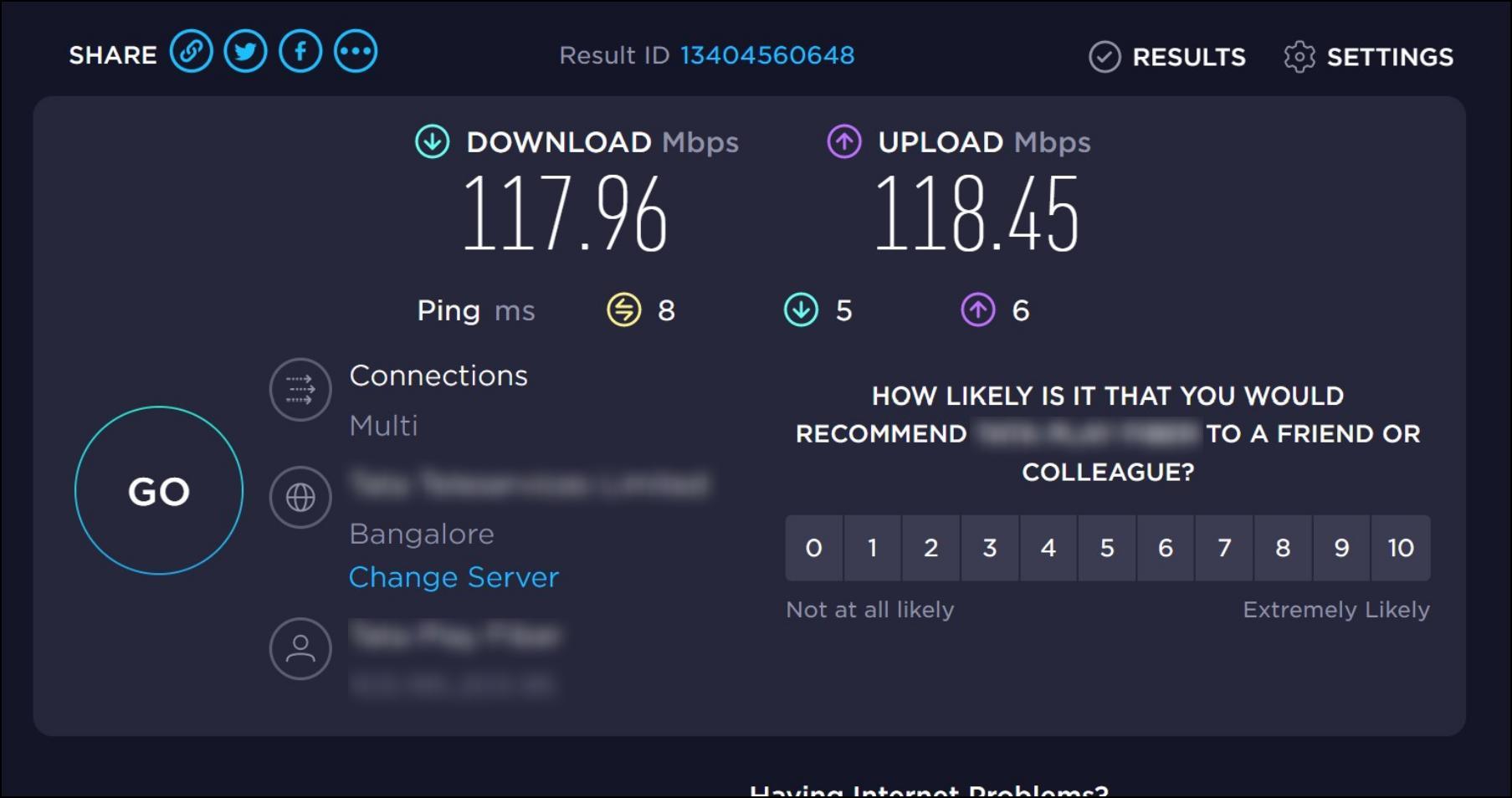
Method 3- Reset Network Settings
If you have accidentally installed any VPN or Proxy, you can easily reset network settings to get rid of those and retry downloading files.
Step 1: Open up the Settings app on your Windows PC.
Step 2: Click on Network & Internet.
Step 3: Open up Advanced network settings.
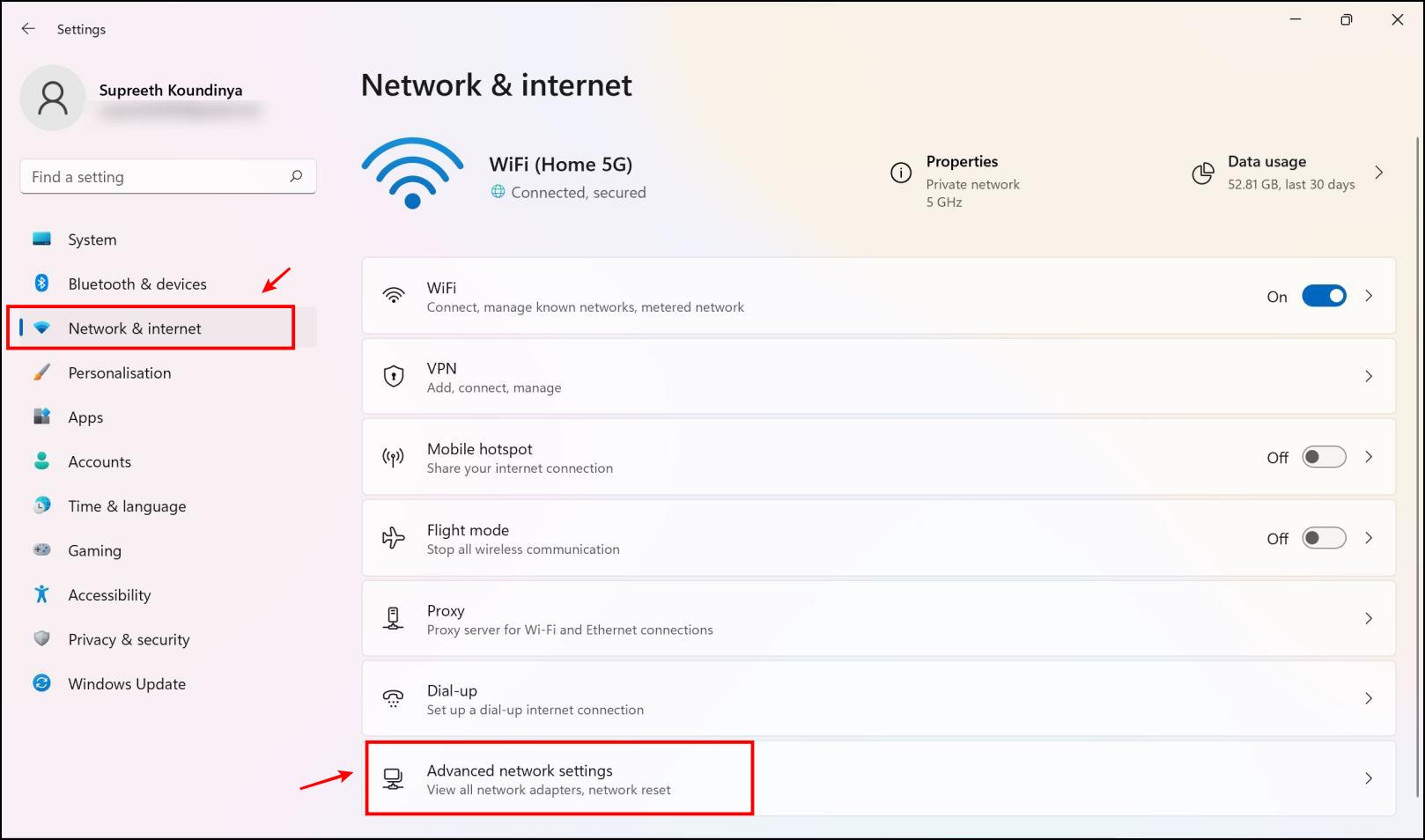
Step 4: Click on the Network reset option.
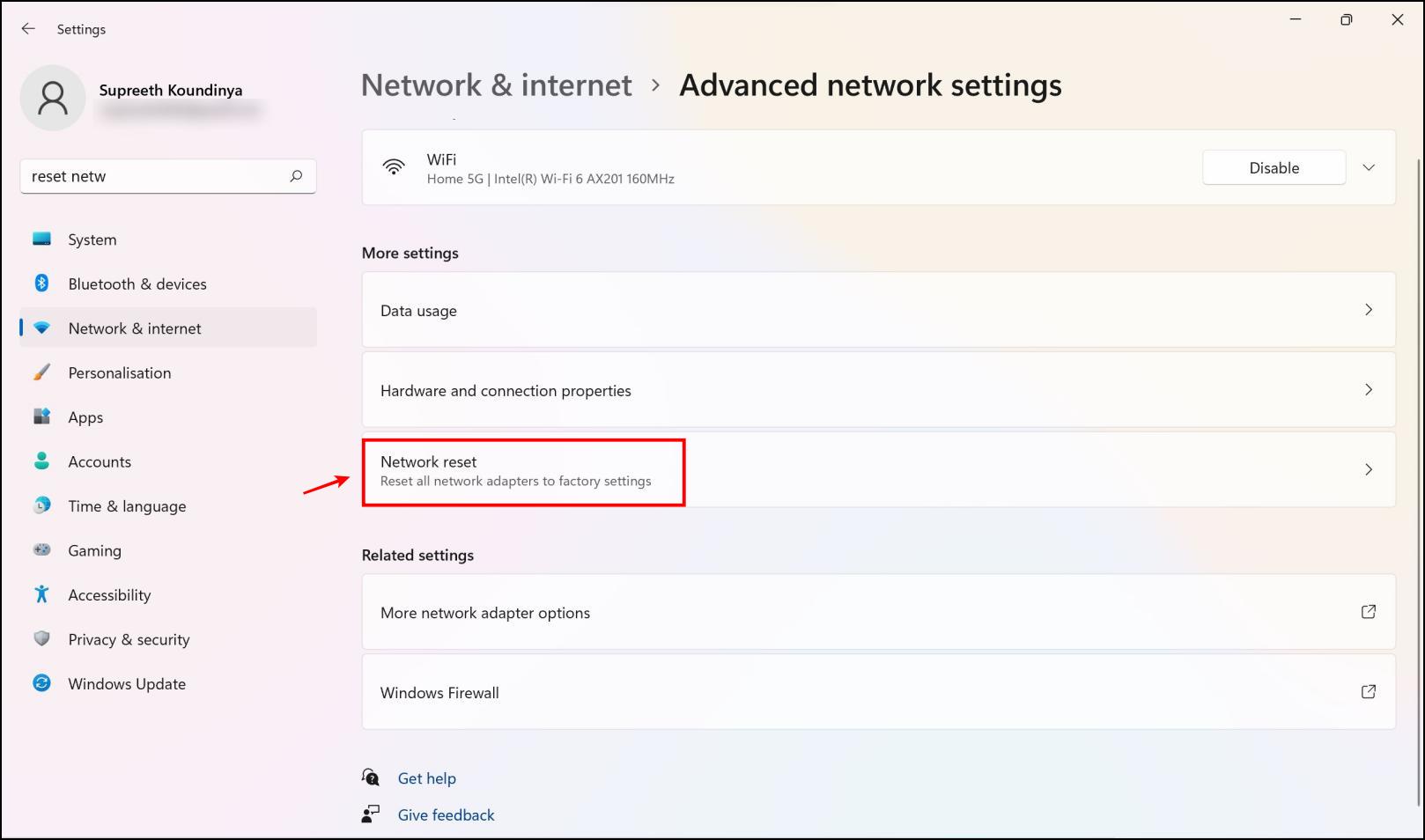
Step 5: Now, click on Reset Now.
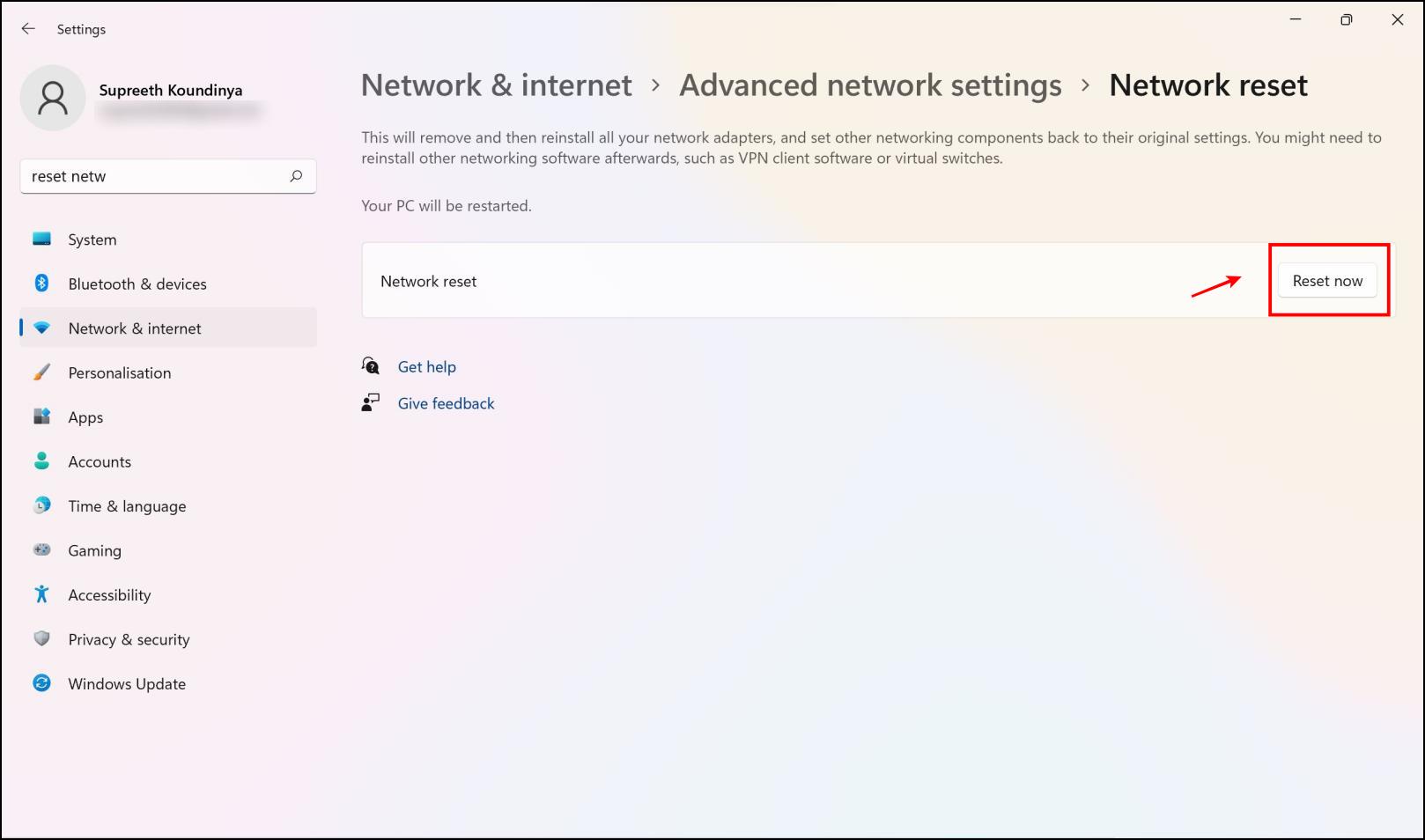
This will remove and reinstall all your network adapters and components and revert to their original settings.
Method 4- Use Download Manager
Using a download manager can not only help you fix download issues but can also help you manage downloads more efficiently. Here’s how you can use a good download manager within Chrome extensions.
Step 1: Visit the Chrono Download Manager page. Click on Add to Chrome > Add Extension.

Step 2: The extension will automatically activate after installation. Now you may download any file from the internet since this download manager will take care of everything.
Step 3: To view your downloaded files – Click on the extension icon in the top right corner, and tap Chrono Download Manager.
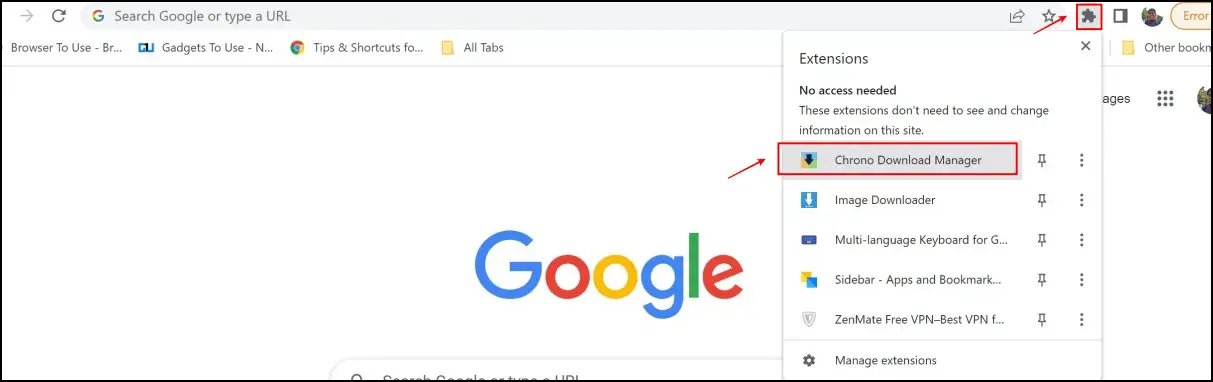
Step 4: Once you open the download manager, you will now be able to view all of your download files.
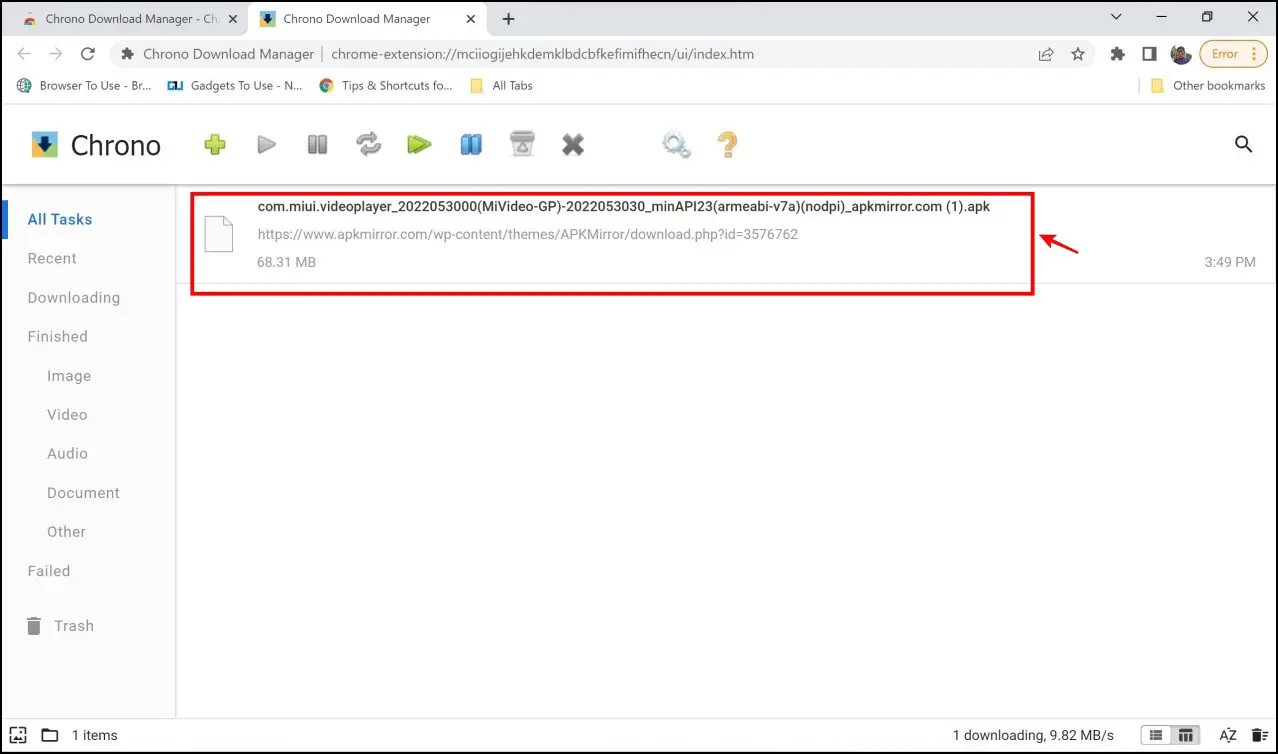
Method 5- Ensure Host Files are Intact
If you can’t download anything in Chrome because they seem to get interrupted or stopped midway, ensuring the host files aren’t messed with or edited can help you fix the issue. Here’s how you can check it.
Step 1: Open up the Windows C drive.
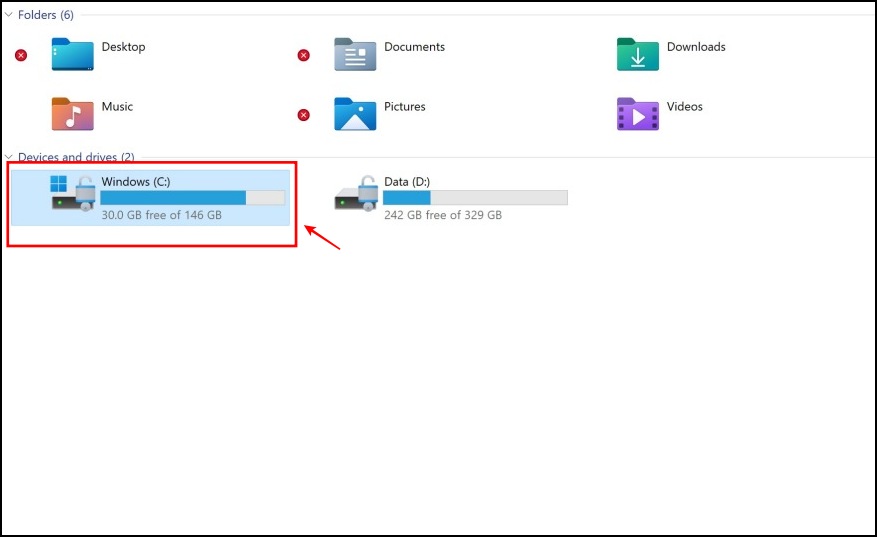
Step 2: Open up the Windows folder.
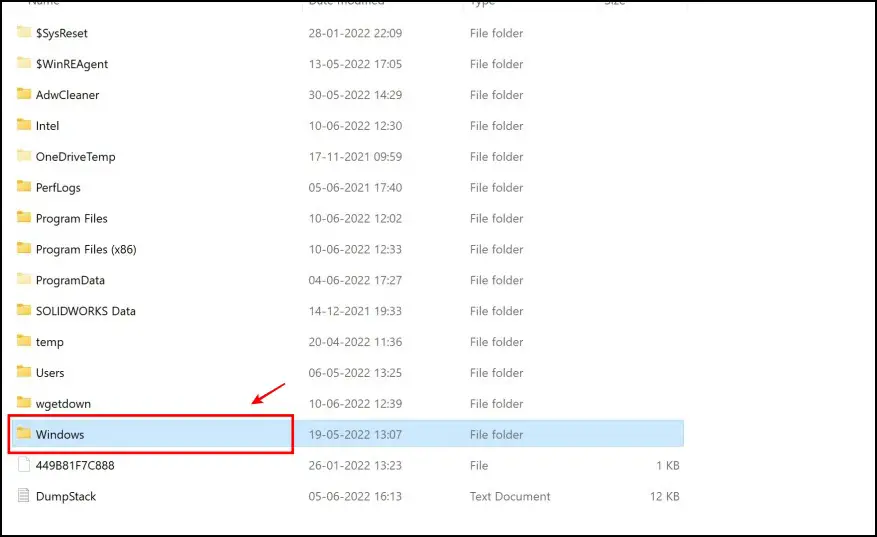
Step 3: Open up the System32 folder.

Step 4: Open up the Drivers folder.
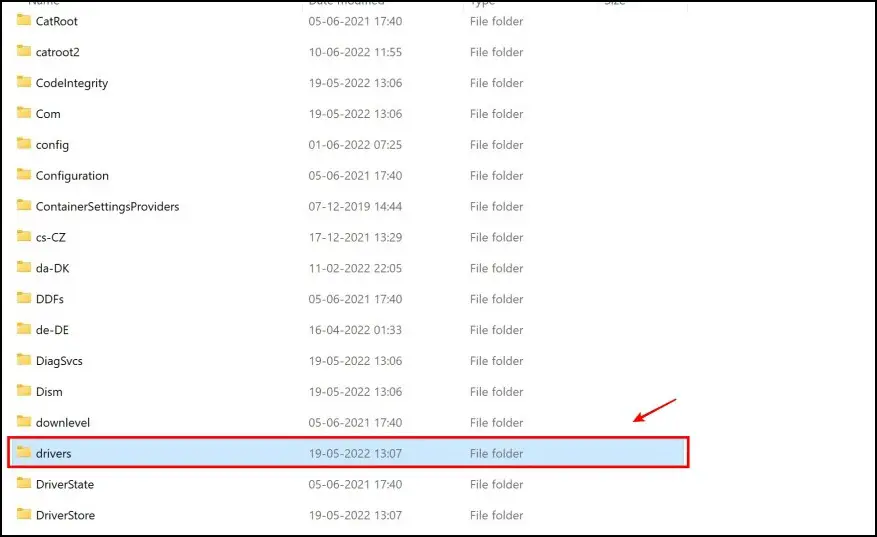
Step 5: Next up, open up the etc folder.
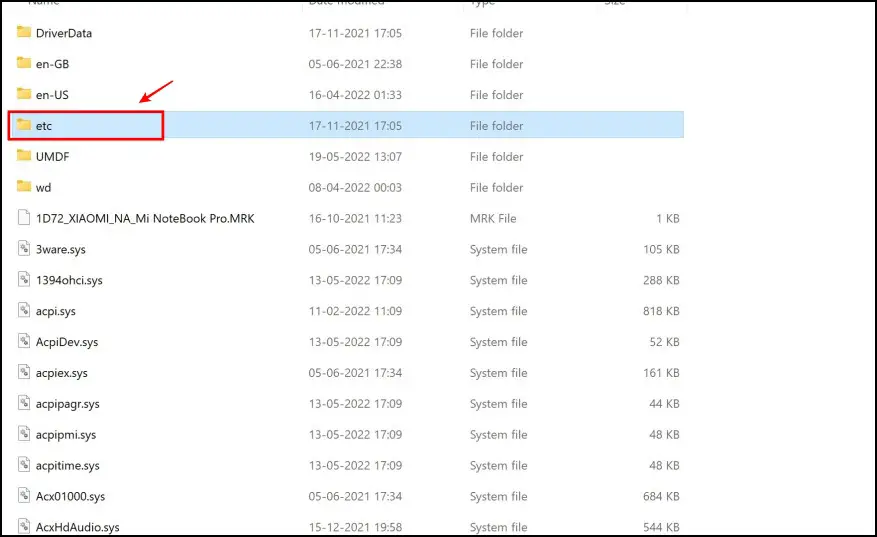
Step 6: You will now find the host file; right-click on the same. Click on Open with > Select Notepad.
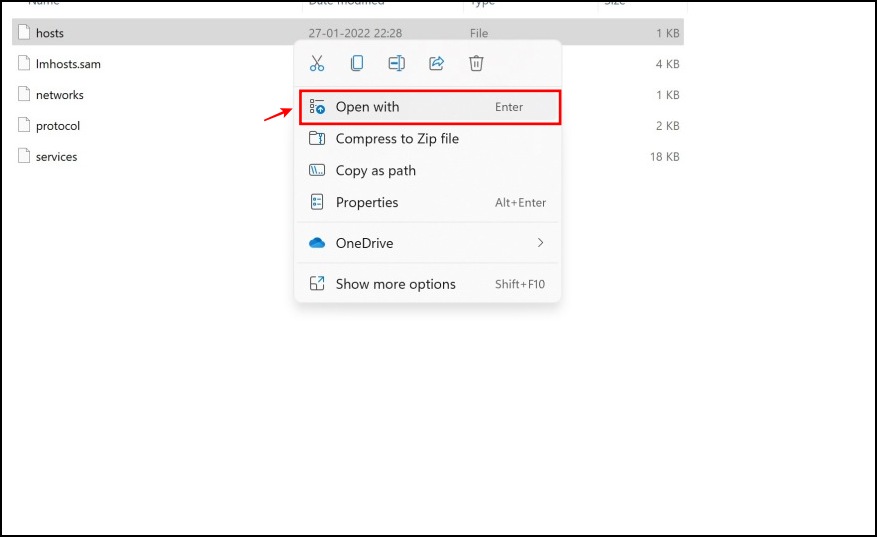
Step 7: Ensure that this is how it looks. And there are no extra lines of entry.

Step 8: In case there are any extra lines of information –
- Copy the hosts file to another folder – preferably desktop.
- Open the file, delete the additional files, and save the file.
- Now, copy and paste the file to the original destination. Refer to step 6.
- Select Replace the file in the destination.
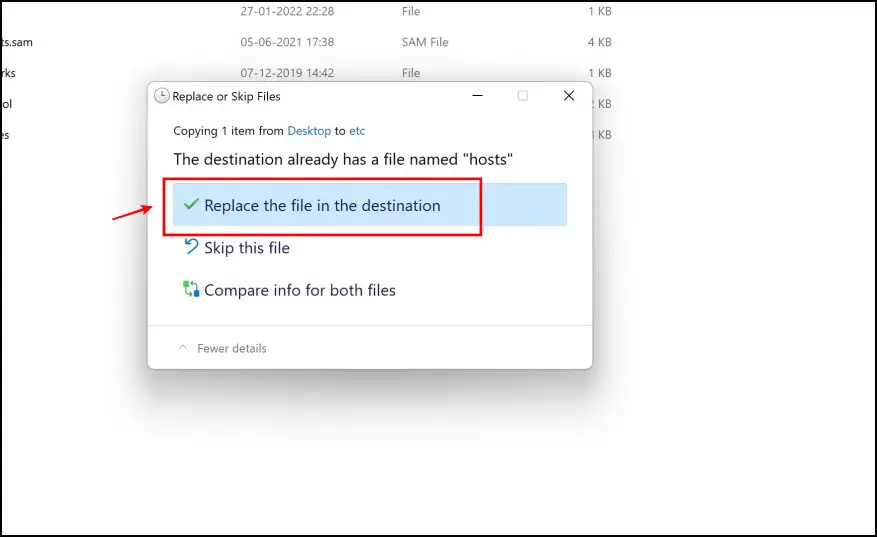
Method 6- Reset Google Chrome
Lastly, you can rest Google Chrome to its default settings to try and fix issues that aren’t letting you download files. Here’s how you can do it.
Step 1: Click on the three dots menu in the top right corner > select Settings.

Step 2: Click on Advanced -> Reset and Cleanup.
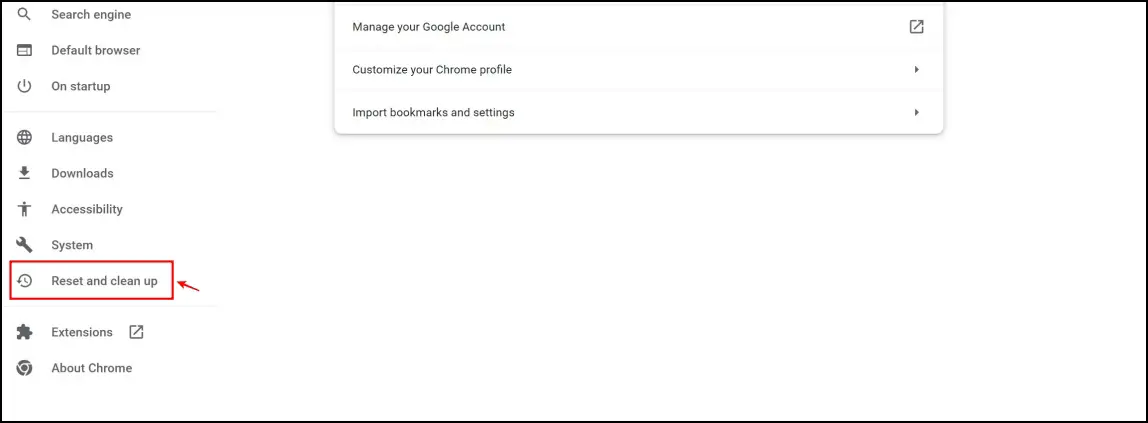
Step 3: Click on Restore settings to their original defaults.
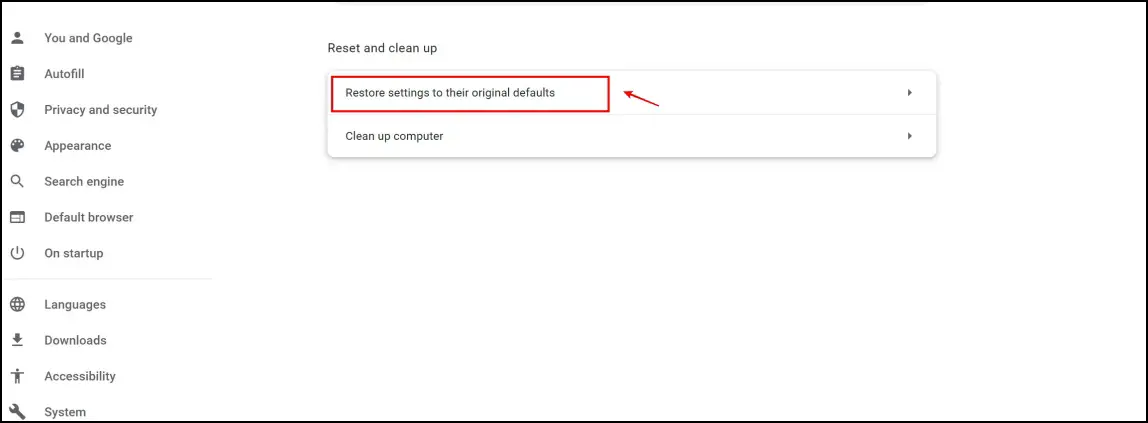
Step 4: Now, click on Reset settings.
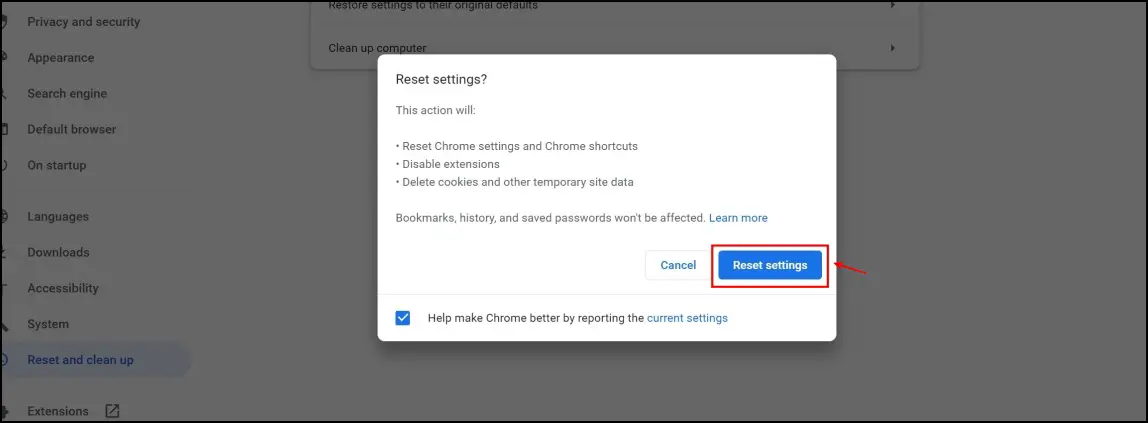
Wrapping Up
These are some methods using which you can ensure you do not face issues from which you can’t download anything in Chrome. We hope these helped you solve the problem. Stay tuned for more such guides and articles to improve and enhance your web browsing experience in Google Chrome.
Related:


