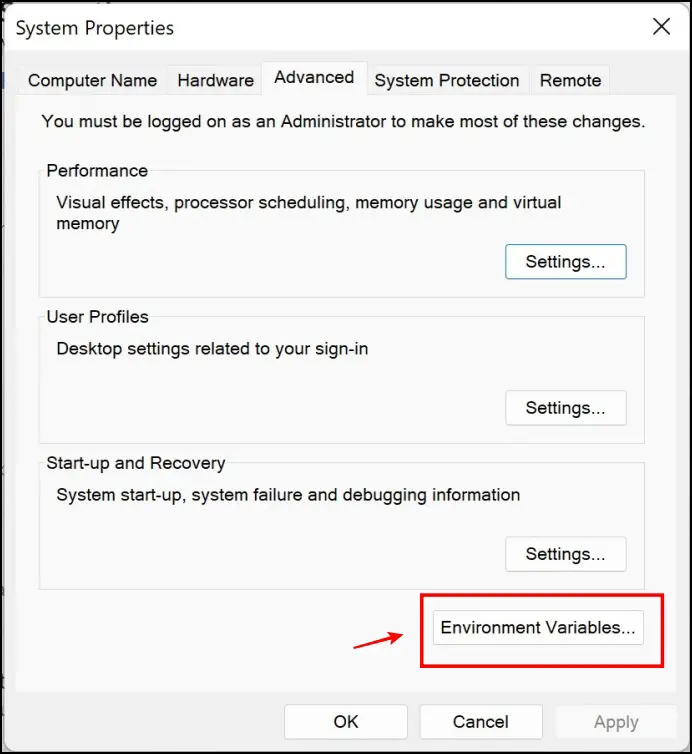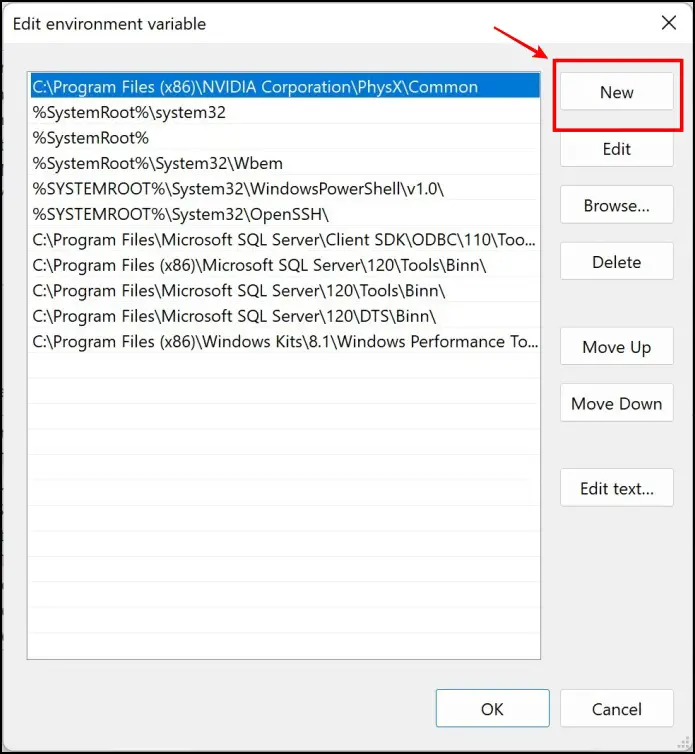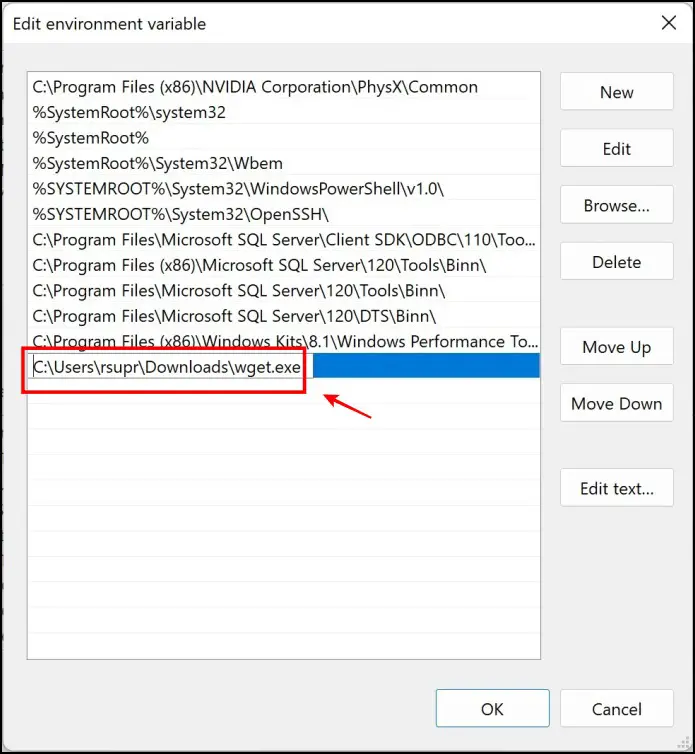Developers of web browsers put a lot of onus when it comes to offering a good performance. This especially includes improving download speeds and ensuring users can easily download large files with ease. While all the development has paid off, at times, we all end up facing issues. Hence, we took up writing this article to fix one of the most common problems, which is your downloads being randomly interrupted. Read our guide to find four ways to resume stopped downloads in Chrome, Edge, and Safari.

Related | Fix Failed Network Error While Downloading a PDF or File in Chrome
Resume Stopped Downloads in Chrome & Edge
Here are our tried and tested methods to resume stopped or interrupted downloads in Google Chrome, Edge, and other Chromium browsers like Brave. This involves using extensions, download managers, downloading an open-source tool, and more. Read on.
1. Resume or Restart Downloads
Attempting to retry or restart downloads is an easy way to resume stopped downloads. This method can usually fix issues caused due to network, slow internet, or an event of an application crash. This is an easy method that works in almost all cases. Here’s how to do it.
Step 1: Click on the three dots menu icon in the top right corner.
Step 2: Click on Downloads.
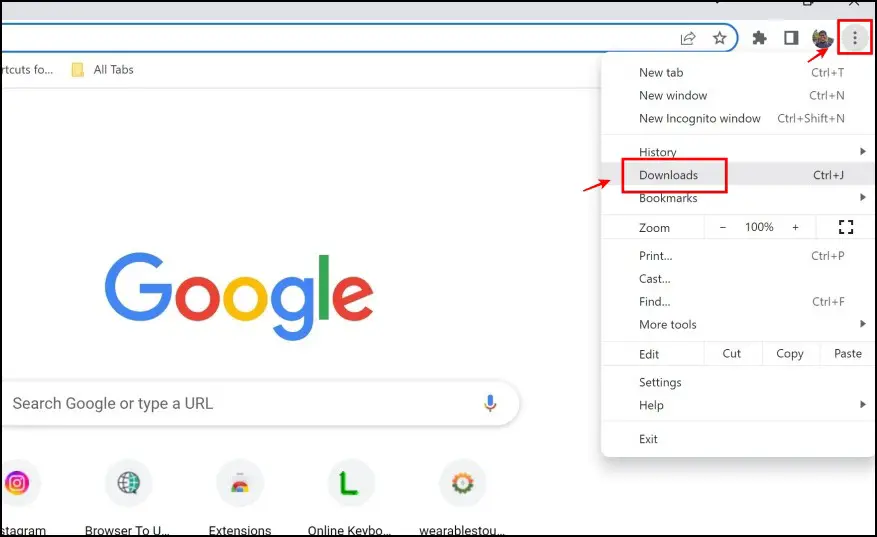
Step 3: You will now arrive at a list of downloads that you attempted to make.
Step 4: If the download is interrupted, Chrome will automatically provide you an option to Resume the download.
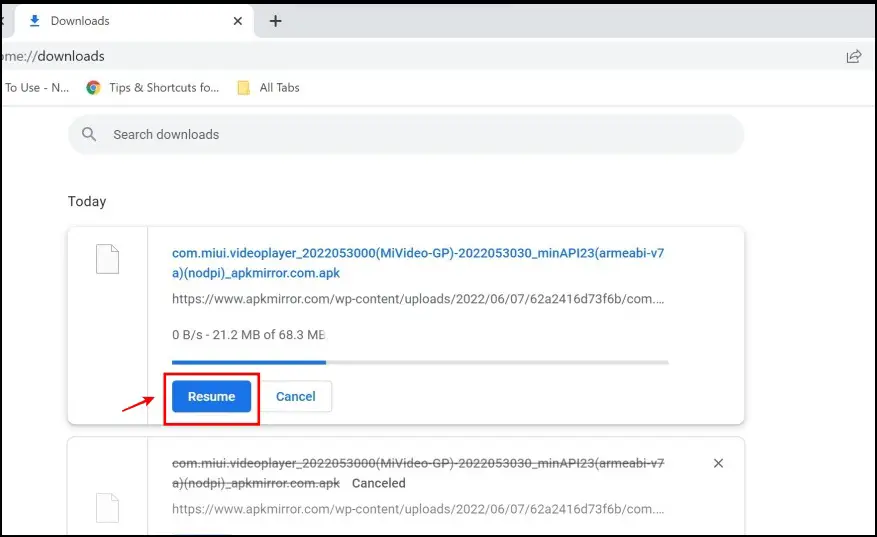
Step 5: If the Resume option is not present, you will most likely have a Retry option. Select the option and see if you can resume stopped downloads.
Download errors can also arise due to several other factors including cookies, unknown programs, and more. Here are other hacks to fix downloads getting stuck in Google Chrome.
2. Resume Stopped Downloads With Wget
Wget is an open-source tool for Windows that helps you download files using the command line. This tool is also quite renowned for fixing and resume stopped downloads too. Installing this tool is not straightforward, but our step-by-step procedure has you covered!
Step 1: Visit the download page of Wget.
Step 2: Download the EXE file of the latest version.
Step 3: For the sake of maintaining simplicity in the next few steps – ensure the downloaded EXE file is present in the downloads folder.
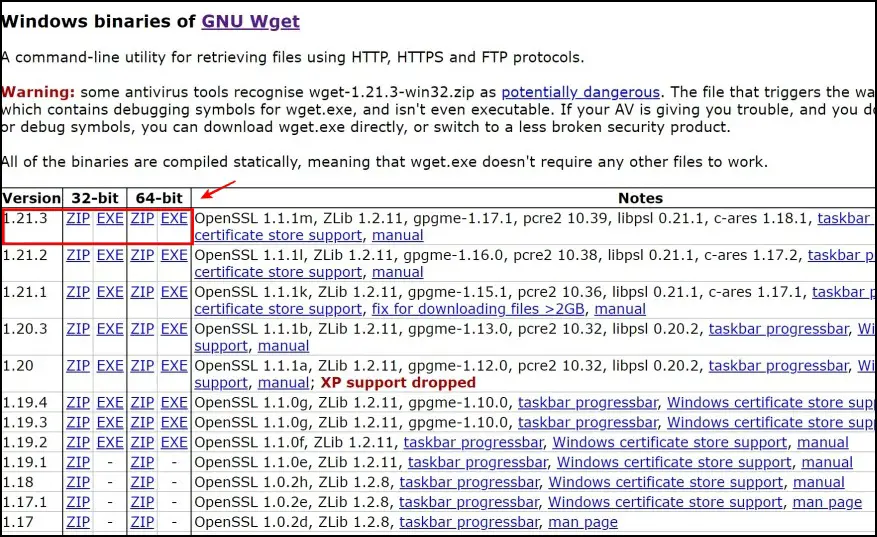
Step 4: Now, open up your Settings app on windows.
Step 5: Search for View advanced system settings. Select it.

Step 6: Select Environment Variables.
Step 7: Select the Path under system variables. Click on Edit.
Step 8: Click on New.
Step 9: Paste the destination path of your downloaded file of Wget.exe. You can right-click on the downloaded file > Copy as path, then paste it into the dialog box. Ensure you remove the double quotes at the end of the text.
Step 10: Now open Notepad on your PC – as you need to copy two links.
Step 11: On the Downloads page on Chrome, right-click on the file that stopped downloading midway. Select Copy link address. Now, paste this link address into the notepad.
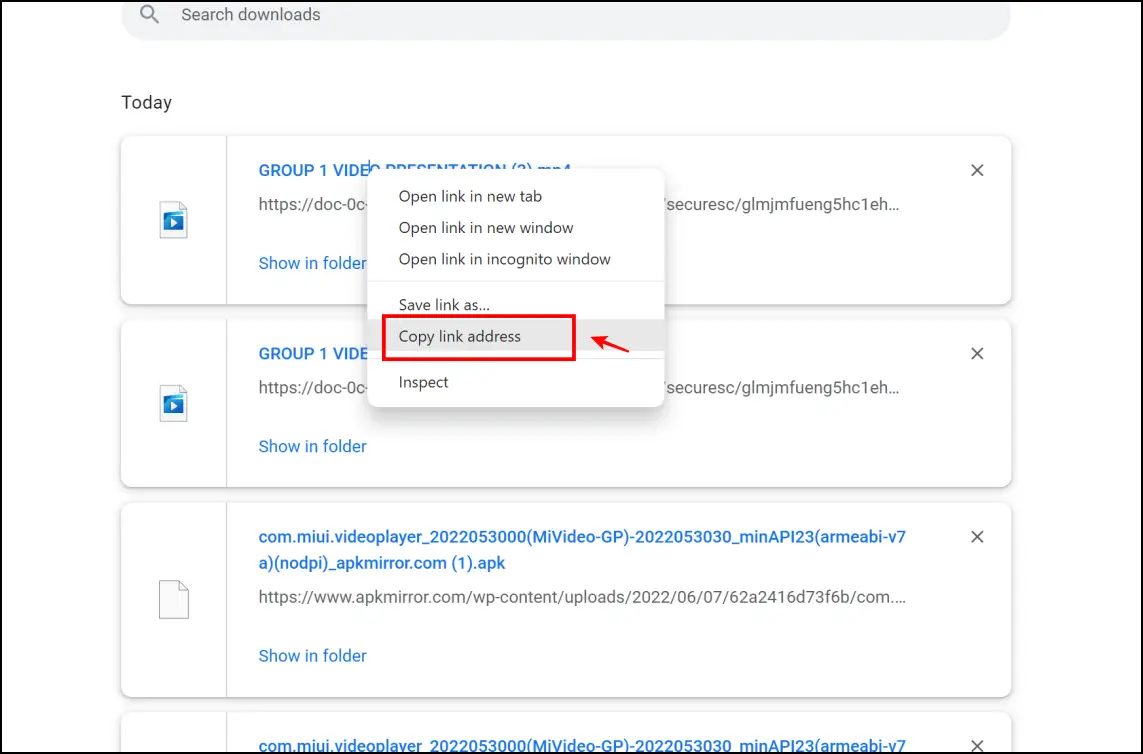
Step 12: Now, open up your Downloads folder. Rename the file that stopped downloading. Firstly, remove the crdownload text in the filename. Rename the filename to the original name found in the downloads list of Chrome.
Step 13: Now, right-click on the file. Click on Copy as path. Now, paste this onto the notepad as well.
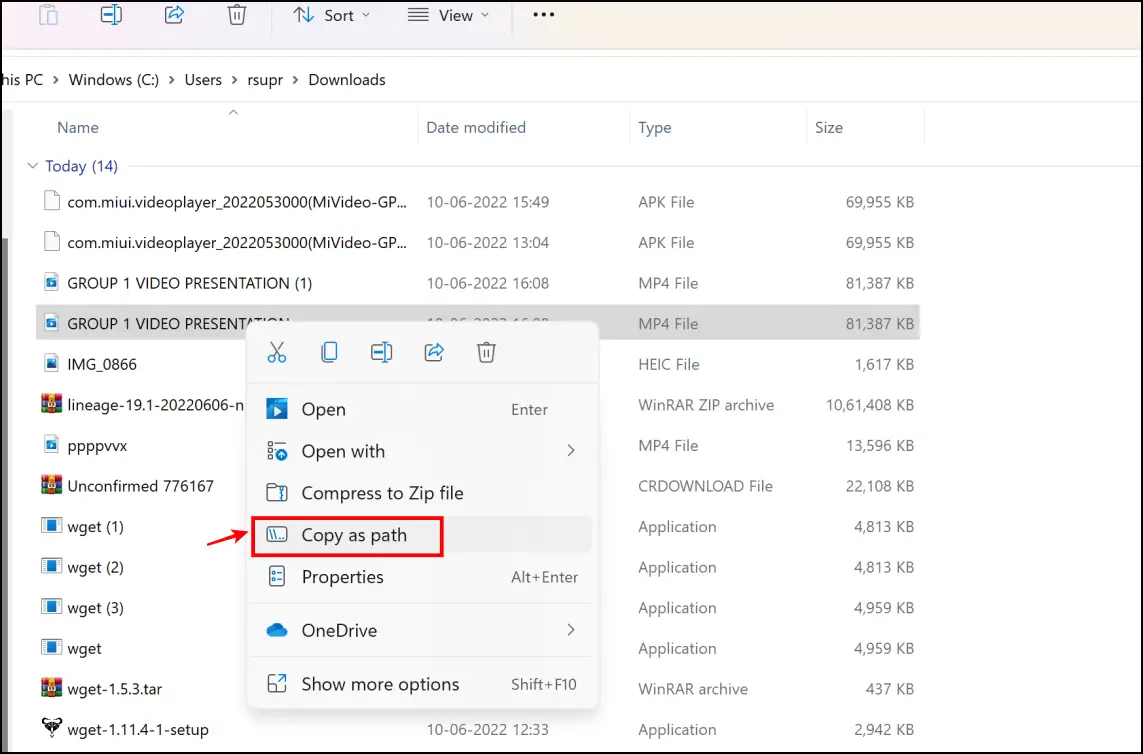
Step 14: Open the command prompt on your PC. You can search for “cmd” in the start menu.
Step 15: Enter wget -c -O followed by pasting the file path from your notepad.

Step 16: Now, paste the download address from your notepad. Ensure to provide a space between the two links.

Step 17: Hit enter, and now your download will be completed.
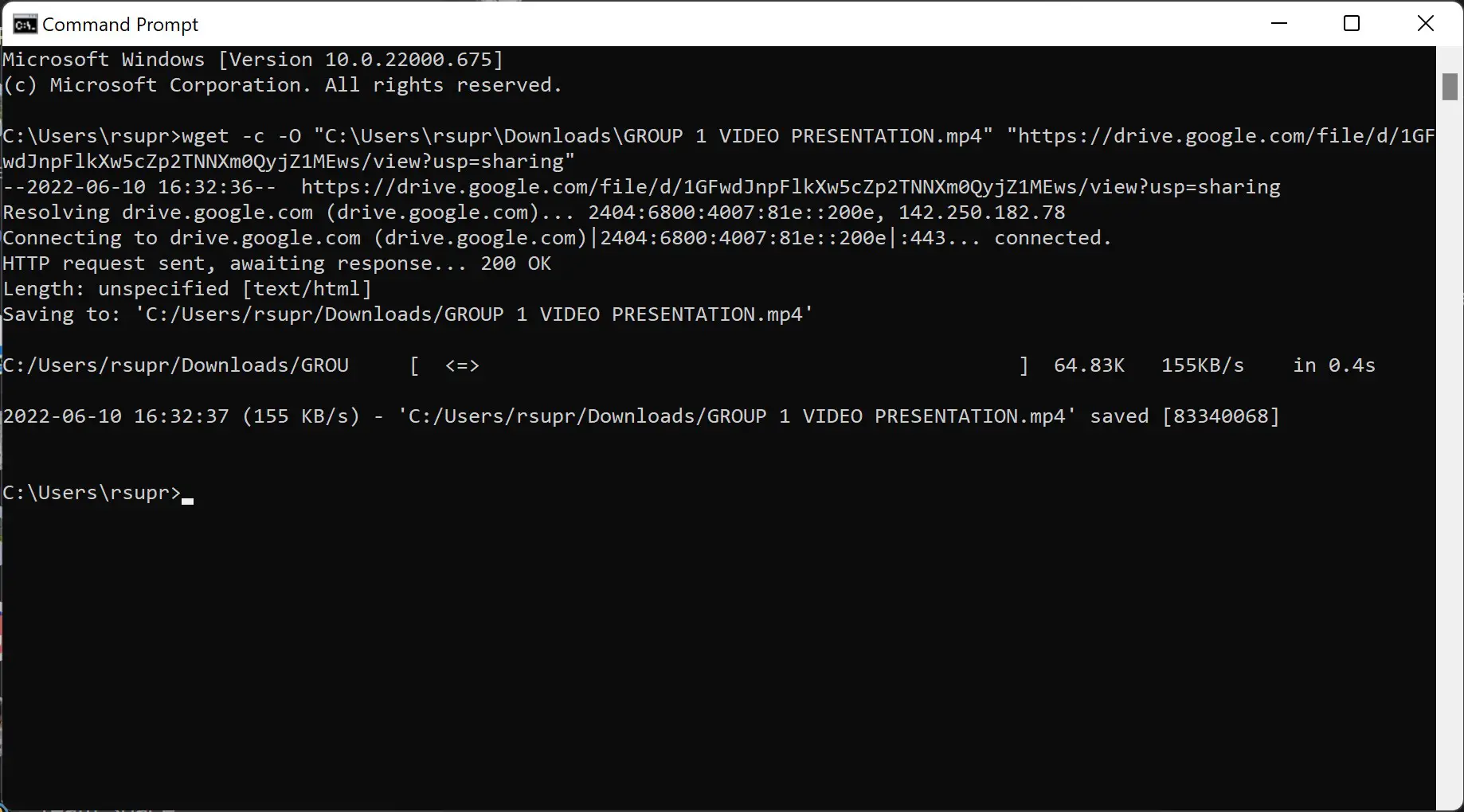
Although a long and tedious way to resume stopped downloads, this seems to work for many users.
3. Ensure the Host File is Intact
Ensuring there are no changes in the host file present in system.32 is one way to prevent downloads from stopping midway before completion. Here’s how to do it.
Step 1: Open up the Windows C drive.
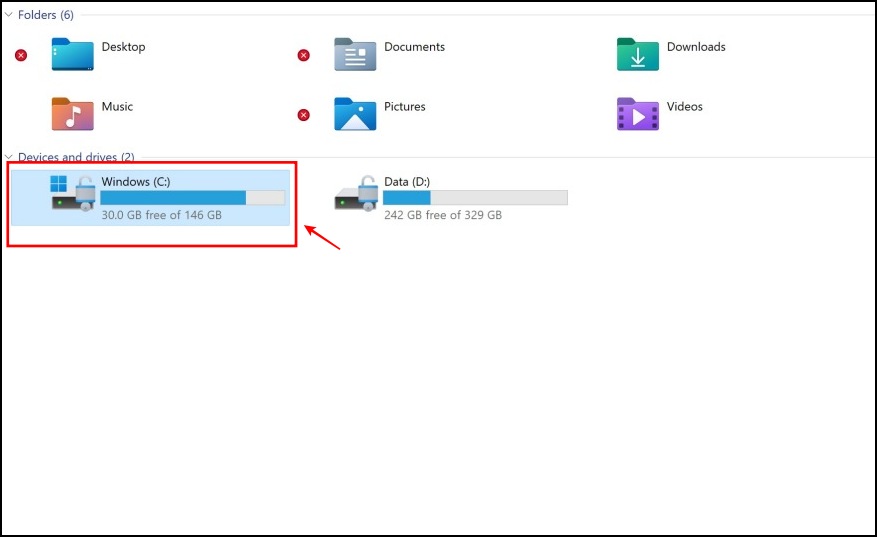
Step 2: Open up the Windows folder.
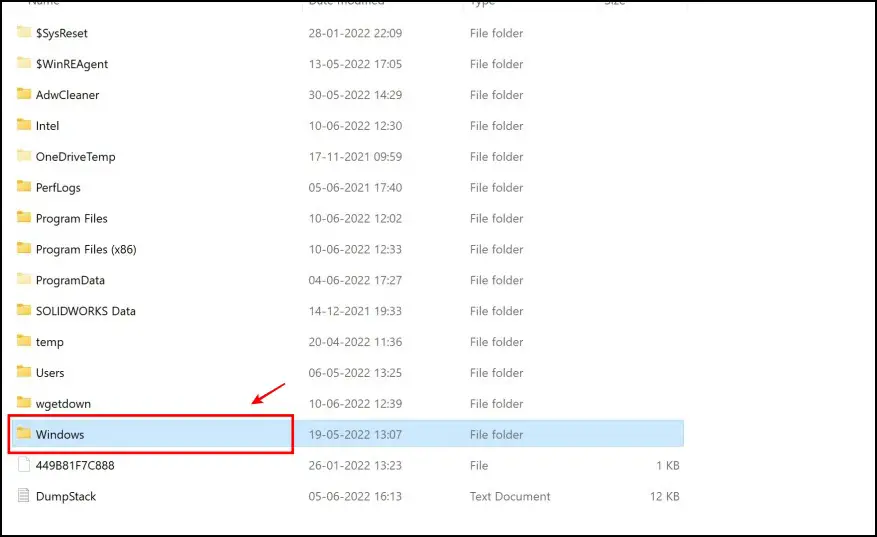
Step 3: Open up the System32 folder.

Step 4: Open up the Drivers folder.
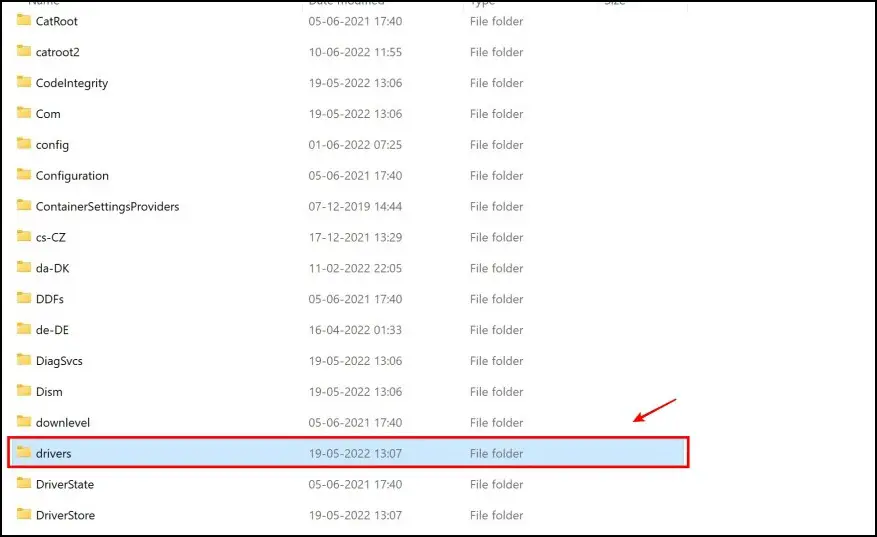
Step 5: Next up, open up the etc folder.
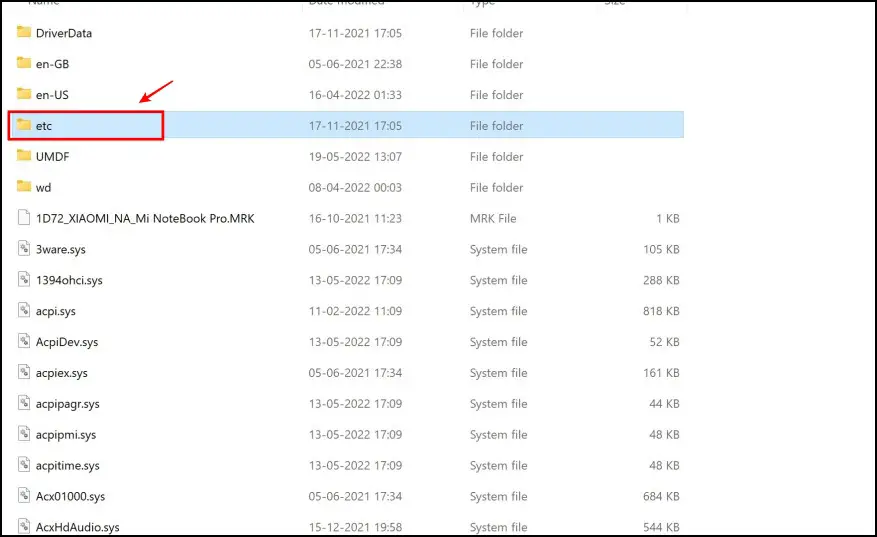
Step 6: You will now find the host file, right-click on the same. Click on Open with > Select Notepad.
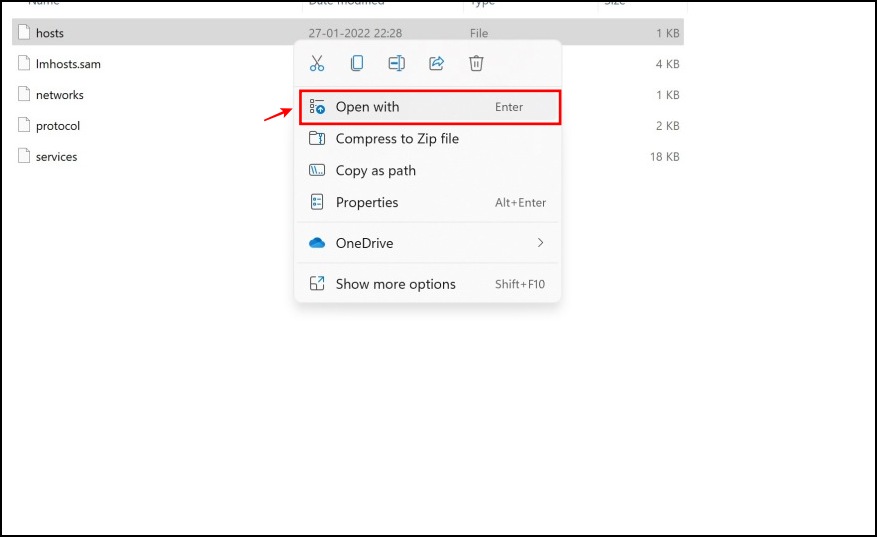
Step 7: Ensure that this is how it looks. And there are no extra lines of entry.

Step 8: In case there are any extra lines of information –
- Copy the hosts file to another folder – preferably desktop.
- Open the file, delete the additional files, and save the file.
- Now, copy and paste the file to the original destination. Refer to step 6.
- Select Replace the file in the destination.
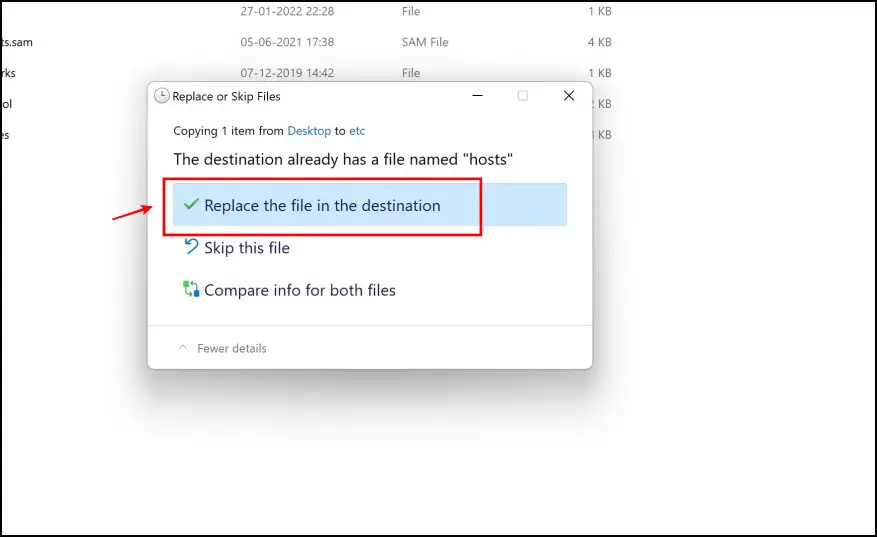
4. Use a Download Manager
Download Manager usually ends up enhancing your file downloading experience on web browsers. You can not only try and increase download speeds but also manage your downloads better. It also supports pause and resume to help you avoid downloads getting stopped and interrupted before completion.
Here’s how to install one such download manager, the Chrono Download Manager, as an extension on Chrome and Edge.
Step 1: Visit the Chrono Download Manager page. Click on Add to Chrome > Add Extension.

Step 2: Once installed, the extension will be automatically activated. You can now download any file from the internet; this download manager will handle the download process.
Step 3: To view your downloaded files, open the download manager. Click on the extension icon on the top right corner, and tap Chrono Download Manager.
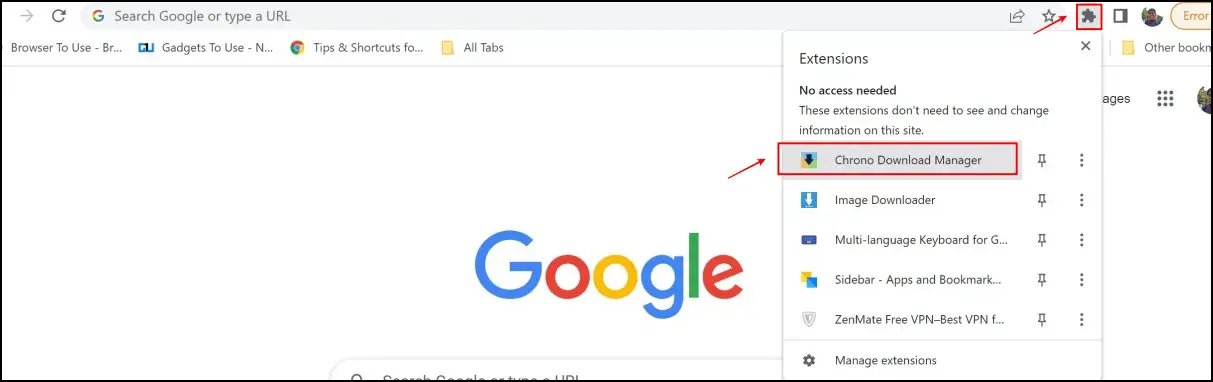
Step 4: Once you open the download manager, you will now be able to view all of your download files.
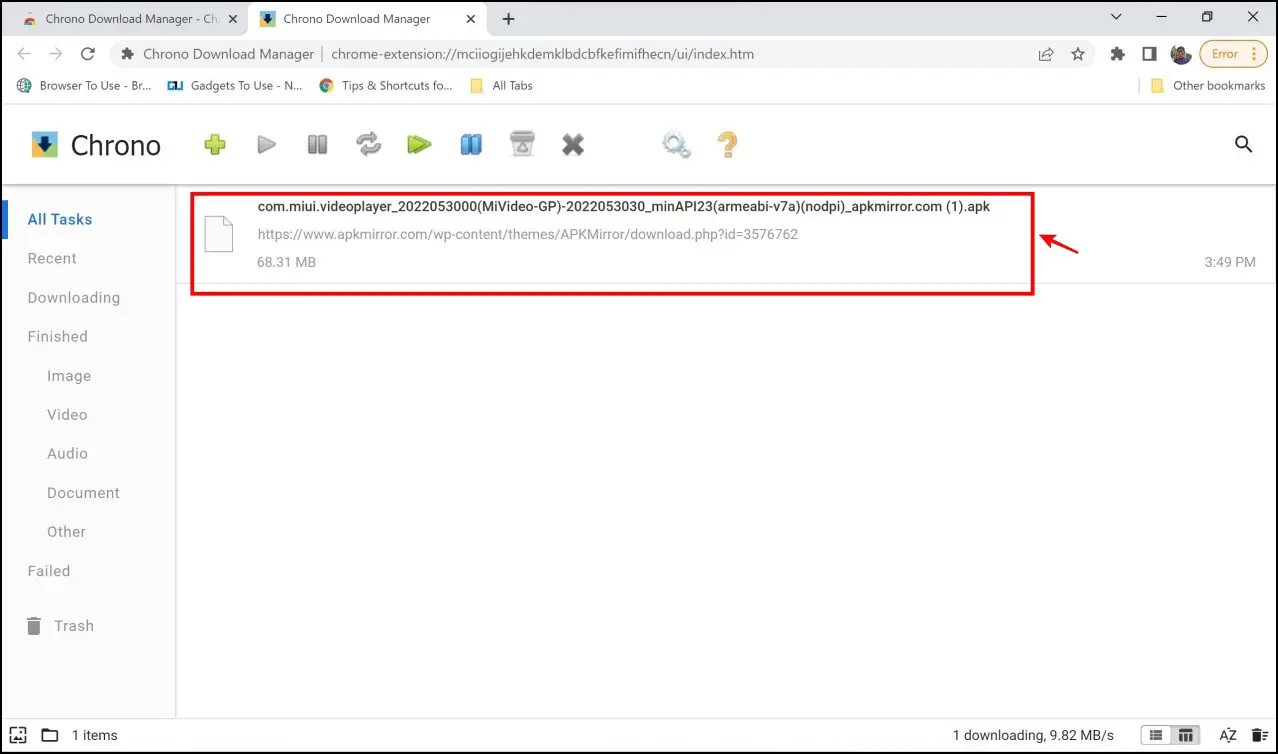
Resume Stopped Downloads in Safari (macOS)
A few users on macOS also seem to face these issues but probably not as much as Windows users. Nevertheless, we were able to find two working methods to resume downloads on Safari.
1. Resume or Restart Downloads
There is a provision to restart your downloads on Safari as well quickly. If the download fails for any reason, you can restart the download to try and complete it, as shown below.
Step 1: In the Safari browser toolbar, click on the download icon to check the active downloads.
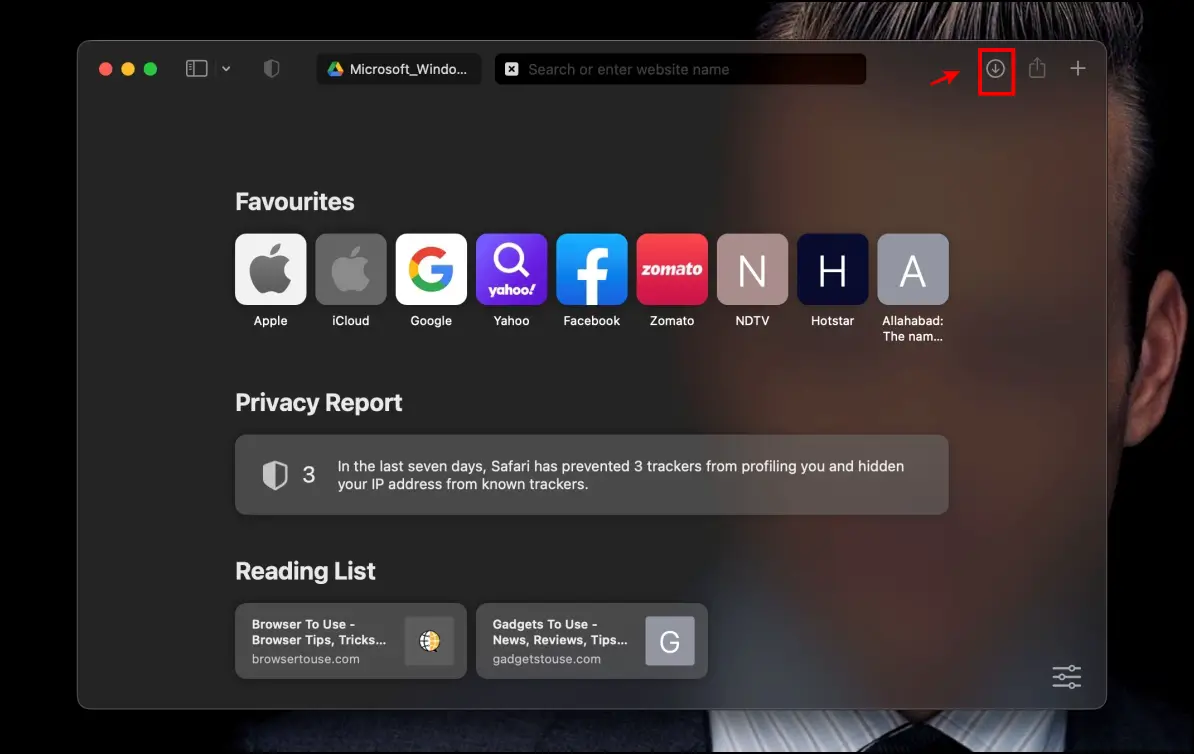
Step 2: Now, you will be able to see the active downloads.
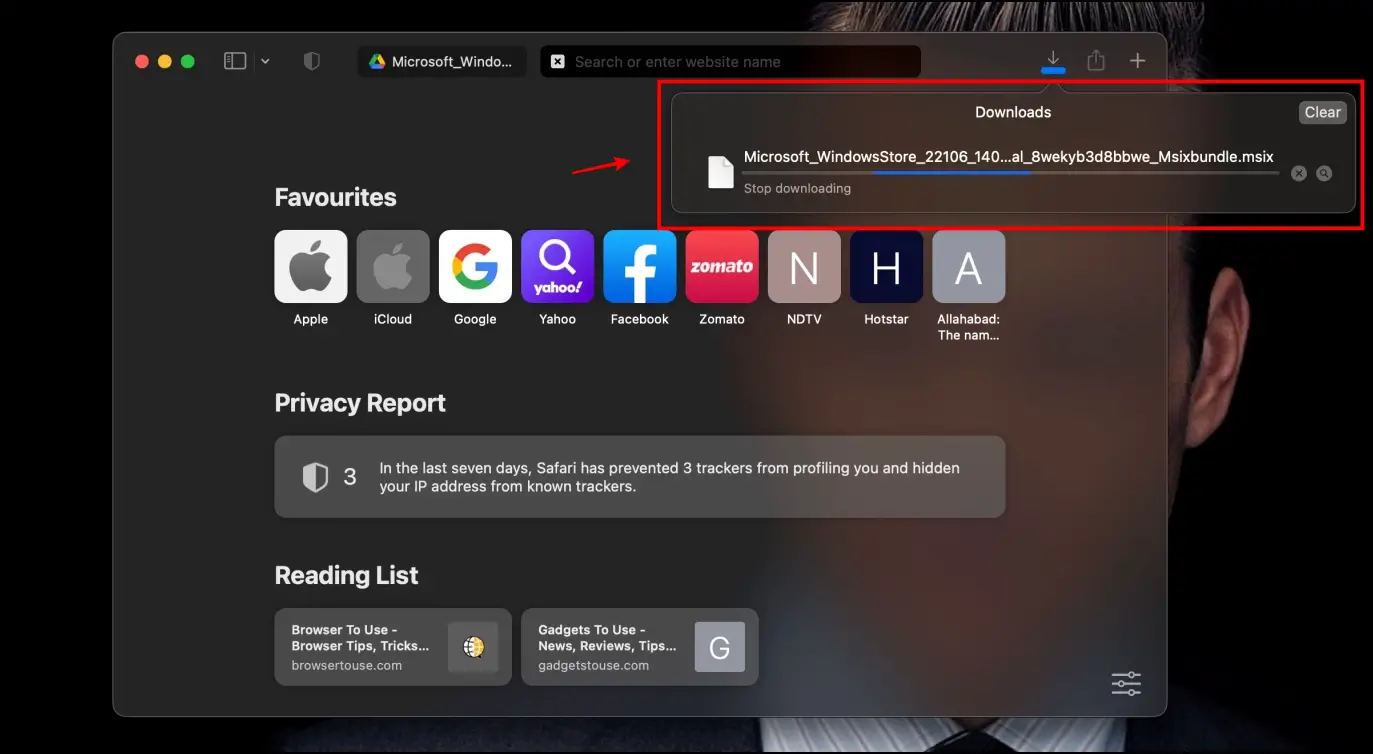
Step 3: If the download is interrupted or fails for any reason, you can click on the orange-colored restart button next to the download.
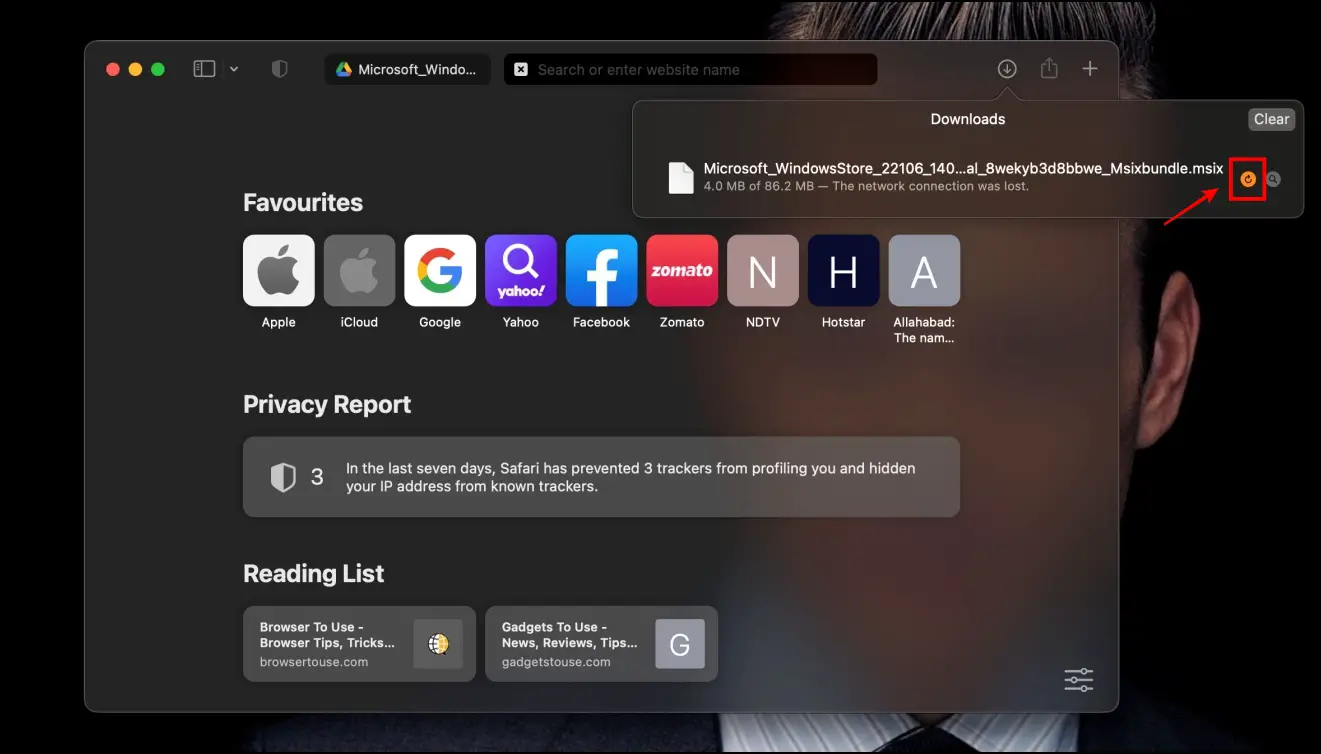
2. Use a Download Manager
Download managers are a great tool to handle your downloads better. These can fix many issues causing the download to fail or stop midway. The Mac App Store has several download managers, and Download Shuttle seems to be a good option.
Here’s how you can download and use Shuttle to fix the issue of downloads getting interrupted on your Macbook.
Step 1: Visit Shuttle on the macOS App Store and click on Install.
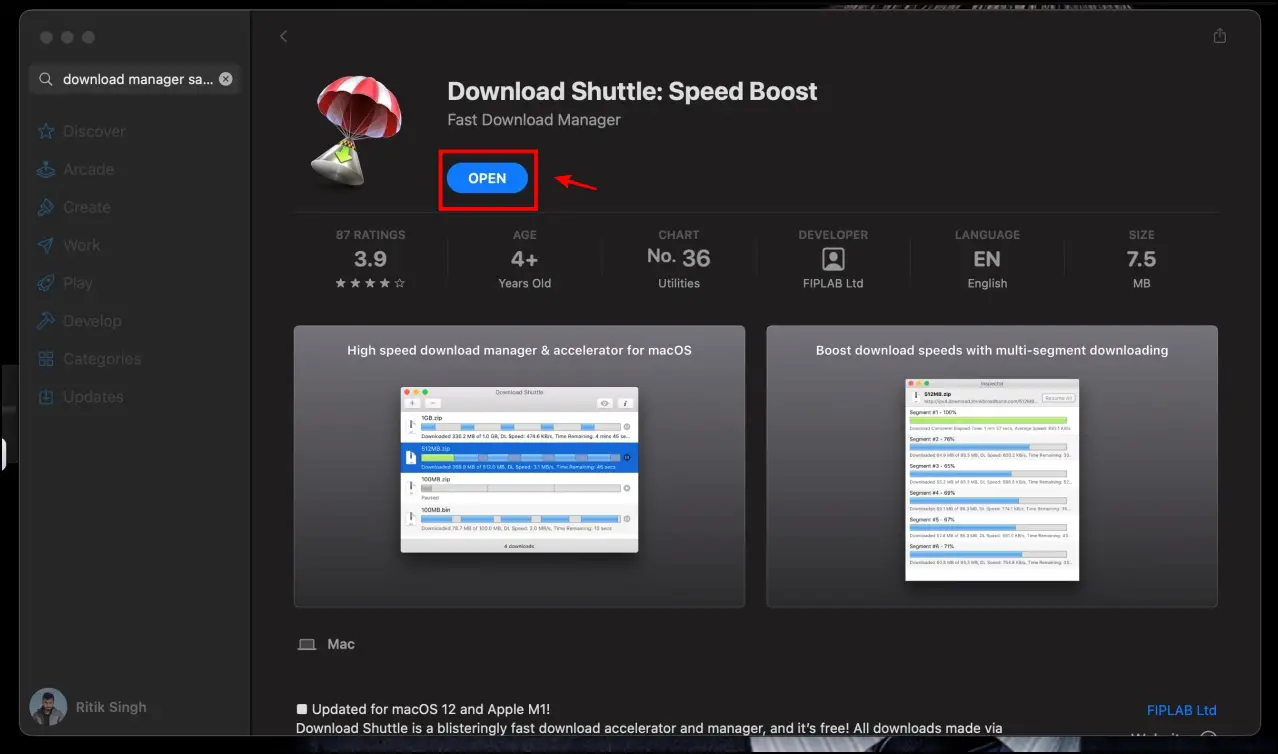
Step 2: Once it is installed, you can go ahead and launch the app. In the menu, you need to enter the Download URL and select the folder you want the file to be downloaded into.
Step 3: Once you provide all the details, click on Add.
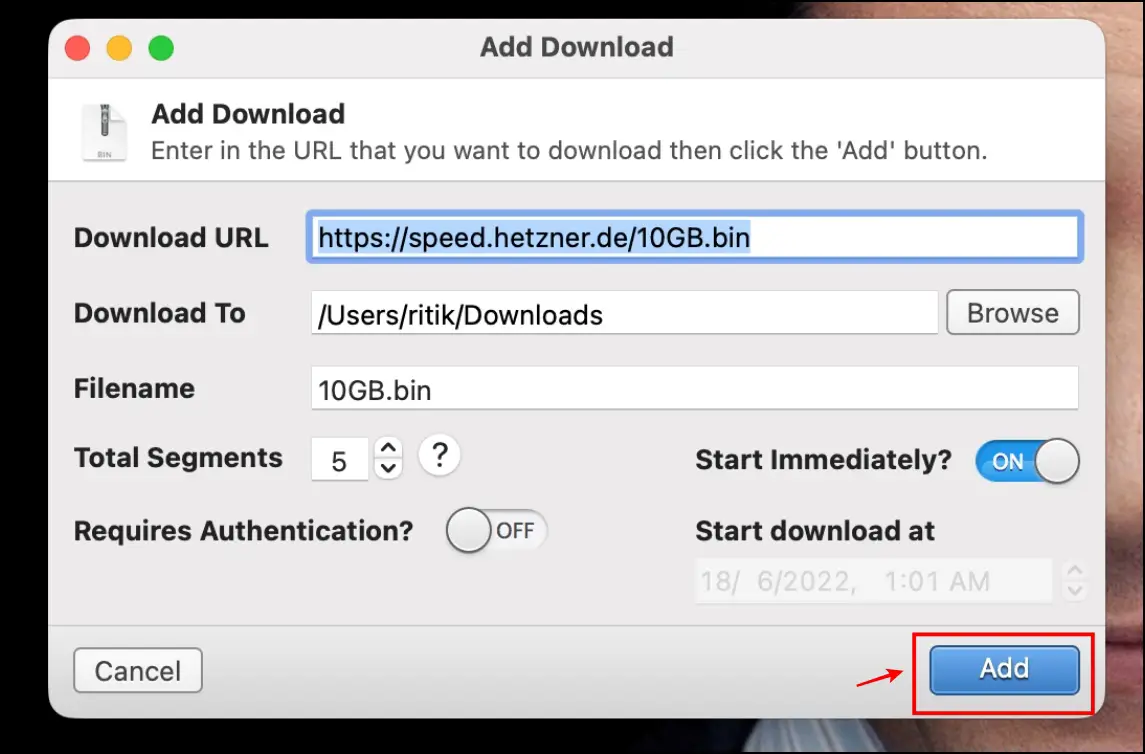
Step 4: This is all you need to do to initiate a download using the Download Shuttle manager. You can now see the download status within the menu.
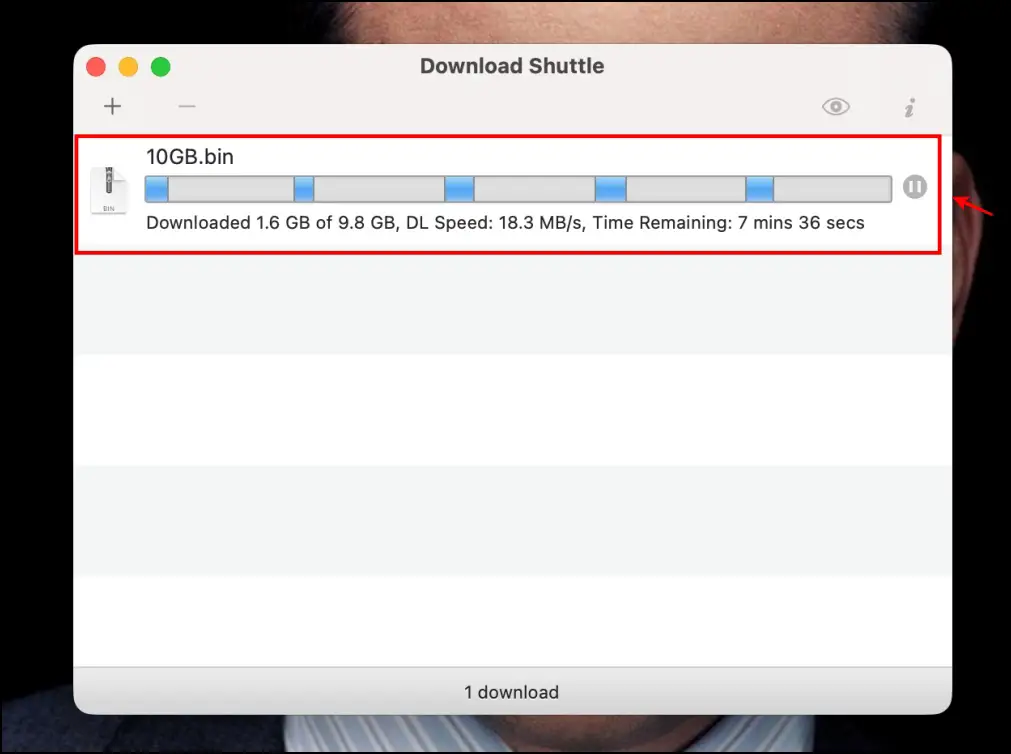
The Download Manager uses multi-thread downloading to download files quicker than your browser. It also supports pause and resume to handle unstable links better.
Wrapping Up
These are some methods you can use to resume stopped downloads in Chrome, Edge, and Safari on Windows and Mac. We hope these methods helped you download the file you want to without any hassle. Stay tuned for more such articles to fix all of your commonly faced issues on web browsers.
Related: