Have you ever come across the “Download Failed: Network Error” prompt when trying to download something from the Google Chrome browser? Well, it’s one of the common errors you may come across in Google Chrome. It occurs mostly while downloading large files. In this article, we would take you through some simple fixes to help resolve the “Failed-Network error” while downloading a PDF or large file in Google Chrome.
Related | How to Fix Can’t Download Files, Software from Websites in Google Chrome
Fix Failed Network Error When Downloading Large Files in Chrome
There can be many causes for this type of error, ranging from malware, issues with your antivirus or even your network drivers. We would proffer these solutions that can help you resolve the Failed-Network error in Google Chrome.
1. Make Sure Your Internet Connection Is Working
The first and foremost thing you should do before trying out any complex thing is to check whether your Internet connection is working or not. Most download errors are caused due to a bad network. If you find the Internet connection has an issue, try the two simple workouts to get the connection back.
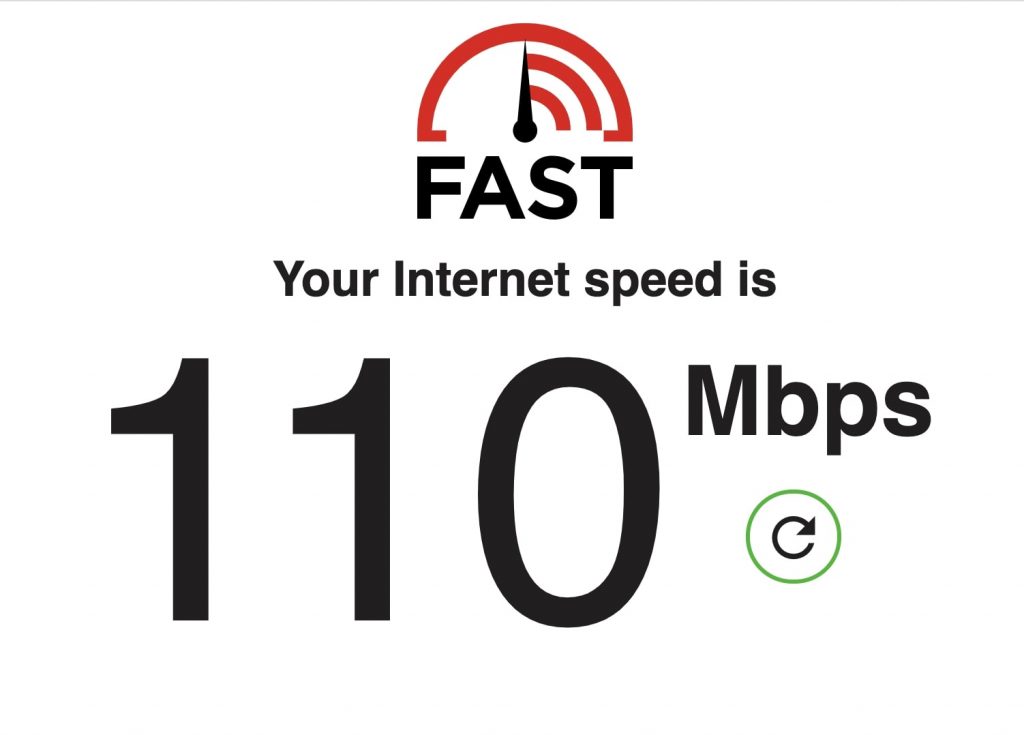
I would suggest you restart your Wi-Fi router. Unplug the router from the power outlet, keep it aside for at least 60 seconds and then plug it back in. Think of it as a soft reset or a power cycle. Now try to access the Internet.
You can also try downloading the file from another work. The best alternative to home Wi-Fi is Mobile Hotspot. Use mobile data to complete the download. Once your download is done, you can wait for your ISP to fix the Internet issue.
2. Restart Chrome
Close Chrome on your computer and relaunch it, then try to download the file again. It seems so simple but remembers simple things are not easy. For me, a lot of times, just restarting Chrome fixed the file download issue.
3. Clear Cache & Cookies
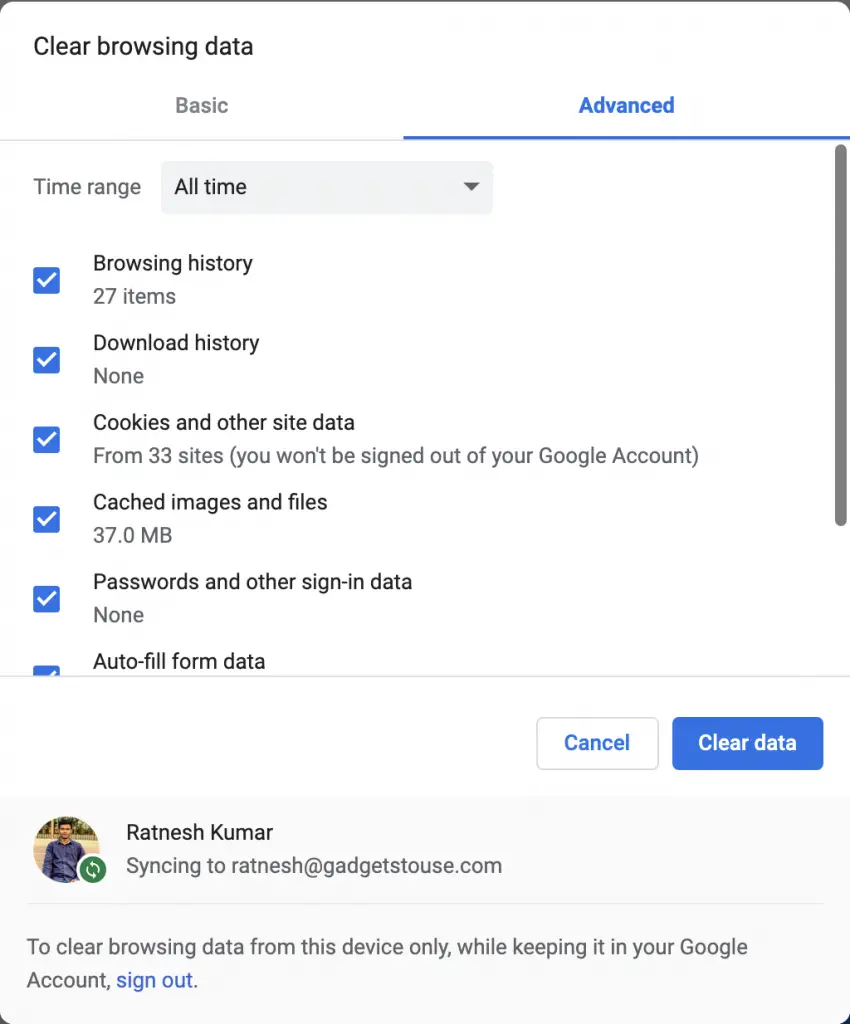
A lot of times, cache and cookies stored on Chrome cause download issues. Try clearing them to see if it works for you. Type chrome://settings/clearBrowserData in address bar and clear browsing data. It will clear all the browsing history along with cache and cookies.
4. Try To Download In Incognito Window
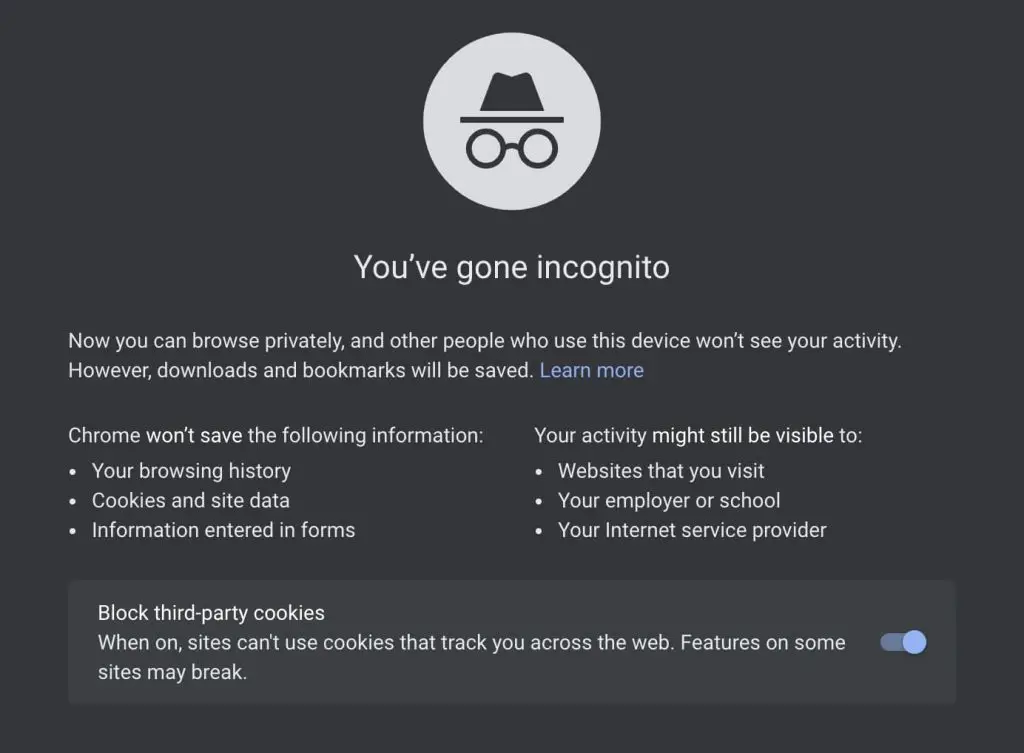
If you cannot download a file in the normal window, launch an incognito window by pressing Shift+CTRL+N on Windows & Shift+Command+N on Mac. Try to download the same file, and if It works, the issue is probably caused by an extension.
5. Disable Extensions

We use different extensions, and most of them do not create any disturbance, but Adblocker extensions can often lead to problems. In a lot of cases, it is seen that an ad blocker extension is blocking the download. So, if you encounter a file download error, disable the ad blocker extension if you have added one, and it will fix the issue.
6. Update Google Chrome
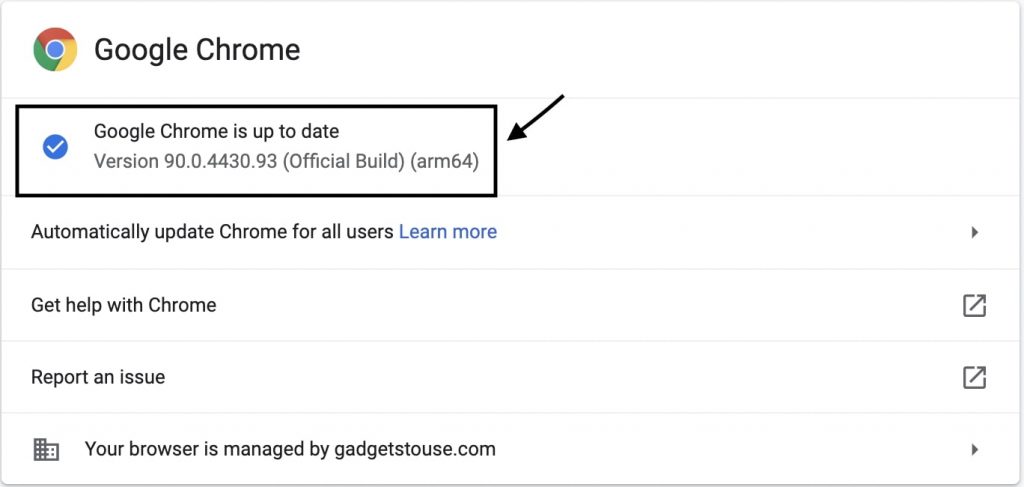
The latest updates do bring not only new features but also fix known bugs and errors. If you’re facing Failed – Network error, update Chrome to the latest version by typing chrome://settings/help in the address bar. Chrome will automatically check for updates and inform you in case of an available update.
7. Create A New Chrome Profile
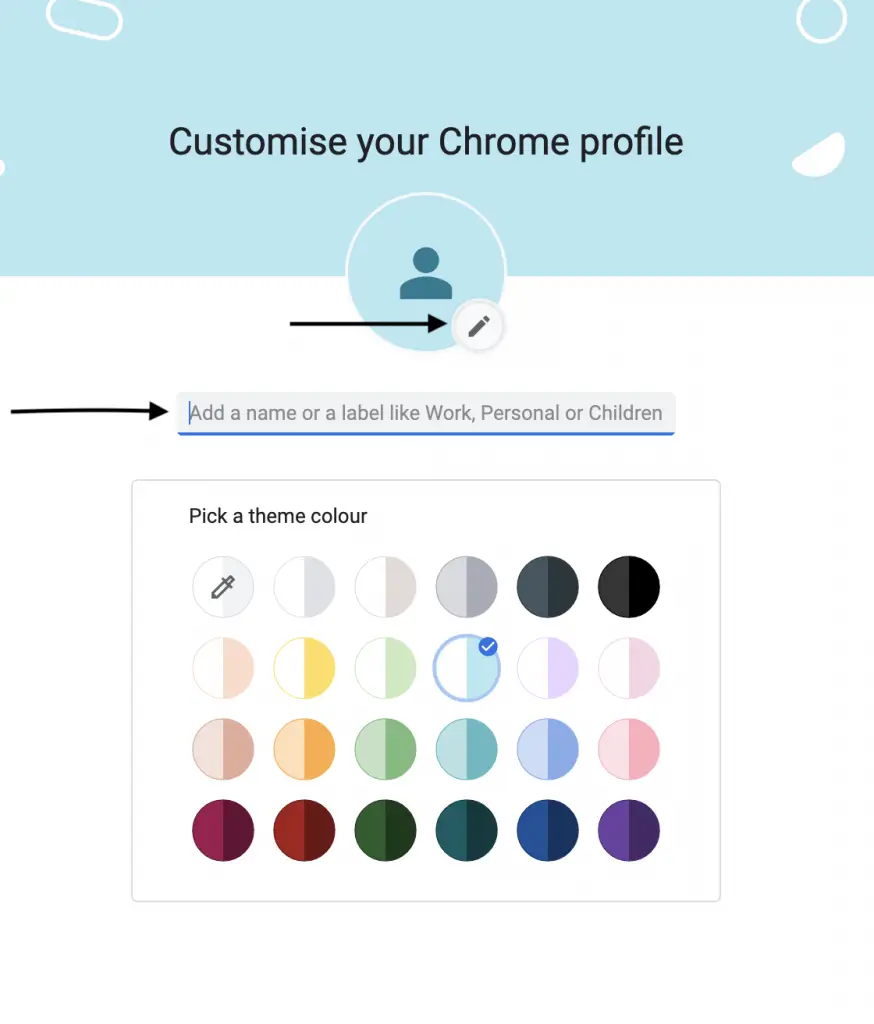
Chrome profiles are used to separate browsing history, bookmarks, and tabs. But it might also help in fixing download issues. Create a new Chrome profile and try to download the same file. If it works chances are your older Chrome profile is corrupted. Delete that one and start using the new one.
8. Change Download Destination Folder
Usually, every downloaded file on Chrome gets stored in the download folder. But in a situation when you are facing a download error, changing the download destination folder may help.
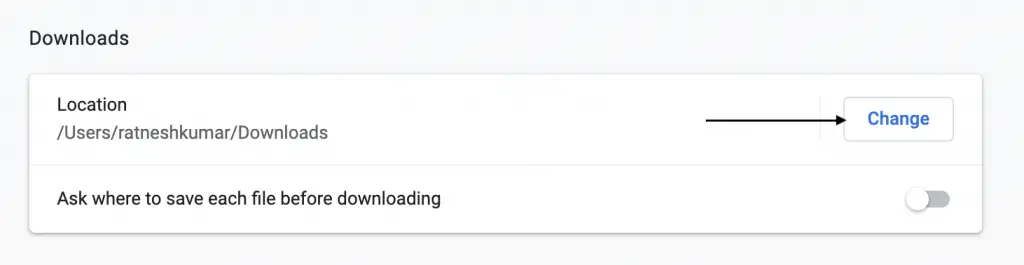
Type chrome://settings/downloads in the address bar and change the location where you want to save the downloads. Once you have changed the destination folder, try to download it, and it might help you.
9. Reset Chrome Settings to fix Download Failed Network Error
When we install Chrome, it comes with default settings and then we start changing settings and customizing it based on our needs. If something gets incorrect, it can lead to download failures.
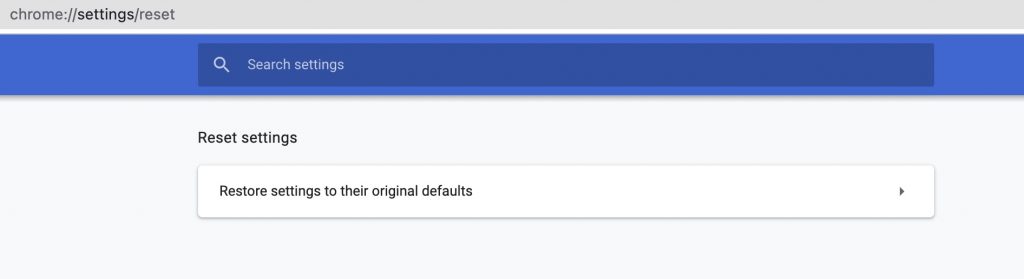
So, if none of the above fixes work, reset Chrome settings to get back to default settings. Type chrome://settings/reset in the address bar and restore settings to the default. Once done your download issue will be gone.
10. Use A Different Browser
This error can come up when downloading large files from certain websites and can also occur when carrying out multiple file downloads. The very first step is to check if the file is downloadable in another browser. This method will allow you to ascertain if the problem is from the file or if the problem is from Google Chrome.
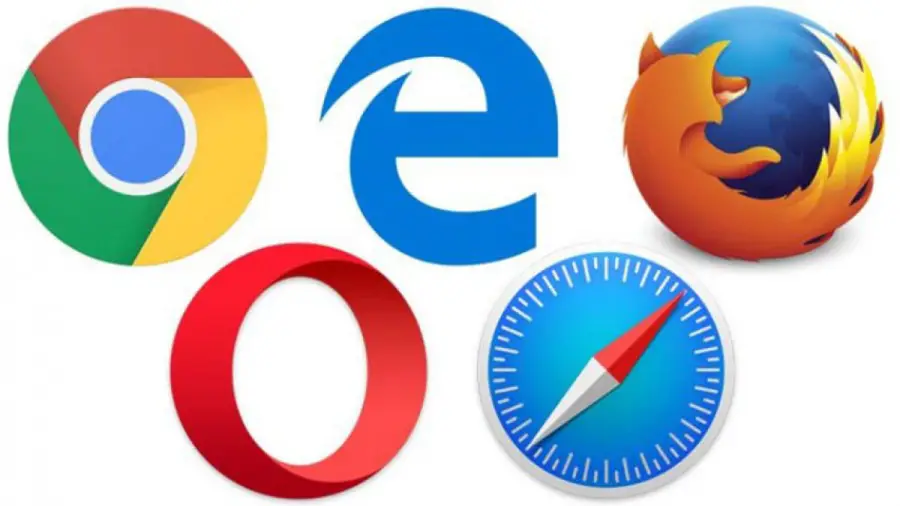
If the download works in other browsers, then the error is unique to Google Chrome. You can either continue using the new browser or can continue troubleshooting Google Chrome for more solutions. In terms of browsers, you can try Opera or Mozilla Firefox.
You can also use dedicated download managers like IDM, DAP, etc.
11. Check Security Setting & Disable HTTP/Port Checking for Antivirus
Another solution is to check the security settings of your antivirus. To do this, follow these steps:
Step 1: Open the antivirus on your PC.
Step 2: Go to its Settings.
Step 3: Look for Advanced setup, Components, or Additional based on the type of antivirus you are using.
I have listed down the exact steps you need to follow on some of the popular antivirus software in the market.
For Kaspersky Internet Security antivirus follow these – Home>Settings>Additional>Network>Encrypted connections scanning>Do not scan encrypted connections
For AVG antivirus – Home>Settings>Components>Online shield>Enable HTTPS Scanning – you have to uncheck this box
For ESET antivirus – Home>Tools>Advanced Setup>Web and Email>Enable SSL/TLS protocol filtering – turn this option off
For Avast antivirus – Home>Settings>Components>Web shield>Enable HTTPS Scanning – you have to uncheck this box
Once you’ve unchecked the HTTPS scanning protocol, you can try to download the file again.
12. Remove Unwanted Programs
If the option in the previous step does not work, then you might want to clean up Google Chrome. To do this, follow these steps.
Step 1: Open up Google Chrome.
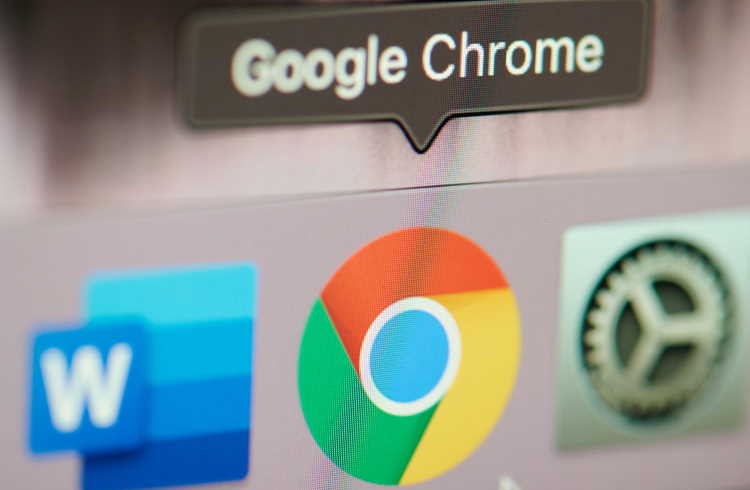
Step 2: Navigate to Settings by typing chrome://settings/ in the address bar. In the settings scroll down to Advanced.
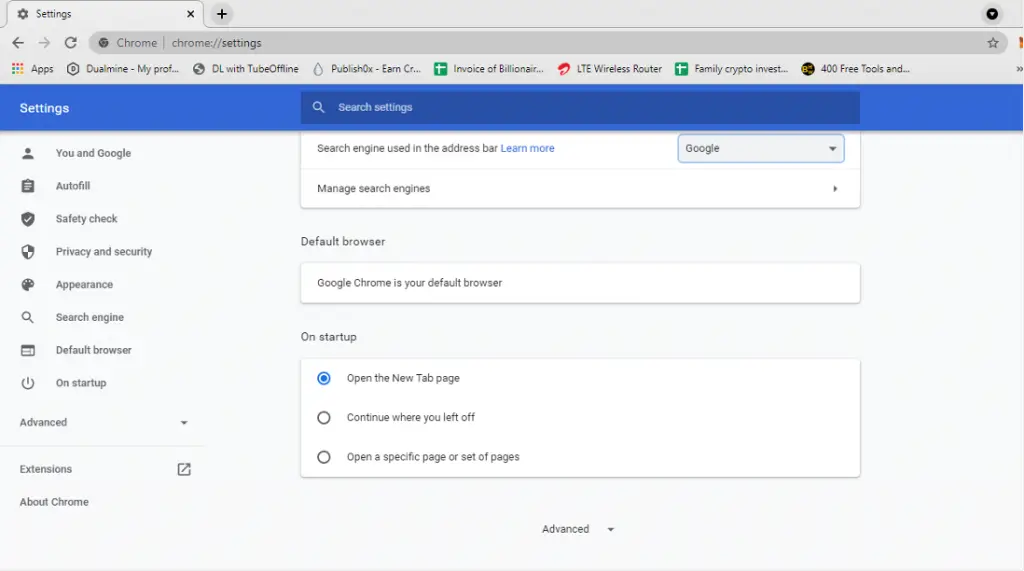
Step 3: Click on Advanced and Scroll down to where you can see Clean up computer.
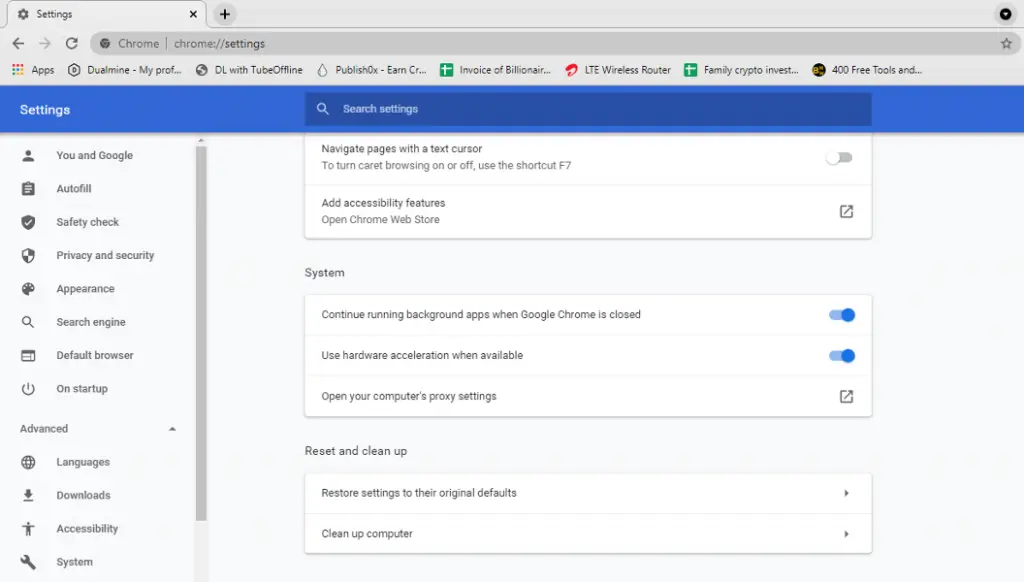
Step 4: Click on Find and wait until the process finishes.
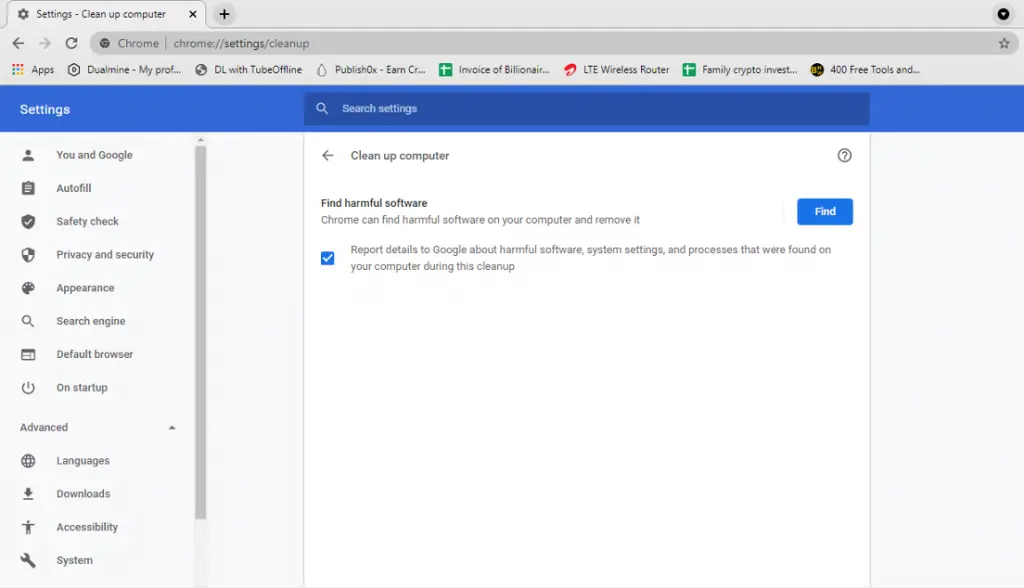
Once the process finishes, try to carry out the download again and see if it works.
13. Install Latest Versions Of Your Network Drivers
If none of these fixes work to solve the problem of a Failed Network error, then it is time to install the latest version of your network drivers. It is usually a hidden culprit that can cause the “Download failed: Network error” issue in Google Chrome and other browsers.
As a rule of thumb, you should always install the latest versions of drivers for your system to have excellent working conditions. To achieve the installation of your network drivers, you have to follow these steps. The first thing to do is to uninstall the current network drivers installed on your device.
Step 1: To do this, type “Device Manager” in the search box or go to the start menu to open the Device Manager utility panel.
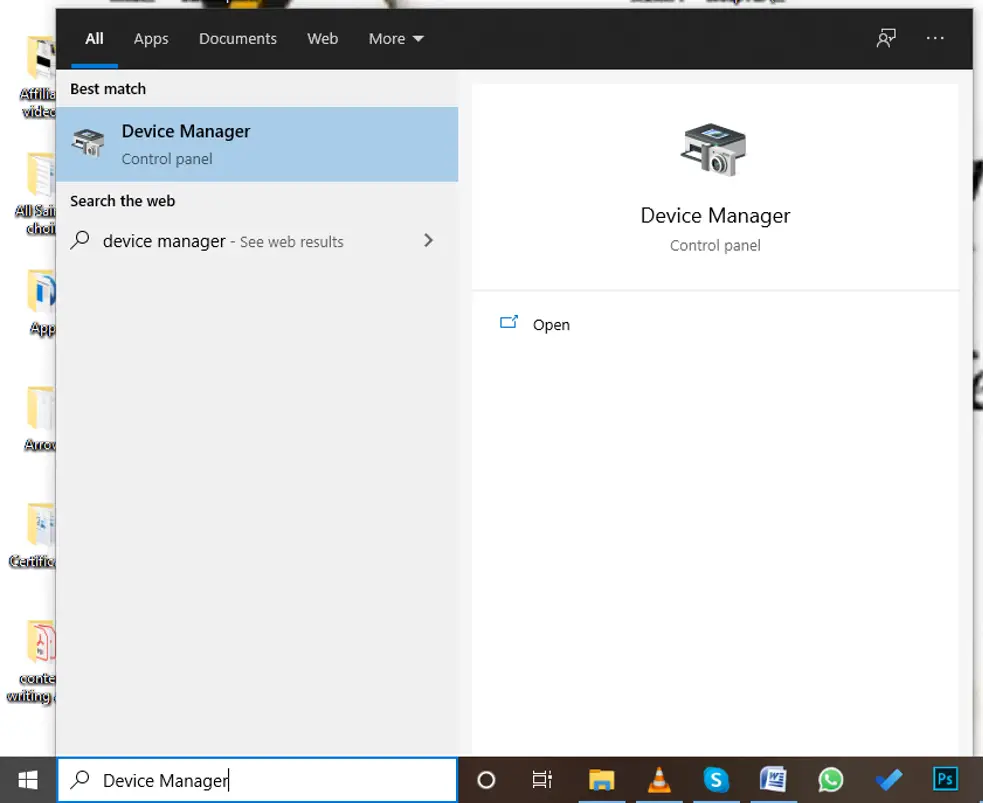
Step 2: You can also get the device manager utility panel by using the shortcut “Windows Key + R Key” to bring out a dialog box and then type the word “devmgmt.msc” into the dialog box. Now click ok to bring out the Device manager utility panel.
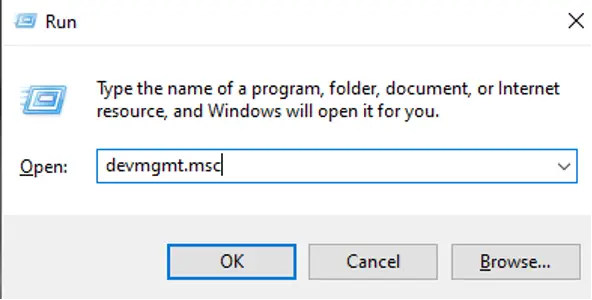
Step 3: On the device manager utility panel, expand the “Network Adapters” column to display all the network adapters on the device at that moment.
Step 4: Now right-click on any network adapter of your choice and uninstall by selecting “Uninstall device“.
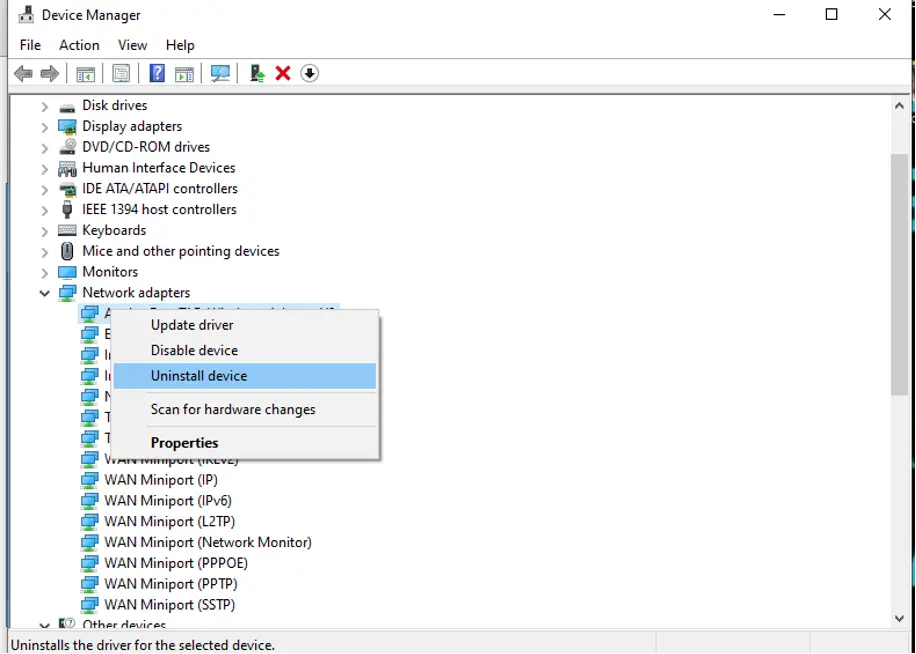
Step 5: Now, remove the selected adapters used on the device and navigate to the manufacturer’s page to see a complete list of all drivers that is available for your device and your operating system. From this list select, the attest one and run it from your download folder.
Step 6: Follow the instructions shown on the screen to install the new drivers. If you are using an external adapter like a Wi-Fi dongle for PCs, ensure that it is not connected until the installation wizard asks you to connect the adapter to your PC.
Once you are done, restart the computer and see if the Failed: Network Error has been resolved.
14. Uninstall & Reinstall Chrome
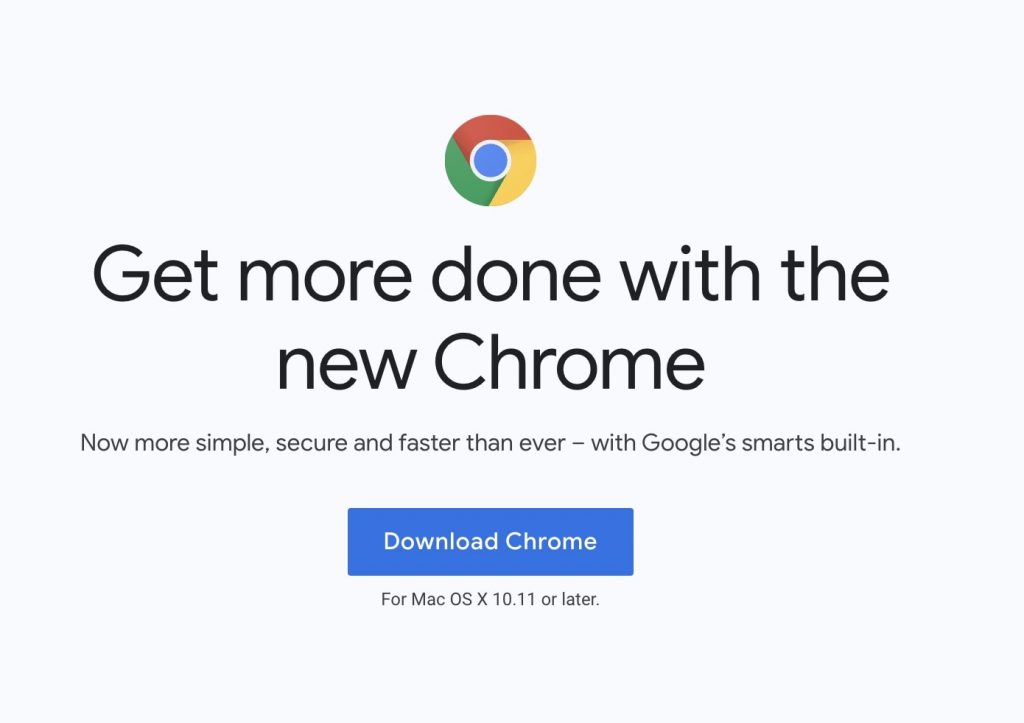
I am listing it as the last option since no one wants to go through the uninstallation and re-installation process. But as you have already tried almost every possible fix, you will have to go through it. Uninstall Chrome from your computer and install it from the official website of Chrome. Setup everything, and I don’t think the issue should be there.
Final Word- (Solved) Chrome Download Failed Network Error
Having a Failed: Network Error while downloading a PDF file or a large file in Chrome can be daunting, but it is solvable. We hope that the solutions we have outlined in this article will help you get past this problem and give you a chance to retrieve or download that file you have been longing to download. Why not try out these solutions and let us know which one worked well for you.


