At times, you might have noticed that file downloads in Chrome get stuck or fail after reaching a certain level. This results in a waste of time and data and can be very annoying. While changing the browser is a solution, we have different methods to stop Chrome downloads from getting stuck or failing on your PC.
Related | Fix “Failed – Network Error” While Downloading a PDF or File in Google Chrome
Chrome Downloads Getting Stuck? Here’s How to Fix
Below we have mentioned various reasons for the Chrome downloading problems alongside the solutions for them. If you’re having trouble with downloading files in the browser or if they get stuck or fail automatically, proceed with the steps below.
1. Check Your Internet
The first thing you need to check if your download gets stuck in Chrome is your internet connection. Chrome or any other browser may have trouble with downloads if you do not have stable internet.
You can try switching to a mobile hotspot, restarting your router, or trying a different network altogether to see if it solves the problem. Besides, you can also restart the browser and your PC. If nothing helps, follow the other methods below.
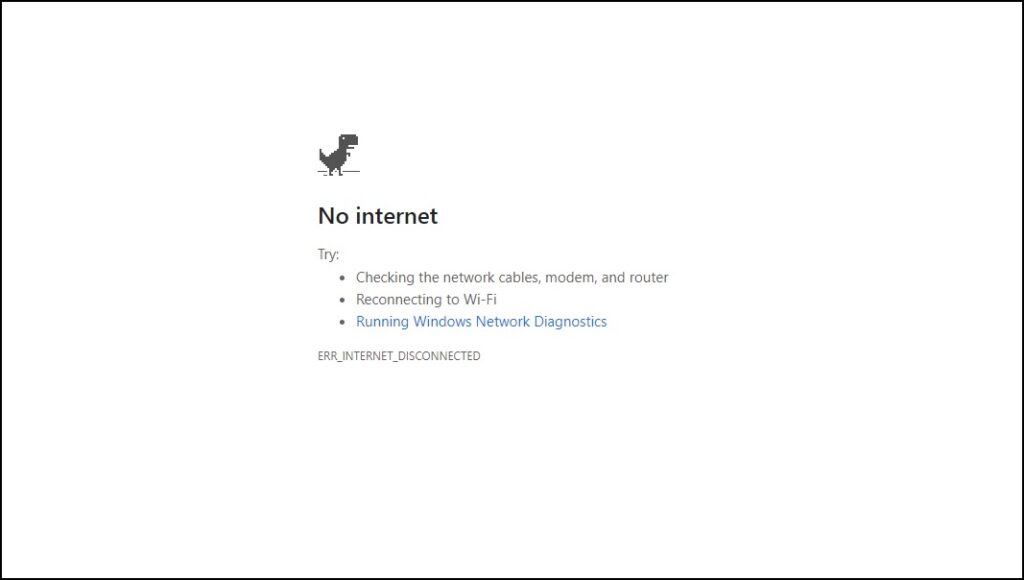
2. Update Chrome to Latest Version
Ensure you are on the latest version of Chrome, as the latest updates have fixed the issues with Chrome downloads. With the latest version, Chrome automatically pauses the download instead of canceling it if the internet is not stable.
3. Turn Off the Antivirus or Firewall
Sometimes the antivirus and firewall program on your device can prevent Chrome from downloading certain files. Turn off these programs and try downloading again. If it works fine, make exceptions to those programs to use them while downloading files.
4. Change the Download Location in Chrome
Sometimes Chrome may stop the downloading if there isn’t enough space in the download location. You can solve this by changing the download location of Chrome to the drive with higher available space.
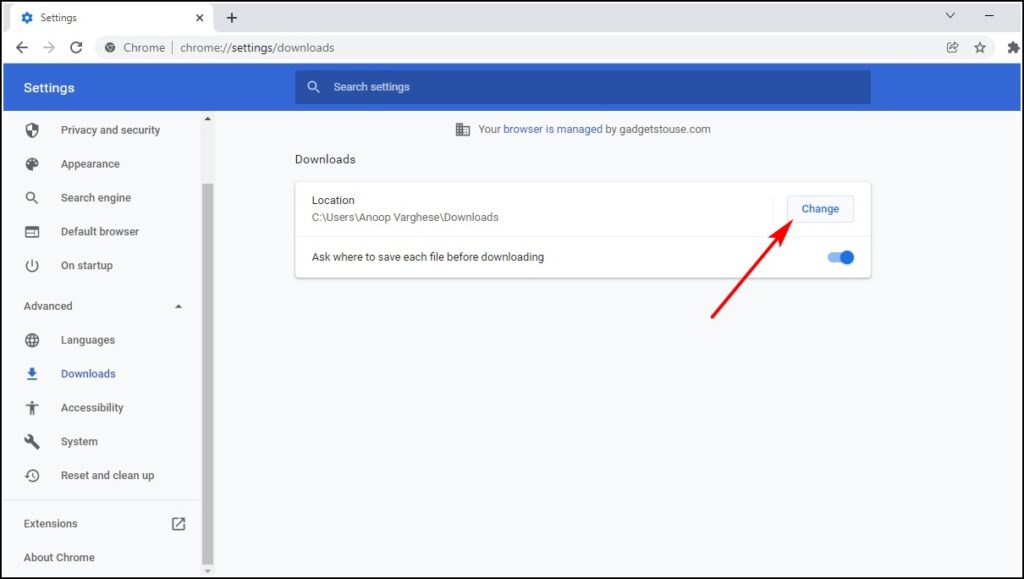
5. Download the File in Incognito mode
Incognito mode can not only be used for private browsing but can also be used to see if an extension is causing trouble in the browser.
If the downloads work fine in incognito mode, a Chrome extension could be interfering with the download. Disable any recently installed extensions and try again.
6. Create a New Profile in Chrome
You can try creating a new profile on Chrome and try to download the file. In order to create a new profile on Chrome, follow the steps mentioned below:
Step 1: Click on your profile icon next to the three dots on the top right corner.
Step 2: From the small window that appears, click on Add.
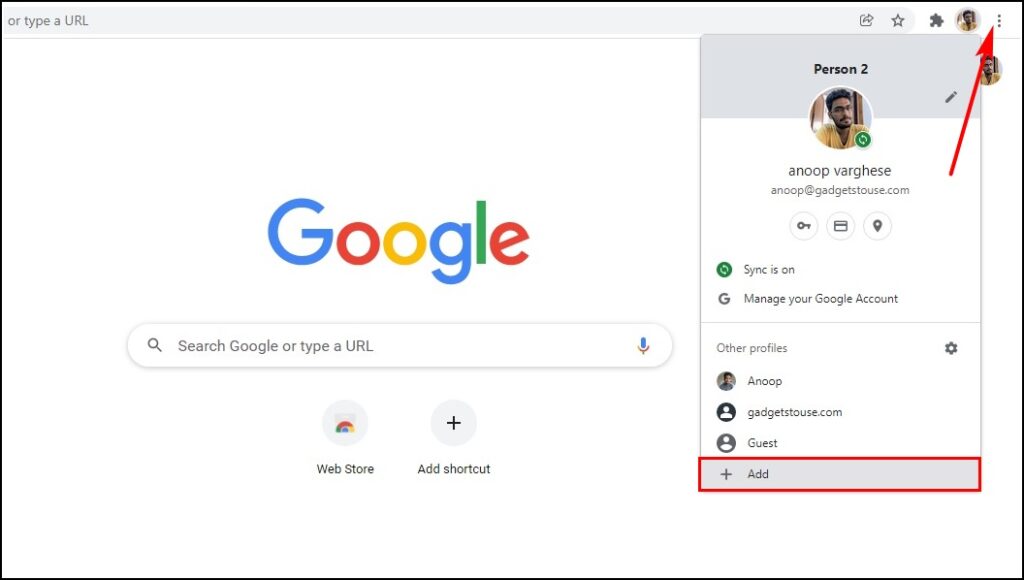
Step 3: A new tab appears from where you can add a new Google account and then see if Chrome still fails at downloading the file.
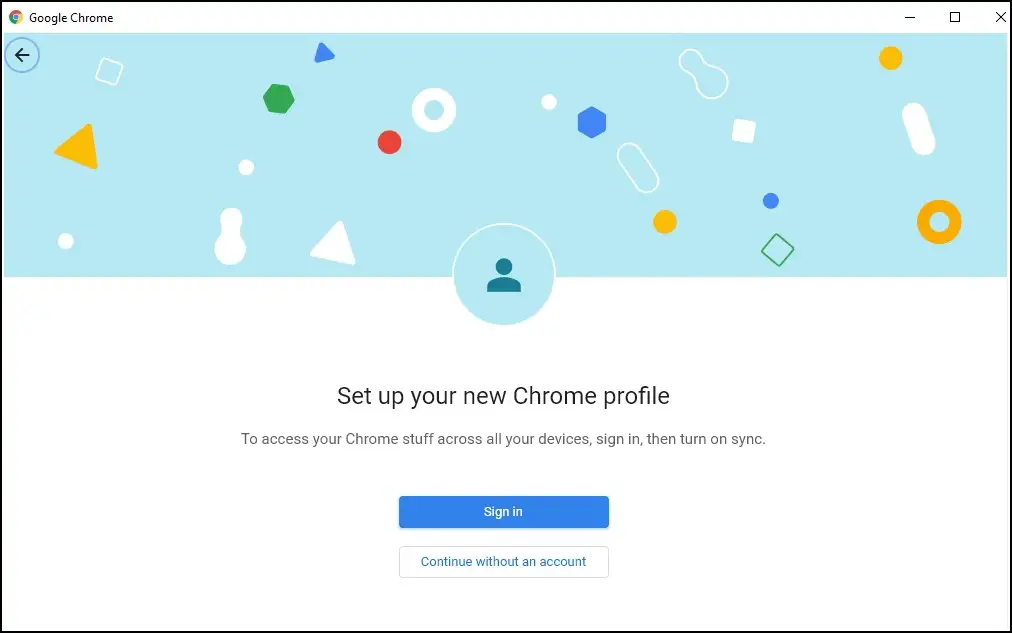
7. Clear Cache and Cookies
Clearing the Cache and Cookies of Chrome can help you fix chrome file download errors. You can follow the steps mentioned below to clear the cache and cookies of Chrome.
Step 1: Open the Chrome browser and click on the three dots on the top right corner.
Step 2: From the options that appear, click on More Tools and then select Clear browsing data (you can also use the shortcut Ctrl+Shift+Dlt to open this page).
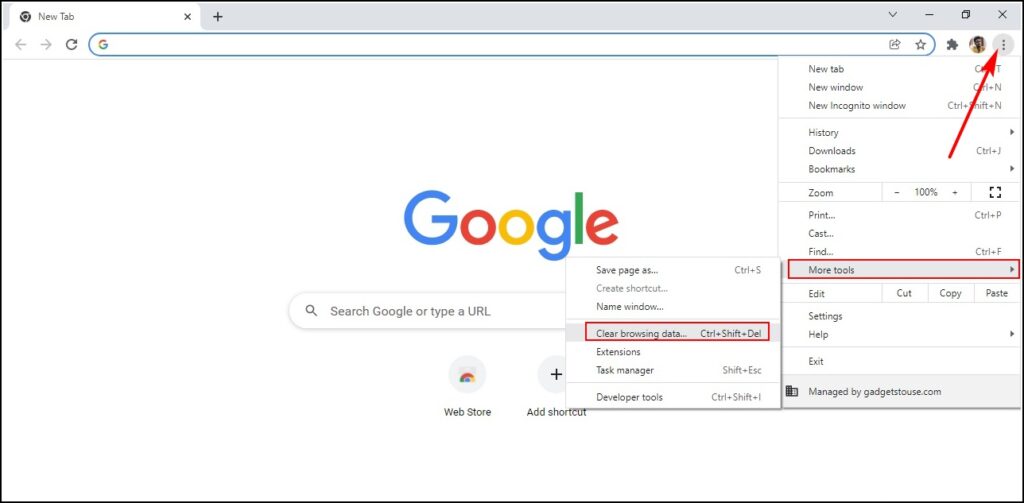
Step 3: Once the new window appears, select All time as the Time Range and click on Clear data.
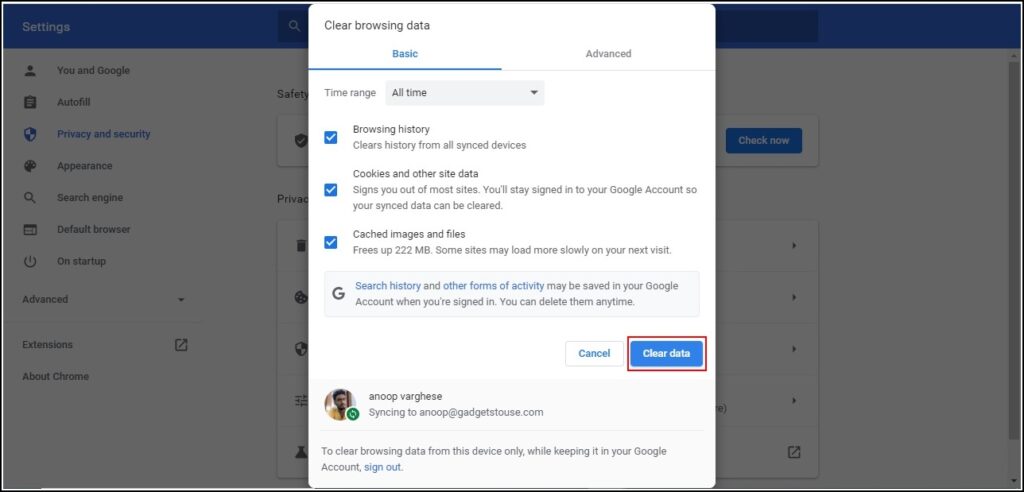
Note: While you can choose which data needs to be cleared while clearing the cache and cookies of Chrome, it is advised to check all boxes in the Basic tab.
8. Unblock Cookies to Fix Stuck Downloads in Chrome
Some websites like Google Drive may have issues with downloading files on Chrome if cookies are disabled. If you’re facing the issue with a specific website, try allowing third-party cookies, as shown below.

Step 1: Open Google Chrome, type, and enter chrome://settings/cookies in the address bar.
Step 2: Here, select Allow All Cookies.
Step 3: If you want to allow cookies only for the particular site you’re having download issues with, scroll down to “Sites that can always use cookies” and add its URL.
9. Uninstall Unknown Programs
Has the download problem appeared after downloading a certain program on the device? Try again by removing those programs, especially if they’re from suspicious sources.
These programs may be having some issues with Chrome, and thus, downloading may stop on google Chrome because of those programs.
10. Uninstall and Reinstall Chrome
This is the last method which we hope will fix the Chrome Stopping download issue. You can follow the steps mentioned below to Uninstall Chrome from your Windows 10 machine.
Step 1: Close all the Chrome tabs and windows.
Step 2: Click on the Start button and then select Settings.
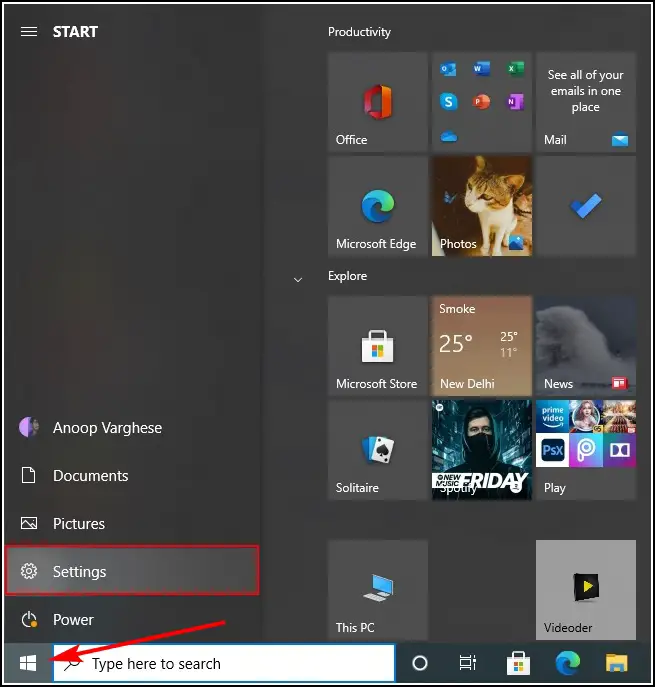
Step 3: On the settings page, click on Apps.
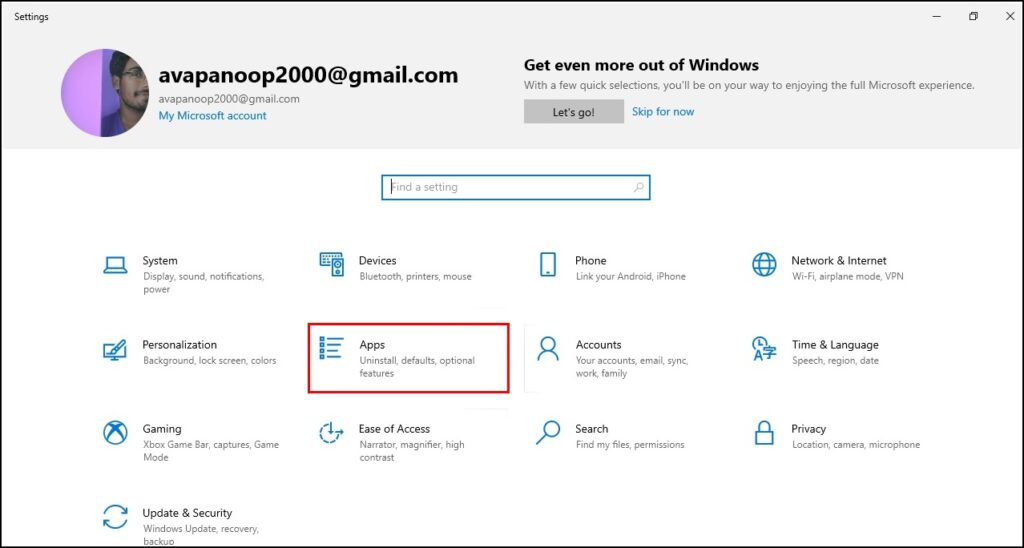
Step 4: Under the Apps and Features section, scroll to Google Chrome.
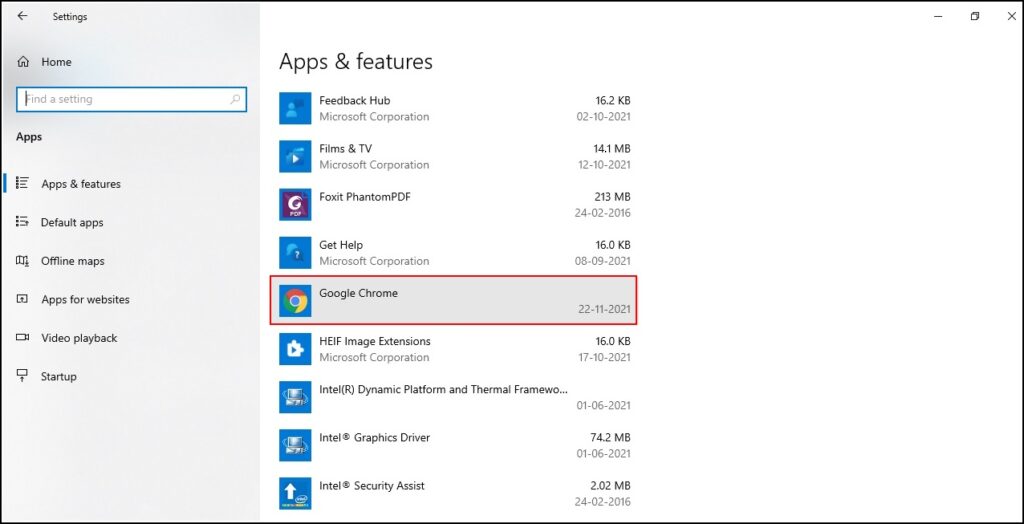
Step 5: Click on it a new subsection will appear, where you need to click on Uninstall.
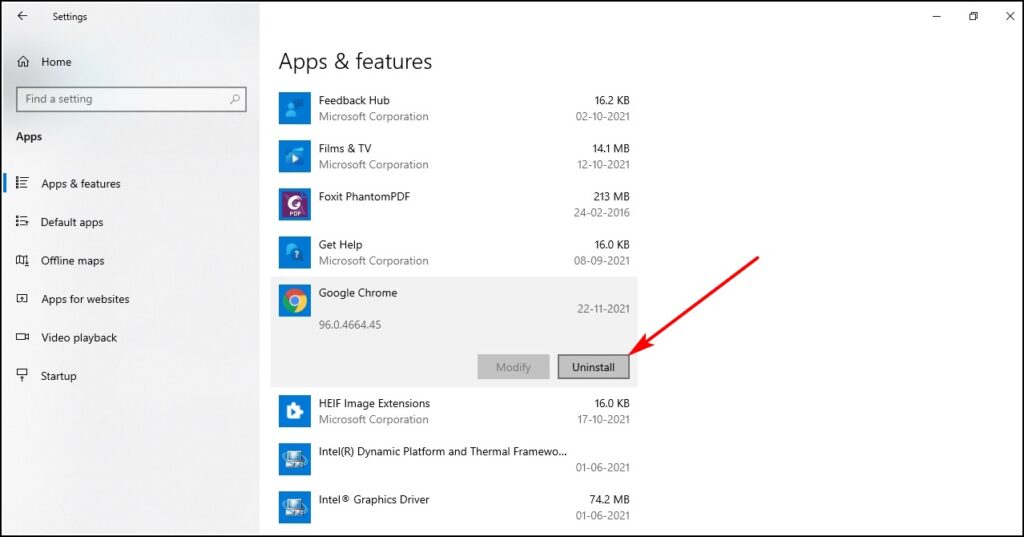
Steps to Reinstall Chrome:
Step 1: Visit the official download page of the Chrome browser.
Step 2: Click on Download and select the version you want.
Step 3: Open the .exe file from downloads.
Step 4: A prompt will appear asking for permission to install, to which you have to click yes.
Step 5: Wait for the installation to complete, and Chrome will open automatically after that.
If Chrome continues to stop downloading after uninstalling land reinstall, then try changing your Browser.
(Resolved) Chrome Downloads Get Stuck or Fail
With this guide, we hope this helps you with fixing Chrome downloads getting stuck or failing for certain websites. If you have any doubts, suggestions, or queries, do let us know in the comments below. Stay tuned for more tips, tricks, and how-tos around browsers you use.


