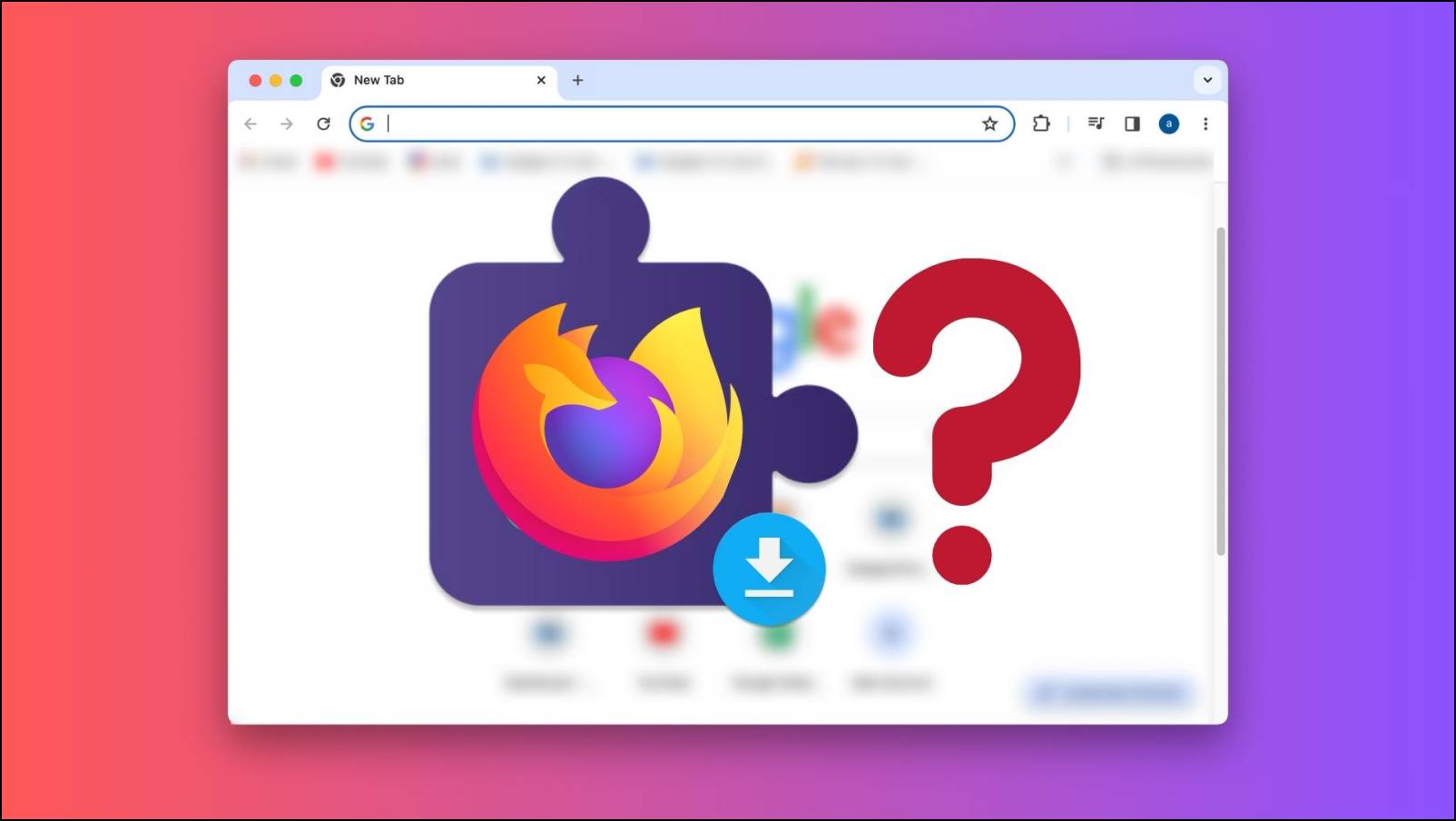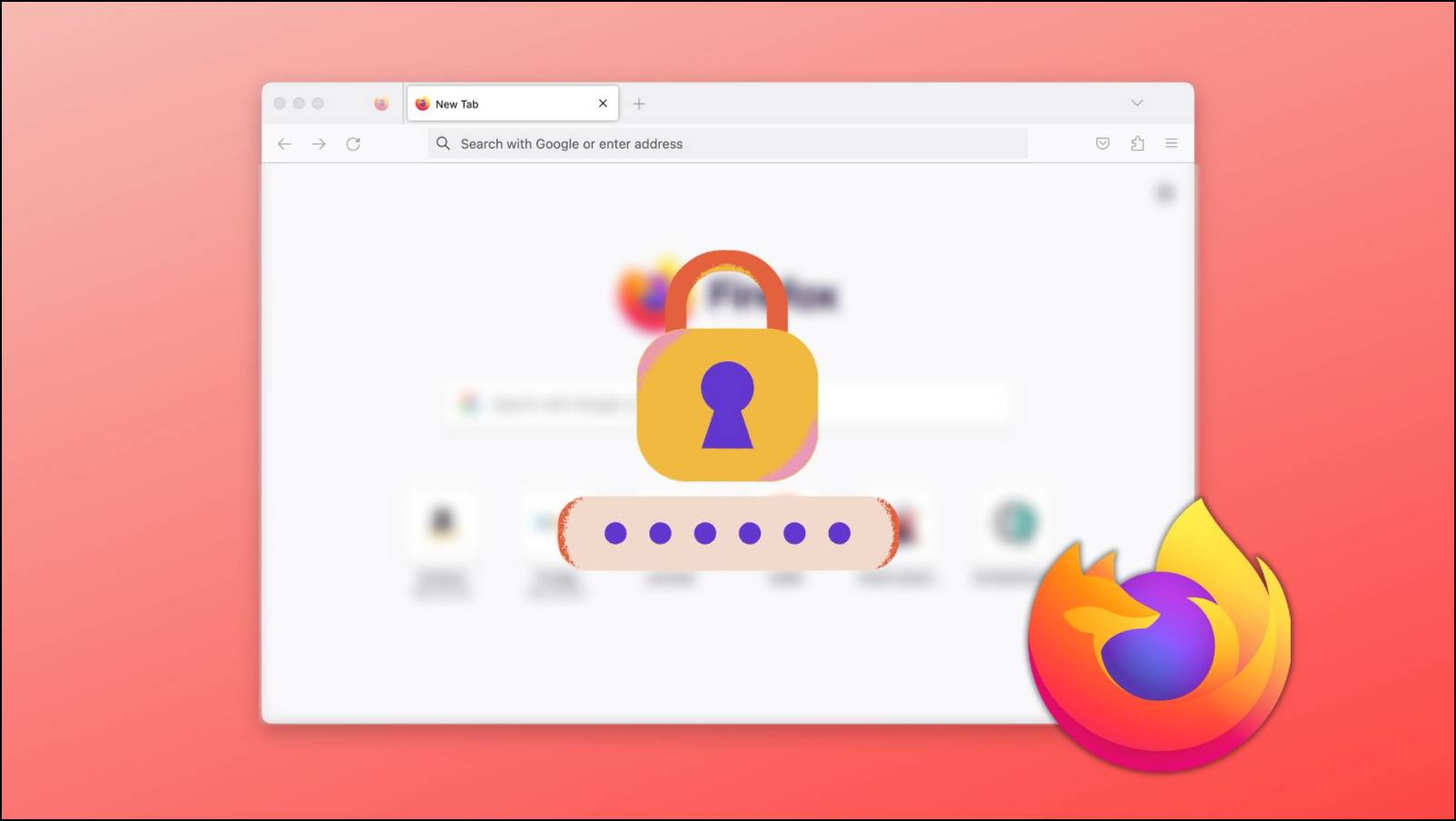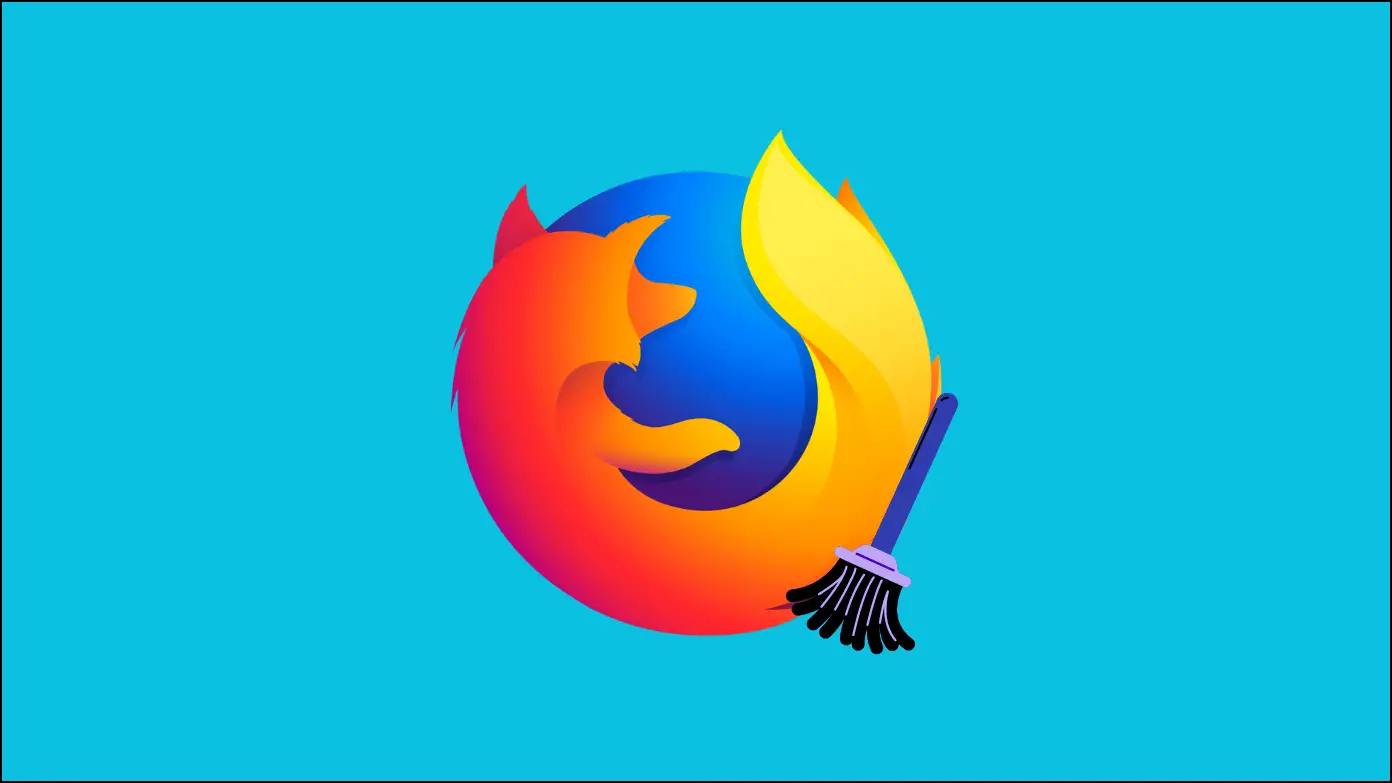An outdated web browser can make it prone to attacks and security threats. Not to mention that websites and extensions also stop working on older browser versions. By default, Firefox updates automatically, but some users have been facing trouble installing the latest version of the browser. This is why we have curated a list of methods you can use to update your Firefox browser on Mac and Windows PC.
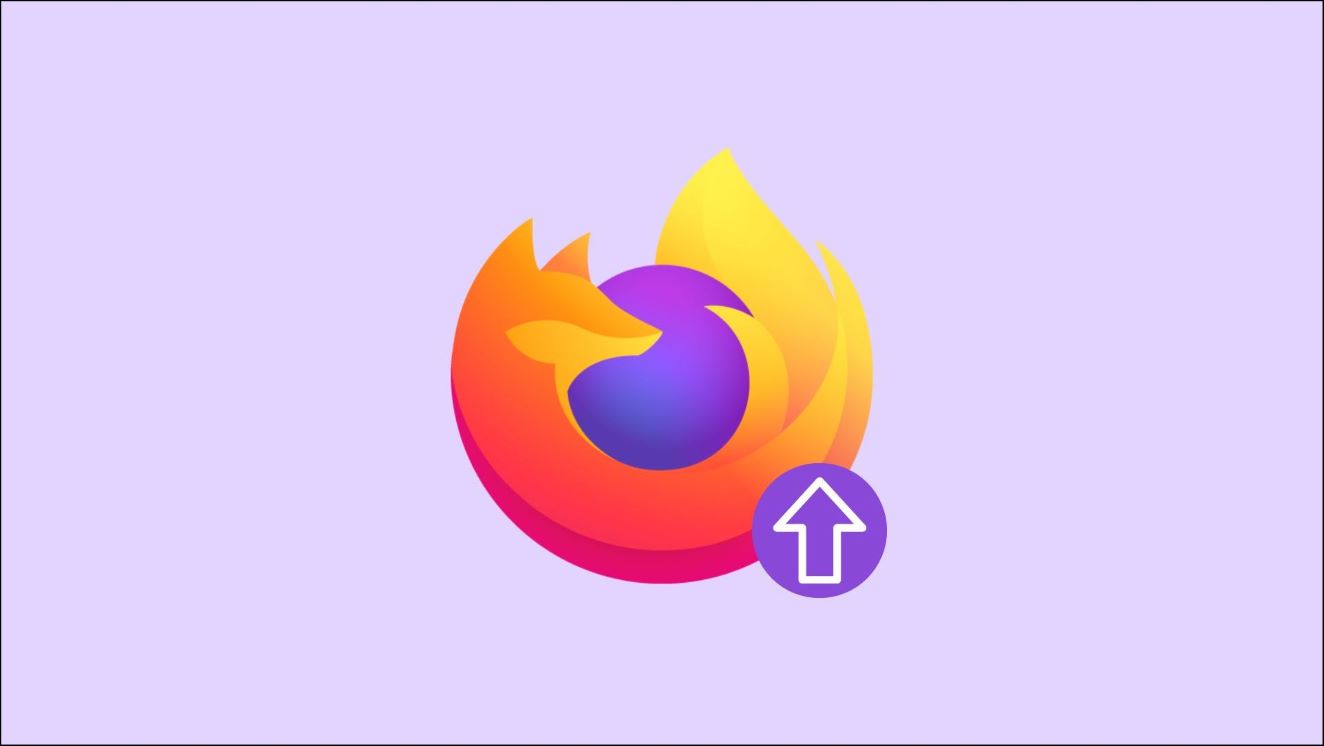
Related | 3 Ways to Clear Autofill in Chrome, Firefox, or Edge (PC)
How to Update Firefox Browser on Mac or Windows
Whenever an update is available for your Firefox browser, it’ll automatically alert you by showing this pop-up in the top right corner. You can tap Download to proceed with the update.
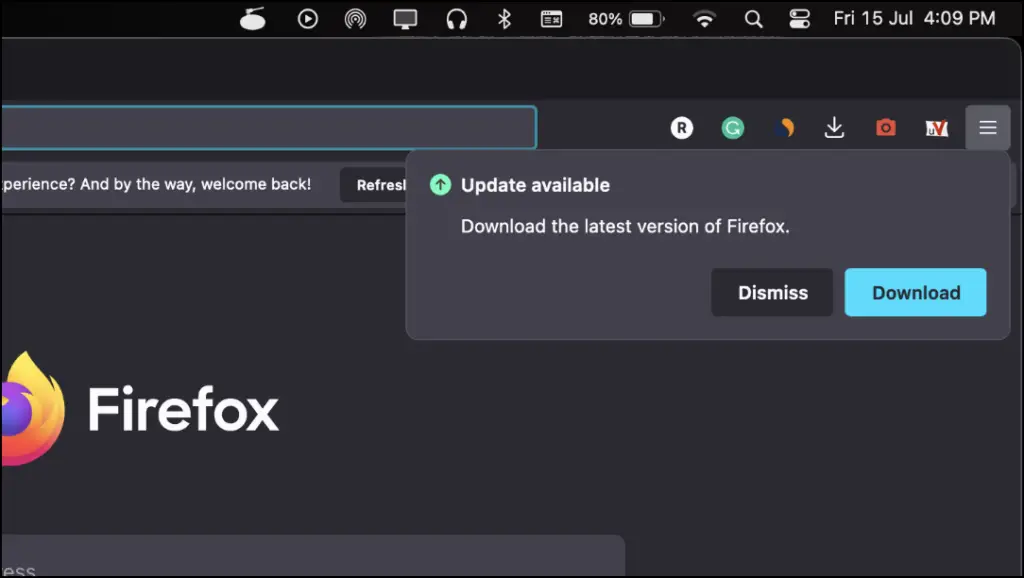
However, if you dismissed this pop-up or it didn’t show up for you, you can try out the methods listed below to update Firefox on your computer. This article will take you through a step-by-step process to update Firefox on Mac and Windows computers.
Method 1- Check for Updates in Settings
First on this list is the standard way to update Firefox that some of you might be familiar with, which is checking for updates in the settings. If you are unfamiliar with this method, then here is the complete process:
Step 1: Open Firefox and click on the three horizontal lines at the top right corner.

Step 2: Click on Settings.
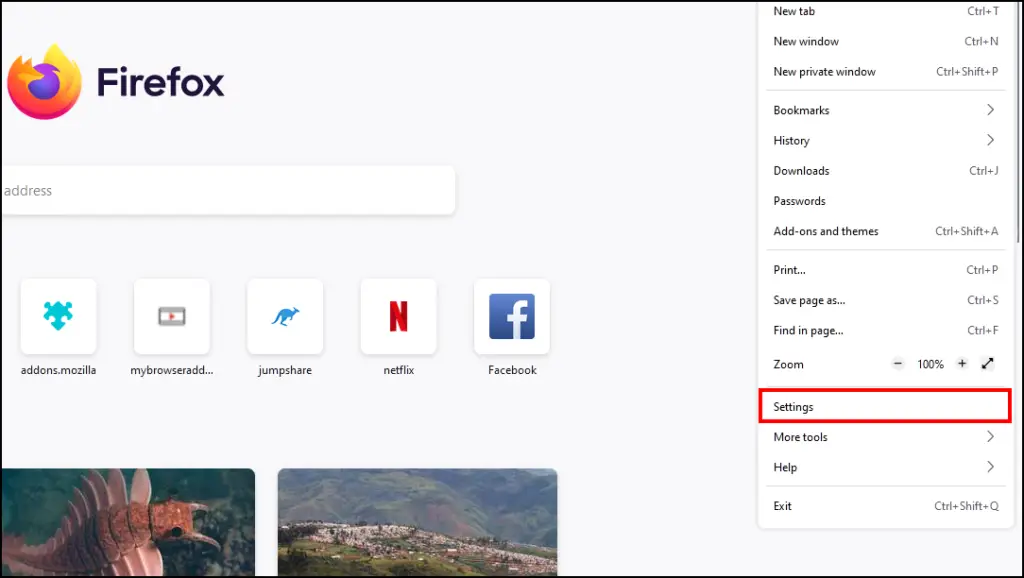
Step 3: Select General from the sidebar and scroll to Firefox updates.
Step 4: Click on Check for updates…
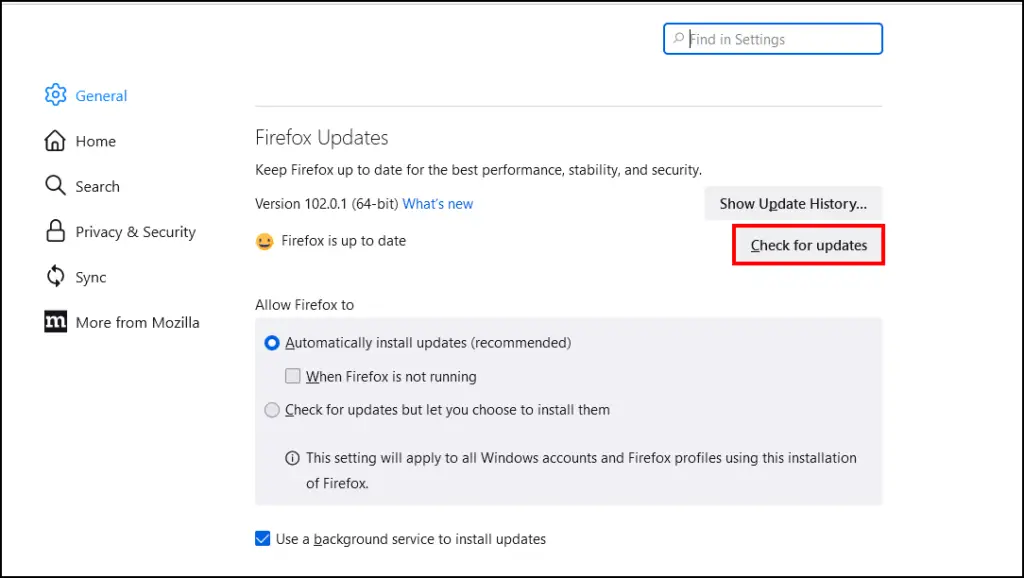
Firefox will start downloading the latest update if available. Relaunch the browser to complete installation.
Method 2- Enable Automatic Updates in Firefox
If you do not want to bother yourself with checking for Firefox updates every once in a while, then you can enable automatic updates. When enabled, it will install the latest update for Firefox automatically in the background. This is how you can enable it in settings:
Step 1: Click on the three horizontal lines at the top right corner of Firefox.

Step 2: Go to Settings.
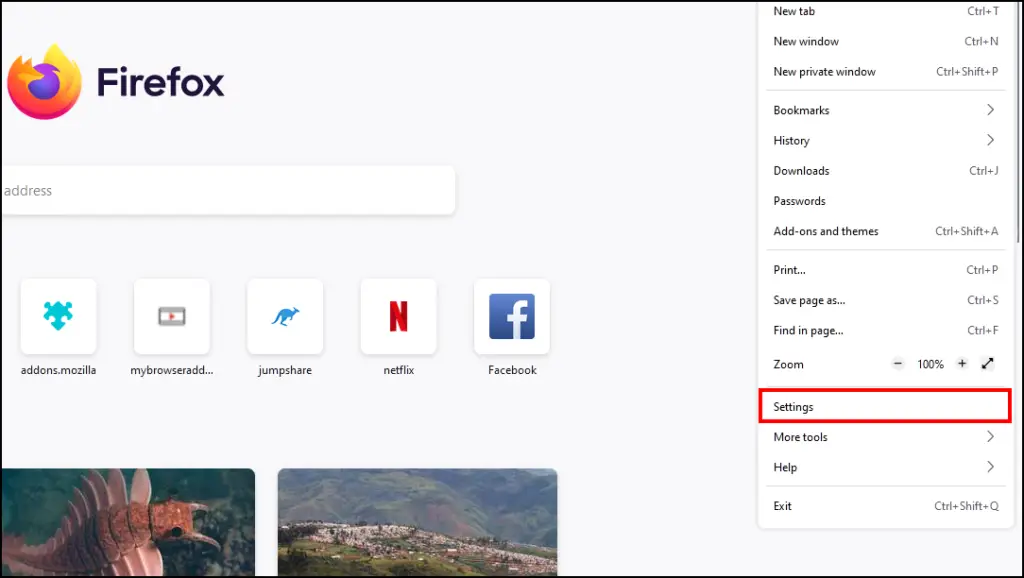
Step 3: Click on General from the sidebar and scroll down to Firefox updates.
Step 4: Select the option, Automatically install updates.
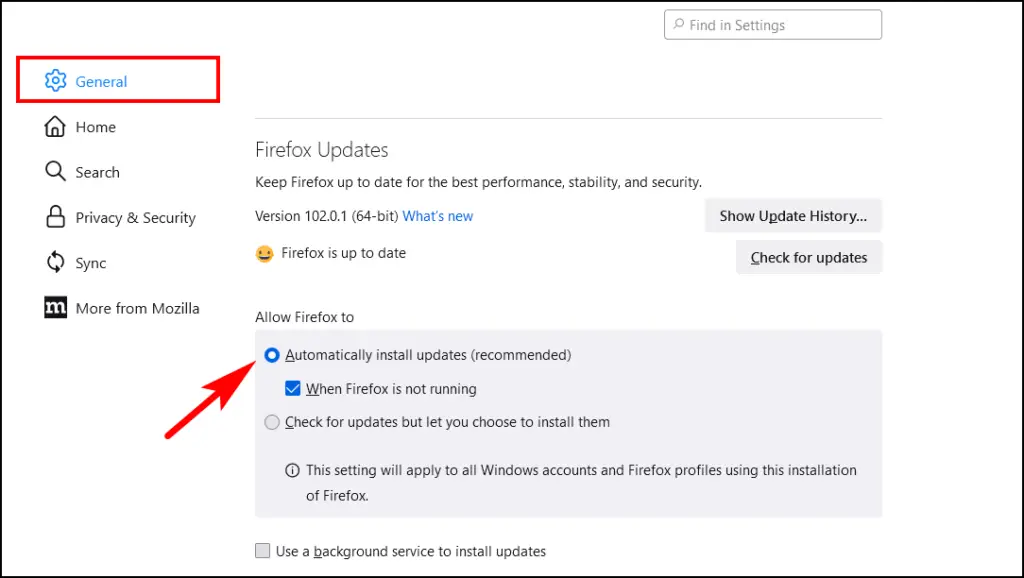
Step 5: Tick the box that says, Use a background service to install updates.
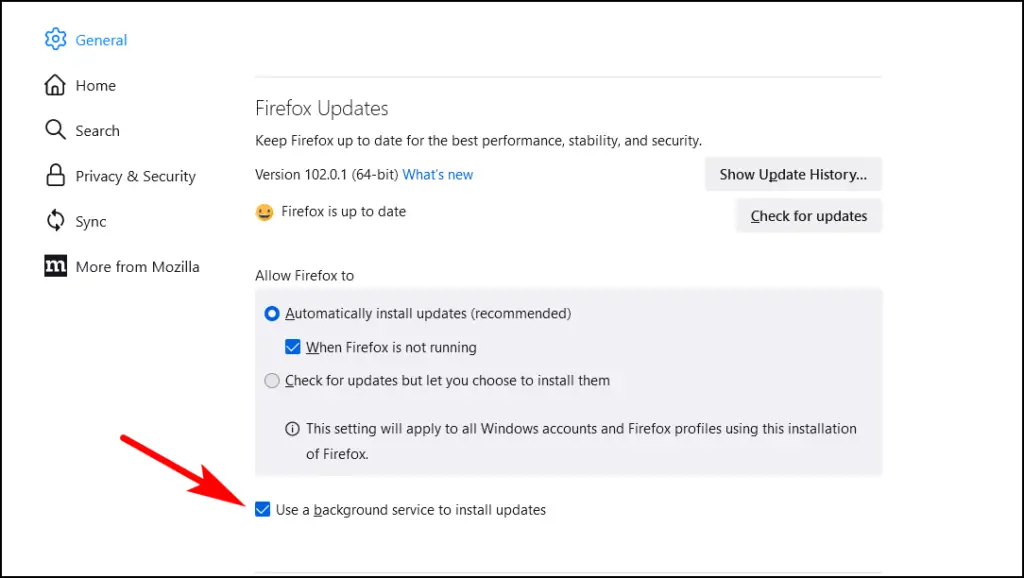
Enabling this will check for any available Firefox update in the background every 7 hours.
Method 3- Update Firefox from the About Page
Other than the standard method we discussed above, there is an easier alternative way to check for updates on Firefox through the Help section. Let us take a look at that:
Step 1: On Firefox, click on the three horizontal lines.
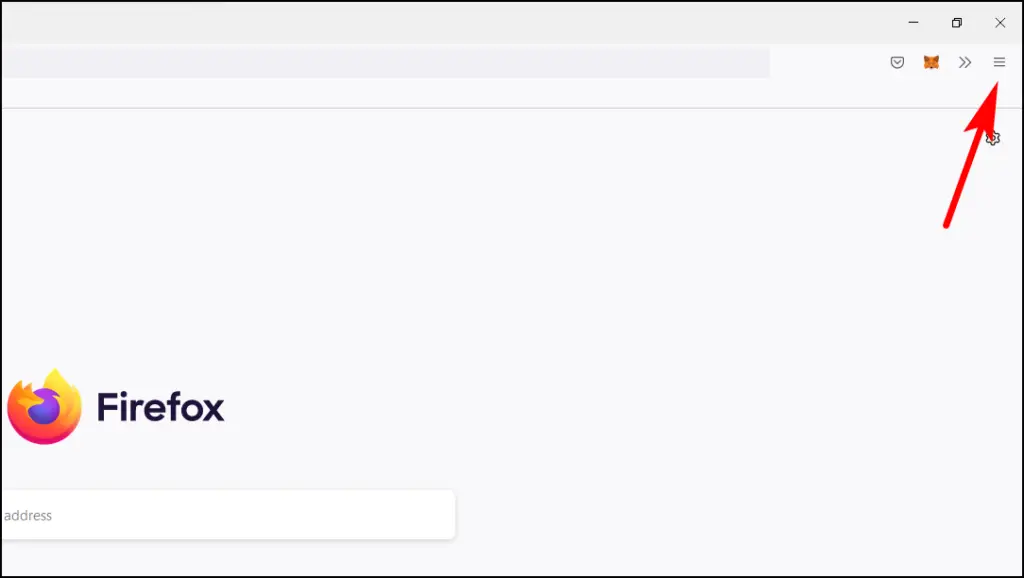
Step 2: Click on Help.
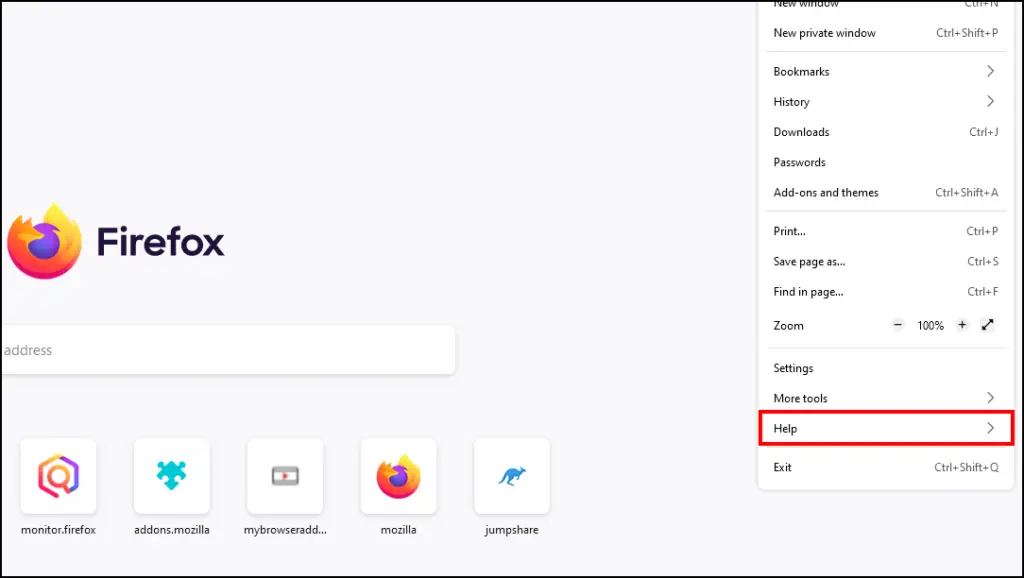
Step 3: Now, select About Firefox.
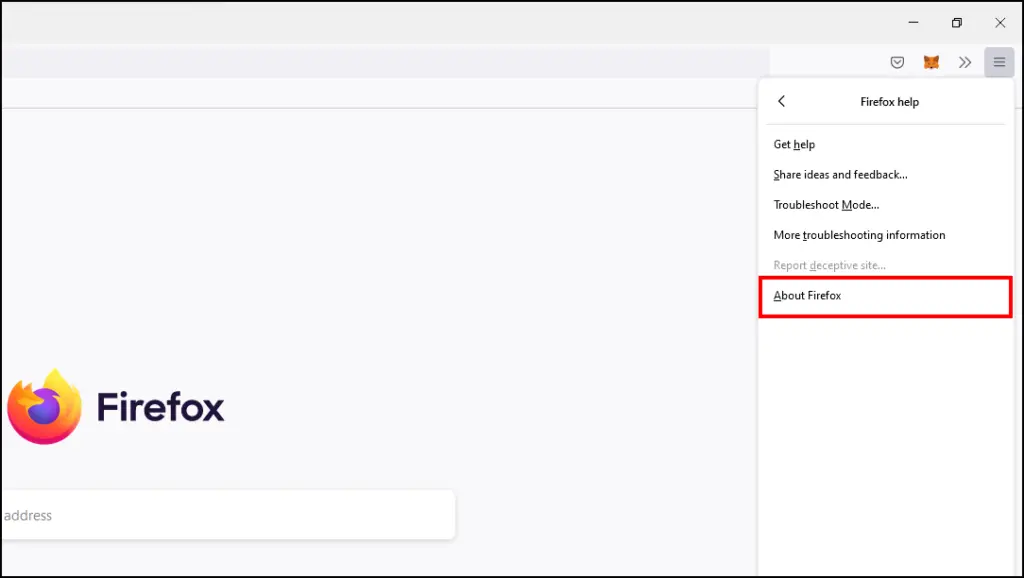
This will open the About Firefox window, which will check for any available updates and display information about the currently installed version.
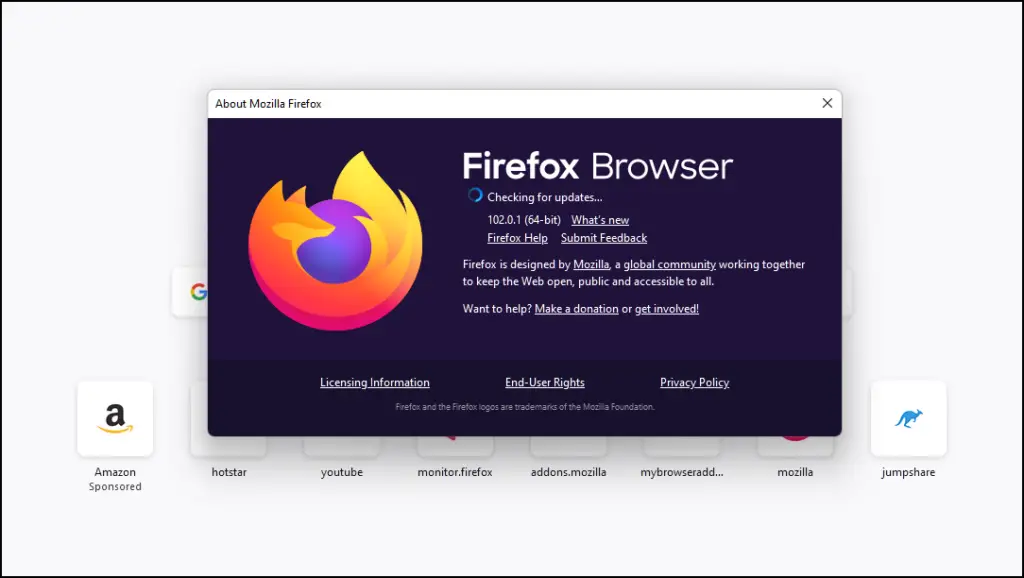
Step 4: If an update is available, click on the Update to start downloading.
Step 5: Relaunch the Firefox browser once the update has been downloaded.
Method 4- Update Firefox on Mac
The process to update Firefox via the About page is slightly different on Mac computers, as shown below.
Step 1: Launch Firefox and click on the Firefox option on the menu bar, as shown below.
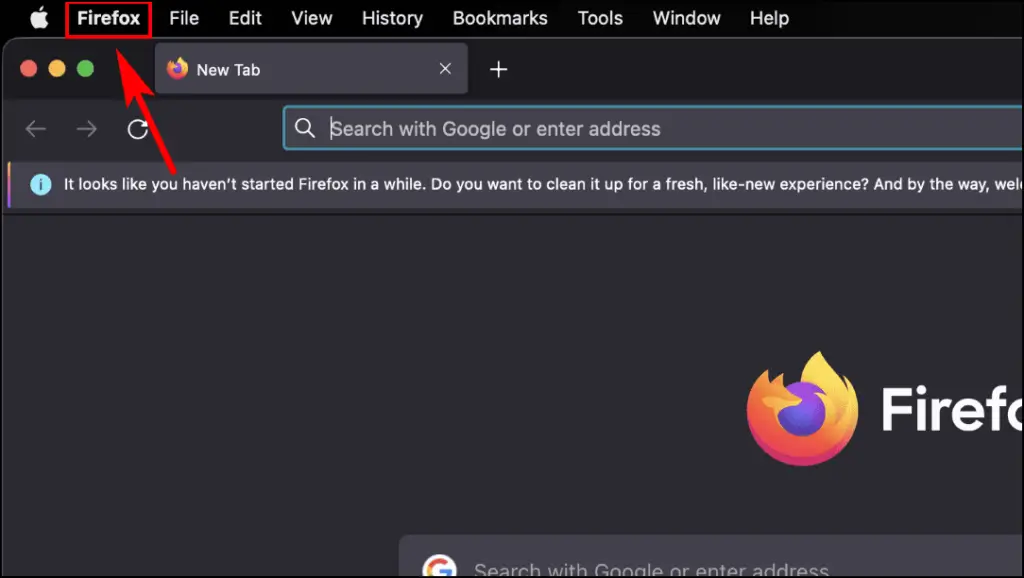
Step 2: Select About Firefox from the drop-down list.

This will open the About Firefox window, where you can check for updates.
Step 3: Click on the Update button if an update is available.

This will begin the download process of the update. Restart your browser to finish the installation.
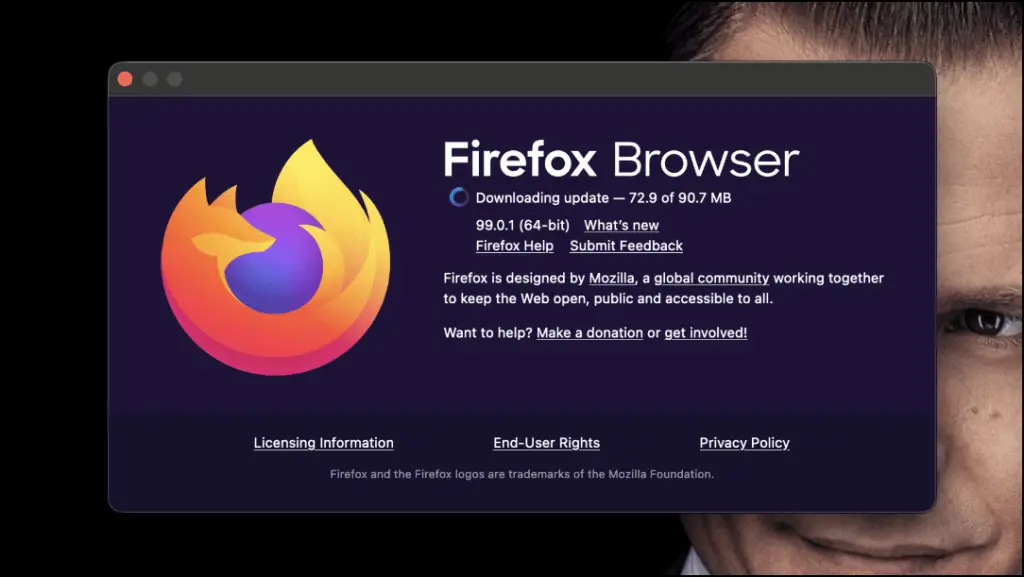
Method 5- Install the Latest Version from Firefox Website
If all the above methods are not working for you or you are facing issues with your browser, we’d recommend downloading the latest version of Firefox manually. Visit the official Mozilla Firefox website linked below and tap the Download button. It will automatically download the latest setup file for the browser.
Frequently Asked Questions
1. Why is it necessary to update Firefox?
Running the latest version of Firefox protects your browser and the data stored within your device from several vulnerabilities and malicious attacks that can harm your computer. Updates bring security patches, bug fixes, new features, and improvements to provide you with the best possible browsing experience.
2. How Often Do Different Versions of Firefox Get Updates?
Firefox has different versions of the browser that receive updates at different frequencies. These versions are referred to as channels.
- Mozilla Firefox (Stable Channel): This is the version most of us have installed on our devices. This stable build receives an update once a month.
- Firefox Beta (Moderately Stable Channel): The beta build of Firefox receives updates twice a month. This is a slightly unstable build.
- Firefox Browser Developer Edition (Unstable Channel): This build of Firefox is geared towards developers. It comes bundled with development tools and receives new and exclusive features first. Updates are available every week.
- Firefox Nightly (Highly Unstable): Firefox nightly is an unstable version not recommended for daily usage. It receives updates almost daily.
3. Is it Safe to update Firefox?
Updating Firefox is entirely safe, especially if you use a stable build. Firefox updates are downloaded over a secure encrypted connection and are checked for integrity; otherwise, they will not install. Updates also don’t change your current browser settings and add-ons.
4. How to Update Firefox Automatically?
To set Firefox to install updates automatically in the background, go to Settings > General > Firefox Updates and select Automatically install updates. Furthermore, tick the box where it says Use a background service to install updates.
Wrapping Up
This brings us to the end of our guide to update the Firefox browser. Remember that keeping your browser up to date is important for not just security reasons but also for the new features. Such additions can help increase your productivity and focus while making browsing the web easier. Stay tuned to Browser To Use for more such articles, guides, and How To’s.
Related: