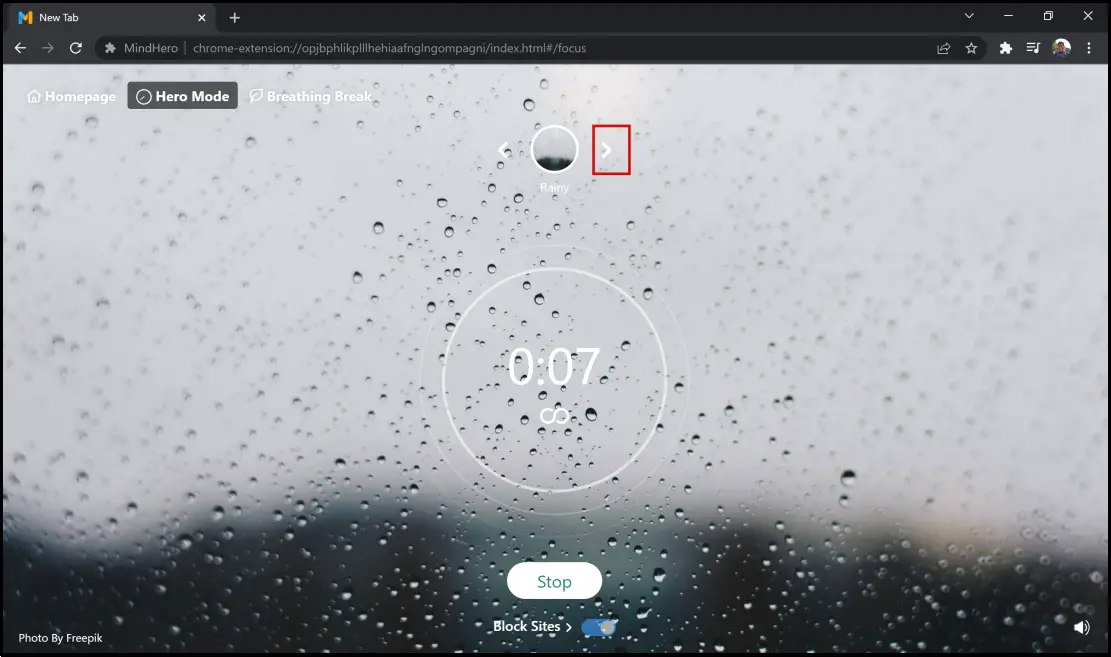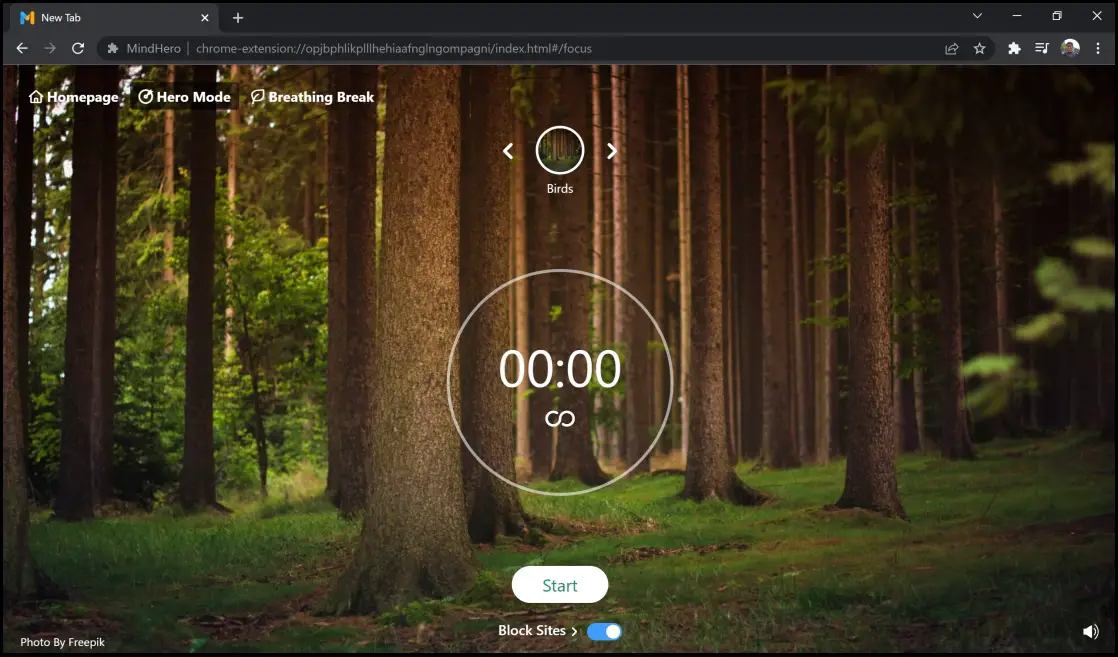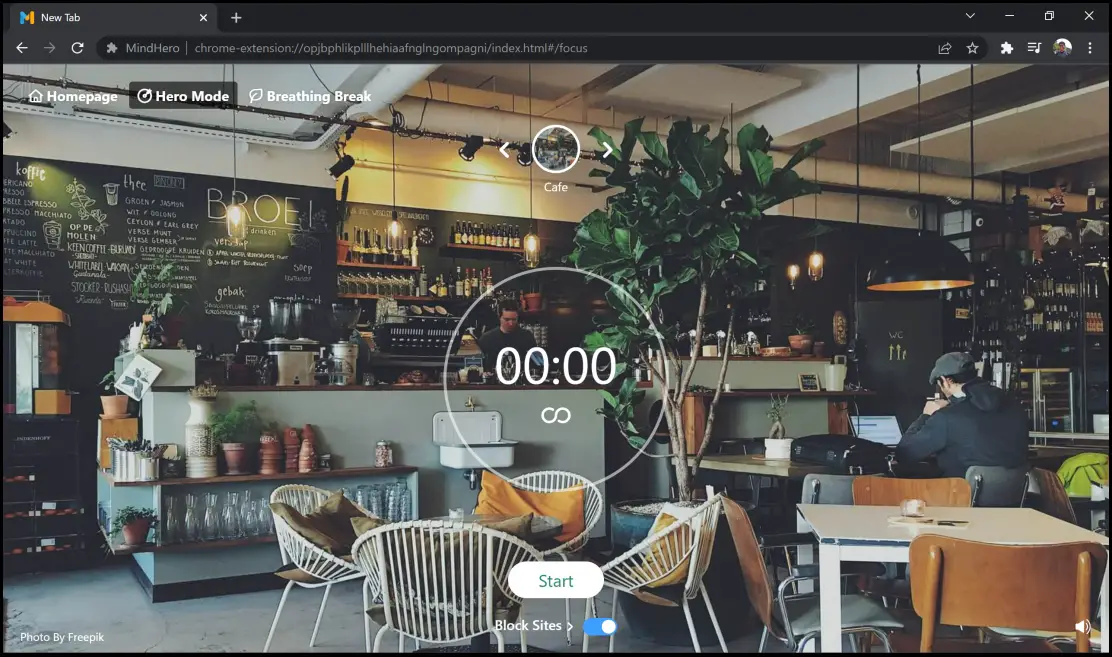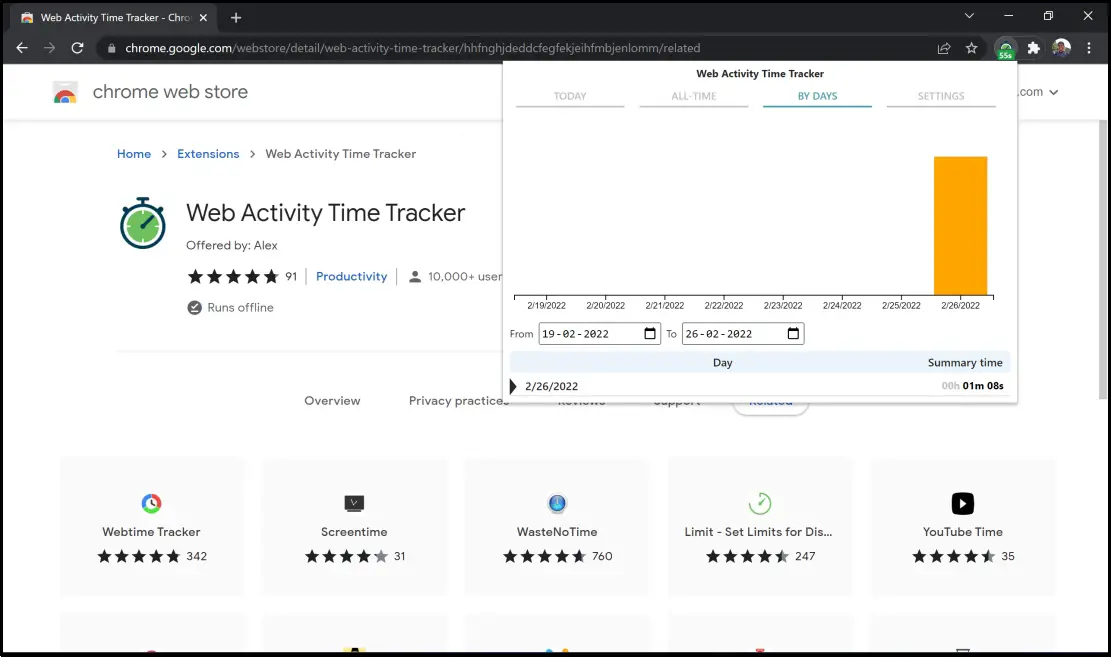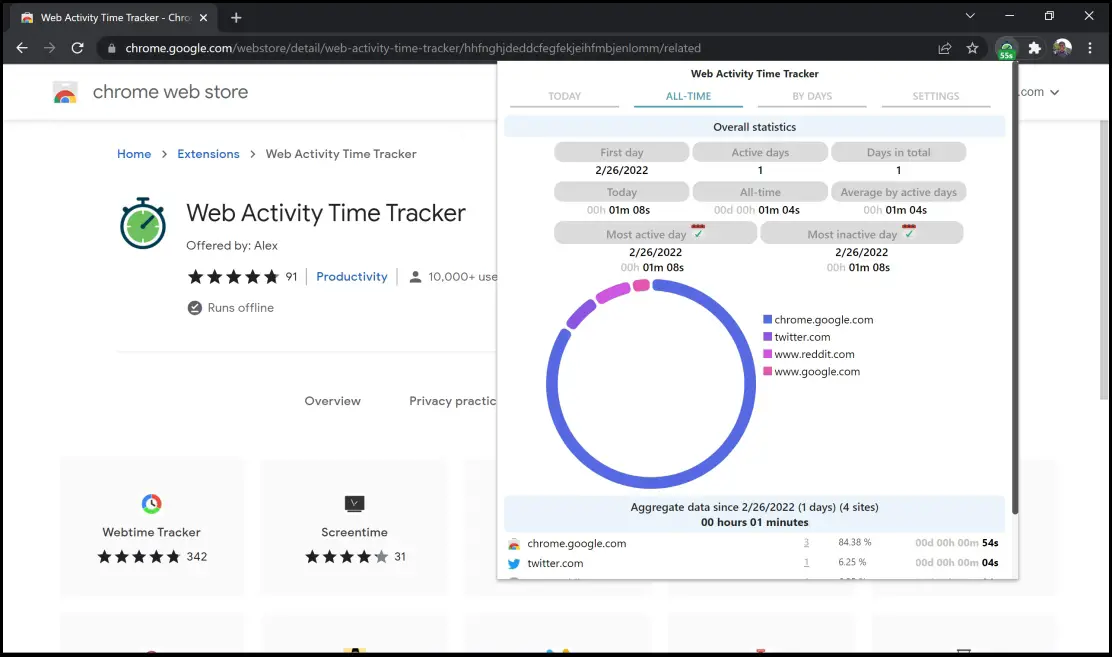Many people stay glued to devices all day for work or entertainment. And hence, it is necessary to take a break from screens for mindfulness and better wellbeing. Interestingly, we have extensions that let you monitor time spent on the different websites you visit in the browser. This guide explores different ways to add Digital Wellbeing to popular browsers like Chrome, Edge, Brave, and Firefox on Mac and Windows.
Related | 5 Ways to Block Website Notifications in Chrome
Digital Wellbeing in Chrome, Edge, Brave
The Digital Wellbeing tools here involve installing them as extensions. The three browsers mentioned above- Chrome, Edge, and Brave are Chromium-based. Therefore, these extensions have a similar procedure for installation and are available for all three browsers.
1. MindHero Extension
MindHero is an extension for Chromium-based browsers (Chrome, Edge, and Brave) that replaces a new tab page with a Digital Wellbeing dashboard filled with tools to help users achieve better productivity levels.
Here’s how to install MindHero on Chrome, Brave, and Edge:
Step 1: Visit the MindHero extension page. Click on Add to Chrome > Add Extension.
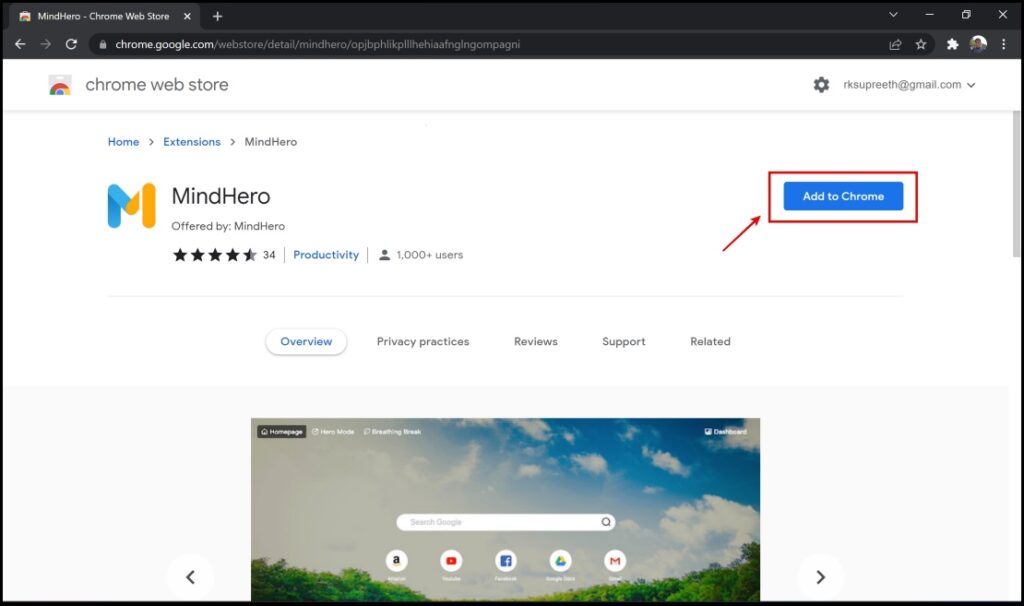
Once you finish adding the extension, you will get a confirmation message saying that your extension has been successfully added.
Step 2: The moment you add the extension, you will be greeted with a new tab. Click on Next until you land on the sign-in page.
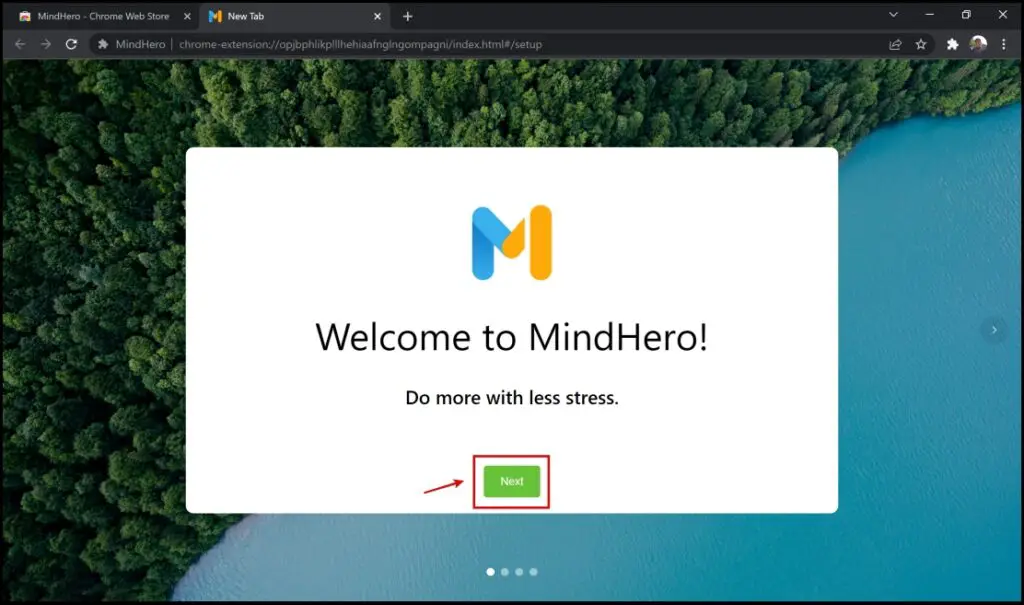
Step 3: Here, click on Login with Google.
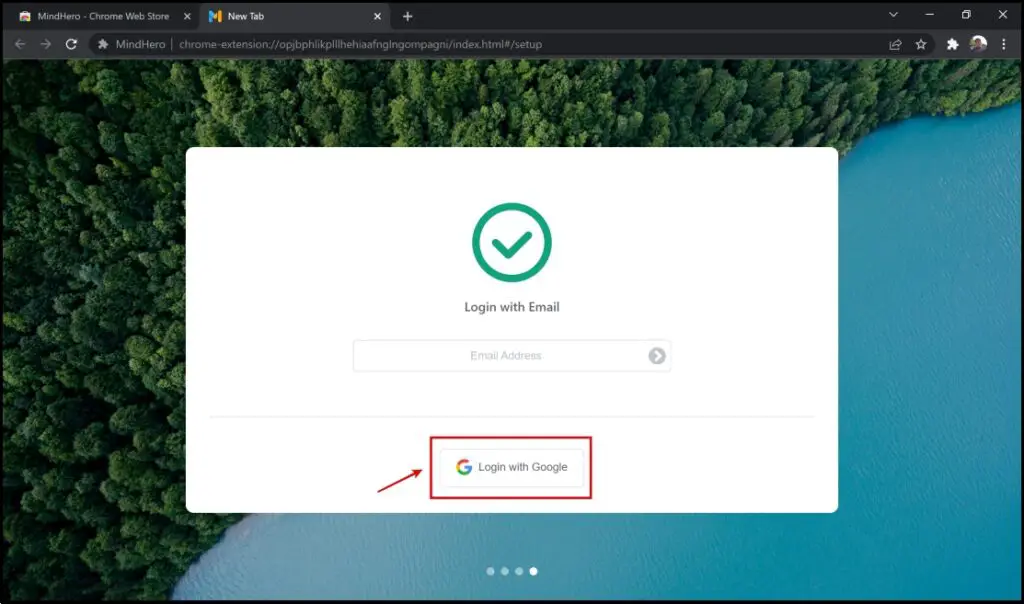
Step 4: Complete the sign-in process by selecting your account.
Step 5: Once you complete the sign-in process, you will be presented with the main interface of MindHero.
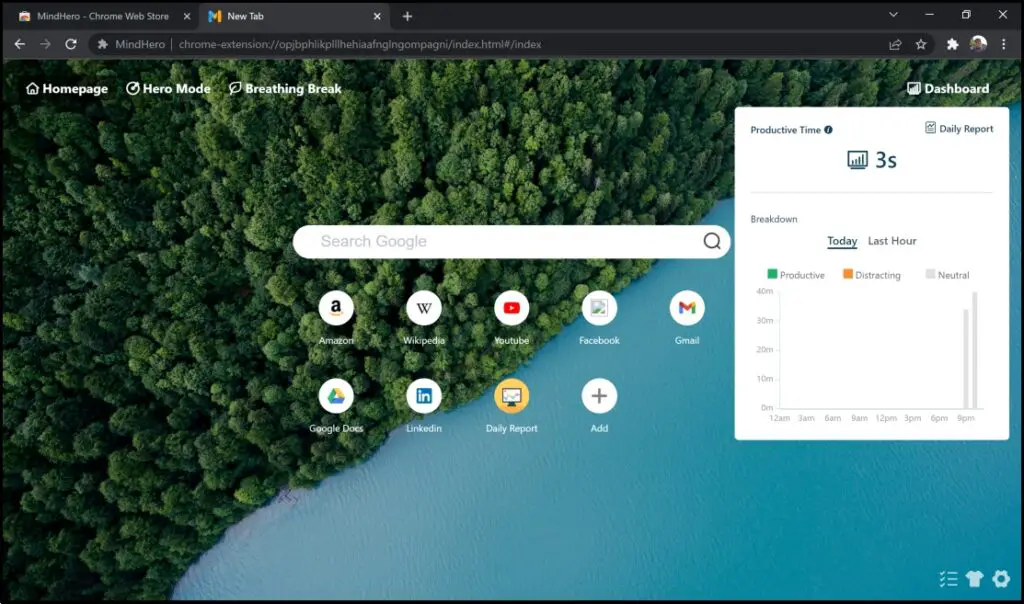
Here’s a brief overview of the key features of MindHero–
Daily Report
This feature shows the breakdown of your time spent browsing the web. It provides you with a Focus Score – based on the time spent on productive and distracting elements on the internet.
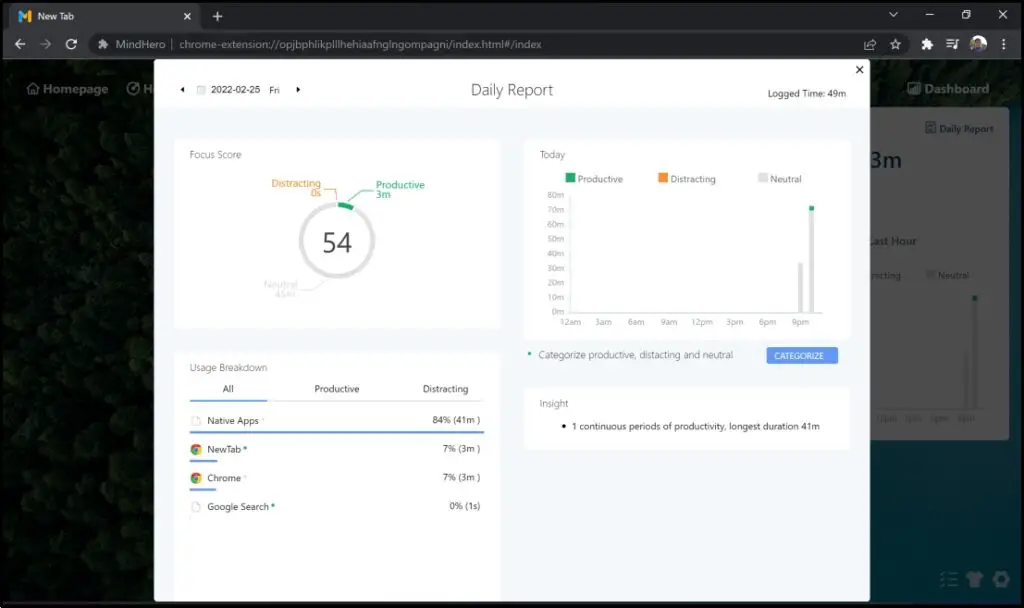
It also cumulates the time spent per category and provides you with a simple bar graph, with the amount of time spent on, plotted against the particular time of the day.
Then, there’s another section that provides the usage breakdown, which displays the amount of time spent on different websites as you browse the web.
Counting in all of these details, it then provides a few insights, too, under the Insight section, so that you have a better understanding of how you spend time on the internet.
Hero Mode
Hero Mode is a unique feature that helps you focus better by blocking websites and providing ambient audio effects by simulating different environments.
All you need to do is click on Start and then grant permission to block sites. The Hero Mode will now begin.
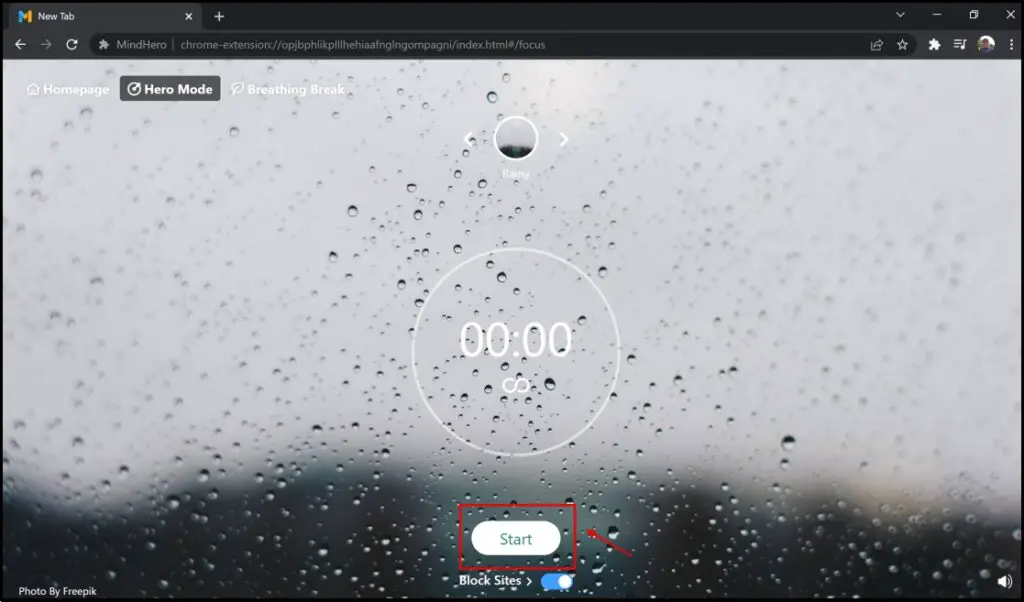
By clicking on the left and the right arrow marks next as shown in the image, you can generate different environments – Such as Rainy, Birds, Cafe, etc.
The Hero Mode also has a block sites option. Once you click on Block Sites, you will find the list of blocked sites and add more, as per your choice.
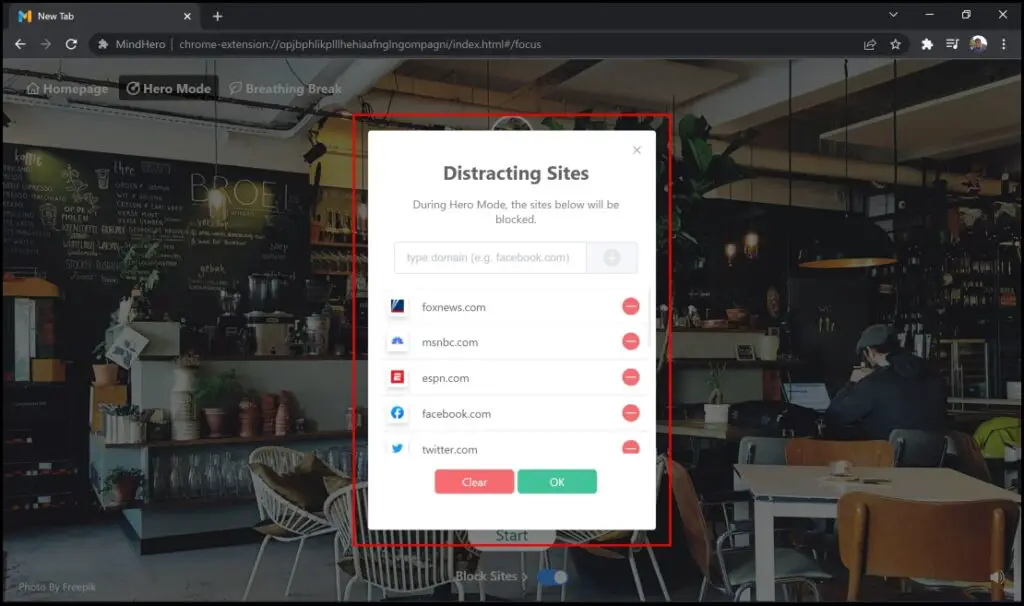
Breathing Break

Through the Breathing Break feature, MindHero lets you take a little time off to focus on nothing but just your breathing. You can take a breathing break for either 2 minutes or 5 minutes.
These are some of the important features in MindHero, and it is quite a feature-rich digital wellbeing tool for Chrome, Brave, and Edge.
2. Forest Extension
Forest is a unique Digital well-being tool for Chrome, Edge, and Brave as it helps you visualize your digital wellbeing progress by planting trees. Yes, you read that right. Trees for the Future, a charity organization that strives to solve hunger and poverty by planting trees that help feed families in need, has partnered with the app to plant actual trees worldwide.
Here’s how to install the Forest extension on Chrome, Edge, and Brave
Step 1: Open the Forest Extension page in your Chromium browser. Click on Add to Chrome.

Once you finish adding the extension, you will get a confirmation message saying that your extension has been successfully installed.
Step 2: Now click the Extensions menu on the top right and select the Forest Extension.
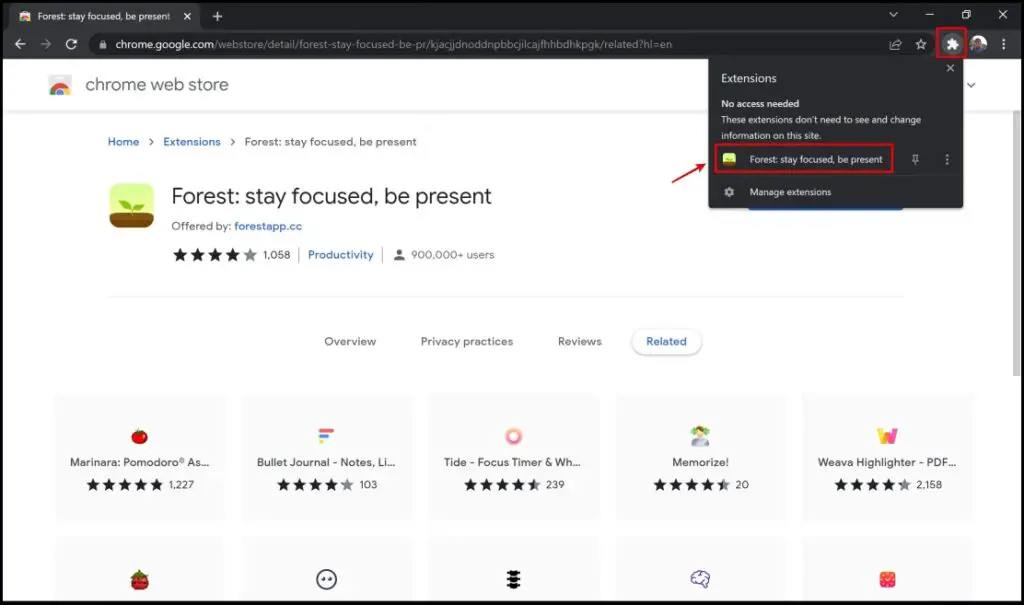
Here’s how Forest helps you improve your productivity:
Step 1: Hover your mouse over time, and then click on the arrow shown in the image to set your focus time.
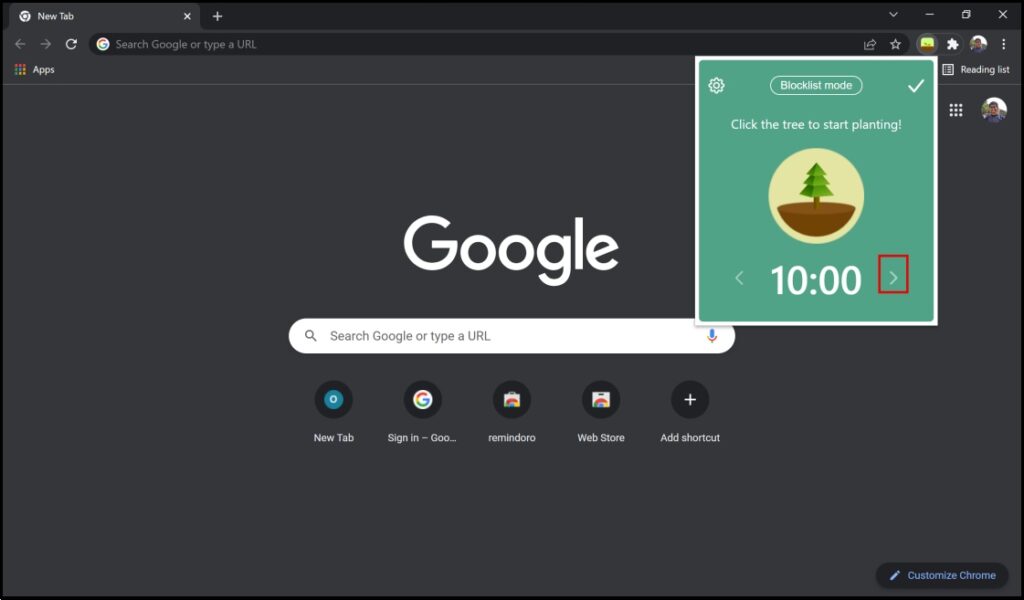
Step 2: Then, click on the tree to activate Forest.
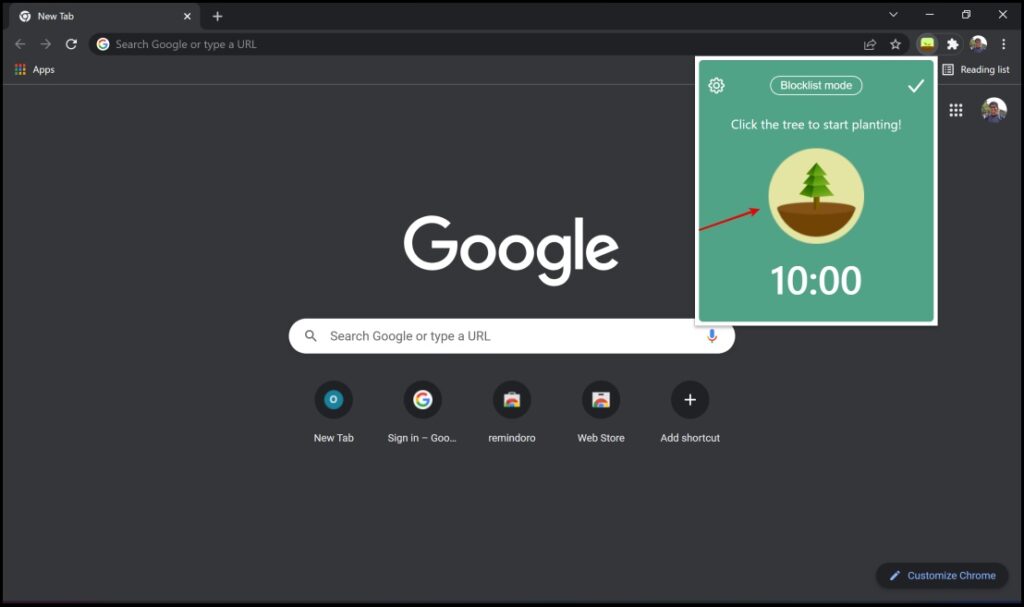
Step 3: Now, when you try to visit any website by opening a new tab, you will be restricted from accessing the site. This is how the main feature of Forest kicks in – as shown in the image below.

To stop the timer midway, you can press on give up – it will stop Forest from blocking sites.
What Else?
Allowlist mode can be used to allow a few sites to be accessed. On the main screen of the Forest extension, you can go to the settings, click on My Allowlist and add a few sites of your choice.
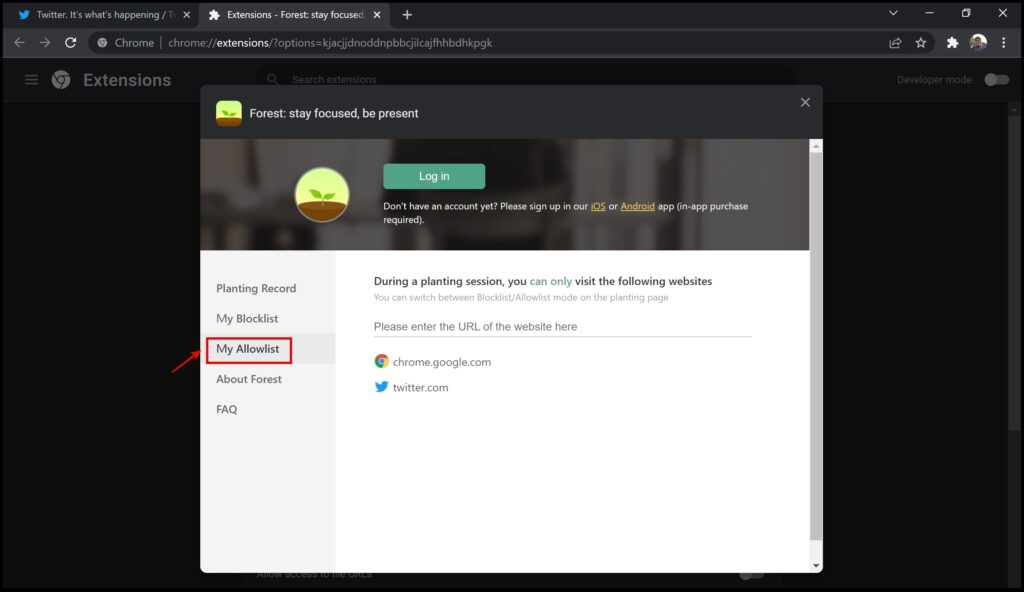
On the main screen of the Forest extension, click on the Blocklist mode to instantly switch to Allowlist mode.

You can also access your data and visualize your progress through the Tree Planting record in the settings menu.
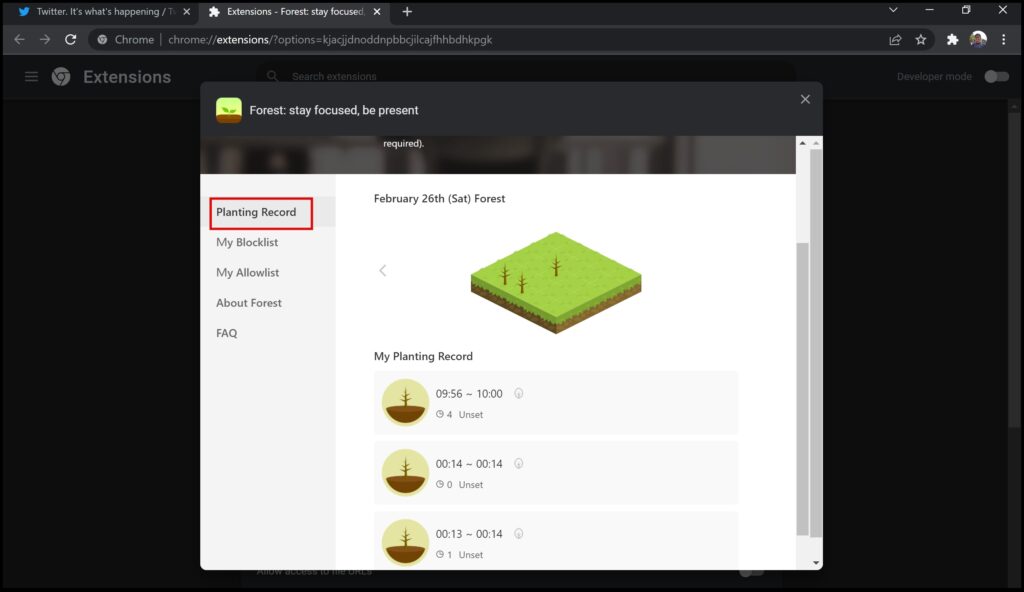
These are some of the key features of the Forest extension for Chrome, Edge, and Brave. It is a pretty minimal and straightforward tool, and the “plant a tree while you focus” is a nice little touch.
3. Web Activity Time Tracker
Web Activity Time Tracker is an open-source project that keeps track of how much time you spend on the internet and displays the data in an easy-to-understand manner. You may establish a daily visit limit for sites and then block them after reaching the restriction limit.
Here’s how to install Web Activity Time Tracker in Chrome, Edge, and Brave:
Step 1: Open the Web Activity Time Tracker page.
Step 2: Click on Add to Chrome > Add Extension.
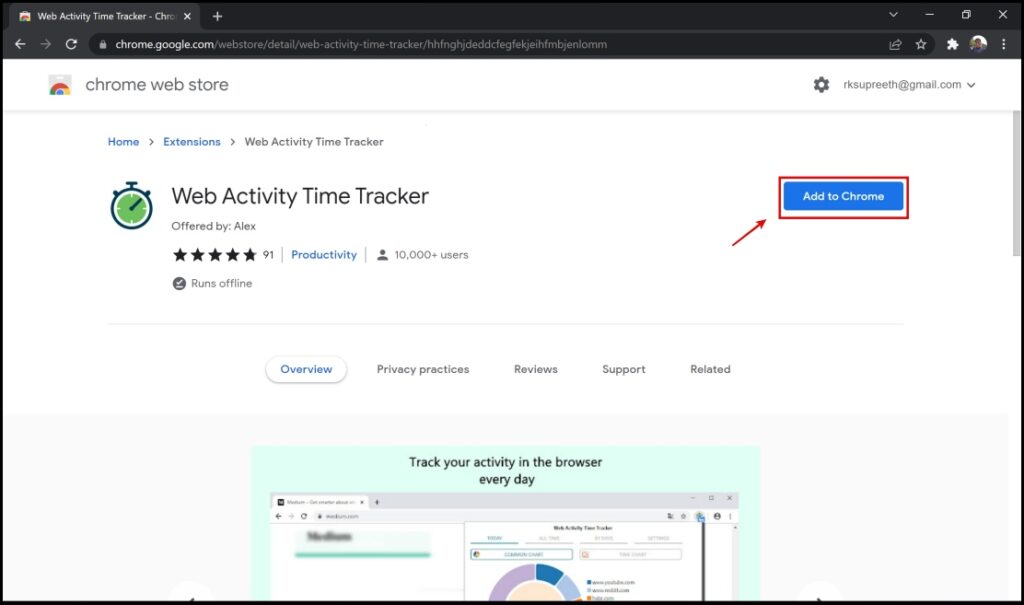
Once you finish adding the extension, you will get a confirmation message saying that your extension has been successfully installed.
Step 2: Now, click on Extensions menu on the top right and tap Web Activity Time Tracker extension.
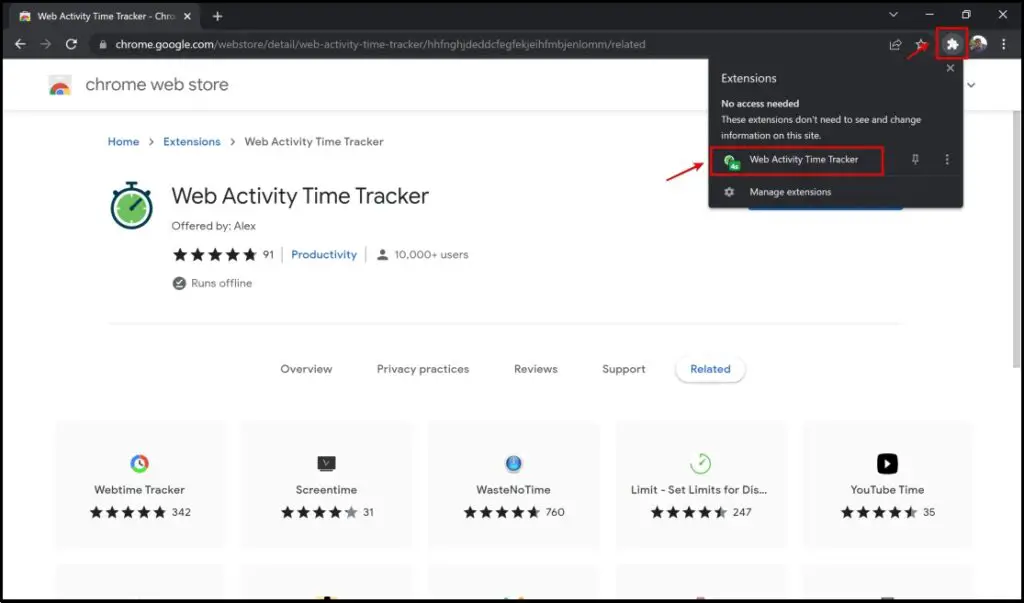
You are now presented with the main interface of the Web Activity Time Tracker extension.
It has a simple interface that displays the breakdown of time spent on different websites – and this data is presented for multiple time frames.
The Web Activity Time tracker is a simple extension, and true to its name – it does track your web browser usage so that you can understand your web browsing patterns and cut down on sites that you feel you are wasting time on.
Digital Wellbeing in Firefox
Mozilla Firefox is also a widely used web browser, albeit it runs on a different engine. But fret not, the Add-ons Store on Firefox includes a few Digital Wellbeing tools. Read on.
1. Digital Detox Extension
The Digital Detox extension is available for Mozilla Firefox to disable distracting websites so that you do not consume your time over nonproductive activities.
Here’s the procedure to install the Digital Detox Extension in Firefox:
Step 1: Visit the Digital Detox add-on page. Click on Add to Firefox.

Step 2: The extension is installed and can be accessed directly from the toolbar. Click on the Extension logo -> Settings icon – as shown in the image below.
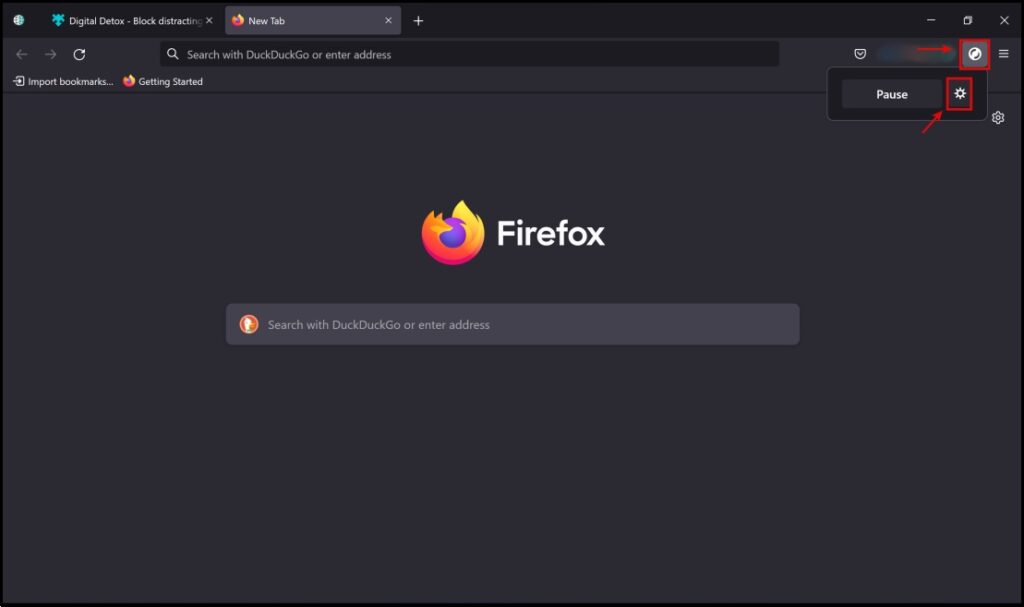
Step 3: You can now add the websites in the field provided and click on “Block,” which you feel are distracting, and the extension will prevent you from accessing the sites.
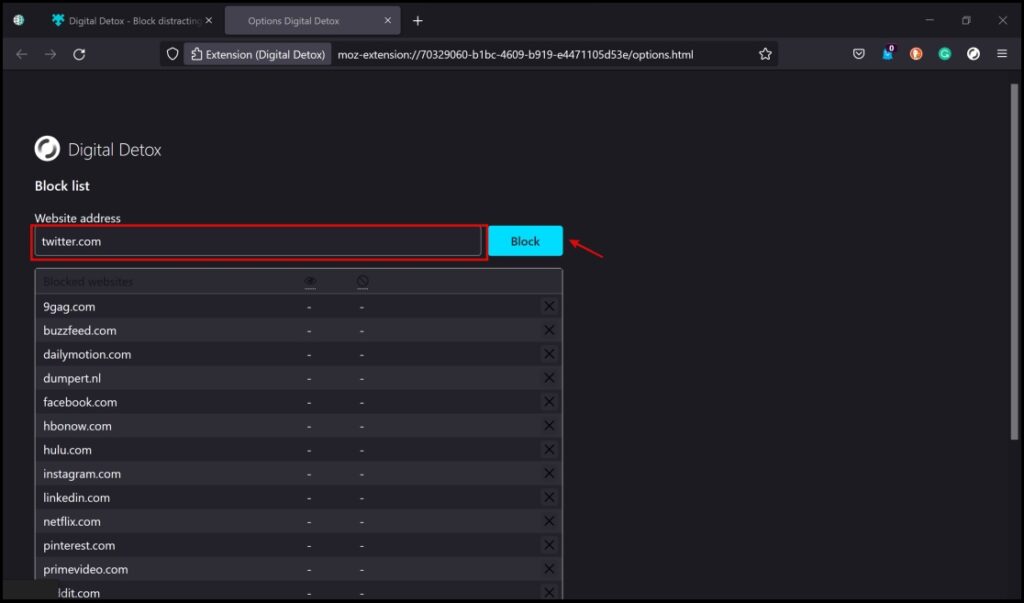
When you try to visit the website added to the above list – it will display the following message as it denies you access.
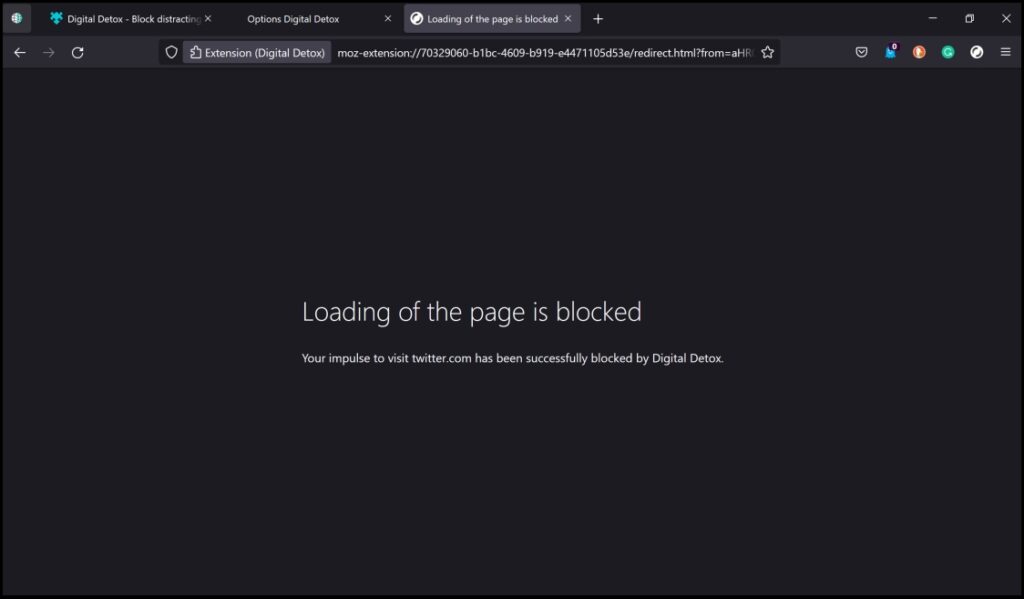
This is how you can effectively use the Digital Detox extension to block websites that you feel are too distracting. Therefore it helps you achieve digital wellbeing while using Firefox.
2. Mind The Time Extension
Mind the Time is an extension for Firefox that helps you keep track of the time spent on websites. It comes with a toolbar ticker that displays the amount of time spent on the current website or browsing the web.
Here is a step-by-step procedure to install the extension:
Step 1: Visit the Mind The Time add-on page. Click on Add to Firefox.
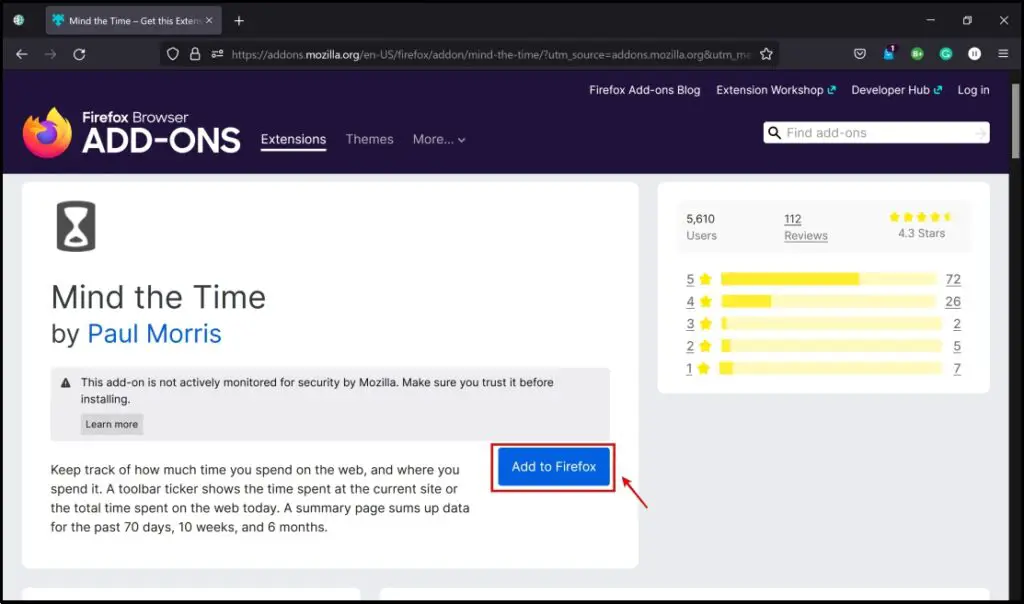
The extension is now installed and can be accessed directly from the toolbar.
Step 2: Click on the Extension menu -> Settings icon – as shown in the image below.
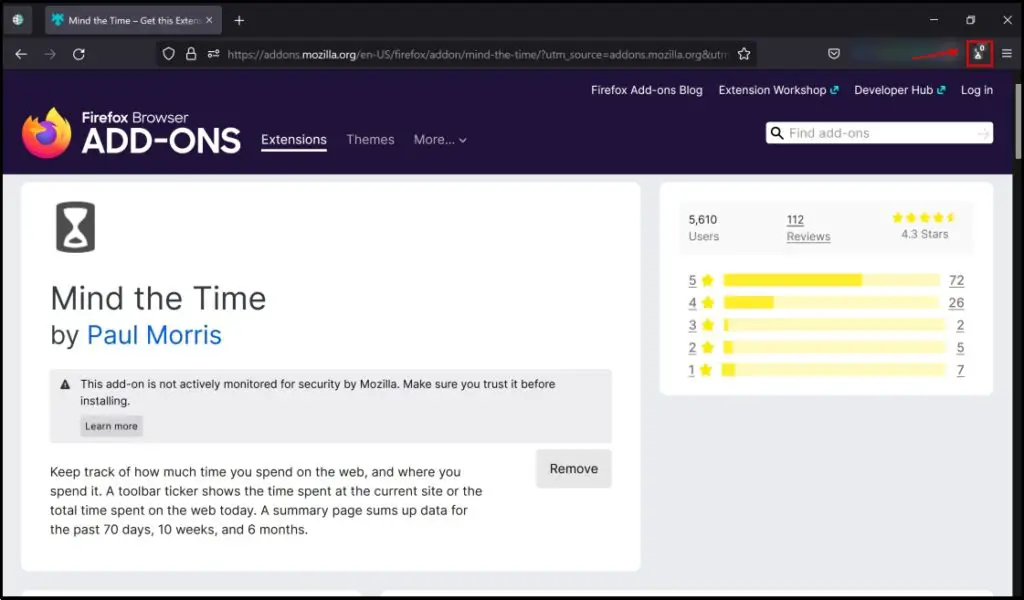
The extension provides you with multiple options to allow it to track your web usage. Each option has a description of how it precisely tracks your usage, and you can select the appropriate option as per your choice.
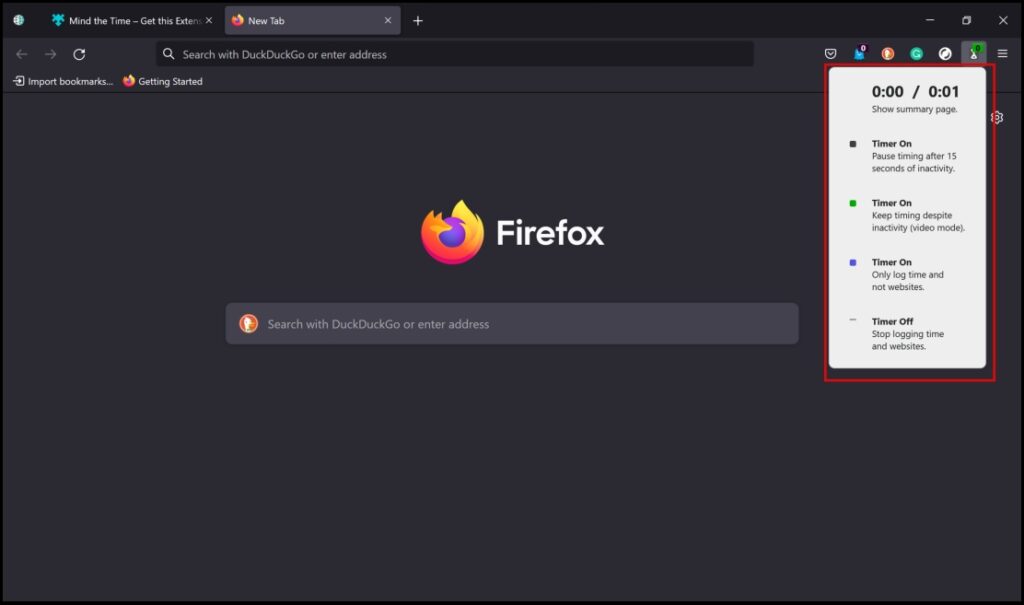
When you click on the Show summary page option in the extension, it will show a detailed breakdown of how much time you spend on each website. This can then help you understand where exactly your time is being spent so that you can block websites and ensure you don’t waste your time.
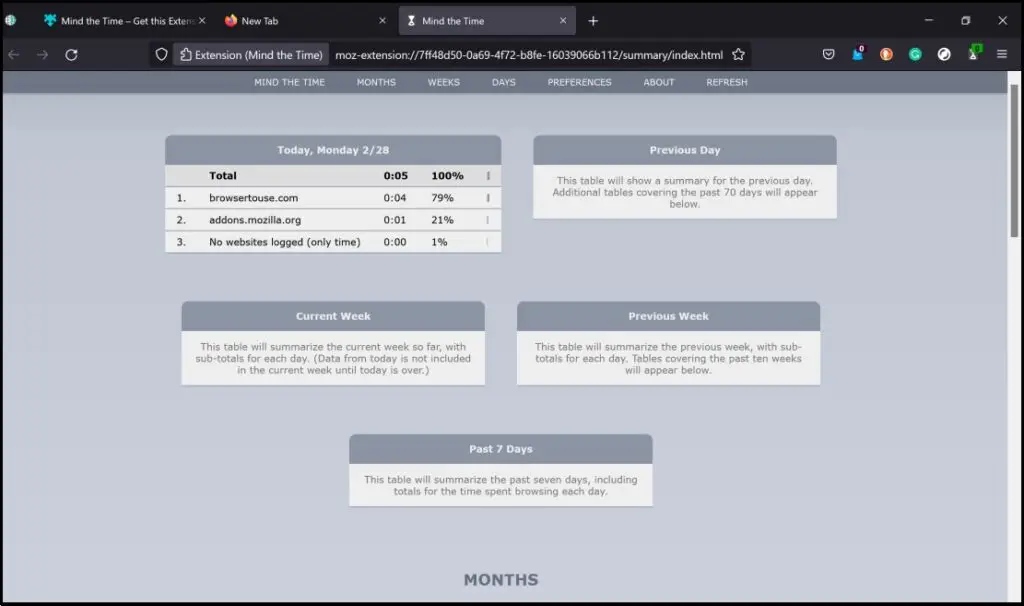
3. StayFree Web Time Tracker
StayFree is an extension built for the Firefox browser that tracks your browser usage and provides analytics to help you understand and control your website usage, leading to fewer distractions and enhanced productivity.
Here is how to to install the StayFree extension:
Step 1: Visit StayFree extension page. Click on Add to Firefox.
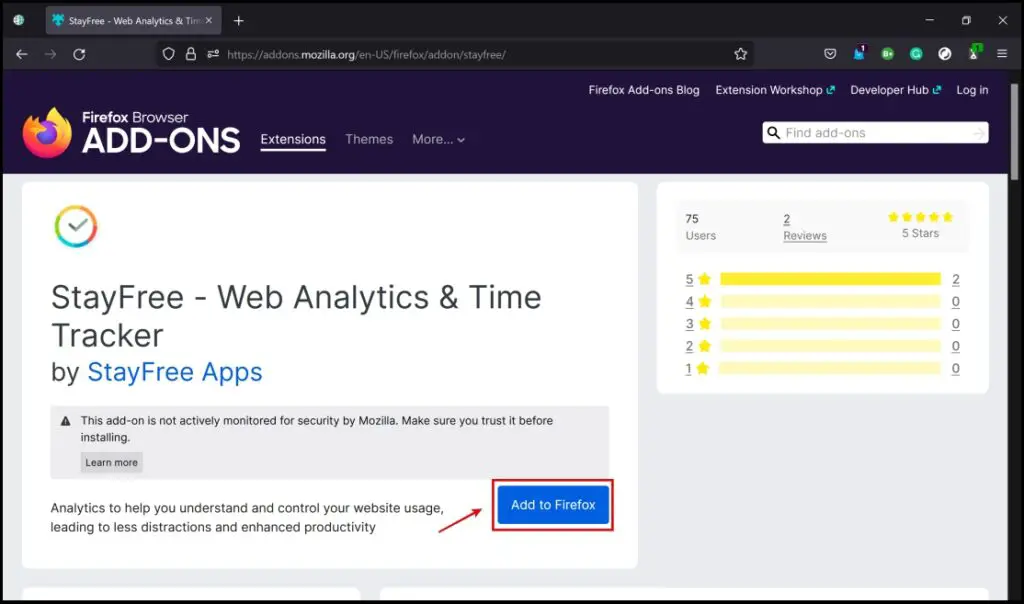
The extension is now installed and can be accessed directly from the toolbar.
Step 2: Click on the Extension menu at the top right.
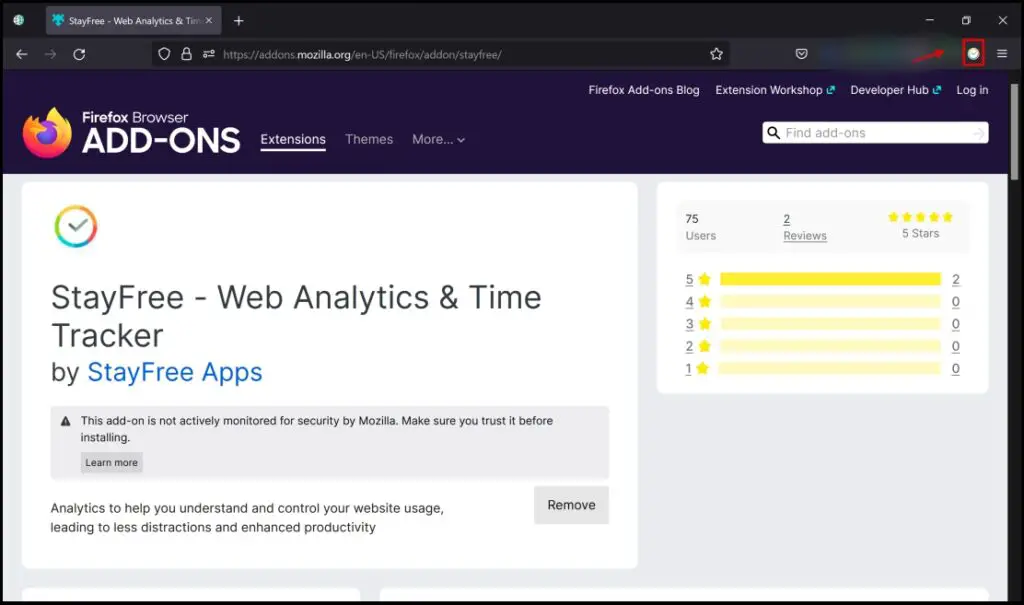
Step 3: Now, click on Get Started.
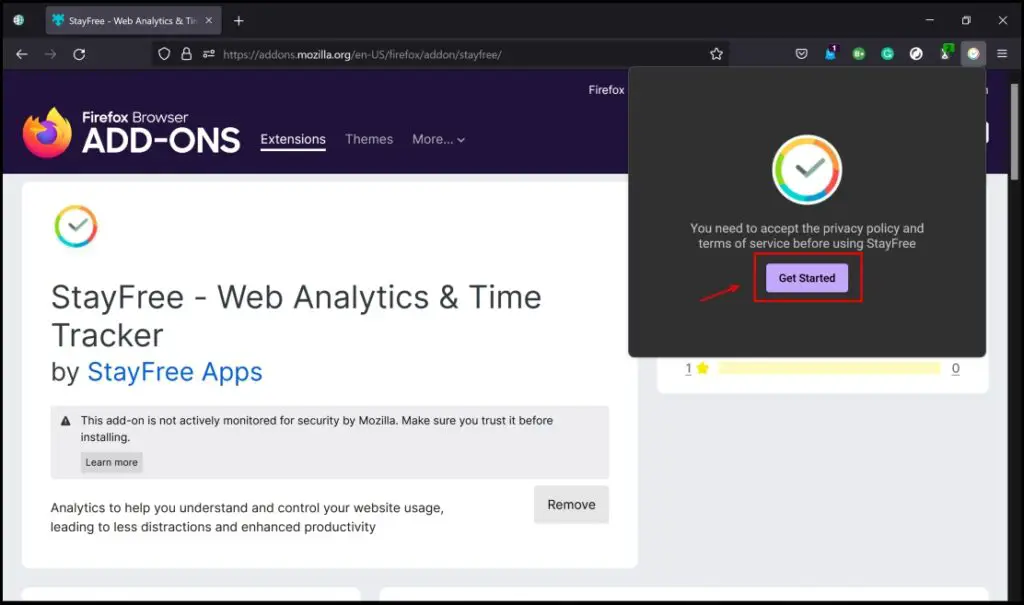
Step 4: Type in your Birth Year – in the field provided. Hit the enter key and accept the terms and conditions.
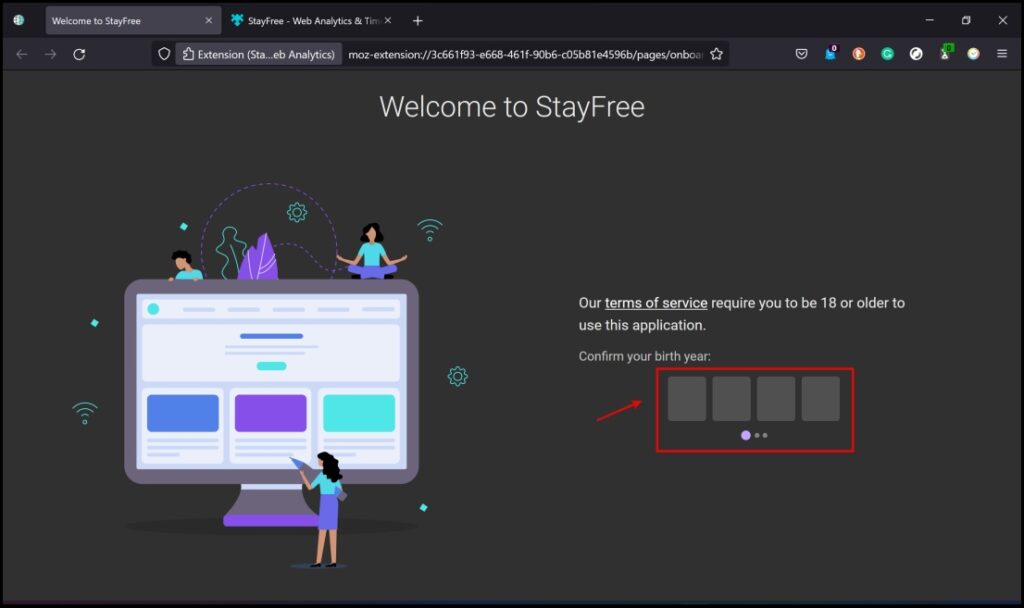
Step 5: Click on View Dashboard.
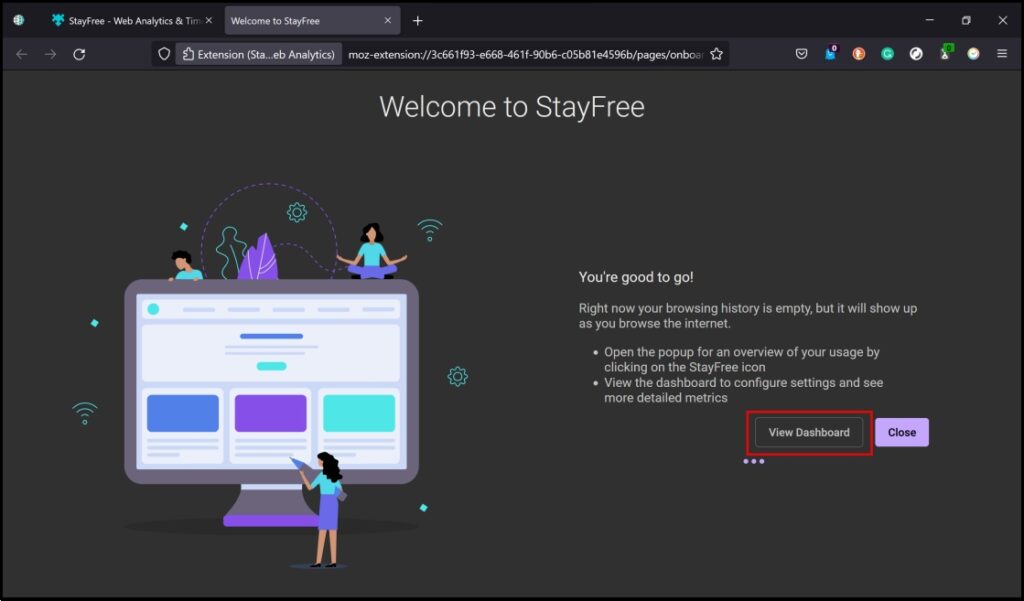
The extension consists of two main features:
Dashboard
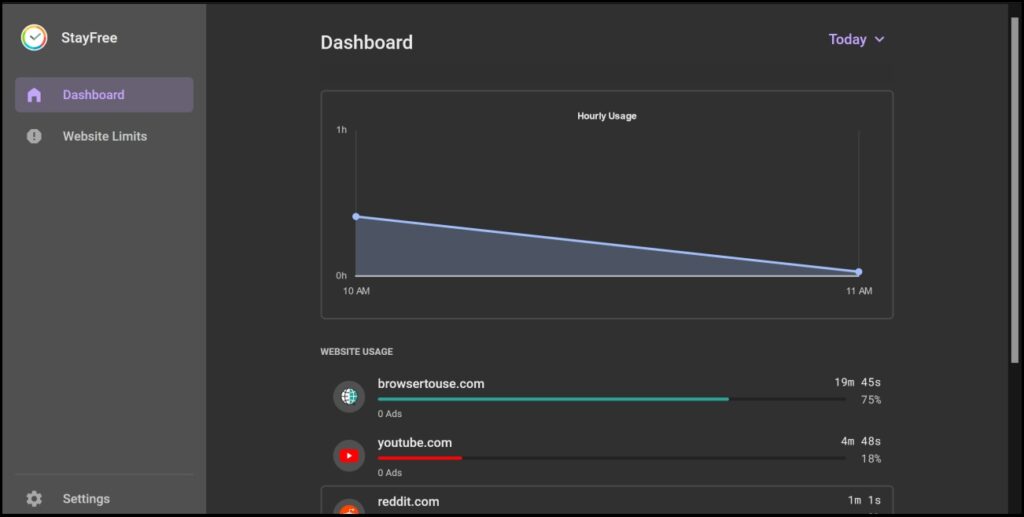
The Dashboard provides you the details of how much time you’ve spent on each website on a given day, segregated on a per-hour basis. This is essential for you to know the amount of time you have been spending, and how.
Website Limits
Website Limits is a feature that helps you directly control your internet usage. You can add the website’s address to limit usage in two ways – by either directly blocking the site or you can receive notifications so that you can be prompted to take any action yourself.
To limit the usage of a website:
Step 1: Click on the “+” icon as shown in the image.
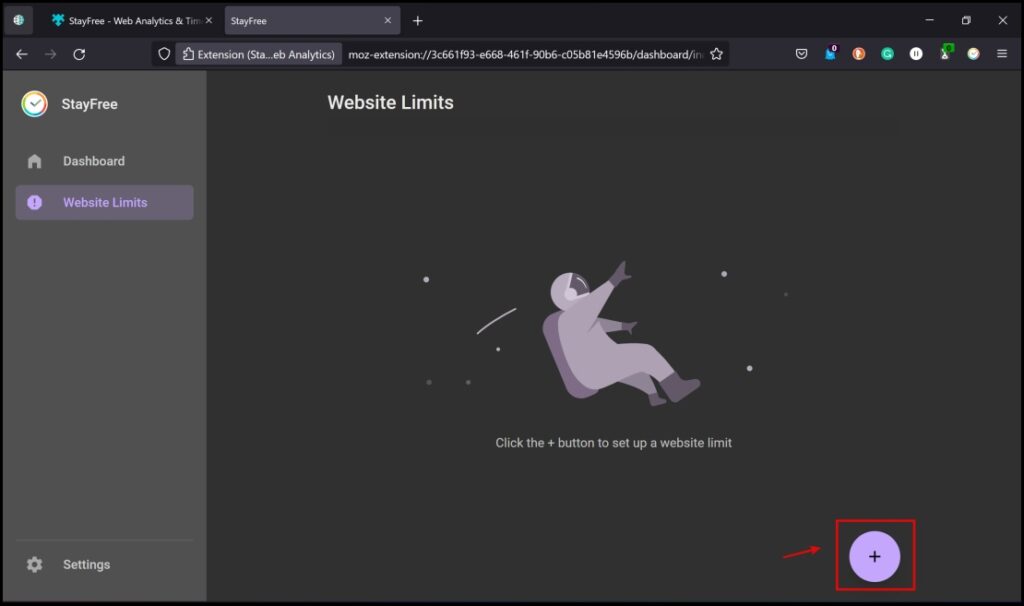
Step 2: Enter the address of the website in the field provided.
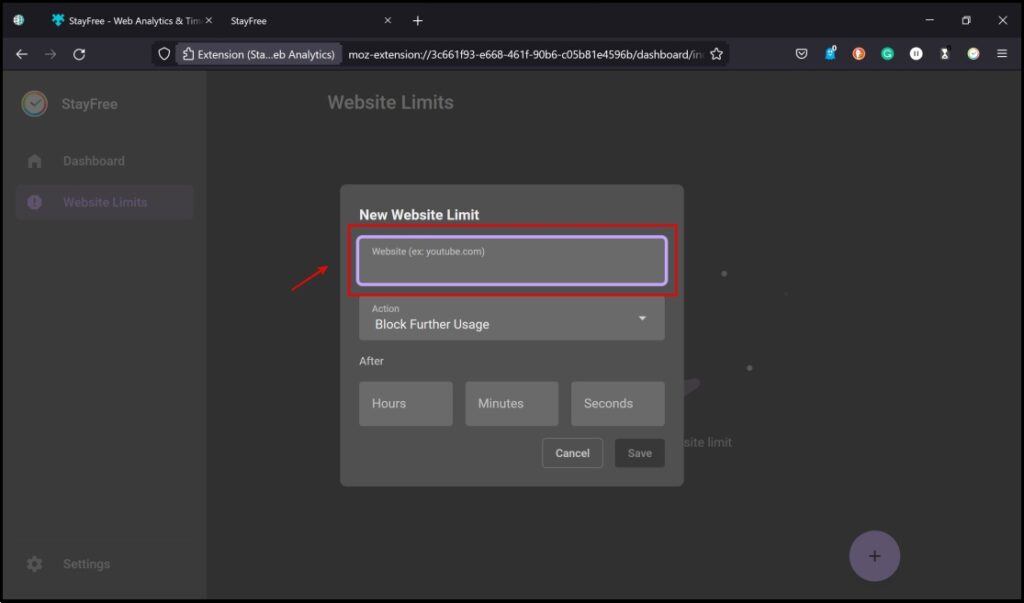
Step 3: By clicking on the Action option, you can select the mode you want to limit the usage.
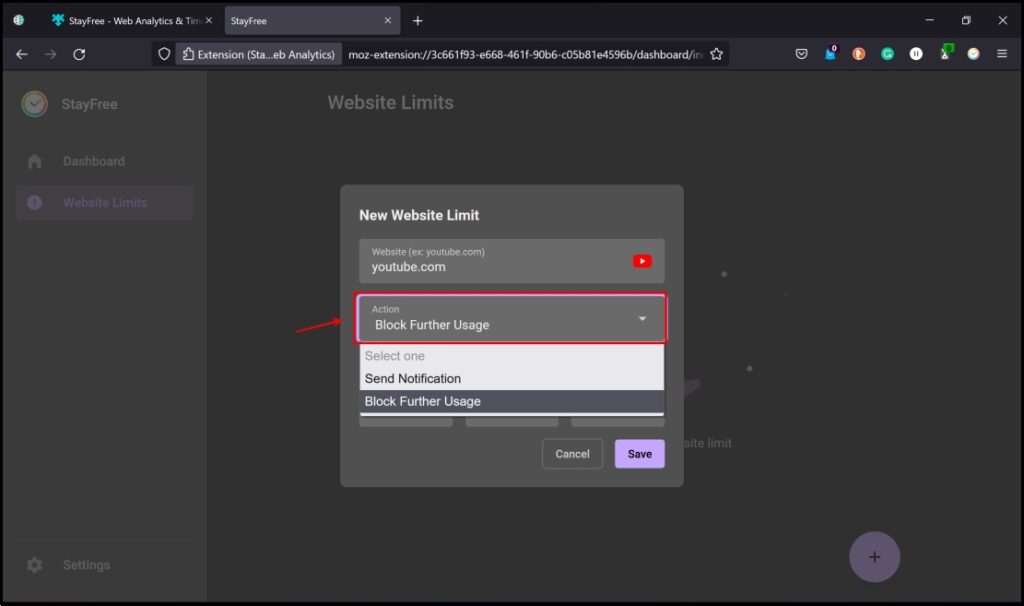
Step 4: Select your preferred option, and set the time in the field provided – as shown in the image below.
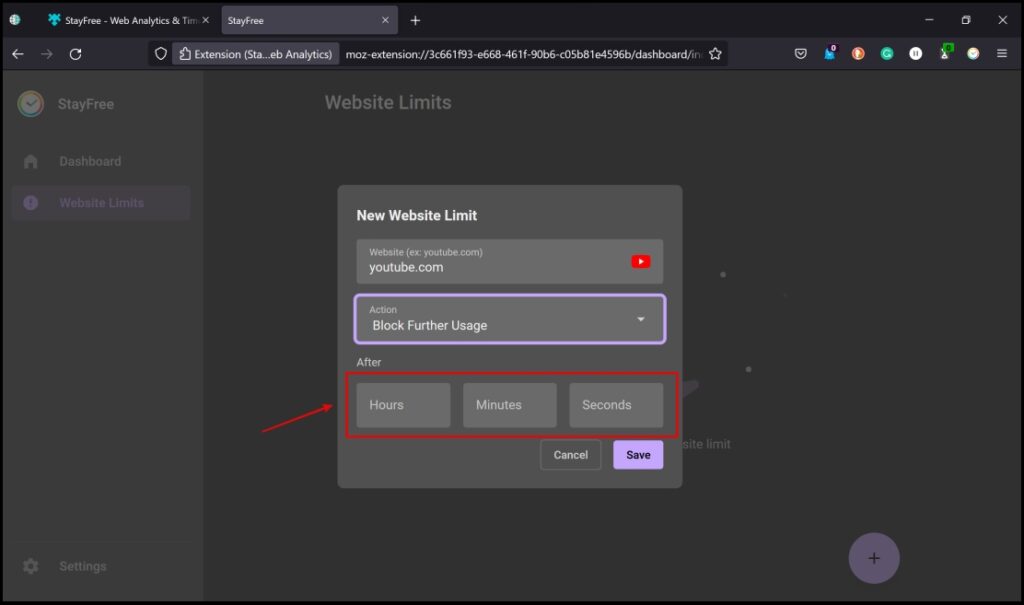
When you try and limit the website’s usage by selecting the “Send Notification” option – here’s how you will receive the notification.
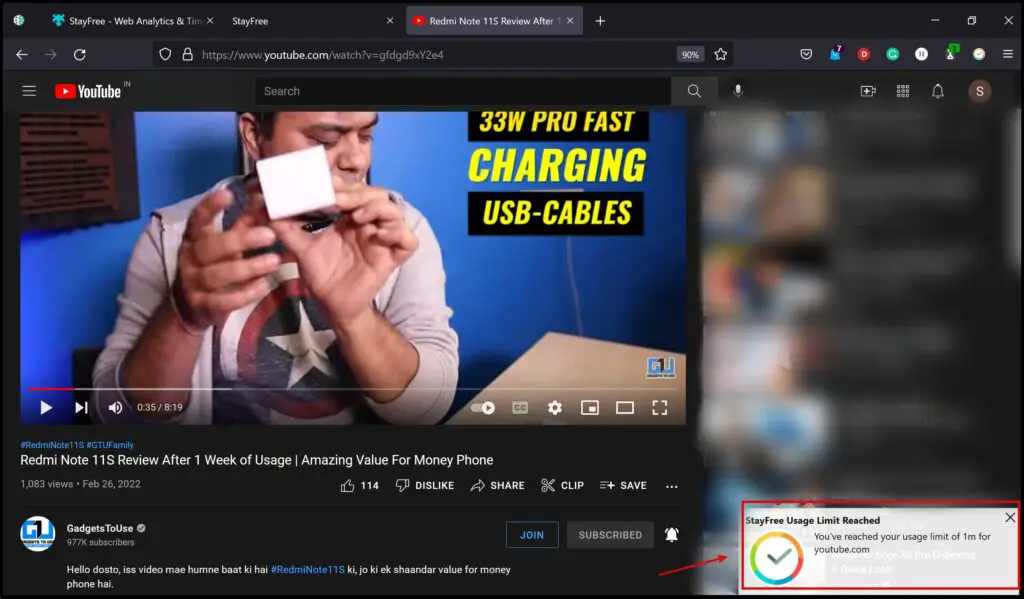
When you try and limit the website’s usage by selecting “Block Further Usage,” here’s how you will be restricted.
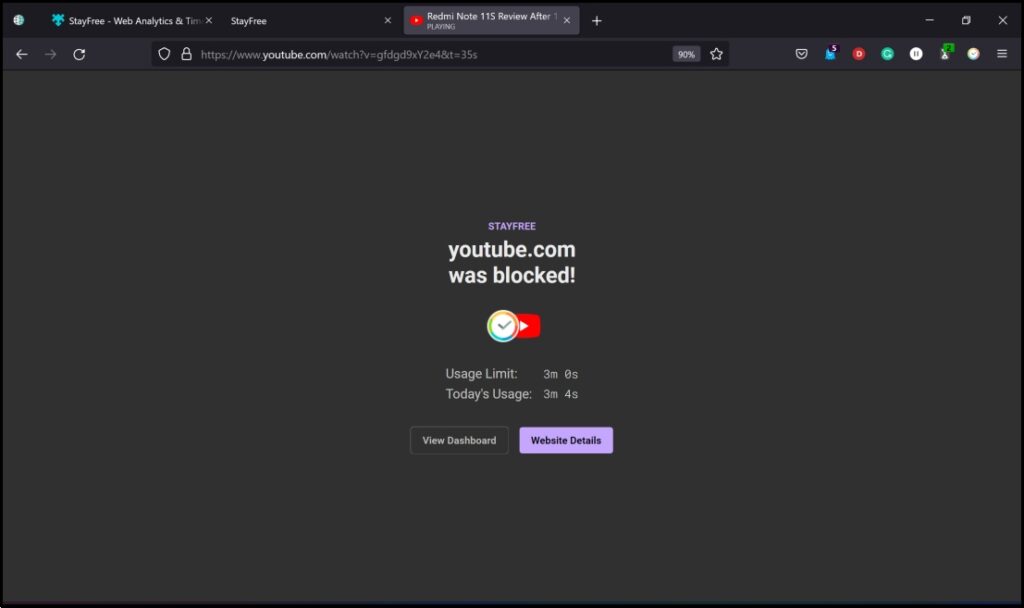
Browse in Control With Digital Wellbeing
The above guide covers different methods by which you can track and monitor your web browser usage by adding Digital Wellbeing in browsers like Chrome, Edge, Brave, and Firefox. We hope this guide serves you well on the same. Stay tuned for more such guides on similar topics.