Autofill saves a lot of time when users fill in redundant data. You can easily autofill names, addresses, and sensitive information like passwords, cards, and other payment information. But, if you ever need to lend your laptop to someone else, or if most of this information has changed, you’d probably want to reset the saved autofill data. This article explores three ways to clear autofill in Chrome, Firefox, and Edge.
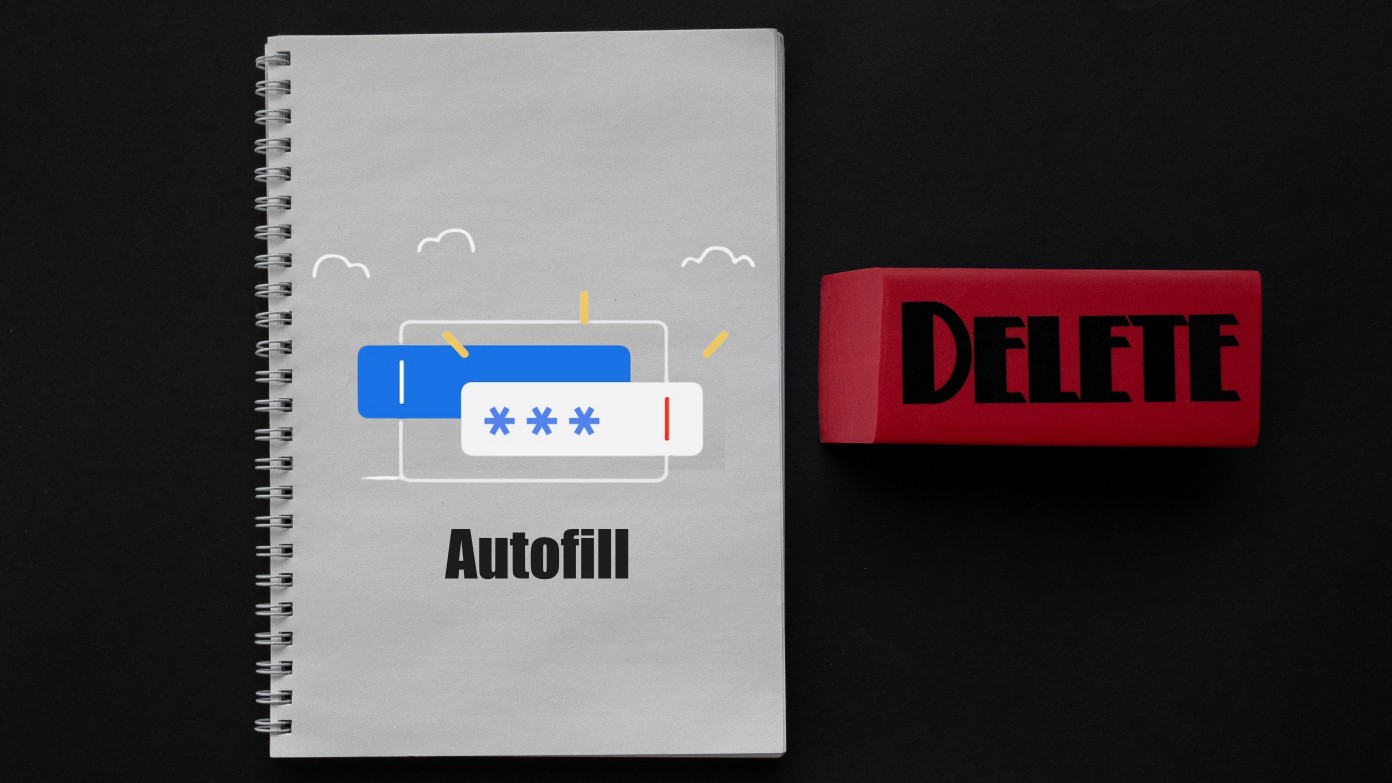
How to Clear Autofill in Chrome
In Google Chrome, there are three ways to clear saved autofill data. These methods include clearing passwords, addresses, and other forms. You can either disable the feature, clear all data or just clear the auto-filling for specific sites only. Here’s how you can do it.
1. Disable Autofill Feature in Chrome
This method mainly involves disabling the autofill data for all websites at once. Here’s a step-by-step procedure for the same.
Step 1: Click on the three dots menu in the top right corner. Select Settings.
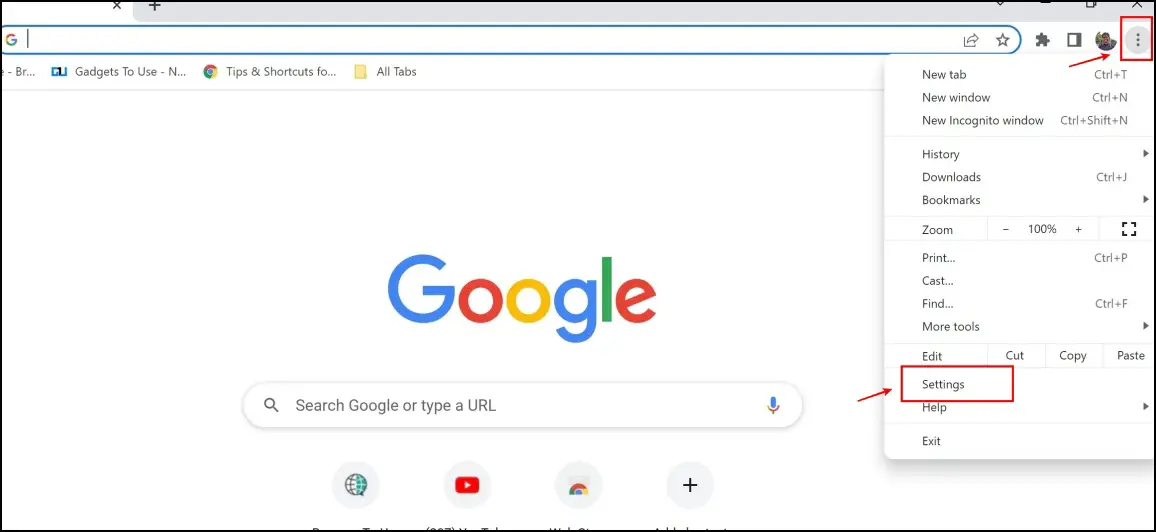
Step 2: Click on Autofill on the right sidebar.
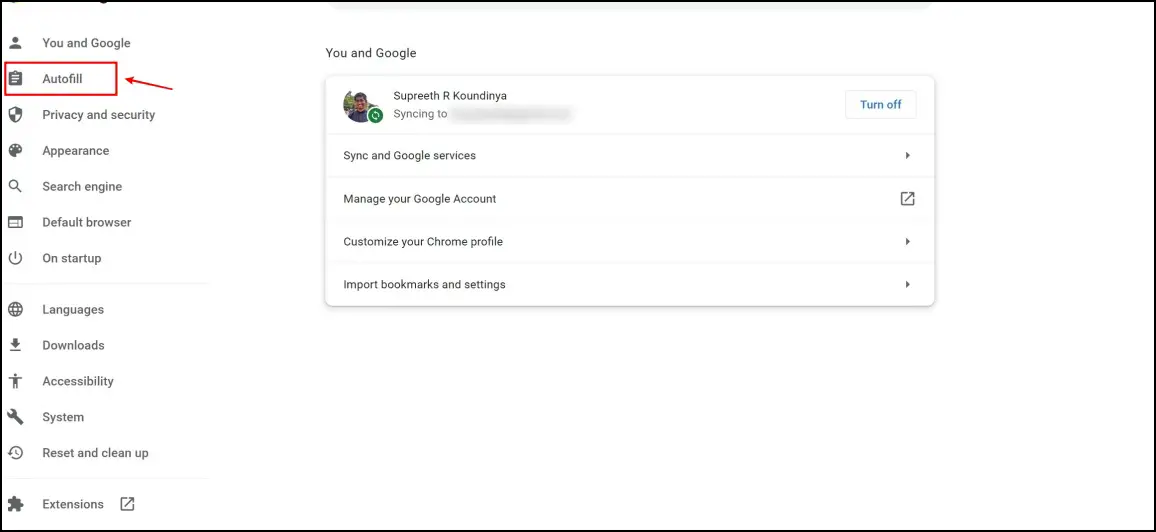
Step 3: Now, select an information type – Passwords, Payment methods or Addresses, and more.
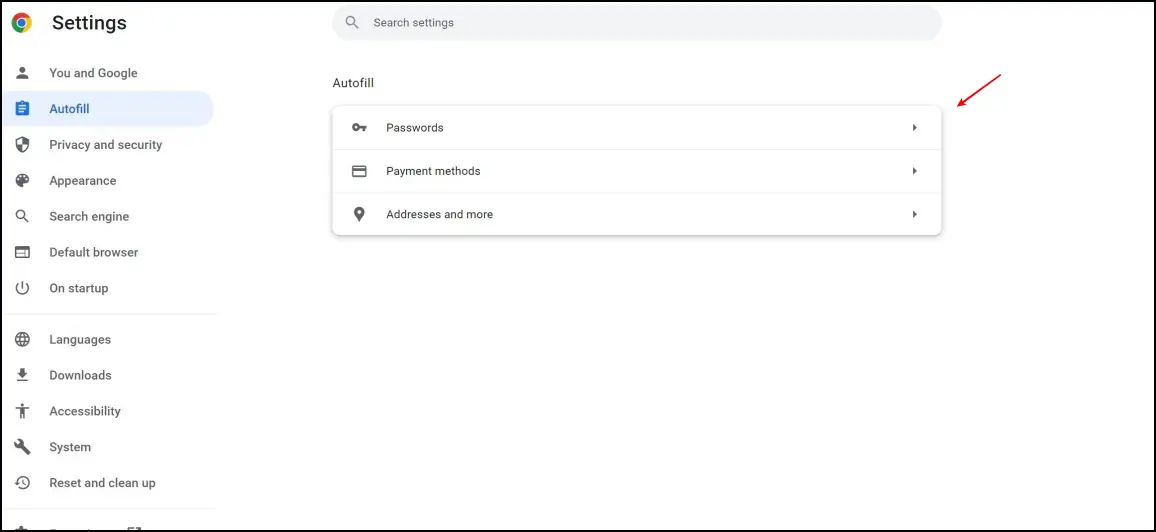
Step 4: Once you select an information type, disable the toggle for Auto Sign-in.

2. Clear Autofill by Clearing Data
In this method, you can completely erase your autofill data. This will be helpful if most of your information has changed. Follow the below steps to do so.
Step 1: Open Google Chrome and head to Settings.
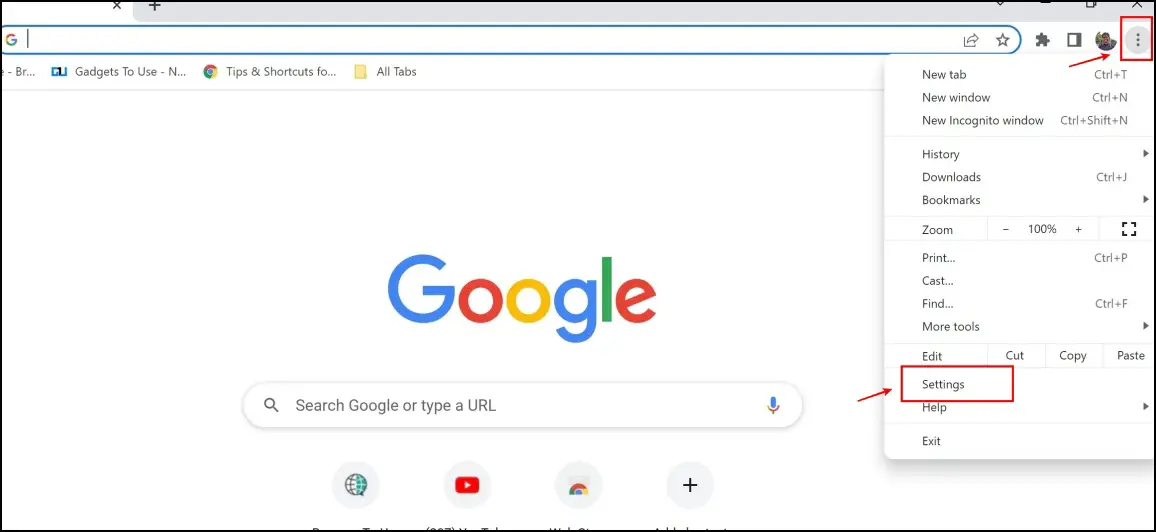
Step 2: Click on Privacy and Security.
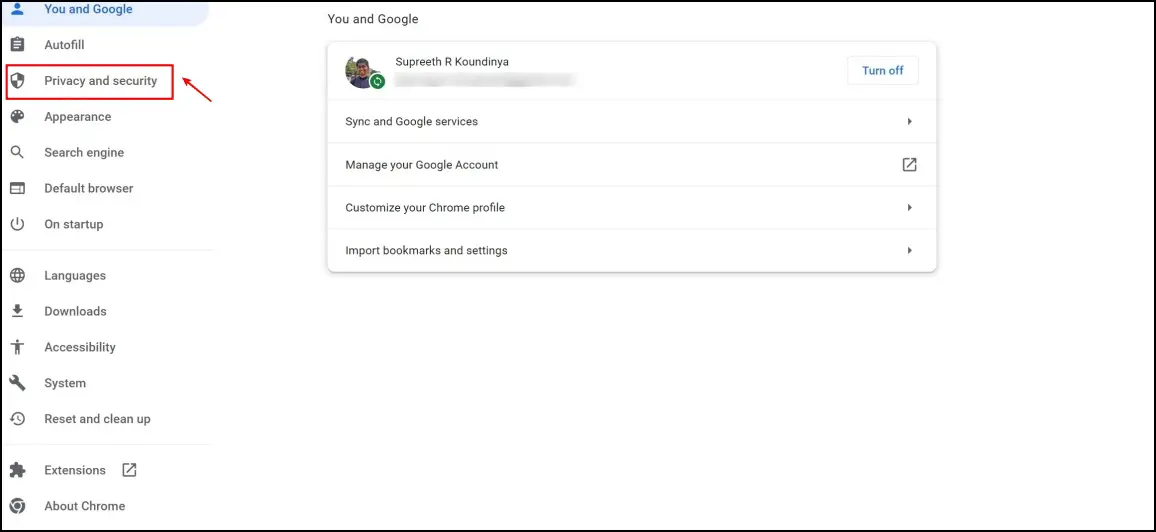
Step 3: Now, click on Clear browsing data.

Step 4: In the pop-up. menu, click on Advanced. Now, ensure you select Passwords and other sign-in data and Autofill form data.

Step 5: Click on Clear Data. All of your autofill data will now be erased.
3. Clear Autofill for Specific Sites
In this method, you can clear autofill data for specific websites only. Here’s how you can do it. This will be especially helpful if you are changing passwords for a single website only.
Step 1: In the Settings menu, click on Autofill on the right sidebar.
Step 2: Click on Passwords or any other information set.
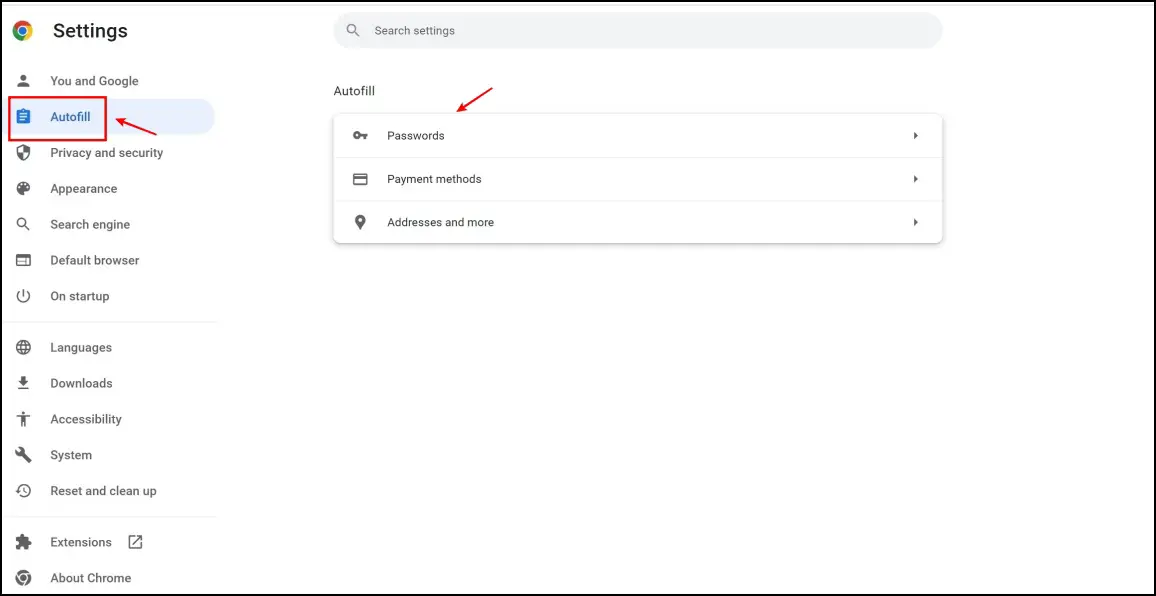
Step 3: Now, click on the three dots icon corresponding to the autofill data you want to clear.

Step 4: Now, click on Remove. This will ensure that the particular autofill data is removed from the website.
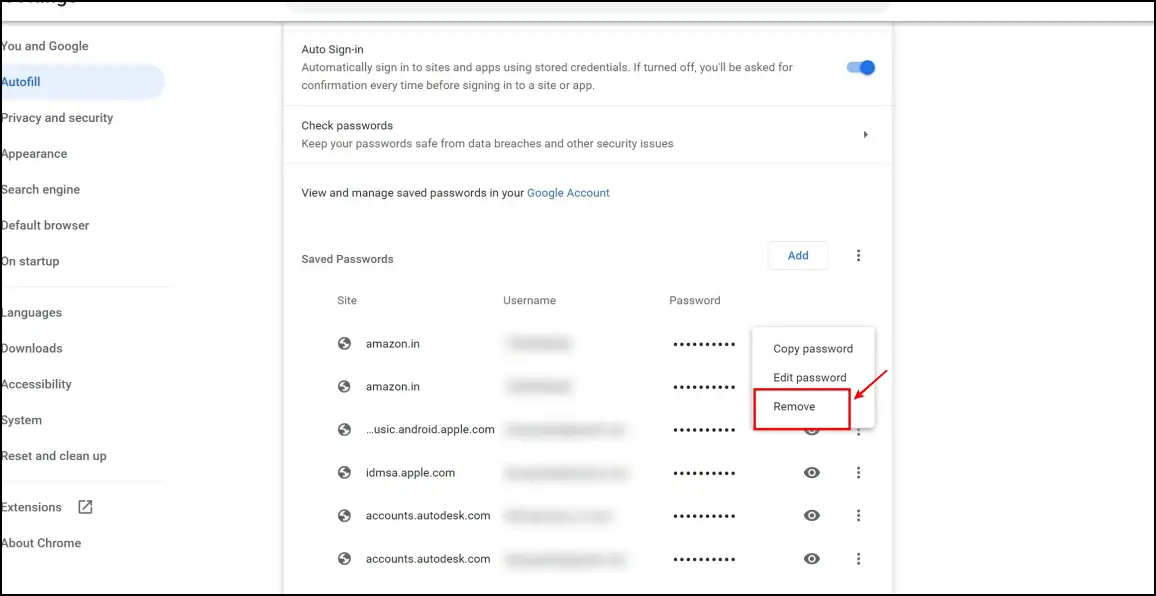
Related | 9 Ways to Stop Google Chrome from Signing You Out Automatically
How to Clear Autofill in Firefox
Just like Google Chrome, there are three main ways in which you can clear autofill on Firefox. You can disable the feature, erase all data or just disable autofill for a specific website only. Here’s more about these three methods.
1. Disable Autofill Feature in Firefox
Step 1: Click on the hamburger menu in the top right corner. Click on Settings.
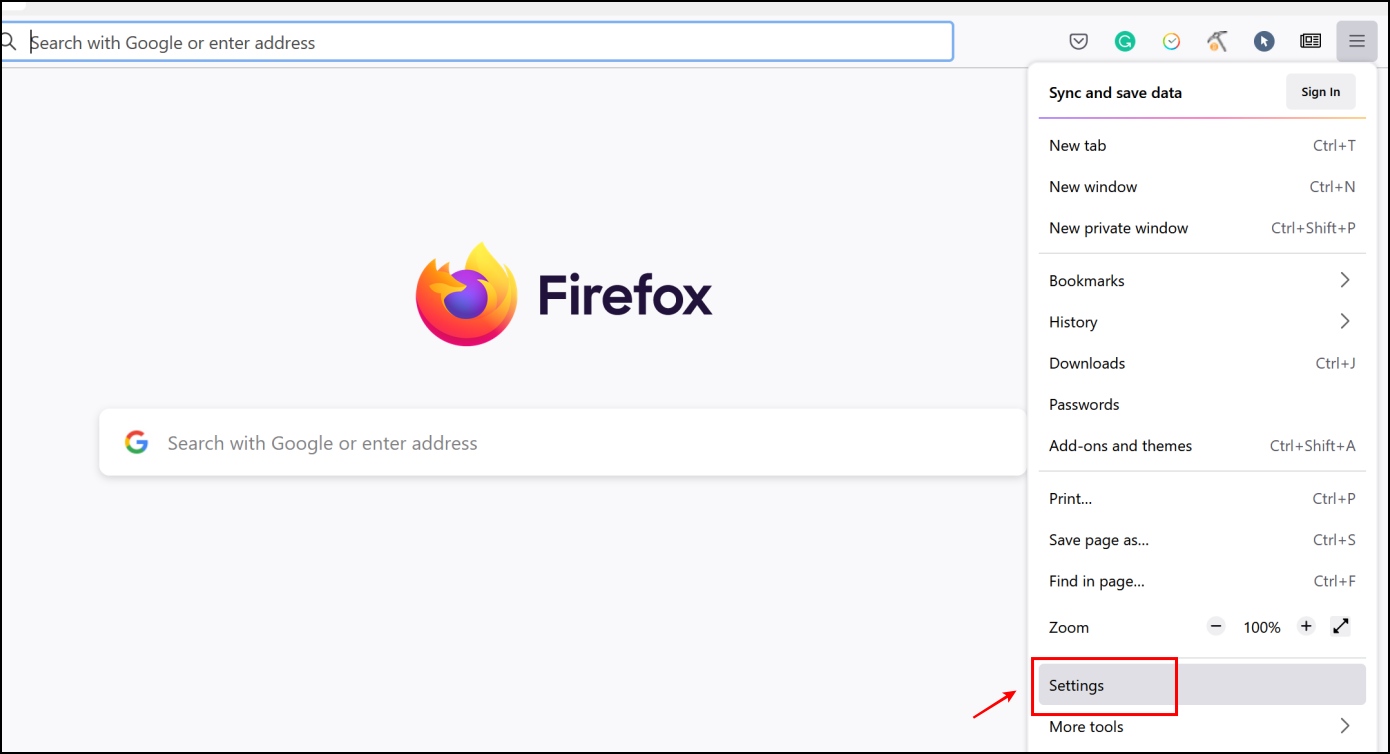
Step 2: Now, click on Privacy and Security.
Step 3: Now, uncheck the boxes for Ask to save logins and all the related boxes below the option.
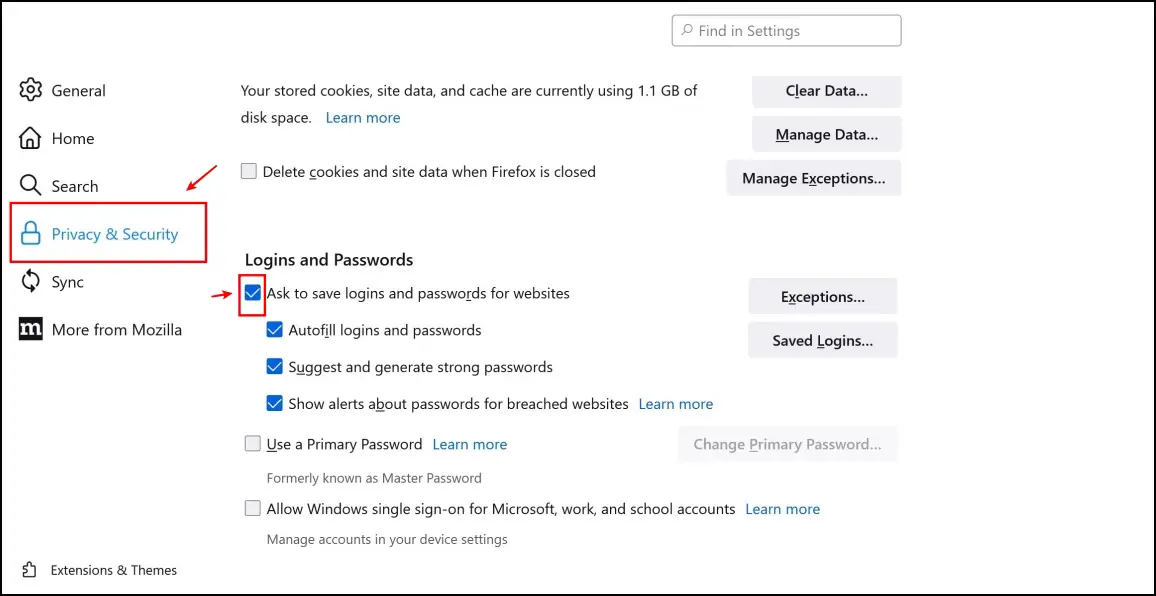
That’s it. Firefox will no longer prompt you to save logins and passwords for websites you visit.
2. Remove Autofill by Clearing Data
In this method, you can erase all of the autofill data in case you want to add new data for the same. Here’s a step-by-step procedure to do so.
Step 1: Open Settings in Firefox.
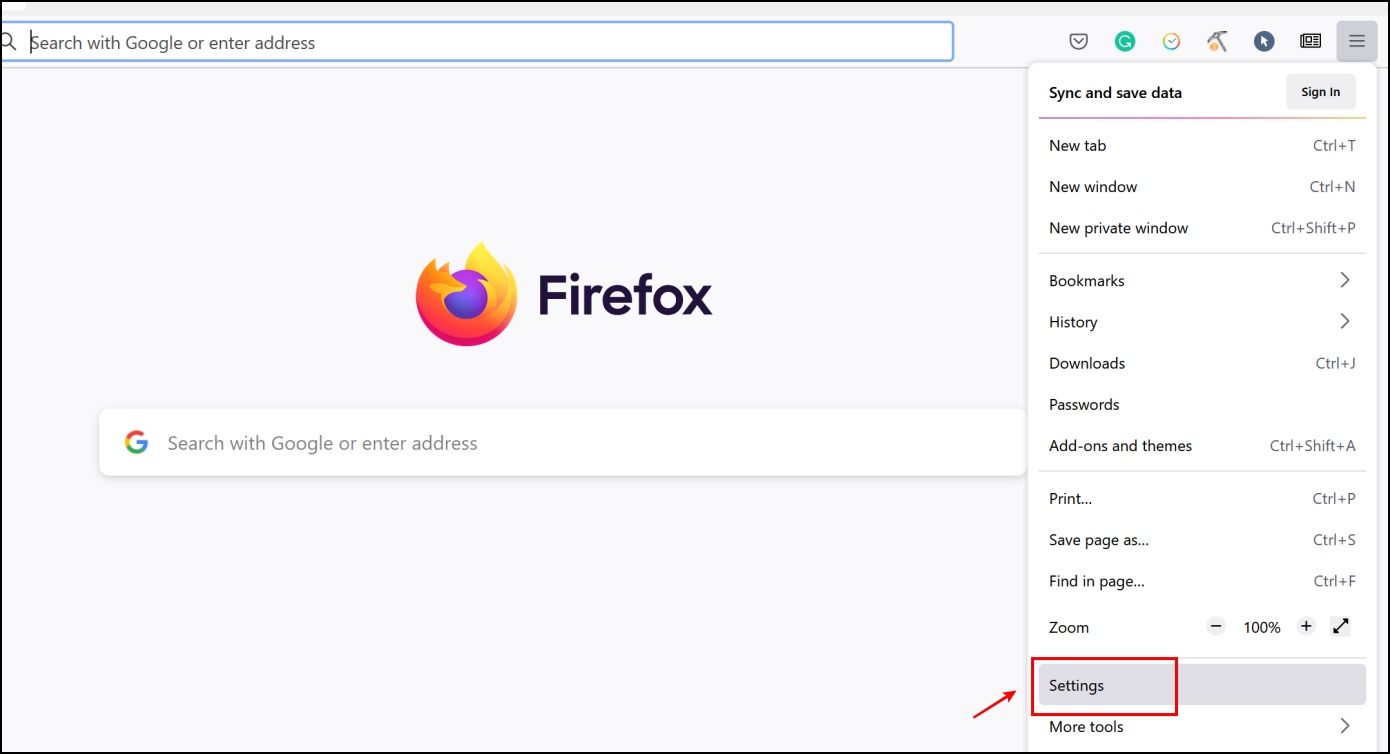
Step 2: Click on Privacy & Security.
Step 3: Under the Cookies and Site Data section, click on Clear Data.
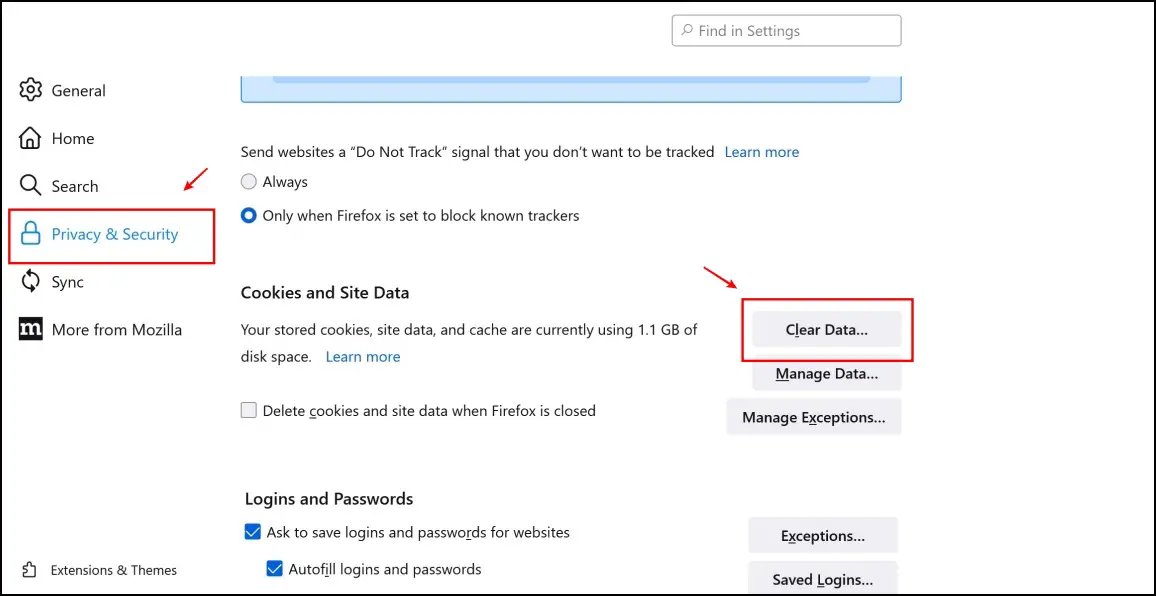
Step 4: Ensure both the boxes are checked and hit Clear.
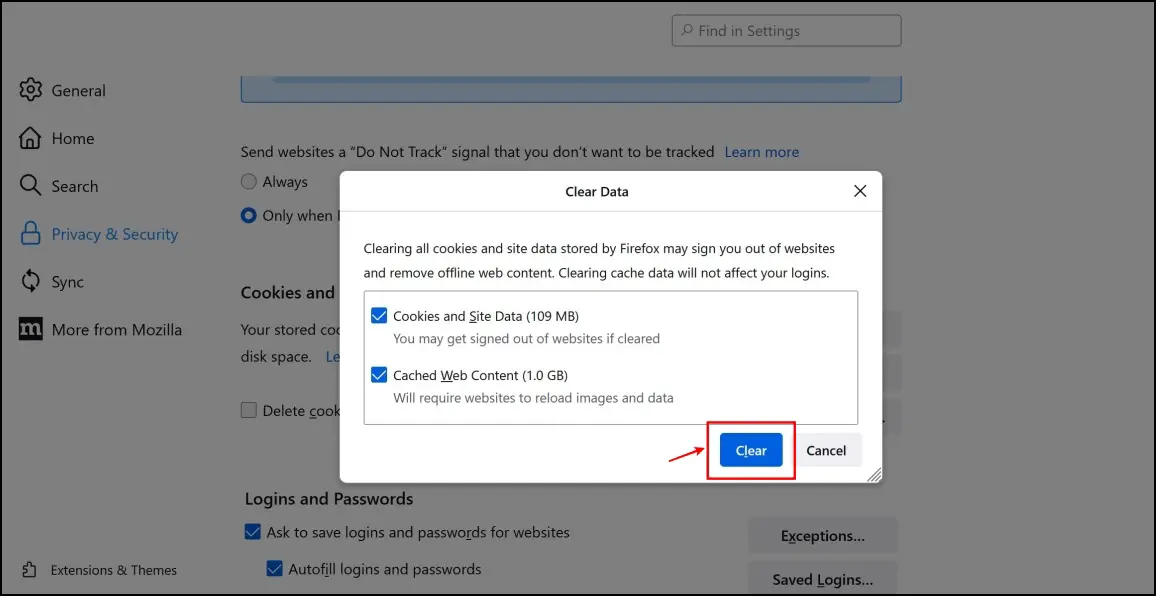
3. Delete Autofill for Specific Sites
In case you want to clear autofill data for a specific website only, here’s how you can do it. Follow the below steps to do so.
Step 1: Click on the hamburger menu in the top right corner. Click on Settings.
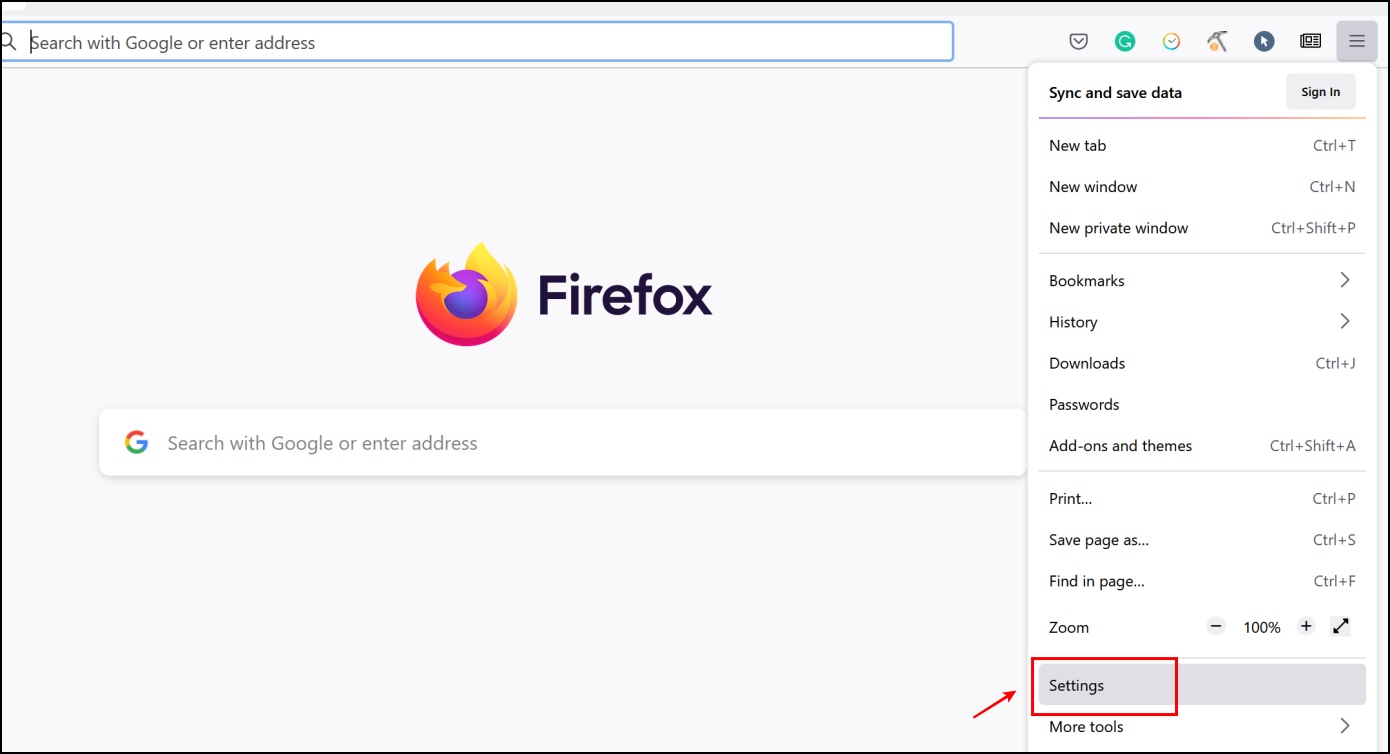
Step 2: Click on Privacy and Security in the right sidebar.
Step 3: Now, under the Logins and Passwords section, click on Saved logins.
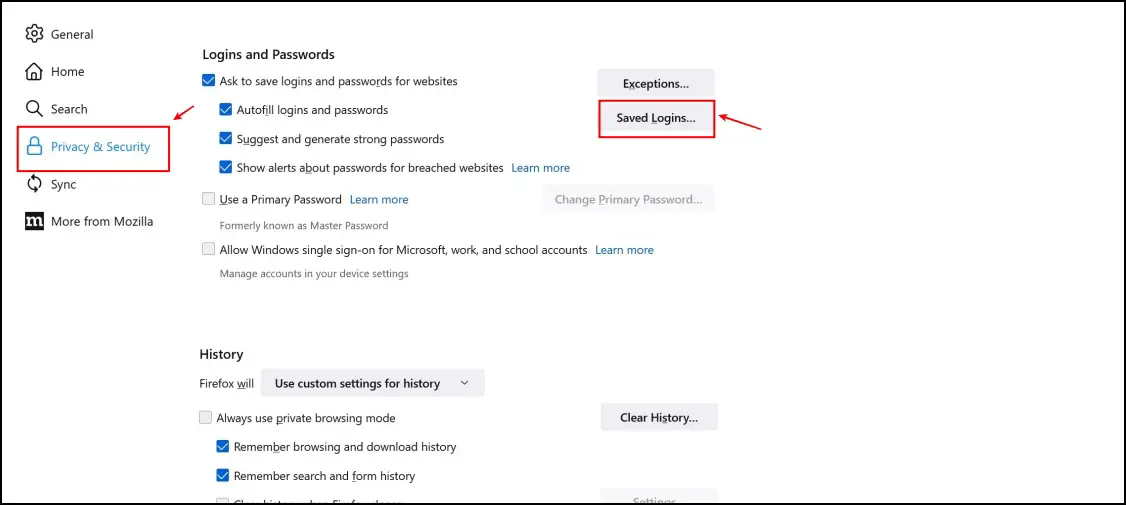
Step 4: In the right side menu, you can see all the saved data with their corresponding websites. Click on any of them, and you will find the Remove option.
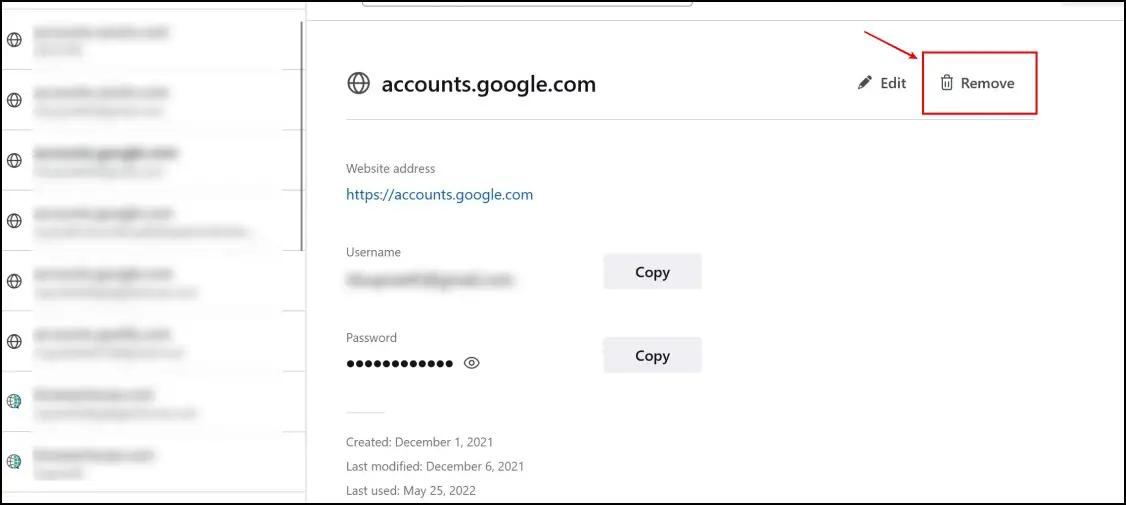
Related | 3 Ways to Export and Import Bookmarks or Favorites in Firefox
How to Clear Autofill in Microsoft Edge
To clear autofill on Microsoft Edge, there are three different options. You can either turn off the feature for both forms and passwords or delete all the autofill data. And just like the other two browsers, you can also remove autofill for specific websites only.
1. Stop Autofilling of Forms
Here’s how you can disable autofilling for forms and passwords using the below step-by-step procedure.
Step 1: Open Edge. Click the three-dot menu icon and select Settings.
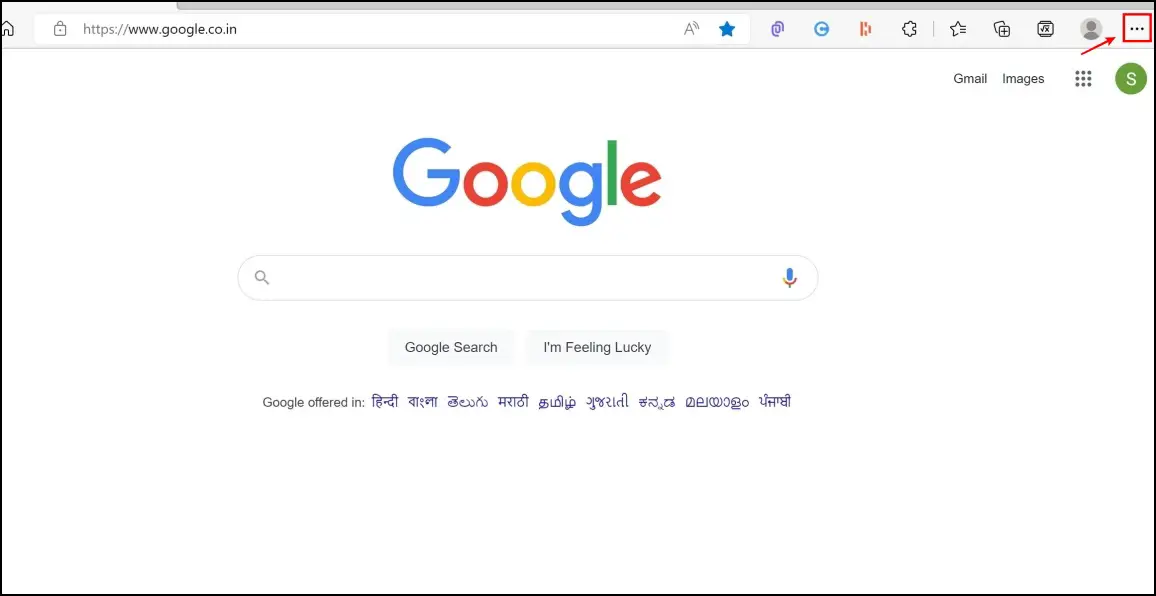
Step 2: You will be shown the Profiles section as you open settings. Click on Personal Info.
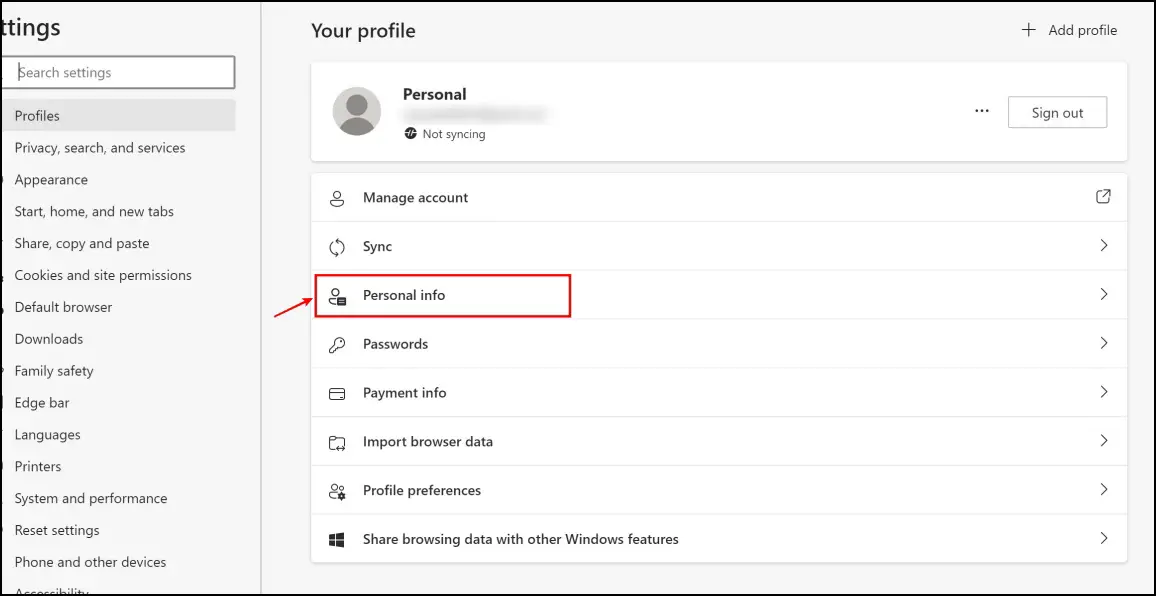
Step 3: Turn off the toggle for Save and fill in basic info.
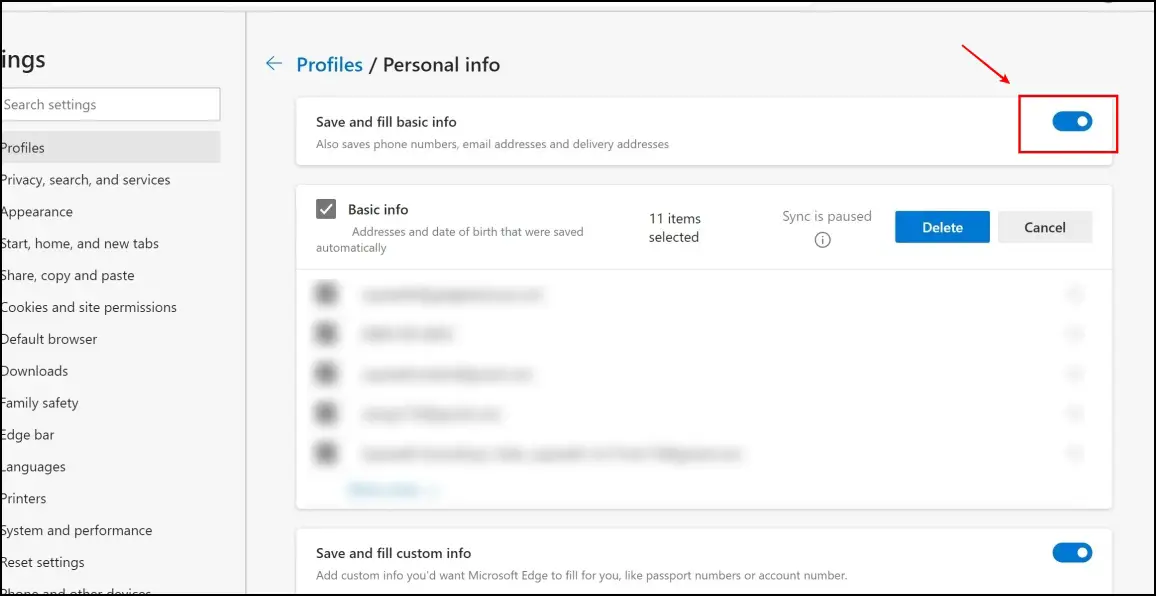
Step 4: In the same profiles section, you can also turn off the toggle for Offer to save passwords.

2. Remove Autofill by Clearing Data
Here’s a step-by-step procedure to clear and wipe all of the existing autofill data in Microsoft Edge.
Step 1: Open up the Settings window on Edge.
Step 2: Now, open up Privacy, search, and Services.
Step 3: Find the Clear browsing data section. Now select Choose what to clear option.
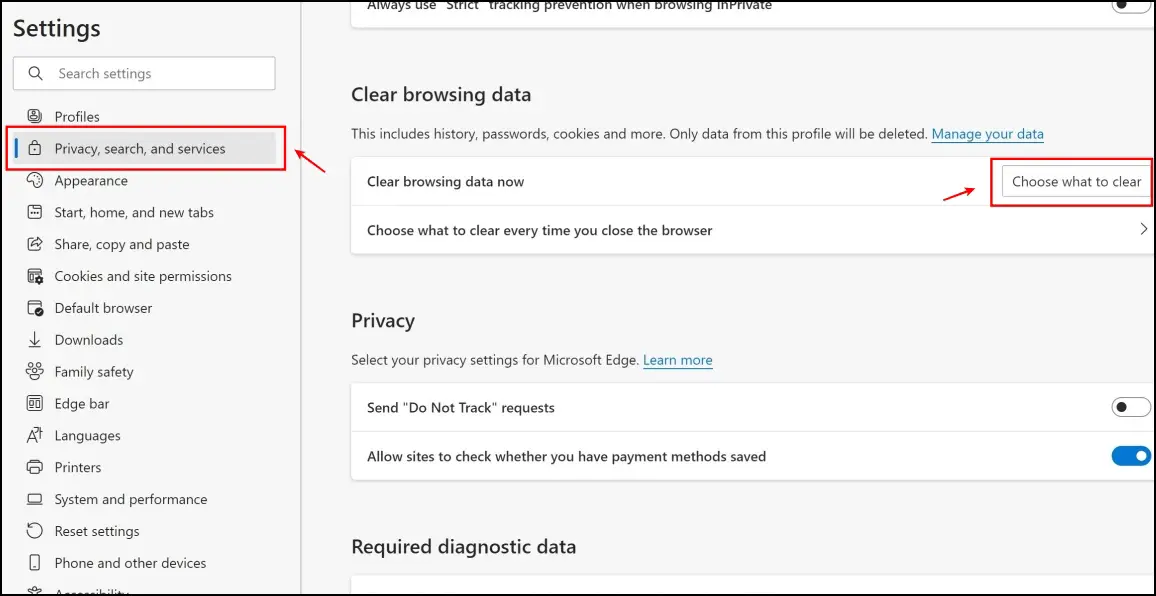
Step 4: Ensure the boxes for Passwords and Autofill form data are selected.
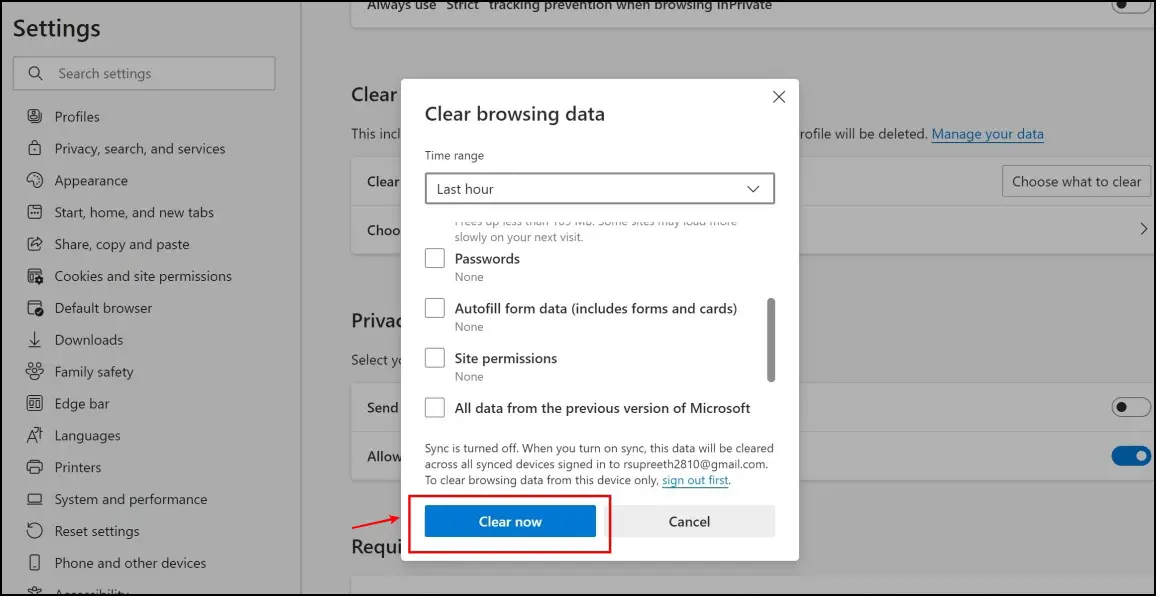
Step 5: Finally, click on Clear now.
3. Delete Autofill for Specific Sites
Here’s how you can remove autofill data for just a specific website on Microsoft Edge.
Step 1: Visit the Settings menu, and click on Profiles.
Step 2: Now, under the Basic Info section, select the three dots icon for the information you want to delete.
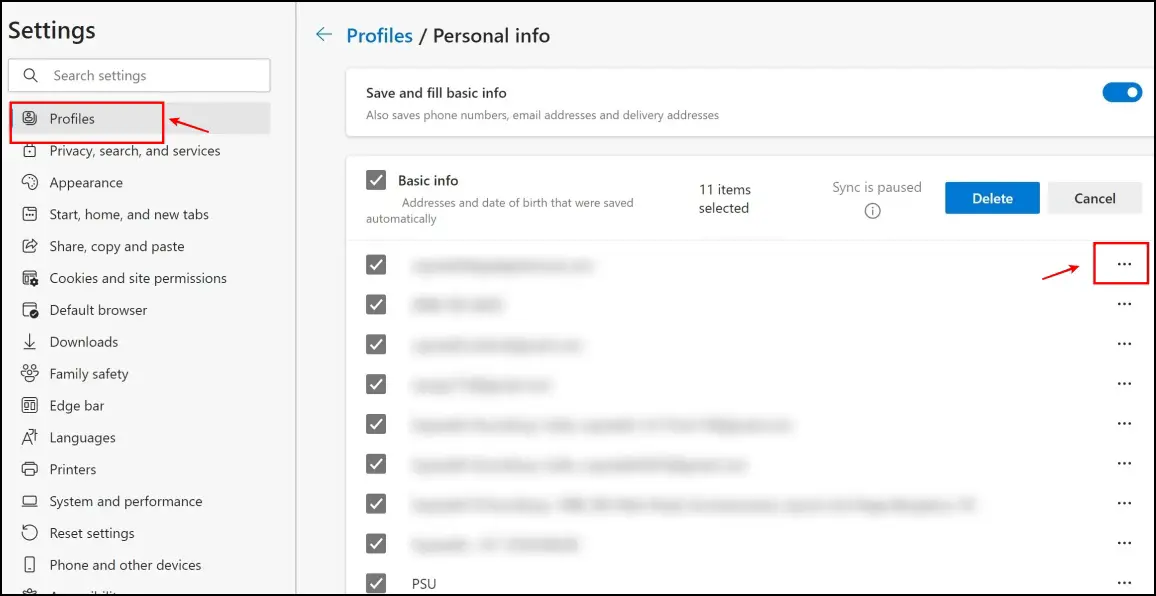
Step 3: Now, click on Delete. This will effectively clear autofill for the specific website.
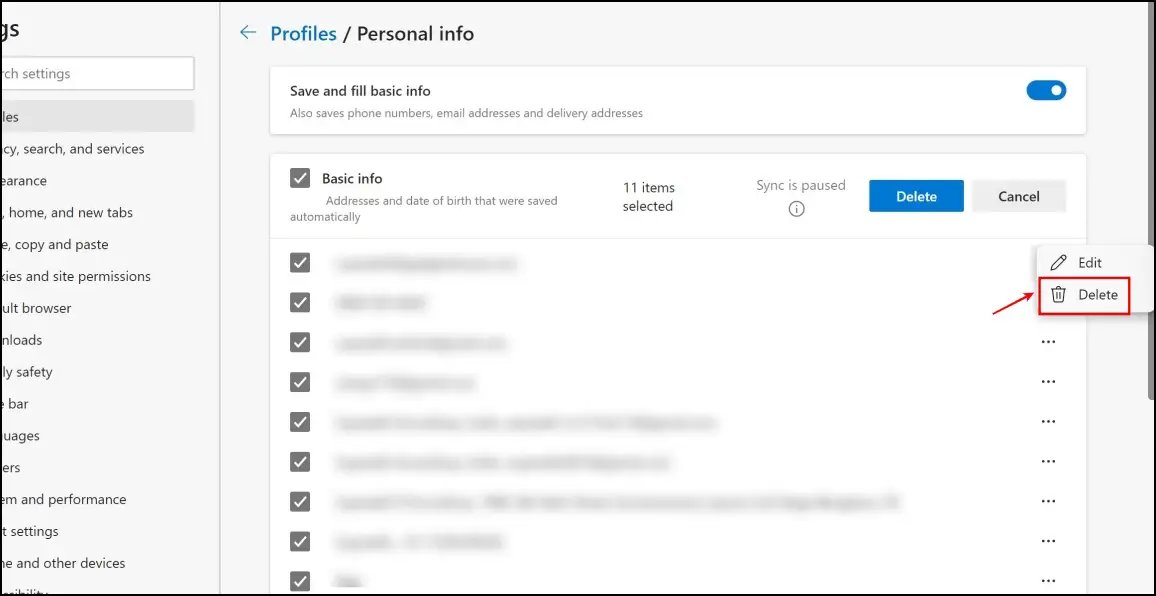
If you want to start afresh in the Edge browser, here’s how you can completely reset Microsoft Edge.
Wrapping Up
These are three main methods using which you can clear autofill on Chrome, Firefox, and Microsoft Edge. We hope this article answers your query. Remember to follow all of the mentioned methods, and most importantly, stay tuned to BrowserToUse for more such articles on similar topics.


