With the Edge 99 update, the browser can create a custom primary password. This adds an extra layer of security when using saved passwords and auto-fill content. In this article, let’s see what is custom primary password in Microsoft Edge and how to create one to protect your data from unauthorized access. Later, we’ll also discuss other new features in Edge.
Related | How Microsoft Edge Evolved from Internet Explorer: The Journey.
What is Custom Primary Password in Edge?
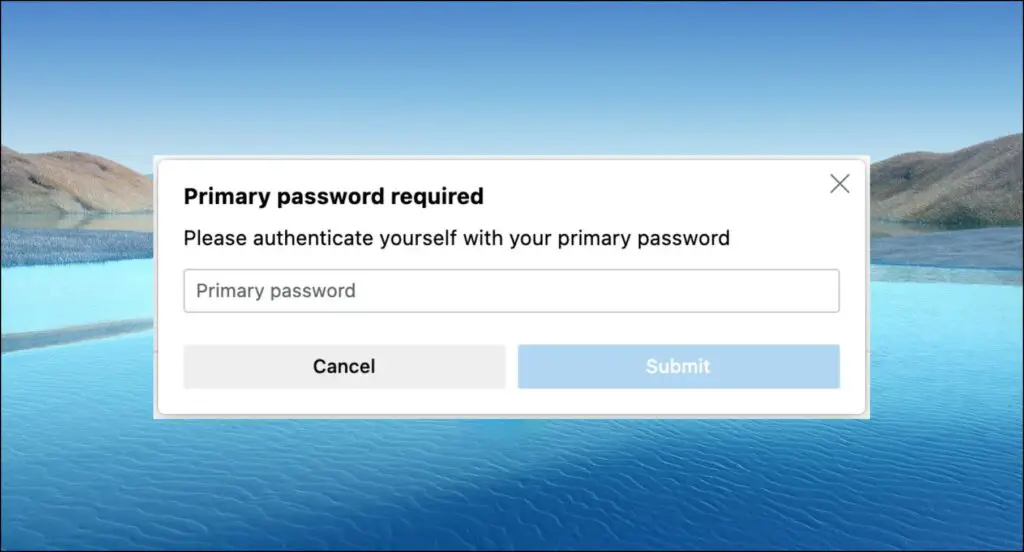
A very convenient feature that browsers offer users is autofill data and passwords on various websites. Once you have saved passwords on your browsers, it eliminates the need to type in passwords every time or remember passwords for the websites you seldom access.
But if you have observed, auto-filling passwords usually requires a simple tap. And if your device is being used by another individual, they can access your accounts quickly with ease.
To tackle this, Microsoft Edge had the option to require the device password to use saved passwords. And now, the giant has added the custom primary password feature, which adds another layer of authentication to the auto-filling process.
When enabled, you need to type in a password/key to facilitate the auto-filling of passwords, card details, addresses, and other data on any website in Edge.
Create a Custom Primary Password in Edge
Here’s a step-by-step guide to creating a custom primary password for the saved passwords in Microsoft Edge. But before we begin, make sure you have updated the browser to the latest version.
Step 1: Click the three-dot menu on the top right corner of the screen—select Settings.
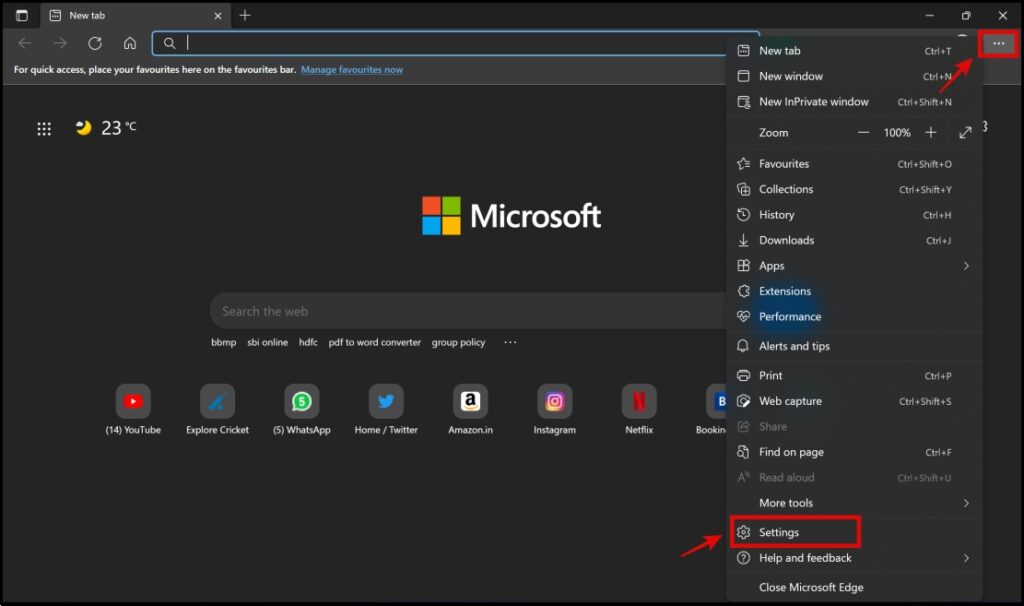
Step 2: Click on Profiles. Select the Passwords option from the list.
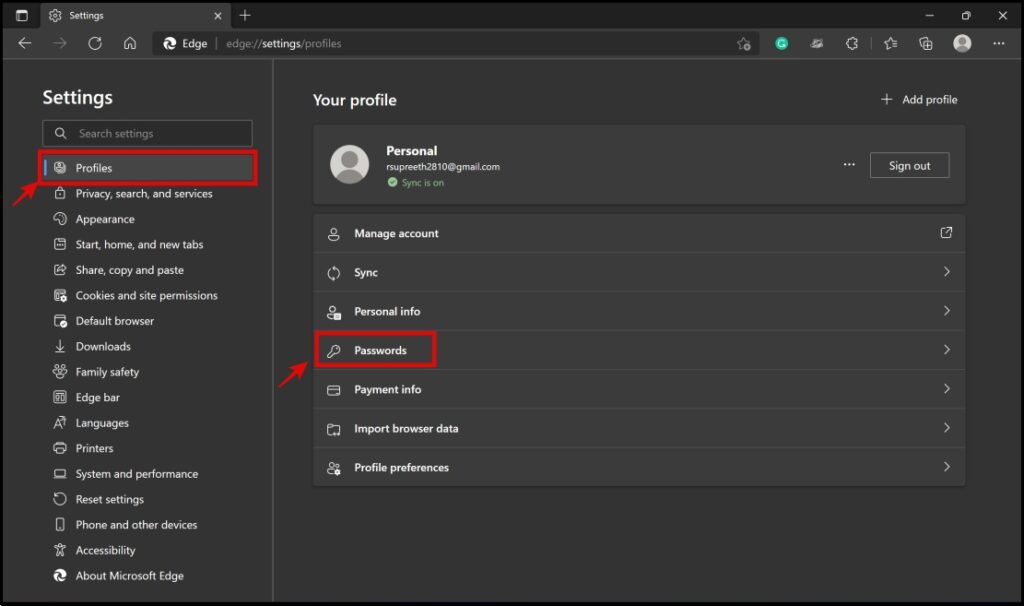
Step 3: Select the option Prompt for the customized primary password before filling website password.
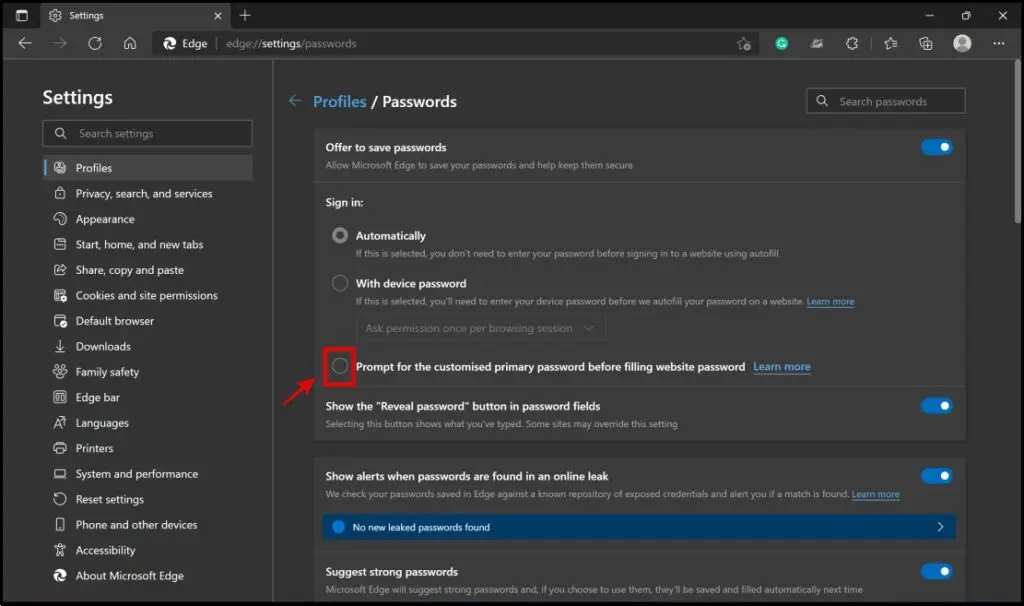
Step 4: Now, enter the PIN that you use to log in to Windows.
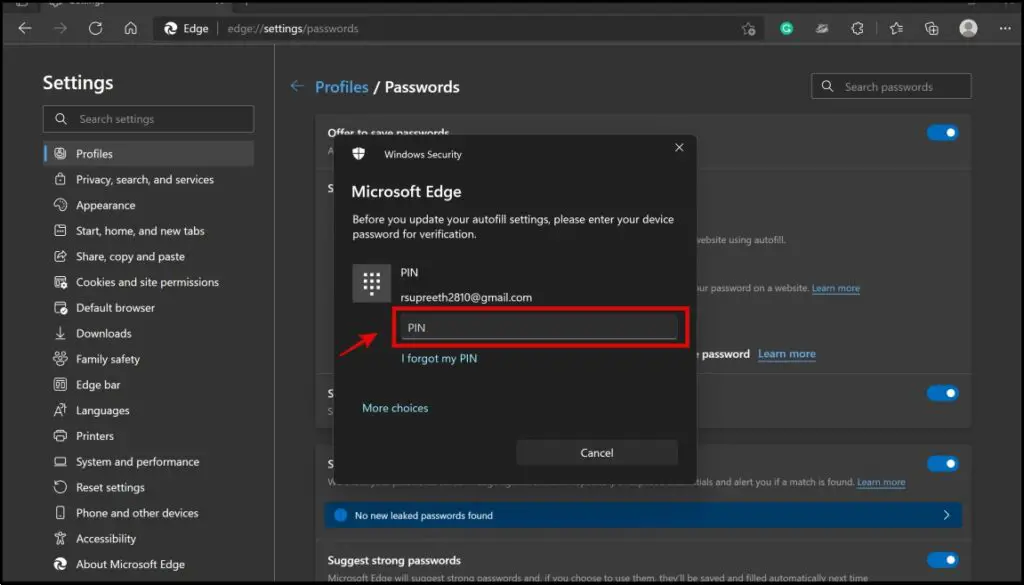
Step 5: Enter the new primary password in the field provided. After confirming the password, click on Create.
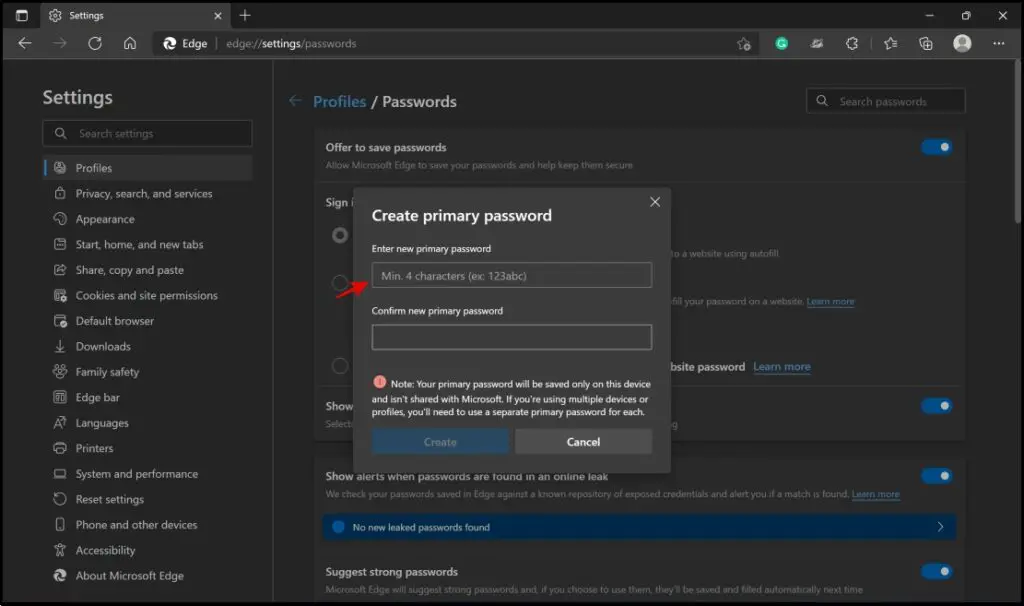
Step 6: To understand how this feature works, we’ll try to log in to a website for which the password has been saved on Edge. Once you try to enter the login details, you will be prompted with the auto-fill request from Edge. Select the saved account details.
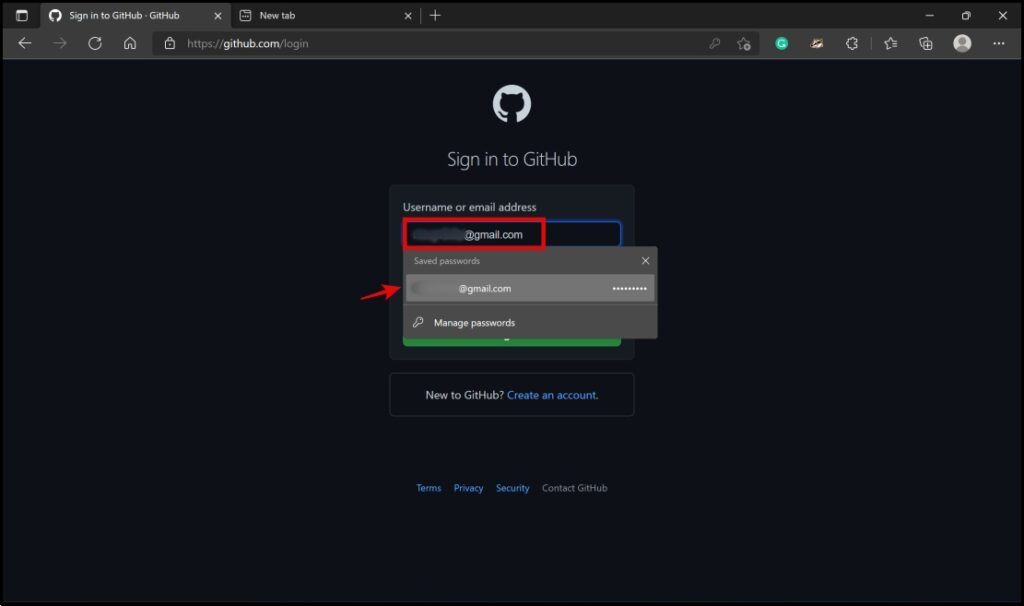
Step 7: You will now be asked to enter the primary password you just created. Enter the password in the field and click on Submit.
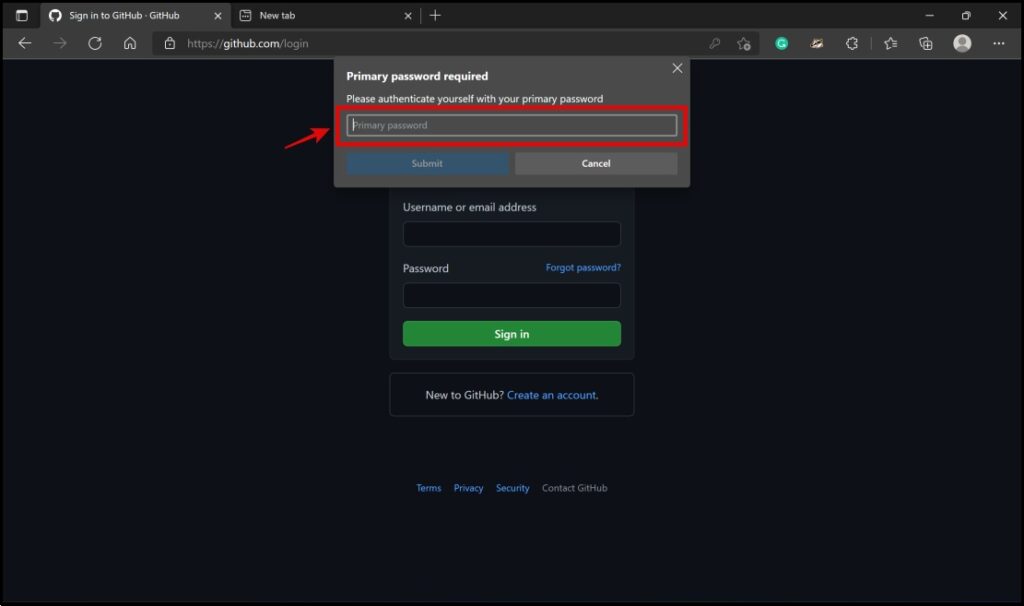
Step 8: There you go. Your login details have been auto-filled.
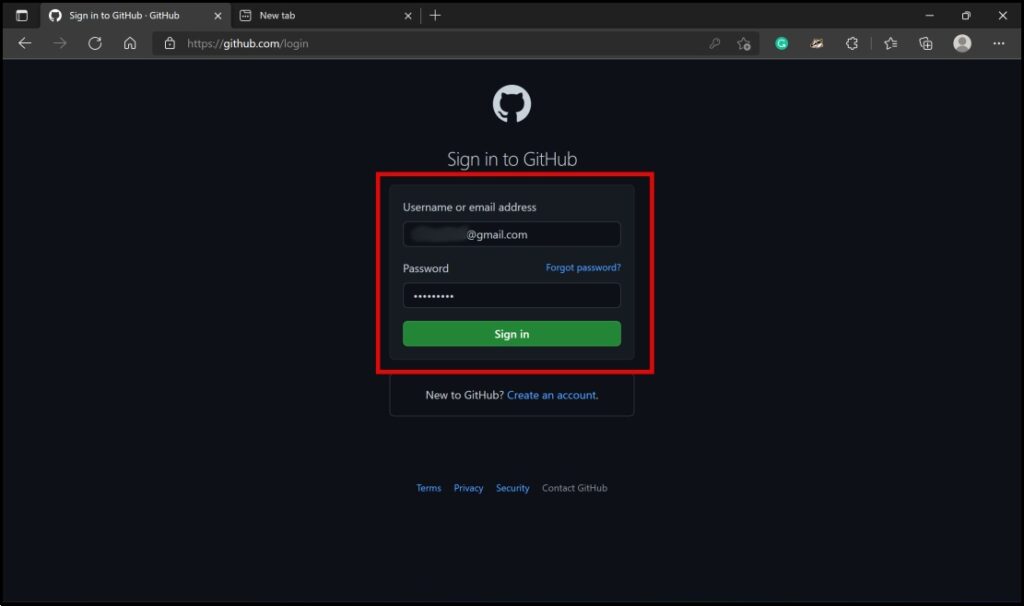
Using the above steps, you can create a custom primary password in Microsoft Edge and add a layer of authentication to the auto-fill process.
Related | 3 Ways to Stop Others From Seeing Chrome Saved Passwords
Alternative- Use a Password Manager
The feature to create a custom primary password on Microsoft Edge is quite interesting. Still, if you want to manage your passwords more efficiently with an added layer of security, you can consider using a password manager.
Dashlane is one such free password manager, and it is available on Microsoft Edge as an extension. Here’s how to install and configure it in the browser:
Step 1: Visit the Dashlane – Password Manager extension page. Click on Add to Chrome -> Add Extension.
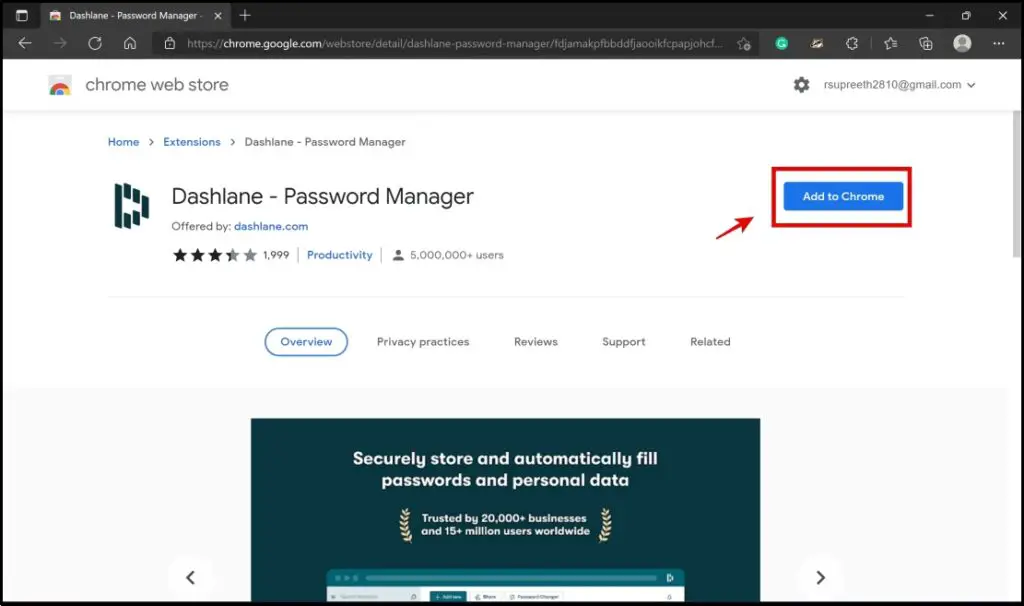
Step 2: Upon installation, complete the sign-up/sign-in process.
Step 3: You will now be automatically redirected to Dashlane’s web app. On the main interface, click on Passwords.
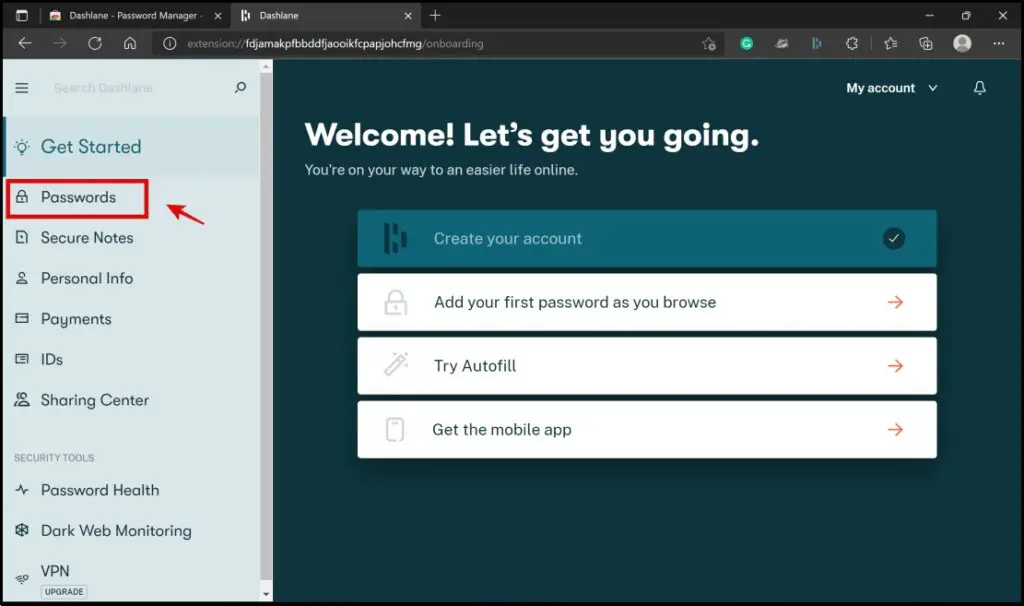
Step 4: Click on Add New.
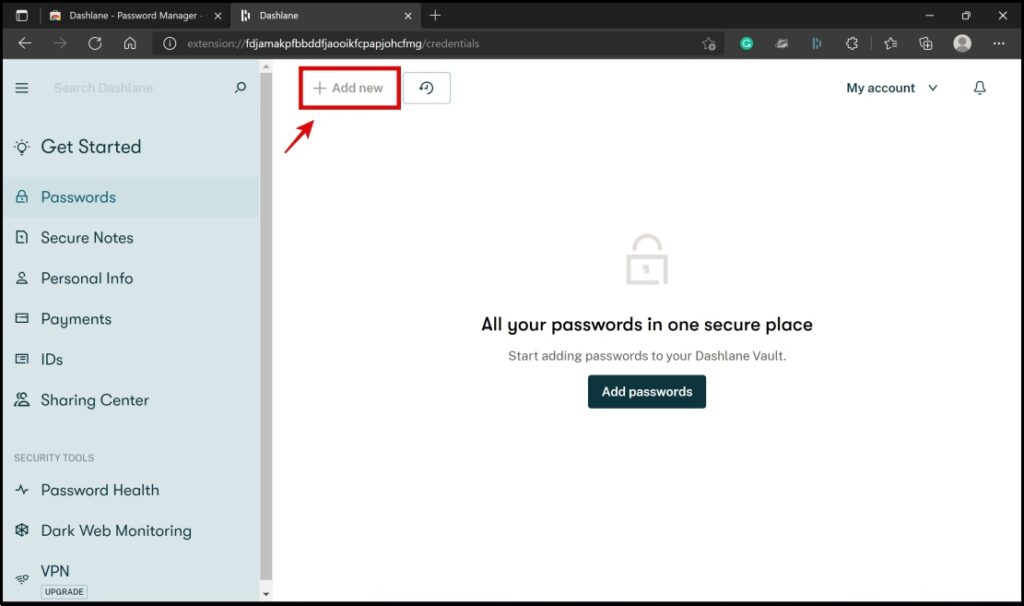
Step 5: Fill in all the necessary details in the field provided.
- Website : Enter the URL of the website you want to save the pasword for.
- Login : Enter your username/e-mail address that you use to login to the website.
- Password : Enter the password for the website.
- Category : Click the drop-down menu next and select the relevant catagory for your website.
Once you’ve filled in all the details, click on Save.
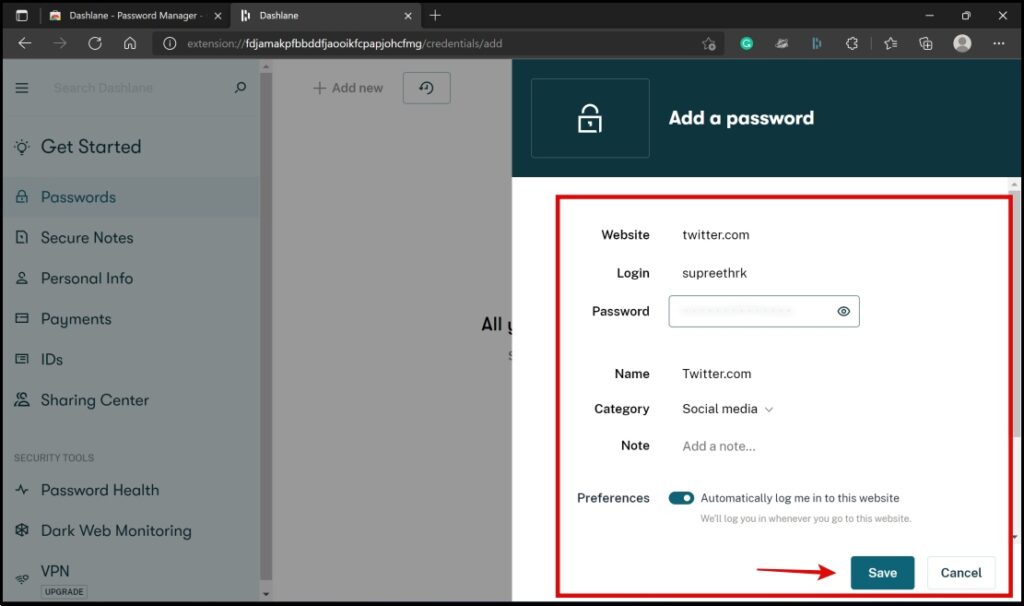
Step 6: When you try to log in to the website, Dashlane will now offer you an auto-fill for the same.

Other New Features in Edge 99
Apart from the added feature to create a custom primary password, three other interesting features caught our attention:
1. Disable Auto-Fill & Save Passwords on Certain Websites
Using the PasswordManagerBlocklist policy, you can configure the list of domains (HTTP/HTTPS hostnames only) on which Microsoft Edge should disable the password manager. This ensures that passwords for those websites can’t be saved or auto-filled.
2. Browse Through PDFs Using Thumbnails
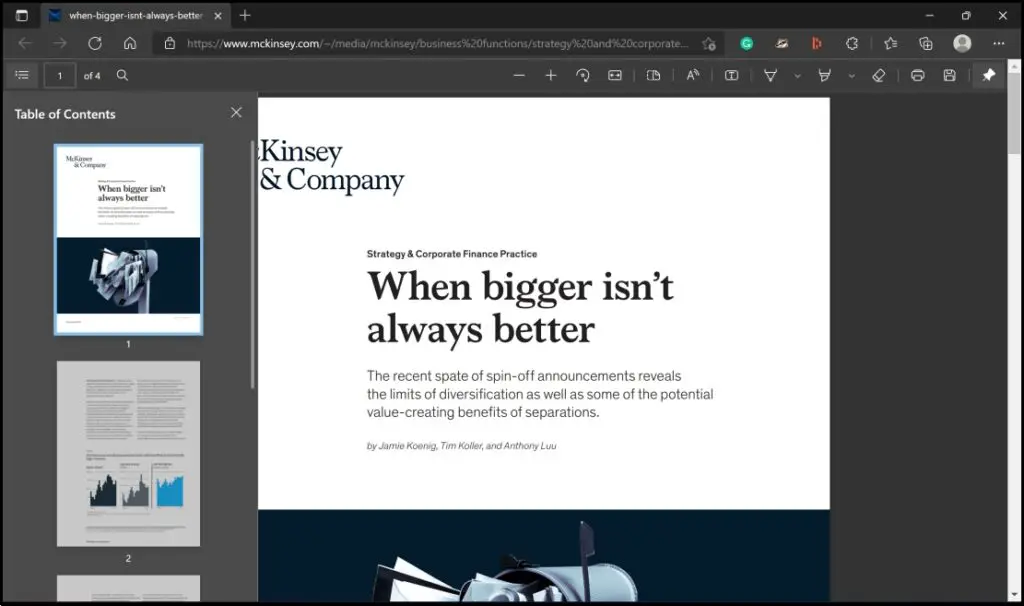
Microsoft Edge has one of the best, if not the best-inbuilt PDF reader amount any web browser. Microsoft continues to add new features to the same, and the ability to browse through PDFs is a real nice addition.
It provides a visual overview of the PDF document as you scroll down, and in case you need to have an idea of what the PDF looks like, this feature has got you covered.
3. Add Preferences For Each Profile
With this feature, you can add custom profile preferences on websites for multiple profiles and have a personalized experience. Depending on which profile you are using, you can automatically switch to the account linked to the profile on the website that you need to log into.
Wrapping Up
Microsoft continues to add new features to Edge, and Edge 99 is packed with many interesting additions. The feature to create a Custom Primary Password is noteworthy, and we hope this article helped you understand how it works. Stay tuned for more such coverage on Edge and its new features!


