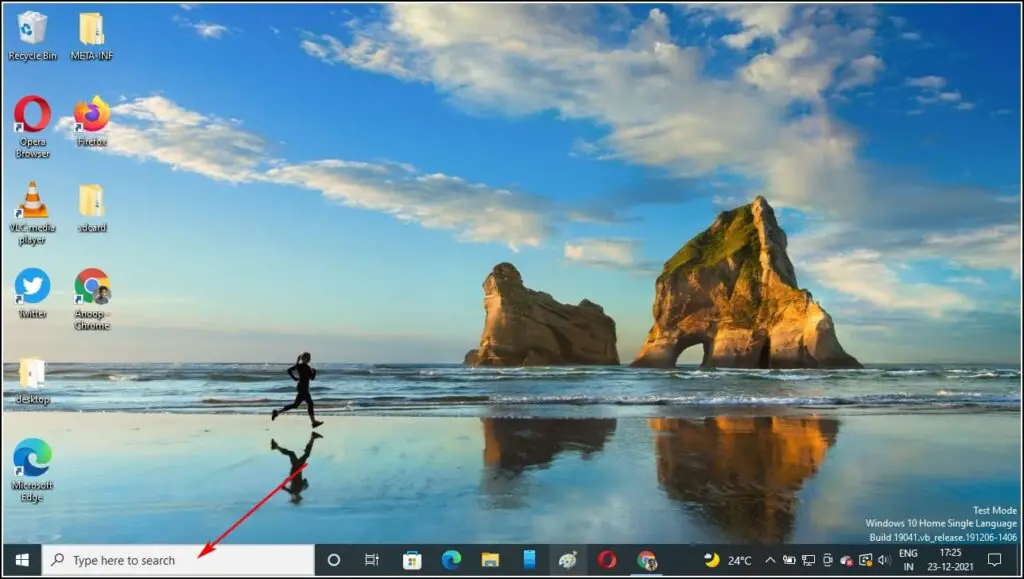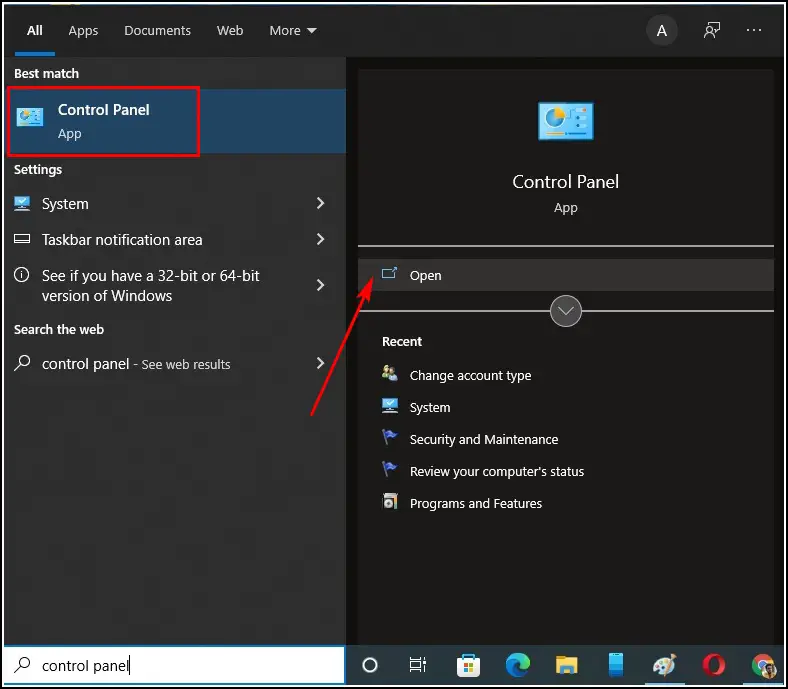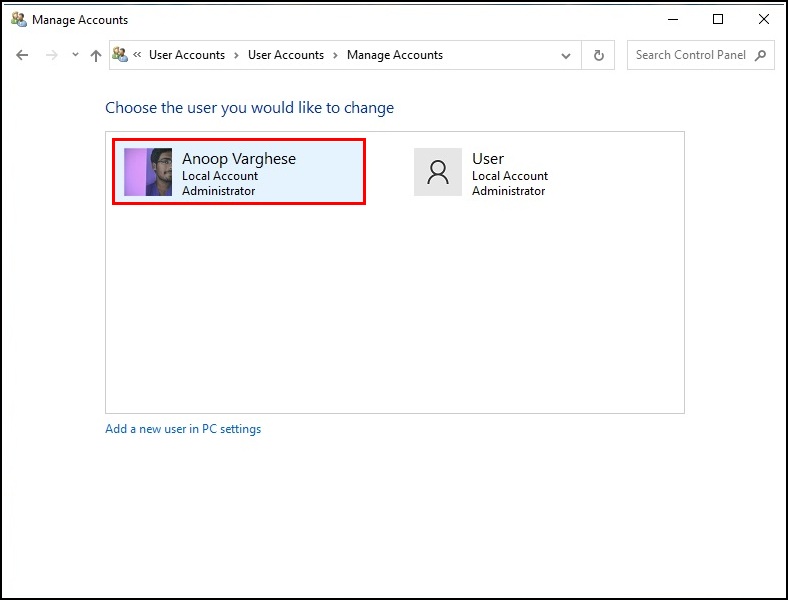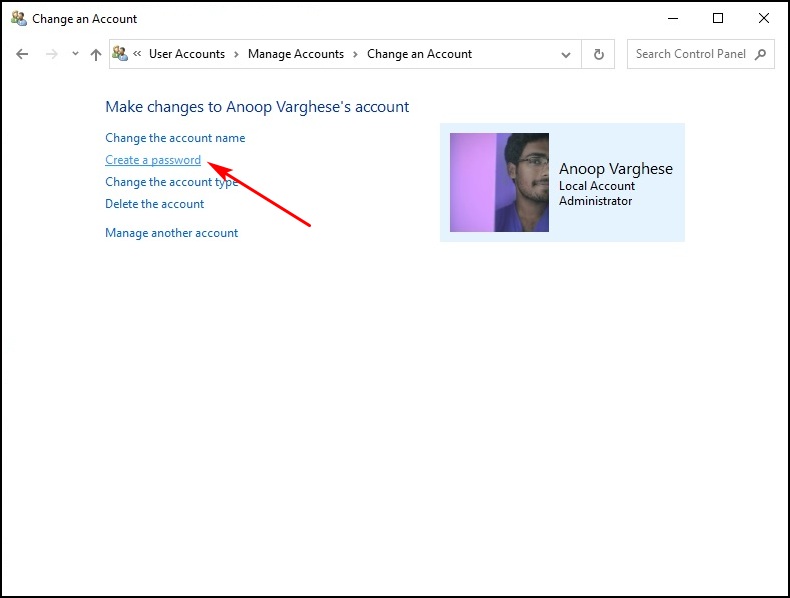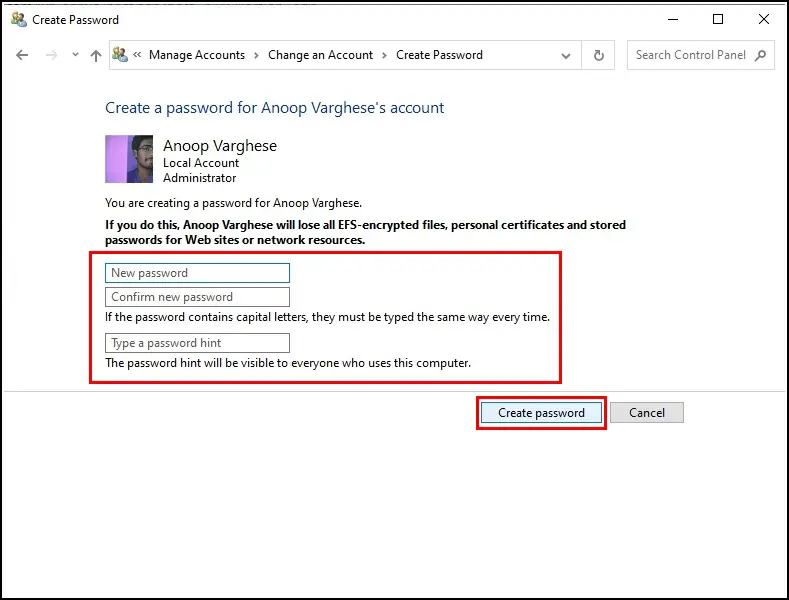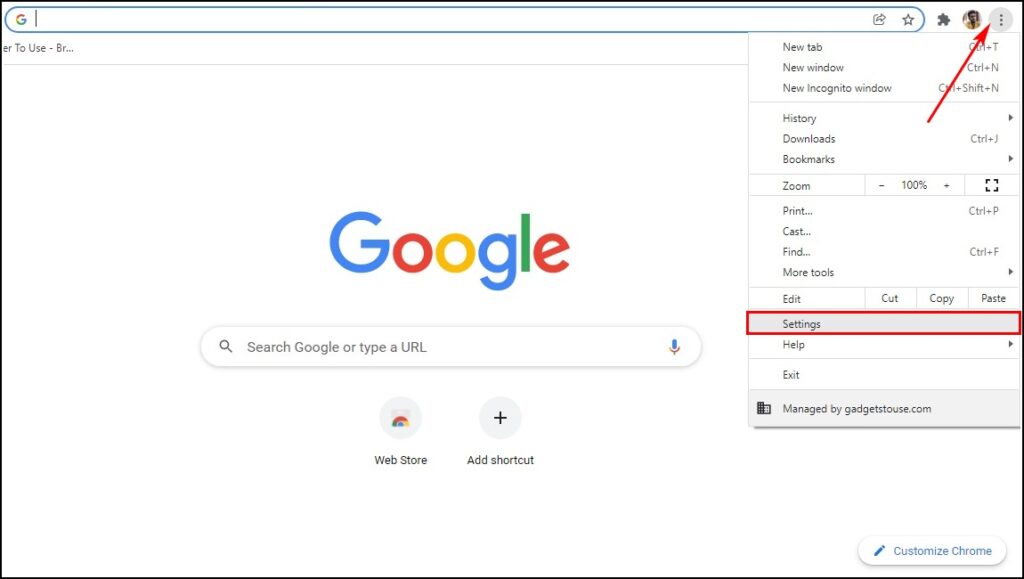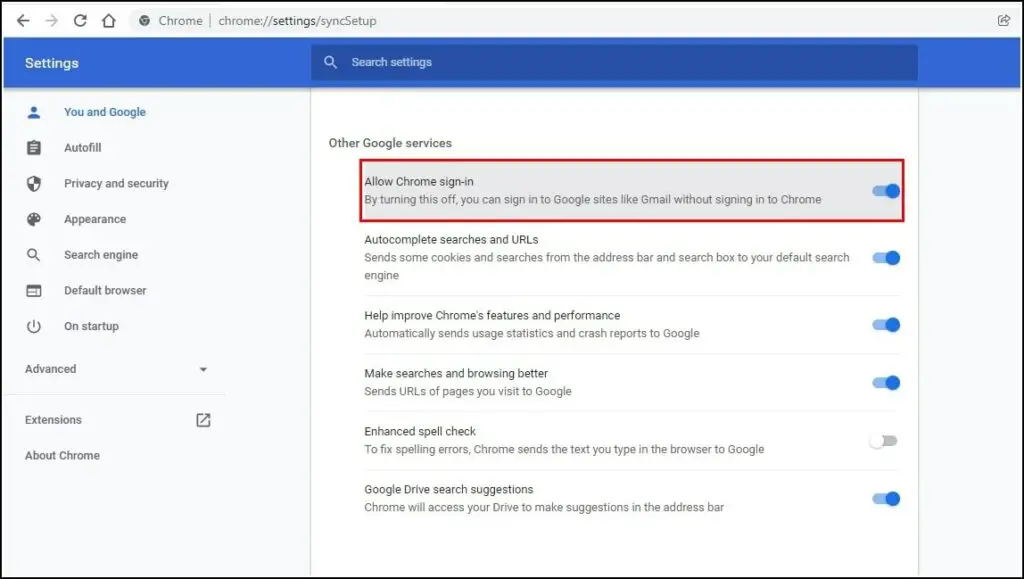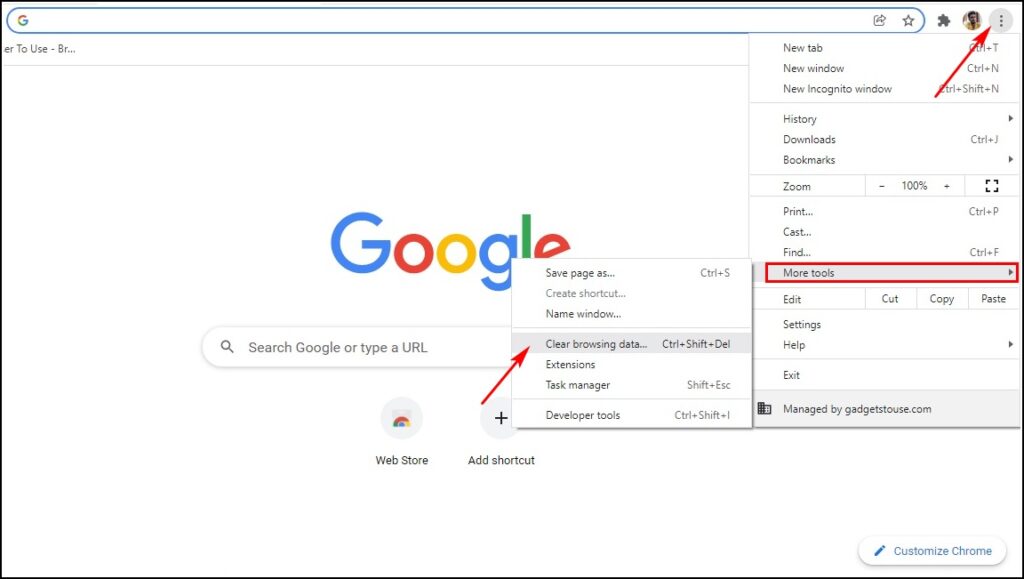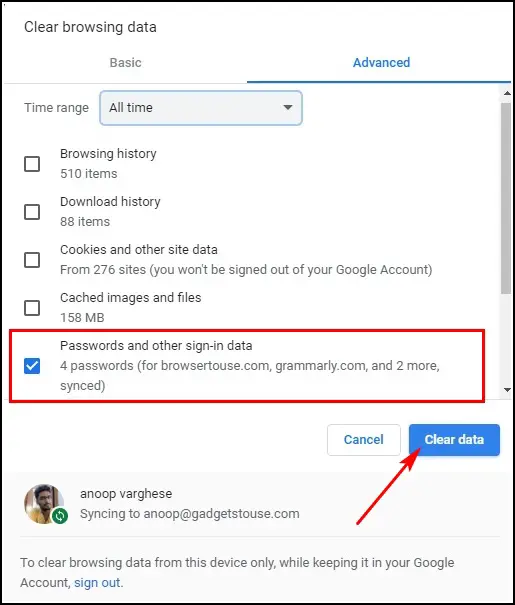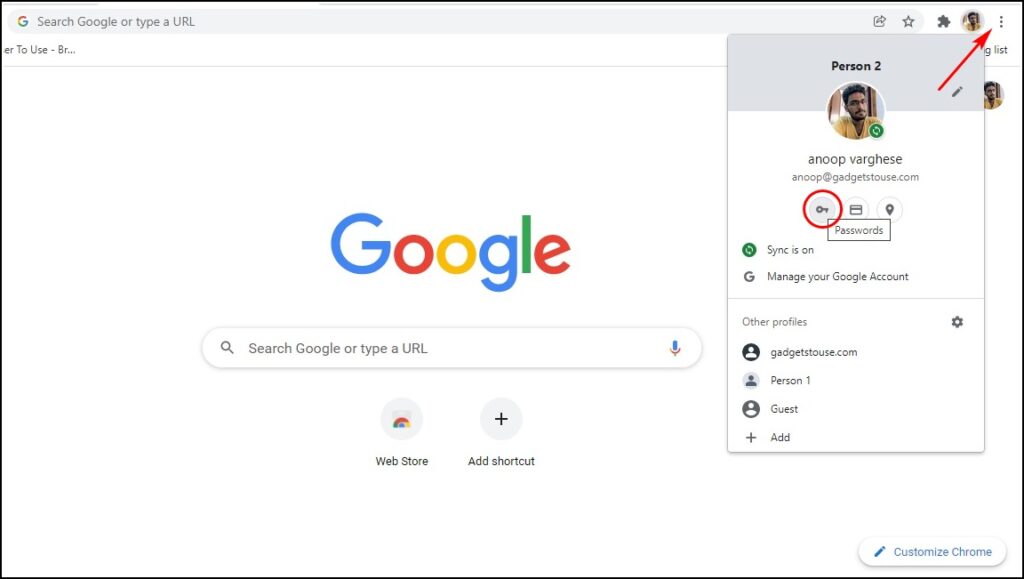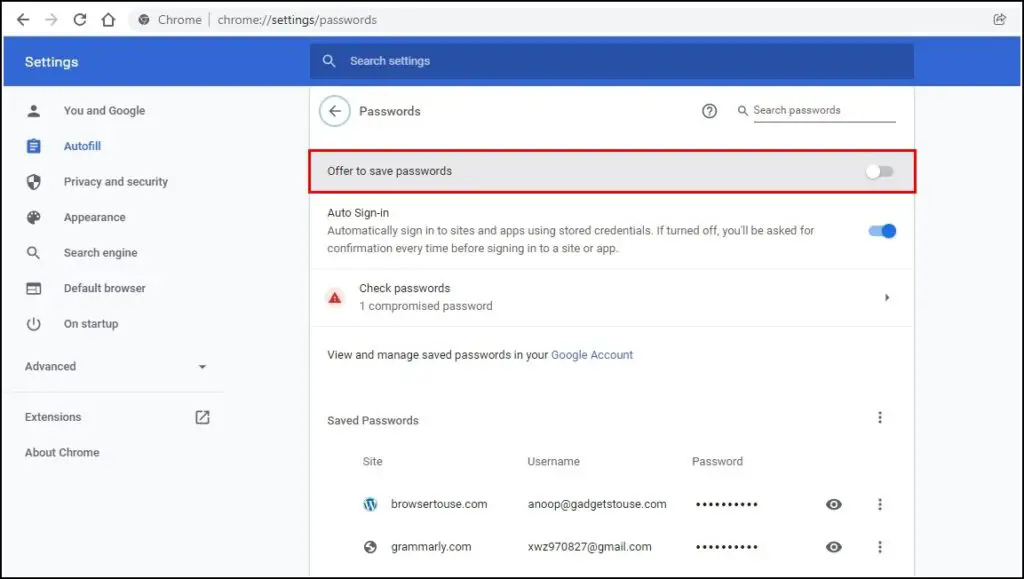Often when giving your PC to your friends and family members, there’s a chance that they may log in to your social media accounts or access your saved passwords in Chrome. Since this is a huge headache, we bring you different ways to stop others from seeing your saved passwords in Google Chrome.
Related | 3 Ways to Lock Chrome Incognito with Password on Android
Stop Others From Seeing Your Saved Passwords in Chrome
Many people use Google Crome’s built-in password manager to save and store the sign-in credentials for apps and websites they use. While it’s quite handy, it may expose your passwords to others who share your machine.
While Chrome, by default, asks for your device password before revealing any password or allowing anyone to export the passwords, there are certain things you can do to ensure extra security. Read on.
1. Set Password on Your PC
The easiest way to prevent others from accessing your saved passwords in Google Chrome is by adding password protection on your PC. This makes it secure from any unauthorized access. To do so:
Step 1: Open the Start menu and type “Control Panel.”
Step 2: From the search results, click on the Control Panel.
Step 3: In the Control Panel window, click on Change account type under User Accounts.
Step 4: Select the user profile you want to add a password for.
Step 5: Click on Create a password option.
Step 6: Now, set the new password and password hint.
Step 7: After ensuring everything’s right, click on Create Password.
Step 8: From now onwards, you will be required to enter the password to log onto your computer.
Note: You can also turn on the Guest mode to let others browse the web without giving them access to all your passwords, documents, social media accounts, history, etc.
2. Disable Auto Sign-in to Prevent Others From Using Your Chrome Passwords
Google Chrome offers an auto sign-in feature that automatically signs you into Chrome when you sign in to Google services such as Gmail. This can pose a privacy risk for users who share the browser with others but don’t want to leave their account signed in.
Hence, it’s advisable to turn off this feature, especially if you frequently share your device with others.
Step 1: Open Chrome, click the three-dot menu, and select Settings.
Step 2: On the sidebar, click on You and Google.
Step 3: Then, click on Sync and Google services.
Step 4: Scroll down to Other Google services and turn off the toggle for Allow Chrome sign-in.
Step 5: Now, relaunch Chrome for the changes to take effect.
From now onwards, Chrome won’t auto-sign in you, and you can keep using a local account. You can also create a different profile for people you share the browser with. Here’s how to use multiple profiles in Chrome.
3. Lock Google Chrome With Password
If you don’t want others to snoop into your Chrome browser and access sensitive information like your saved passwords, you can lock it with a password.
While Chrome doesn’t have a dedicated password lock mechanism, you can use third-party extensions like LockPW. Here’s our detailed article on setting password lock in Google Chrome.
Bonus- Use a Dedicated Password Manager
Saving passwords in the browser may make them vulnerable to unauthorized access. Hence, we’d advise you to use a secure, third-party password manager like LastPass to store your passwords.
But before you start using LastPass, make sure to clear all the previously saved passwords in Chrome and prevent it from saving any new passwords you use in the browser. Methods for both of them are detailed below.
Remove Passwords From Google Password Manager
Step 1: Open Chrome, click on the three dots, and select More Tools.
Step 2: Click on Clear Browsing Data or use the shortcut Ctrl+Shift+Del.
Step 3: A new window will open up. Click on Advanced to see advanced options.
Step 4: Set the time range to All time.
Step 5: Then, tap Clear Data to remove all passwords and other sign-in data.
Prevent Google from Saving New Passwords
Step 1: Open Chrome and click on your profile icon.
Step 2: A new window will appear- click on the Password icon (it looks like a key).
Step 3: You will be taken to the passwords page- here, turn of the Offer to save passwords toggle.
Hereafter, Chrome will no longer save passwords for websites you visit in the browser.
Secure Your Saved Chrome Passwords
This was a quick guide to stop others from seeing your saved passwords in the Google Chrome browser. I hope it helps you make your passwords more secure and safe from other people. Besides, do note that your passwords are stored online by Google. Hence, always use two-factor authentication for your Google account. Stay tuned for more tips and tricks.