Most people use Google Chrome as their daily go-to browser. While it usually works fine, some have complained of Chrome showing a “The version of the browser you are using is no longer supported. Please upgrade to supported browser” message on certain sites. If you’re facing any such issue on your device, do not worry. Here’s how you can fix the “This version of Chrome is no longer supported” problem.

Related | [Guide] Fix Google Chrome Crashing, Freezing, and Hanging
Fix “This Version of Browser is No Longer Supported” in Chrome
The Chrome version is no longer supported message usually appears when you’re using a too-old version of Chrome or any other browser. However, many people do not know the version they’re using. Plus, some are facing issues even with the recent versions.
Method 1- Exit and Reopen the Browser
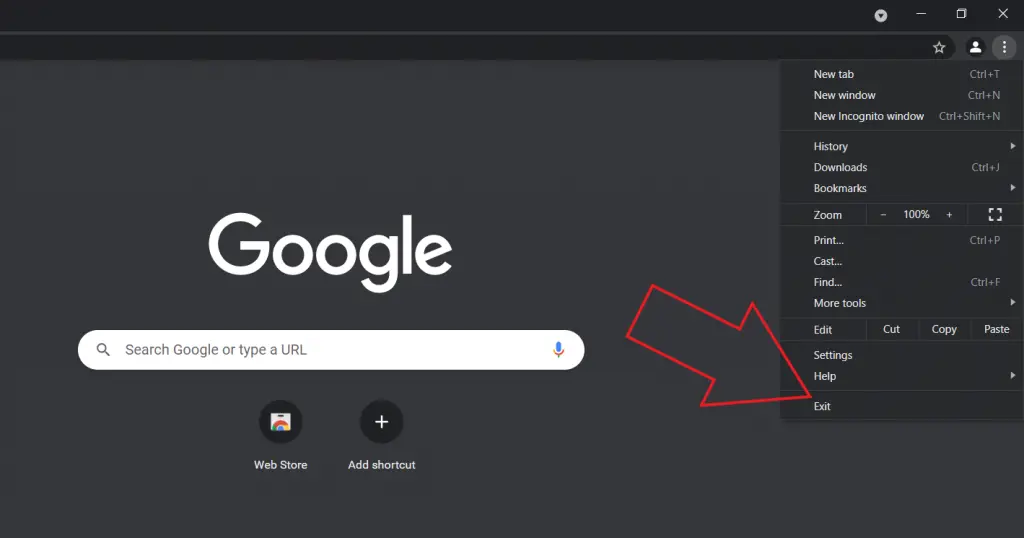
The easiest way to get rid of the error is to close and re-open the browser properly. Click the three-dot menu at the top right corner and click Exit. Then, re-open Google Chrome to see if it solves the issue. If not, proceed with the other steps below.
Method 2- Check for Updates
Nothing will help if you’re using a way too old version of Chrome. Here’s how you can download and update Chrome to the latest available version on Mac and Windows computer:
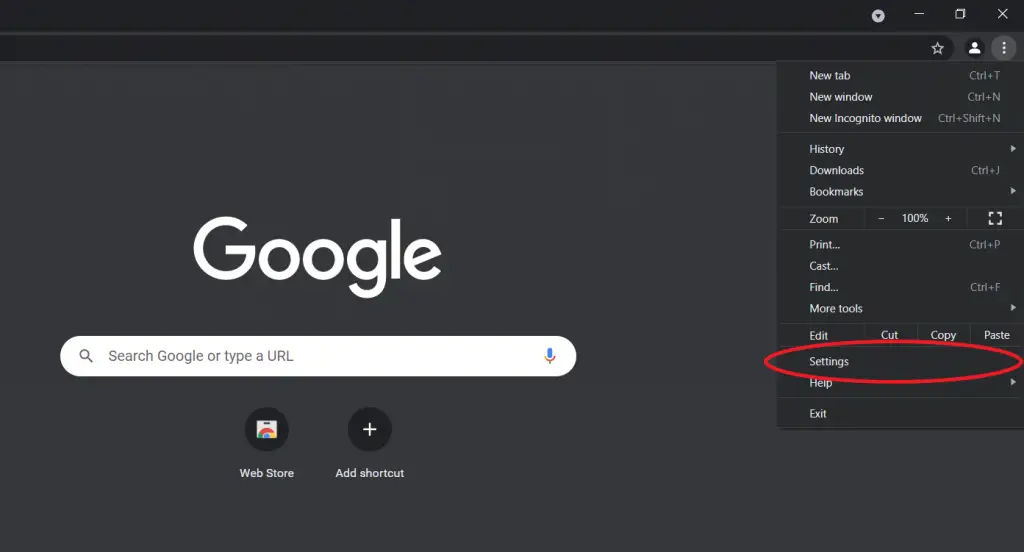
Step 1: Open Google Chrome on your PC.
Step 2: Click the three-dot menu and select Settings.

Step 3: Now, select About Chrome from the sidebar at the left.
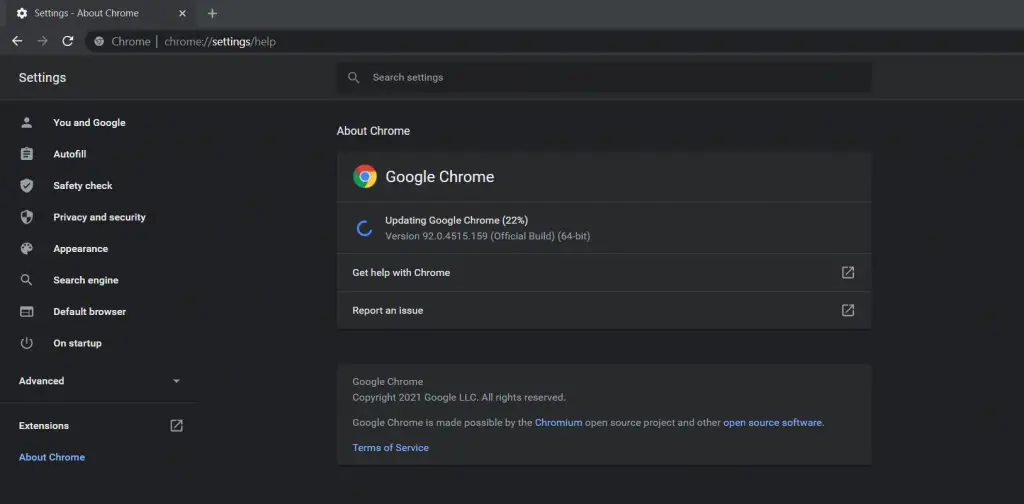
Wait for it to check for updates and install the latest version automatically. If it doesn’t or throws an error, check our guides to fix Chrome won’t update.
Method 3- Clear Chrome Cache
Clearing the browser’s cache will get rid of any temporary glitches or problems. Follow the steps below to clear the cache accumulated over time in the browser:
Step 1: Click the three-dot menu at the top right.
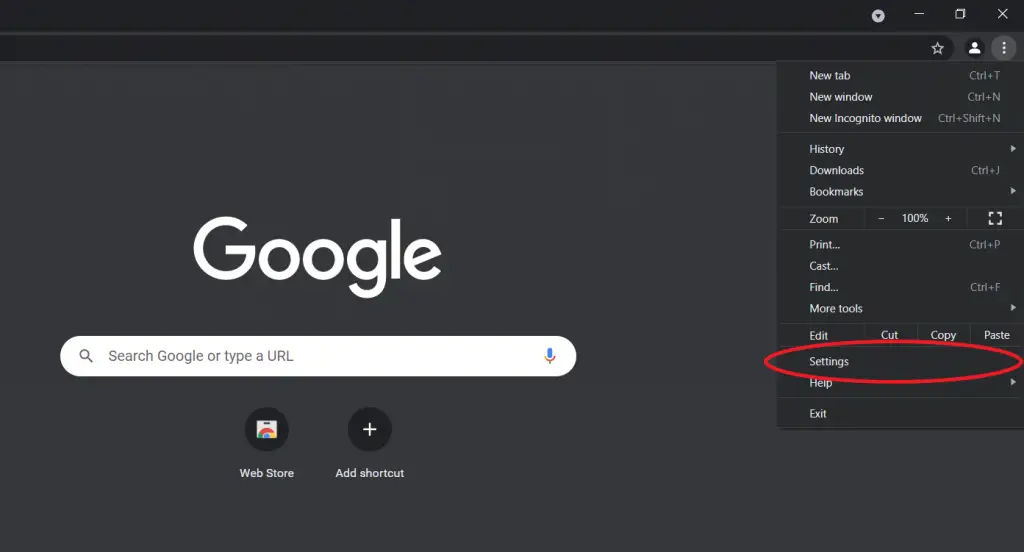
Step 2: Tap Settings. Then, select Privacy and security from the sidebar at the left.
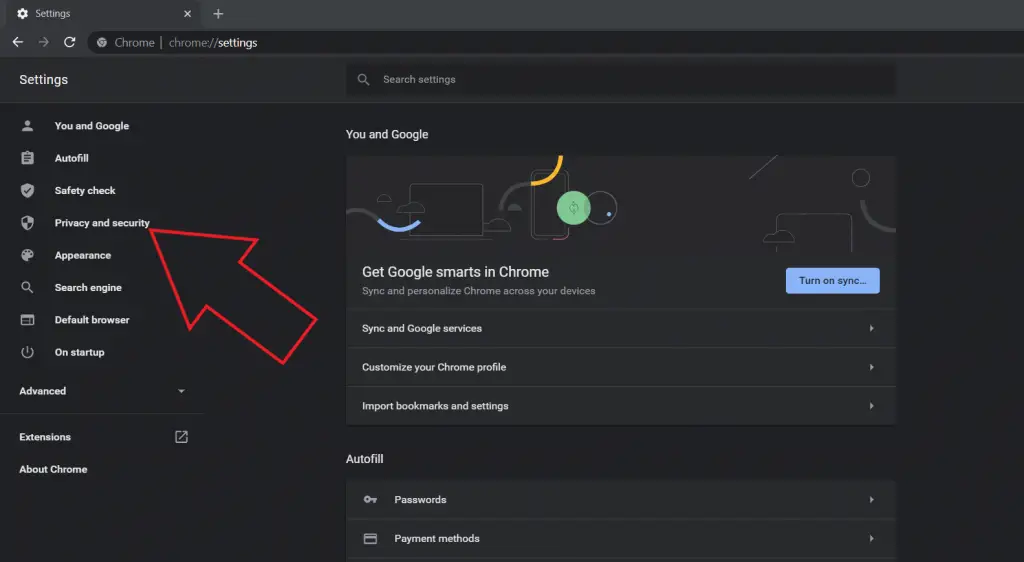
Step 3: Click on Clear browsing data.
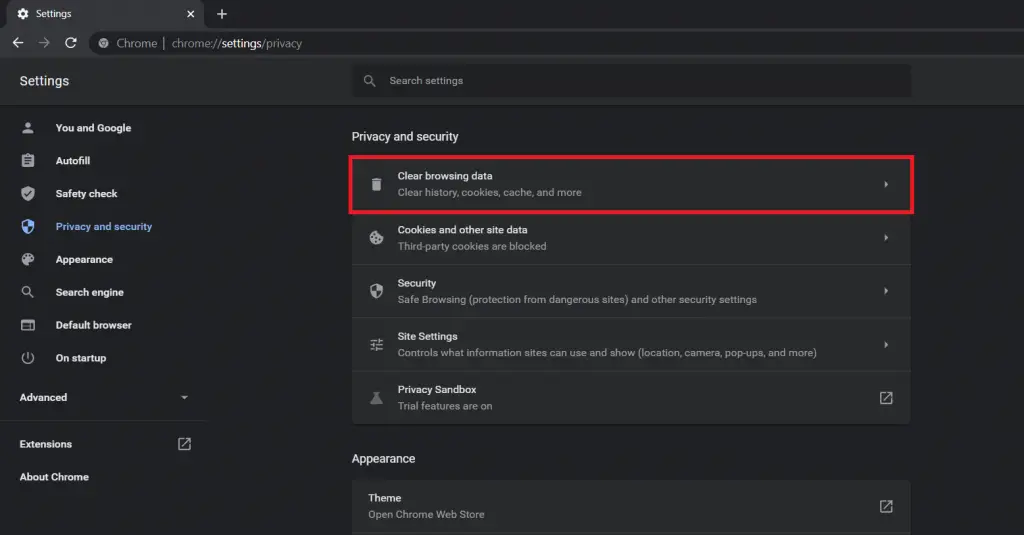
Step 4: In the pop-up box, select All time as the time range.
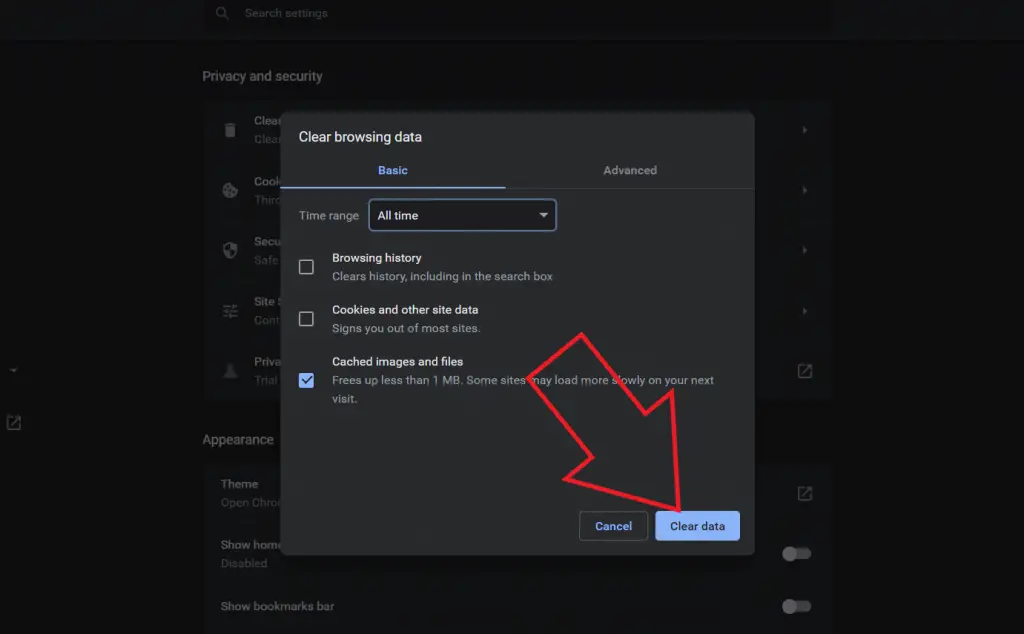
Step 5: Check the box for Cached images and files.
Step 6: Finally, tap Clear data.
Method 4- Disable Recently Installed Extensions
Some extensions, too, can result in the “this version of browser is unsupported” error in Chrome. So, if you’ve already updated to the latest version and still facing issues, check and remove any recently installed extensions.
Follow the steps below to do it:
Step 1: Open Chrome and hit the three-dot menu.
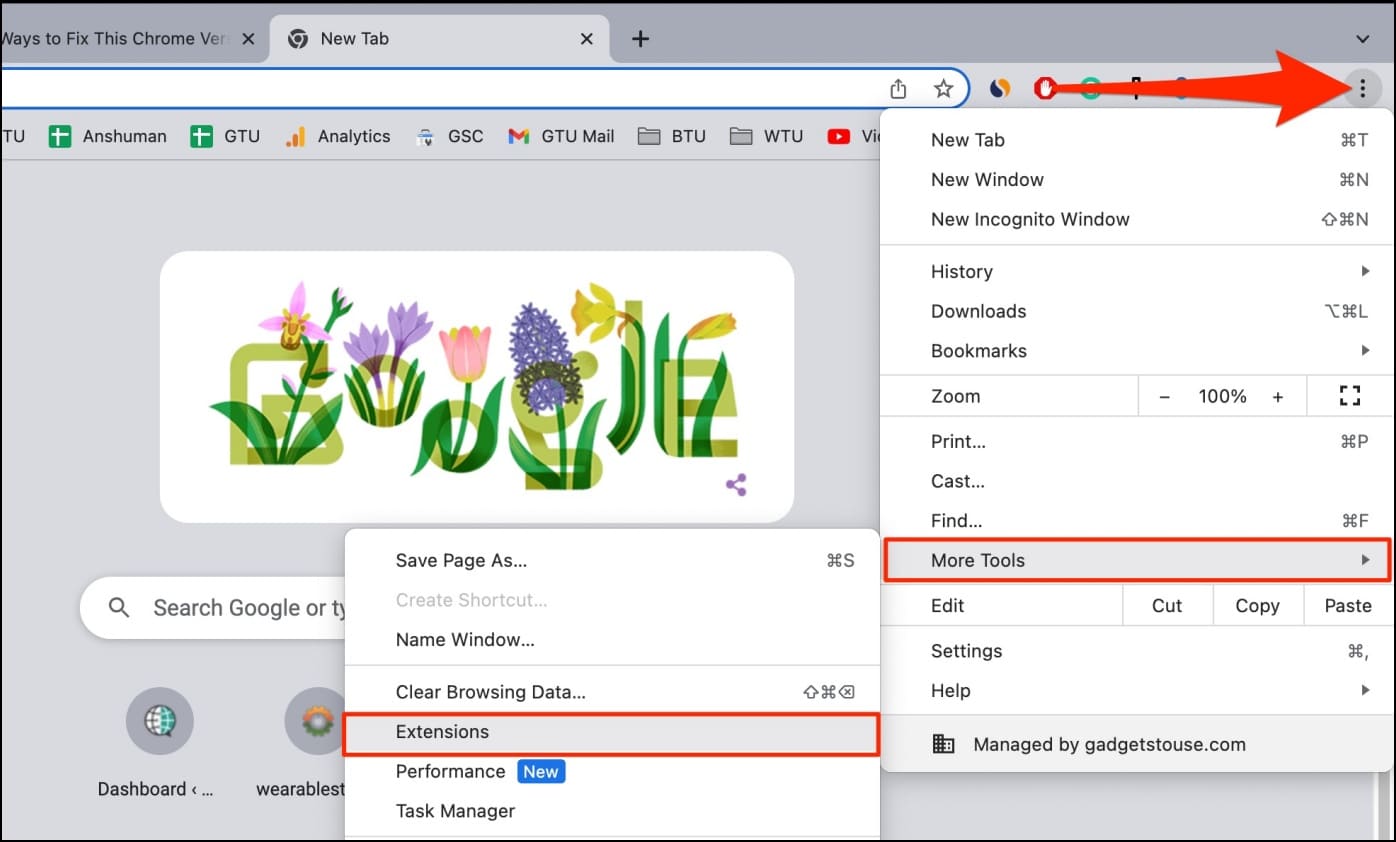
Step 2: Here, select More Tools > Extensions.

Step 3: To remove an extension, hit Remove and confirm when prompted.
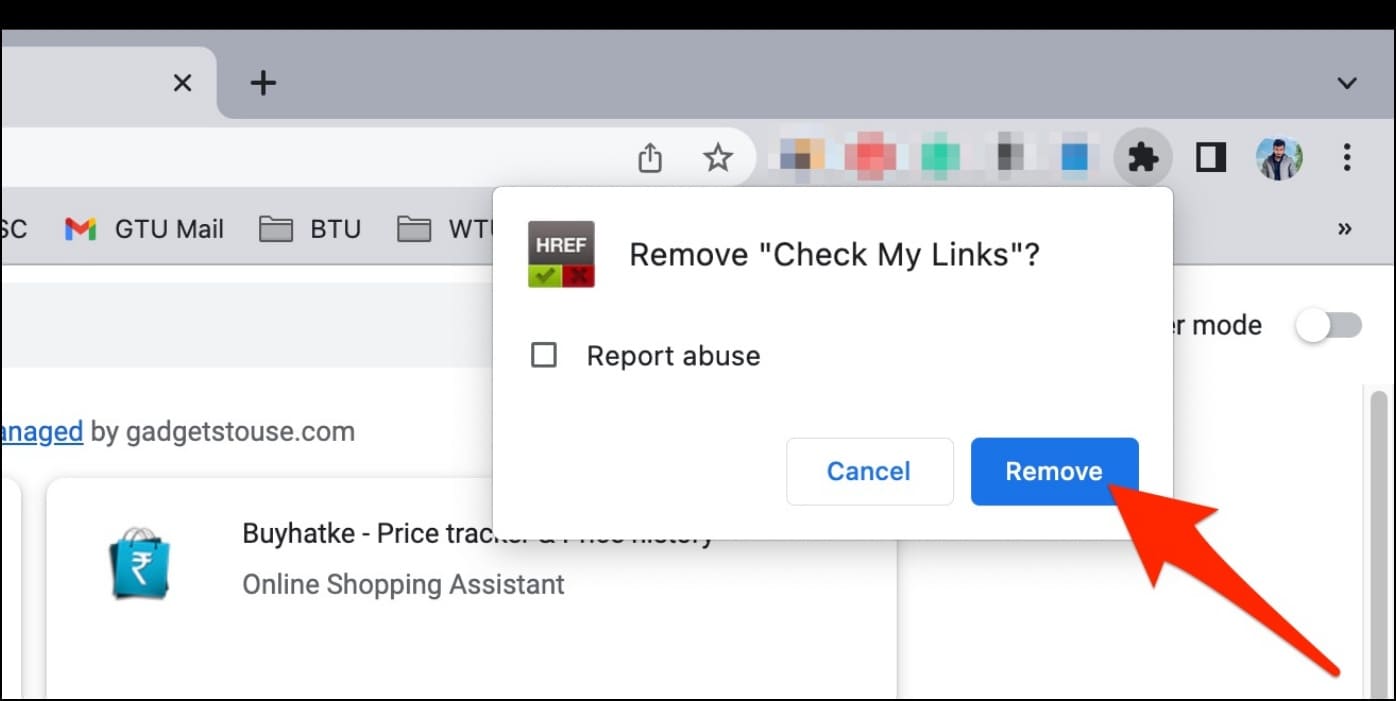
Here’s more on how to identify and remove rogue extensions from the Chrome browser.
Method 5- Run a Malware Scan
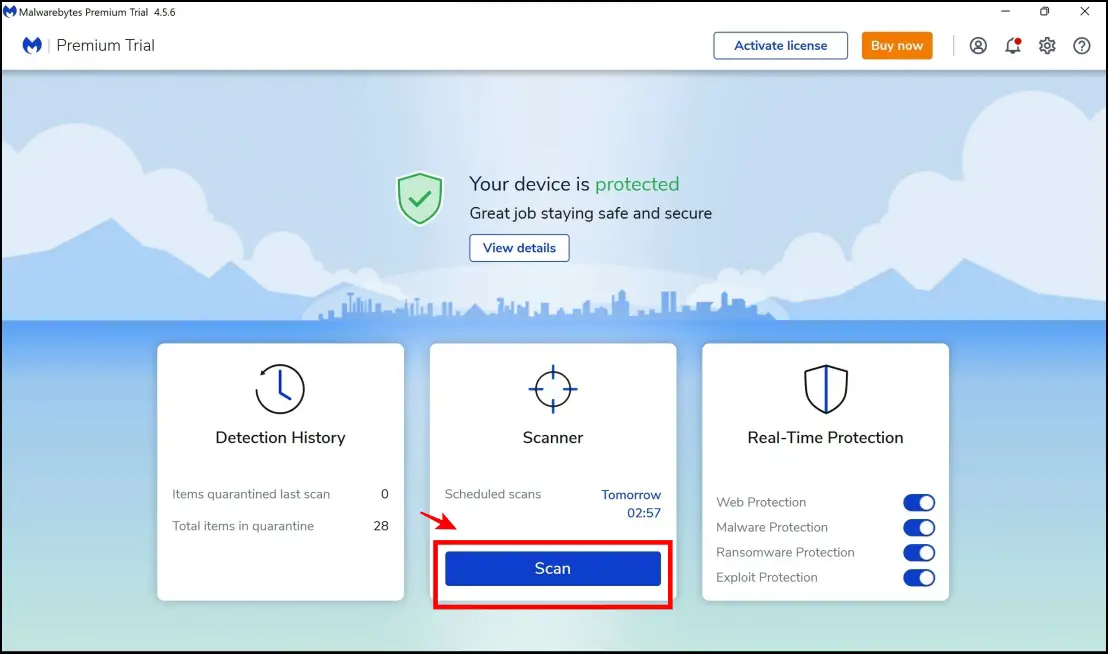
Often, it could be malware interfering with the browser and causing sites to display the “outdated browser” or “this version of the browser is no longer supported” message. And hence, it’s advisable to run an antimalware or antivirus scan on your computer.
You can use the free version of Malwarebytes, available for both Windows and Mac, to run a scan on your machine. Windows users can also use the built-in Windows Defender Offline Scan to check for viruses.
Method 6- Try the Chrome Beta Channel
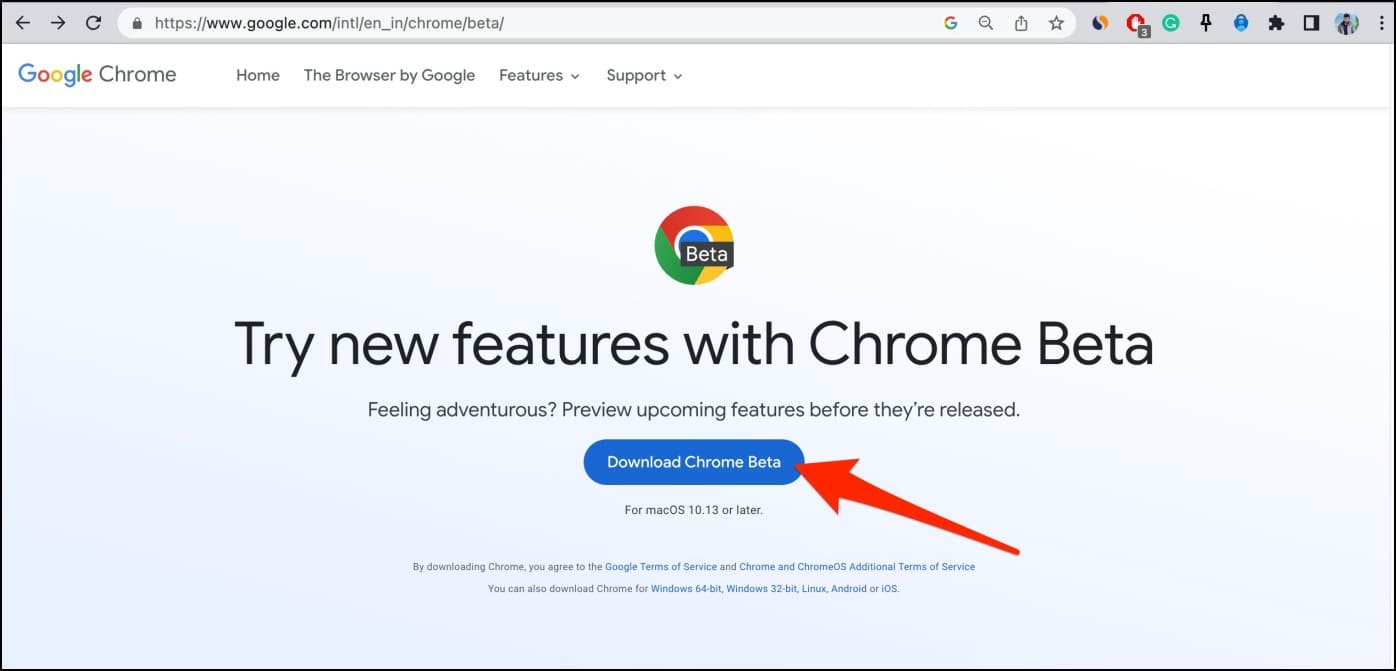
Your specific Chrome build or the Stable channel’s current version could also cause the problem. So while Google works on fixing the bug or glitch, you can resort to Chrome’s Beta or Canary channel.
We’d recommend using the Chrome Beta, which is generally relatively more stable than Canary for everyday use. You can download it from here.
Method 7- Reset Chrome to Factory Defaults
Step 1: Open Google Chrome and tap the three-dot menu.
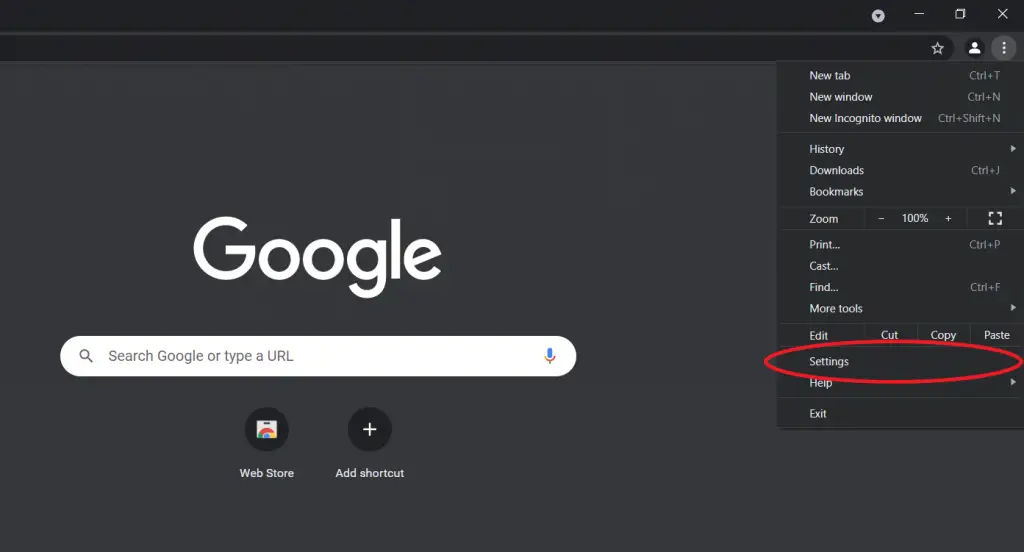
Step 2: Select Settings and then Reset and clean up.
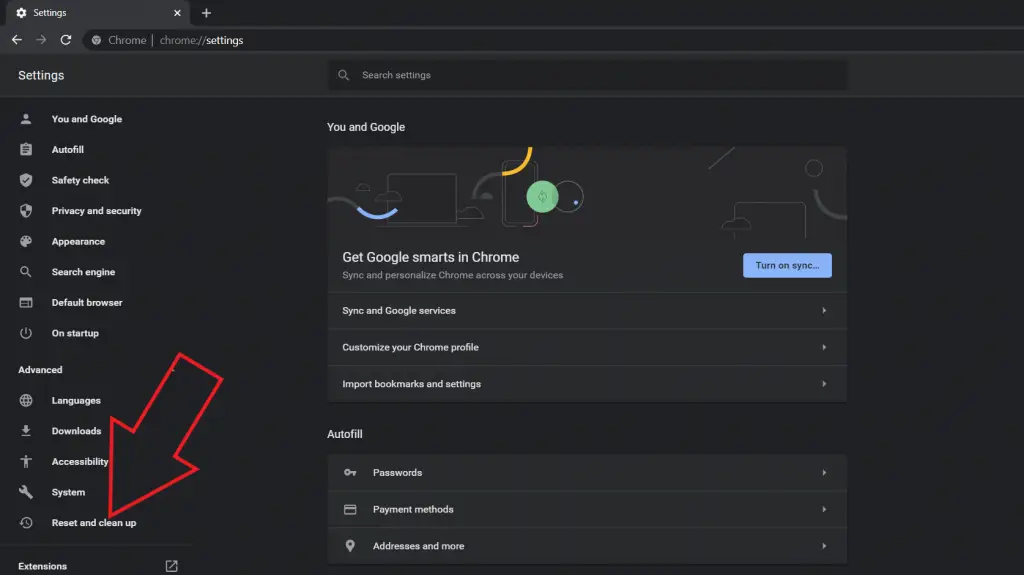
Step 3: Here, click Restore settings to their original defaults.
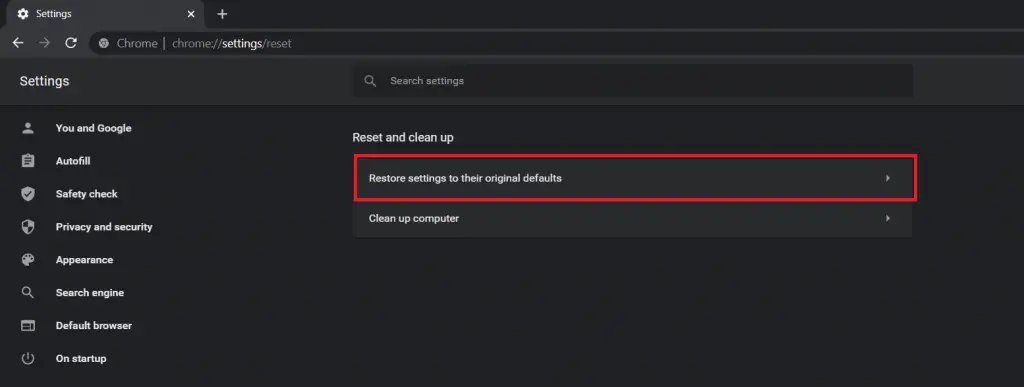
Step 4: Finally, click on Reset Settings.
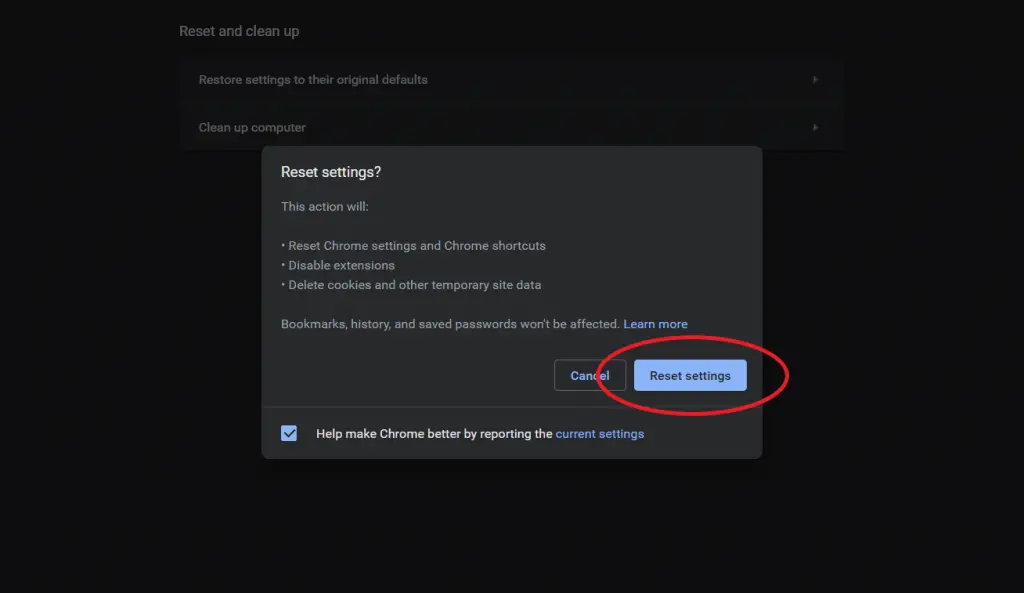
Doing so will reset all the Chrome data and settings. This will likely fix this browser version is no longer supported error while browsing the web.
Method 8- Uninstall and Reinstall Chrome
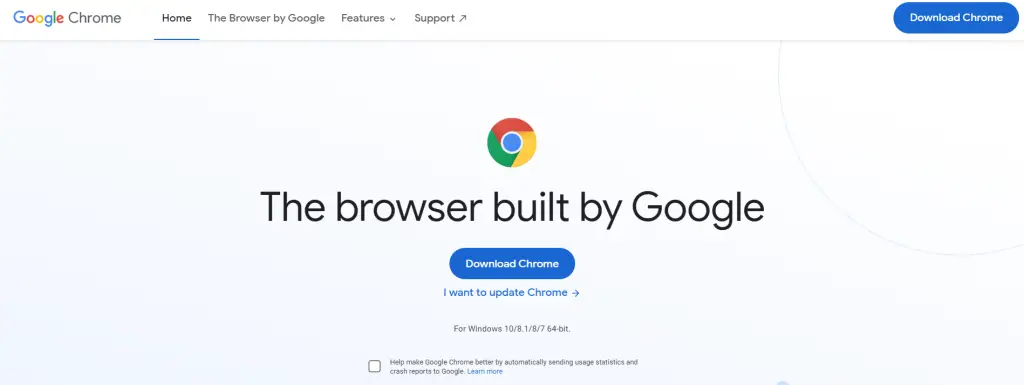
If nothing works, you can resort to uninstalling and reinstalling Chrome from your device. Remove it and then download a fresh setup from google.com/chrome/fast-and-secure/. The error message should not appear anymore.
(Solved) Chrome Version is No Longer Supported
These were easy ways to fix the “this browser version is no longer supported” error in Google Chrome. I hope this helps you get rid of the issue in your browser. Let me know which method worked for you in the comments below. Also, feel free to reach out for any other doubts or queries. Stay tuned for more such articles.
Related:


