Most of us use Google Chrome for day to day browsing. Normally, Chrome works flawlessly without any issue but like every other computer program, it is prone to occasional problems. All of a sudden it may start crashing or lagging, leaving us in a situation where there is no other option than to move on to other browsers. Before making the decision of shifting to alternatives, try these fixes to solve crashing, freezing, or hanging issues in Google Chrome.
Related | 9 Ways To Fix Google Chrome Crashes Or Won’t Open On PC
Fix Google Chrome Crashing, Freezing, and Hanging Problems
Before diving into fixes, I would like to shed light on the possible reasons for Chrome crashing on your system. The first and foremost reason is you might have too many open tabs. Second, you might have added a lot of third-party extensions. And last but not least, your system could be infected with viruses or malware. No matter what’s the specific reason for you, the below fixes will help you.
1. Close Unused Chrome Tabs

If Chrome is crashing, freezing, and hanging on your computer, the very thing you should do is close unused tabs. While doing research on a topic or reading articles, we end up opening a lot of tabs. Usually, we engage a few of them, and the remaining tabs keep using the system resources.
After a certain level system starts to slow down, making Chrome slow or crash down, hence, it’s always best to close the unused tabs.
2. Disable Chrome Extensions

Chrome Extensions can add extra functionality on top of built-in features. Despite being useful, adding a lot of Chrome Extension will ultimately slow down your system since each extension you add keeps consuming resources in the background.
To fix issues like crashing, freezing on Chrome, disable unwanted extensions, and check whether it solves the issue.
Also, you can open a new incognito window and see if it works fine. If you are not facing any issue in the incognito window, chances are the issue is caused by a bad extension. Disable all the extensions and enable one by one to find the real culprit.
3. Quit Other Running Programs
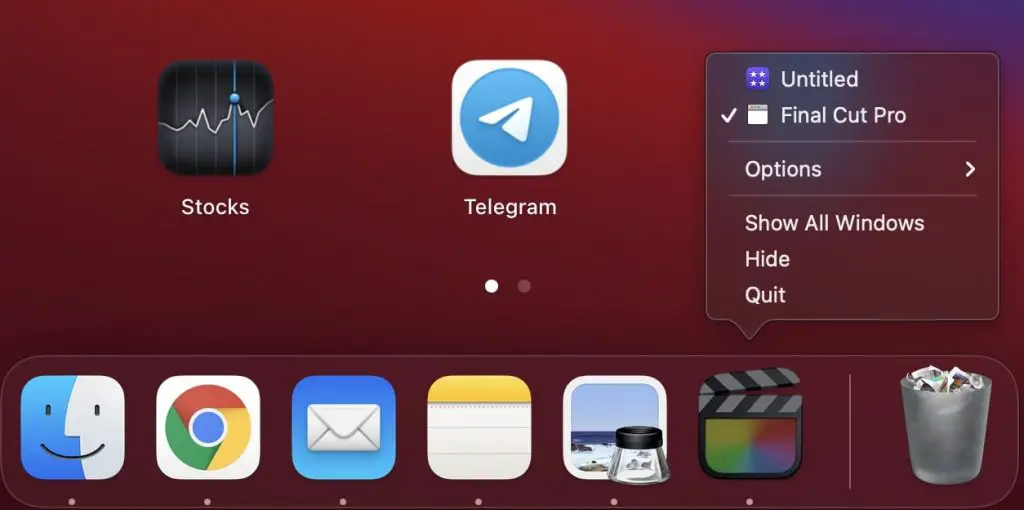
It’s not just Chrome that runs on the computer alone. We open tons of other programs, which leaves the system with less RAM and CPU resources allocated for Chrome. Due to the lack of required RAM and CPU power, Chrome may start lagging or crashing. So whenever you find any issue, try quitting other programs- it will help you.
4. Restart Chrome
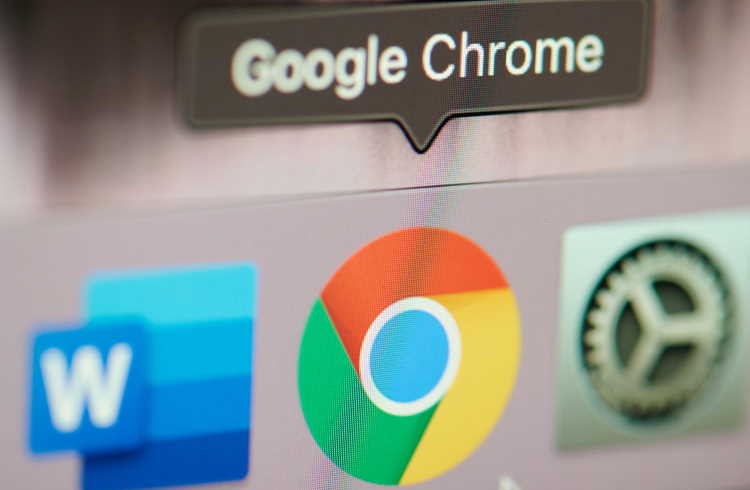
If none of the above fixes worked by you, I am forced to suggest you restarting Chrome. First, properly quit Chrome and then restart it. You may think tapping on the ❌ icon means exiting Chrome, but it doesn’t work like that until you have set it up specifically.
Instead, tap on the three-dot icon and then tap Exit to close Chrome. Once Chrome is closed, reopen it and check whether the issue gets fixed or not.
5. Restart Computer
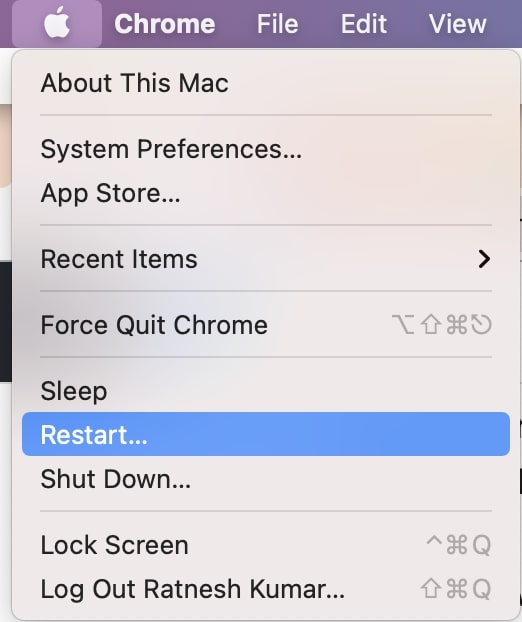
Restarting your computer is a solution for many of the problems. It helps in releasing all the RAM and CPU. In my experience, most of the minor problems are easily fixed by just doing a simple restart, be it Windows or Mac.
Just reboot your device and then reopen Chrome. I hope it will help you and you will not have to go through more hassle.
6. Check For Malware
Chrome might face crashing and freezing issues if your system has got infected with Malware. There are many tools available to check for malware and removing them. But only a few people know that Chrome itself offers a simple in-built to check for malware. You can use it as follows:
Step 1: Tap on the three-dot icon and go to Settings.
Step 2: Under settings tap on Advanced and go to System Settings.
Step 3: In system settings under Reset and clean up you will see an option Clean up computer.
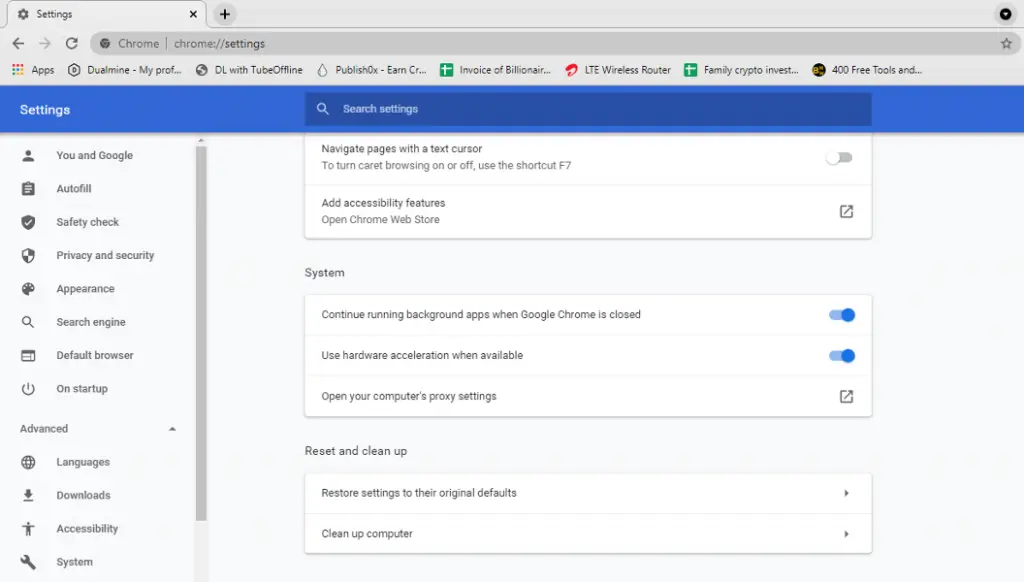
Step 4: On the next screen, you will see “Find harmful software” and a button next to it. Tap the Find button, and Chrome will look for harmful malware on your computer.
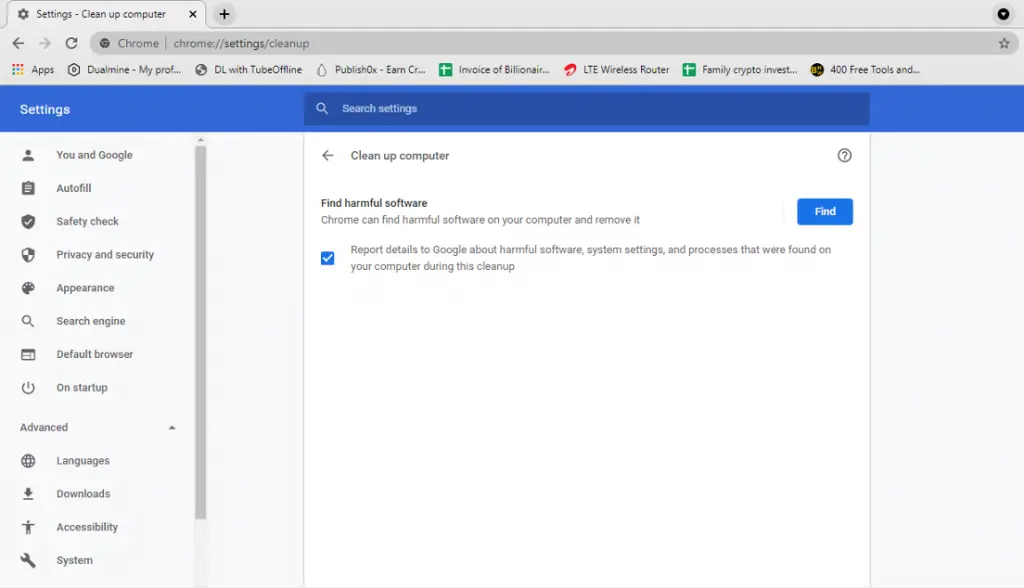
In case Chrome finds any malware, it will ask your permission to remove them. Just permit by tapping on Remove. Within a few minutes, Chrome will remove the malicious program from the system.
7. Disable Hardware Acceleration
Google Chrome mostly relies on CPU resources, but it also has a “Hardware Acceleration” feature. Once enabled, it starts allocating some of the works from the CPU to the GPU, which usually helps in boosting performance.
But if you have enabled hardware acceleration and facing an issue with Chrome, I would suggest disabling it and check whether things get better or not.
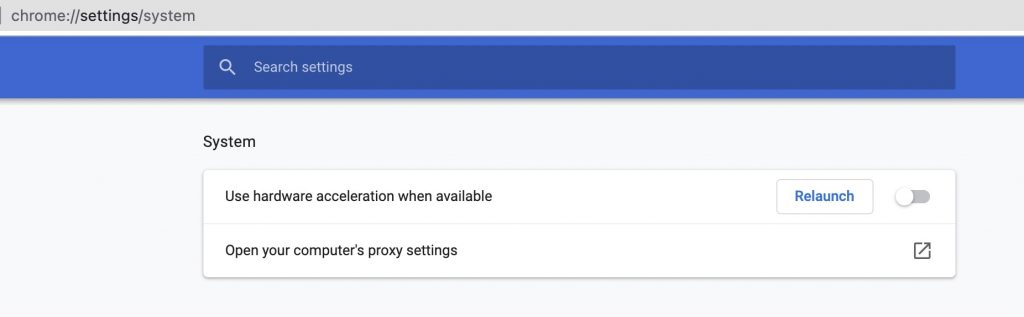
8. Reset Chrome Settings
If none of the above fixes worked, don’t worry, we still have a couple of fixes left. One of them is resetting Chrome. It changes all the custom settings to default exactly like when you first install Chrome. A lot of users get rid of the hanging issues by resetting the Chrome settings.
Step 1: To reset Chrome tap on the three-dot menu and go to Settings.
Step 2: Under Settings tap on Advanced and then System Settings.
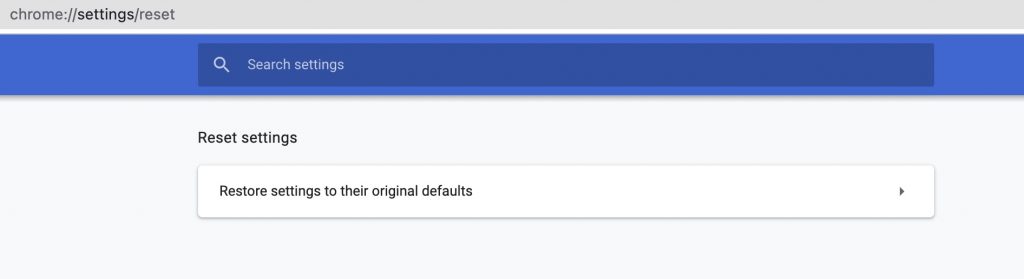
Step 3: Tap Restore Settings and give the final confirmation
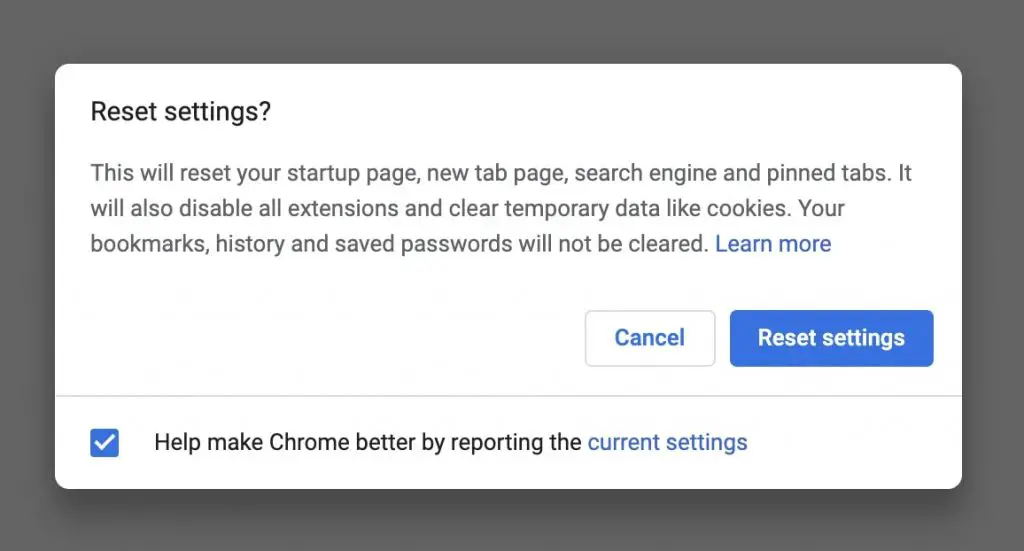
Once you have completed the reset process, checks whether the issue persists or not.
9. Reinstall Chrome
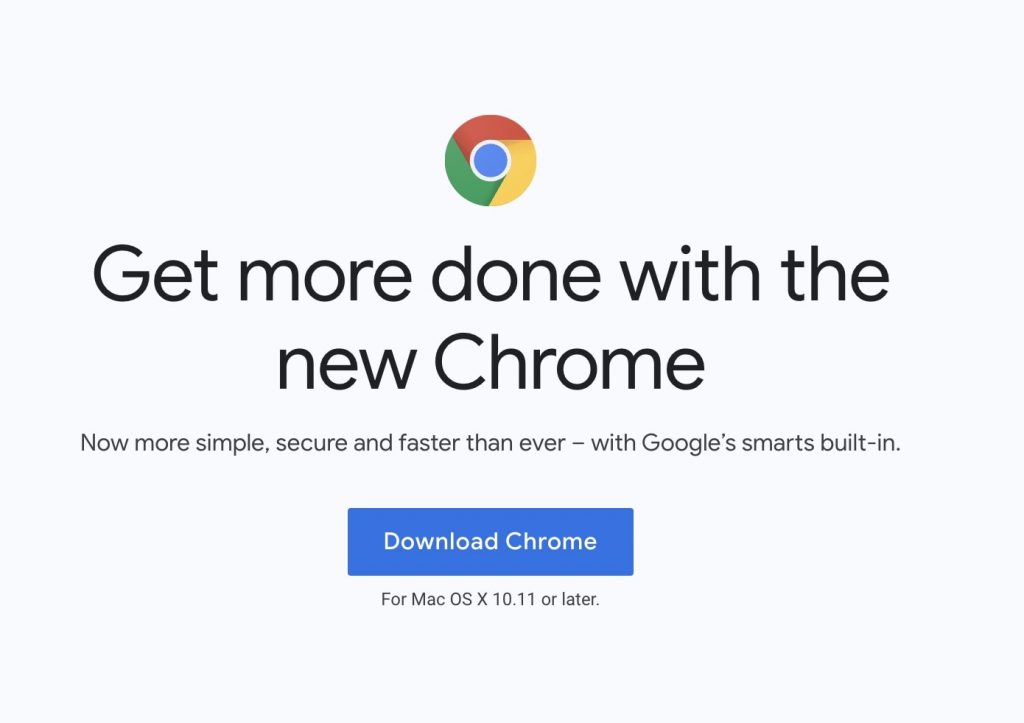
As a last option, you can uninstall and reinstall Chrome on your device. To start with, uninstall Chrome properly from your system and then head over to Chrome’s official website to download the latest version of Chrome.
Sometimes, simply updating the Chrome to latest version could solve issues as newer builds often bring bug fixes.
Final Words
So these were some of the ways you can fix Chrome crashing, freezing, hanging issues on your computer, be it Windows or Mac. One can get started with trying simple fixes like closing unused tabs, disable extensions, restart Chrome and restart the computer. Usually, these simple fixes works like a charm. But if they didn’t work for you, try more complex ones like checking for malware, disabling hardware acceleration, etc. , followed by reset and reinstall as the last options. Anyways, which of the above fix worked for you? Let us know in the comments.


