Chrome’s large library of extensions has been a key reason why many users still haven’t switched to alternatives like Firefox. Even though it suffers from performance issues, not to forget constant data collection by Google. But Firefox is trying to change that by introducing support for Chrome extensions. In this article, we will go over two different methods to install Google Chrome extensions on Firefox.
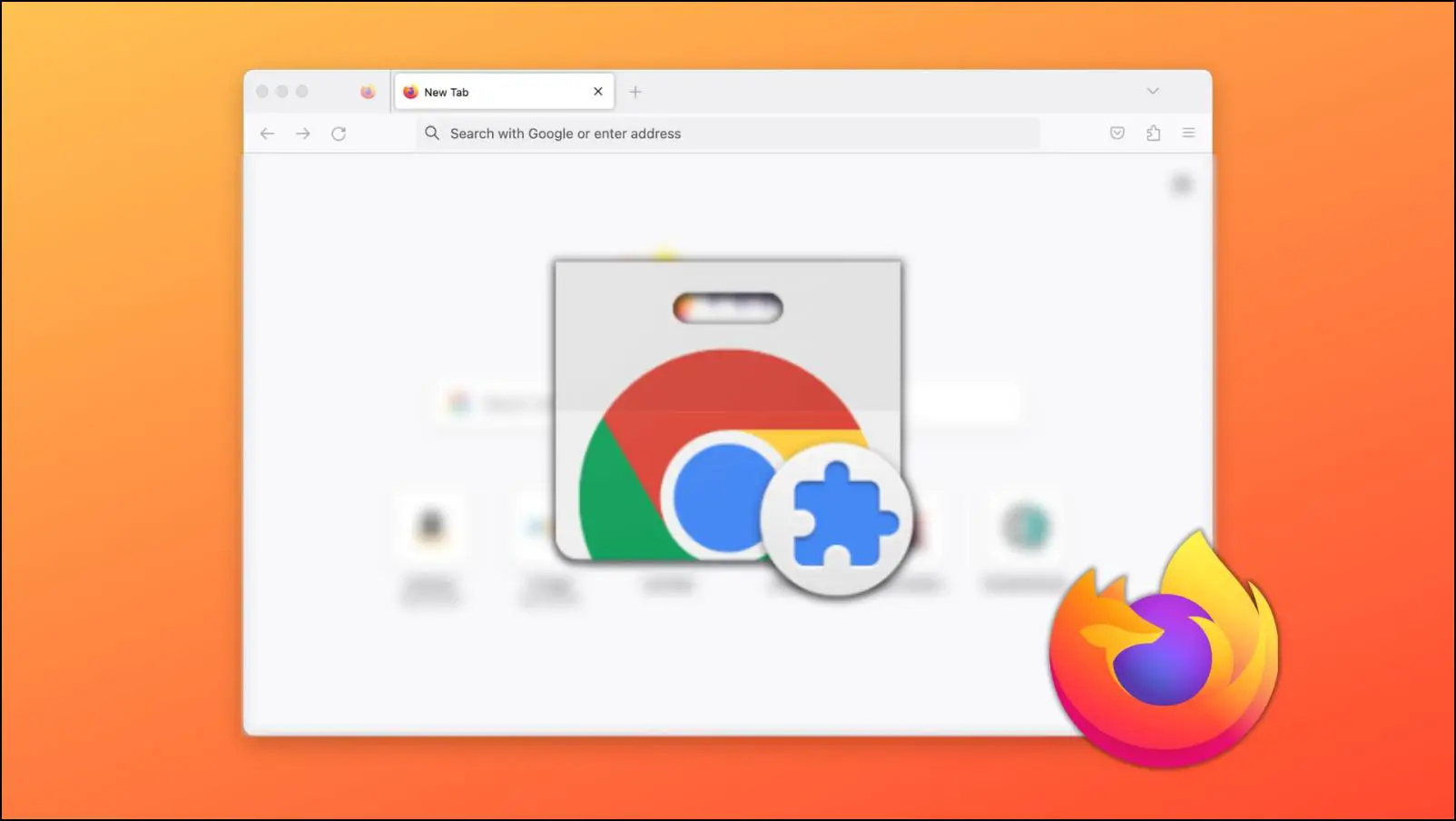
How to Install Google Chrome Extensions on Firefox?
Firefox itself has no shortage of add-ons for its store, and several popular extensions that are available on Chrome can also be found for Firefox. However, some niche extensions are hard to come by and can only be found in the Chrome Web Store. This is why we have looked up working methods to help you get Chrome extensions on your Firefox browser.
Method 1- Transfer Chrome Extensions to Firefox
The Firefox 116 update now lets you import extensions from Chrome along with bookmarks, passwords, and other things. It doesn’t directly install the same Chrome extension. Instead, it looks for the same extension on the Firefox Add-On store. Currently, it supports 76 popular extensions. However, there are plans to grow this list further to support more Chrome extensions.
Enable Migrate Chrome Extensions Configuration
This feature is currently under testing, but you can enable it in the stable release by using the following method.
Step 1: Open Firefox and type: about:config in the address bar.
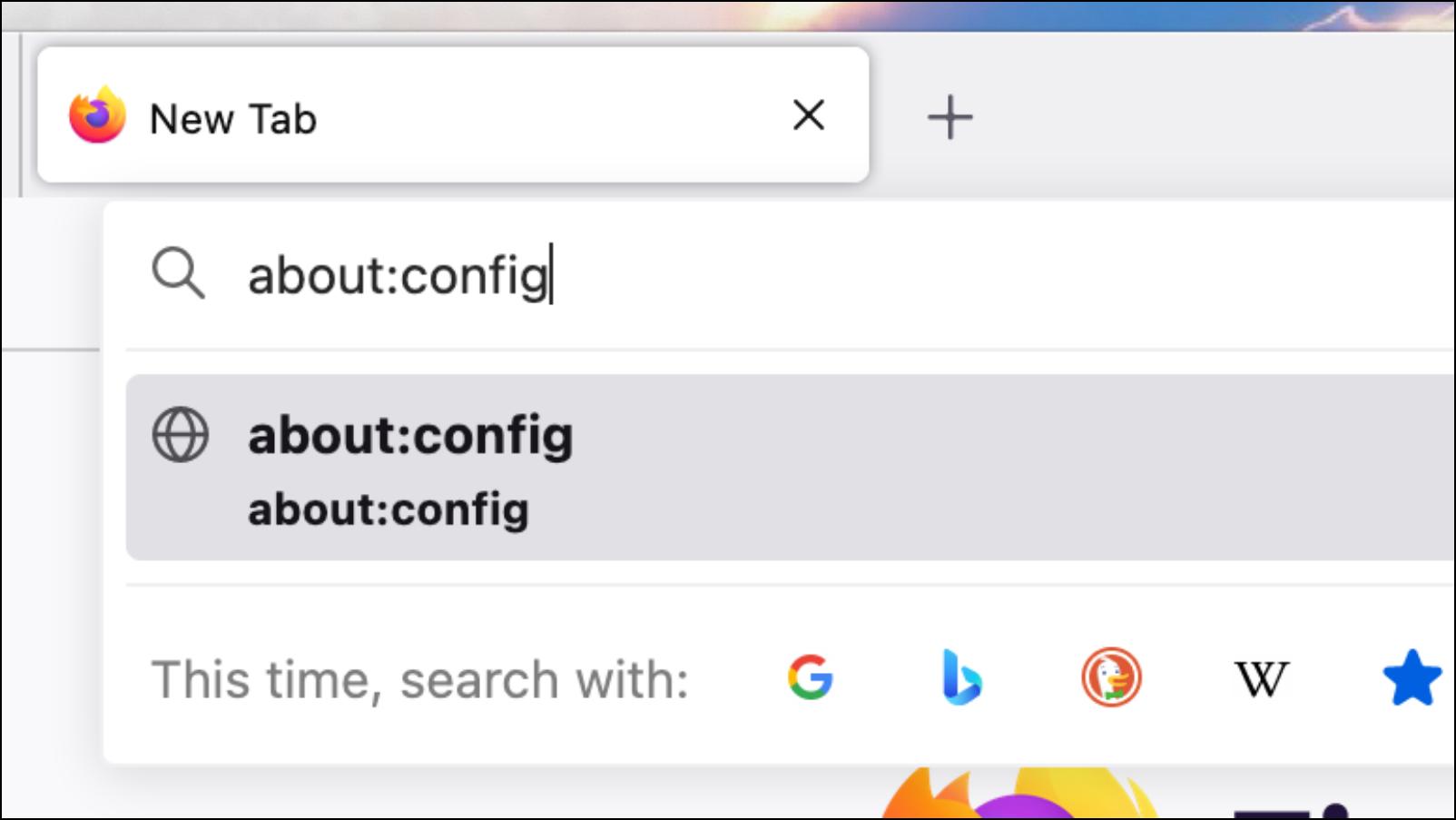
Step 2: On the next page, click on Accept the Risk and Continue.
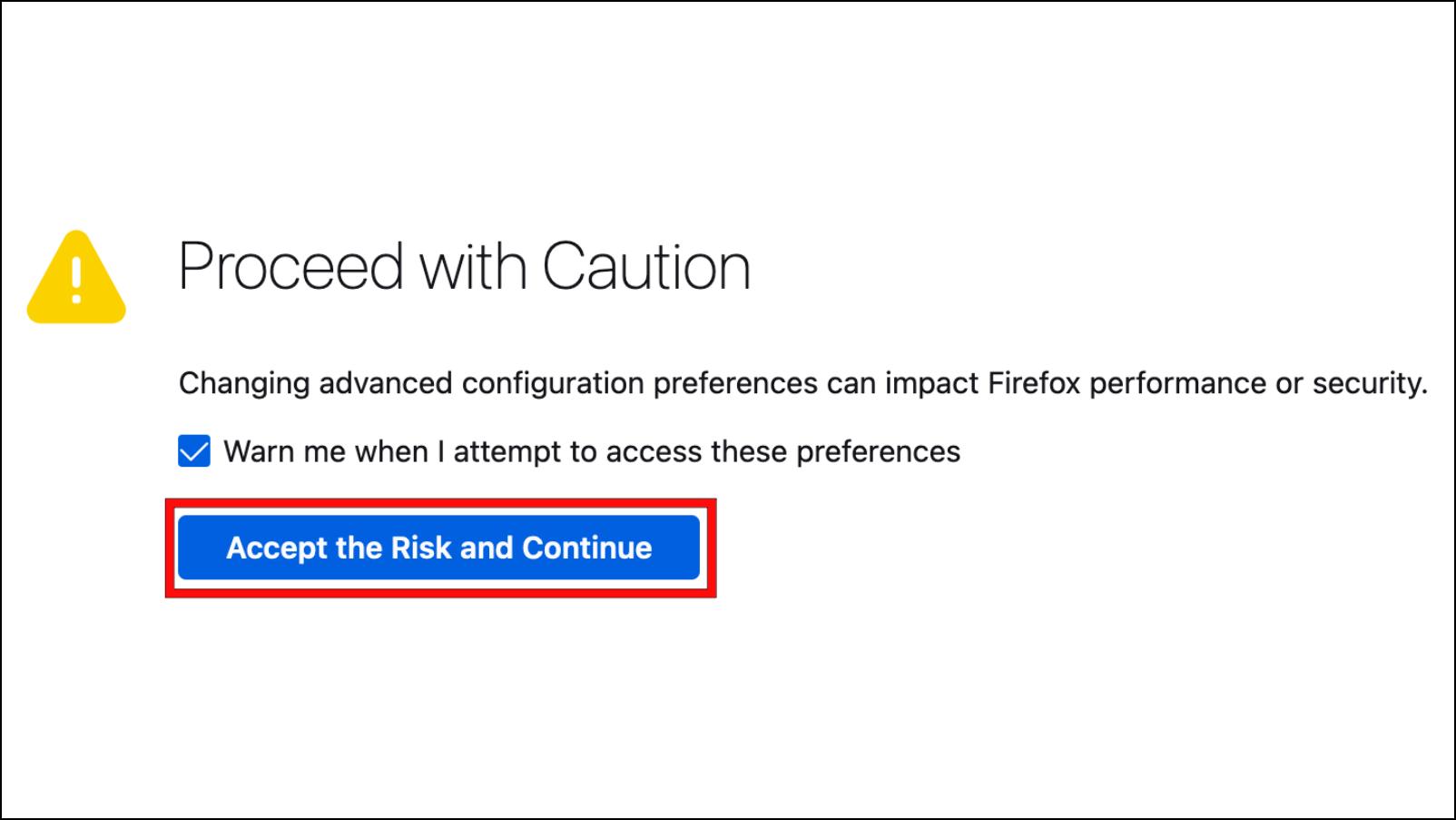
Step 3: Next, search for browser.migrate.chrome.extensions.enabled.
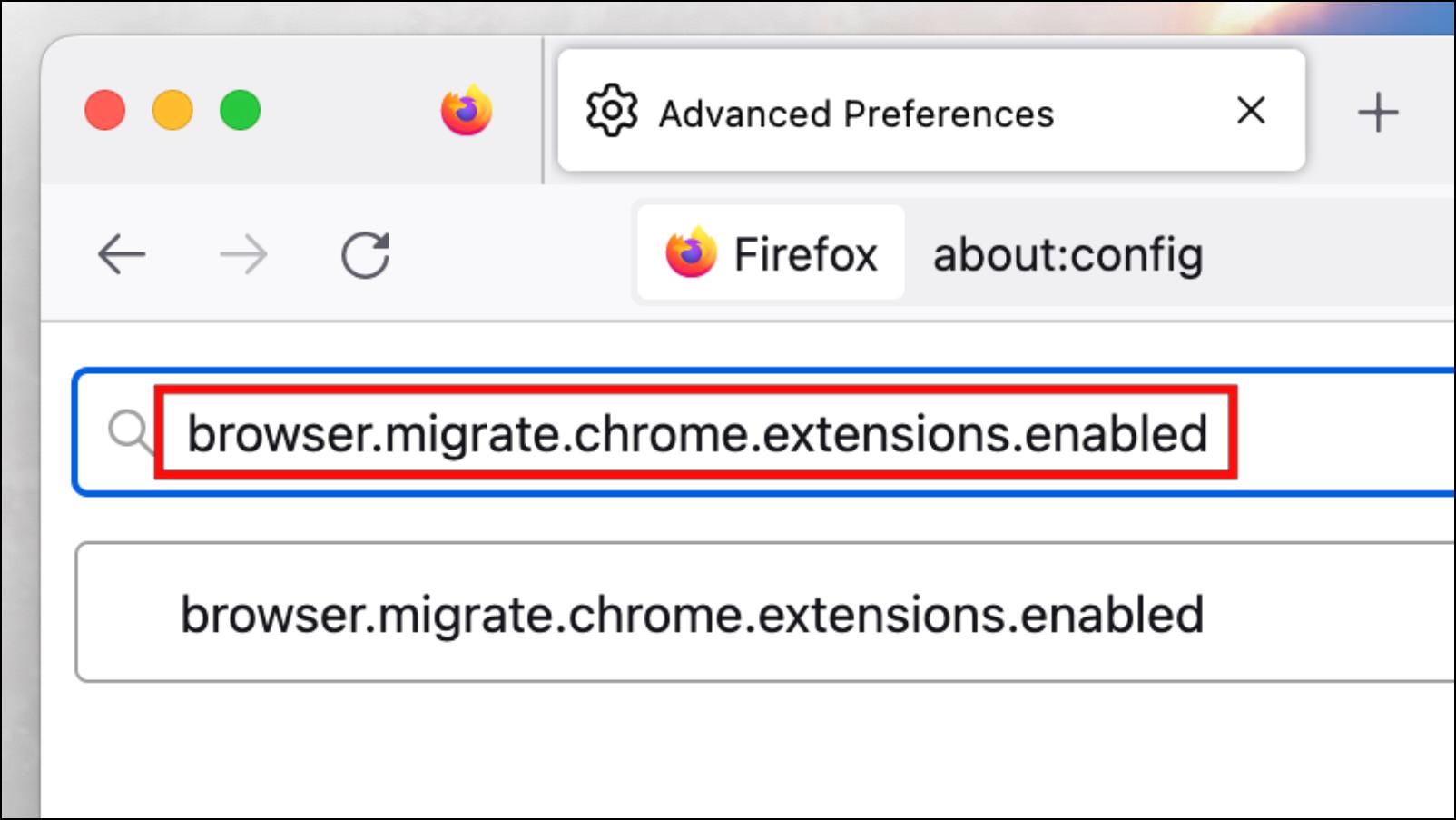
Step 4: Click on the toggle as shown below to change its value to True.
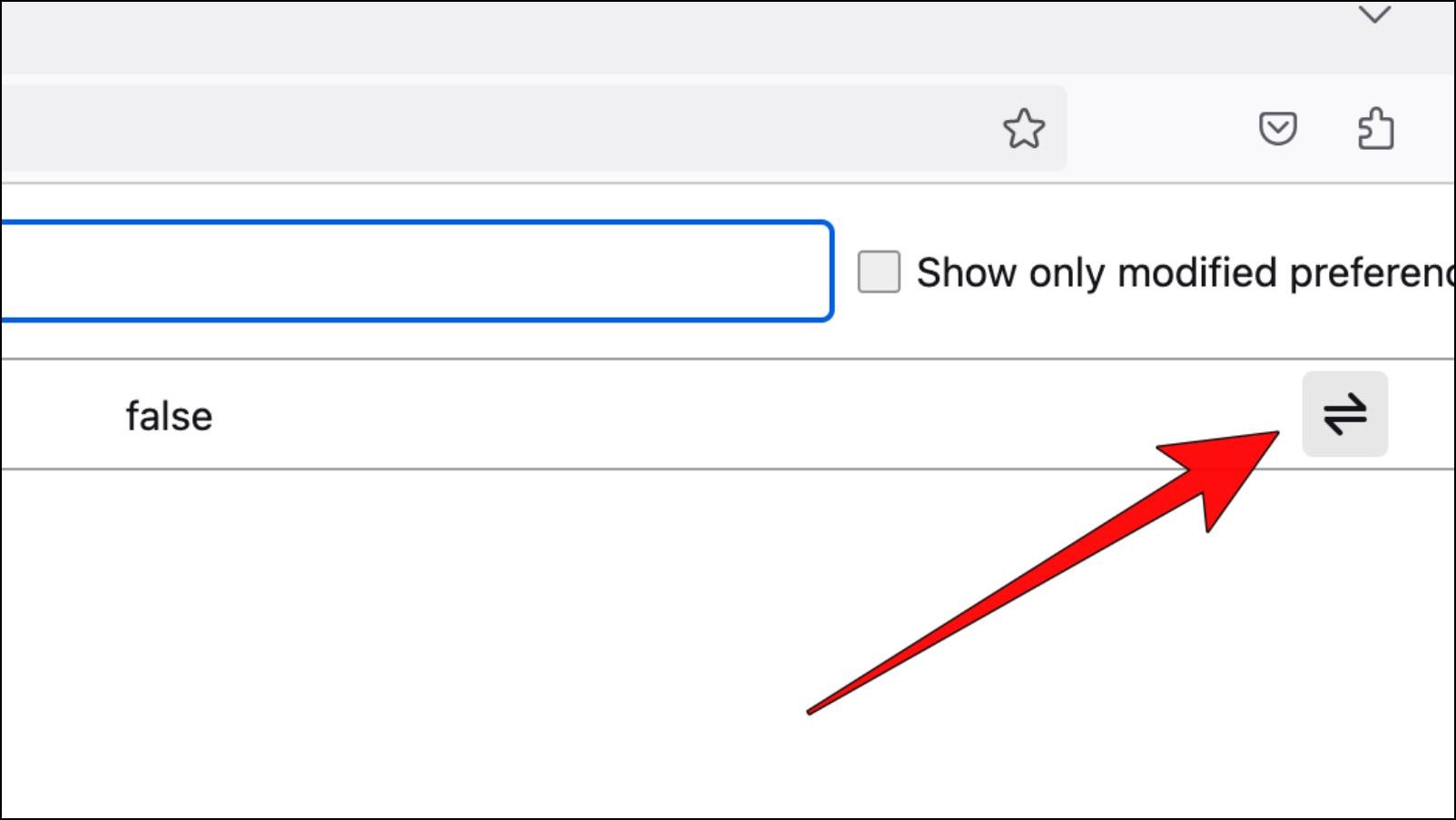
Doing so will enable this feature and set it to true.
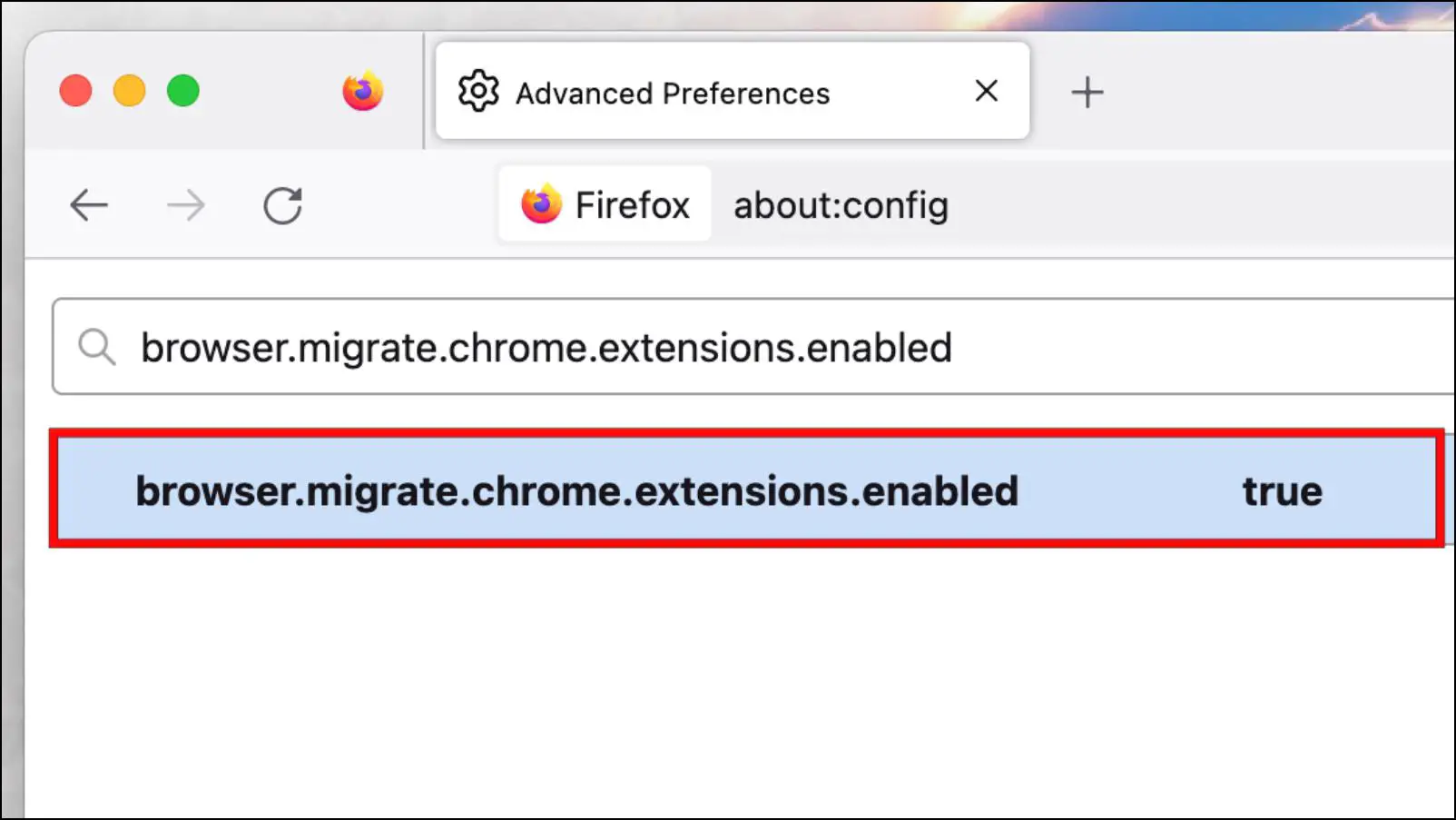
Step 5: Close the Firefox window and reopen it.
Import Chrome Extensions to Firefox
Now that we have enabled the extension import feature let us have a look at how you can use it to import Chrome extensions on Firefox.
Step 1: Click on the hamburger menu in the top right corner of the Firefox window.
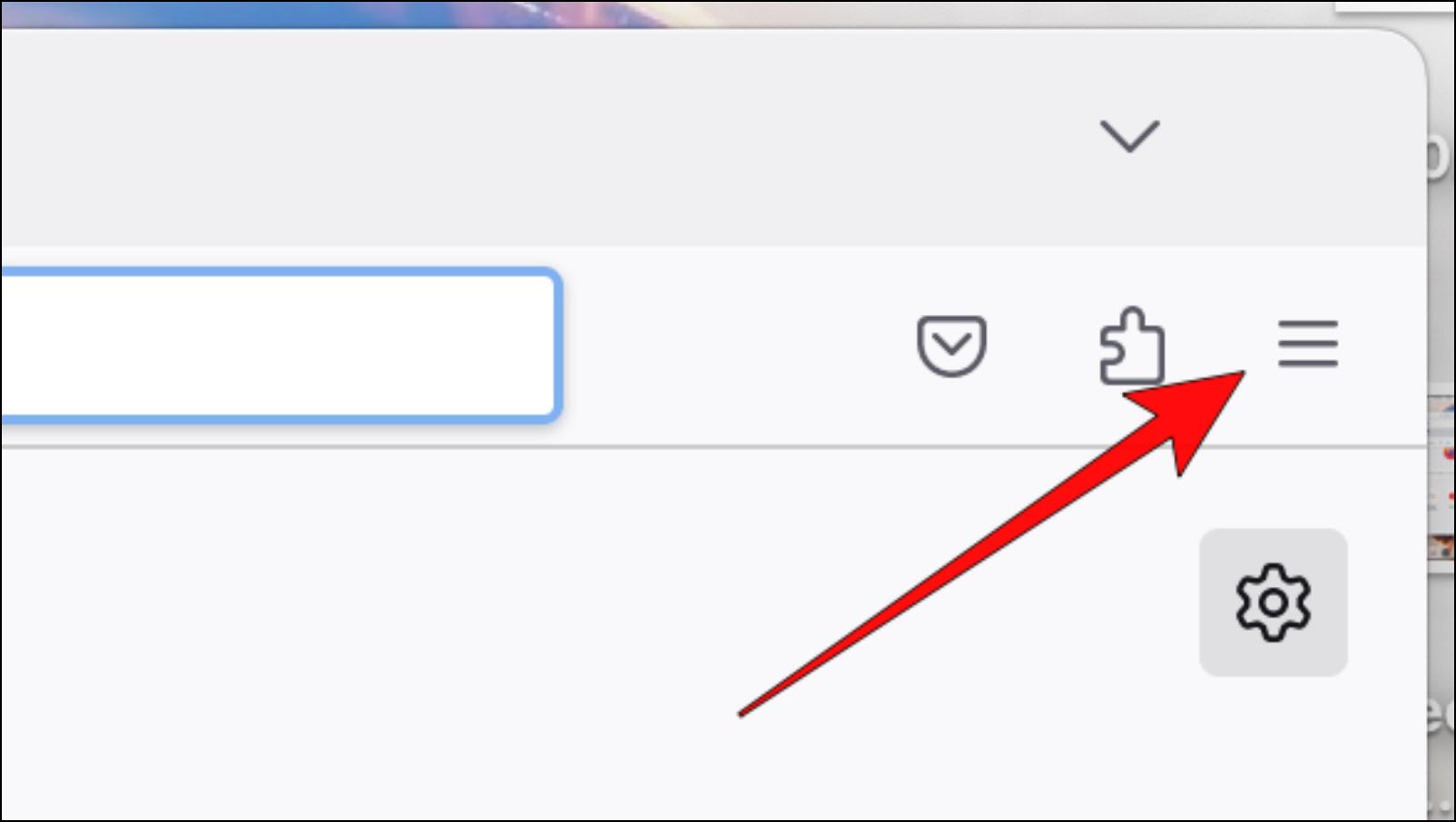
Step 2: Go to Settings.
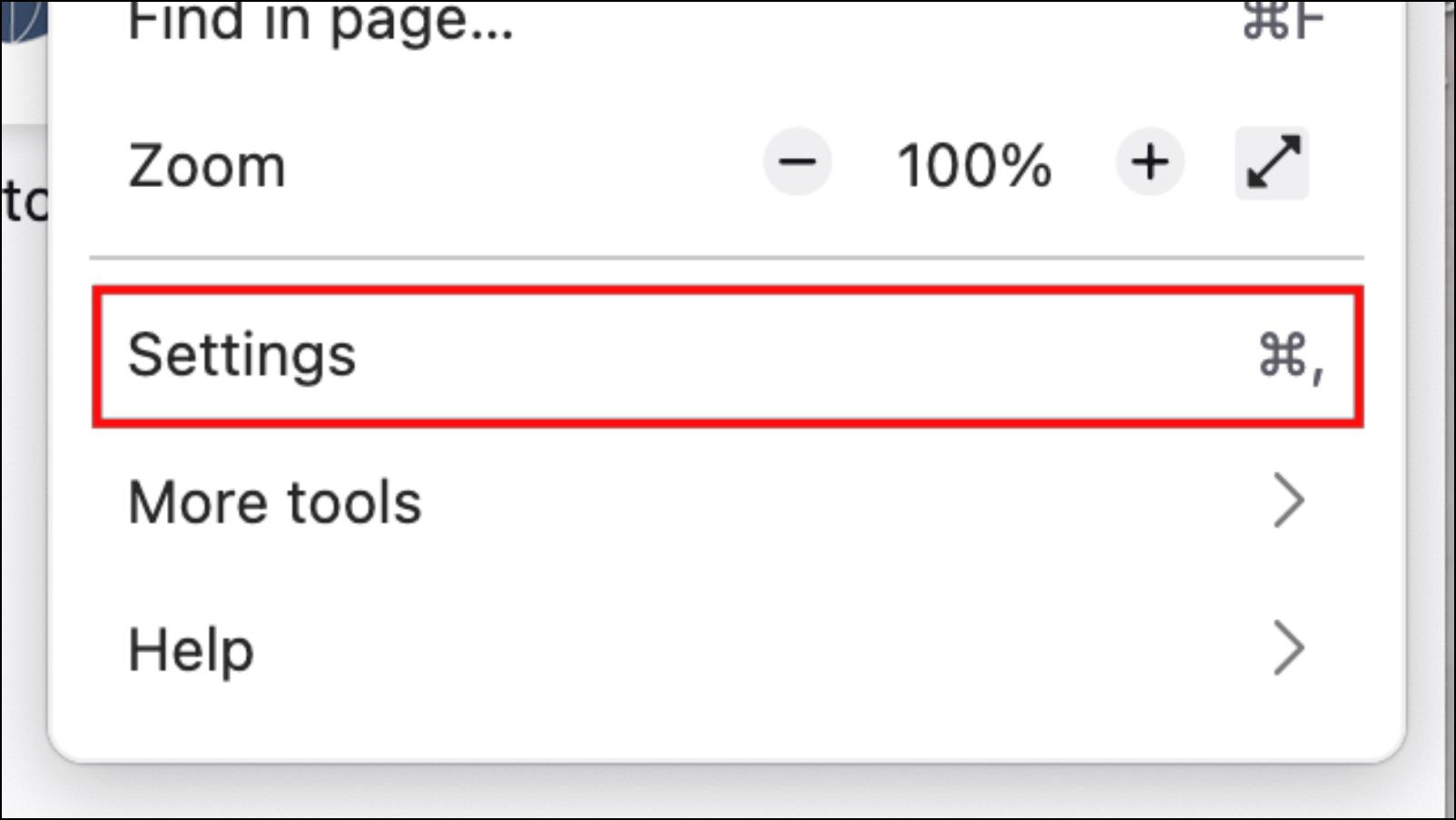
Step 3: Select General from the left sidebar.
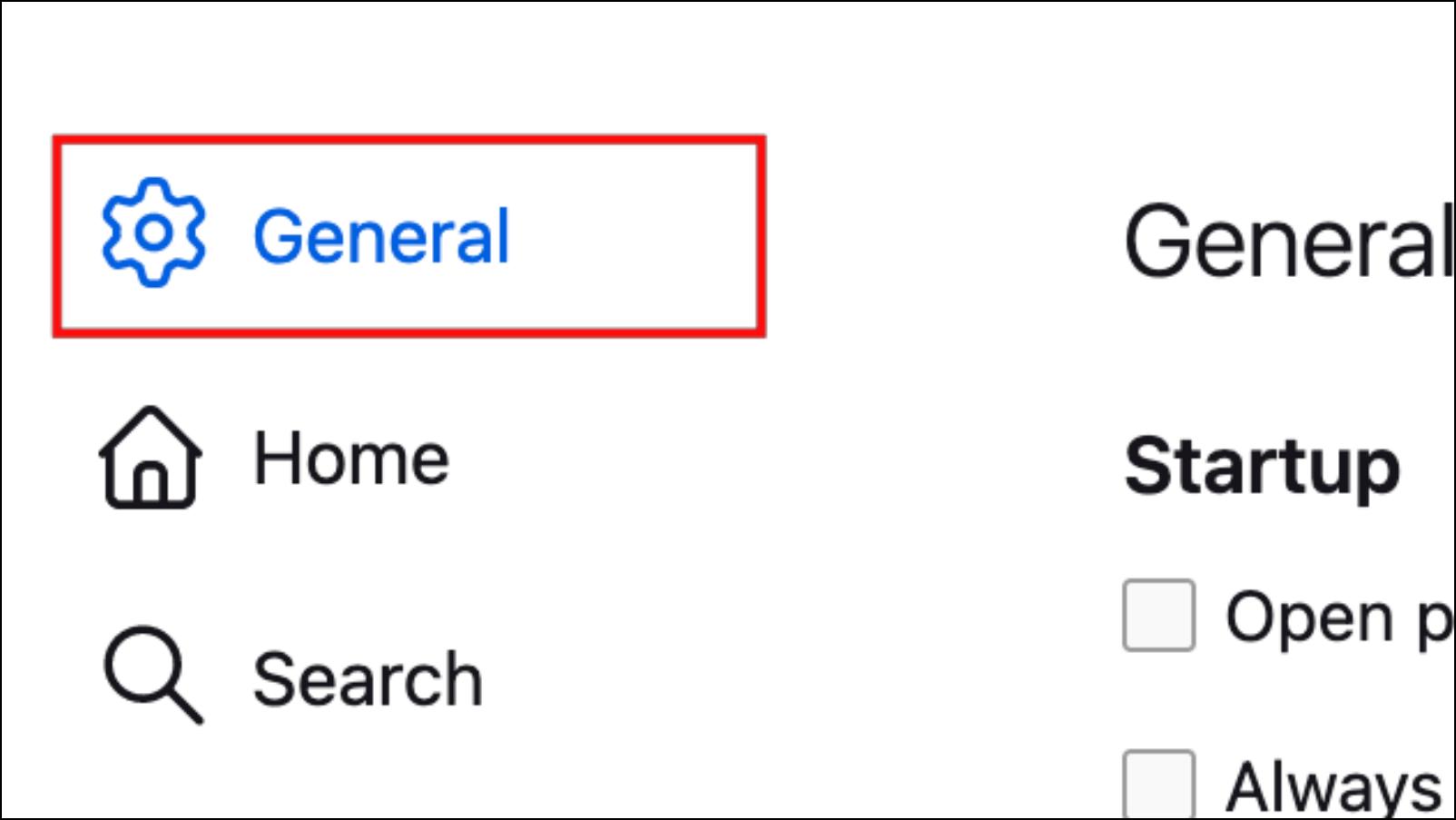
Step 4: Under Import Browser Data, click on Import Data.
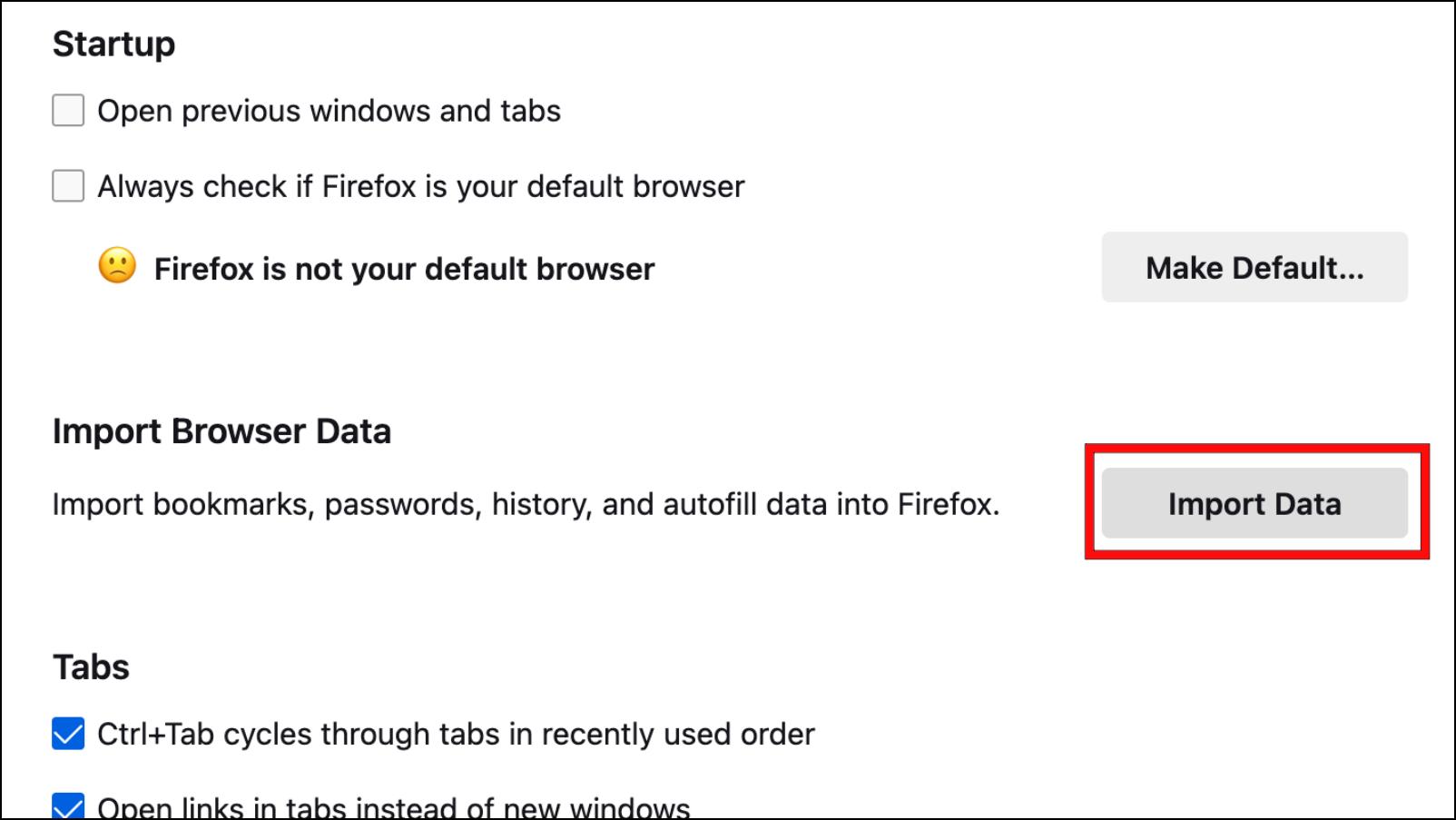
Step 5: Select the Chrome browser, and then click on the “+” icon next to Import all available data.
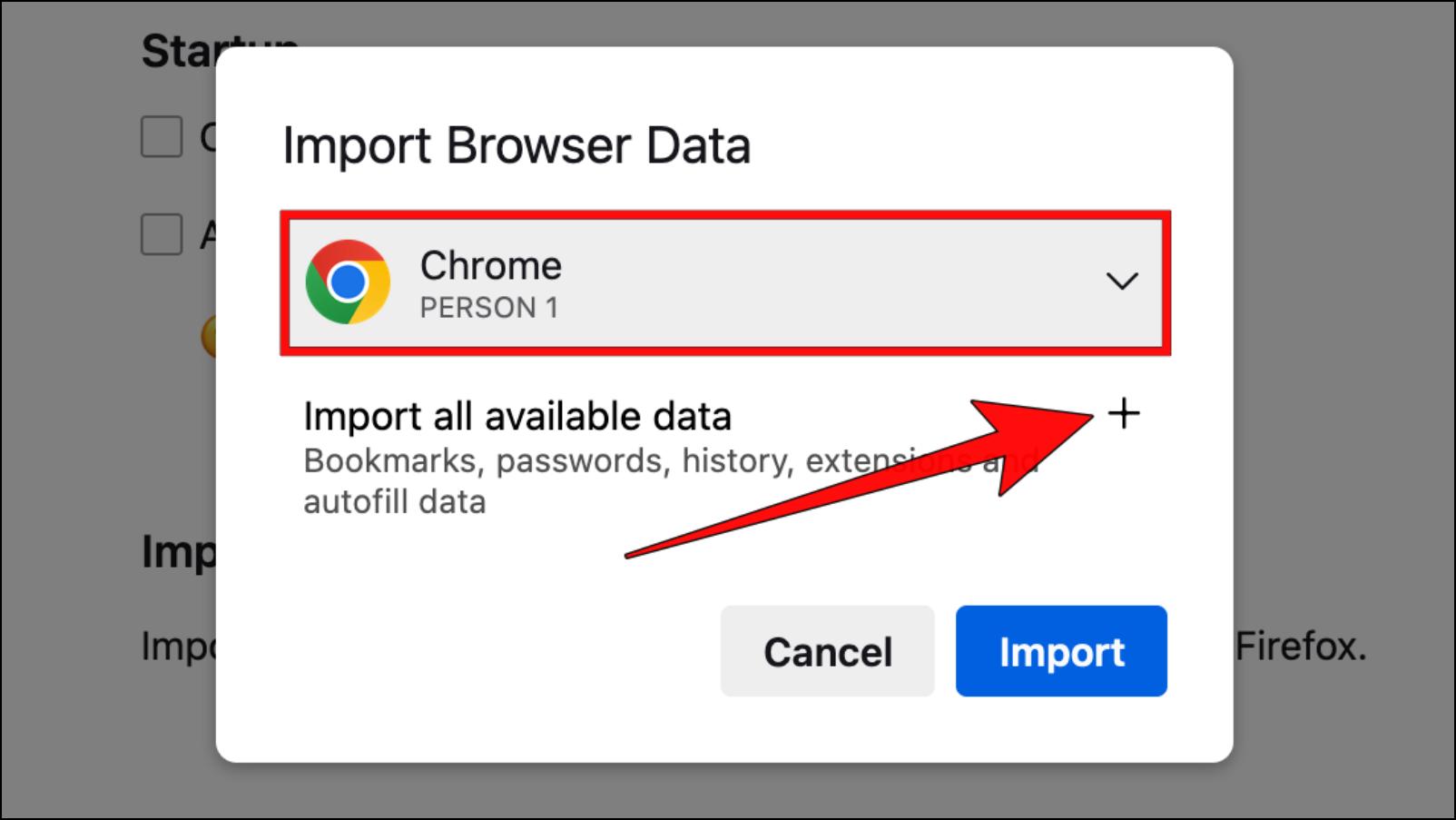
Step 6: Here, tick the box next to Extensions.
Step 7: Now click on Import.
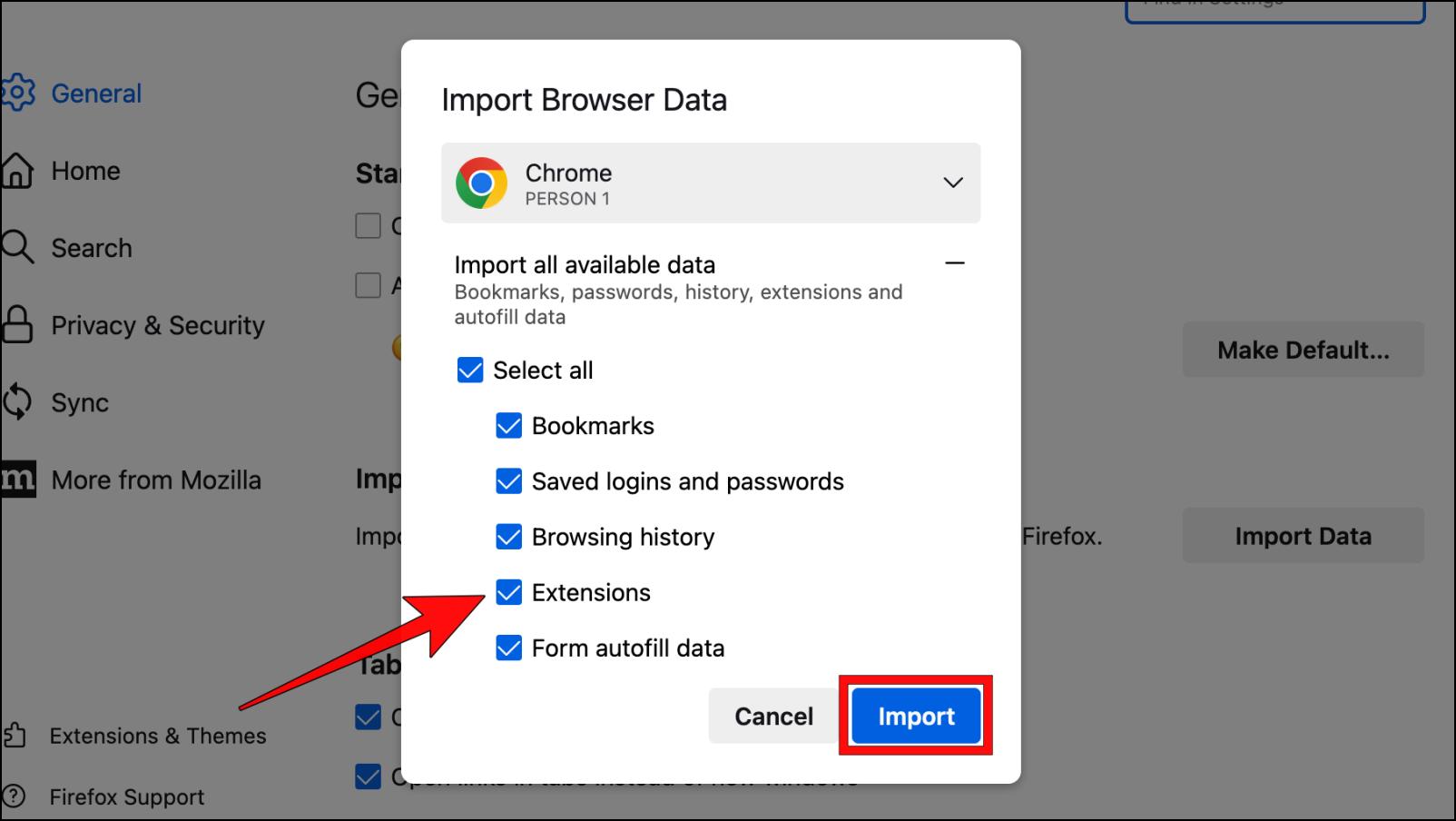
You may be asked to enter your login password to export extensions. Firefox will inform you how many matching extensions it was able to import.
Step 8: Click on Done to finish the process.

Turn On Imported Extensions
Extensions that you have imported from Chrome aren’t automatically enabled by default. You will have to enable them from the extension menu,
Step 1: Click on the extension icon on the Firefox toolbar.
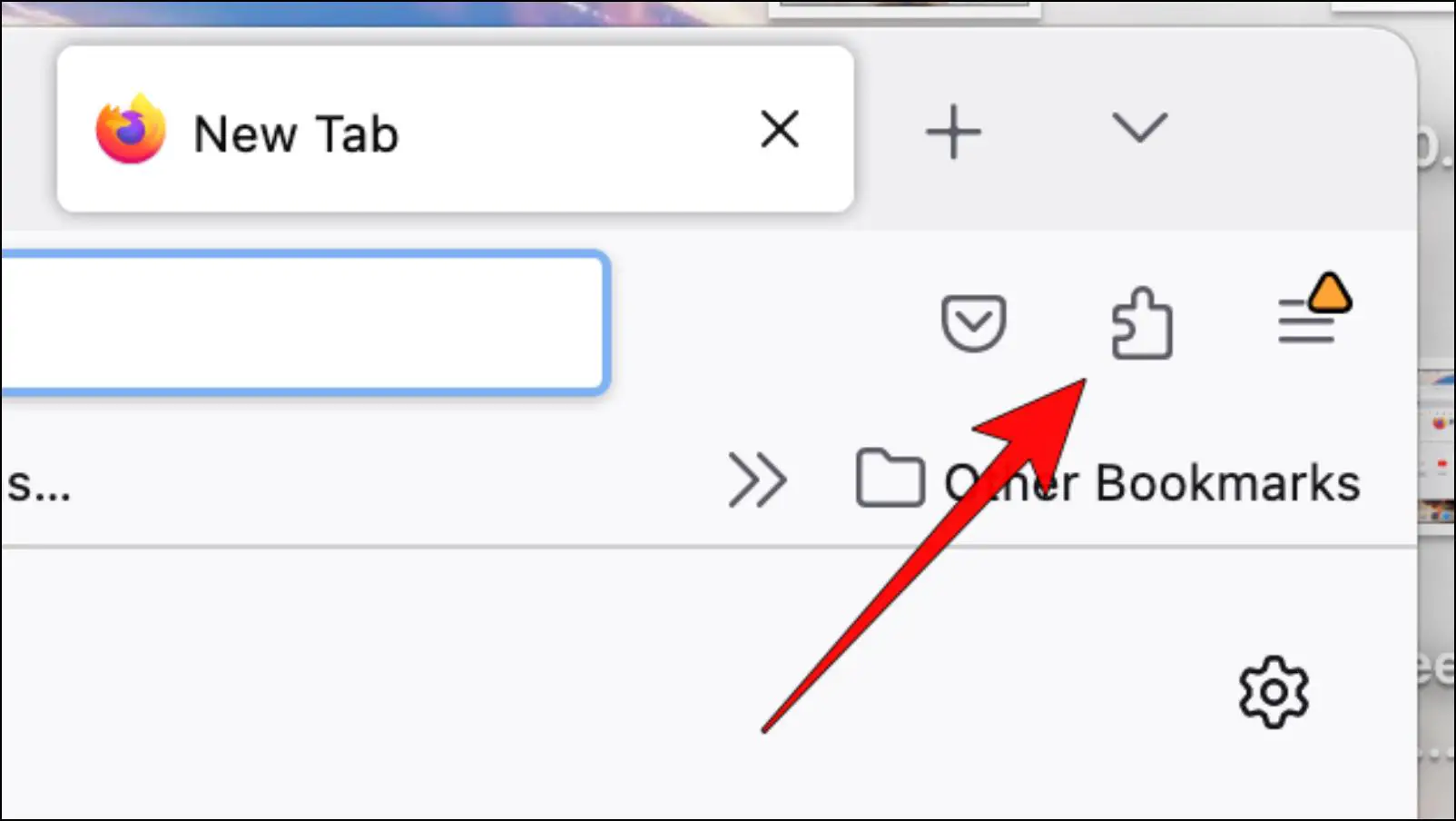
Step 2: Go to Manage Extensions.
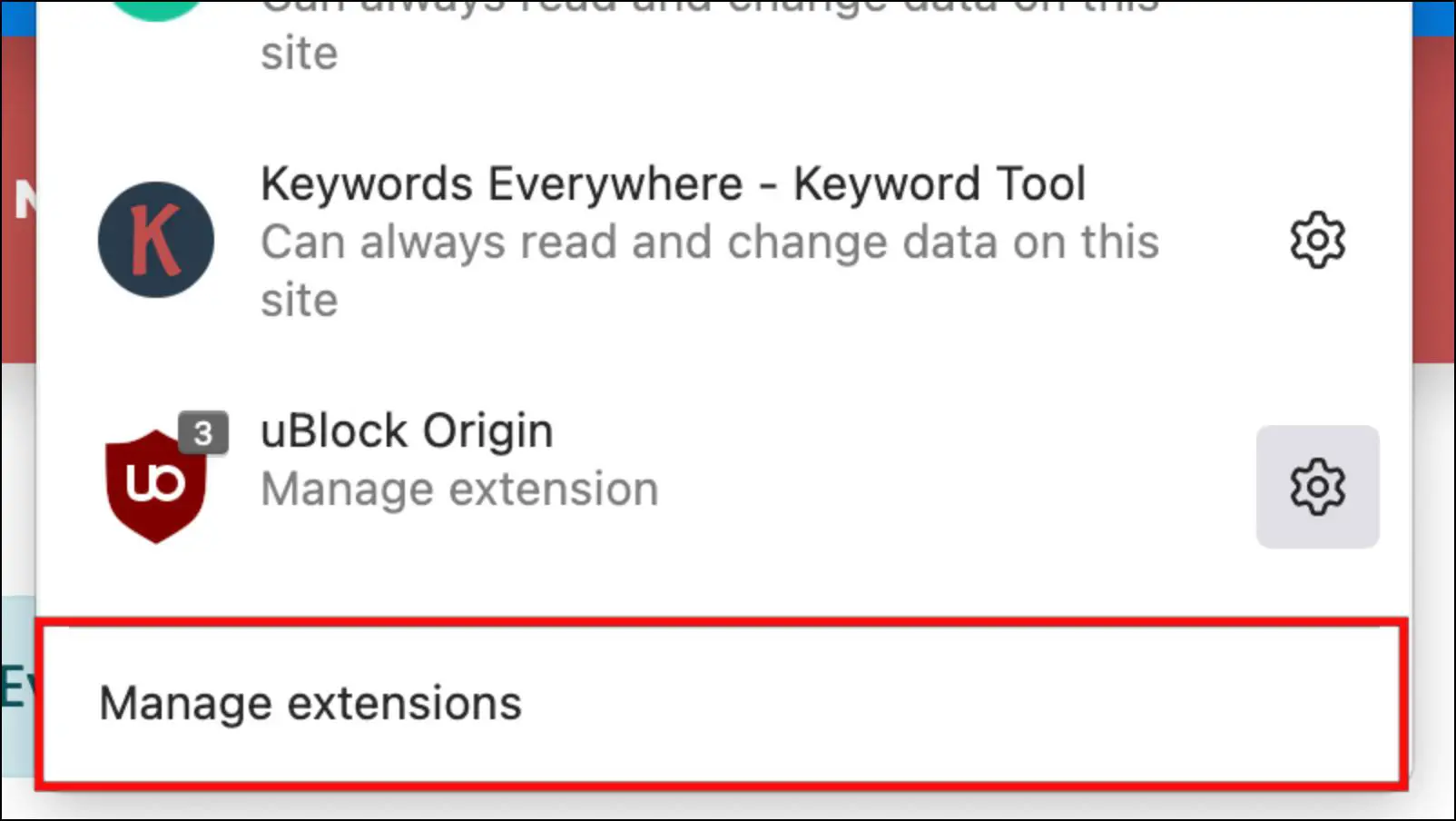
Step 3: Here, click on Install Extensions to enable them.
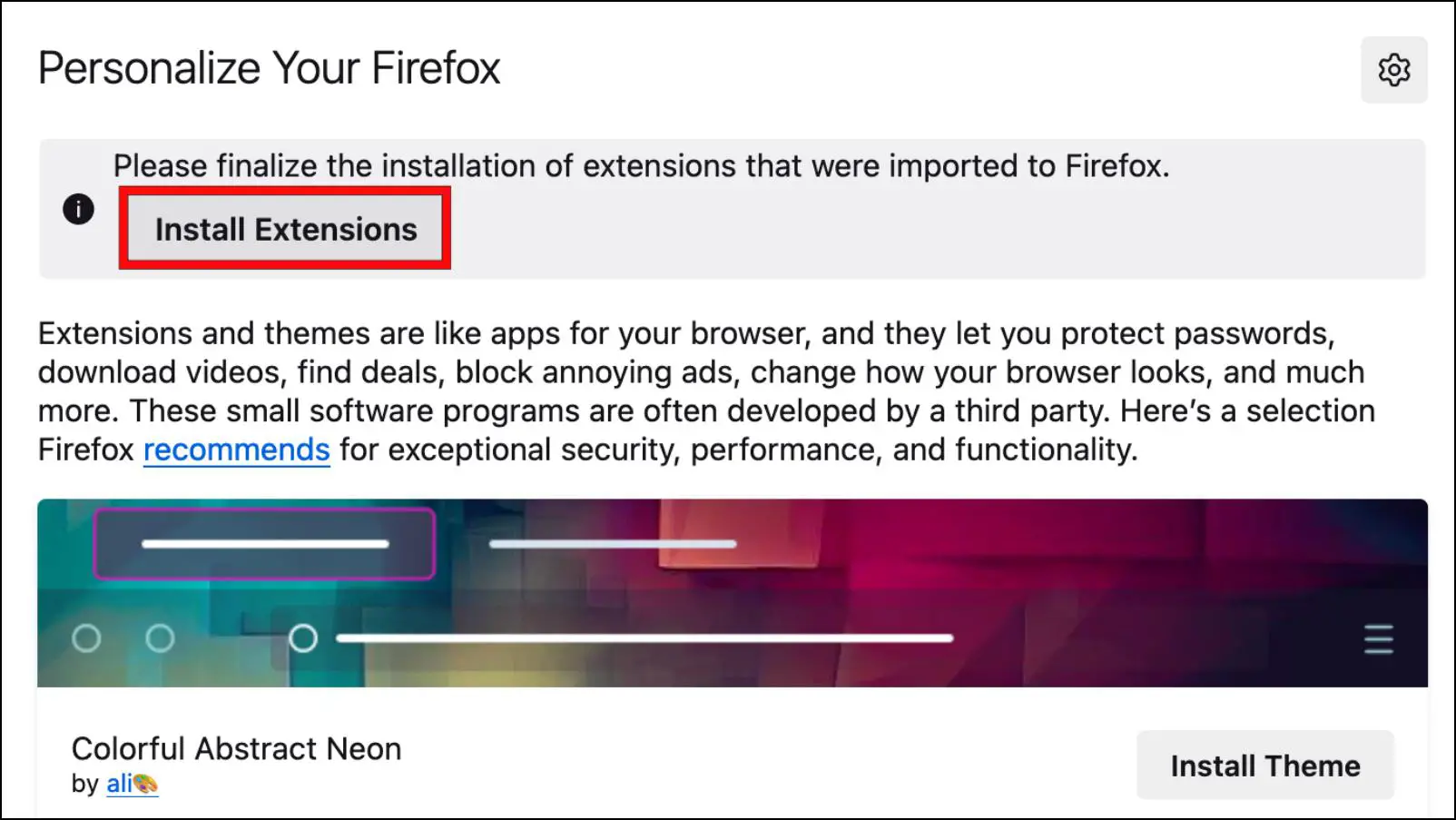
Now you will be able to enjoy your favorite extensions from Chrome on your Firefox browser.
Method 2- Download Chrome Store Foxified Extension
Chrome Store Foxified is an old Add-on that allows you to install Chrome extensions on Firefox. It was able to achieve that by changing the format and digital signature of the extension. However, it has been discontinued for a while now, and even the community wasn’t successful in keeping it up to date.
Install Chrome Store Foxified
To use this method, you will have to use a portable copy of Firefox version 52. Just for reference, the latest Firefox build is 116. Still, if you want to try out this method, then follow the steps below. Given this is an outdated method, this might or might not work.
Step 1: Click on this link to download FirefoxPortableESR_52.8.0_EnglishGB.paf.exe.
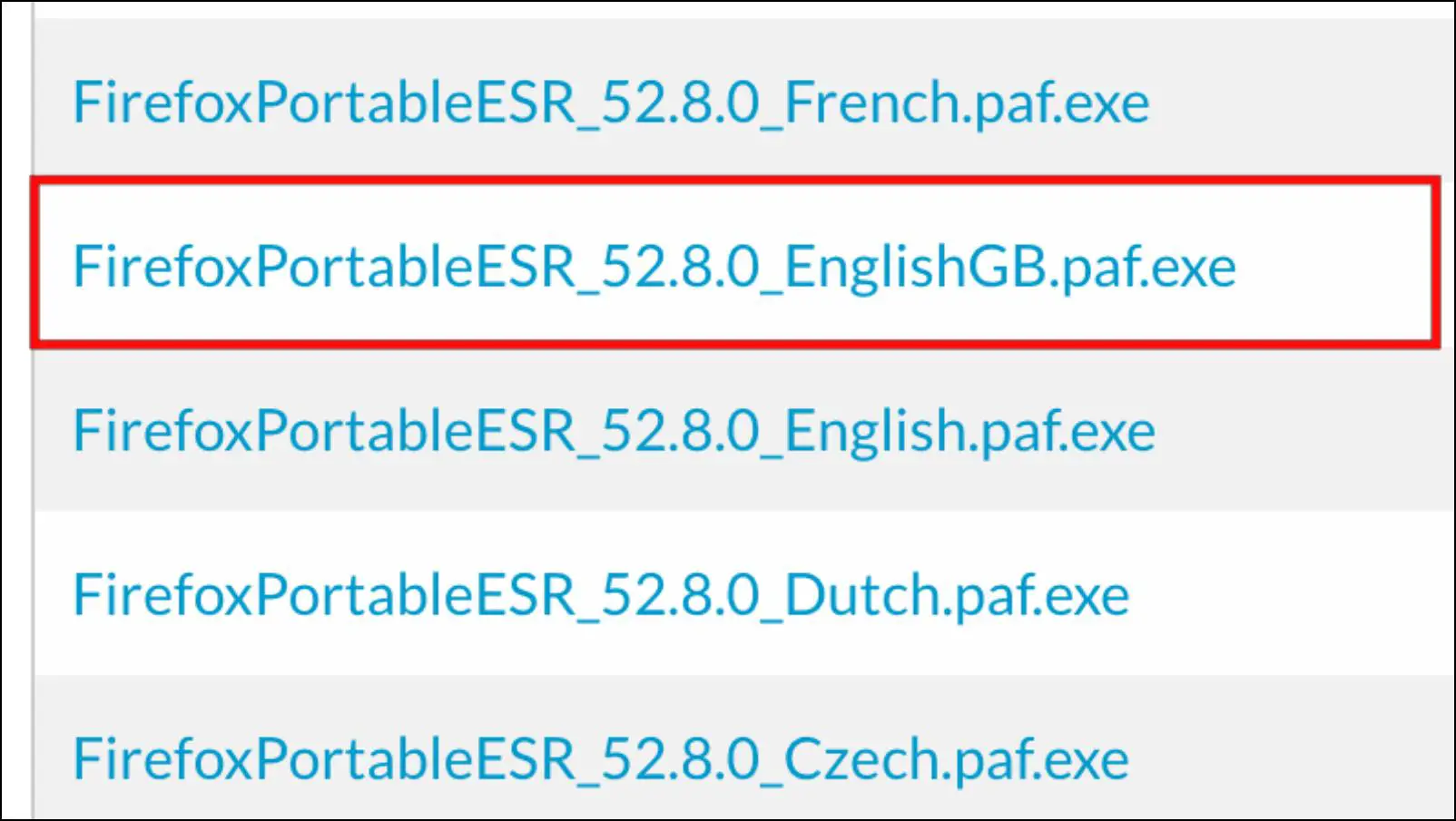
Step 2: Next, download the .xpi file for Chrome Store Foxified extension.
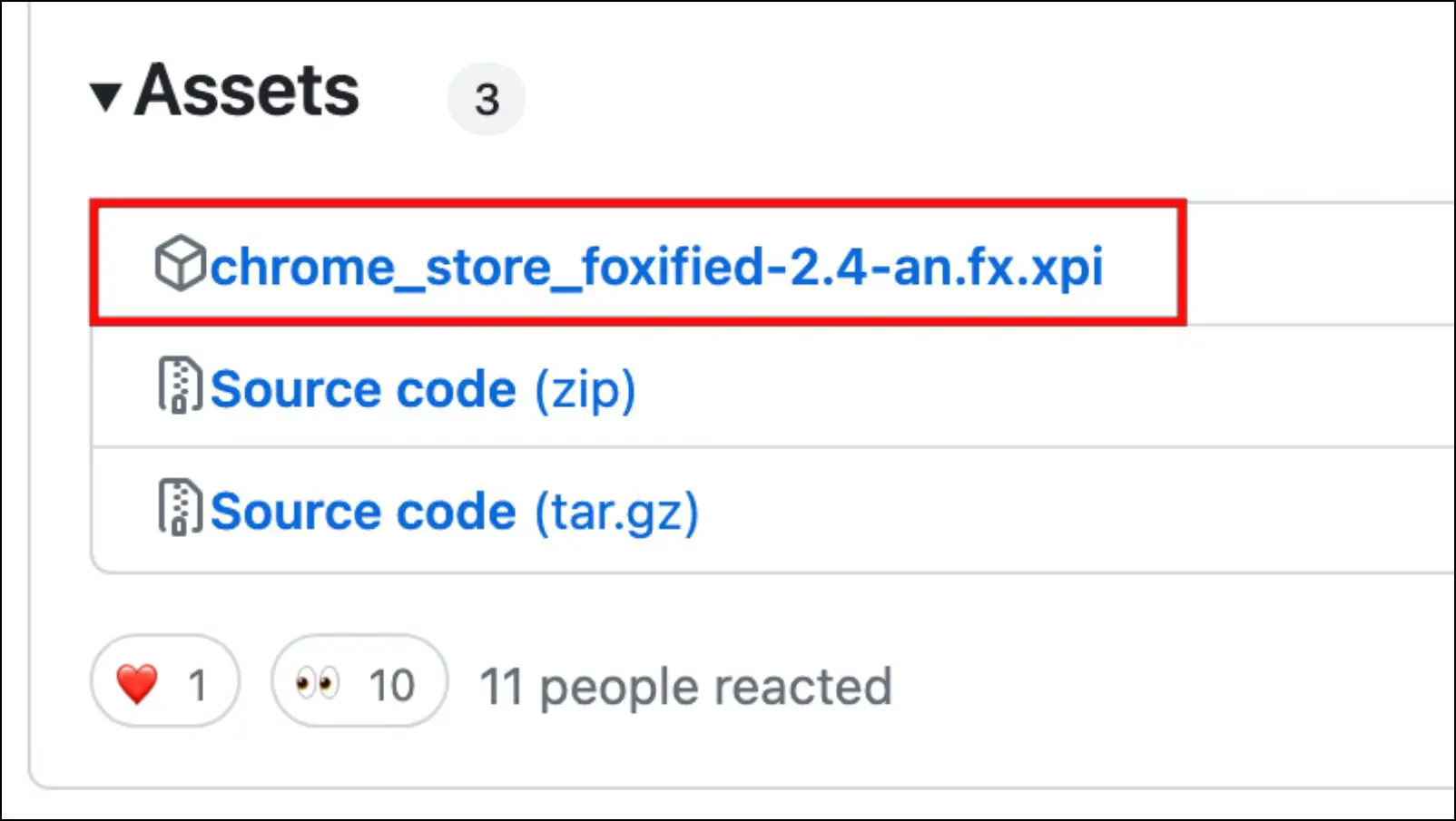
Step 3: Once you have downloaded both the files, open Windows File Explorer and go to the Downloads folder.
Step 4: Double-click on FirefoxPortableESR_52.8.0_EnglishGB.paf to install the browser.
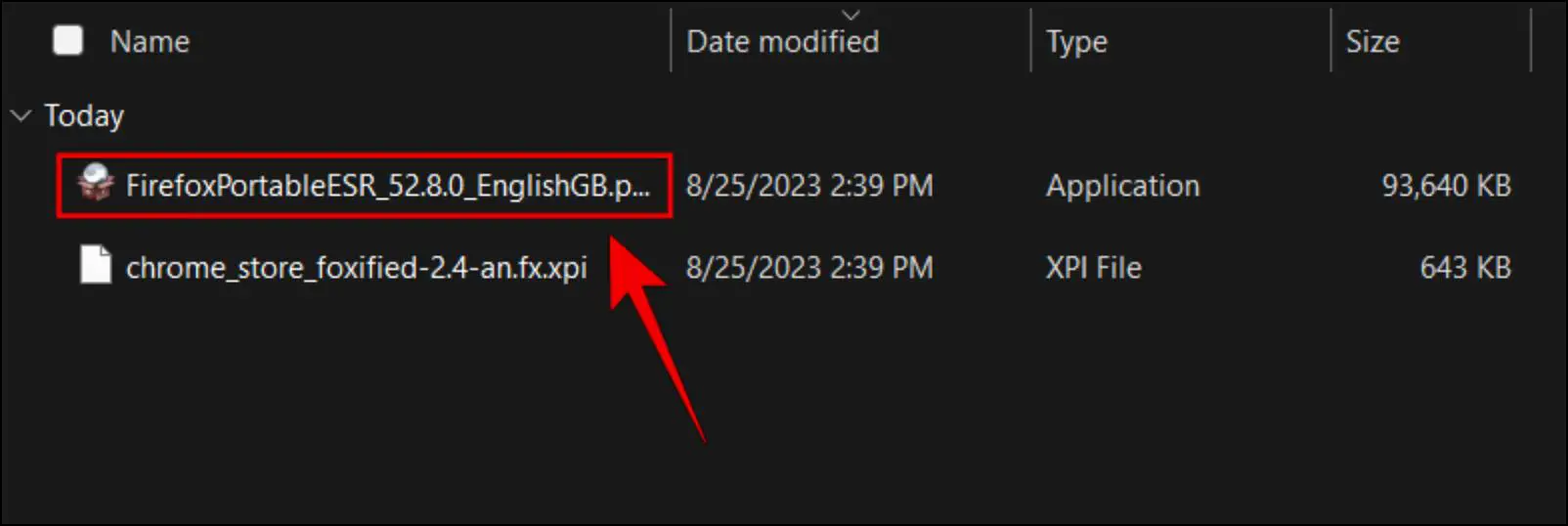
Now follow the on-screen instructions to complete the installation. Then open the browser on your Windows PC.
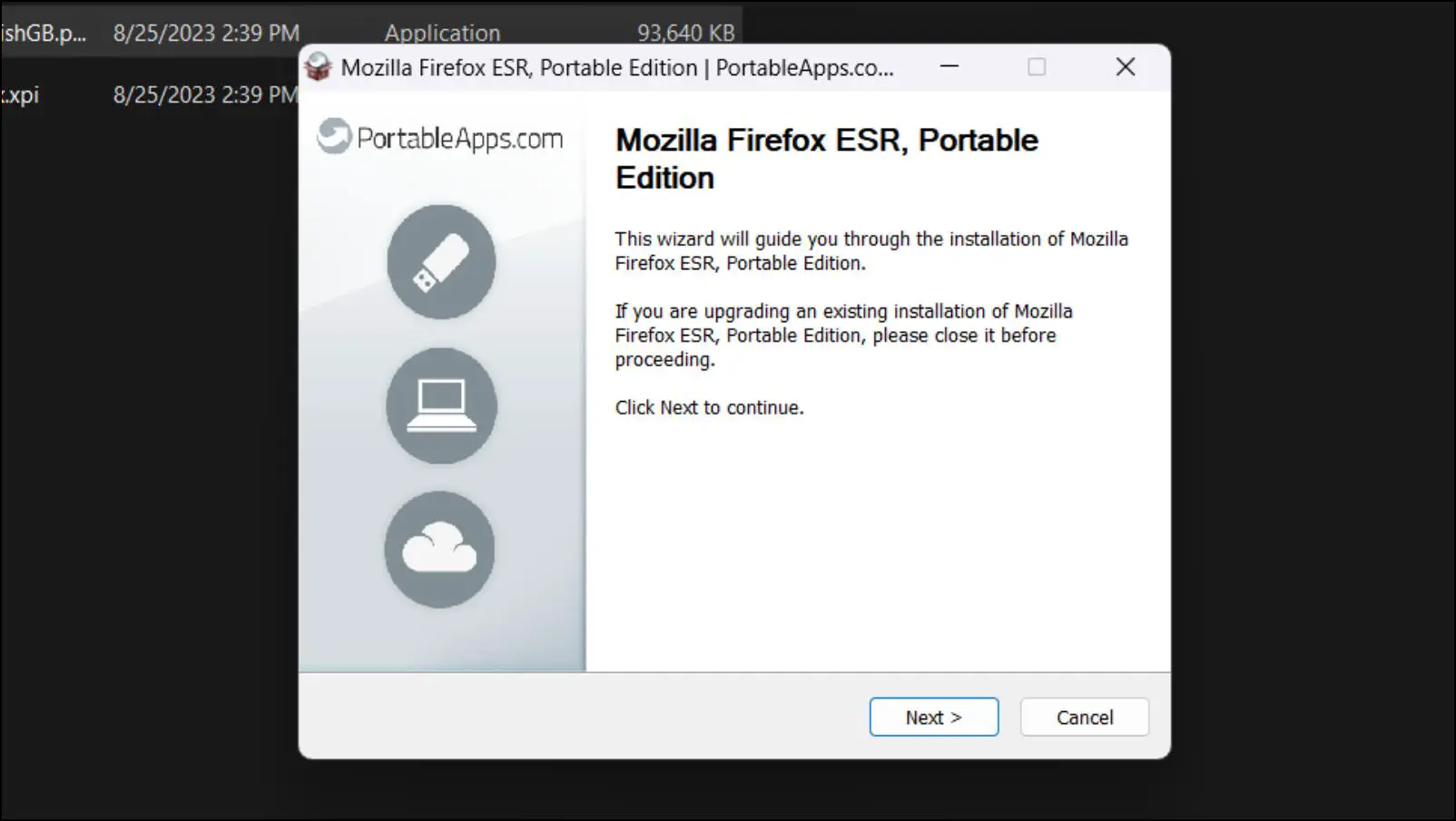
Step 5: On the Firefox browser, click on the hamburger menu.
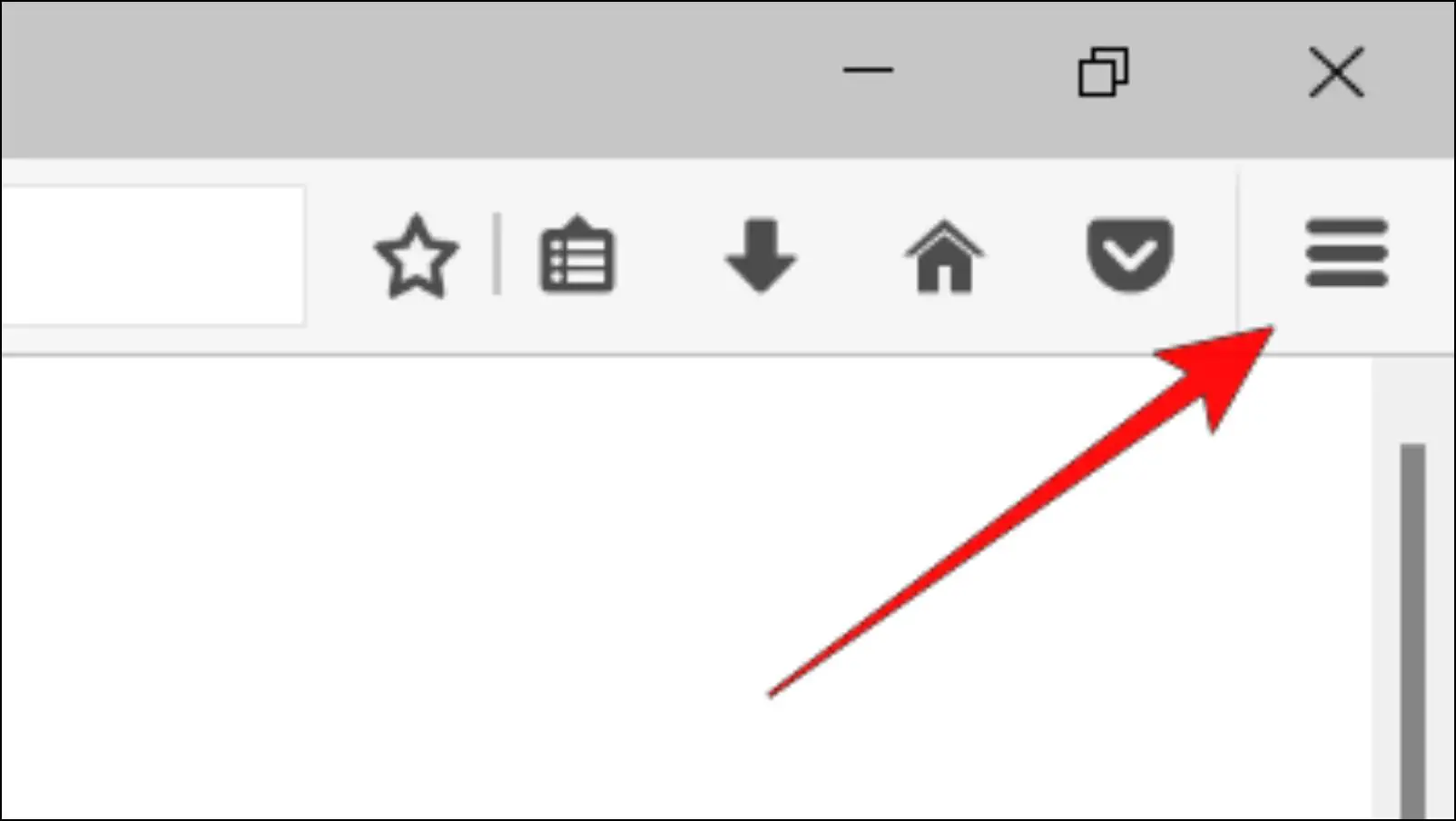
Step 6: Select the Add-ons options.

Step 7: Here, click on the gear icon on the top right side.
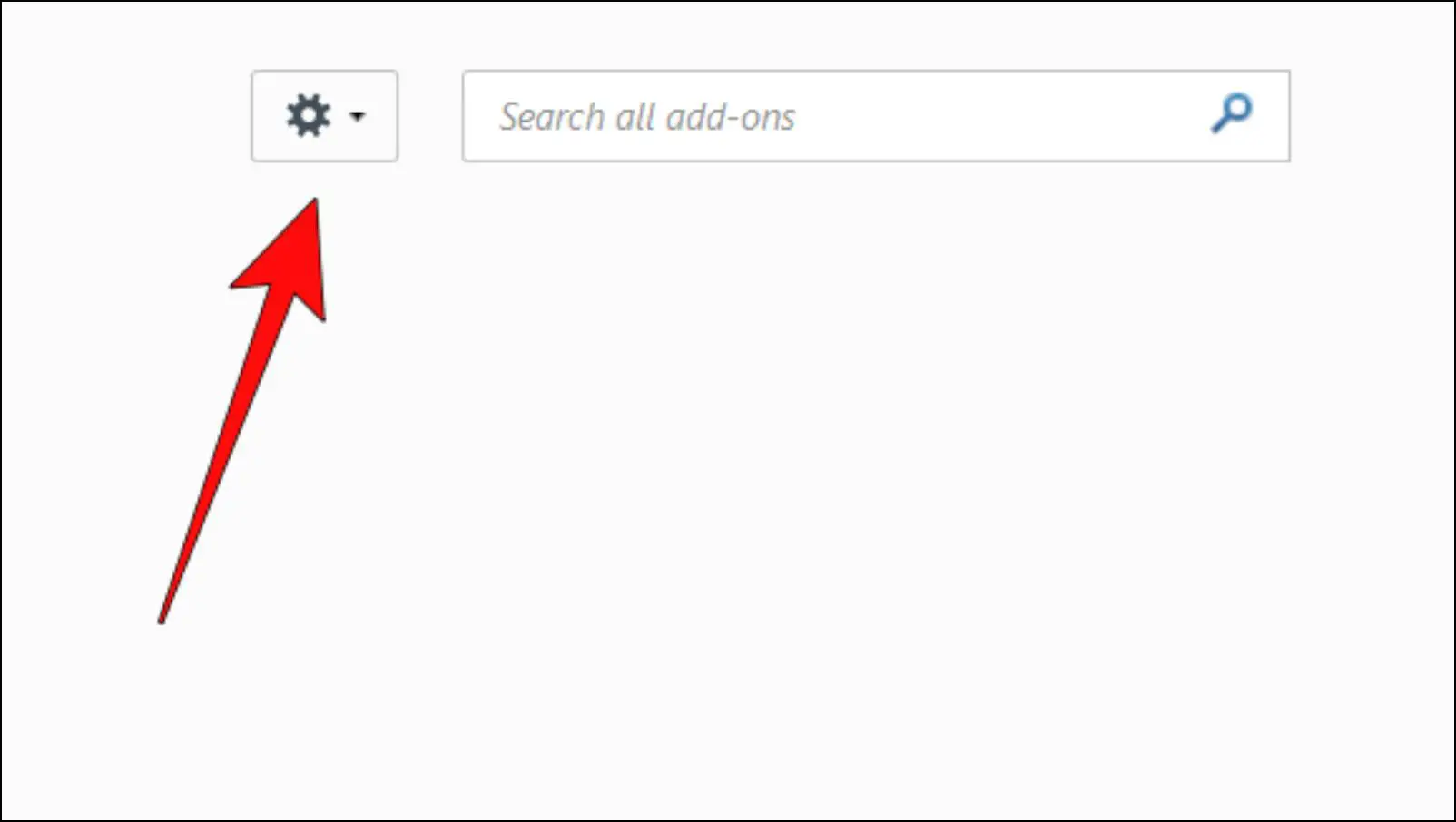
Step 8: Then click on Debug Add-Ons.
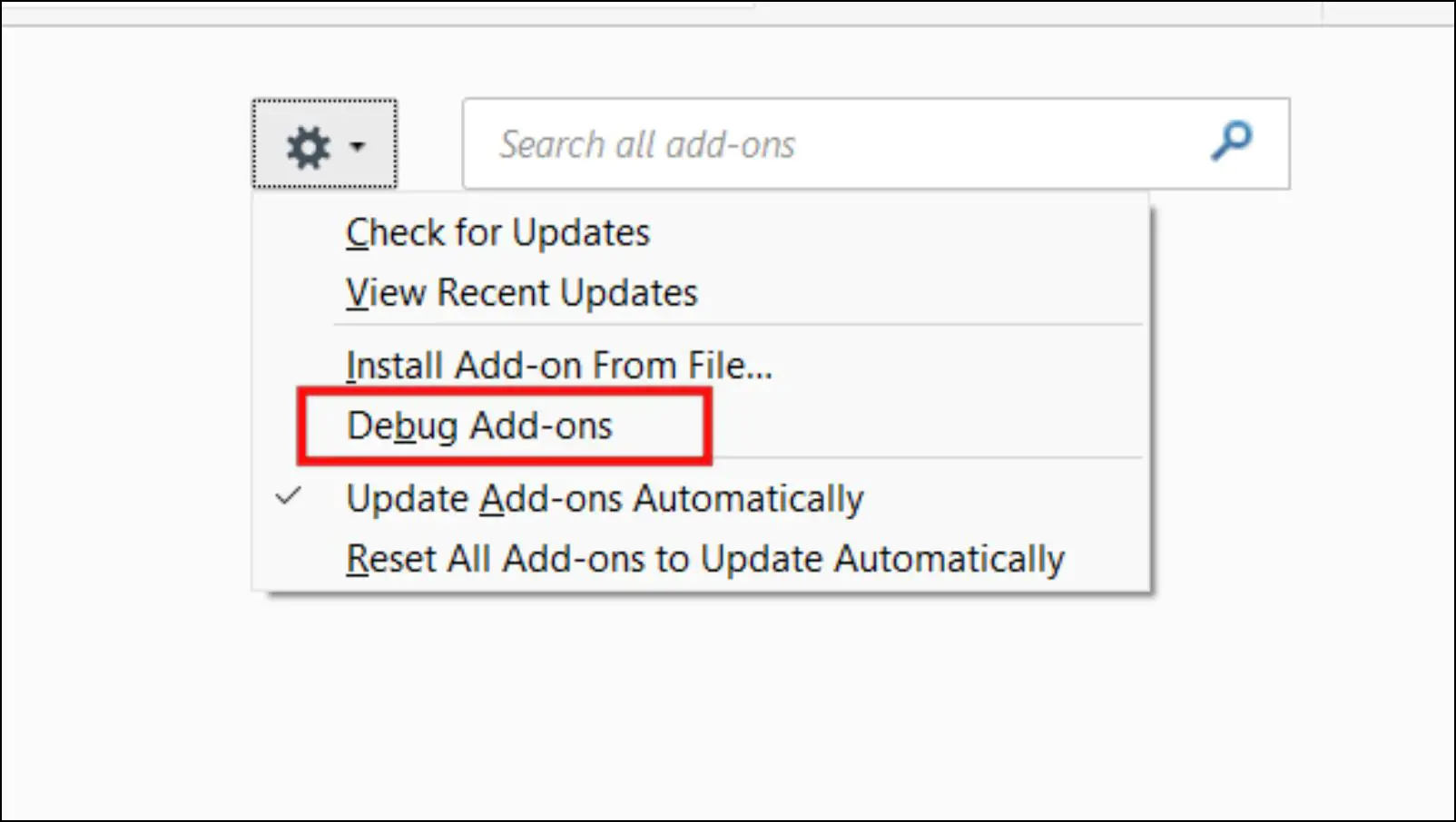
Step 9: Next, click on Load Temporary Add-Ons.
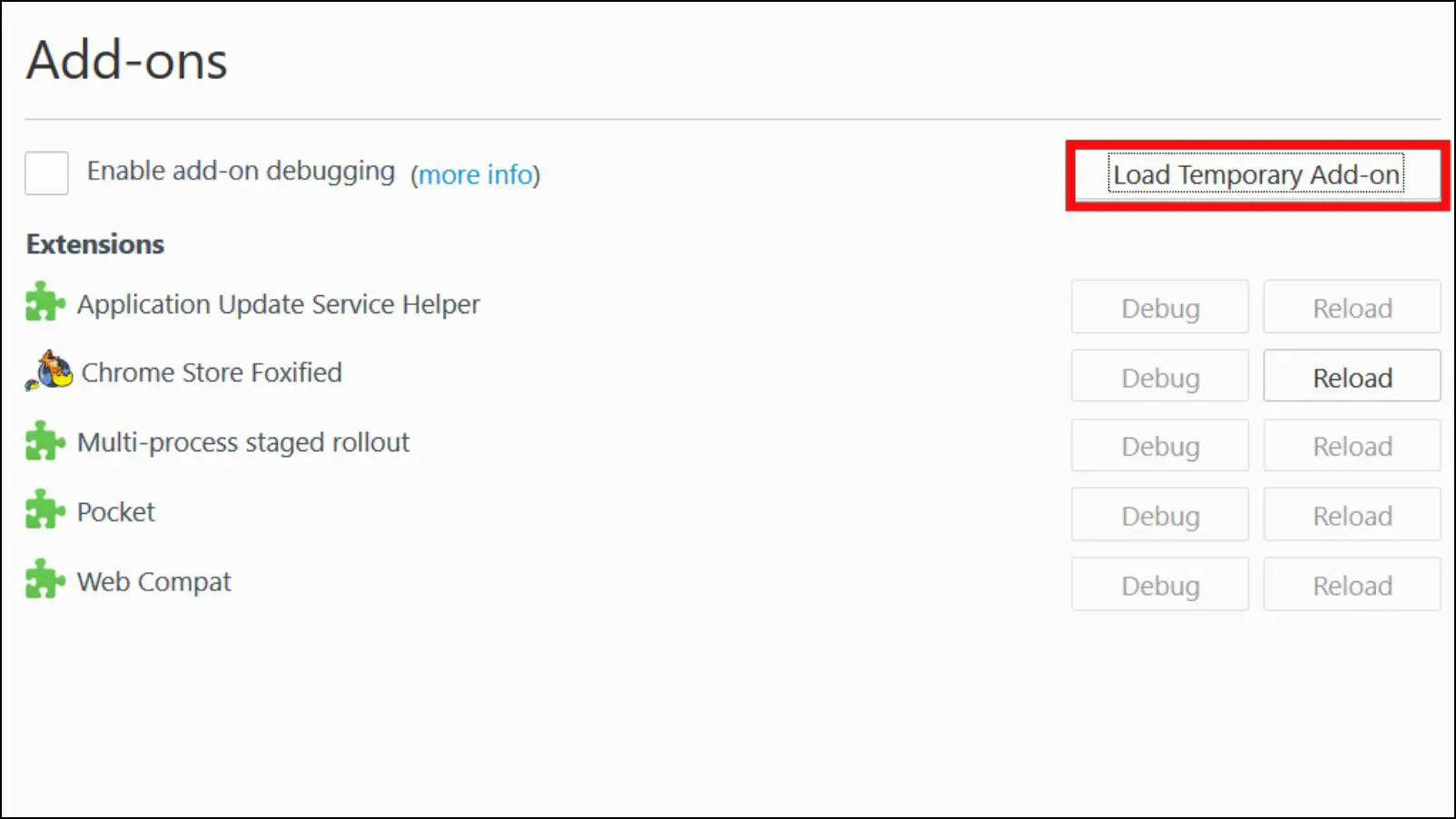
This will open up the File Explorer window.
Step 10: Select the chrome_store_foxified-2.4-an.fx.xpi Add-on file from the downloads folder.
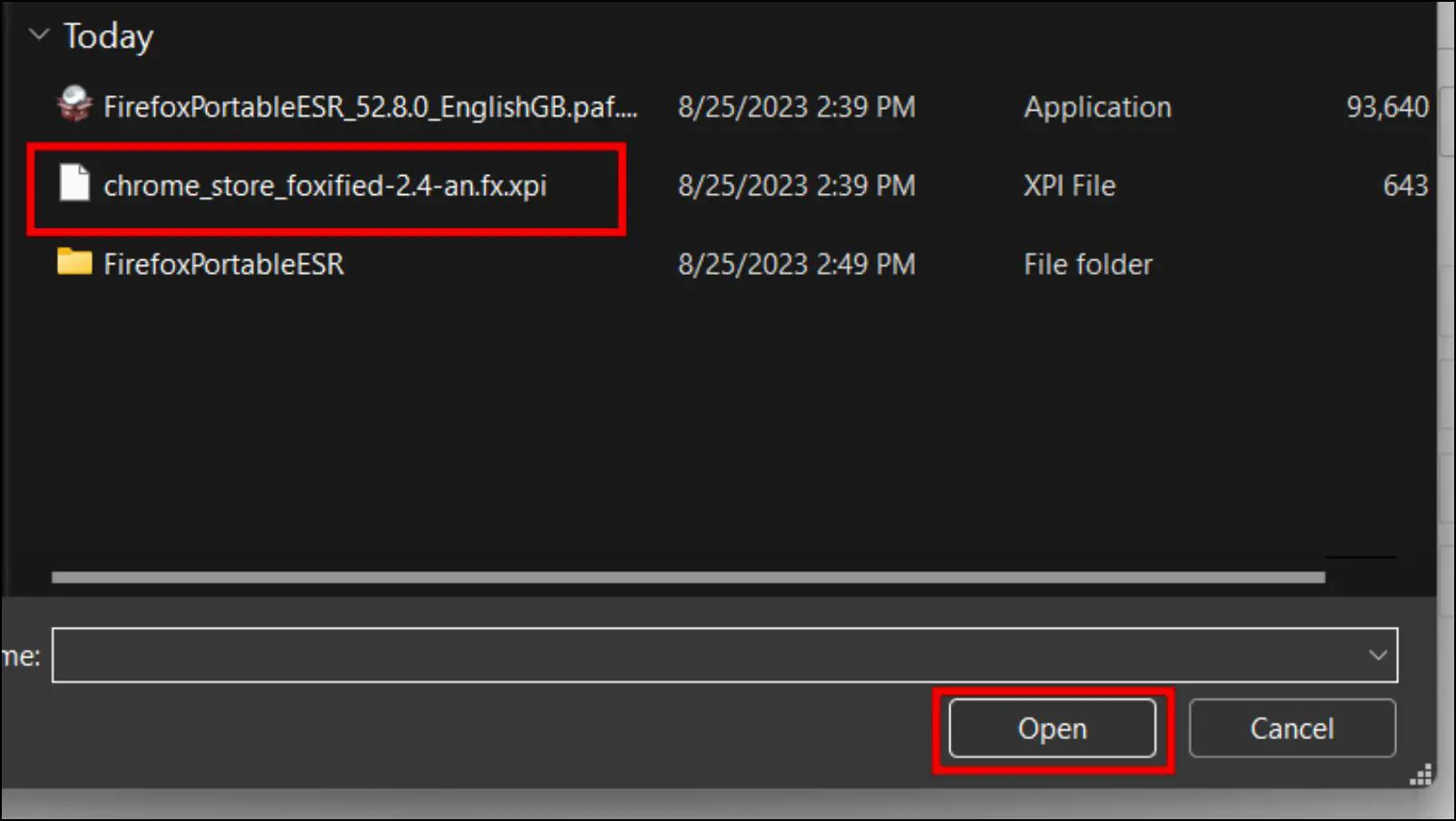
This is how you can install the Chrome Store Foxified extension on your Firefox browser.
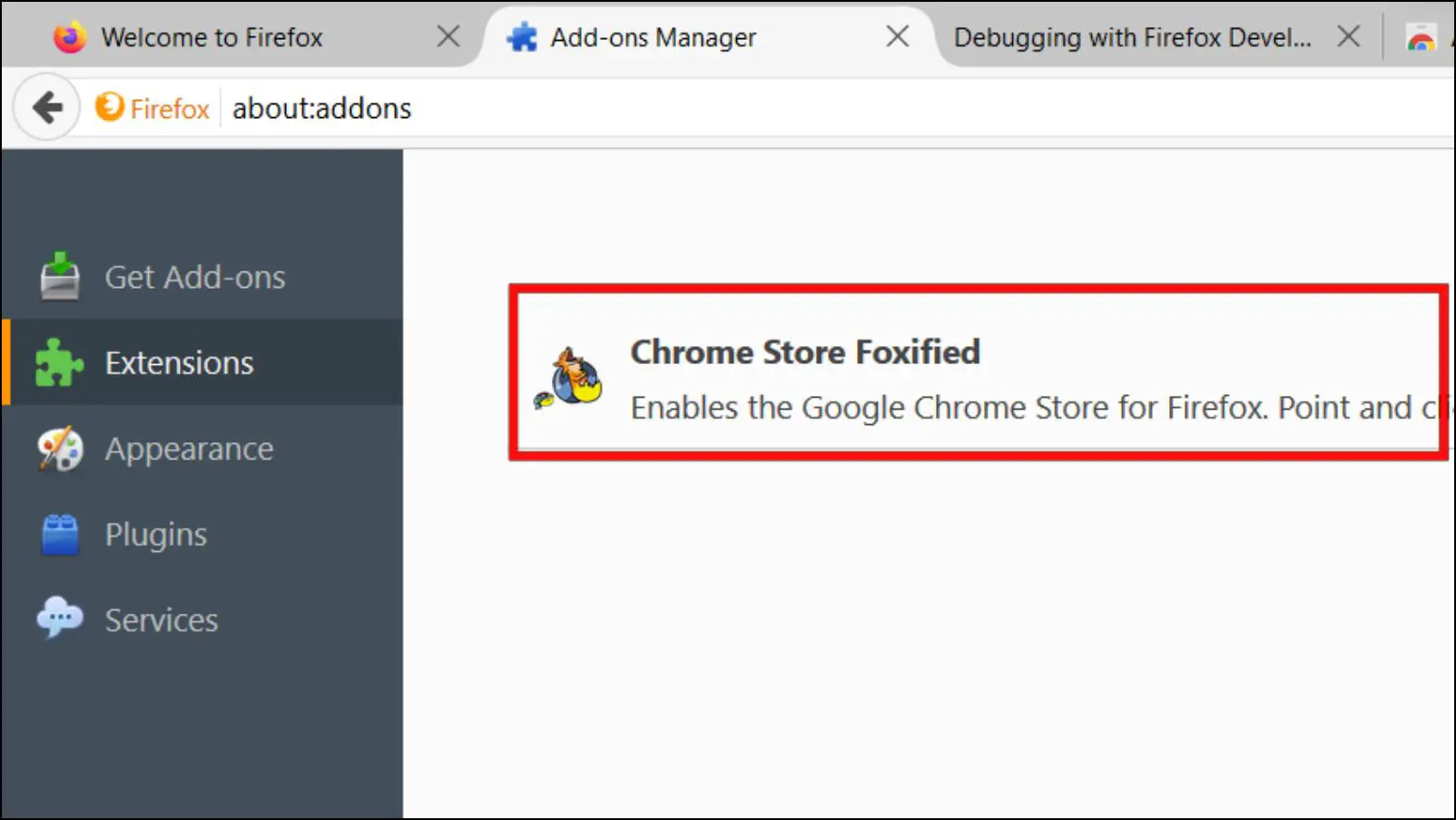
Using Chrome Store Foxified Add-On
Now that we have successfully installed the add-on to our portable browser, let us look at how you can use it to download Chrome extensions on Firefox.
Step 1: On the portable Firefox browser, open Chrome Web Store.
Step 2: Look up the extension you want to download.
Step 3: You should see an Add to Firefox button. Click on it.
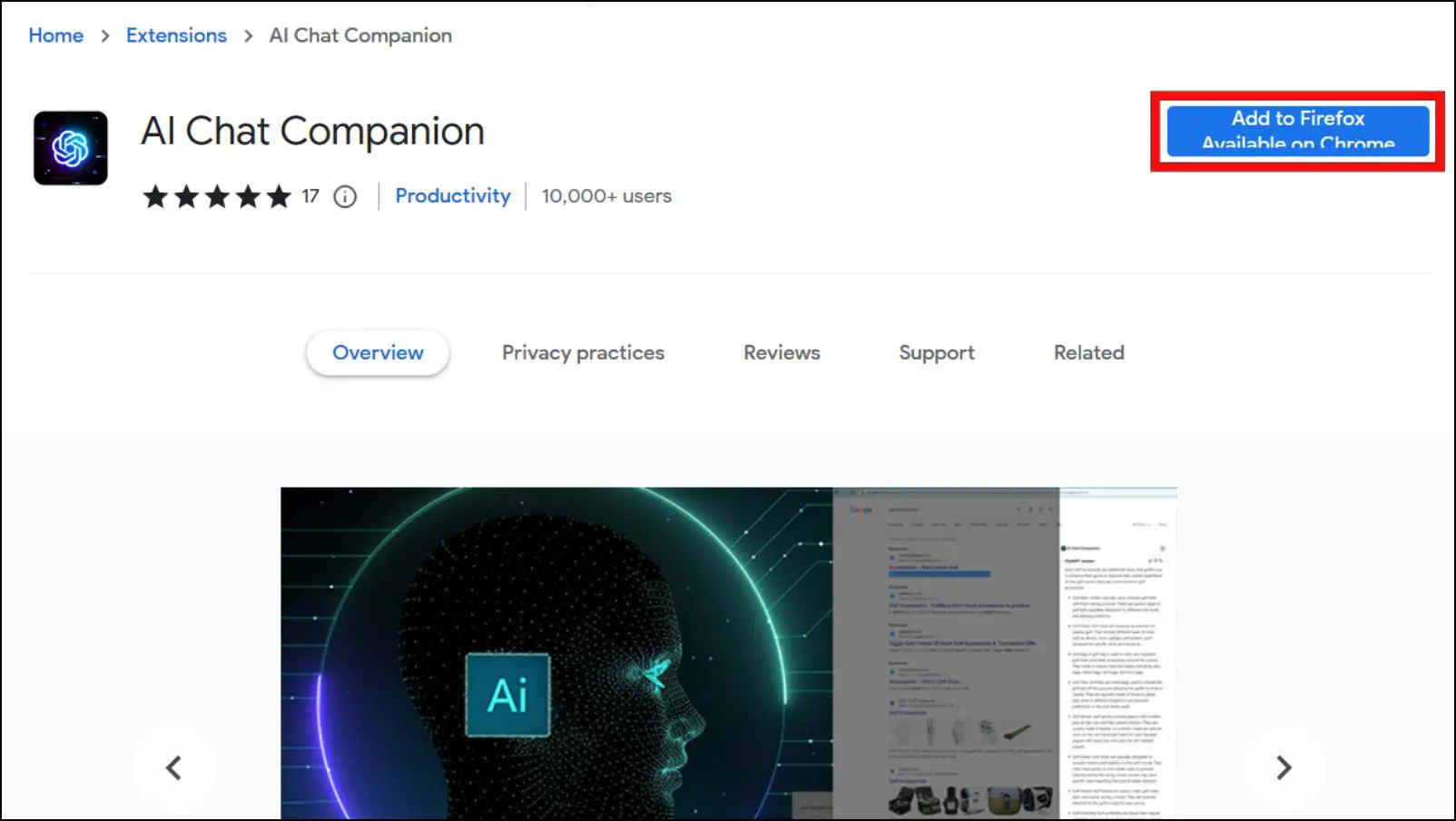
The add-on will fetch the chosen extension from the Chrome Web Store. A popup window will appear with a list of three actions.
Step 4: Here, we recommend you click the Sign Addon then Install option.
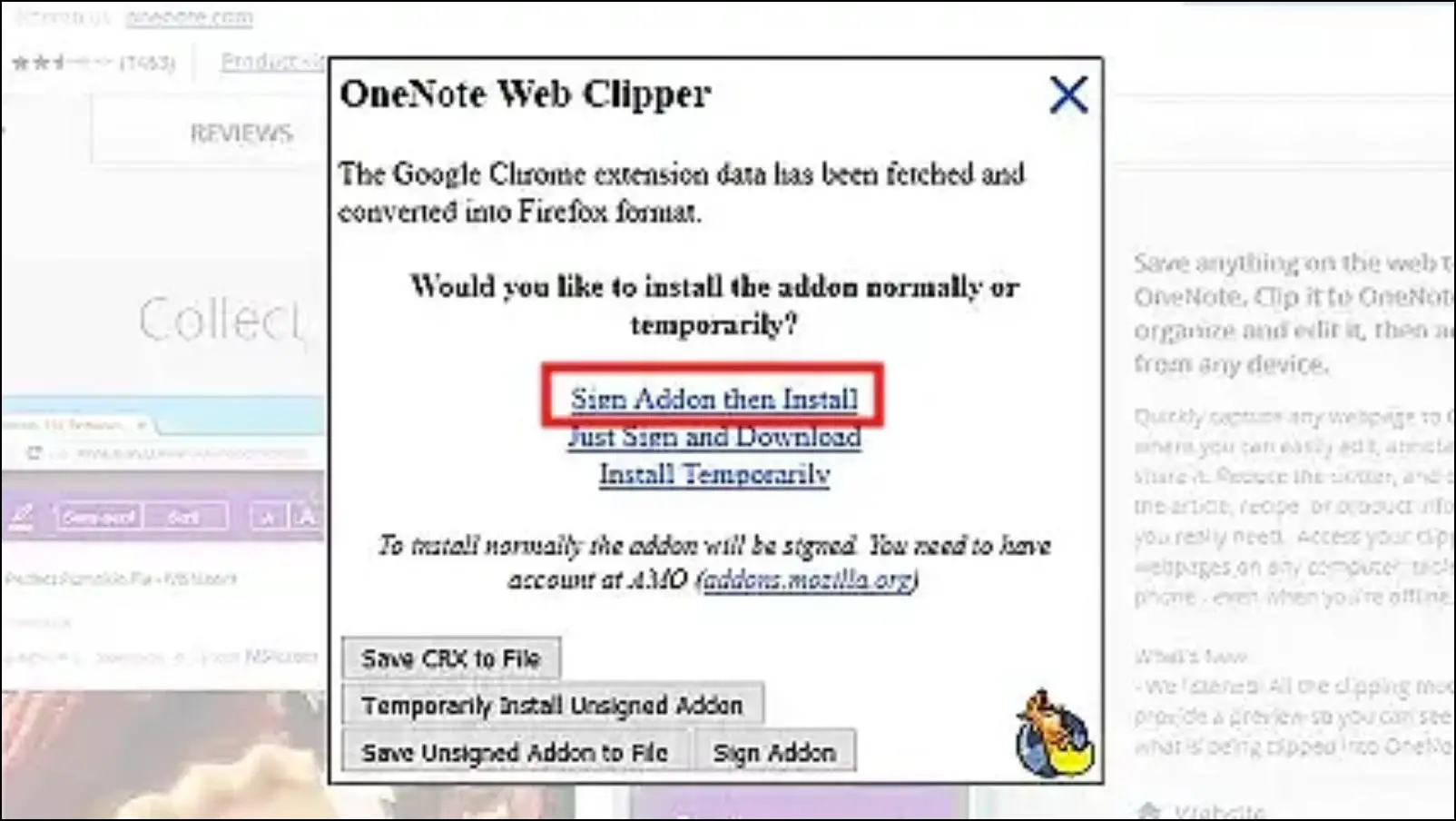
Step 5: The browser will now check if you are logged into your AMO (addons.mozilla.org) account.
If you are not, then you will be required to create one.
Step 6: Once you are signed in, your extension will be uploaded for digital signing.
This can take some time, and even fail if there is high latency on the server side. In that case, you will have to try again.
Step 7: Click on Install Signed Addon to complete the process.
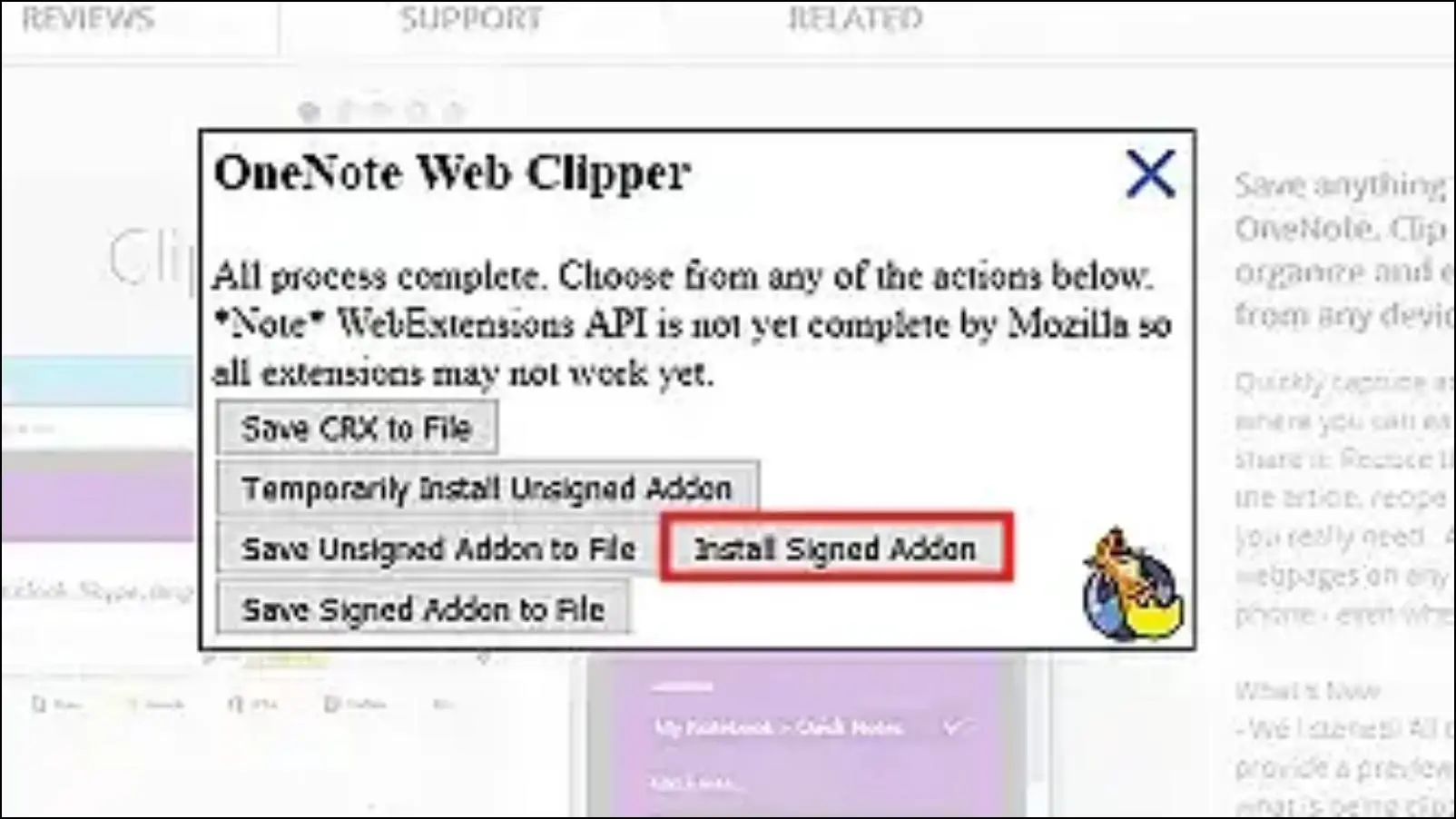
You should now be able to use the installed Chrome extension on your Firefox browser without any hassle. But we would like to reiterate that this is an outdated method.
FAQs
Q. Does the New Firefox 116 Update Allows Importing Chrome Extensions?
Yes. Users can now also import their extensions along with bookmarks, history, and saved passwords. Firefox will try to match the wings with a similar alternative on the Firefox Add-on store and install it on the browser.
Q. Can I Still Use Chrome Store Foxified Add-On to Install Chrome Extensions?
Chrome Store Foxified is an old addon for Firefox that once allowed you to install any Chrome extension to Firefox. This was made possible as the addon changed the .crx format extensions used in Chrome to the .xpi format used in Firefox. But the addon has been removed from the Firefox Addon store. Moreover, it does not work properly nowadays.
Q. Are There Alternatives in Firefox to Chrome Extensions?
Yes. There are many alternatives to some popular Chrome extensions like Grammarly, Bitwarden, uBlock Origin, and many more. According to Firefox itself, it supports importing more than 70 Chrome extensions at the time of writing.
Wrapping Up
This is how you can install Chrome extensions on Firefox browser. Firefox’s attempts to encourage Chrome users by letting them switch browsers along with their extensions is a welcome move, and hopefully, the browser will start adding more addons to this list. It is still far from directly installing a Chrome extension in Firefox, but still better than nothing. Till then, stay tuned on BrowserToUse for more such articles, guides, and How-To’s.
Related:


