Google constantly adds interesting features in Chrome to help improve your browsing experience. Among these additions is a feature called “Side Search.” This brings up a side panel to the right of the tab window containing the Google search results page. Albeit handy, it takes precious screen real estate and can also be distracting. Therefore, here’s how to disable the Side Search panel in Google Chrome.
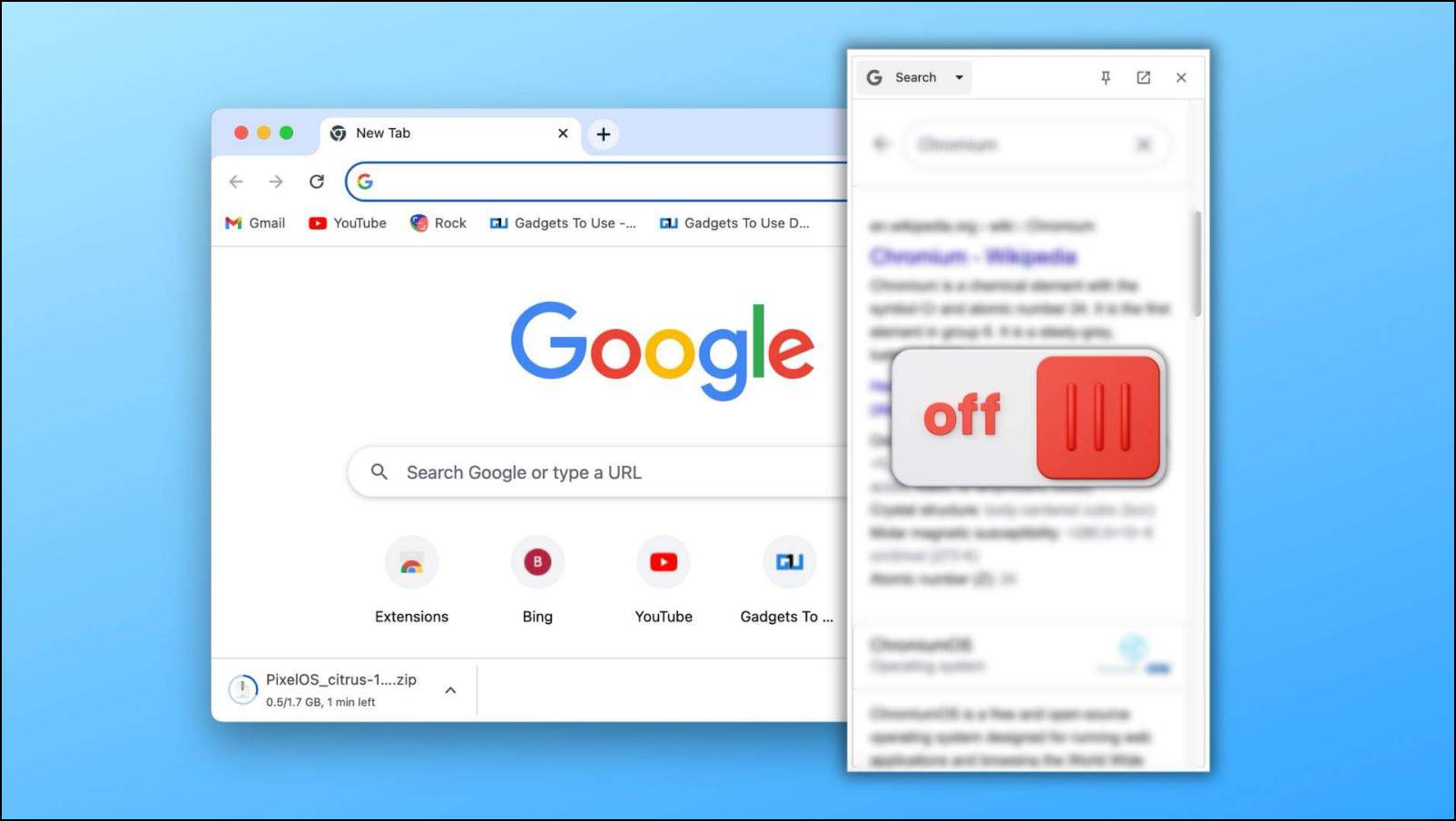
What is Side Search in Google Chrome?
Chrome has had a side panel for a while, but you could only use it to view bookmarks and your browsing history or read blogs in reading mode. Google has now decided to increase its functionality by adding an option for Google search. It is called Side search.
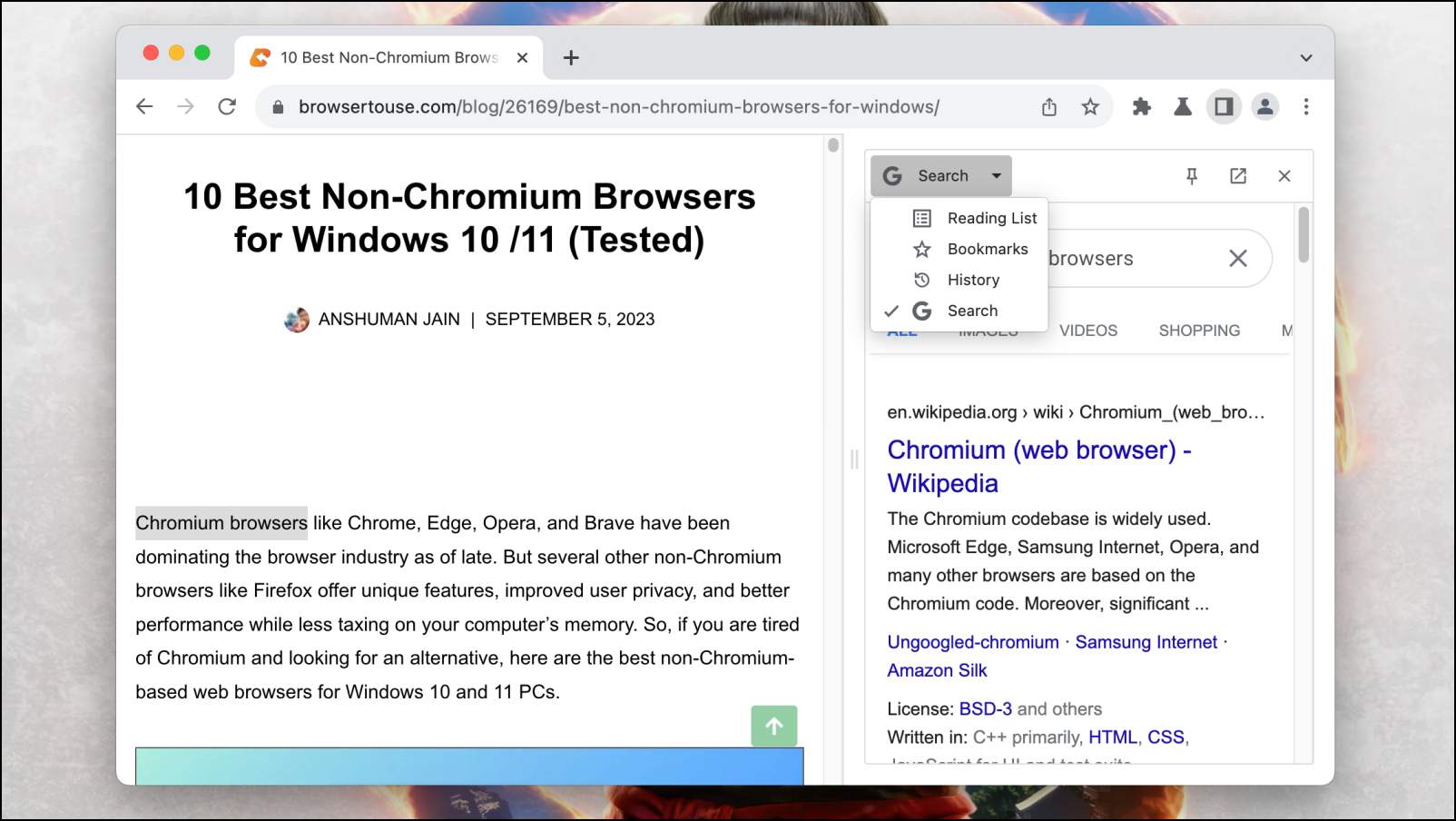
To use it, select a word, right-click on it, and choose Search Google for… A side panel with the Google search results page will appear from the right side. You can also interact with it to search for other things. Besides that, you can also click on the Google icon in the address bar on the right side to get the side search panel. It will show results for your most recent search query.
How to Disable Side Search in Google Chrome?
As convenient as it is to bring up Google search without leaving the current page, it has its ups and downs. Some people prefer the old method of viewing results in a new tab to keep things organized.
Given how much space the sidebar takes up, it can easily become distracting and affect the elements of a webpage you view. To overcome such issues, we have provided a few methods to disable or avoid side searches in Chrome browsers.
Method 1 – Disable Side Search Chrome Flag
The straightforward approach to turn off the side search feature is to disable its flag on Chrome’s experimental features page. This will completely get rid of this feature till you want to re-enable it again. Here is how it works.
Step 1: On Chrome, click the address bar and go to chrome://flags/#side-search.

Step 2: Now, click on the box next to the Side search which will be highlighted in yellow.
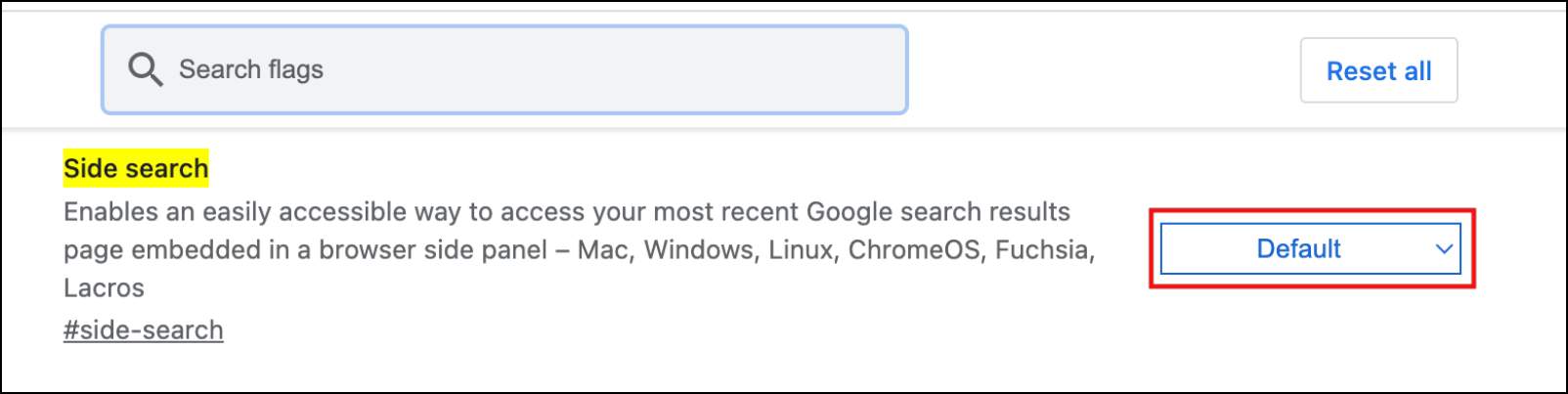
Step 3: Using the drop-down menu, select the Disabled option.
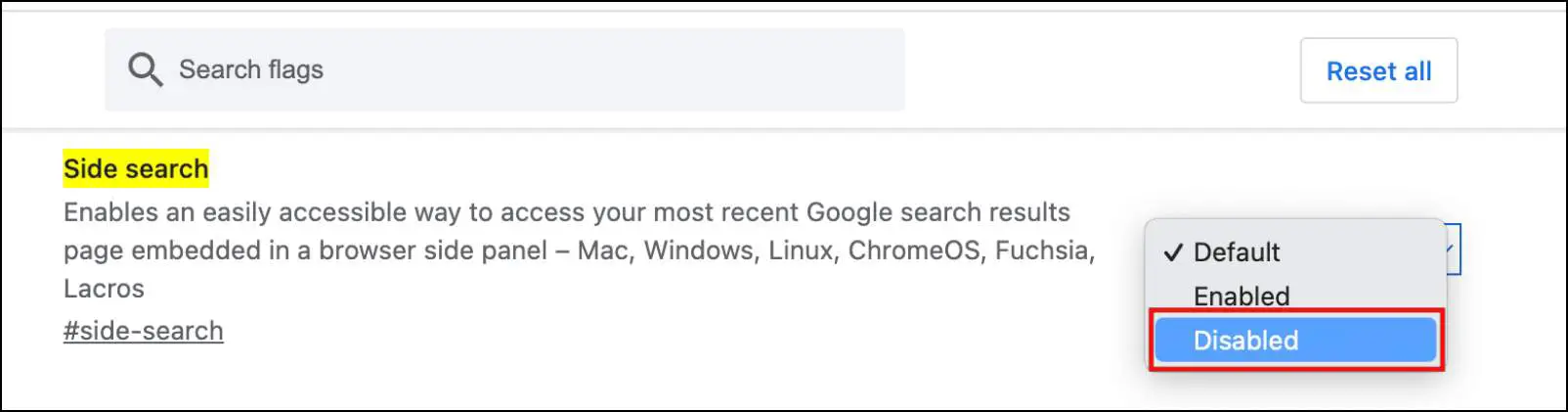
Step 4: At last, click on Relaunch.
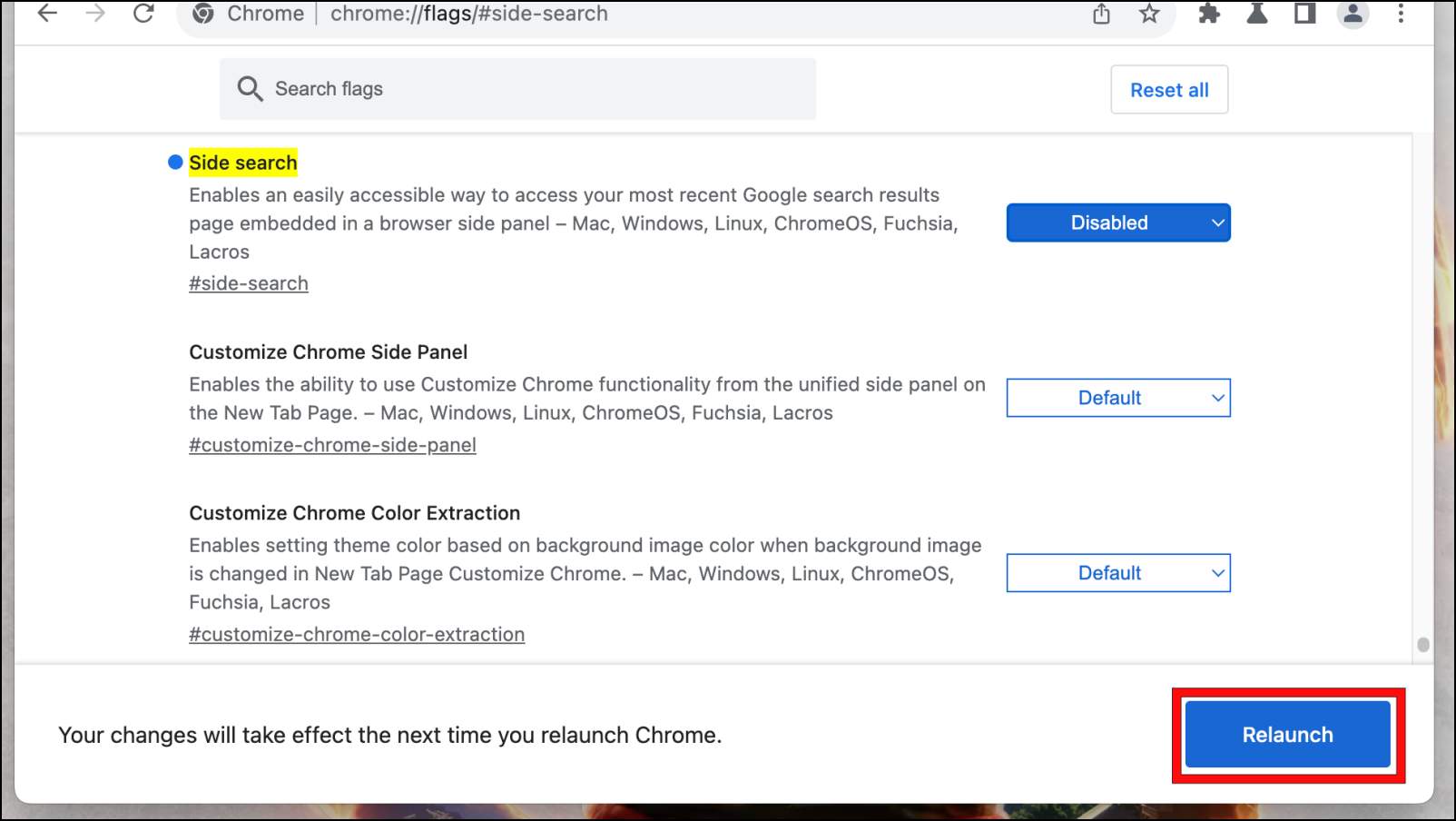
This will prevent the option from appearing on your browser window. After disabling, your search results will open in a new tab like before.
Method 2 – Change Default Search Engine
The Side search feature in Chrome works exclusively with Google search. So if you decide to switch to another search engine, this feature will cease to work. You can use this to turn off side search as long as you are willing to switch to another search engine. Use the following steps to change the search engine in Google Chrome to turn off the Side search.
Step 1: Open Chrome and click on the three dots menu in the top right corner.
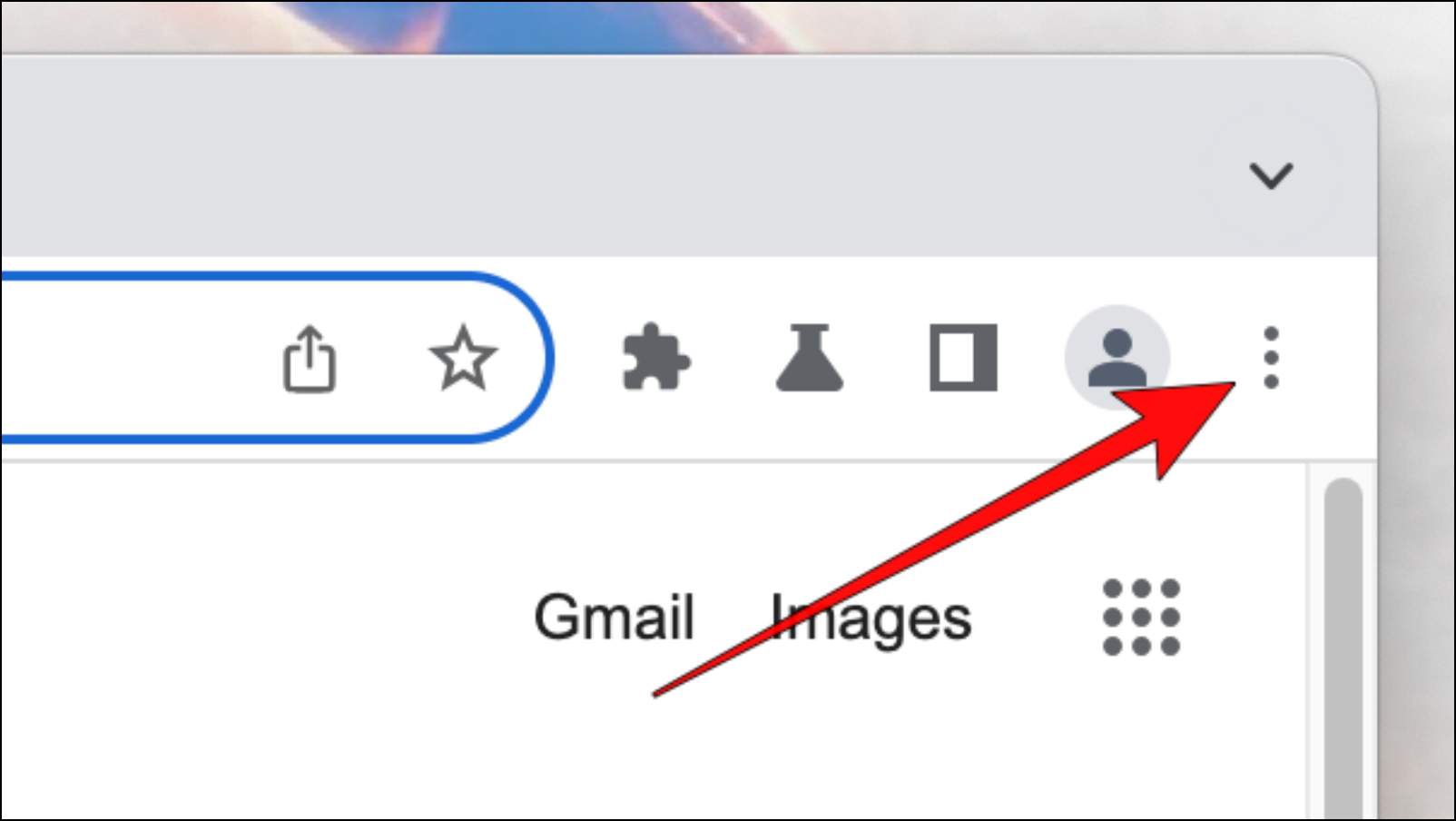
Step 2: Click on the Settings option.

Step 3: Choose Search engine from the sidebar menu.
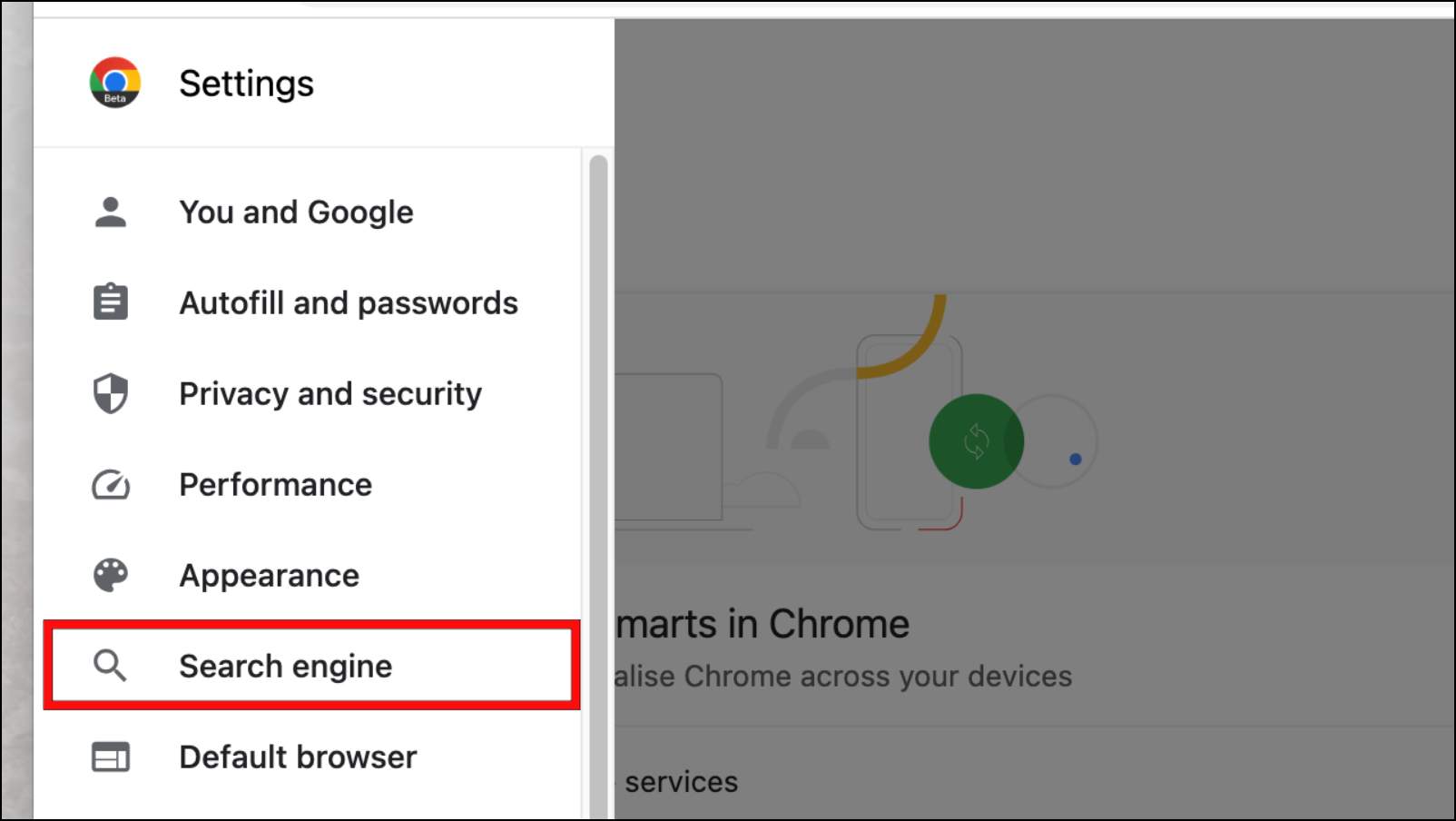
Step 4: Click on the box next to the Search engine used in the address bar.
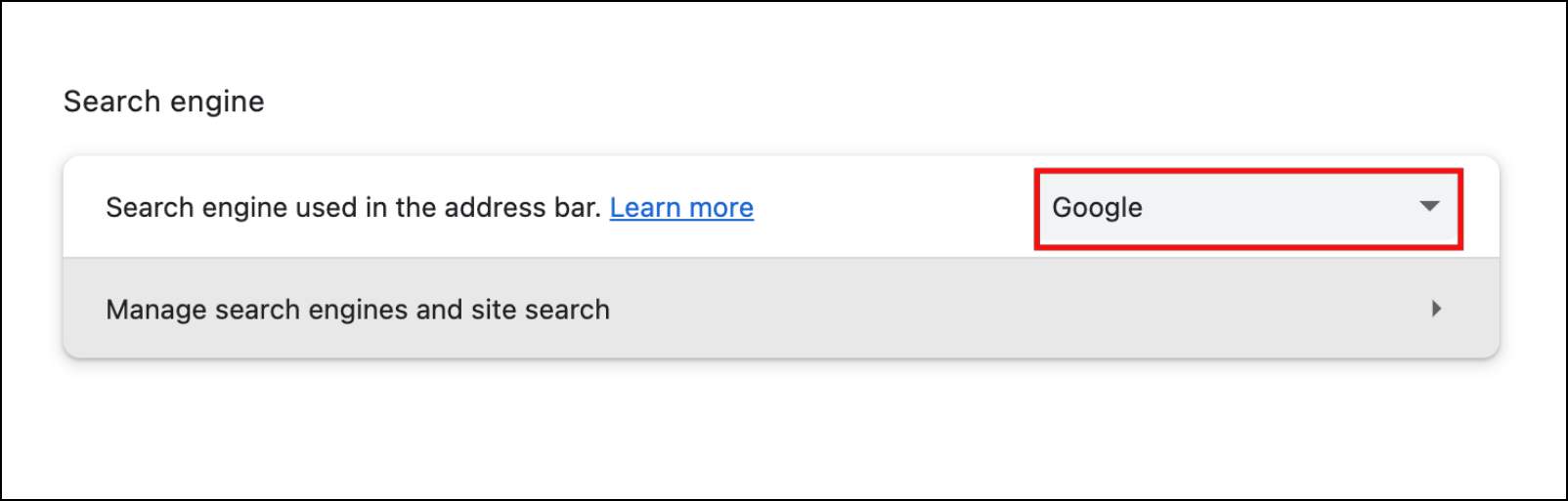
Step 5: Now select the search engine you want to use other than Google.
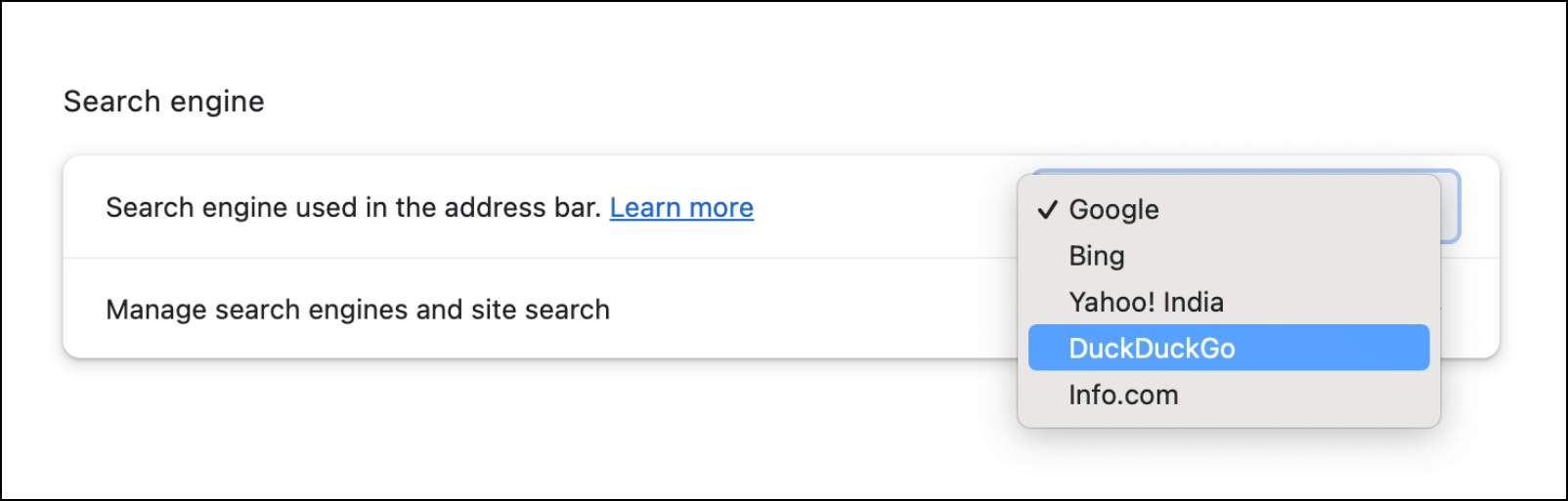
This will replace the default Google search with another search engine disabling side search.
Method 3 – Switch to Incognito Window
Another way to refrain from encountering the Side search is by switching to an Incognito window. This is because the feature does not work in this mode. So you can use it till you are done with your work.
However, it is not a permanent fix, as you must open a new Incognito window whenever you wish to browse the web (wait, we do have a hack to open Chrome in incognito by default). Still, you can give this method a try now and again.
Step 1: To open an Incognito window, click on the three-dot menu in the Chrome toolbar.
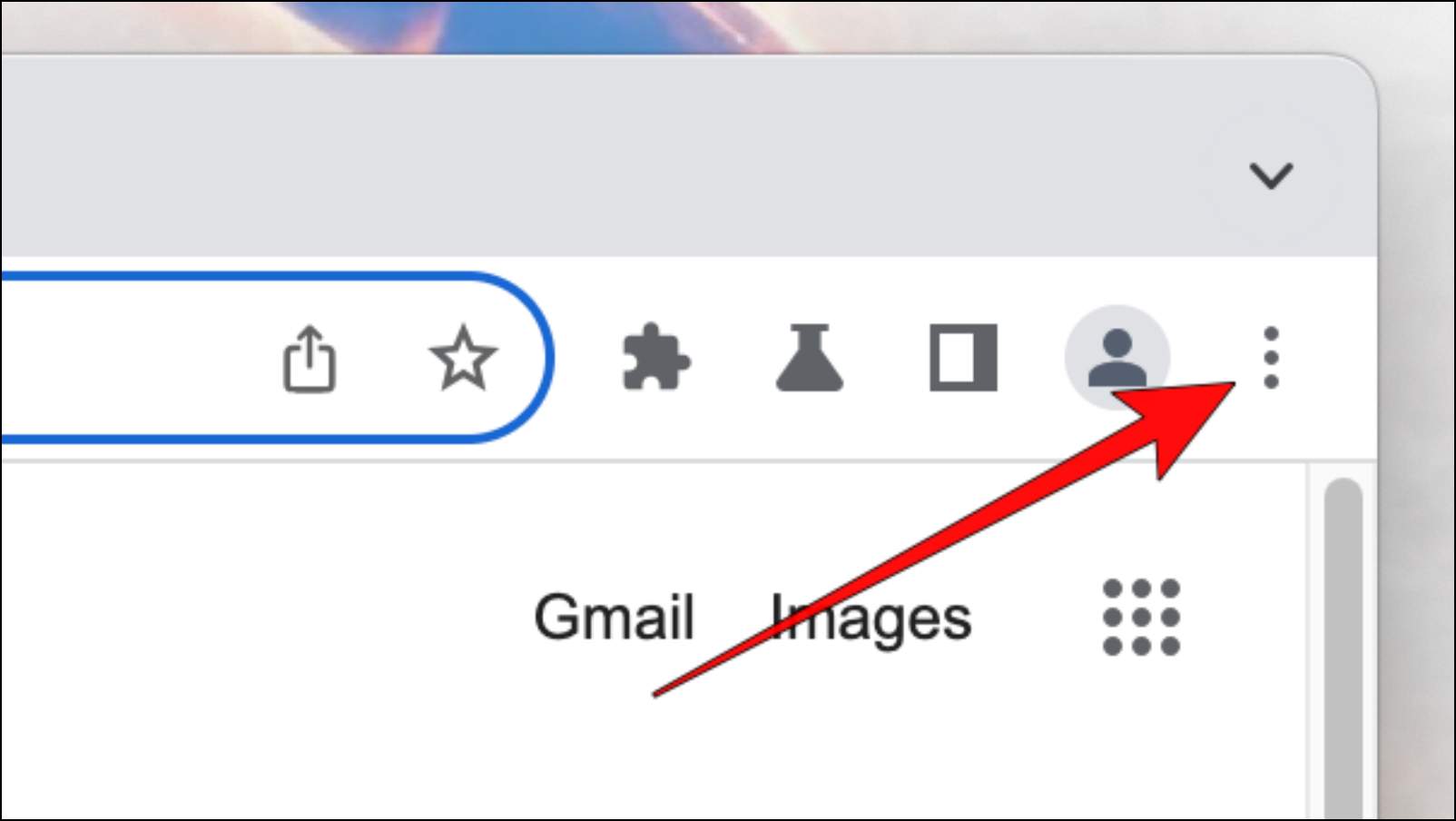
Step 2: Select the option, New Incognito Window.
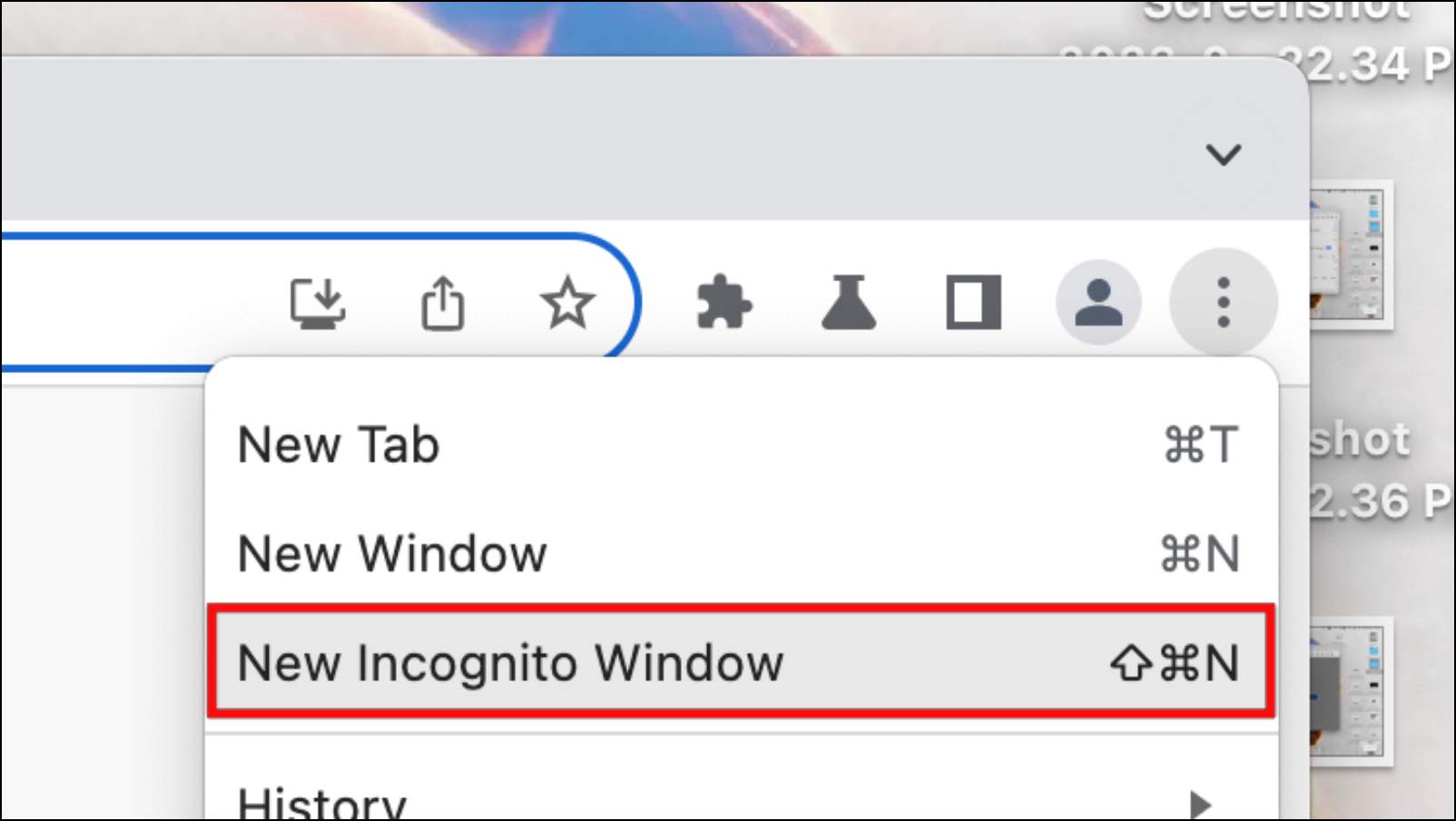
This will open a new Chrome Incognito window on your desktop.
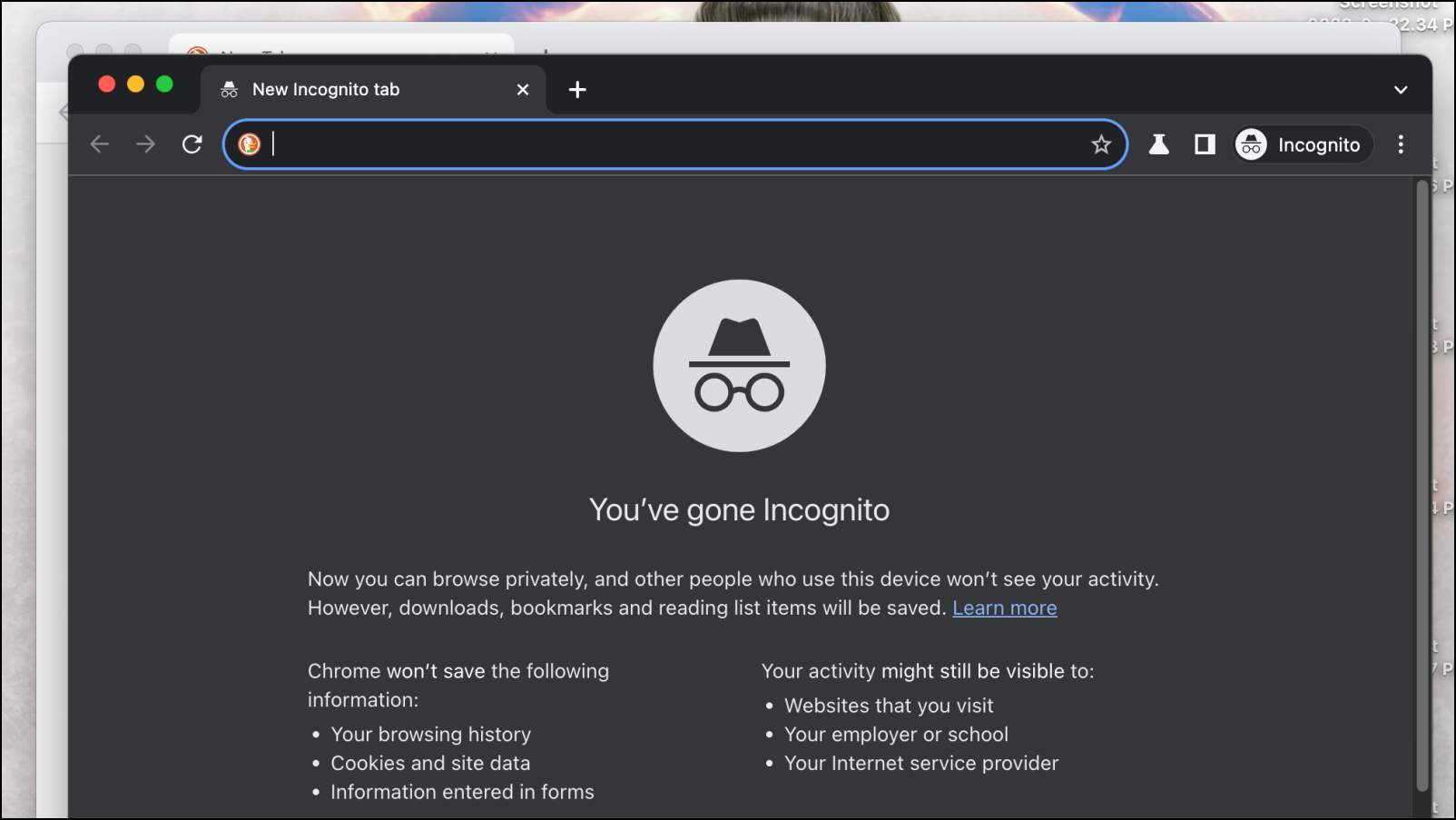
If you click on the side panel icon in the Chrome toolbar, then you will be able to view that the Search option is not provided in the Incognito window.
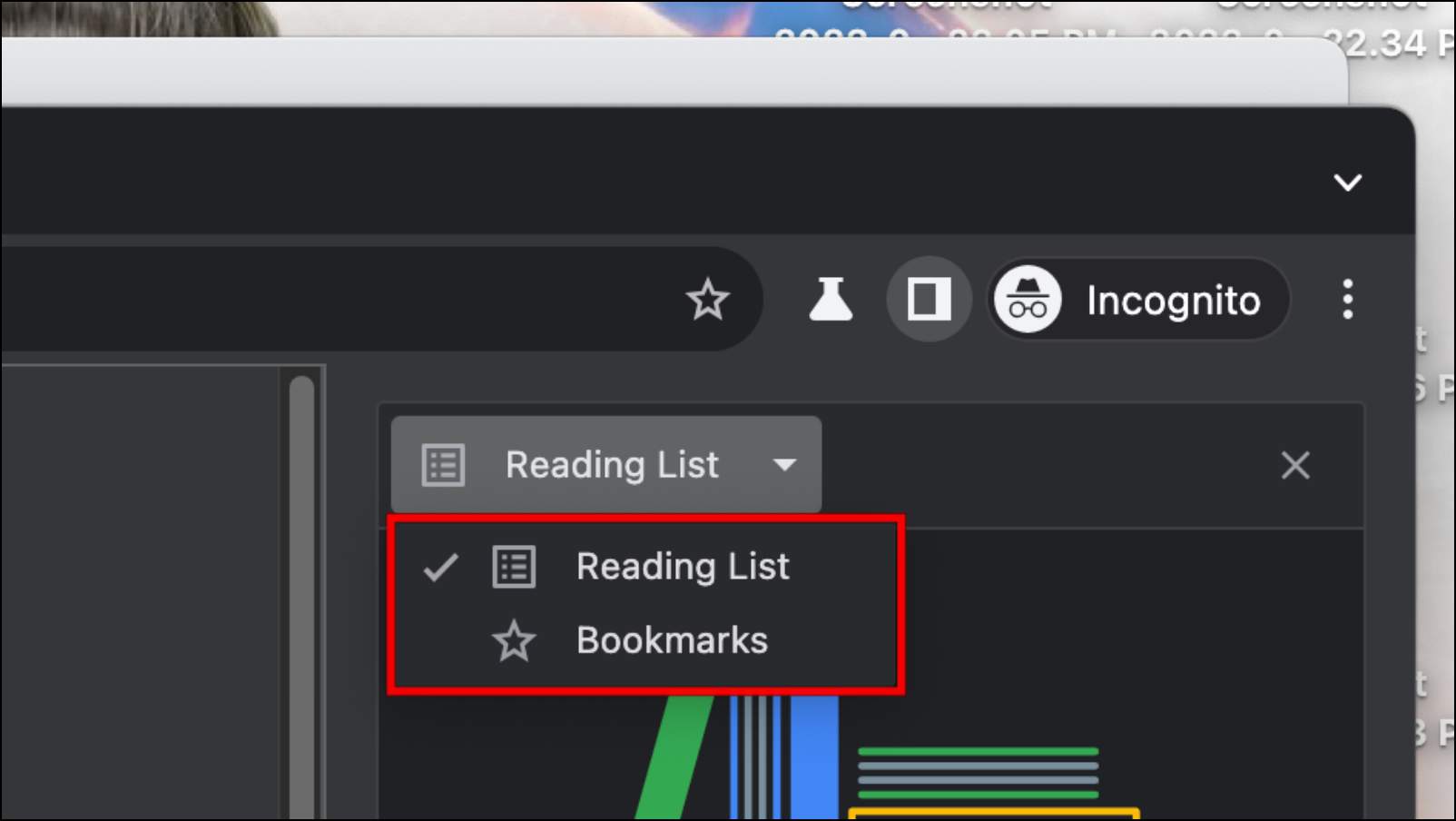
Method 4 – Use a Different Web Browser
If all the above-mentioned methods did not provide a satisfactory solution, we recommend you try another browser. Since this seems to be a Chromium feature, it won’t stay exclusive to Chrome and may come to other popular browsers like Brave and Microsoft Edge. That is why you should try a non-Chromium web browser like Firefox, as it won’t get the Side search.
How to Re-Enable Side Search in Chrome?
If you want to re-enable this feature later on, you can do so by simply following the steps provided below. Just make sure you are running Chrome version 106 or later.
Step 1: On the Chrome address bar, search for chrome://flags/#side-search.

Step 2: Here, click on the box next to Side search.
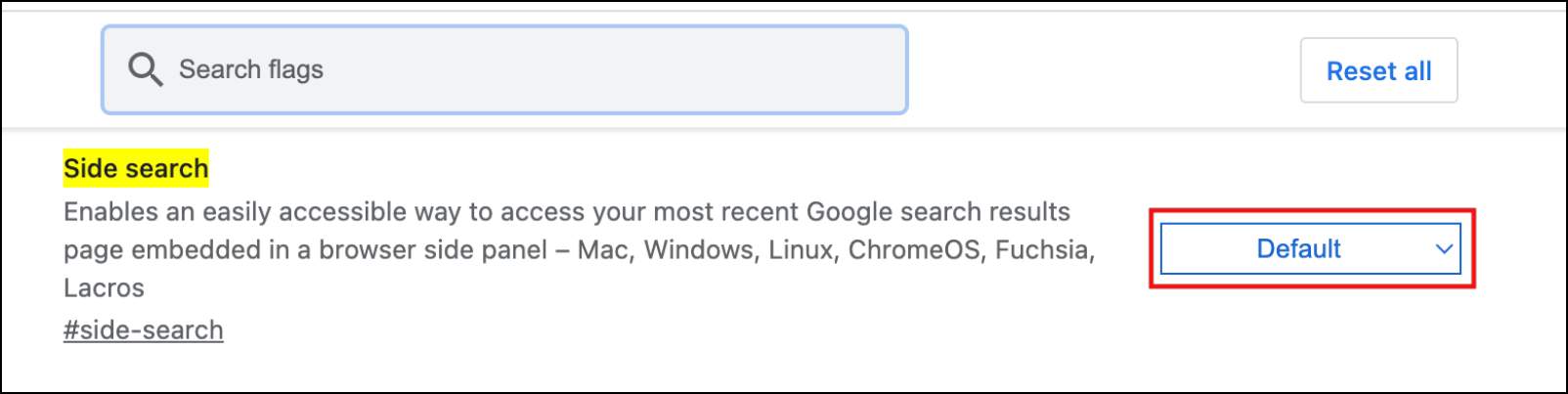
Step 3: From the drop-down menu, choose the Enabled option.

Step 4: Click on Relaunch to apply changes and enable this feature.
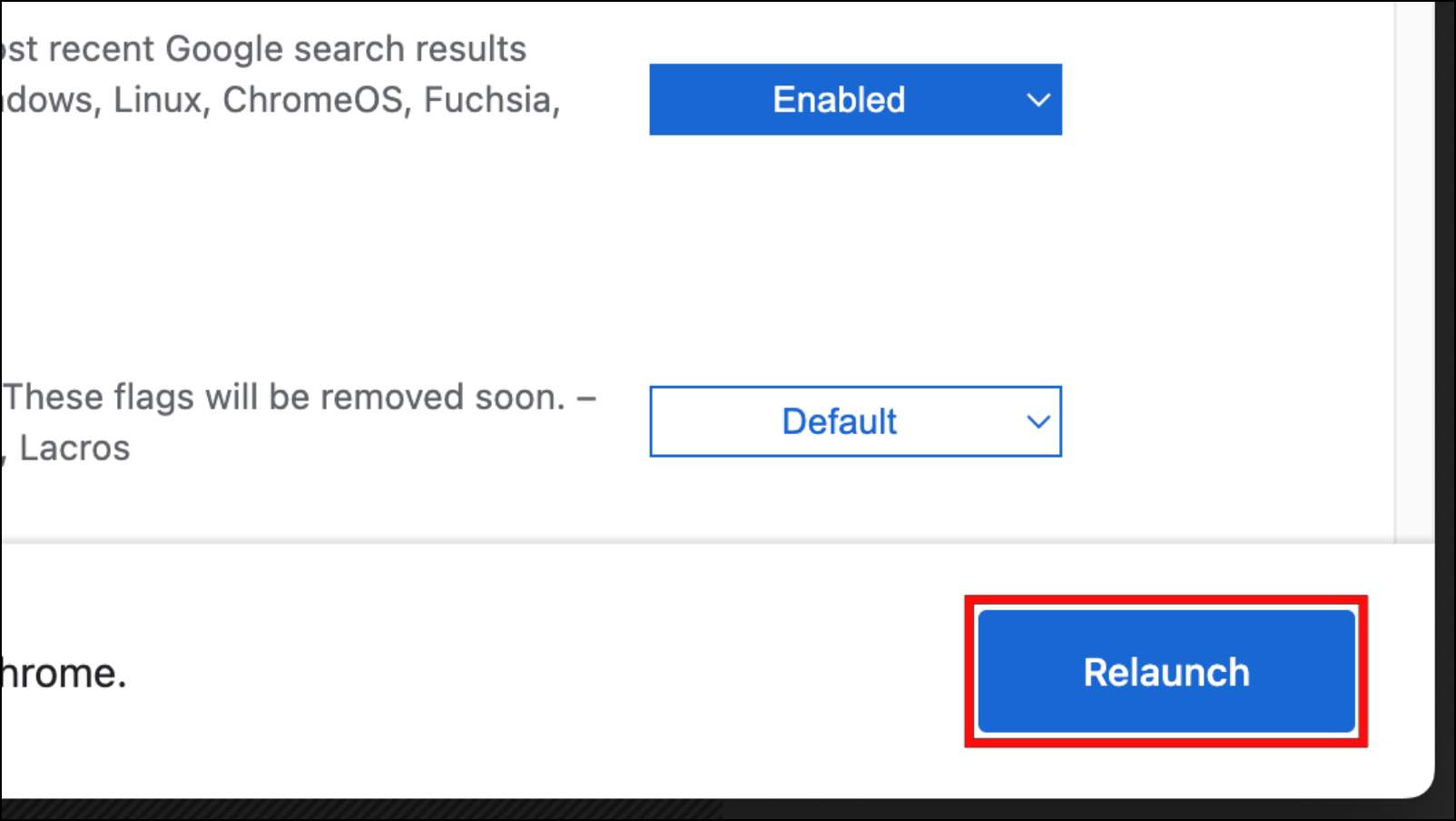
Now, you should be able to use Side Search on your browser. You can also bring it up by clicking on the side panel icon in the Chrome toolbar.
Wrapping Up
This was how you can disable the new Side Search in Chrome. I like that Google hasn’t forgotten the side panel in Chrome and is still adding more options to increase its use case. Side search can be quite handy for many but an annoyance for others, so if you fall in the latter category, I hope you found this article useful. In case of any queries, do reach out to us. Till then, stay tuned on BrowserToUse for more such articles, guides, and How-To’s.
Related:


