Google Chrome is a great option when it comes to web browsers, but it is far from perfect. There are a few reasons behind this, but a major one is the lack of useful features that some other browsers already have available. Among those features is the split-screen window that allows you to use two tabs side-by-side. The feature is still missing as of writing this article, which is why we have come up with different ways to enable split-screen windows in Google Chrome.
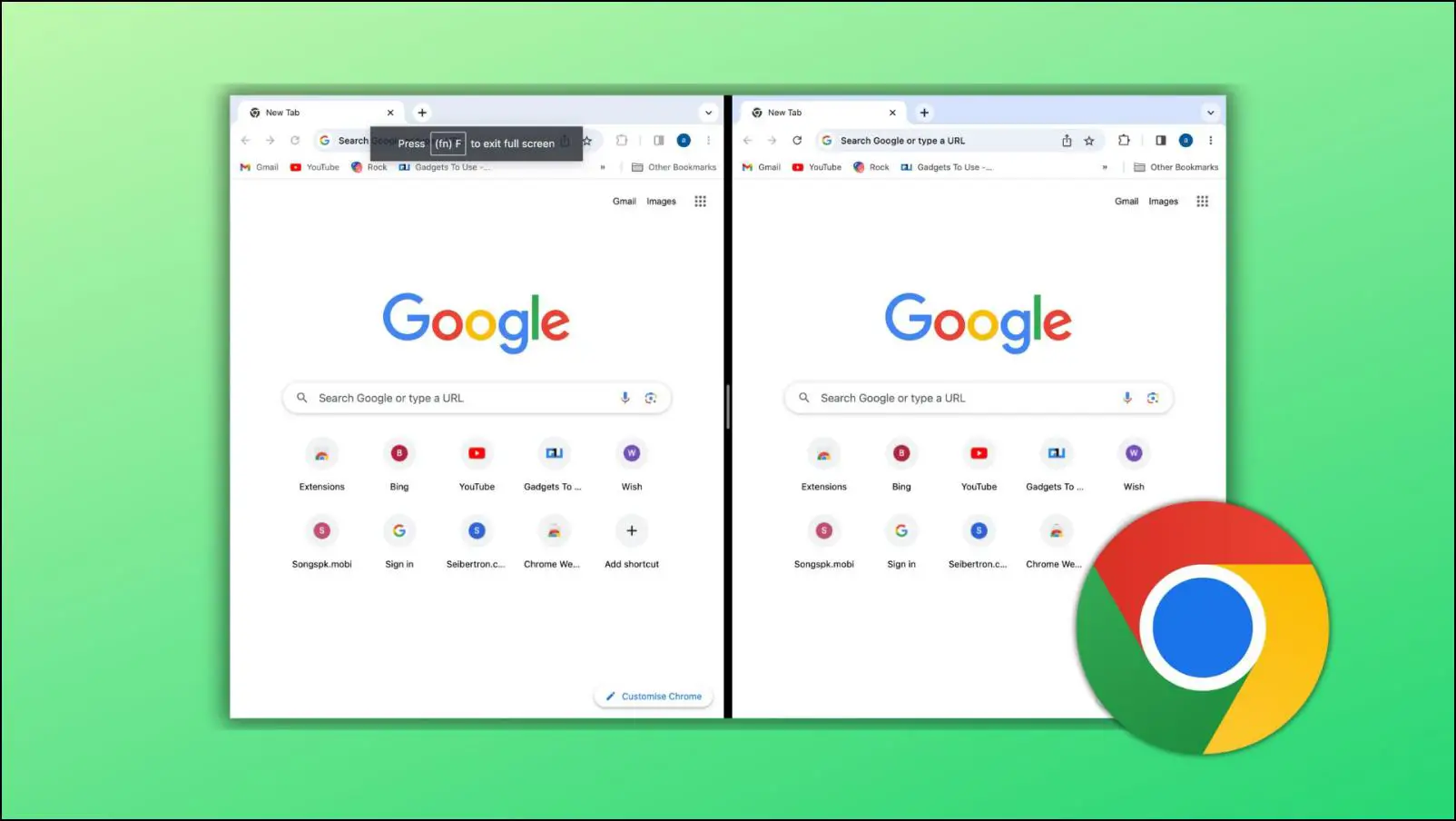
How to Enable Split Screen Window in Google Chrome?
Split screen in Chrome is a much-requested feature because it allows you to do more in one window. You don’t have to switch tabs or shift from one window to another constantly. You can focus on two tasks at the same time. What I find split screen useful for is when I have to cross-check data between two sites, drag and drop images, or proofread.
Other web browsers like Microsoft Edge and Mozilla Firefox already have options to view multiple tabs in one window, leaving Chrome staggering behind. This is why we are going two discuss how you can get the advantage of a split screen window on the Google Chrome browser.
Method 1- Use Split Screen for Google Chrome Extension
As the name suggests, Split Screen for Google Chrome is an extension that lets you arrange multiple Chrome windows in side by side manner. It has a bunch of different layout options for you to choose from. This way, you can arrange the tabs in whichever position you find comfortable.
Step 1: Download Split Screen for Google Chrome extension from Chrome Web Store.
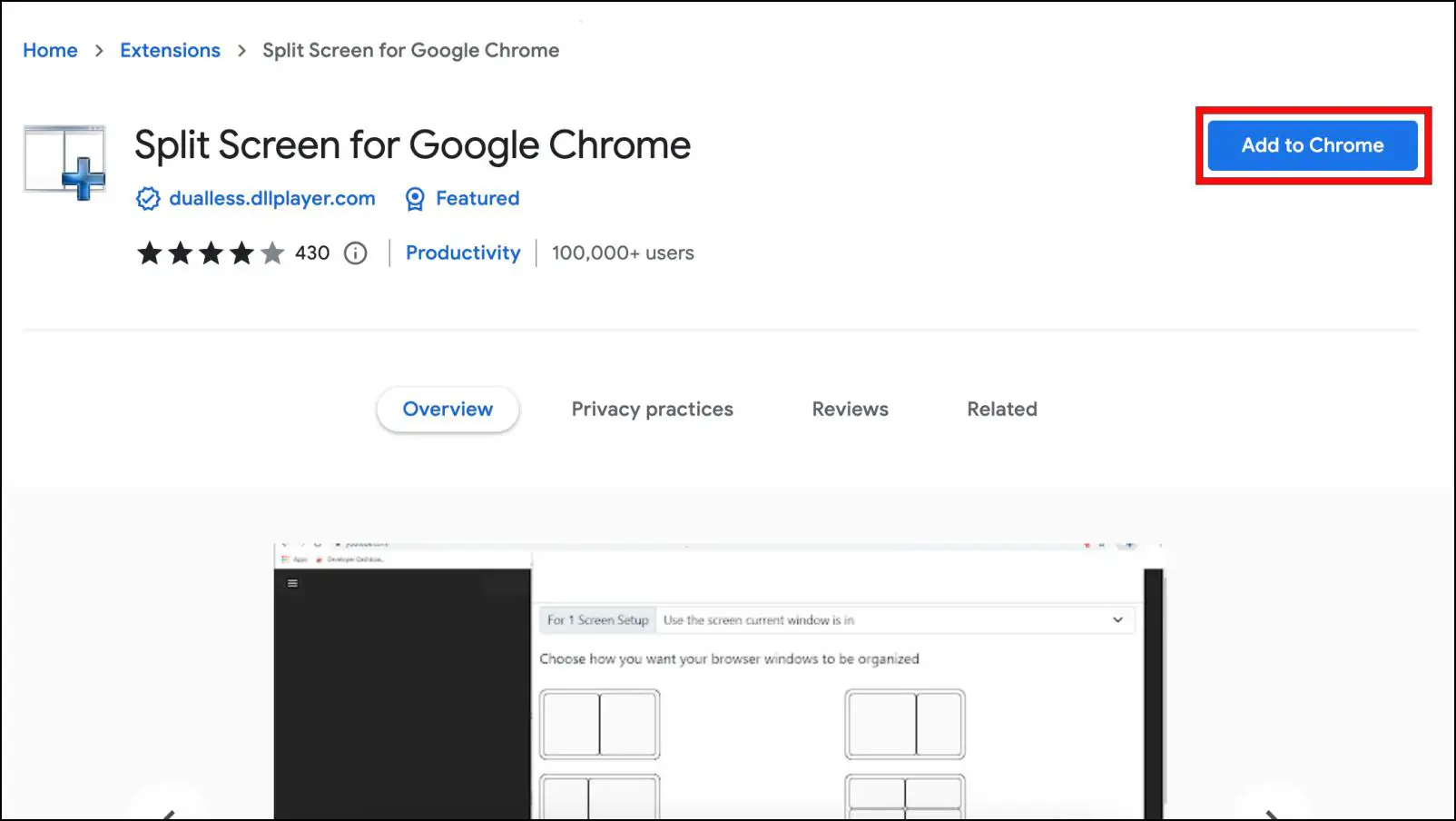
Step 2: Minimize the Chrome window to use the extension.
Step 3: On Chrome, click on the extension icon.
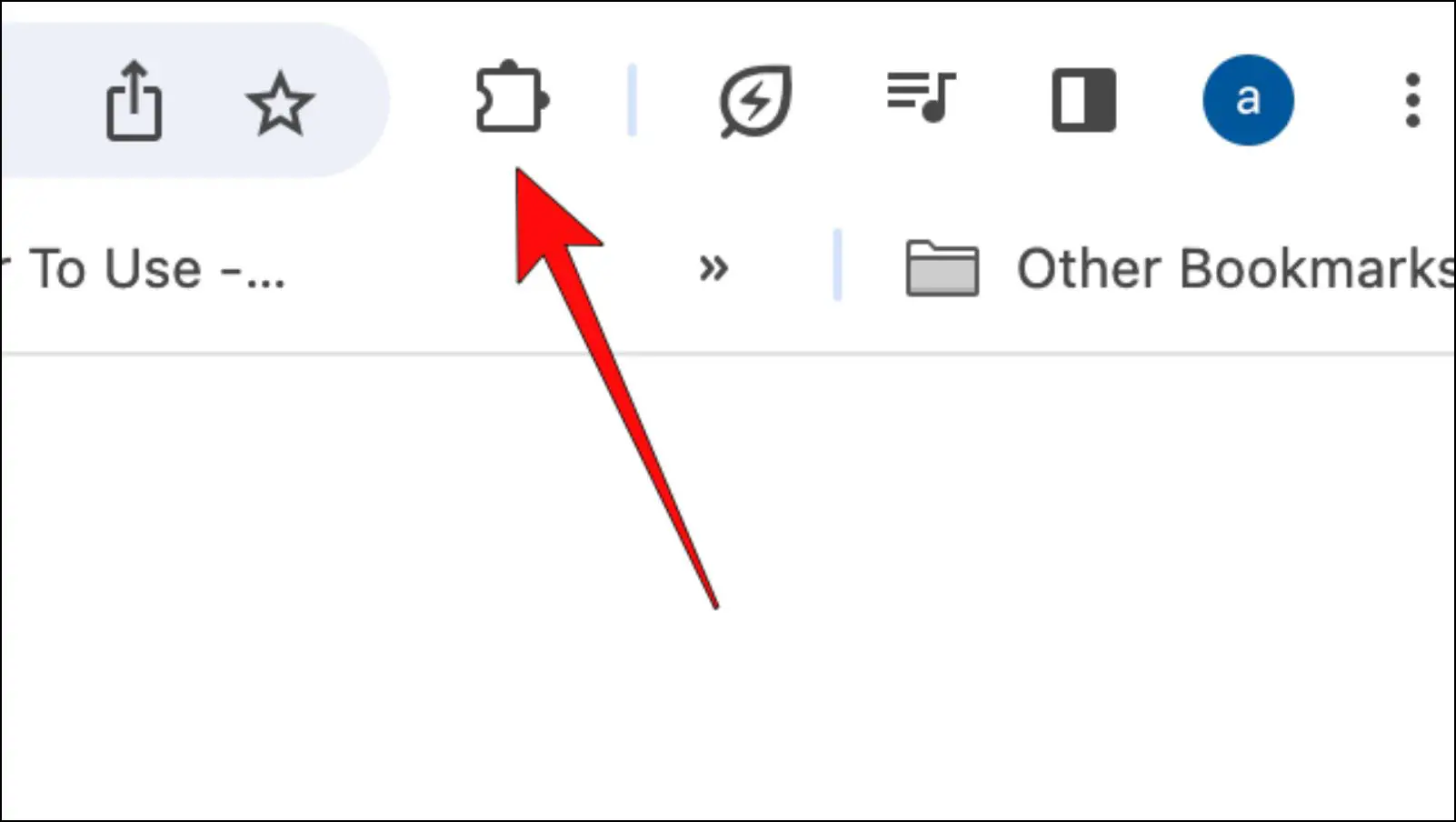
Step 4: Select Split Screen for the Google Chrome extension.
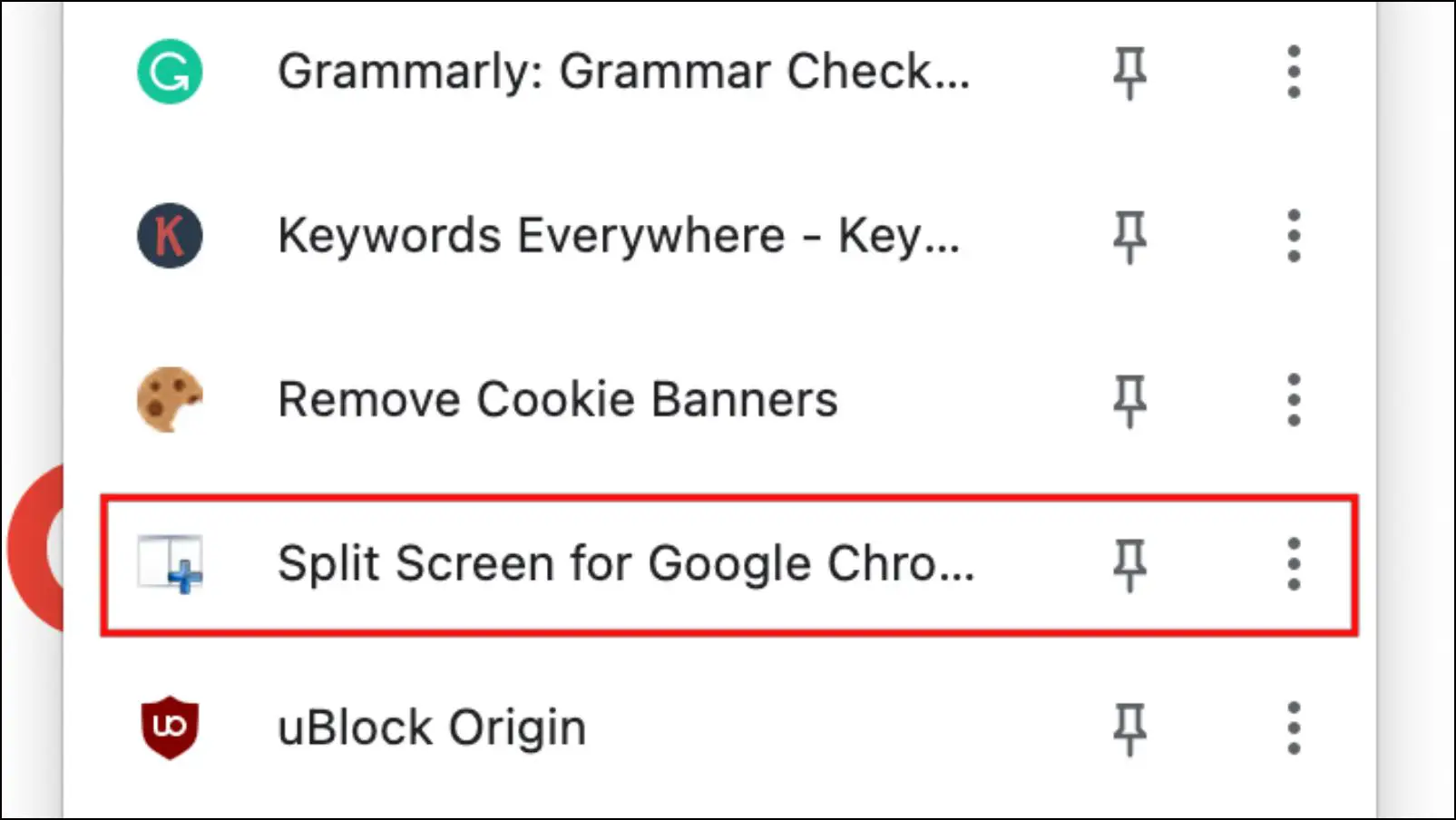
Step 5: Lastly, select the layout that you want to use. Choose the tab layout you want to use.
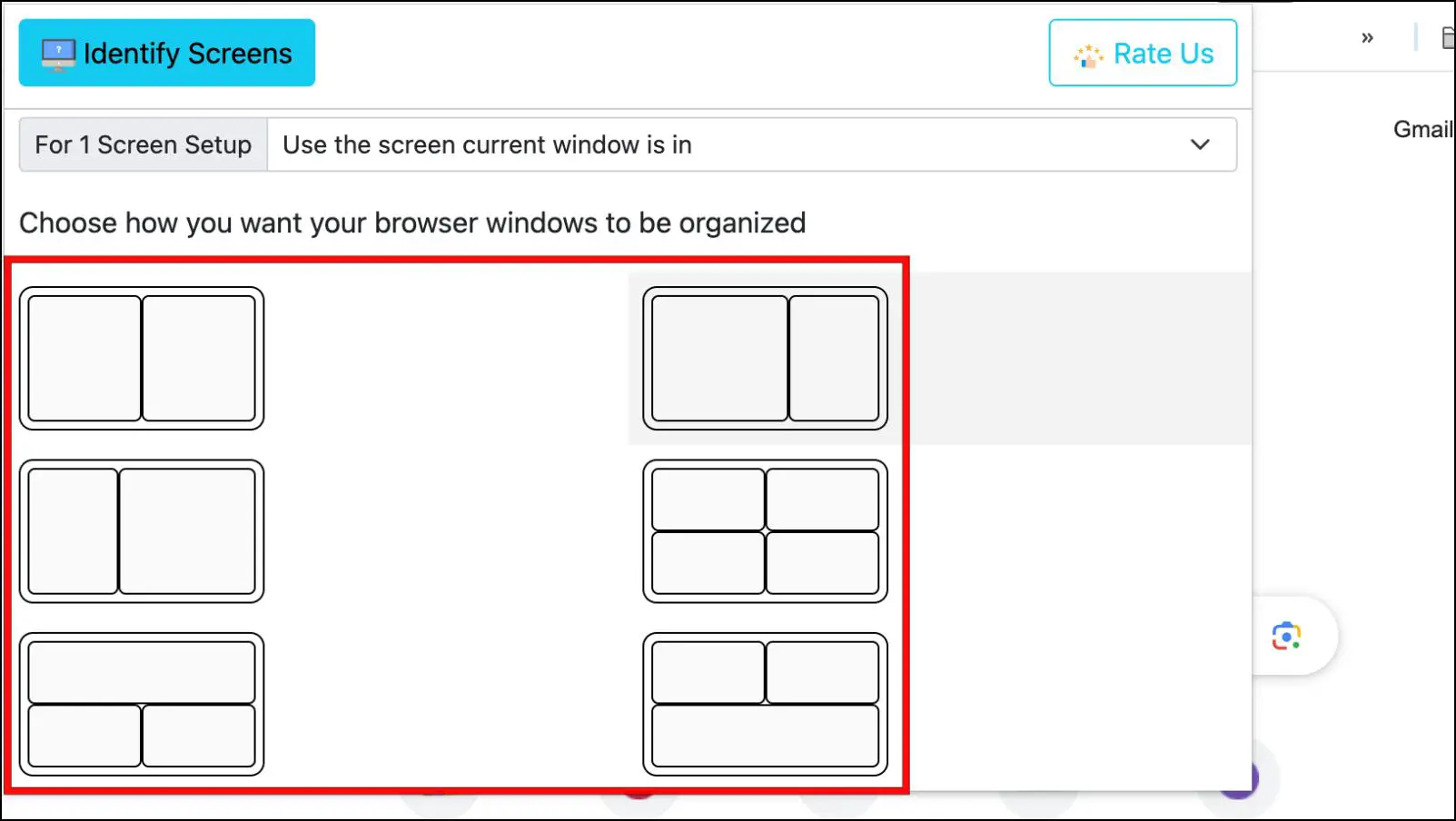
In case you want to specifically arrange the tabs in a split screen layout then click on the first option. It will open two separate windows in your selected layout.
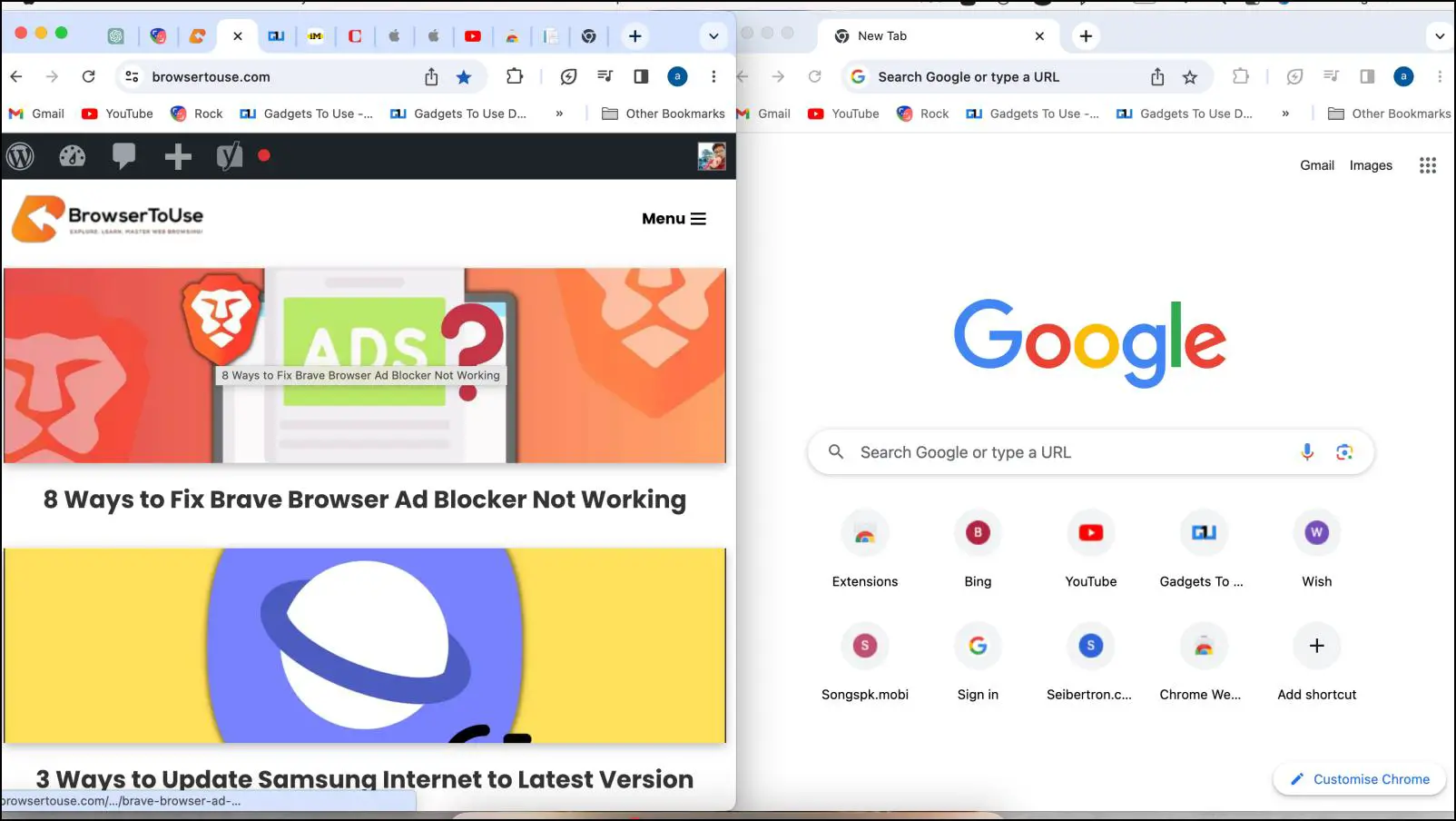
Method 2- Download the Tab Resize Extension
If the above extension did not work for you as intended then you can give Tab Resize a try. It works similarly to Split Screen for Google Chrome, albeit with fewer layout options. However, if you don’t fancy different tab arrangement layouts, then this extension would be right for you. This is how you can use it.
Step 1: Download the Tab Resize extension from Chrome Web Store.
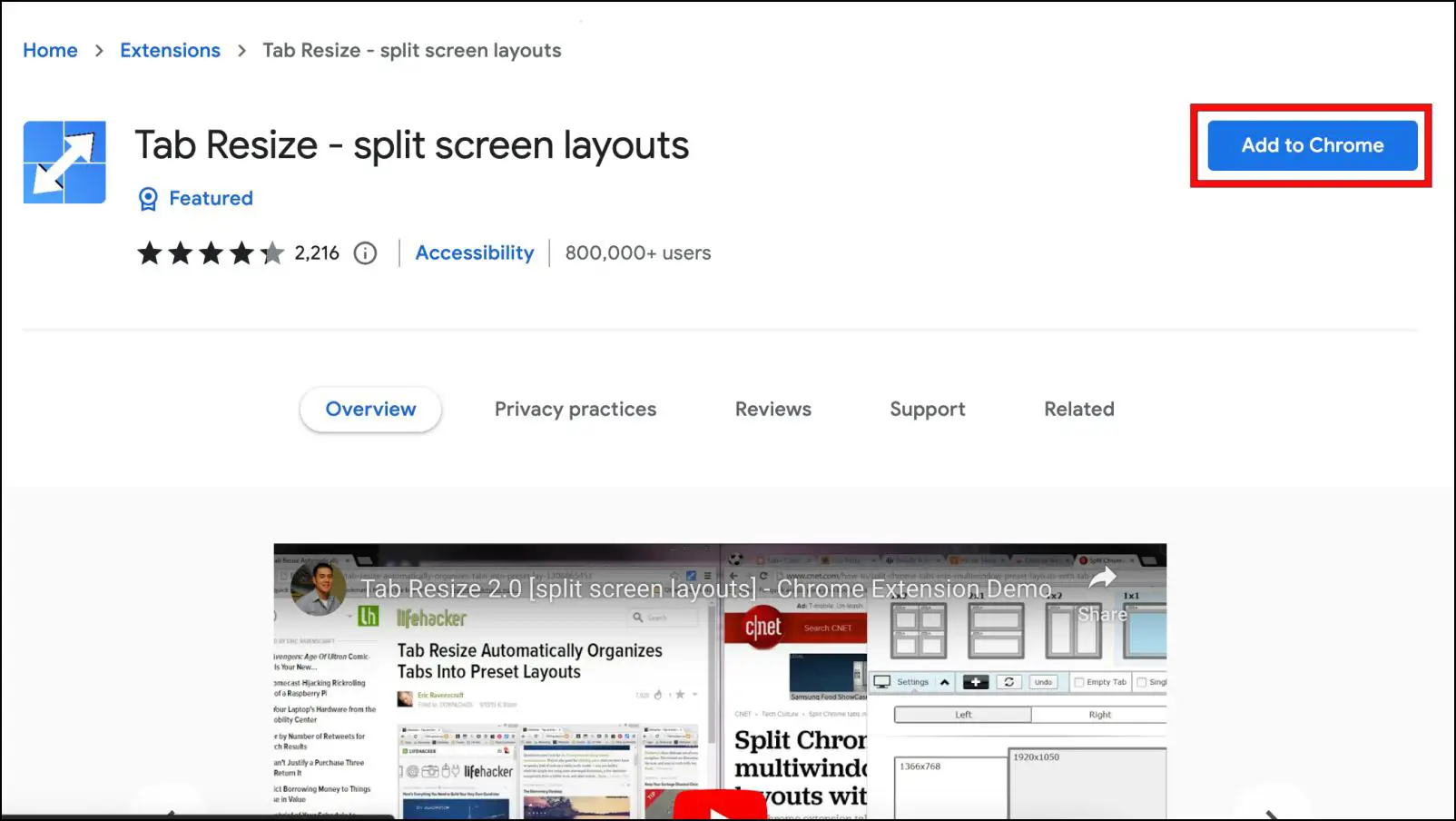
Step 2: If the Chrome window is in a full-screen view, then click on minimize button to minimize the window.
This is because the extension does not work in full-screen mode.
Step 3: Next, click on the extension icon on the top right side of the Chrome toolbar.
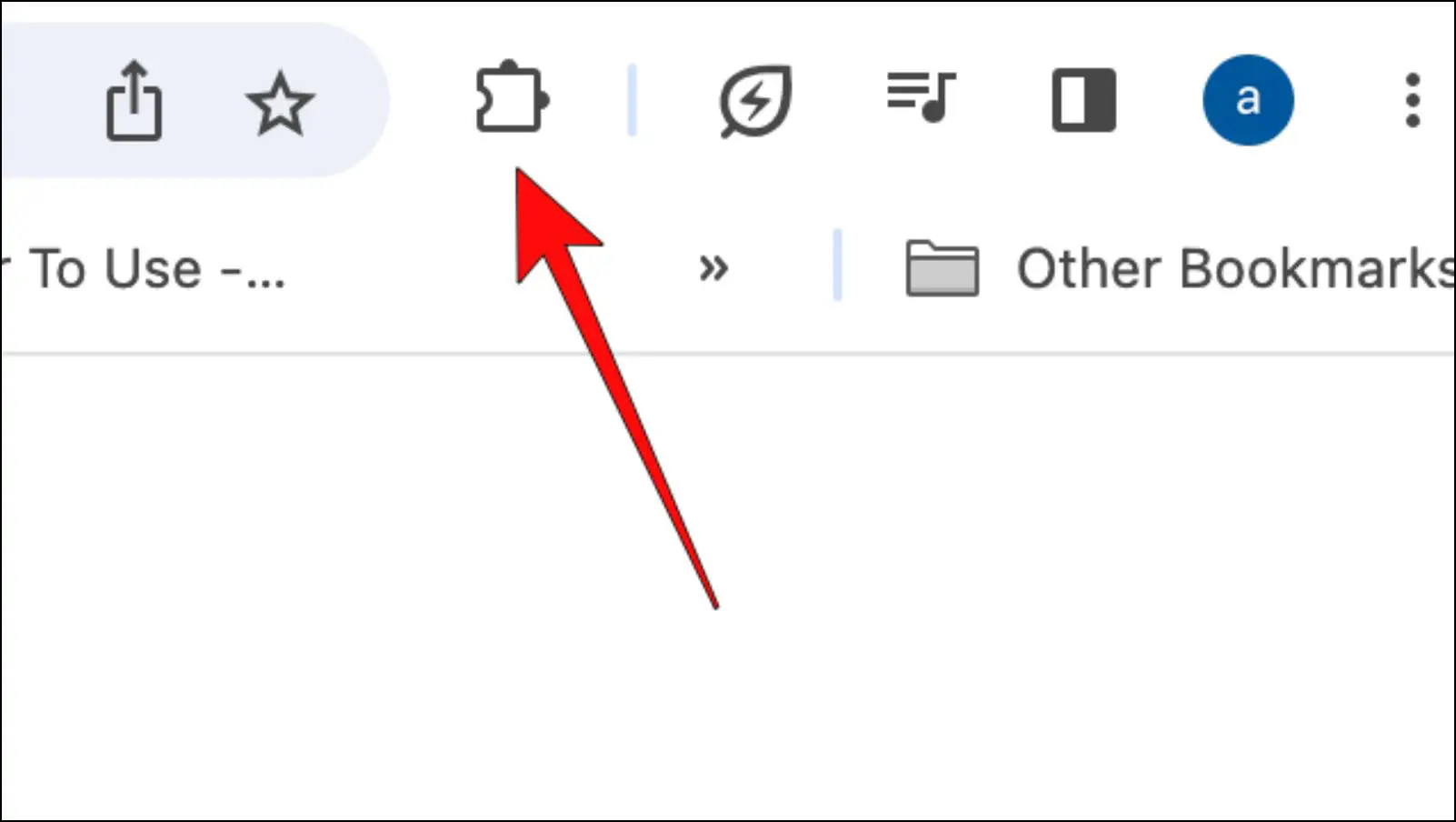
Step 4: Click on the Tab Resize extension.
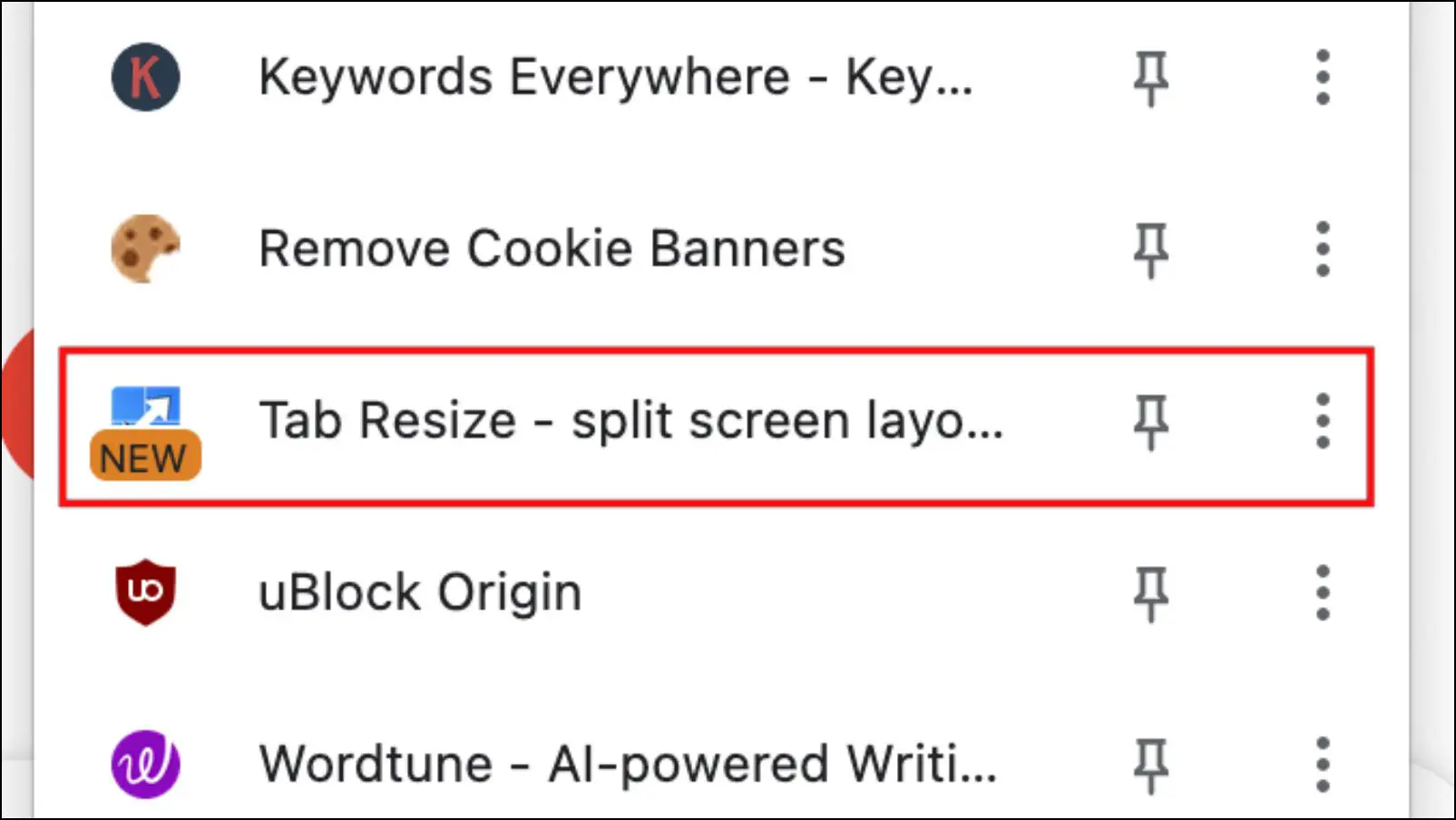
Step 5: Here, select the layout you want to use.
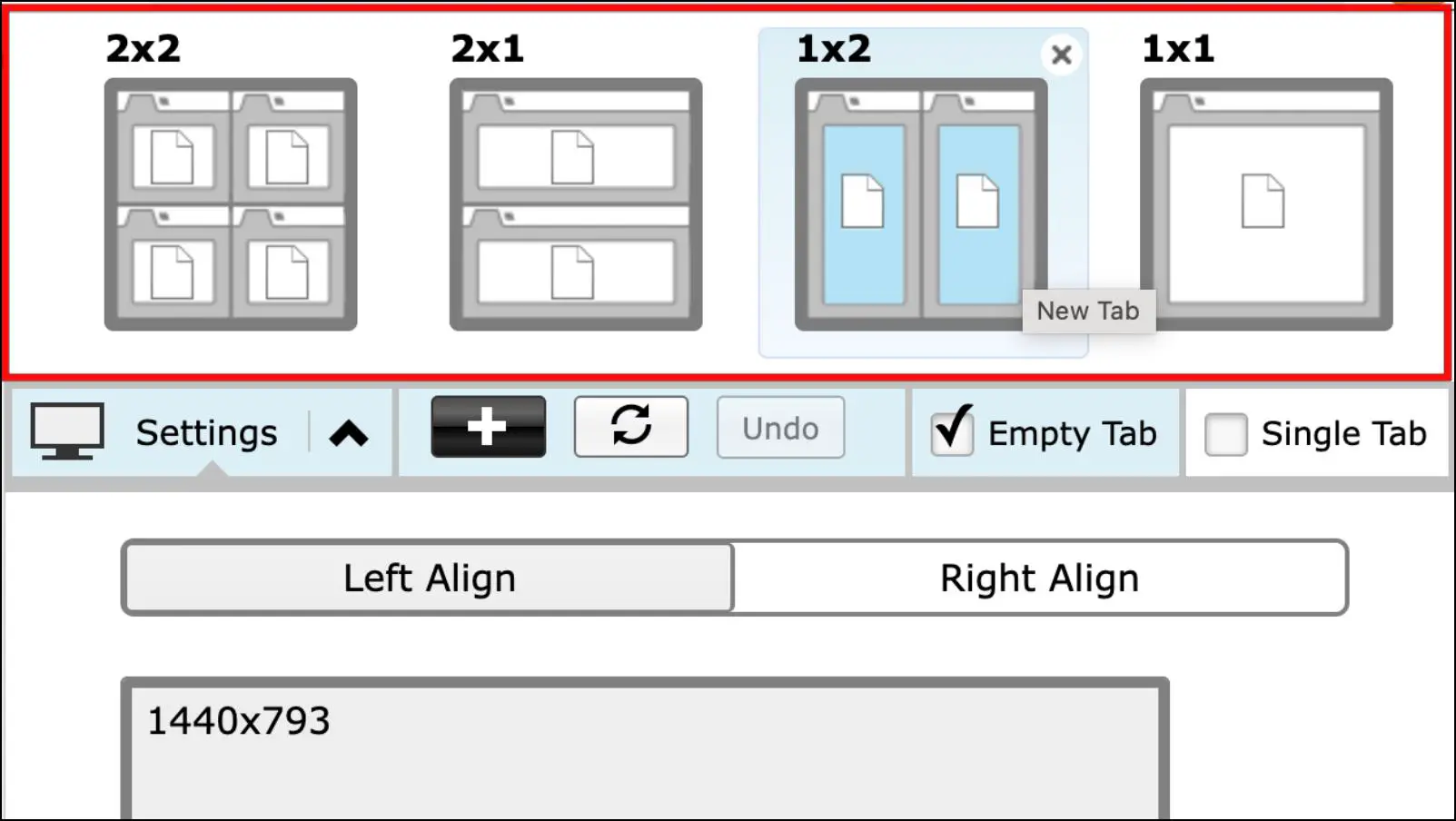
Doing so will launch another Google Chrome window, resizing it to the side in a split-screen manner.
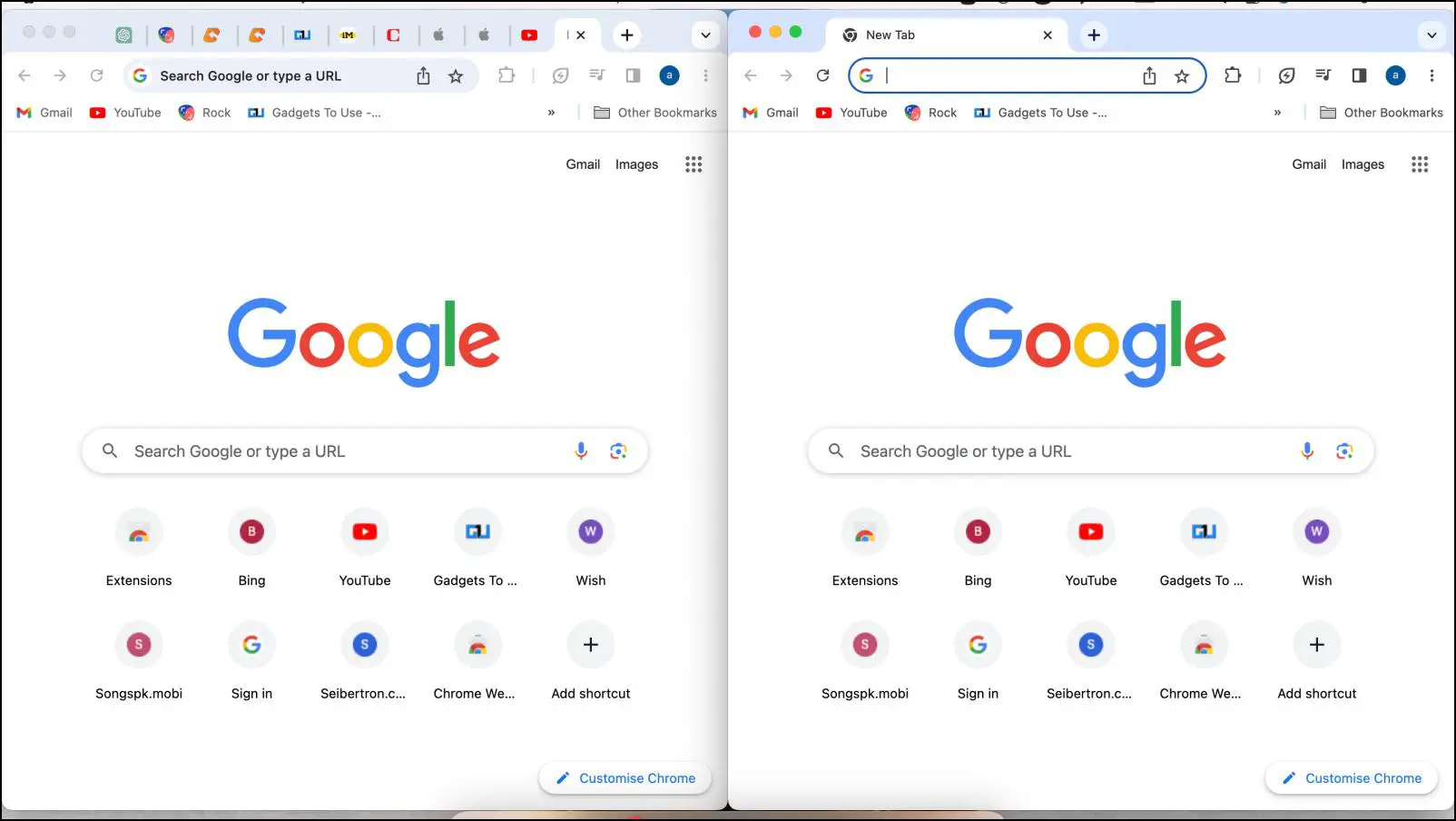
Method 3- Get Chrome in SplitScreen on Windows PC
If you are using a Windows 11 PC, you can use the snap feature to pin Chrome windows side by side to replicate split screen-like functionality. It is quite easy to use, and you can easily arrange windows in multiple orientations. All you need to use this feature is a system running Windows 11 with Google Chrome installed.
Step 1: Open Google Chrome, then click and hold on the browser window.
Step 2: Drag the Window to the left or the right side of the screen to snap and pin it.
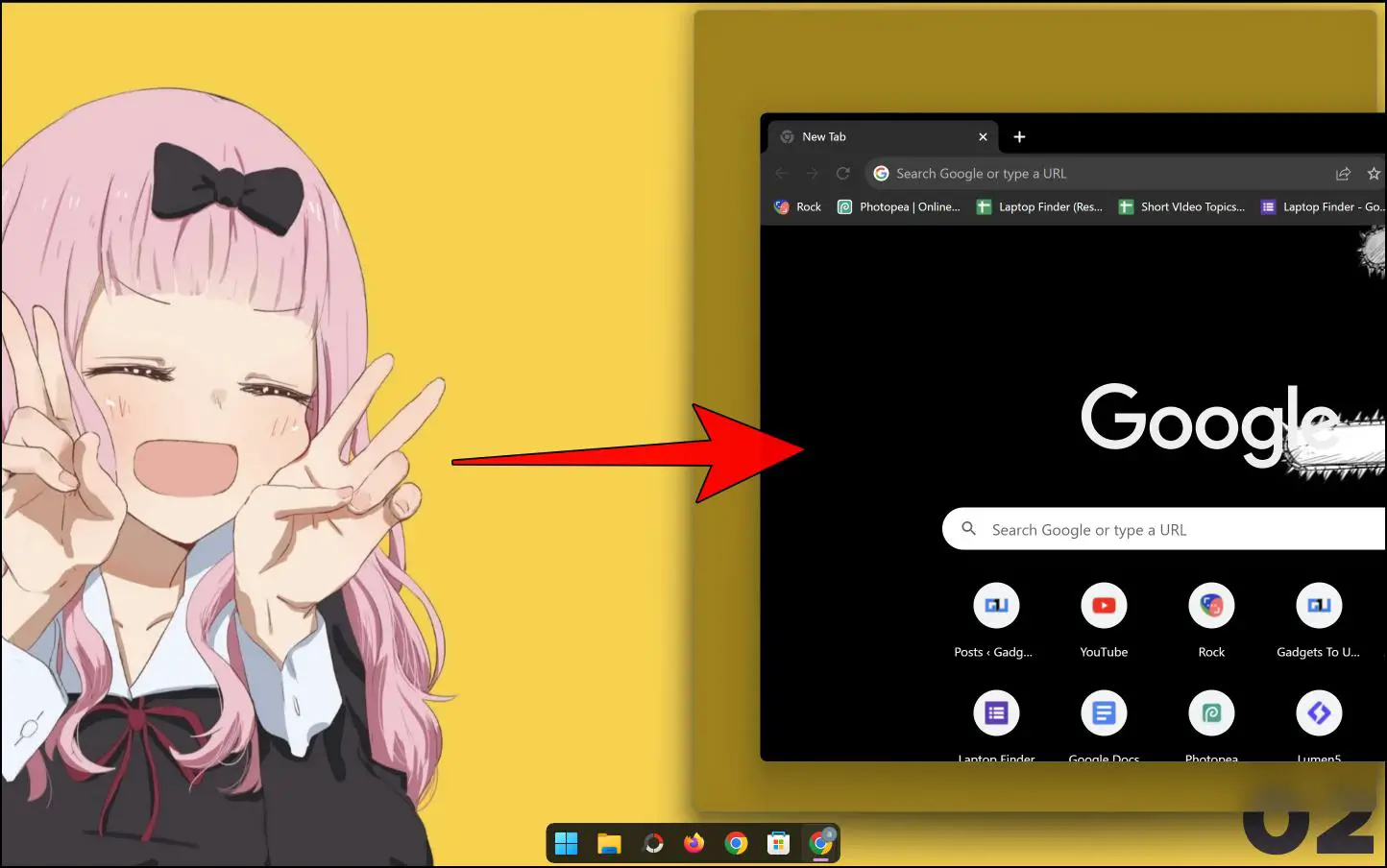
Step 3: Click on another currently open Chrome window to pin it to the other side.
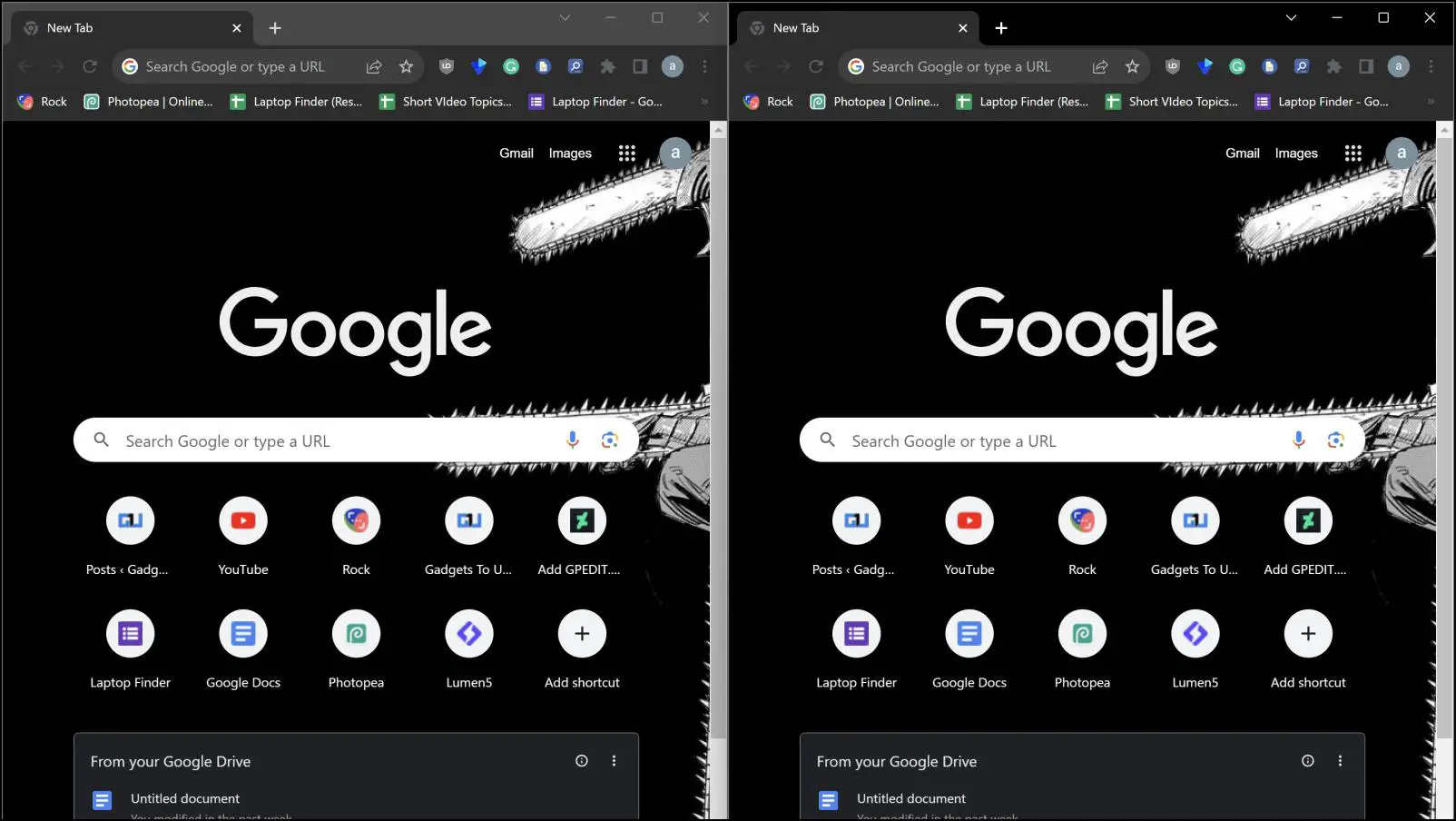
This way, you can use Google Chrome in split-screen mode on Windows desktops.
Method 4- Open Split Screen in Google Chrome on macOS
Like Windows, macOS also comes with a split-screen view mode that lets you open a window to the left or the right. The feature works quite seamlessly without much hassle and works well with the Google Chrome browser. It does not require much setup, just a few simple, easy-to-follow steps.
Step 1: To open Chrome in a split-screen view, right-click on Google Chrome, then select New Window.
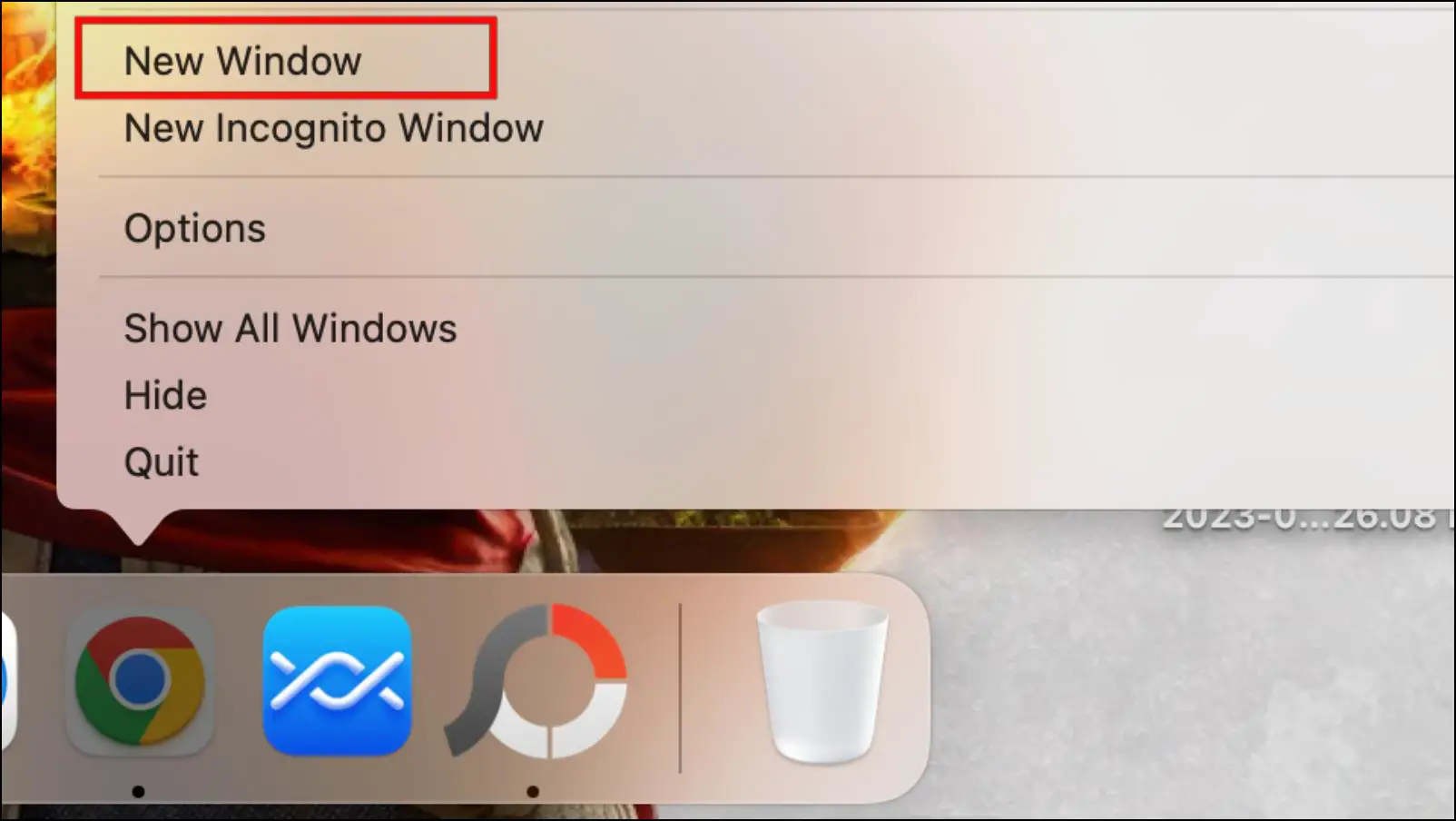
Step 2: Hover and long-press mouse cursor over the full-screen button.
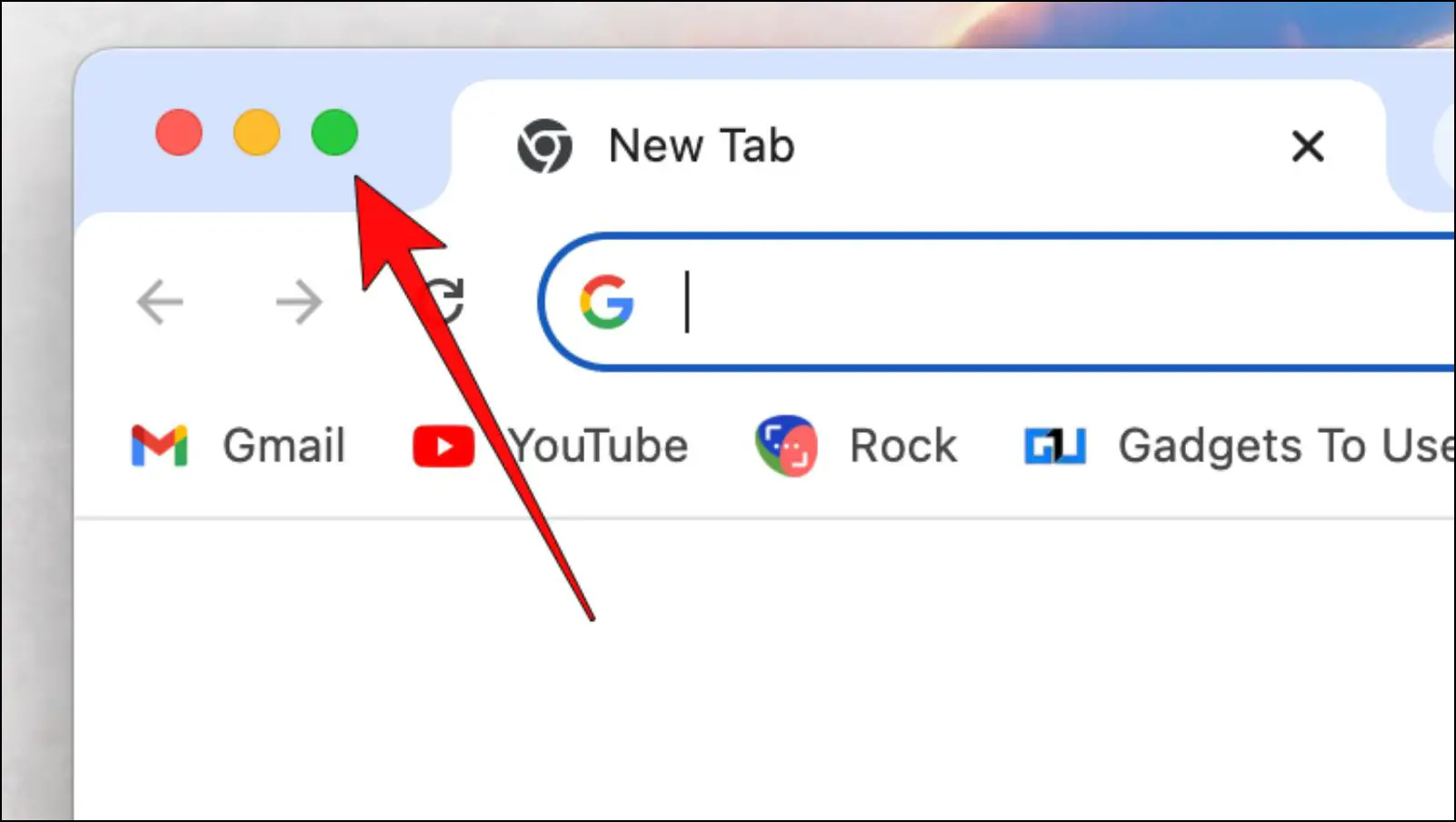
Step 3: Here, click on the option, Tile Window to Right of Screen.
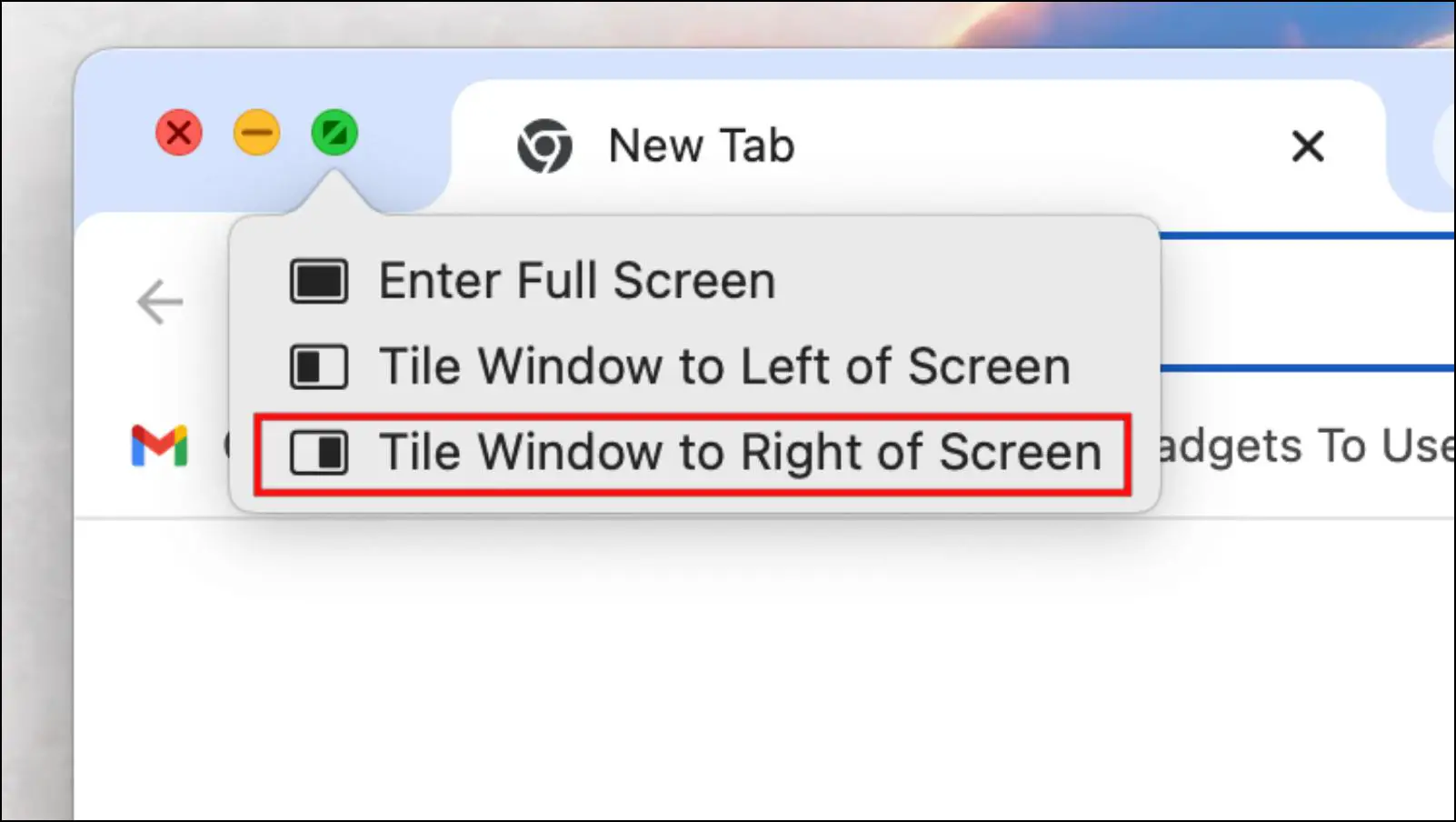
Step 4: Now select the other Chrome window, to open it on the other half of the page.
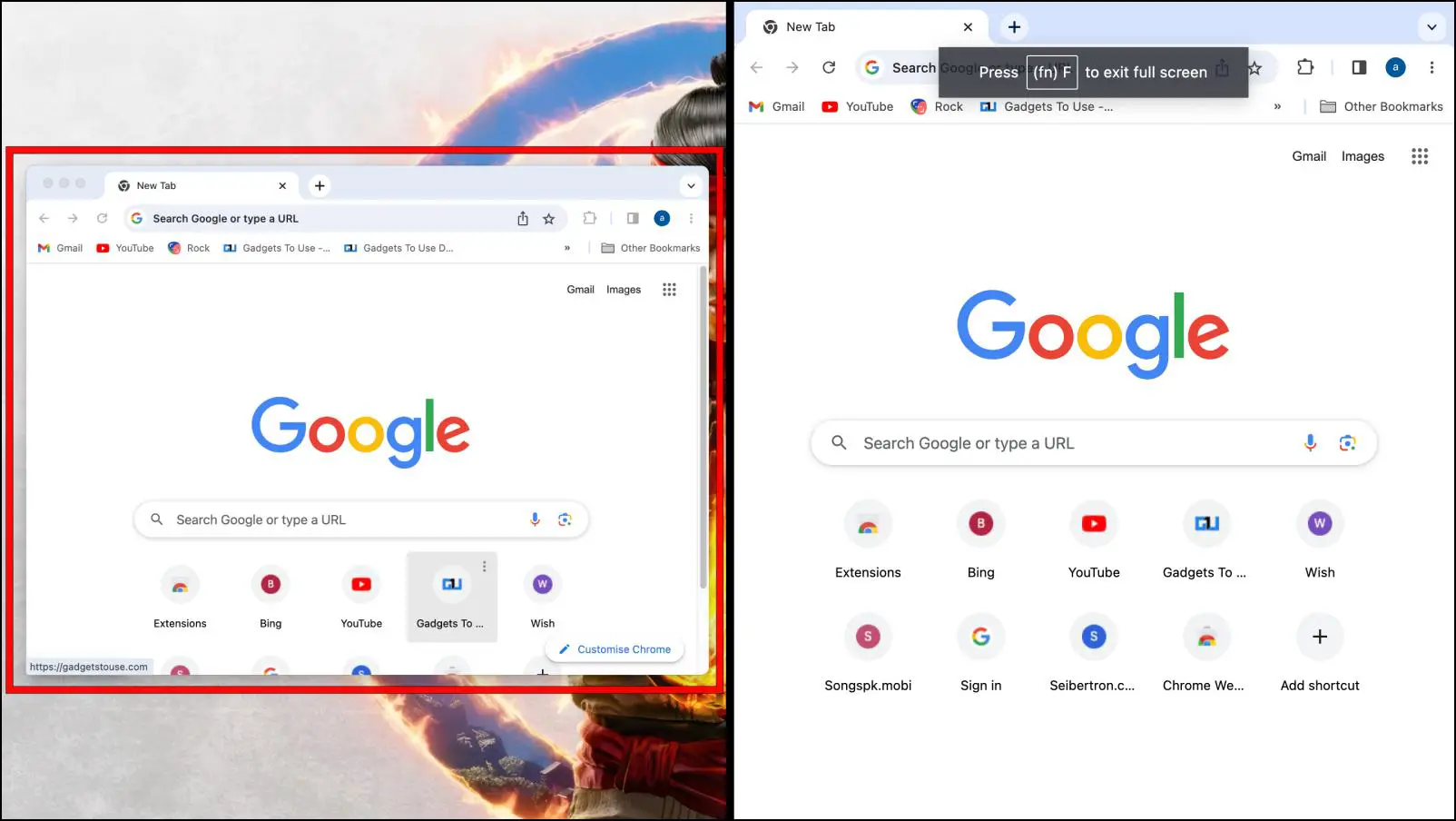
Now you can enjoy Chrome in a split-screen view on macOS.
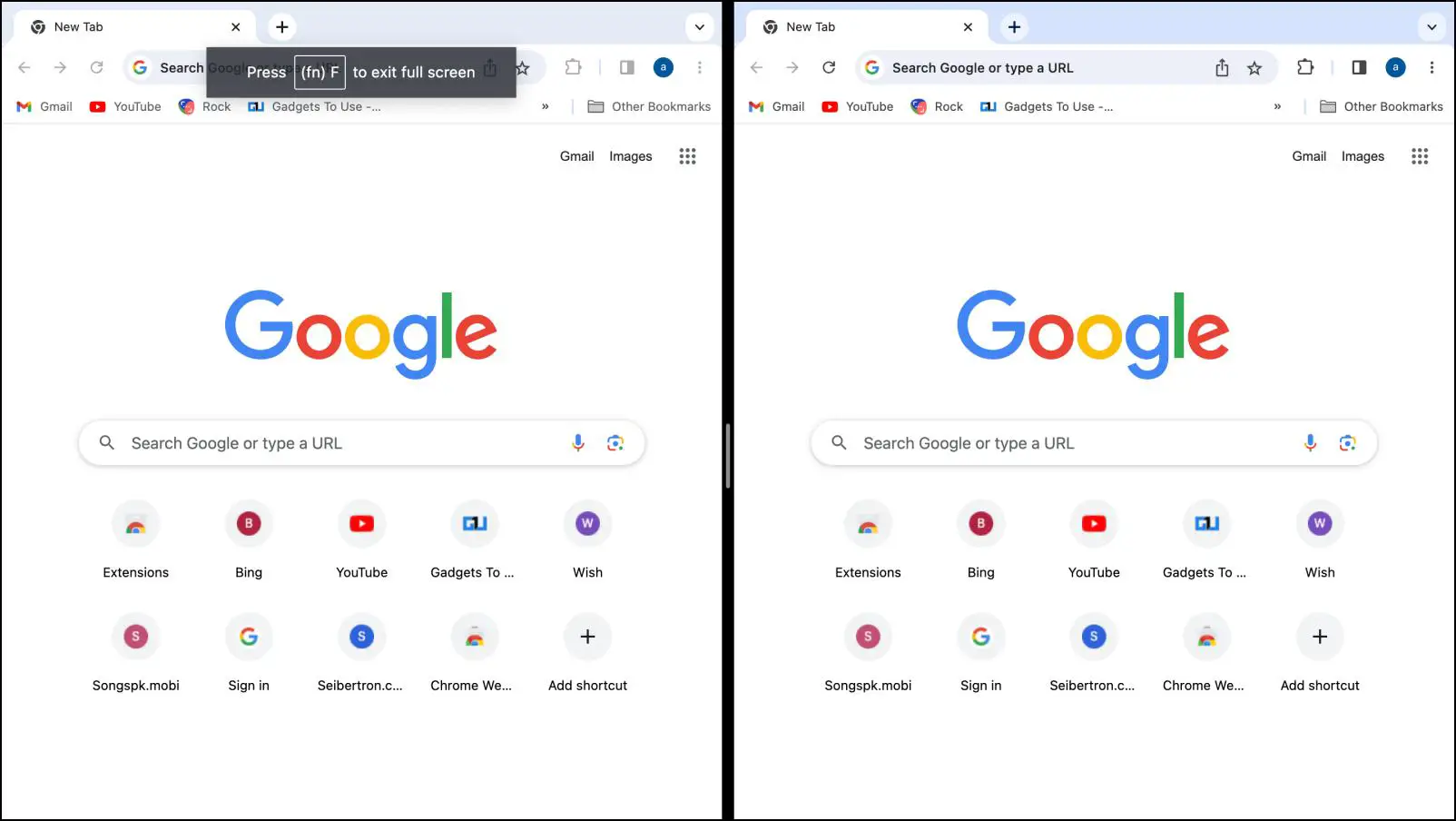
You can also click on the divider at the center of the page to increase or decrease the size of the split-screen windows.
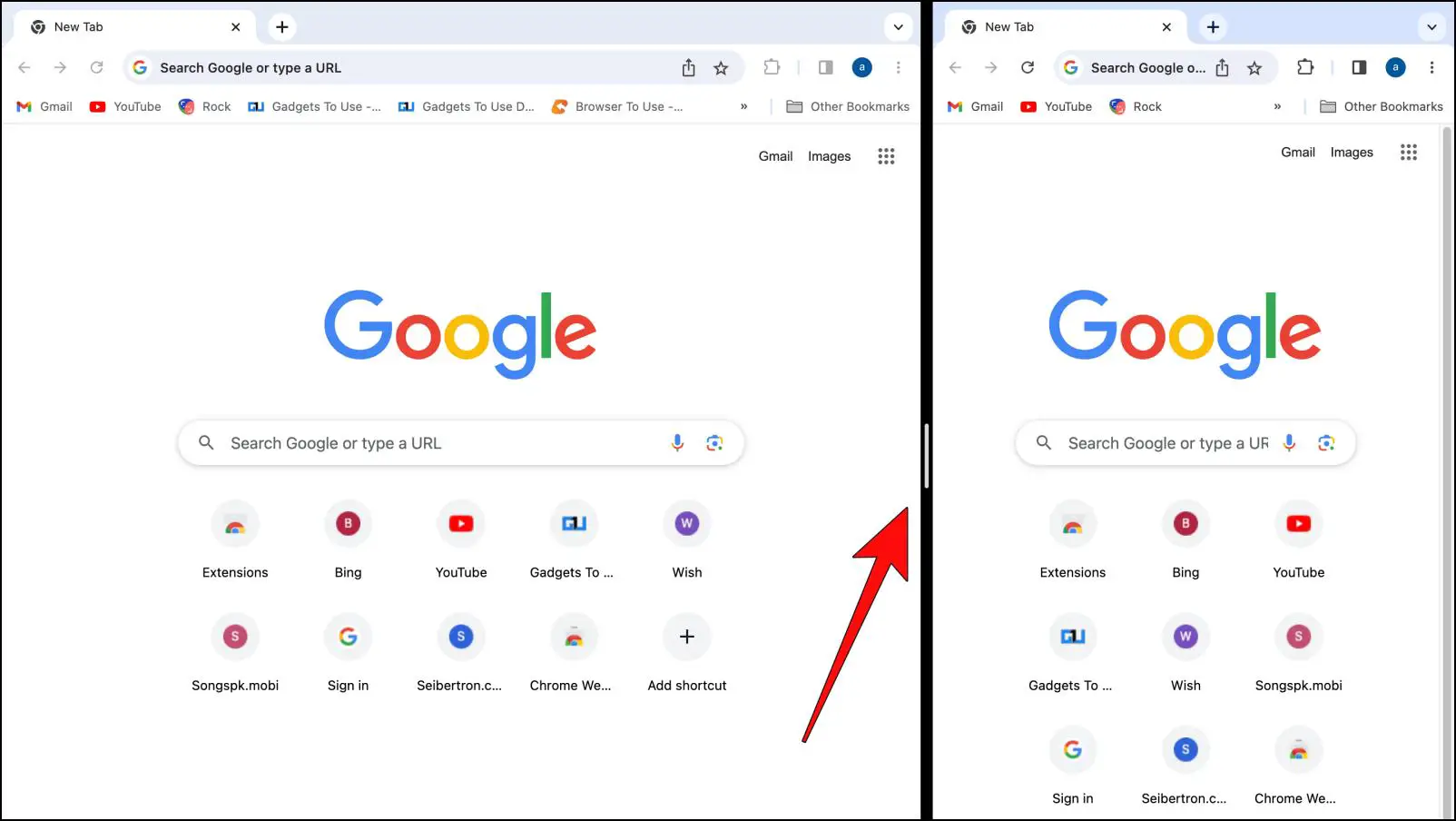
Frequently Asked Questions
Q. Is There a Split Screen Feature Available for Google Chrome Browser?
No. Currently, there is no built-in split-screen functionality in Google Chrome, but you can use different extensions mentioned above to achieve similar results.
Q. Can I Snap Two Google Chrome Windows Side By Side in Windows 11?
Yes. You can use the snap feature in Windows 11 to pin two different instances of Google Chrome side by side; This will help you get a split screen view that is natively not present in the browser itself.
Q. Which Web Browsers Have a Built-in Split Screen Feature?
Browsers such as Microsoft Edge have built-in support for split screen view in a single window. This feature is not widely available on other web browsers; however, you can achieve the same with the help of extensions, add-ons, and OS options.
Wrapping Up
This brings us to the end of this article. Having the option to view different tabs side by side is quite convenient. Given that Edge has already introduced this feature. Hopefully, other web browsers will follow soon. Till then, you can use the methods that we have mentioned above. Do reach out to us in case you have any queries. Stay tuned on BrowsersToUse for more such articles, guides, and How-Tos.
Related:


