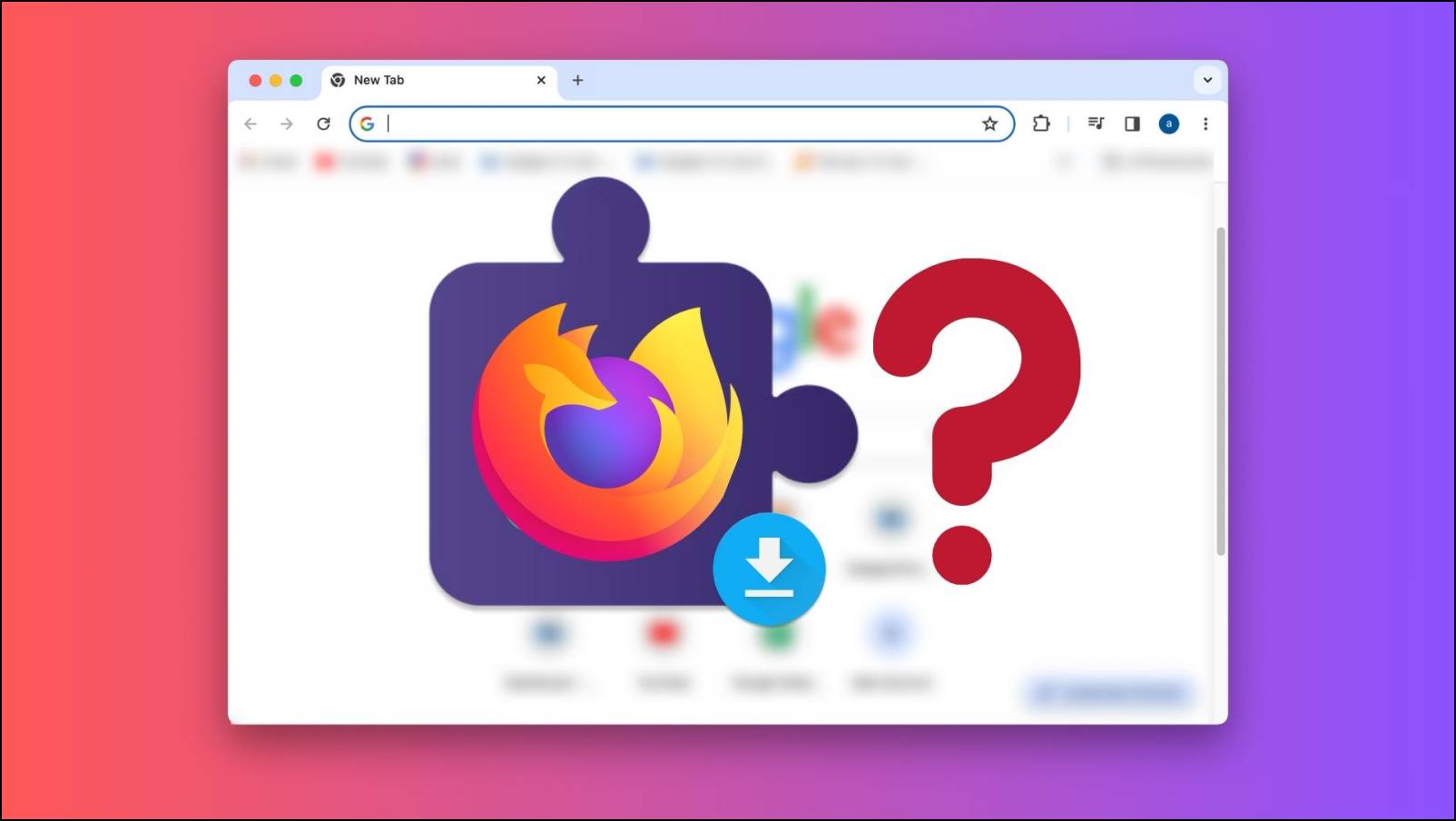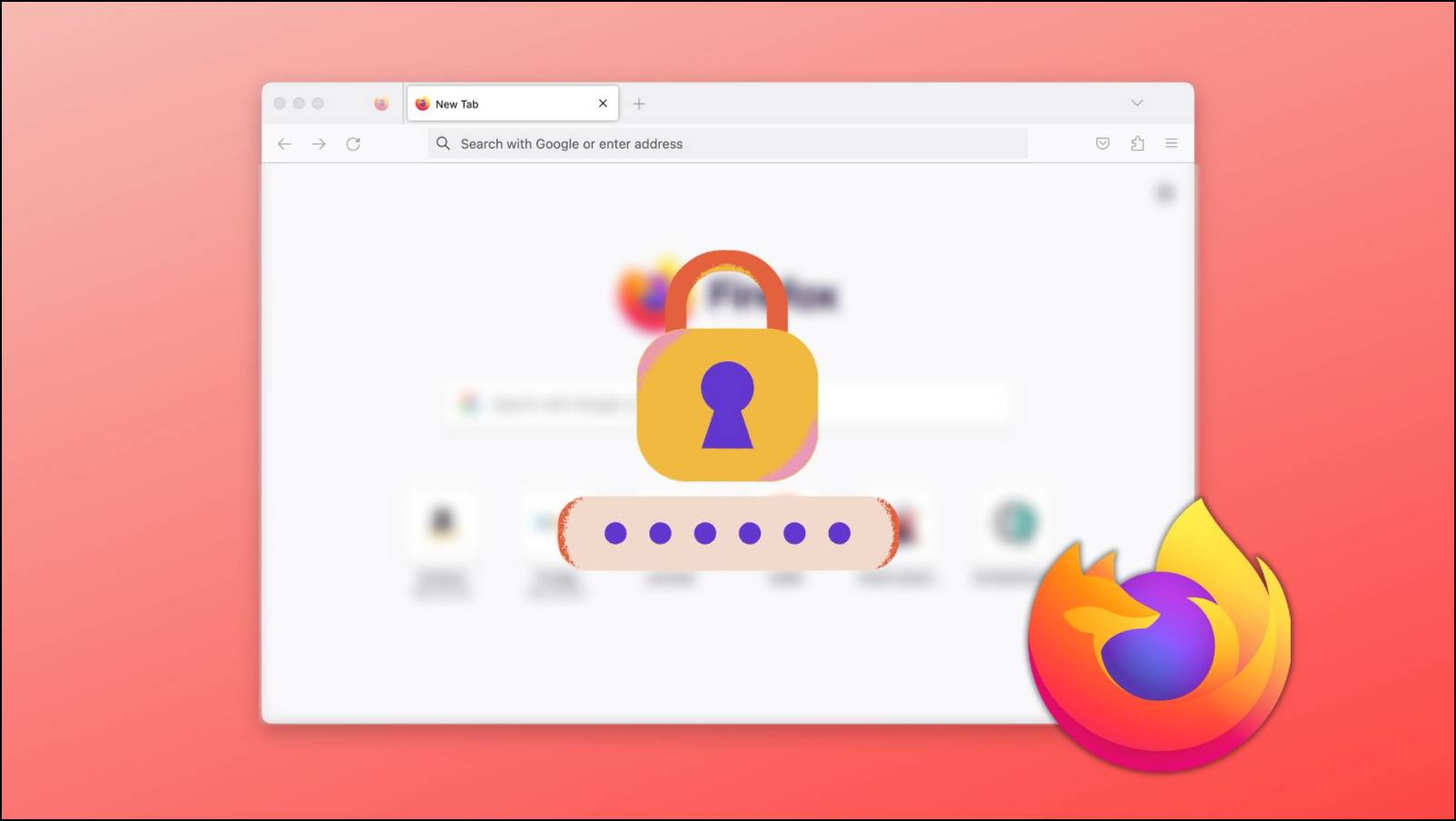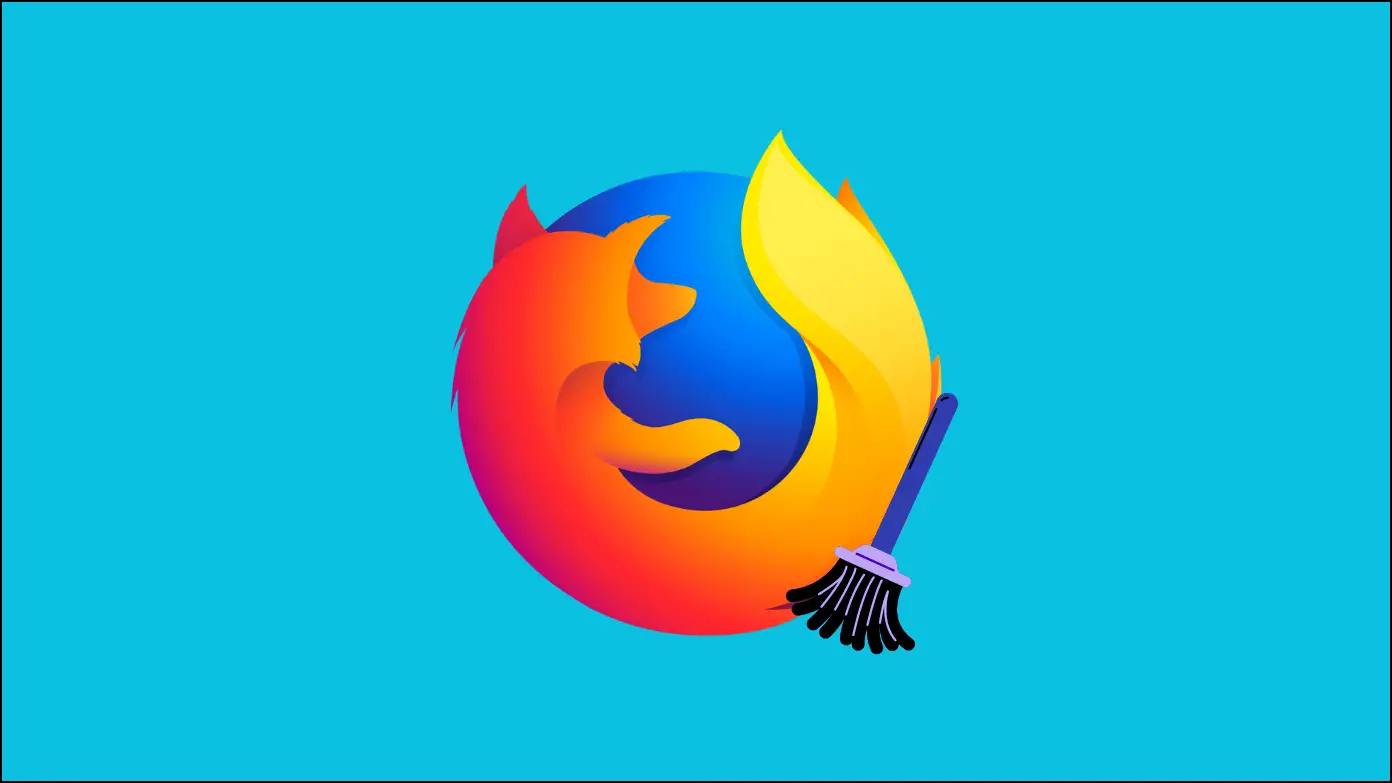Firefox is preferred by many for being a no-nonsense productive web browser thanks to its useful built-in features. But one addition that can help you stay more productive is the ability to view multiple tabs side by side on one screen. This way, you can do two things at once and don’t have to go through the hassle of switching tabs repeatedly. This article will discuss five ways to use a split-screen tab experience on the Firefox browser.
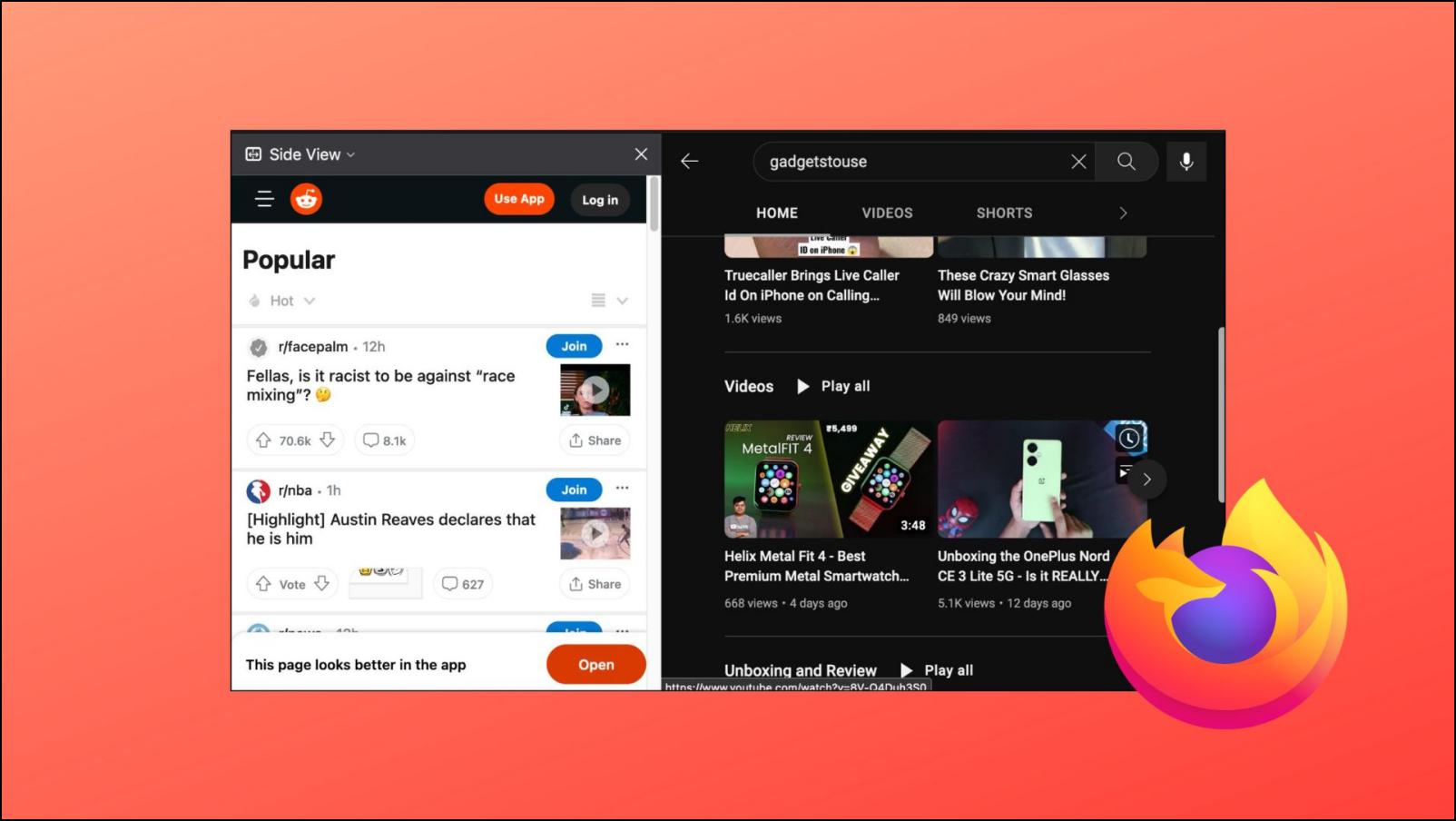
How to Enable and Use Split Screen Tabs in Firefox?
It’s surprising how the split screen feature didn’t make its way to Firefox yet. It is hinted that at some point, there was a way to get split tabs natively on Firefox, but it has been removed since. Still, you can get this feature by using the extensions mentioned in the list below. Let us take a look at them.
Method 1- View Two Tabs at a Time Using Side View Extension
The Side View extension doesn’t exactly work like a split screen. It lets you open a mobile version of the website in the sidebar. Here are the steps to use it in Firefox.
Step 1: Download Side View from Firefox Add-Ons.
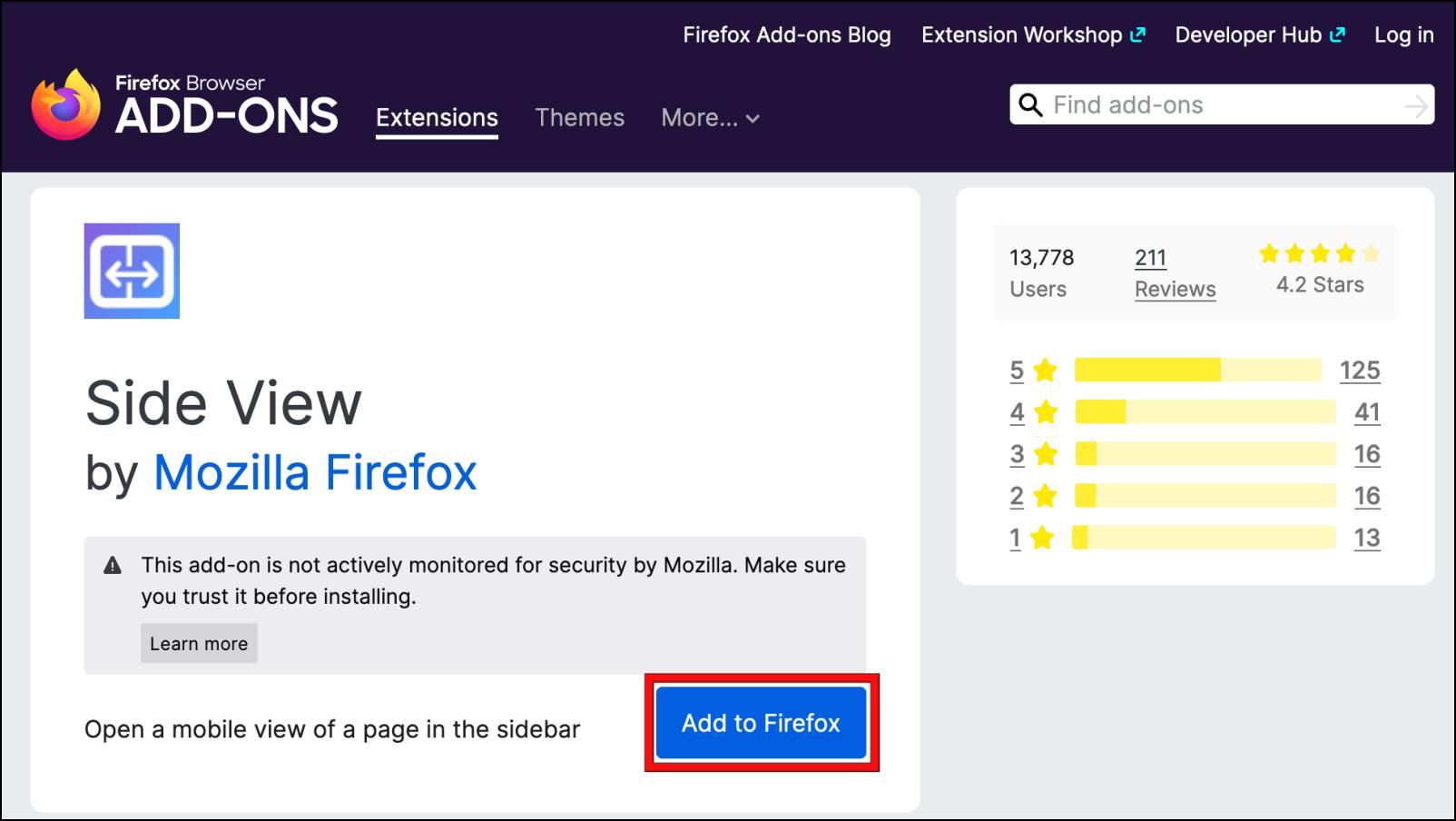
A new side view button will be added to the address bar.
Step 2: Select the tab that you want to view in the sidebar.
Step 3: Click on the Side View button.
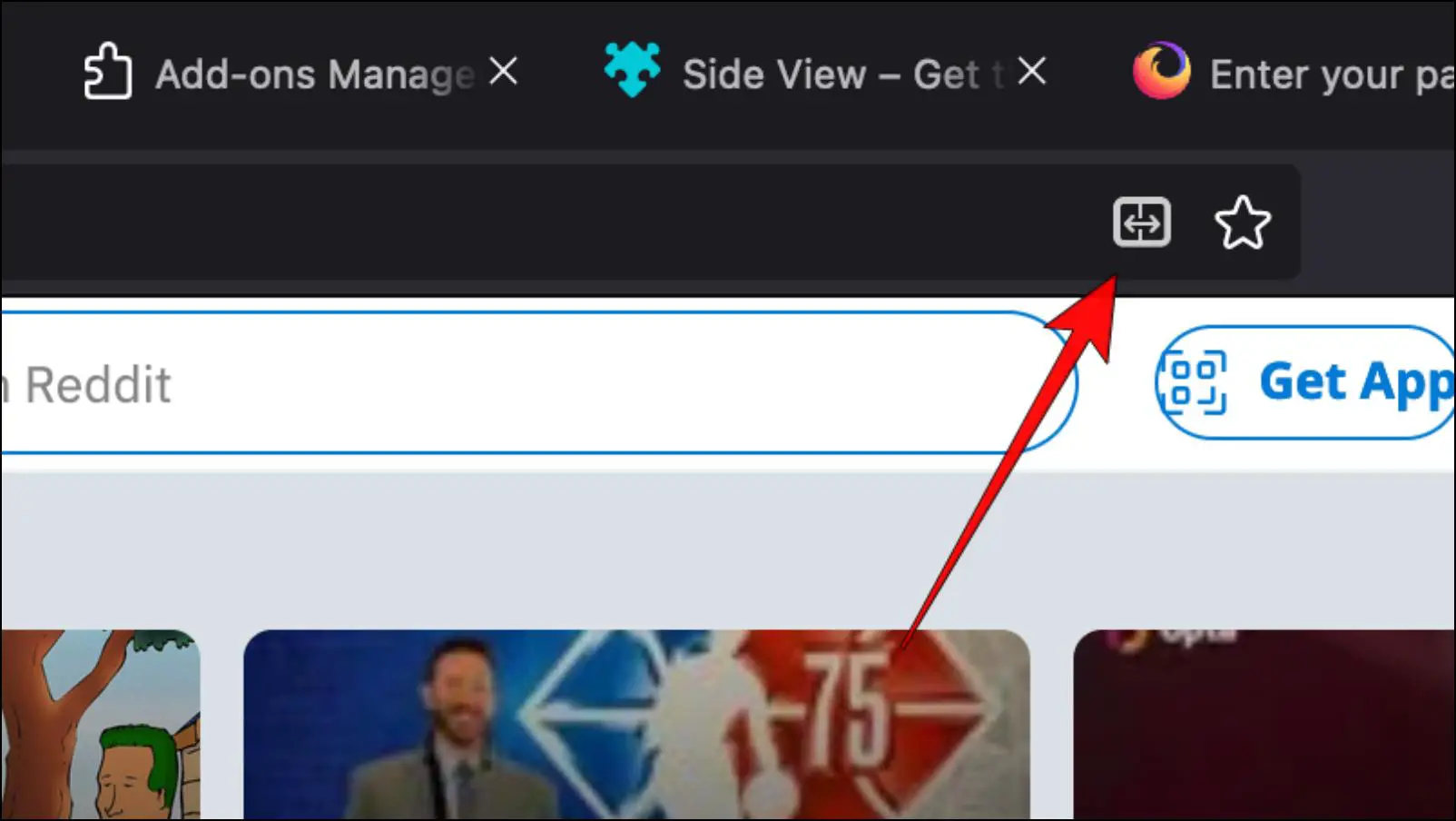
The mobile version of the current page will now be displayed in the sidebar.
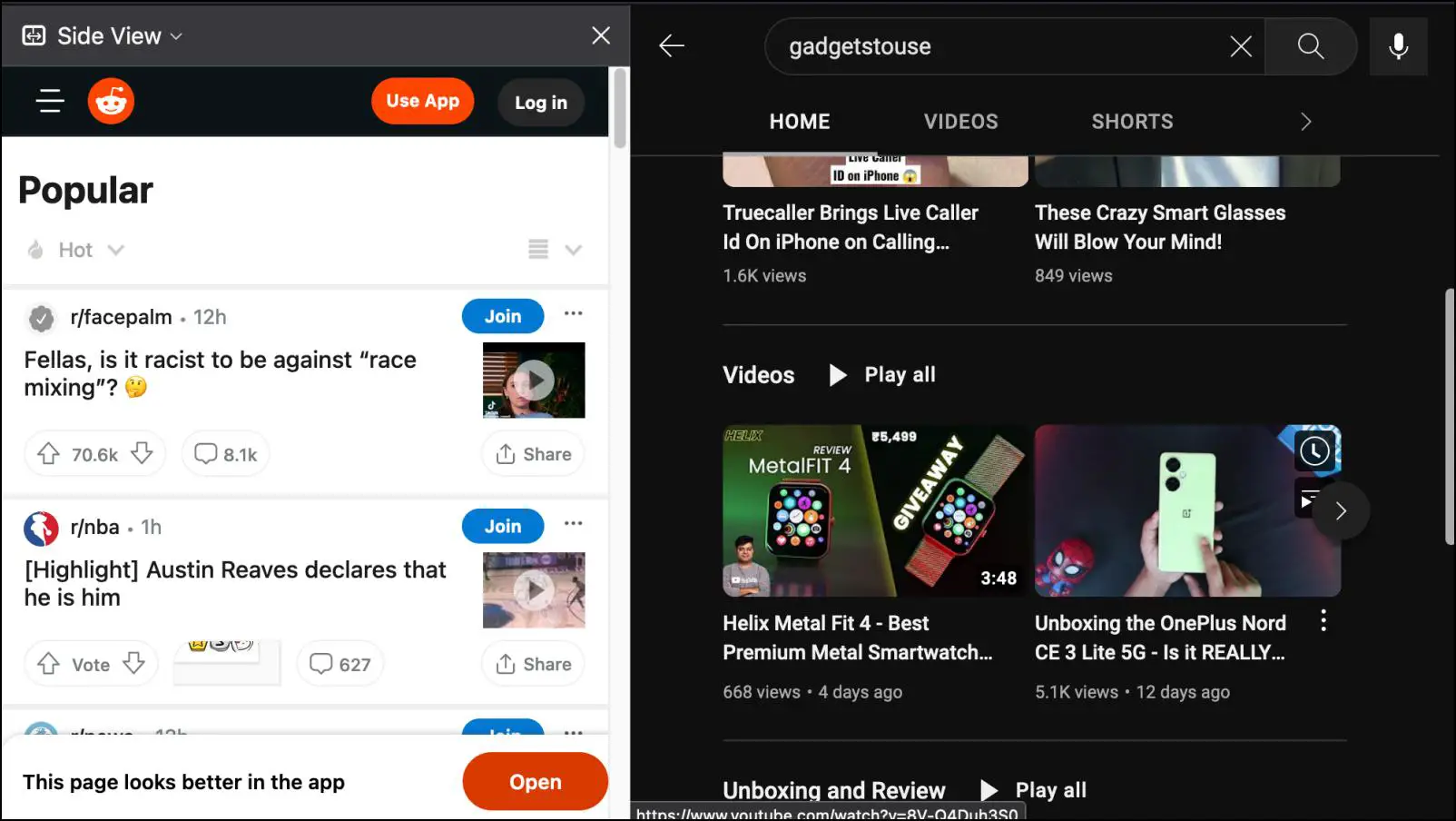
You can now use the address bar to visit another website and view both websites side by side.
Method 2- Open Firefox Windows in Split View on Mac
Split view lets you open two separate windows side by side on your Mac device. It lets you pin a window to either the left or the right side, and then you can select the other window. We can use this to mimic split-screen for Firefox. Here’s how to use it.
Step 1: Open two separate Firefox windows.

Step 2: Hold the cursor over the Full-screen button in the top left corner.
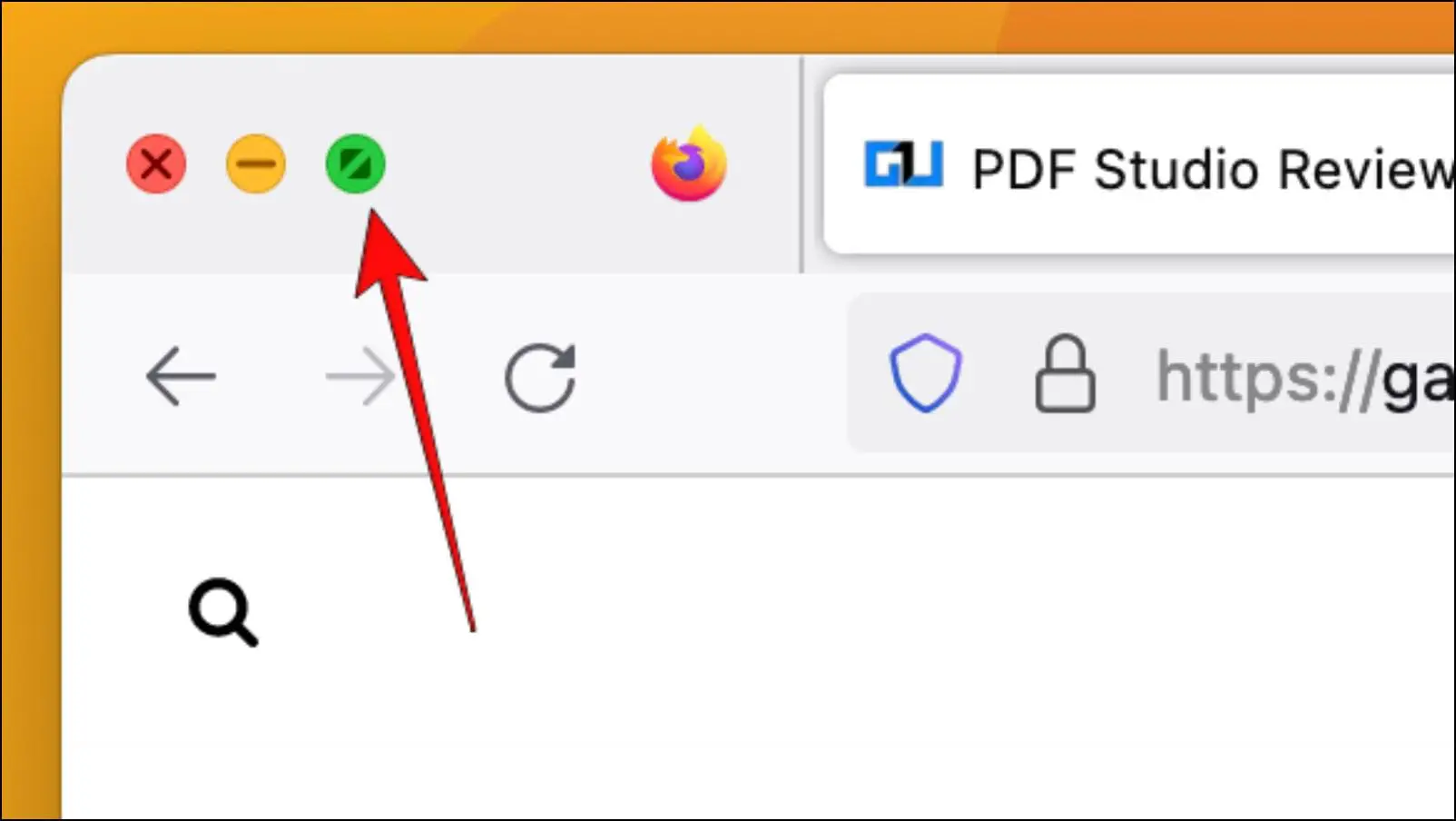
Step 3: Select between Tile Window to Left of Screen or Tile Window to Right of Screen.
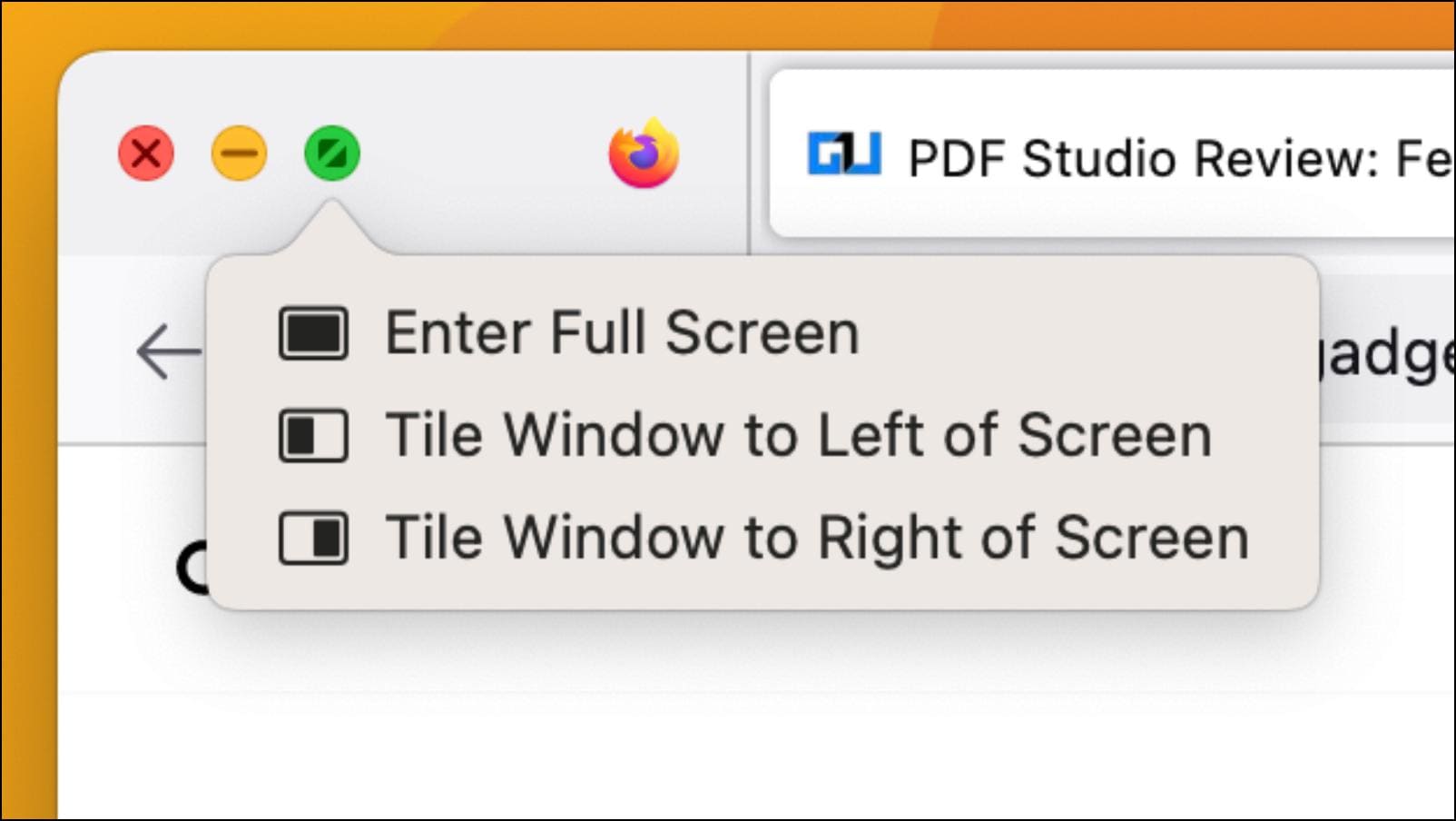
The window will then fill up the selected half of your Mac display.
Step 4: Click on the other Firefox window to open it in the remaining half of the screen.
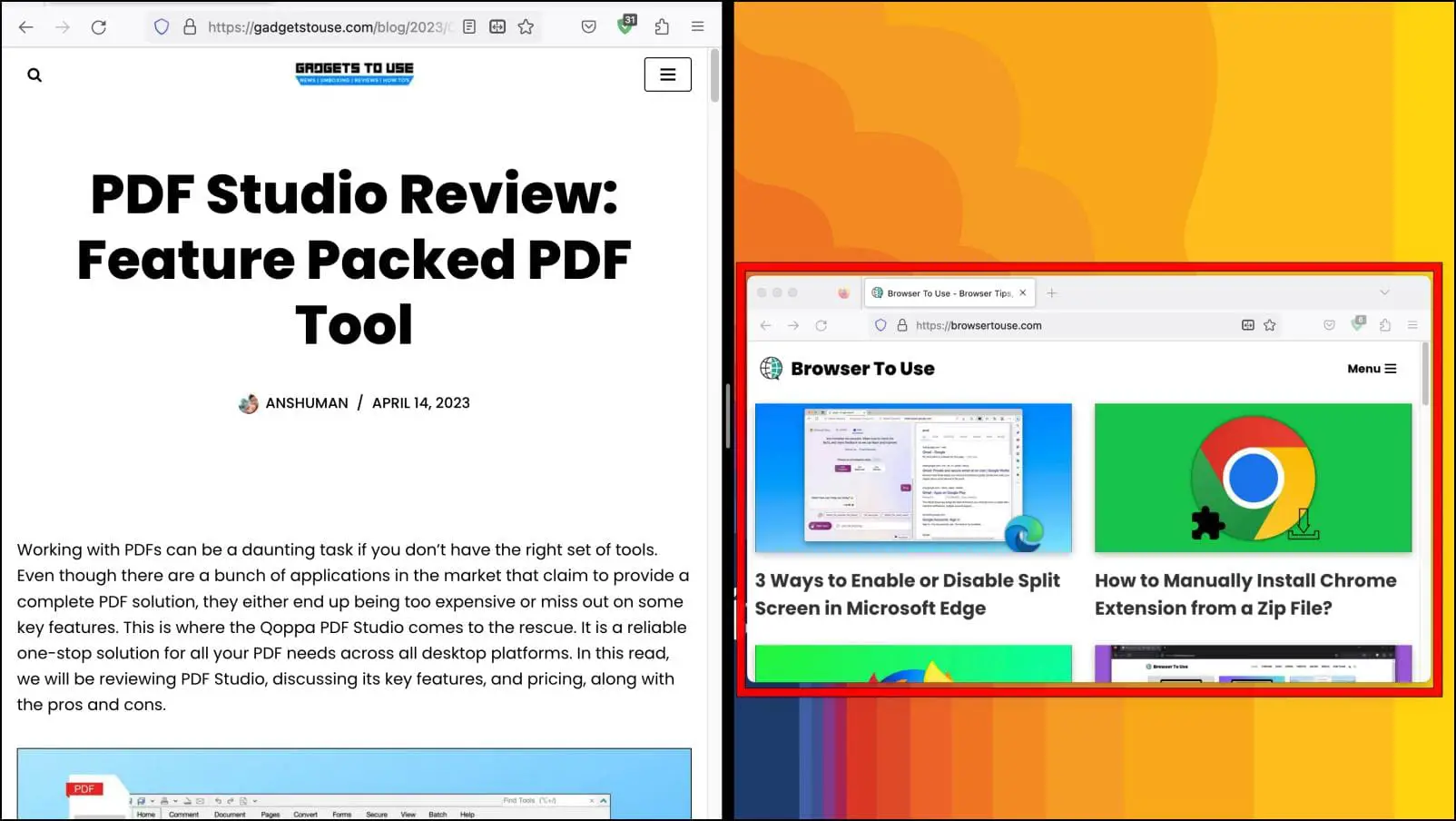
This way you can get the split screen experience on Firefox with MacOS Split View.
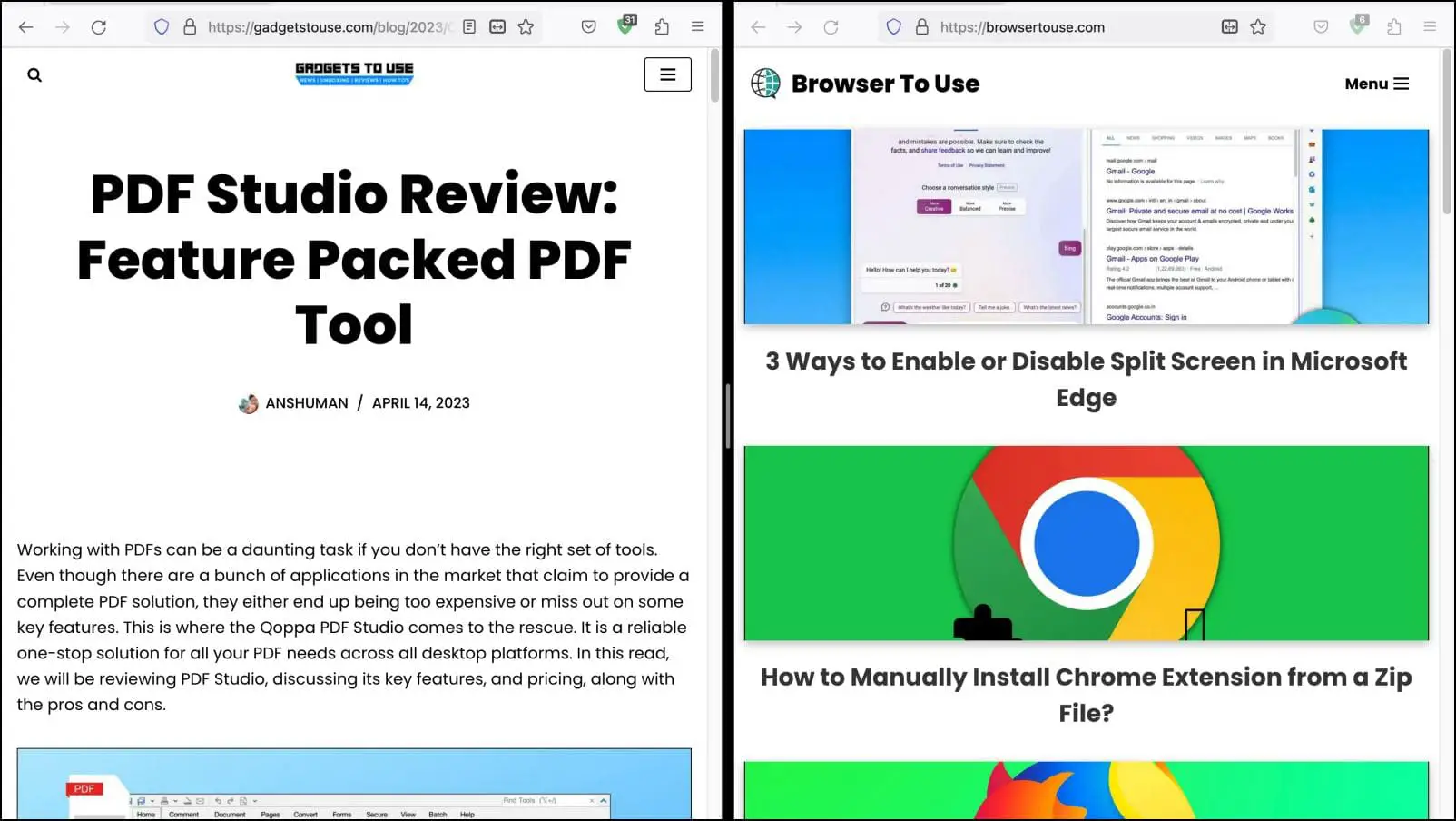
Step 5: You can use the slider in the center to adjust the window size.
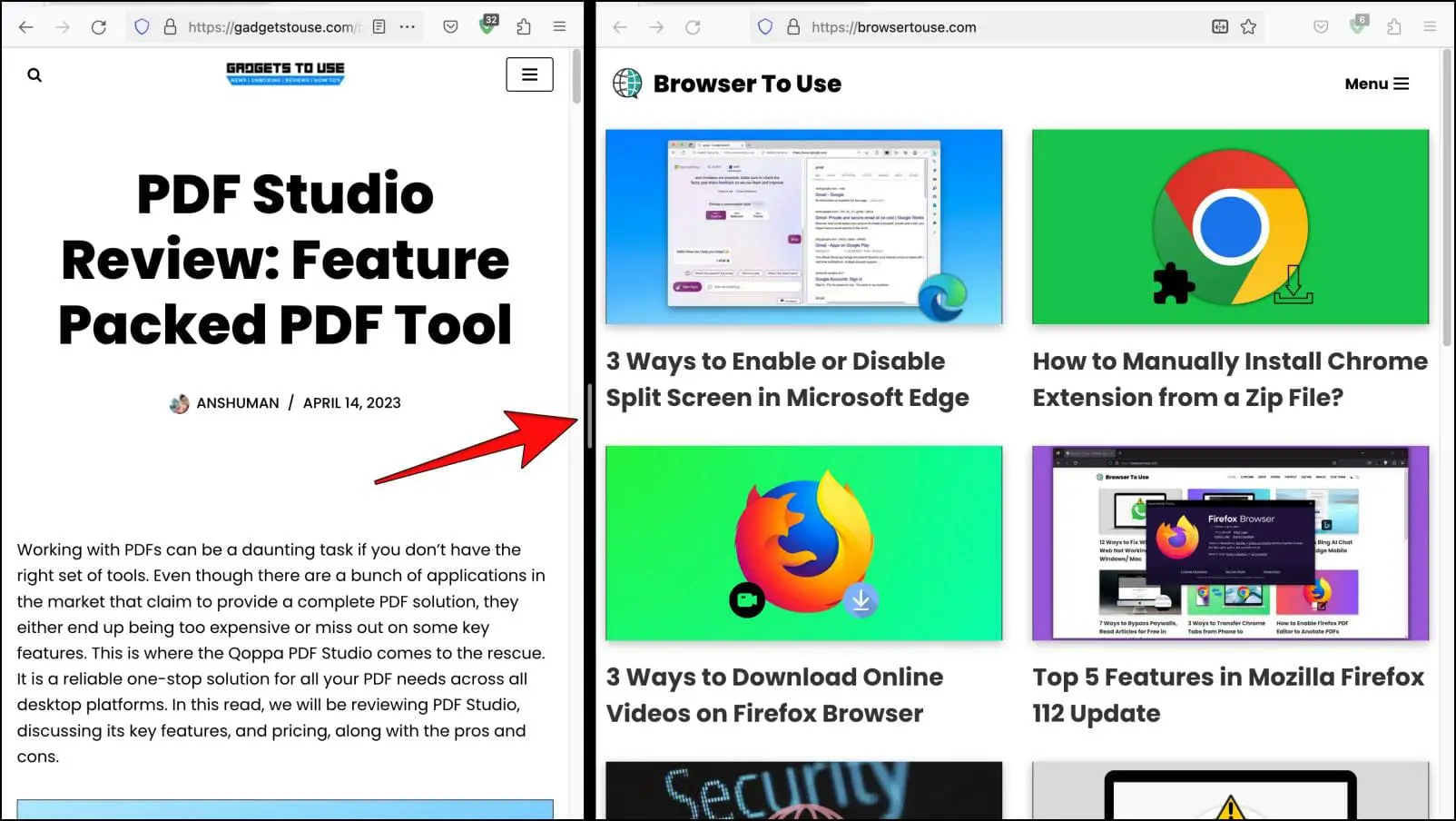
Method 3- Run Two Firefox Windows on One Screen with Snap Windows
Like MacOS, Windows also has a trick up its sleeve that allows you to pin open windows to one side of the screen. It is called Snap Windows, and we can use it to run two Firefox windows next to each other. This is how you can do it.
Step 1: Open two separate windows of Firefox on your Windows PC.
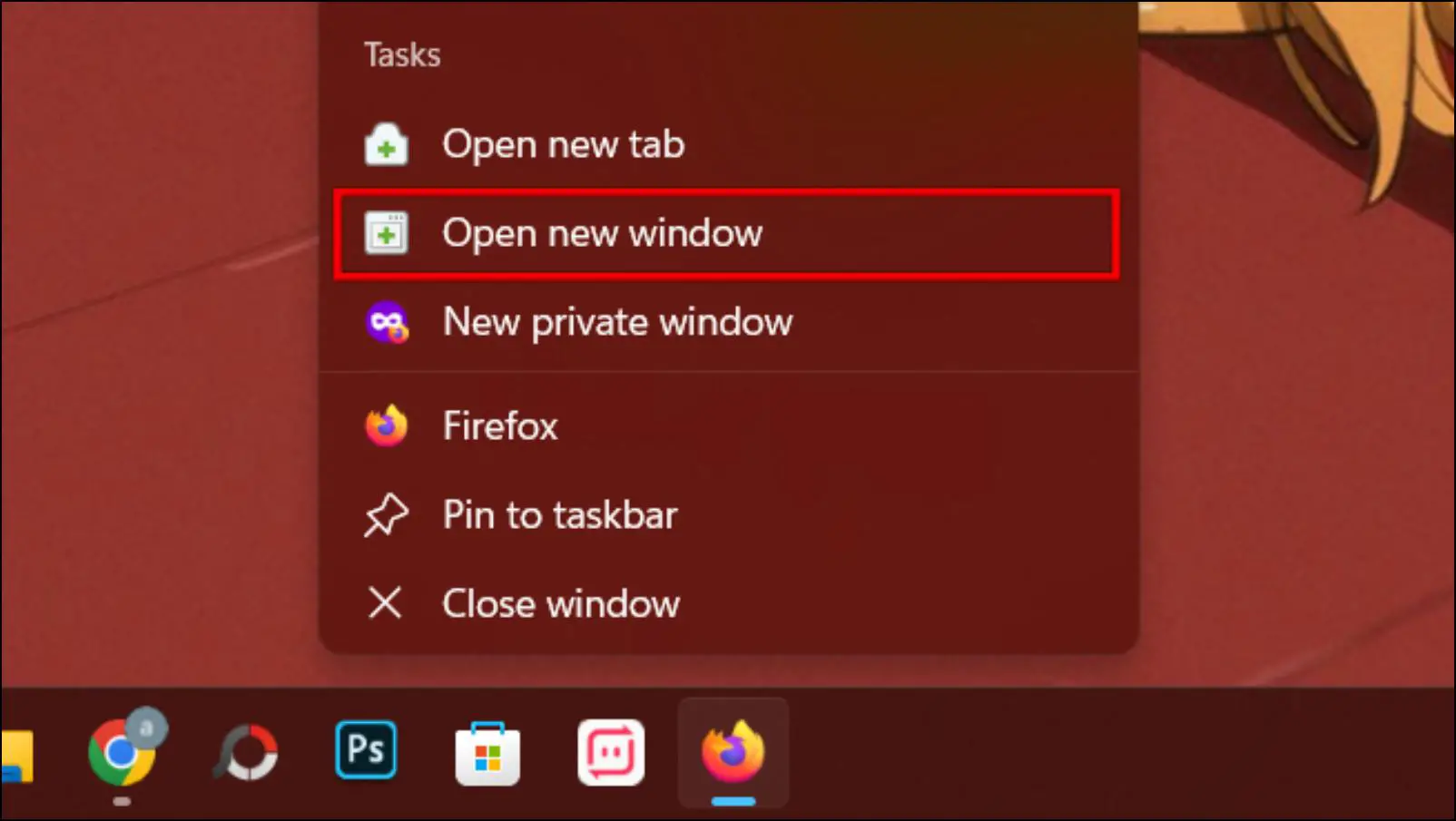
Step 2: Click and hold on to the status bar of the window and drag it to the left edge of the screen to snap it to the right half.
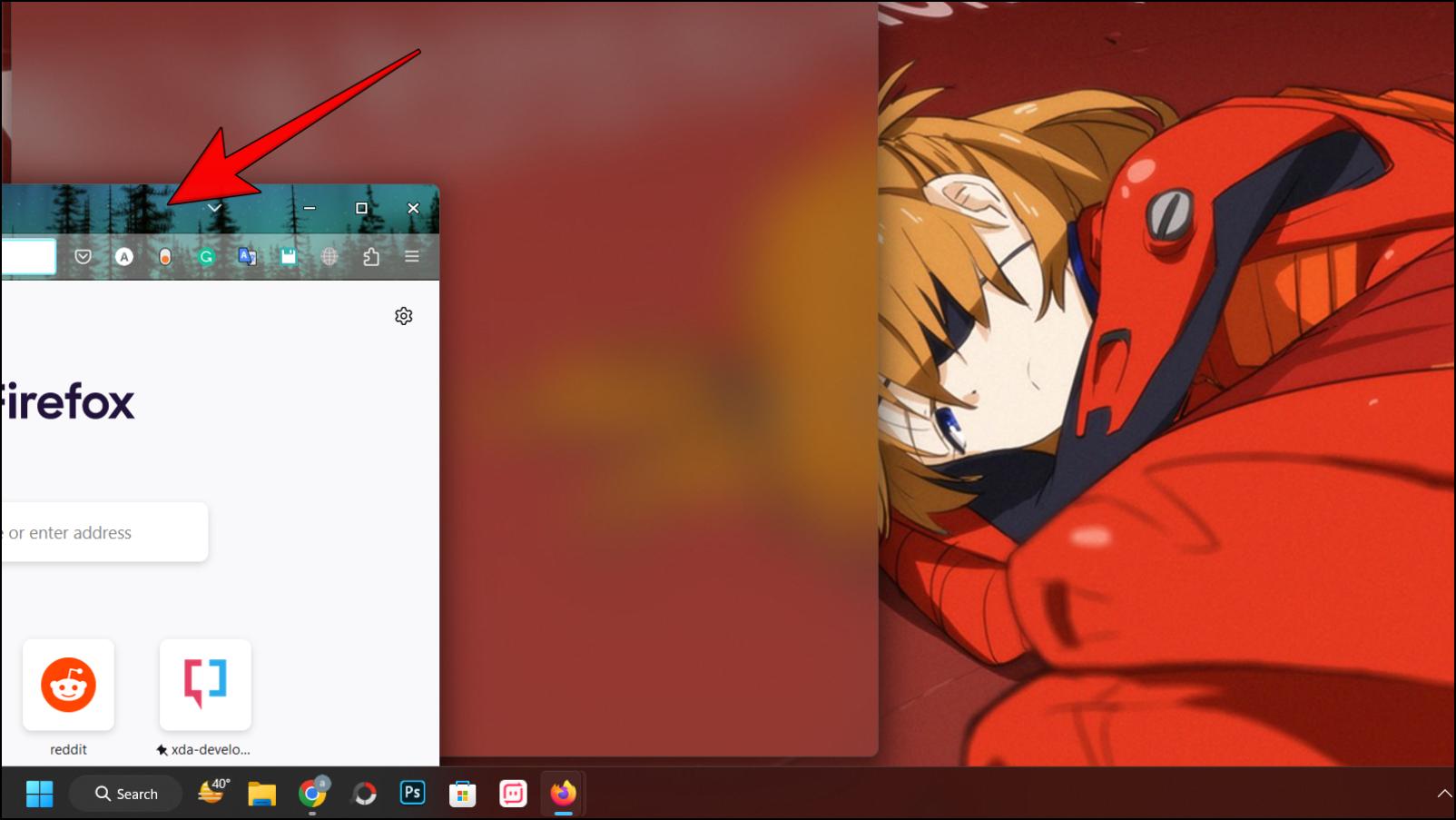
Step 3: Similarly, click on the second Firefox window to snap it to the right.
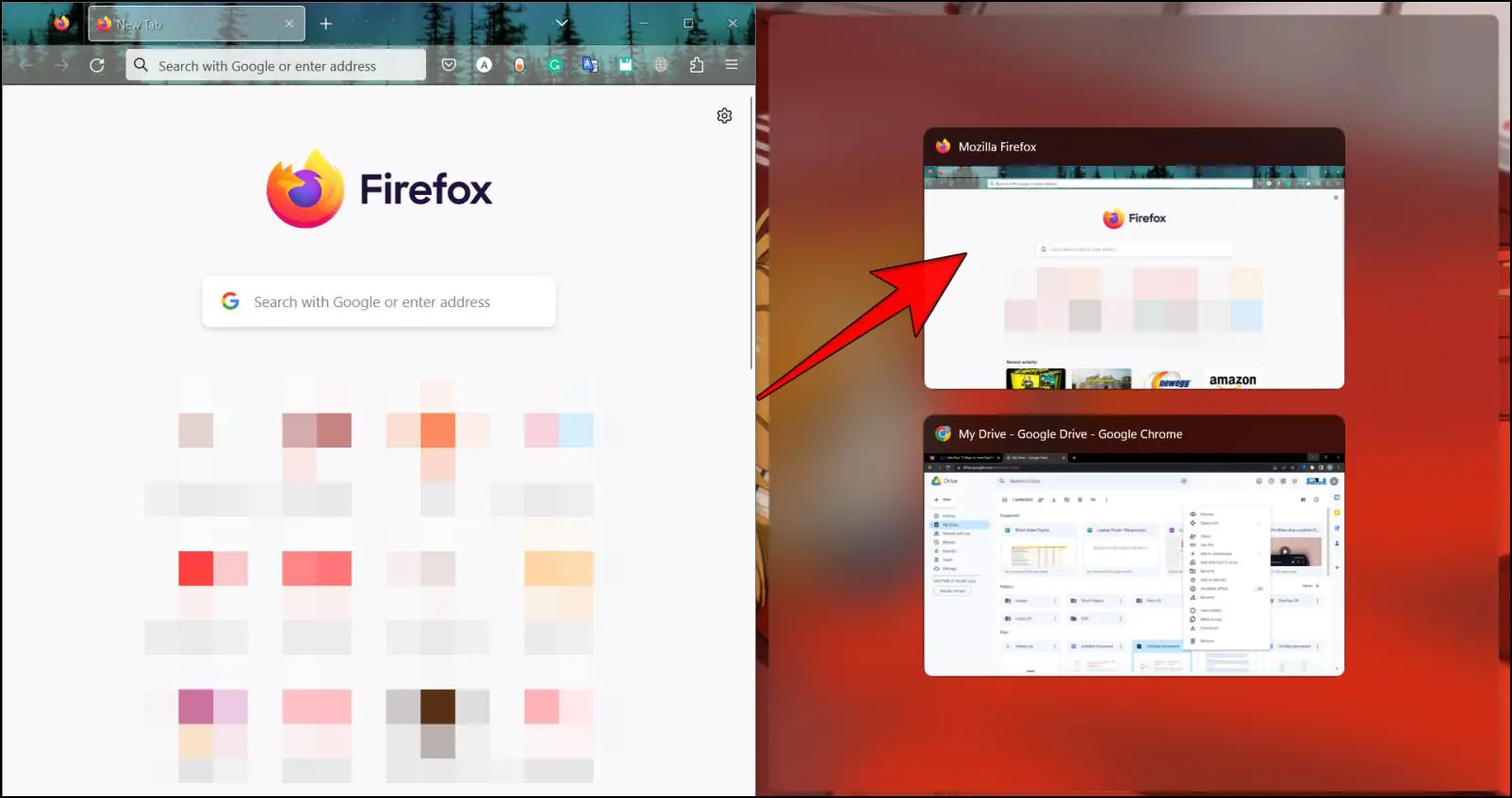
This will snap it to the left half.
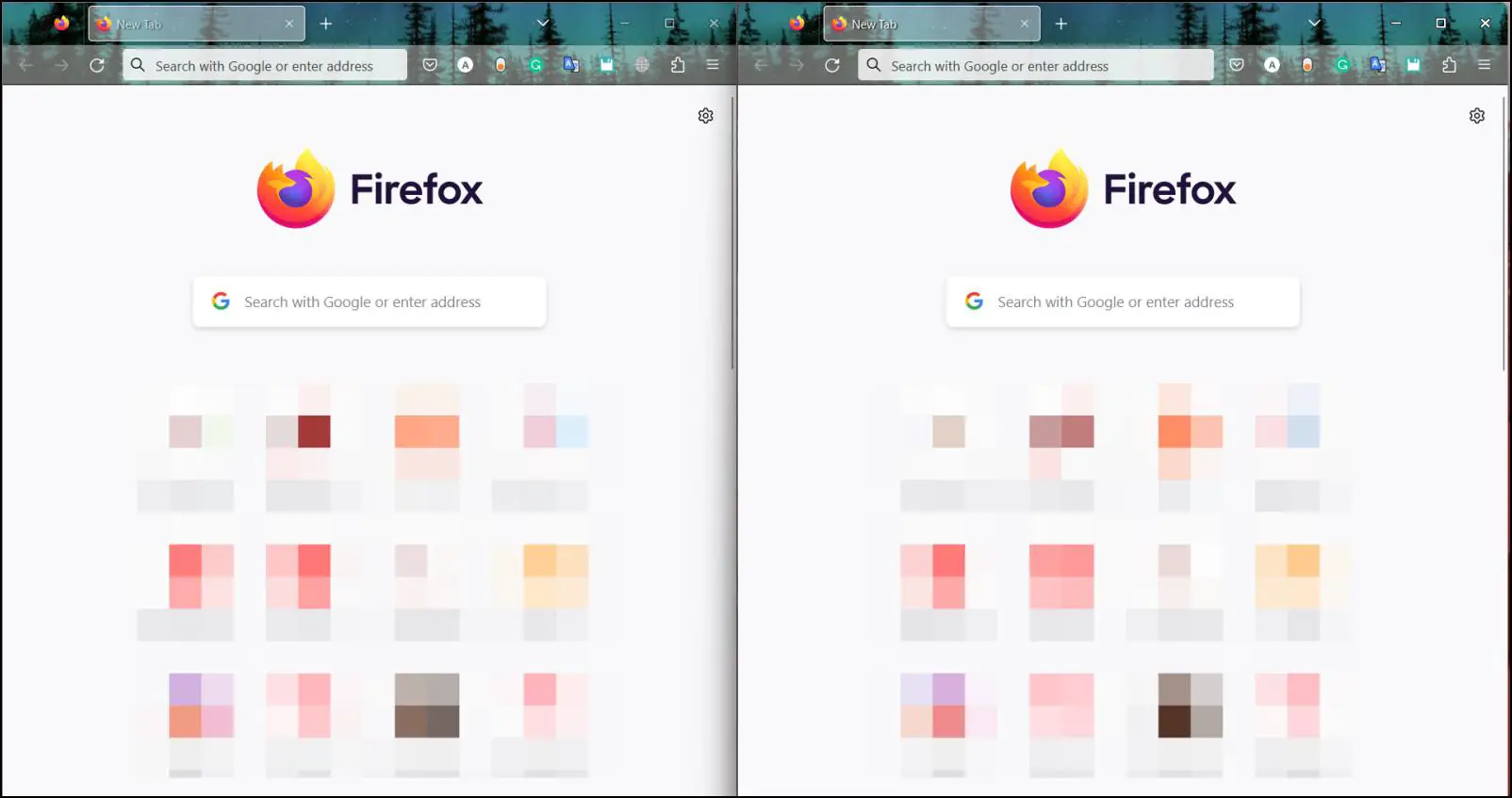
You can also use keyboard shortcuts like Windows key + Right arrow key (Snap window to the right) and Windows key + Left arrow key (Snap window to the left).
Method 4- Split Screen Firefox with Tile Tabs Add-On
Tile Tabs opens the current tab in a separate window next to the current one. It tries to emulate split-screen functionality with its layout options. If you are looking for ways to get multiple things done on Firefox at once, then you can try this extension.
Step 1: Download the Tile Tab add-on from Firefox Add-Ons.
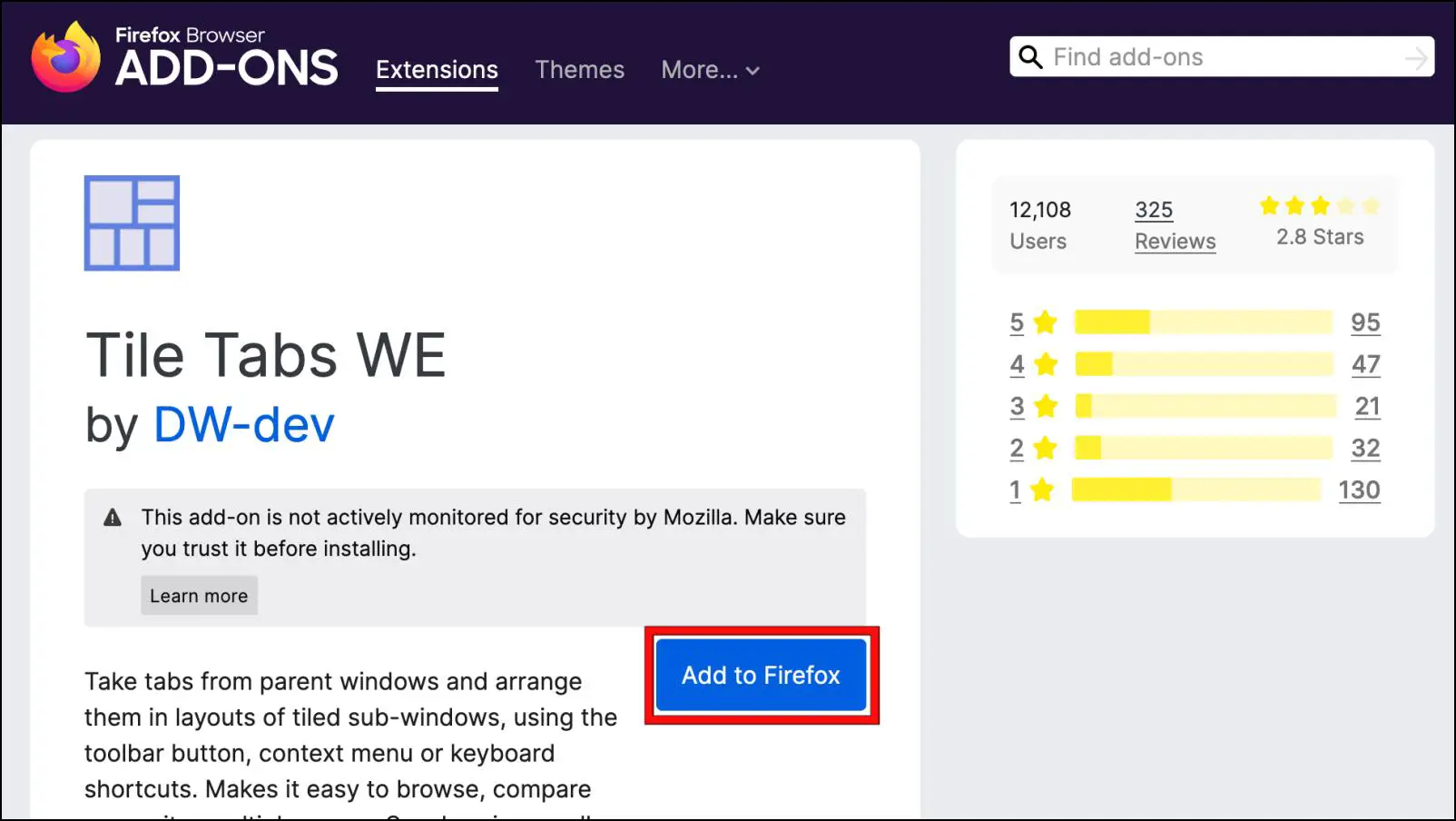
Step 2: Right-click on the tab that you want to open in a separate window.
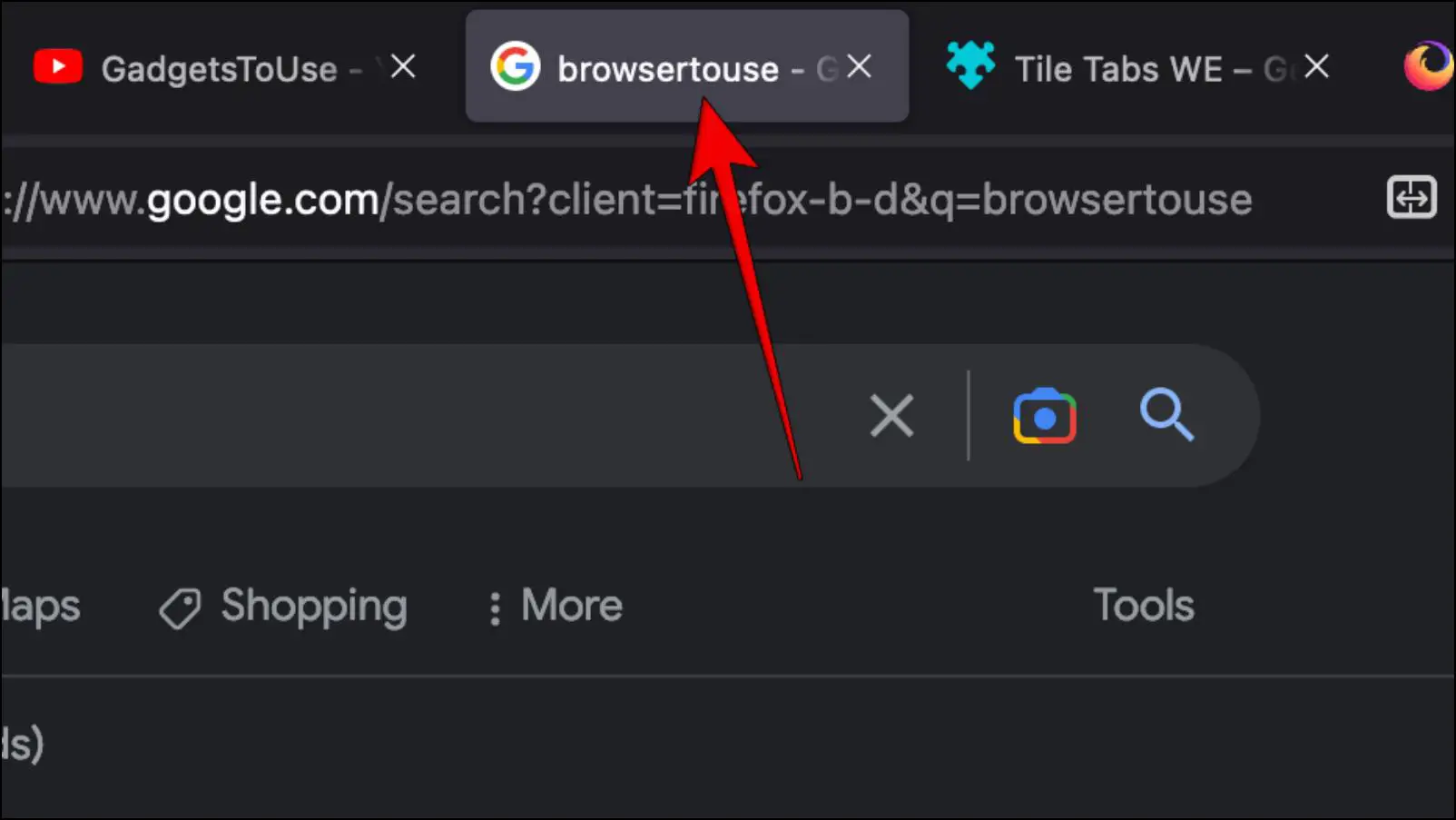
Step 3: Click on the Tile Tab option and then select the layout.
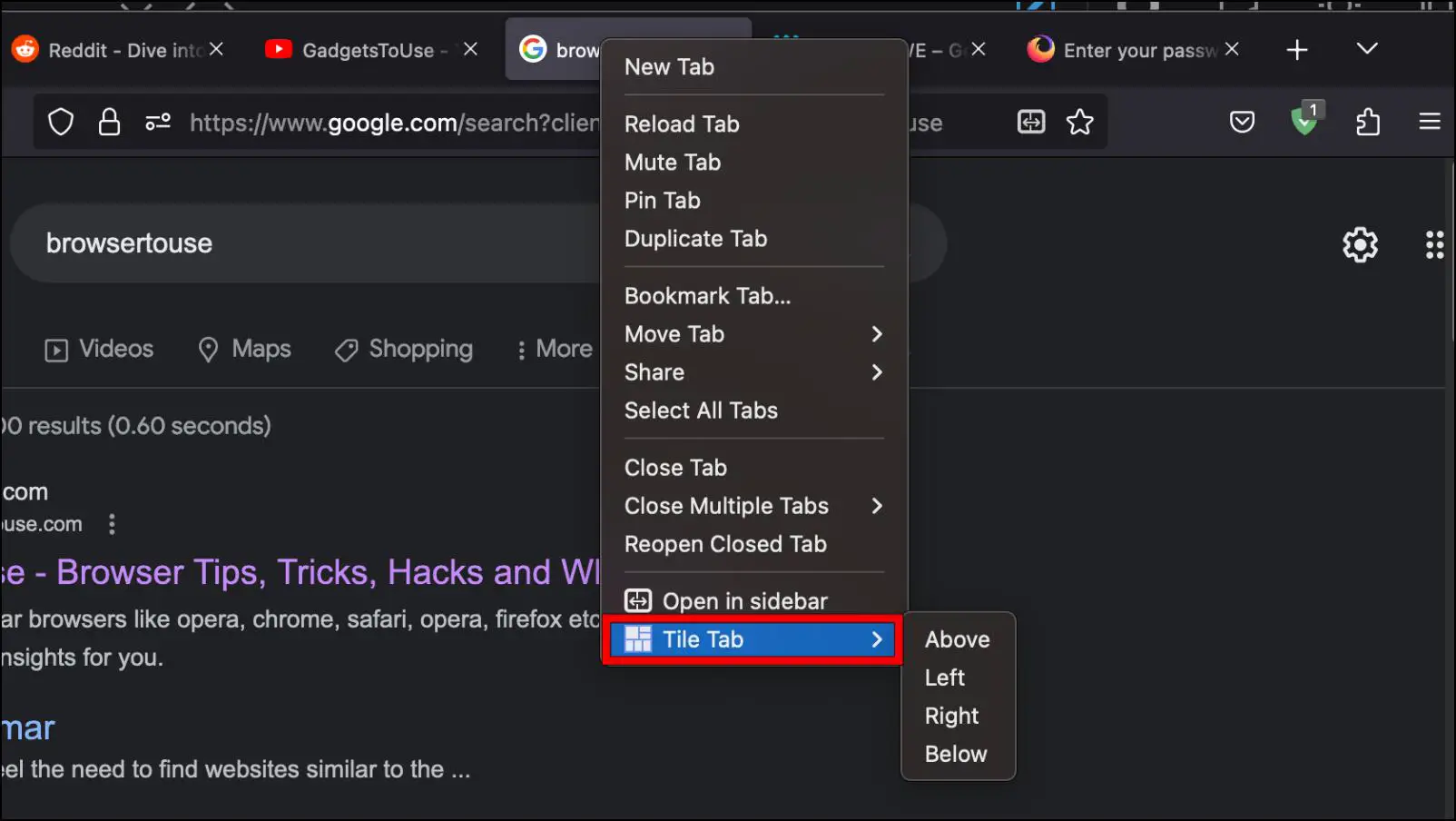
A new window will open right next to the current one.
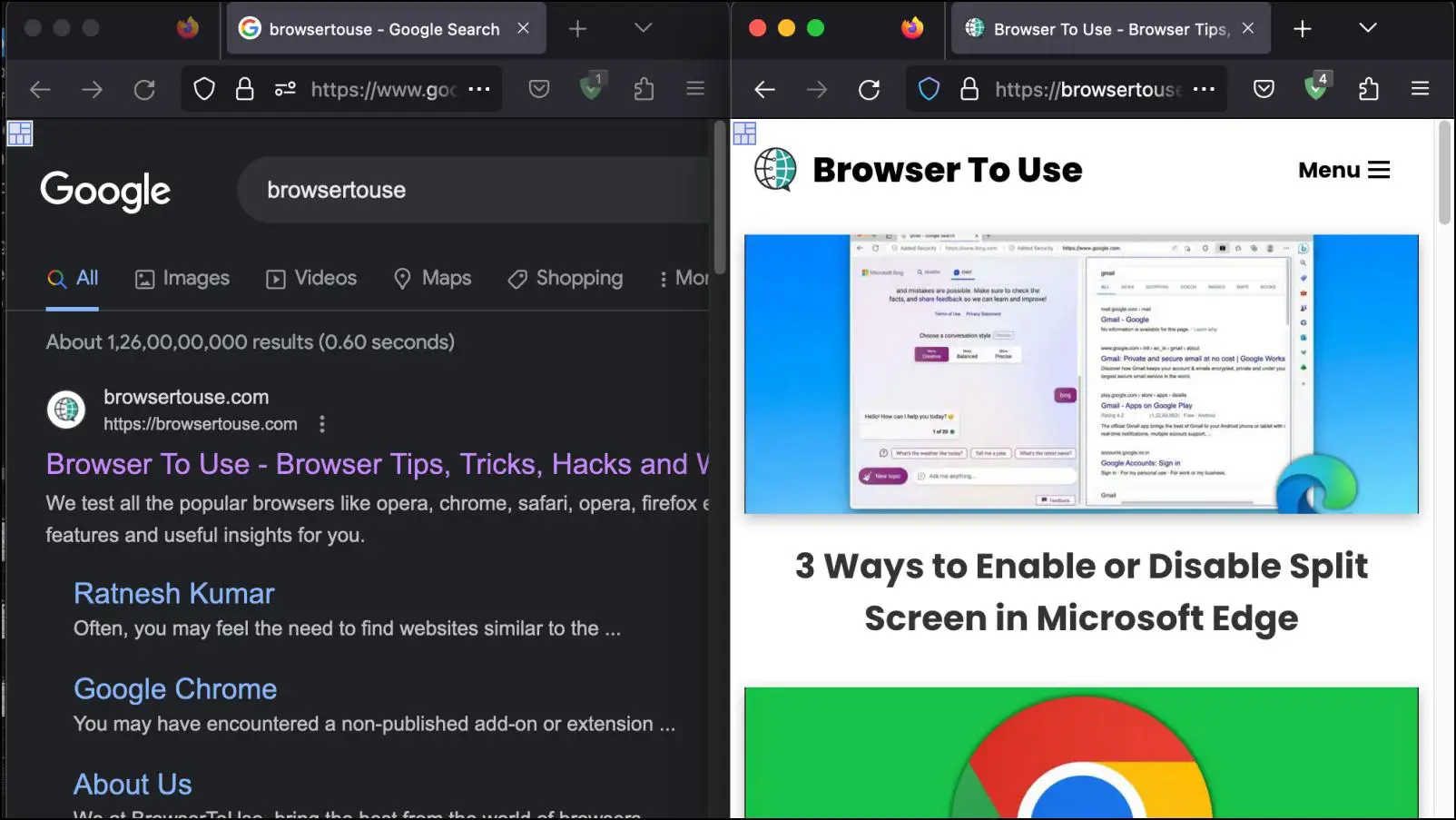
The position of the window depends upon the layout you have chosen. You can change the layout later.
Method 5- Use the Efficiency Split Screen Extension
If you are looking for a way to open links and pages without exiting the current window, then you can use this extension. Efficiency Split Screen allows you to open links in a new split screen-like window. It does not close or create a new tab. It simply opens a new window to the right of the current one. This is how it works.
Step 1: Download the Efficiency Split Screen extension from Firefox Add-Ons.
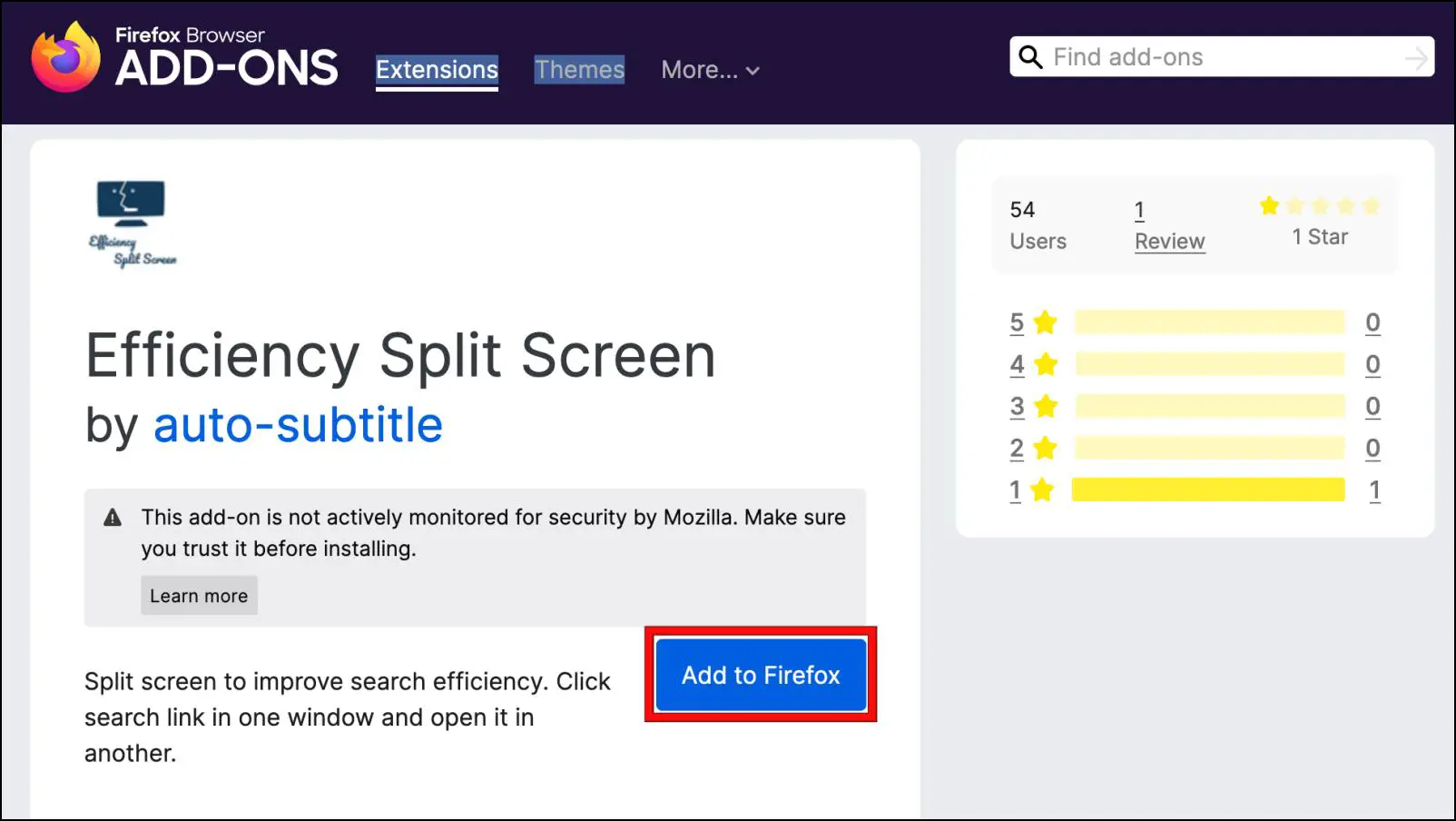
Step 2: Press and hold the Shift key + Right mouse click on a link to open it in a new window.
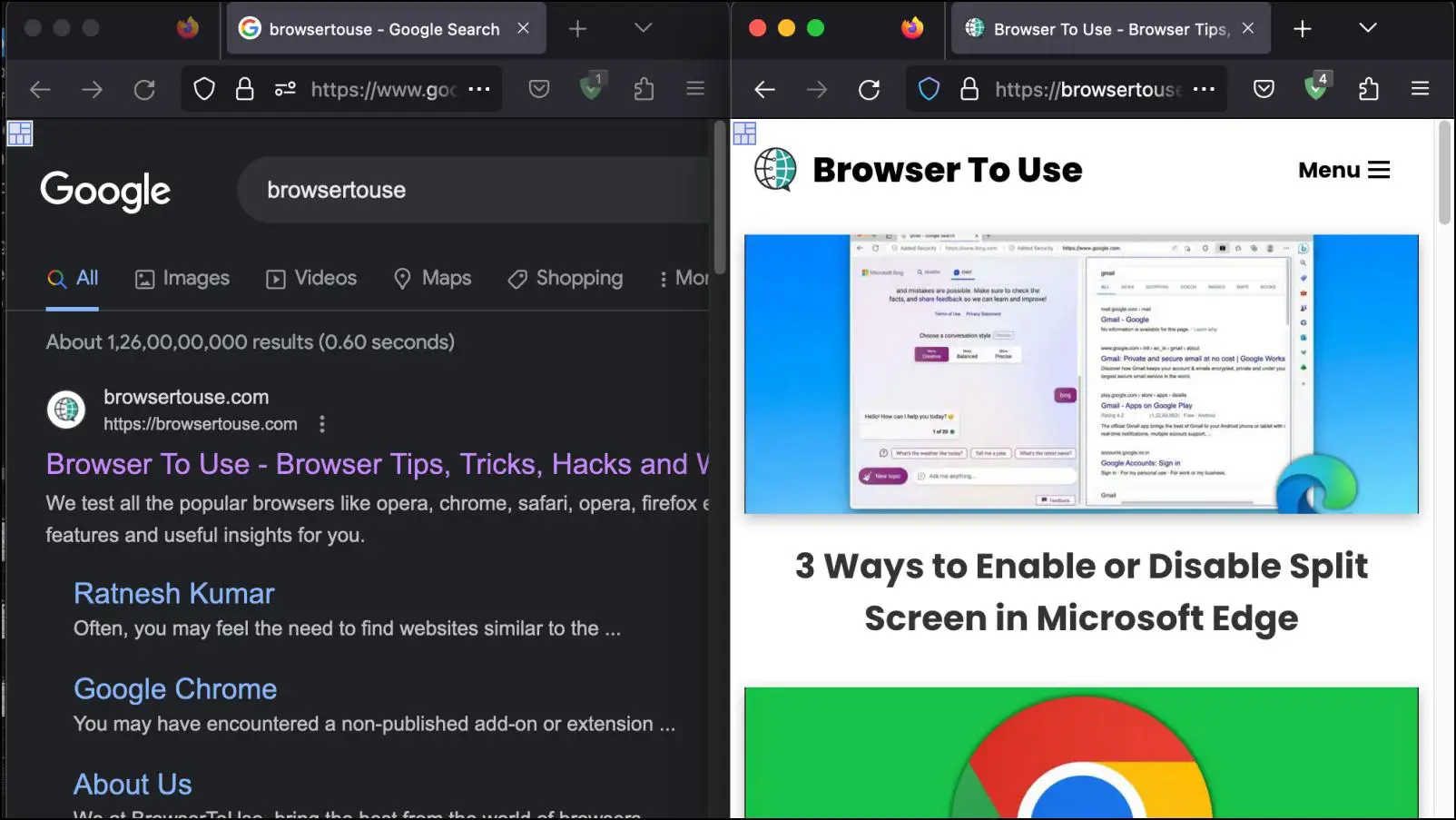
The link will open in a separate window next to the current one. It is almost identical to the Tab Tiles extension, but you cannot choose the layout.
To open the link on the same Firefox window, click Ctrl + Right mouse. On MacOS, you need to press the Command key instead.
Frequently Asked Questions
Q. How Can I Split My Screen on Firefox?
Firefox doesn’t have a native split-screen feature. So instead, you can use add-ons like Side View or Tile Tabs to help you achieve a similar experience.
Q. How Do I Enable Snap Windows on My PC?
You can enable snap windows on your desktop by going to Windows Settings > System > Multi-tasking > turn on the toggle for Snap Windows.
Q. Is There a Way To Open Links in a Separate Firefox Window?
Yes. To open links in a separate Firefox window, you can use the Efficiency Split Screen extension. All you need to do is press the Shift key and then click on the link to open it in a new window.
Wrapping Up
This brings us to the end of this article on how to view multiple tabs in one Firefox Window. I hope you found this article helpful and learned something new, do let us know if you have any queries related to it. Till then, stay tuned on BrowsersToUse for more such articles, reviews, and How-Tos.
Related: