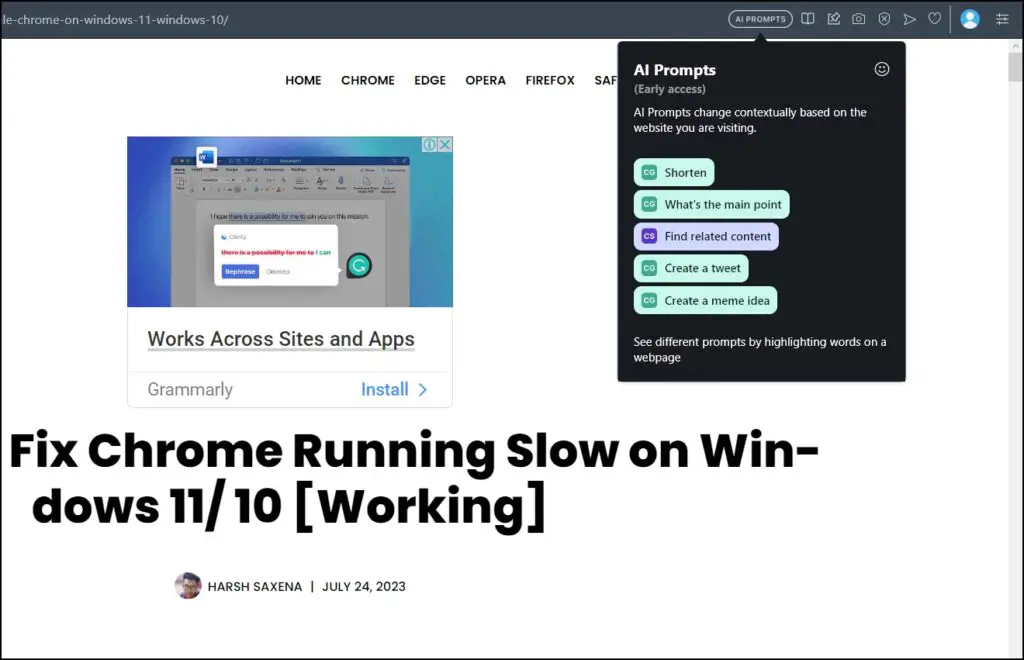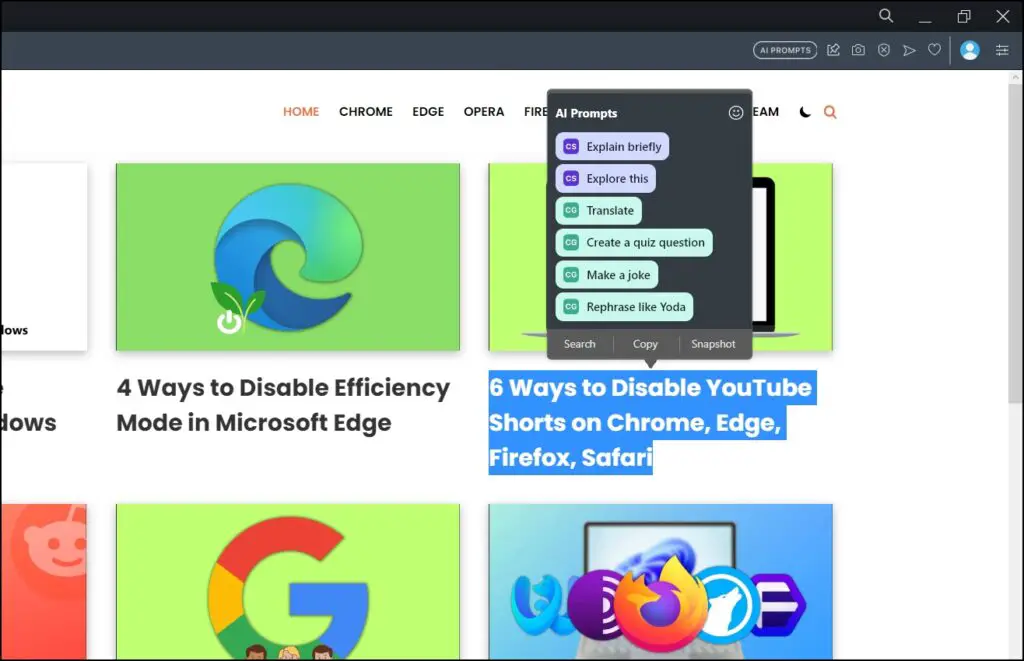Opera has taken a huge step forward in its ongoing efforts to integrate AI capabilities into its desktop browsers with the release of AI Prompts. Within Opera and Opera GX, this capability allows users to get contextual browser prompts and explore AI-generated content using popular GPT-based services such as ChatGPT and ChatSonic. This article will teach you how to enable or disable AI prompts in Opera and Opera GX.
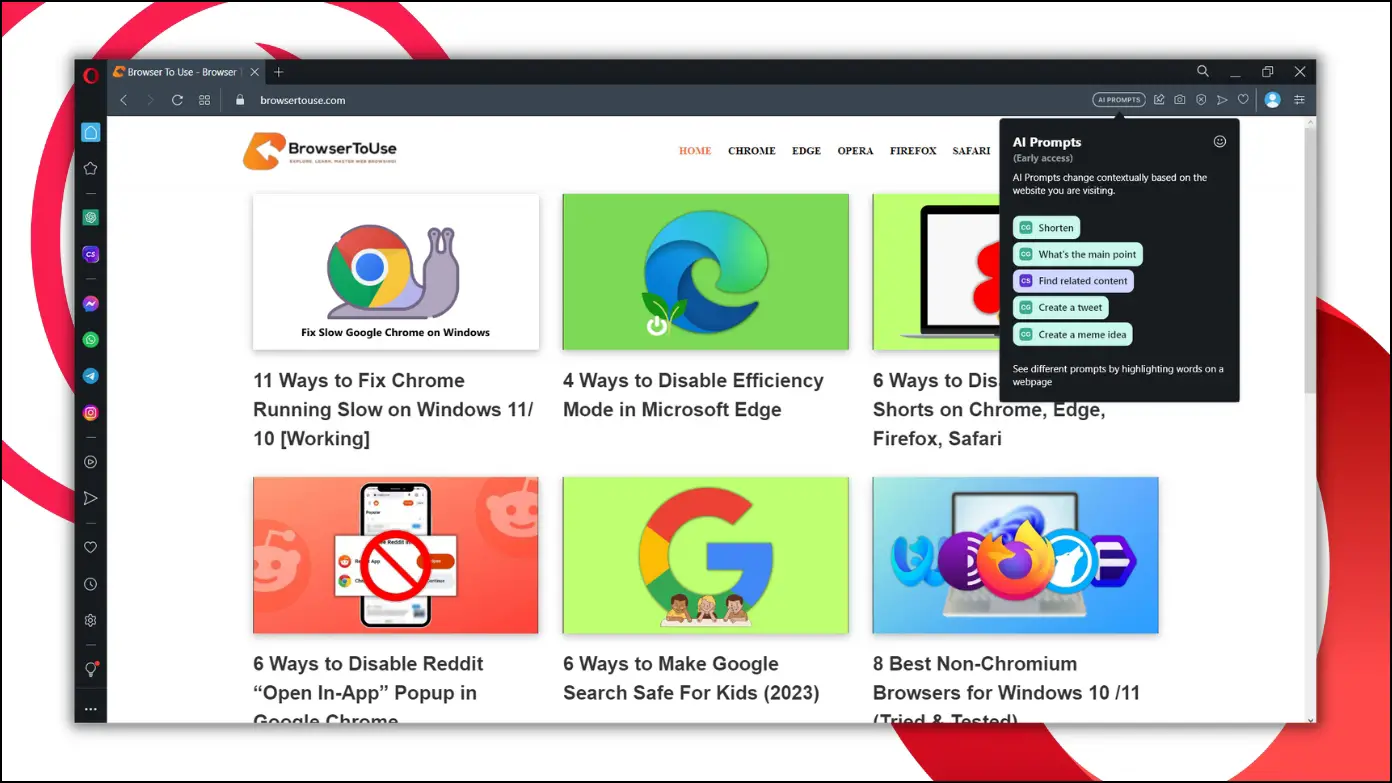
What are AI Prompts in Opera?
AI Prompts are a part of revolutionary AI technology included in Opera Browser and Opera GX. It improves the browsing experience by allowing users to create, explore, and learn while browsing the web.
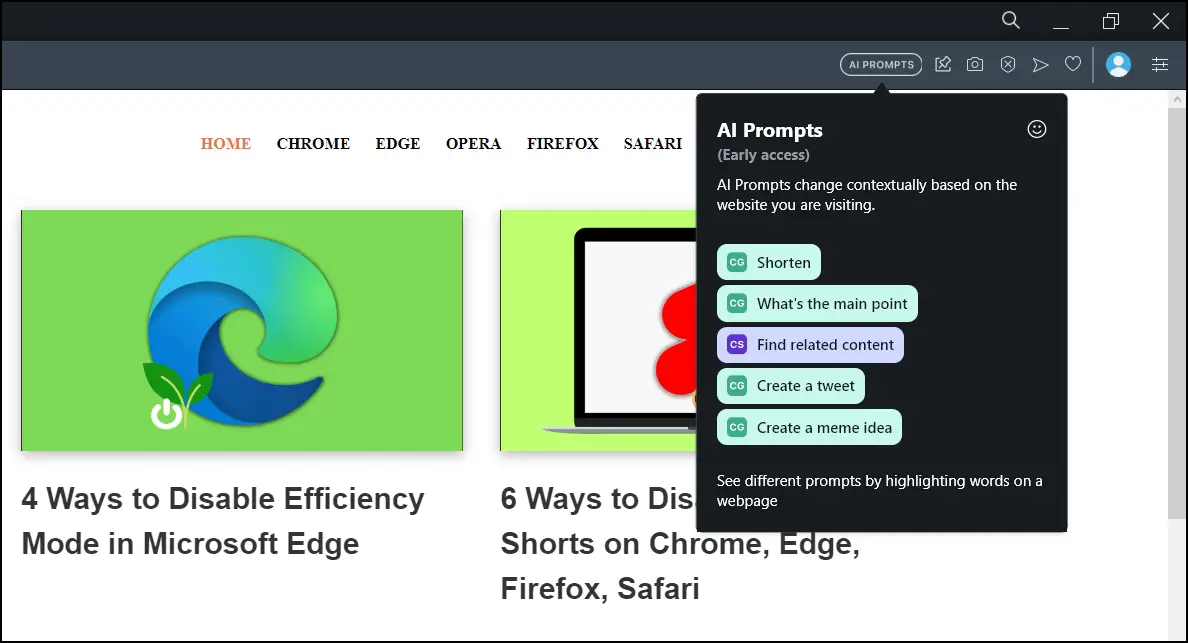
One can activate it by selecting the text on a webpage or by simply pressing the AI prompt button. It can answer particular inquiries and help with various activities by using the capabilities of ChatGPT AI and ChatSonic. Remember that to use this function, you must have an active ChatGPT or ChatSonic account.
How to Enable or Disable AI Prompts in Opera and Opera GX?
The use cases for the Opera AI Prompts feature are numerous and promising. As this technology grows, the future of Opera’s integration of AI into its browser features is particularly bright. To turn on or off the feature in the browser, follow the steps below.
Turn On AI Prompts
Step 1: Open Opera or Opera GX on your computer.
Step 2: Click on the three horizontal lines at the top-right corner.
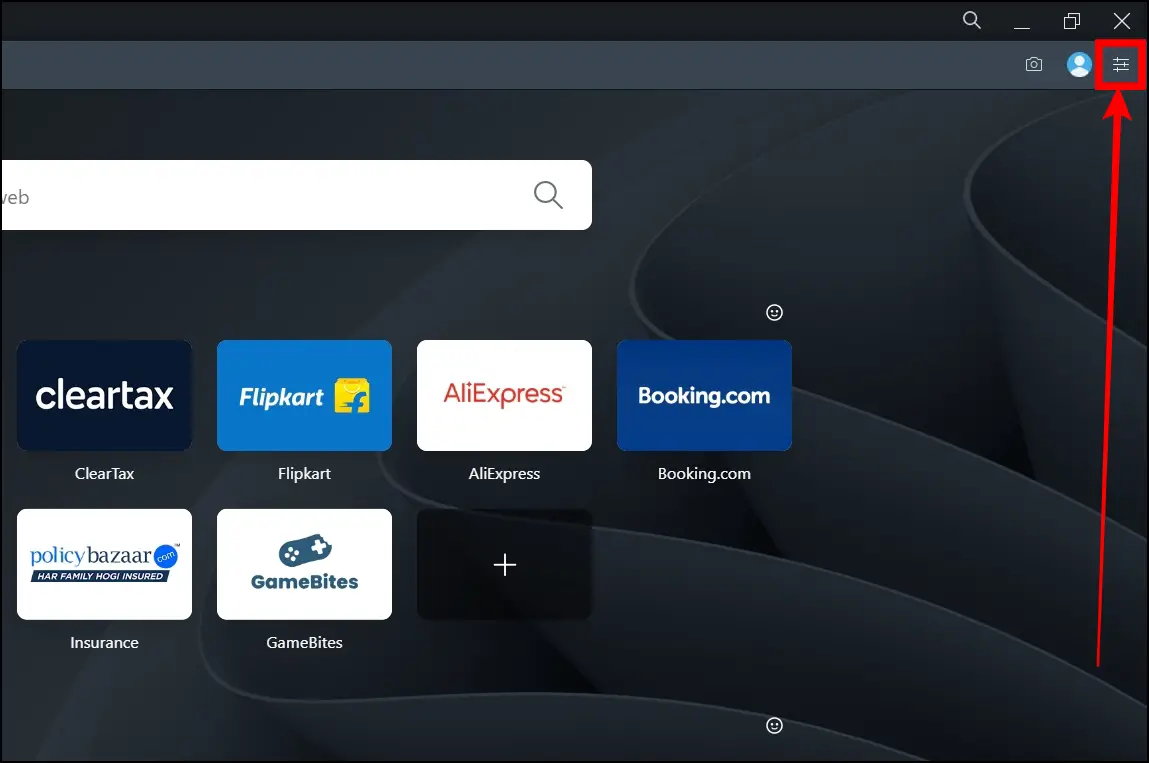
Step 3: Scroll down the easy setup page and turn on the toggle next to AI Prompts.

Once done, you can start using ChatGPT and ChatSonic from the Opera sidebar. Additionally, AI Prompts will also be available in the Address Bar. They will assist you in various ways, including generating ideas, writing summaries, providing translations, providing itineraries, and creating memes, among other things.
Turn Off AI Prompts
Step 1: Launch the Opera or Opera GX browser on your PC.
Step 2: Tap on the three-line icon at the top of the home page.
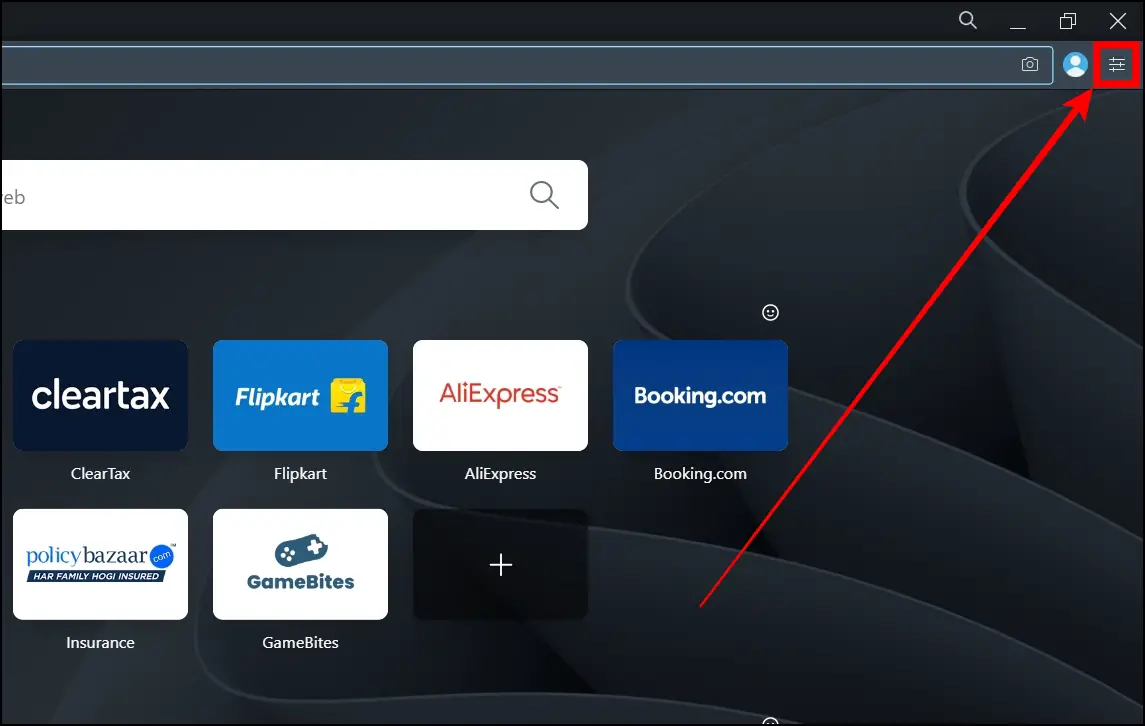
Step 3: Scroll the menu and turn off the toggle next to AI Prompts.
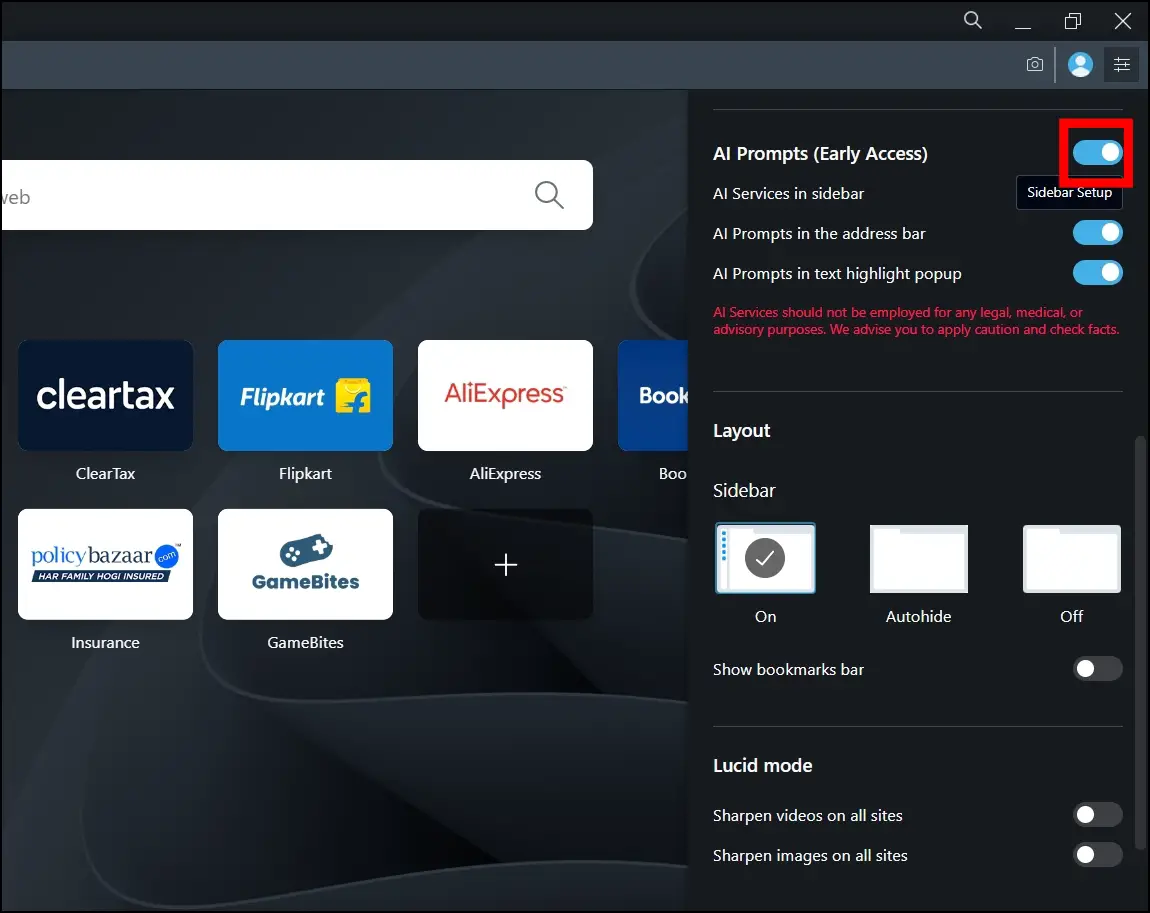
Doing so will quickly disable all the AI-related prompts in the browser.
Frequently Asked Questions
Q. How Does AI-Generated Content Benefit Web Browsing?
AI-generated content is changing online browsing. It gives users new surfing capabilities, allowing them to rethink how they learn, create, and discover on the internet.
Q. Why I Cannot See the Option to Enable AI Prompt in Opera?
If you are not seeing the AI Prompts option on Opera, it could be possible that you are using an outdated browser version. Check and install the most recent version, check regional availability, or confirm compatibility.
Q. What are AI Prompts On Opera? How Do They Work?
AI Prompts are GPT (Generative Pretrained Transformer)-based chatbots, ChatGPT and ChatSonic, that have been integrated into the address bar of Opera. When you highlight a word, phrase, text, or paragraph, AI Prompts emerge, allowing you to generate summaries, identify related information, create memes, etc.
Q. Can I Turn Off ChatGPT While Keeping ChatSonic Active?
Unfortunately, there is no way to stop ChatGPT while continuing to utilize ChatSonic. Turning off AI Prompts disables both AI functions in the Opera browser.
Q. How Does Opera Plan To Evolve Its AI Program?
Opera is committed to the continuous enhancement of its AI project. It intends to launch a second version of its browser AI program as well as its own GPT-based browser AI Engine. This means that exciting AI capabilities and features will be available in the future.
Q. Are AI Prompts Tailored to Specific Web Pages?
Yes, the appearance and ideas of AI Prompts depend on the content of the webpage you’re browsing. The prompts are intended to provide suitable help and support.
Wrapping Up
Enabling or disabling AI prompts in Opera and Opera GX is a simple process that can greatly impact your browsing experience. Let us know in the comments below if you have any questions about the article. Stay tuned to BrowserToUse for more tips, tricks, and how-tos about your browsers.
Related: