Like other streaming services, Spotify integrates ads on both mobile and web player. If you get frustrated with the ads while listening to your favorite music, do not worry. Here’s how you can block ads in Spotify Web on your browser. Meanwhile, you will learn to play Spotify without ads in Brave.
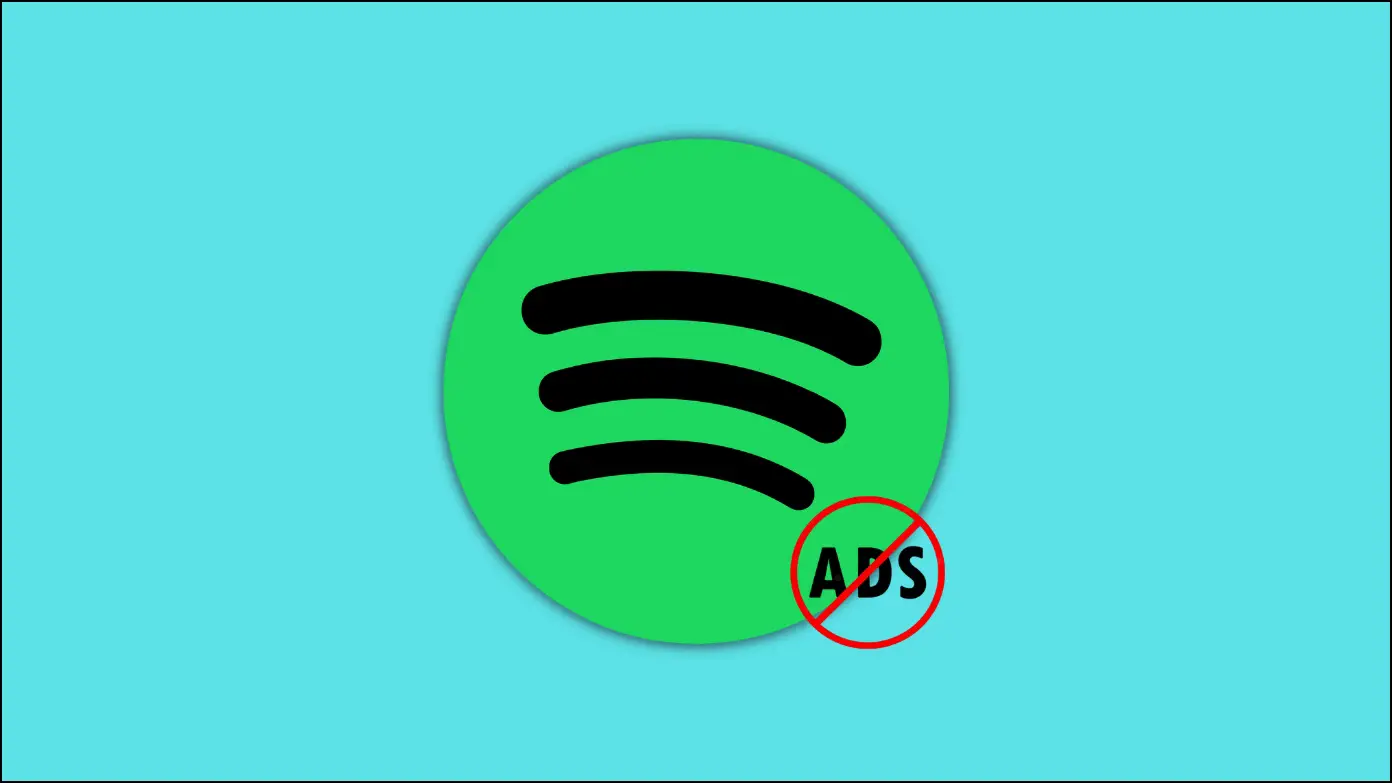
How to Block Spotify Ads in its Web Player
You can easily block the ads during music playback on Spotify Web Player using a VPN, an ad blocker extension, or modifying certain files on your computer. All the methods are detailed below.
Method 1- Use a VPN to Reduce Spotify Ads
Using a virtual private network (VPN) helps you block ads while listening to Spotify music. This approach is typically applicable to all PCs and mobile devices. Simply select a different region server on the VPN and launch Spotify to listen to music, and there will be fewer audio advertisements. You can use ProtonVPN, as it’s free and does the work perfectly.
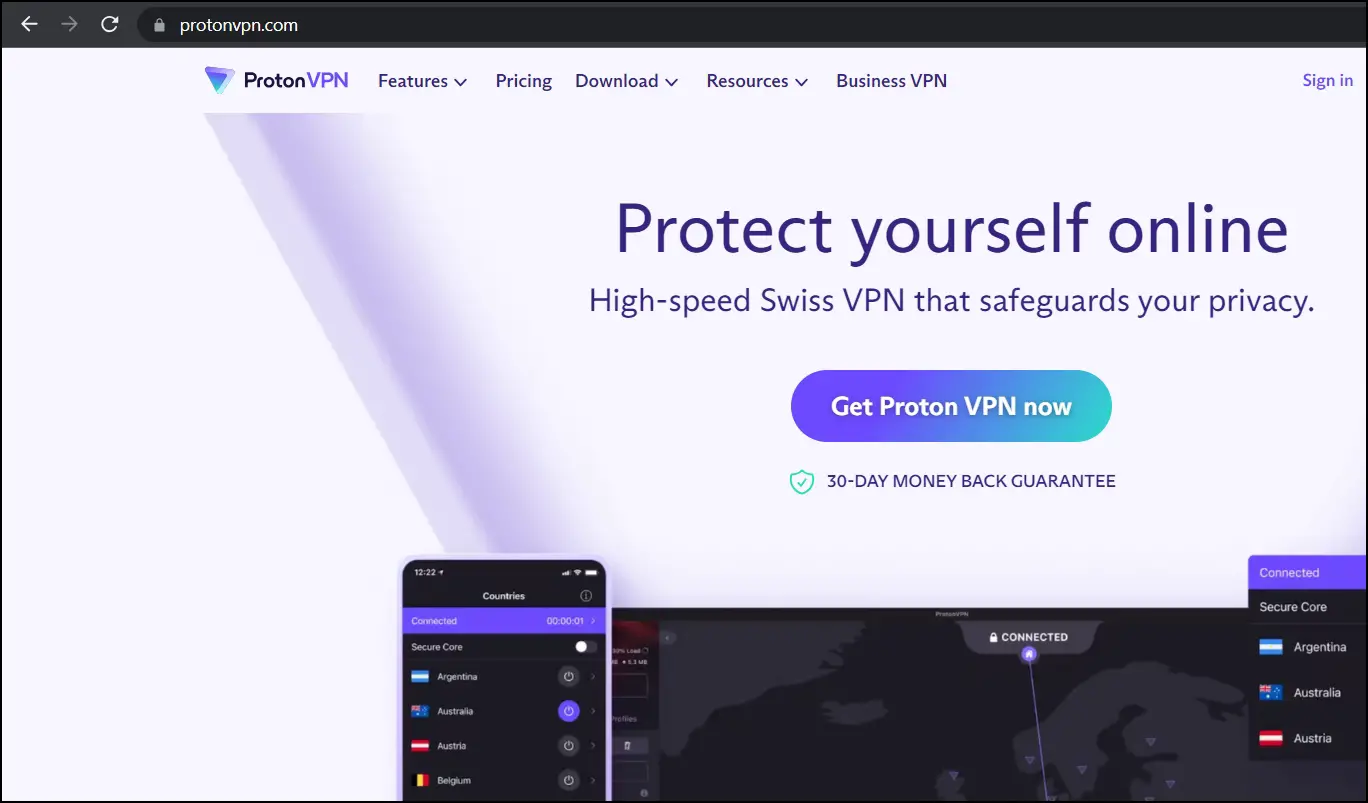
However, remember that this strategy will not eliminate all Spotify advertisements. If you wish to remove all the ads, move on to the next workaround.
Method 2- Use an Ad Blocker for Spotify on Windows 7/8/10
To remove the ads on the platform, install a dedicated ad blocker from a reliable source, like EZBlocker. It will block Spotify ads before they start playing, either on the browser or the Spotify app.
It will also automatically silence any annoying ads that get past the ad block. You must ensure that your computer is running Windows 8, 10, or 7 with .NET Framework 4.5+ to install it, as shown below.
Step 1: Open a browser and visit the EZBlocker download page.
Step 2: Click on the link under the download section to download it. Once downloaded, install EZBlocker on your computer.
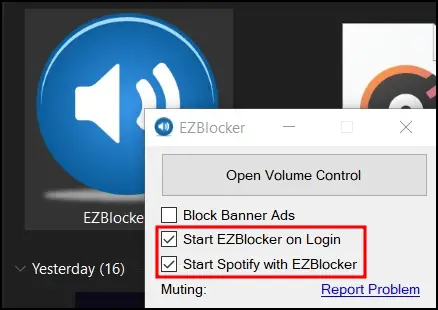
Step 3: Once the installation completes, launch EZBlocker on your computer.
Step 4: Select the checkbox next to Start EZBlocker on Login and Start Spotify with EZBlocker. Spotify should automatically load on your PC; if not, launch the Spotify app manually.
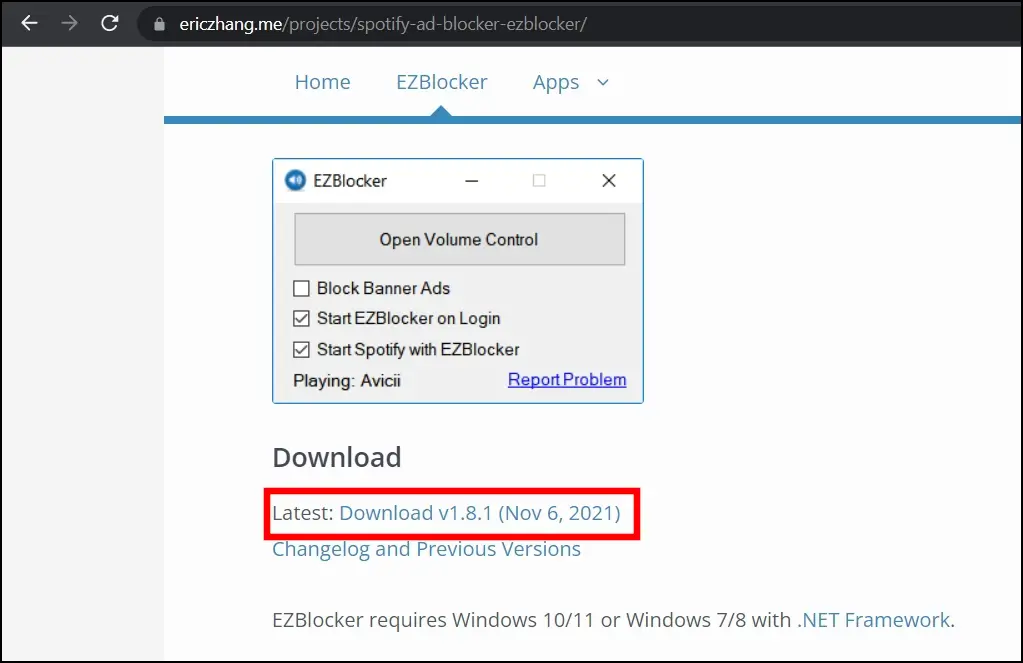
Step 5: Start playing your favorite songs, and the tool will remove ads from Spotify in the background.
Method 3- Install Ad Silence Chrome Extension for Spotify
If you use Google Chrome to listen to Spotify, you can download a Spotify ad-silence plug-in like Blockify, a Spotify ad-blocker that blocks and removes audio ads from the online Spotify web player. Here’s how you can install and use the extension:
Step 1: Open the Chrome Web Store on the browser.
Step 2: Search for Blockify and tap to open the extension page.
Step 3: Add the extension to your browser by tapping Add to Chrome > Add Extension.
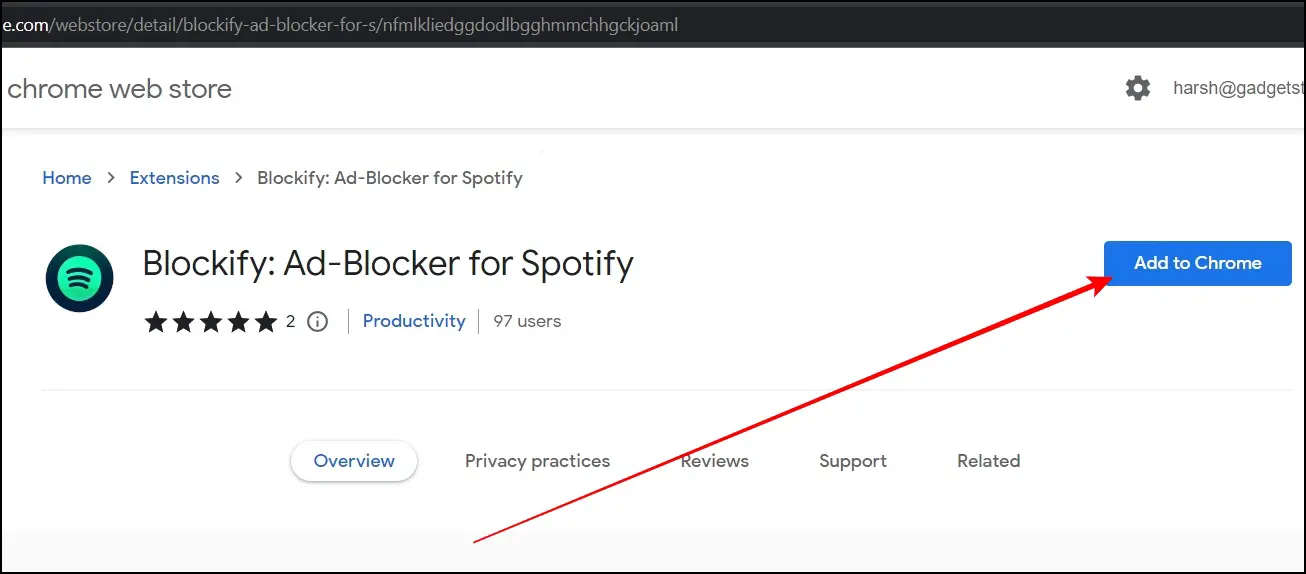
Step 4: Once installed, visit the Spotify website, tap the extension menu icon, and select the Blockify extension.
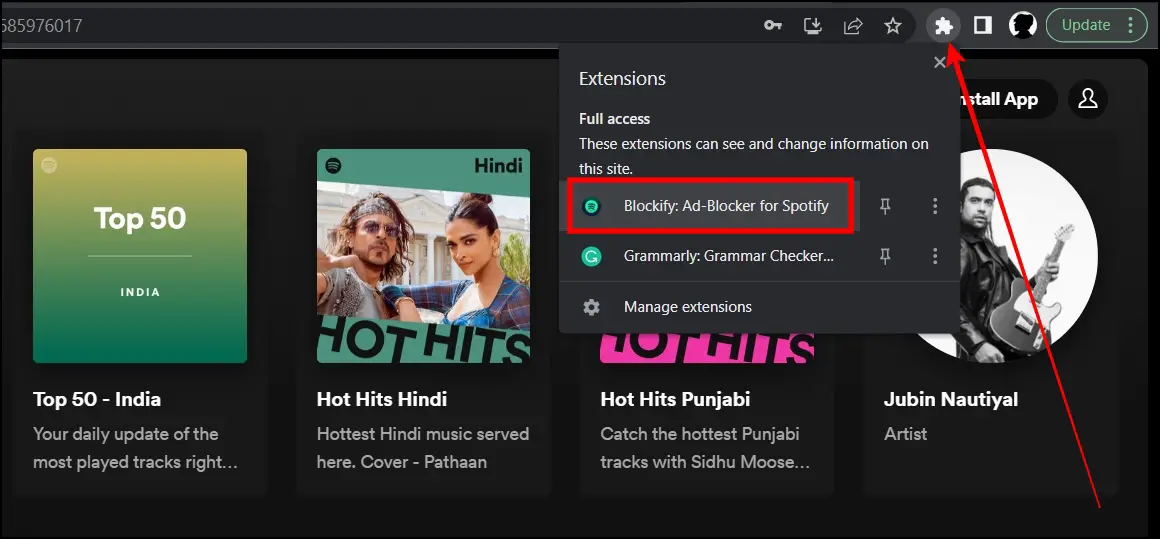
Method 4- Modify Host Files
You can also remove Spotify advertising by editing your host files. This method involves using Spotify ad URLs and blocking advertisements in your system’s host file. You can still listen to your music and browse your music library on Spotify. Here’s how you can do it:
Step 1: Open the C:\Windows\System32\drivers\etc\hosts file in Notepad.
Step 2: Paste this list at the bottom of the file and save it.
Step 3: Press the Windows key and type cmd.
Step 4: Tap on Run as administrator.
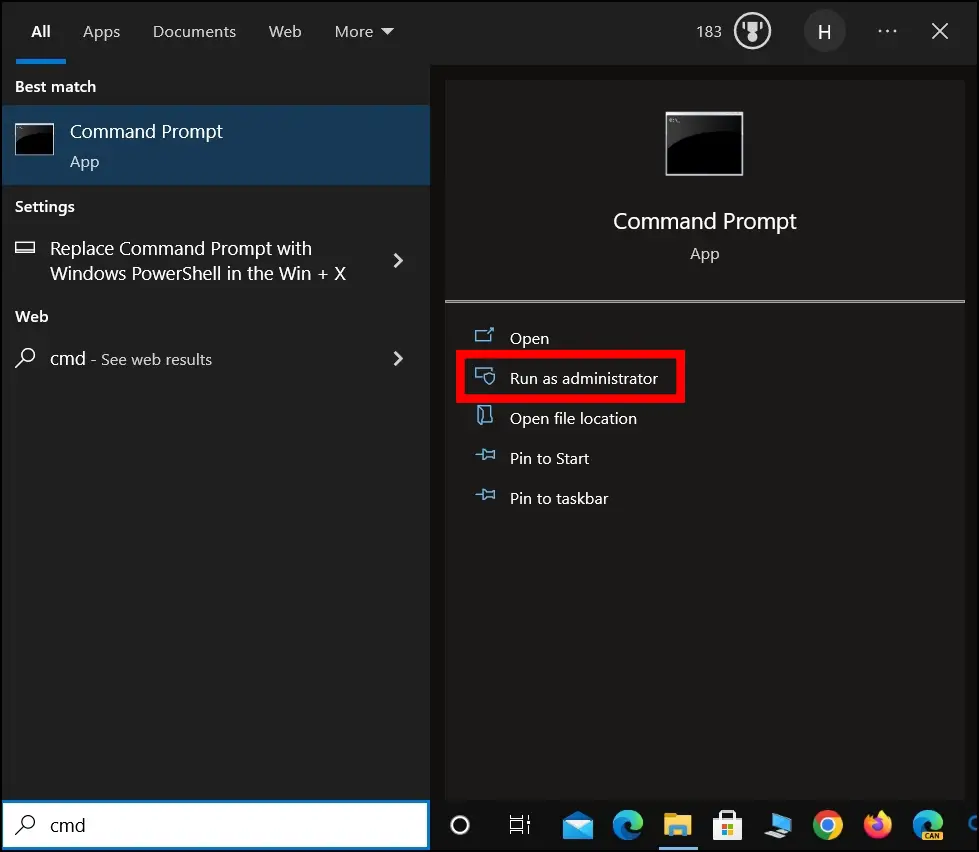
Step 5: On the command prompt, type ipconfig /flushdns, then hit enter to refresh the DNS cache.
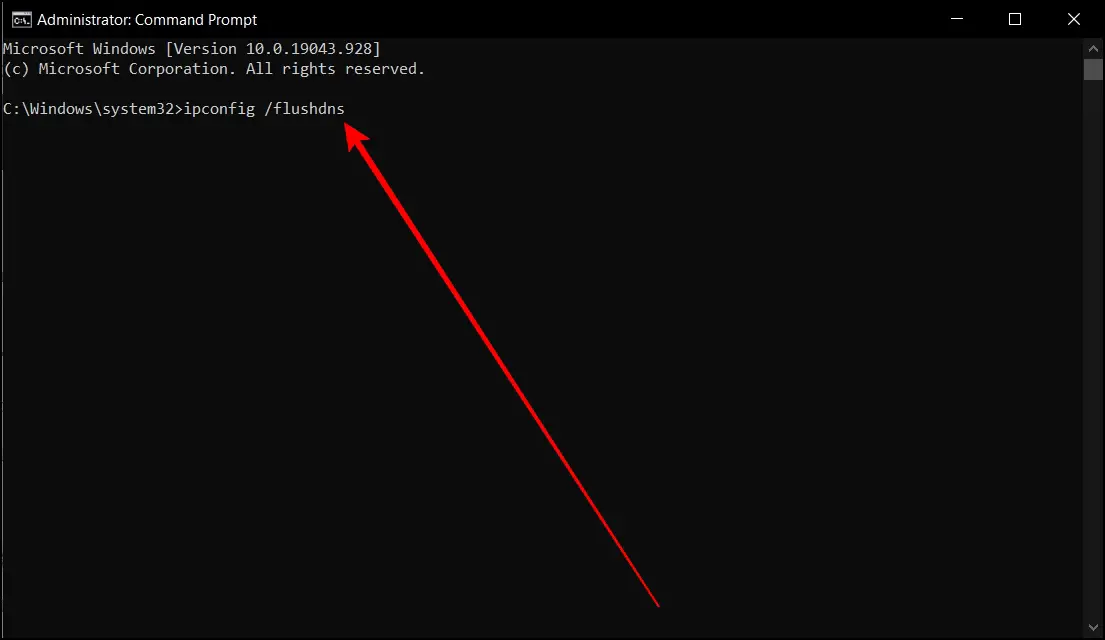
Step 6: Finally, open Spotify and listen to songs without ads.
Method 5- Use an Adblock extension
Installing an ad blocker extension is the simplest way to disable Spotify advertisements in browsers. There are numerous choices available to you, such as Spotify Ad Blocker, SpotiAds, and uBlock Origin for Chrome and other Chromium-based browsers. After installing one of them, you can listen to Spotify music without ads.
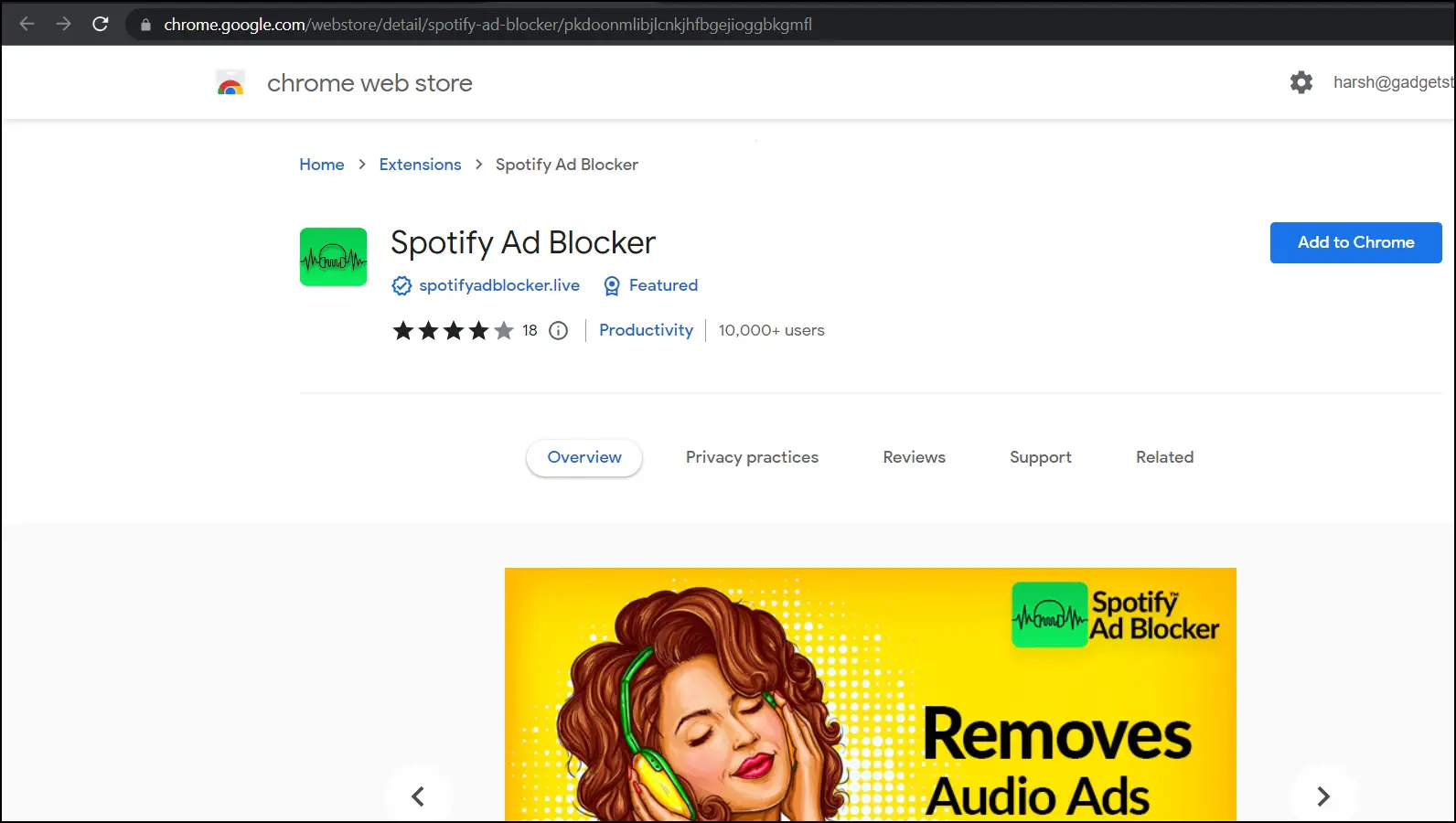
Method 6- Use a Browser with a Built-in Ad Blocker
You can also use a browser with an ad blocker, such as Opera or Brave. These browsers are believed to have one of the most powerful free ad blockers built into them. It prevents advertisements from appearing on most websites, including Spotify.
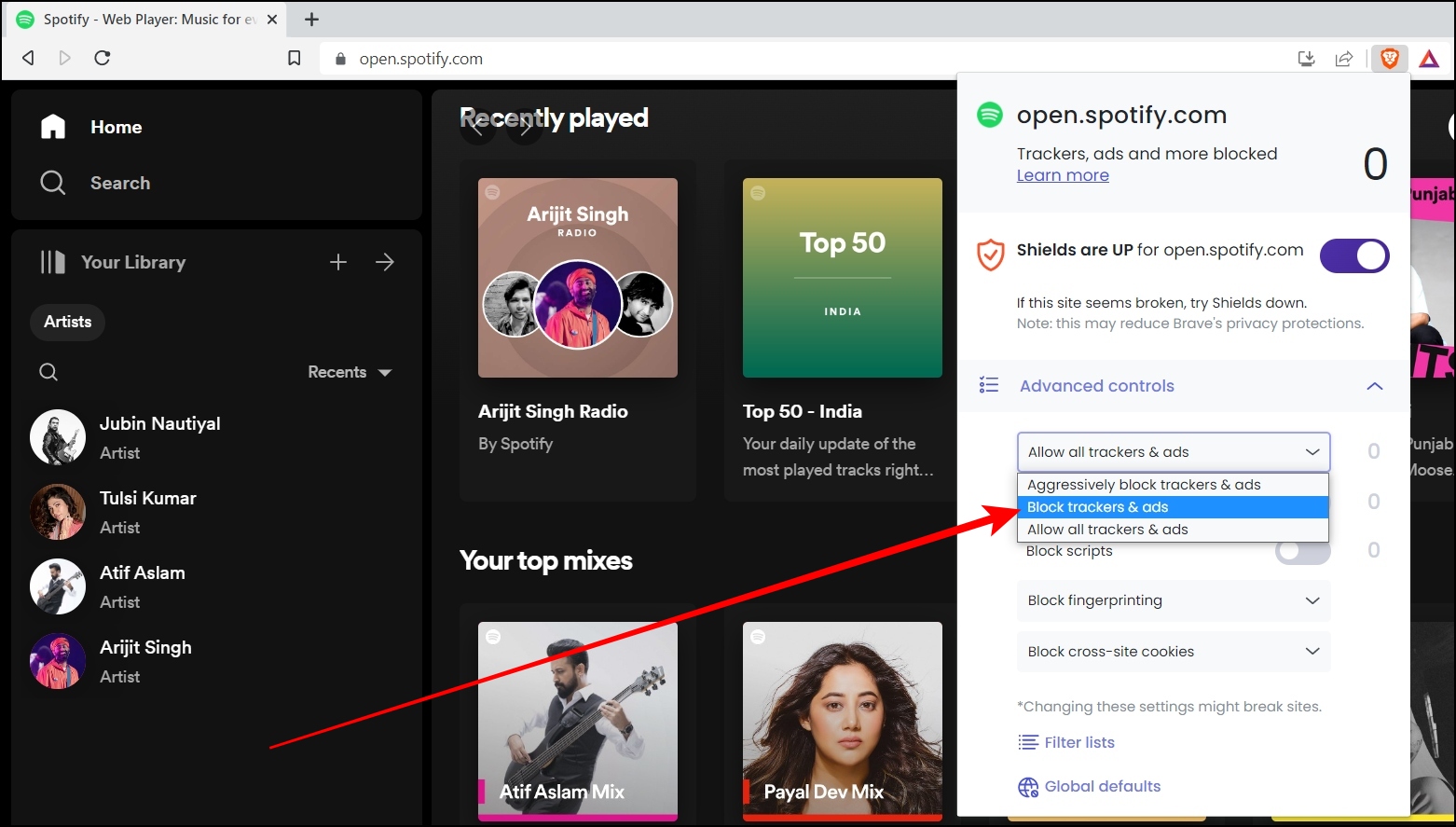
Method 7- Install Tunelf Spotibeat Music Converter
You can also use Tunelf’s Spotibeat music converter to remove ads on Spotify. However, it will convert only one minute for each song, and to do more, you need to pay for the subscription. Here’s how you can install and use it:
Step 1: Open the Tunelf Spotibeat Music Converter website and download it.

Step 2: Once downloaded, install it and launch the app.
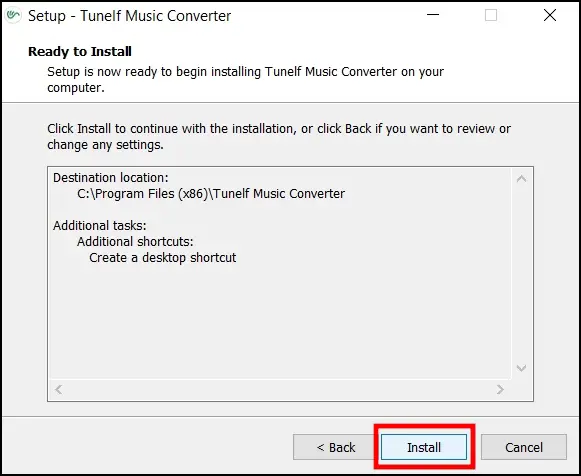
Step 3: It will load Spotify; copy the link and enter it in the app.
Step 4: Click on the “+” icon and select the songs you want to copy.
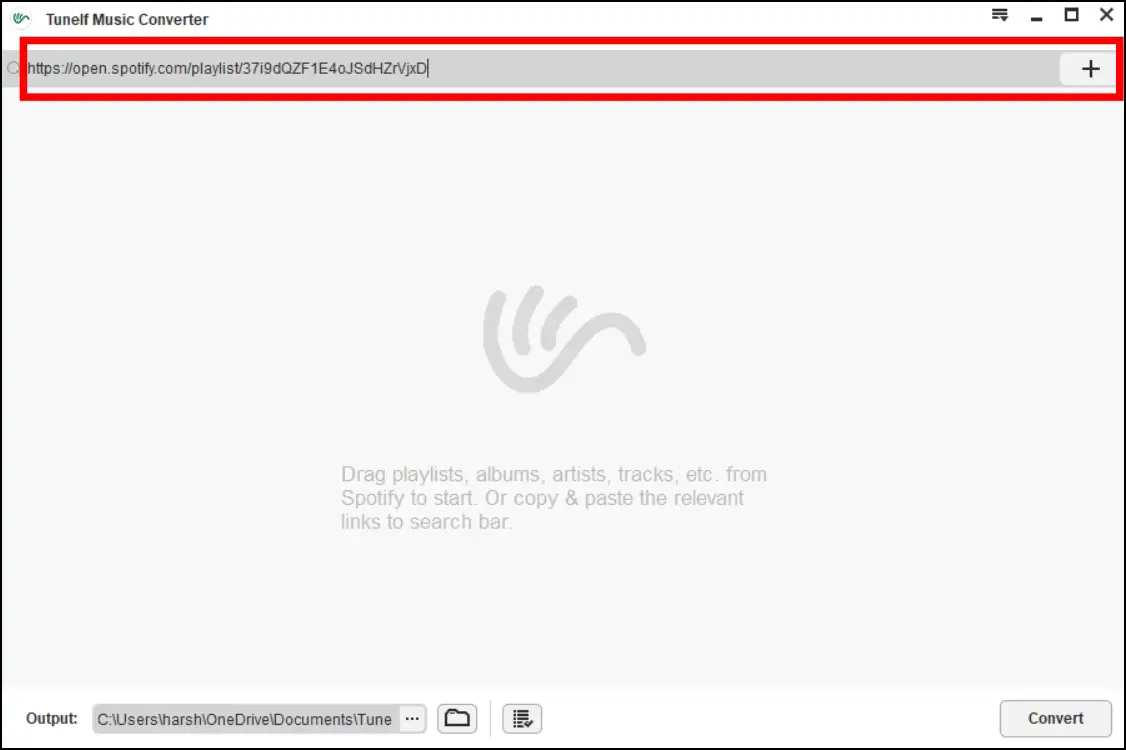
Step 6: Finally, click the Convert button to convert Spotify music to your computer.
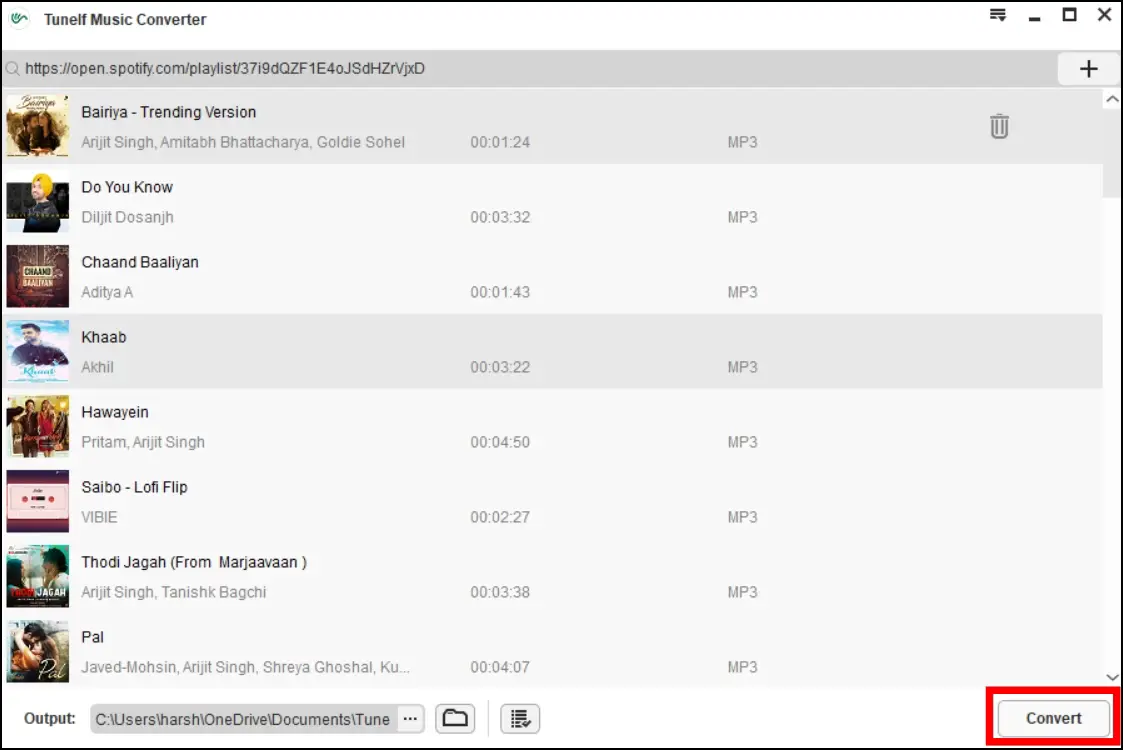
Once done, you can play Spotify music on any player without ads.
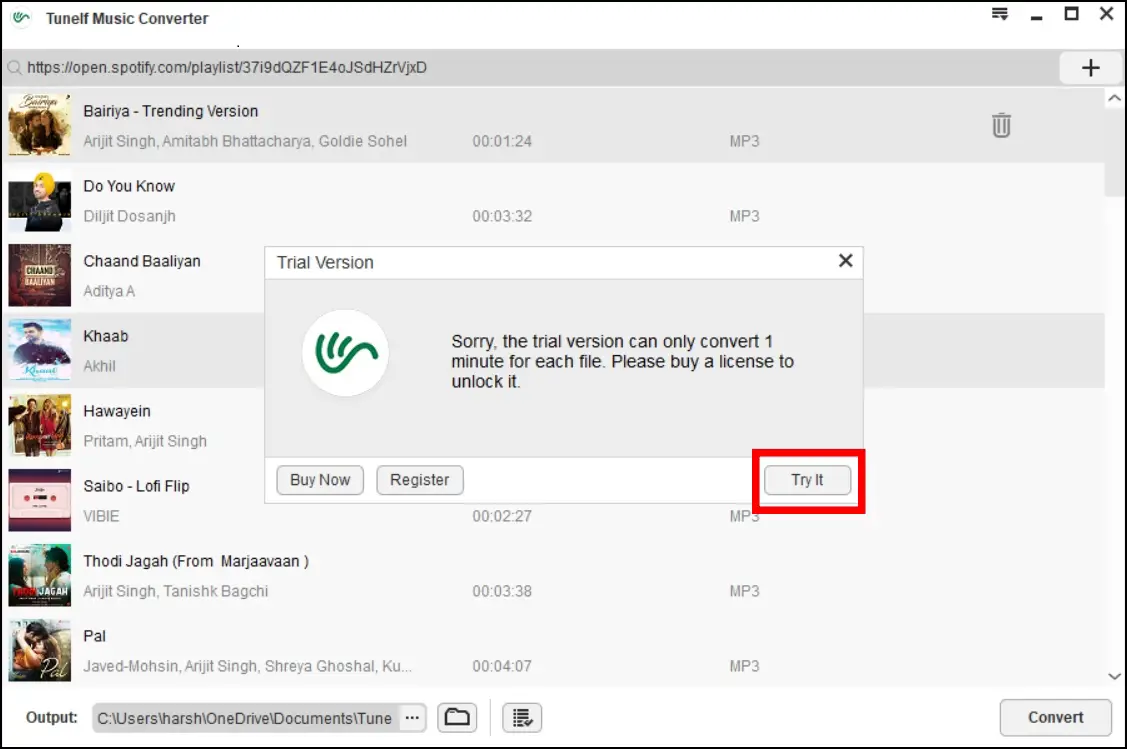
Method 8- Look for Spotify Premium Offers
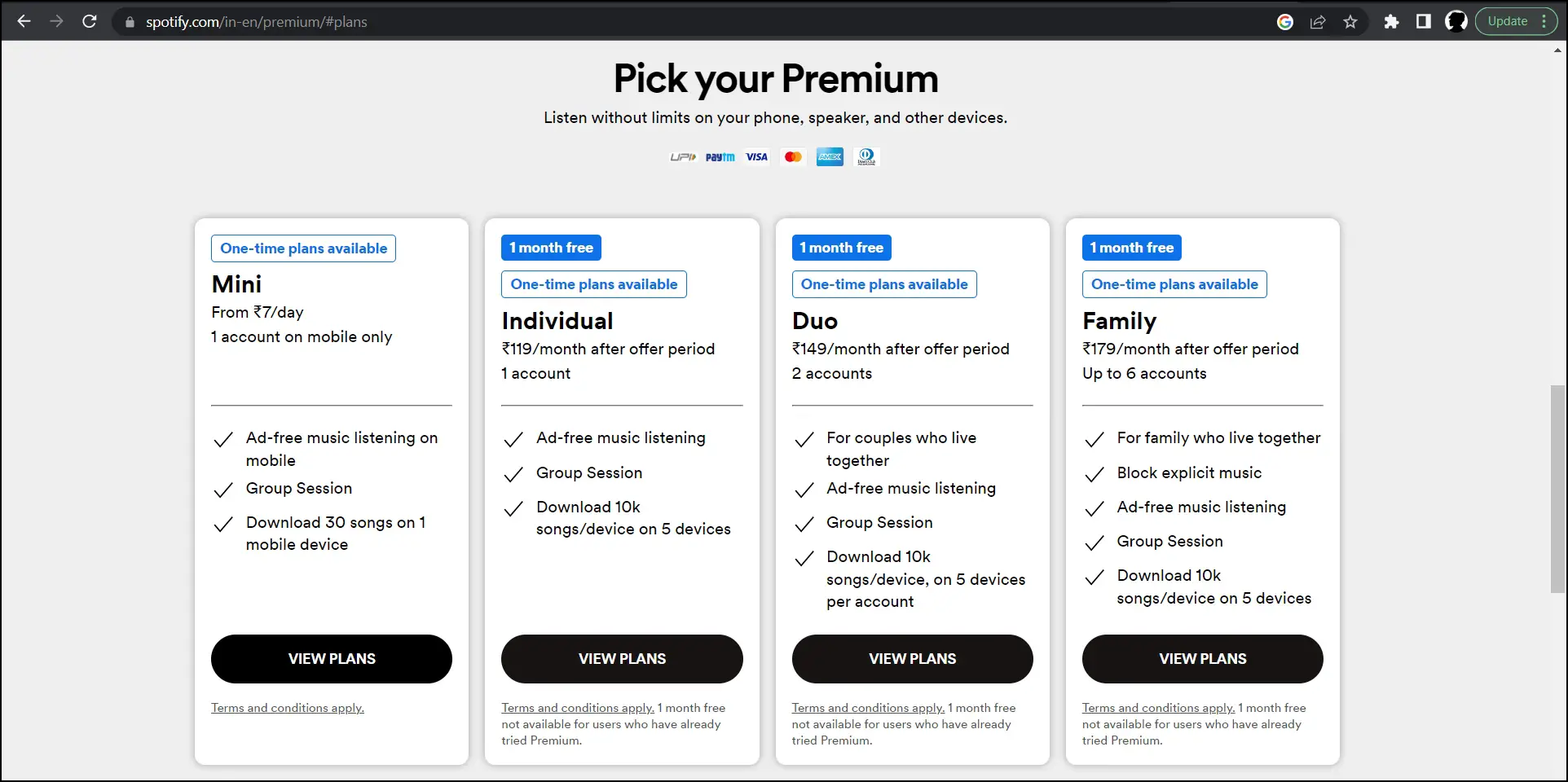
If you want to avoid advertisements completely, try upgrading to Spotify Premium. A Premium subscription includes ad-free music streaming and features like offline listening, greater audio quality, and unlimited skips. It’s a worthwhile purchase for a continuous and flawless listening experience.
Spotify often runs free trials, and limited-period discounted deals for Premium plans. So do look out for that.
Method 9- Switch to Another Cheaper Music Streaming Platform
If you can’t afford Spotify and want to listen to ad-free music, you might try another streaming service instead, and plenty of options are available on the market.
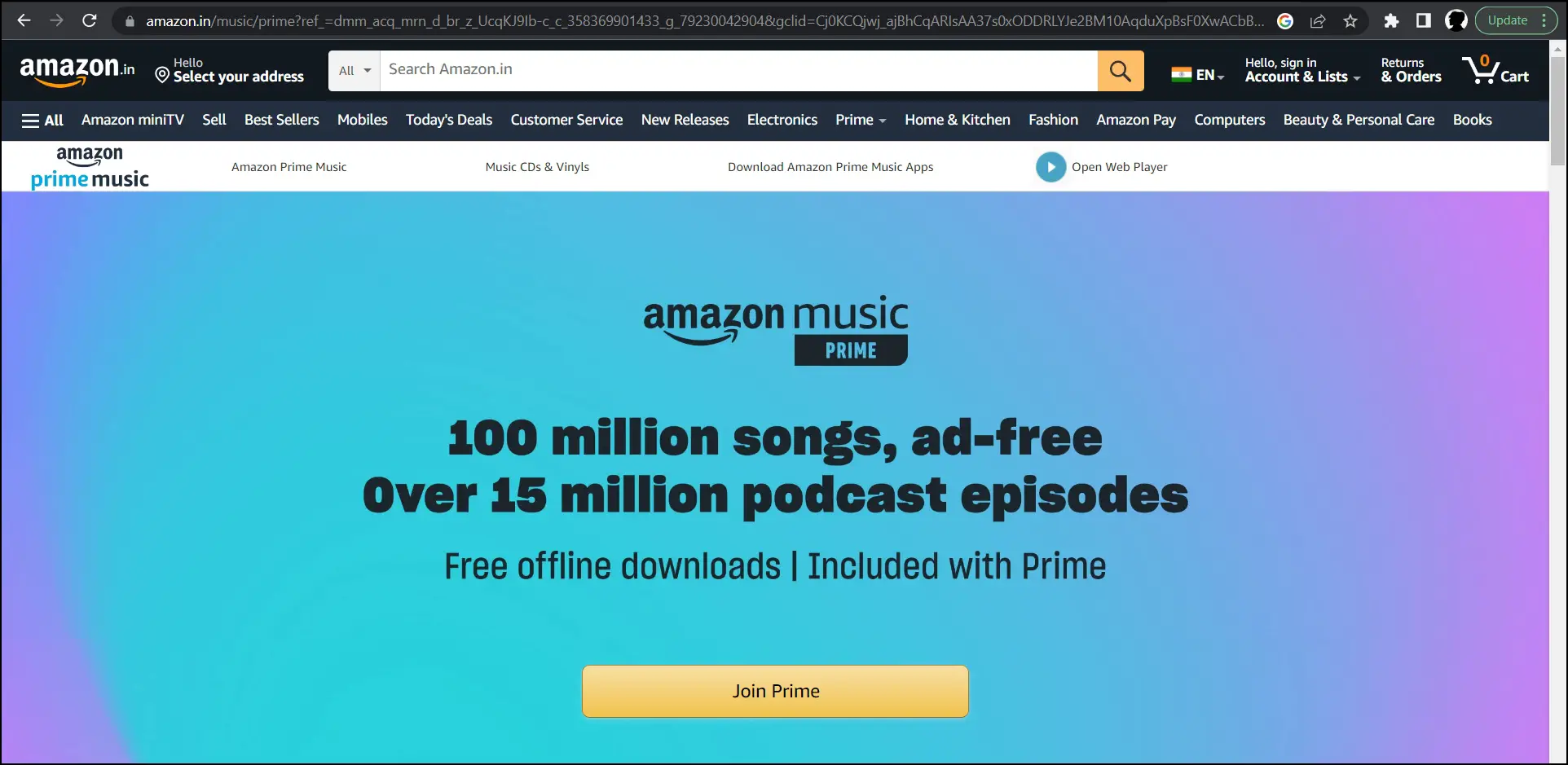
You may shift to Amazon Music or other top options. While most of them have paid versions, they are generally less expensive than Spotify. For the unaware, Amazon Music comes with a Prime subscription, so if you already have one, you can enjoy ad-free high-quality music.
(Resolved) Spotify Playing Too Many Ads on Web
This is how you can block ads on Spotify Web Player in your browser. I hope the above article helped you listen to Spotify music without ads on Chrome, Edge, Safari, and other browsers. Let us know in the comments below if you have any questions about the article. Stay tuned to BrowserToUse for more such articles and how-tos.
Related:


