Opera is a popular browser with many useful features, one of which is a battery-saving mode, which you may have heard of. Today, you will learn how you can turn on or off the battery saver on the Opera browser and what actually happens when you enable it. Meanwhile, you will learn to fix Opera draining battery.
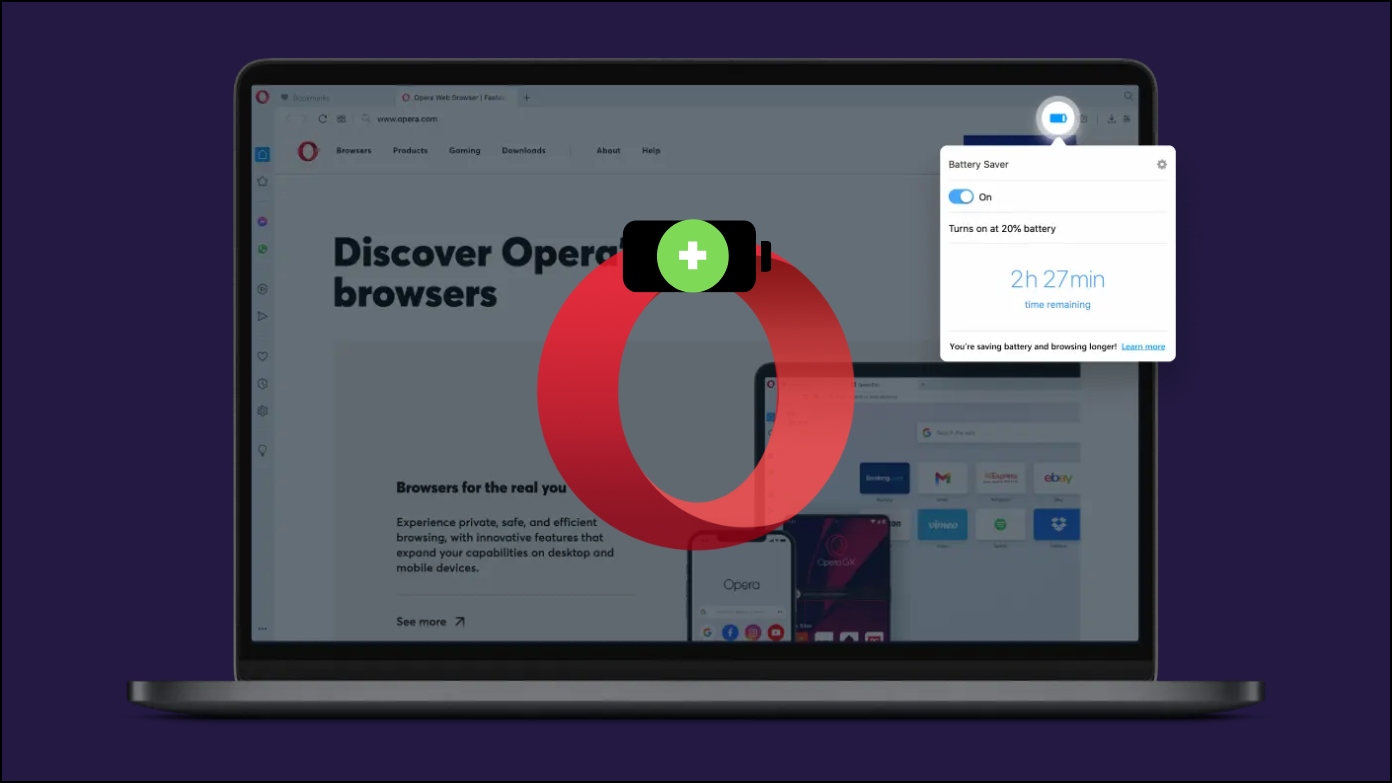
What is “Battery Saver” in Opera?
The Battery Saver feature helps users extend their battery life by reducing the power the Opera browser uses. Opera claims up to 50% more battery life with the Battery Saver enabled on the browser.
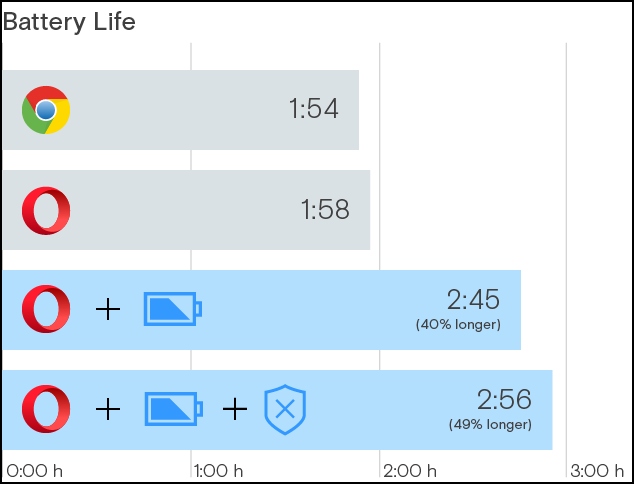
While the claim is not visible to us, there was some improvement compared to when the feature was disabled. Overall, the feature is helpful for users who want to maximize their device’s battery life while browsing the web, but it may vary across machines.
What Happens When You Enable Opera Battery Saver?
When you turn on the battery-saver mode, Opera takes the following actions in the background:
- Stops unnecessary animations of themes.
- Reduces background tab activity.
- Wakes the CPU less often due to optimal scheduling of JavaScript timers.
- Automatically pauses unused add-ons or plug-ins.
- Reduces the frame rate to 30 fps (frames per second).
The browser will automatically suggest enabling power or battery-saving mode when your laptop reaches 20 percent of its battery capacity.
How to Turn On Battery Saver in Opera Browser?
The steps to enable or disable battery saver on the browser are straightforward, and here’s how you can do it.
Step 1: Open the Opera browser and make sure the power source is unplugged.
Step 2: Tap on the Battery icon in the top-right corner.
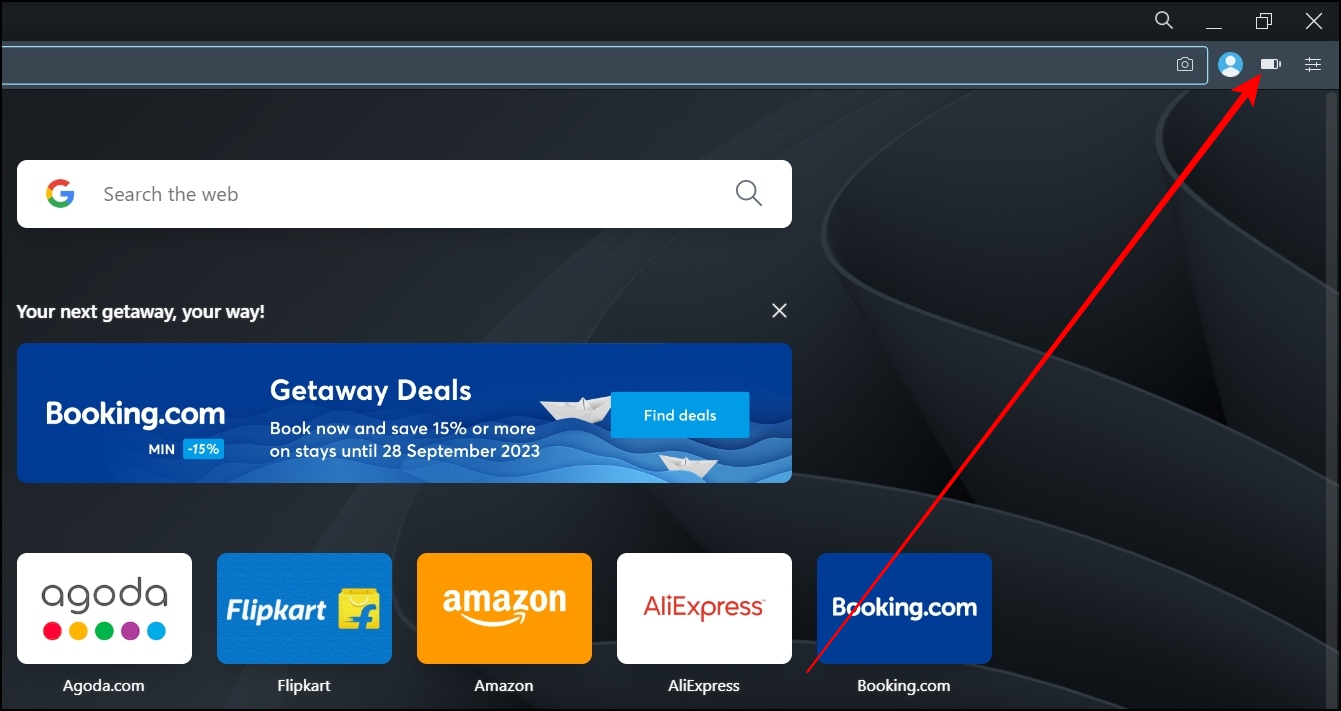
Step 3: Turn on the toggle next to Battery Saver to enable it.
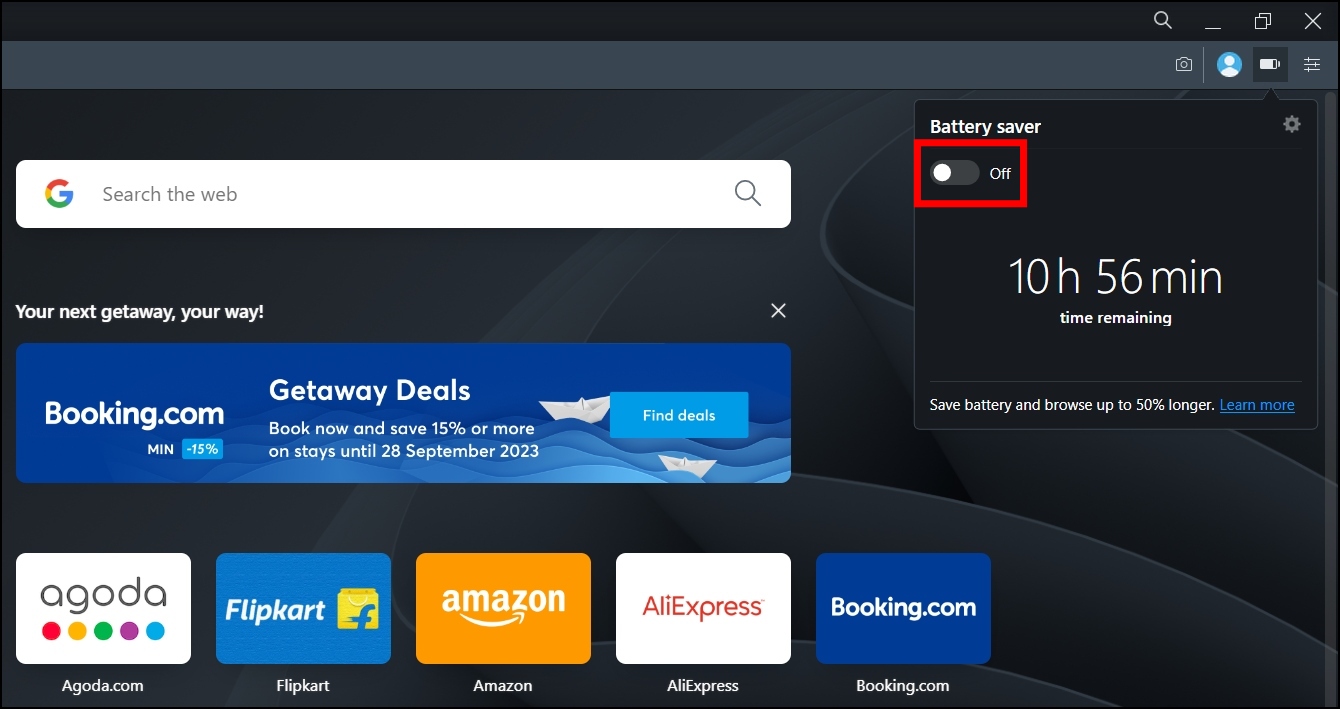
Moreover, you can also choose to enable the battery saver automatically when your laptop is unplugged, and once you do, you don’t have to turn on the feature every time you use Opera. Follow the below steps to enable it automatically.
Step 1: Open Opera and tap the O icon at the top left.
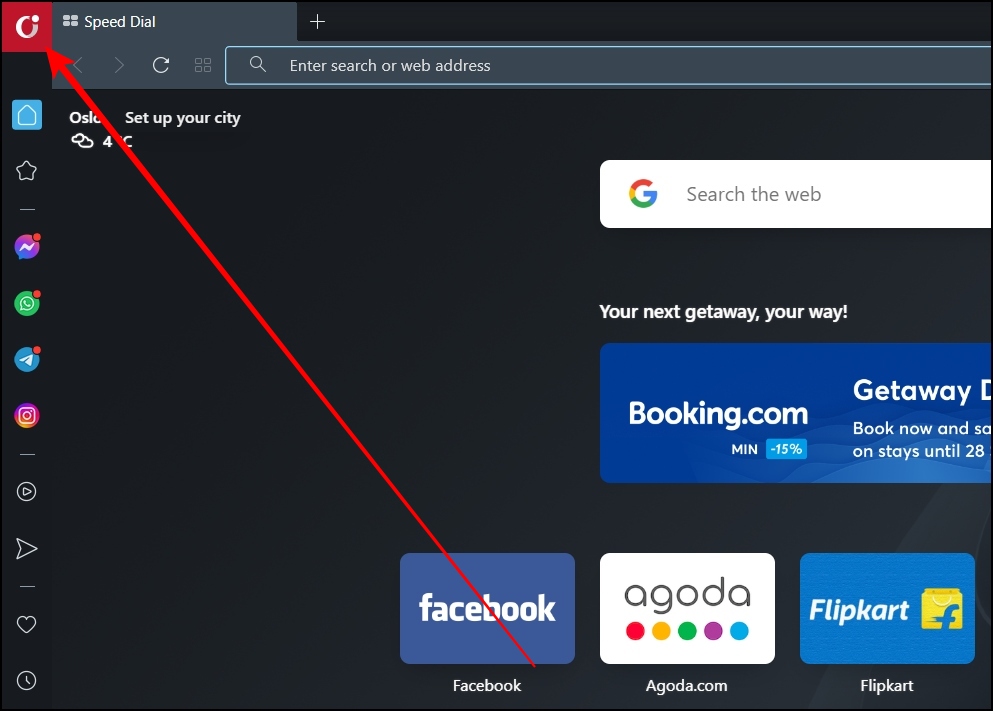
Step 2: Select Settings from the available menu options.
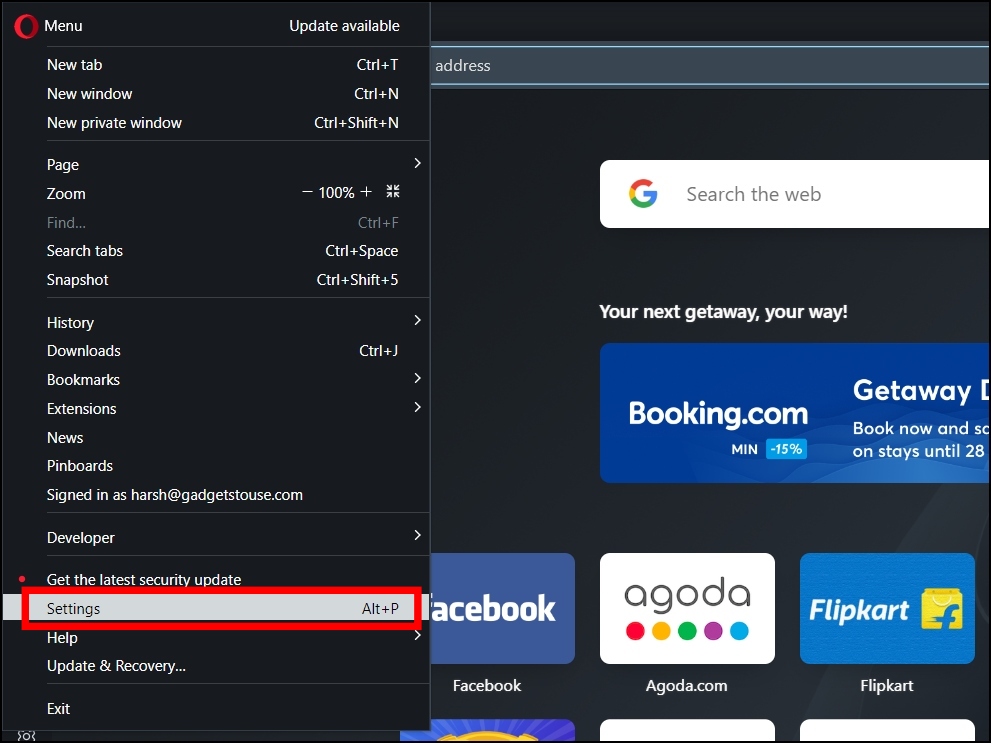
Step 3: Select Features from the sidebar at left.
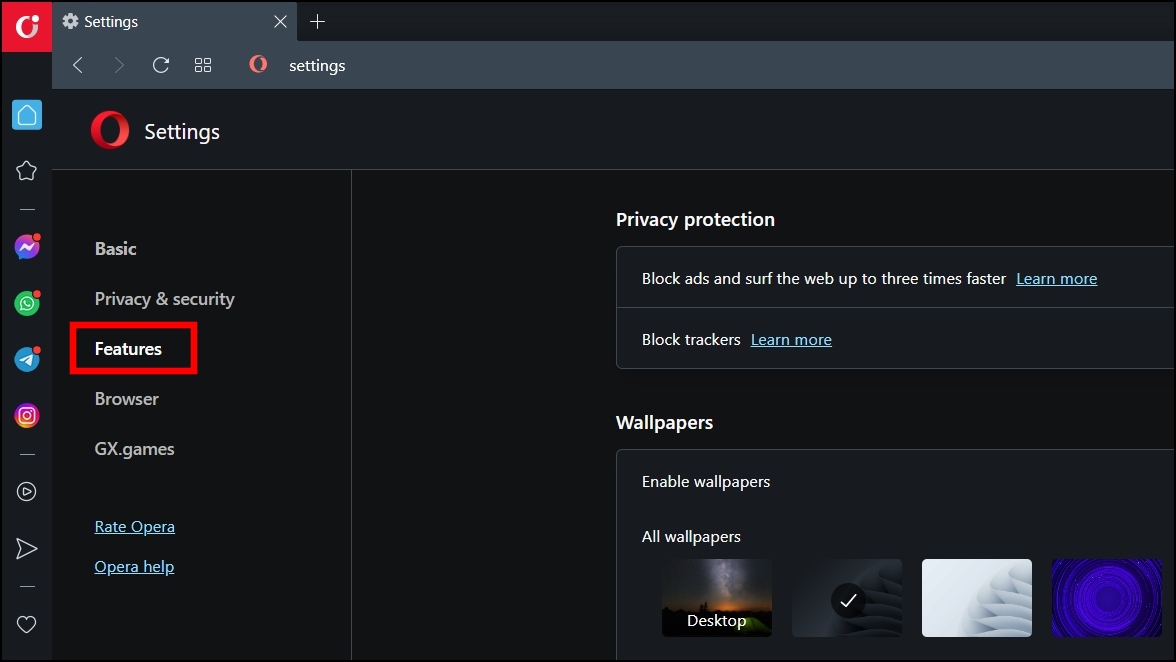
Step 4: Scroll down to the battery saver section and turn on the toggle next to Save battery automatically.
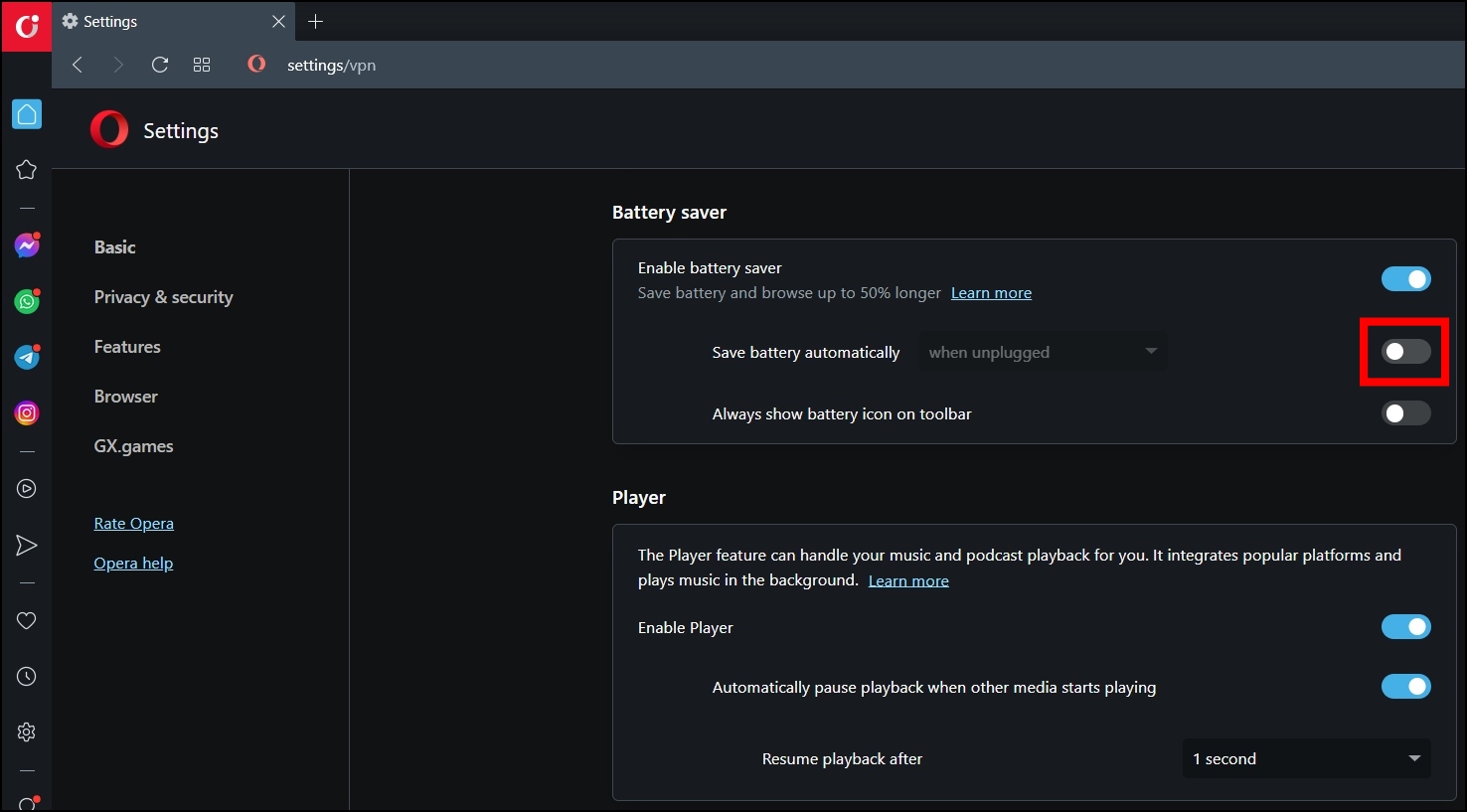
Step 5: Now, click the drop-down menu and select When unplugged.
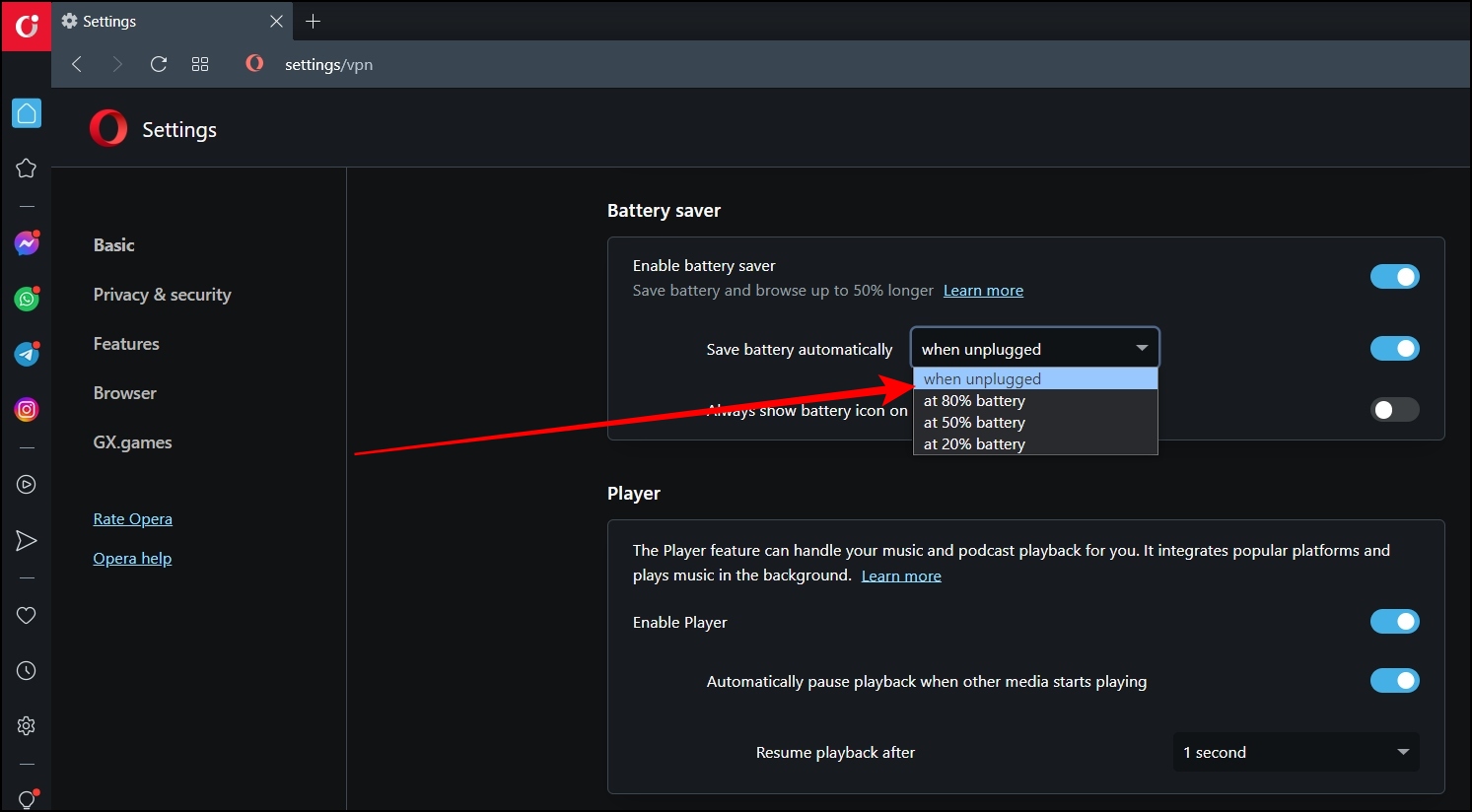
Once you do, the browser will automatically turn on the battery saver whenever you unplug the charger from your laptop.
How to Turn Off Battery Saver in Opera Browser?
To turn off the browser’s battery saver, follow the steps below.
Step 1: Click on the O icon at the top left corner and select Settings.

Step 2: From the left sidebar, select Features.
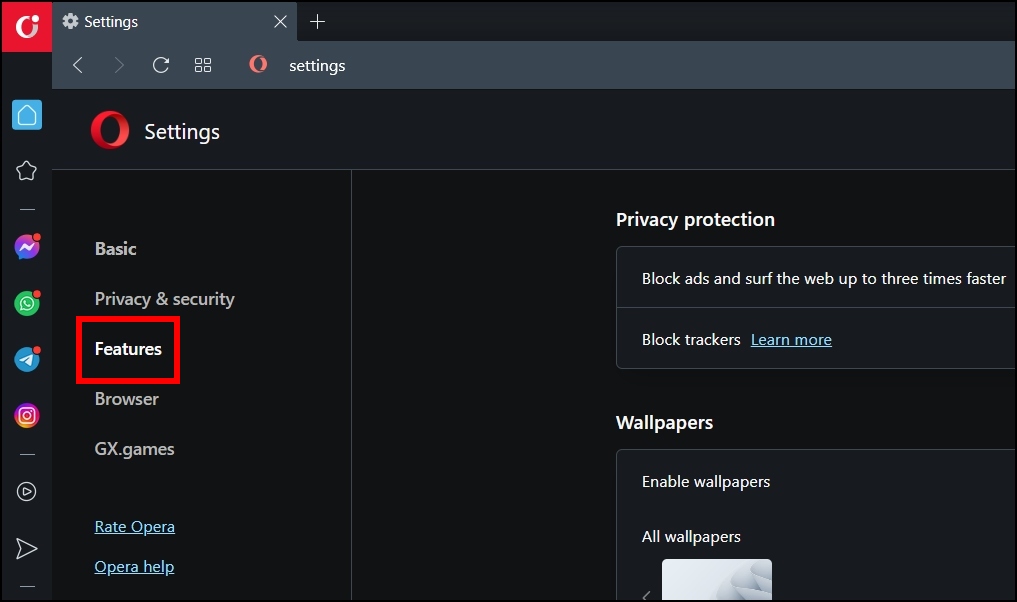
Step 3: Scroll down and disable the toggle next to Enable battery saver.
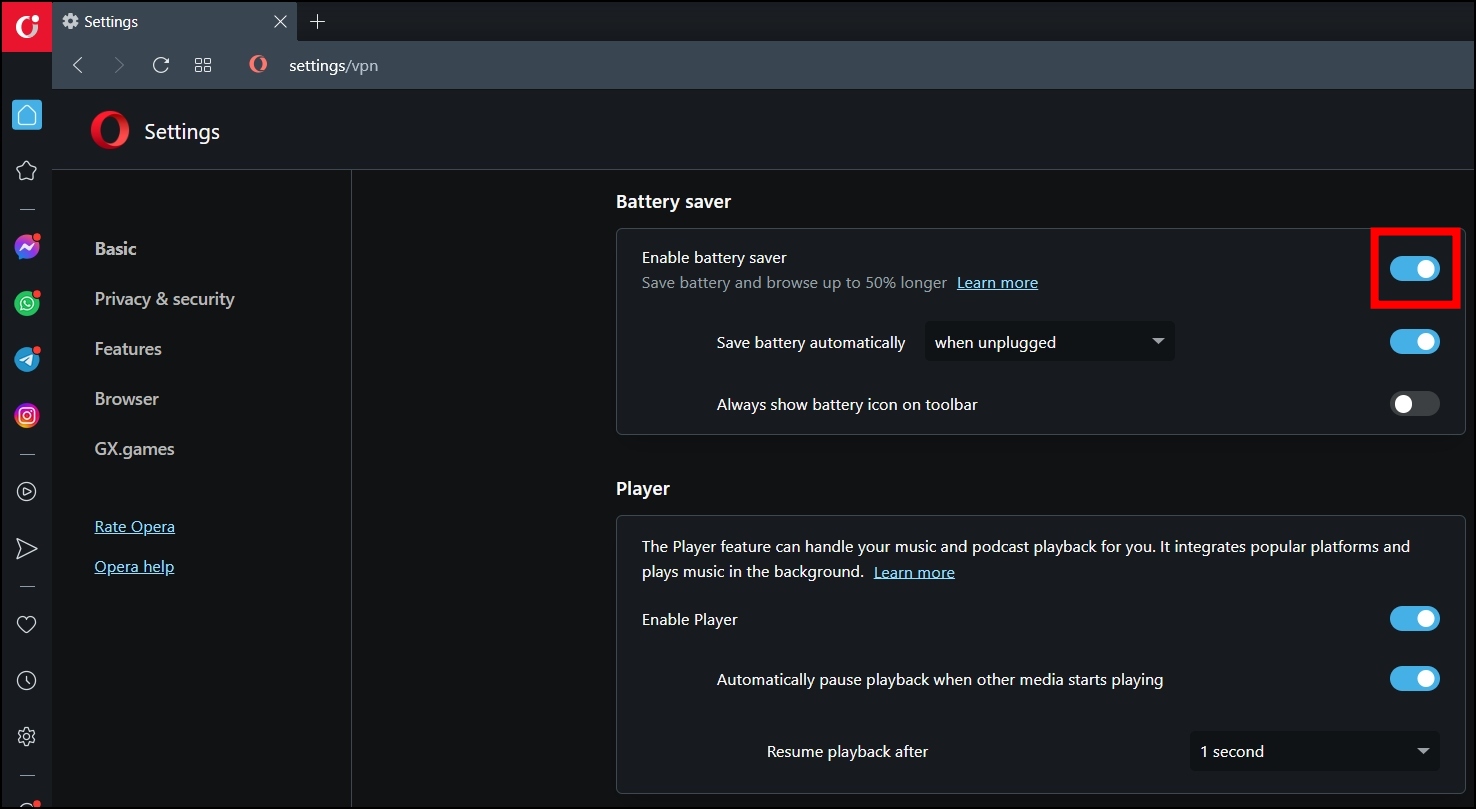
Frequently Asked Questions
Q. Is the Battery Saver Available on Opera Mobile?
Currently, the Opera mobile app does not have the battery saver built-in to the browser, but you can enable the built-in battery saver on your Android phone from Settings > Battery.
Q. How Do I Turn off the Opera Battery Saver?
To turn off the battery saver and remove the icon permanently from the browser, navigate to Settings > Tap on Features from the side menu > Turn off the toggle next to Enable battery saver, and you will not see the option when your laptop’s power cable is unplugged.
Wrapping Up
This is how you can turn on or off the Battery Saver on the Opera browser. While enabling the feature will give you more browsing hours, keeping it disabled will give you a smoother browsing experience. Hence, we’d advise turning it off unless you need extra juice or are traveling without the charger. If you have any queries related to the article, let us know, and stay tuned to BrowserToUse for more such articles and How-Tos.
Related:


