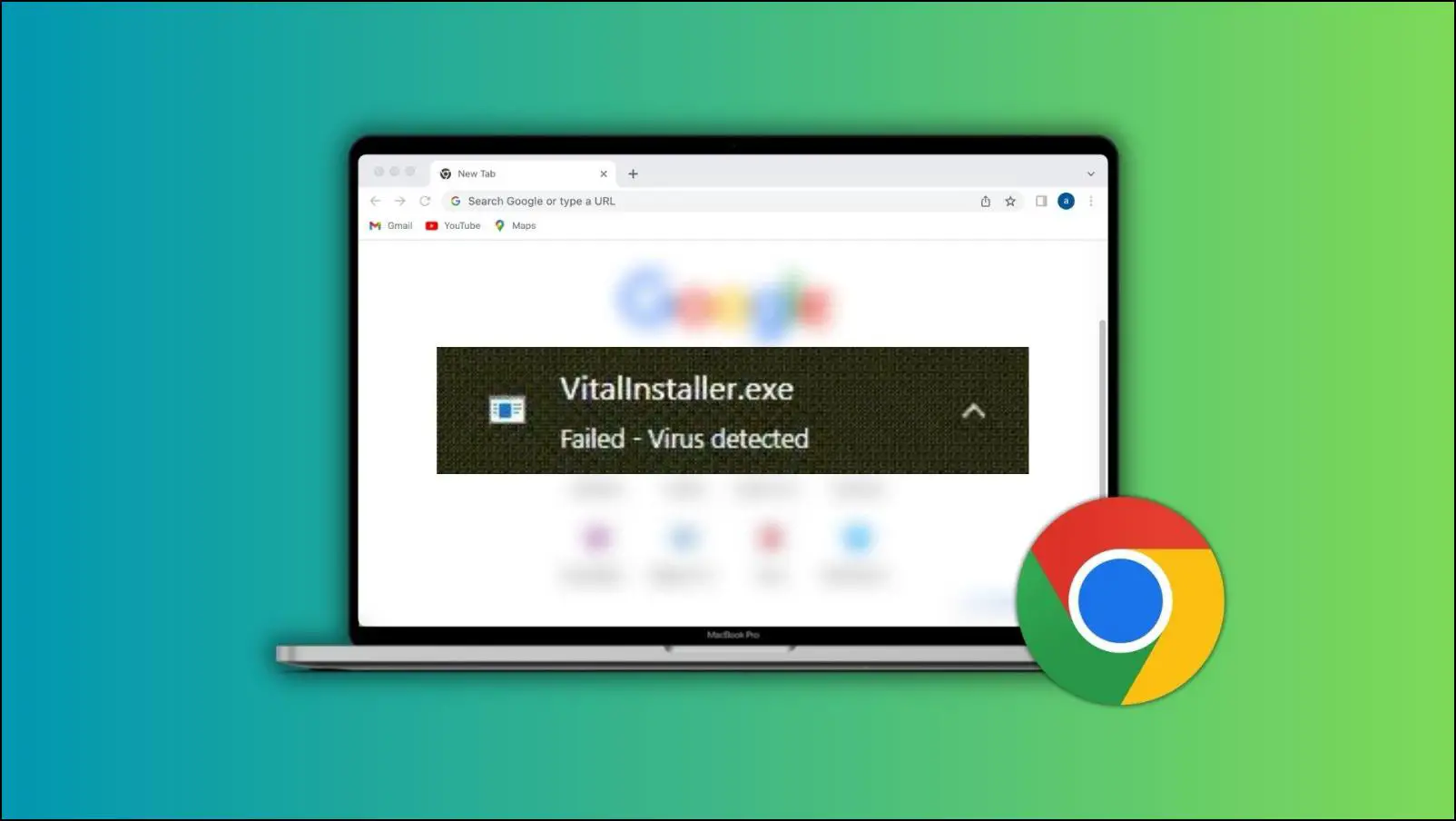Opera is a feature-rich browser and is preferred by many for the same reason. But all these features can consume a lot of CPU resources and run in the background resulting in your Windows laptop’s battery depleting faster than it should. To fix this issue, we will help you learn five ways to fix Opera battery draining on your laptop running Windows or Mac.
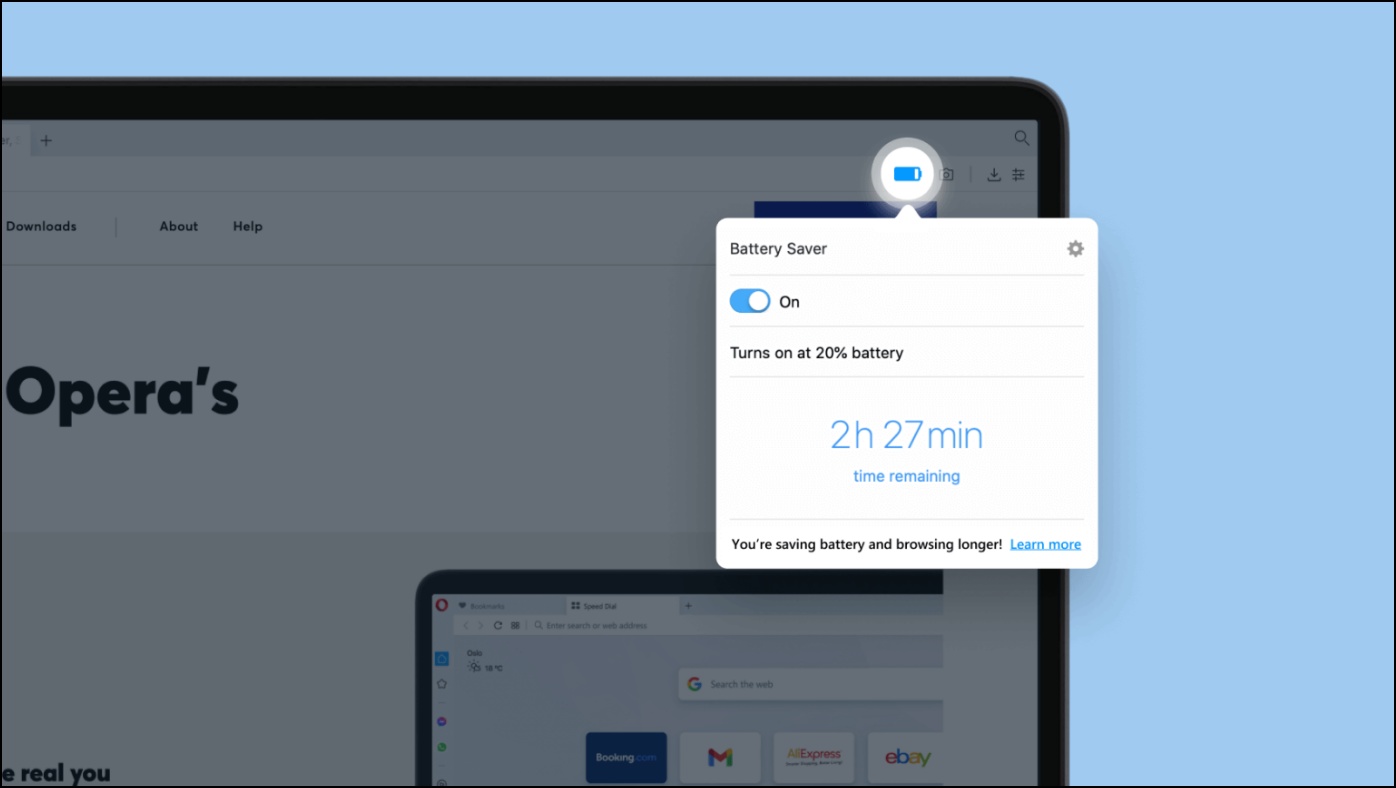
Fix Opera Draining Battery on MacBook or Windows Laptop
Opera users stand by its convenient feature set, but these features come at the cost of poor battery life. Several users have reported faster than usual battery draining while using the Opera web browser.
This is why we curated a list of five ways that you can try to conserve your laptop’s battery without having to switch to another web browser. Let us take a look at them.
1. Enable Opera Battery Saver Mode
Seems like Opera is also familiar with their browser hogging on the battery, which is why they have provided an in-built battery saver that you can easily turn on to get a little more juice out of your laptop.
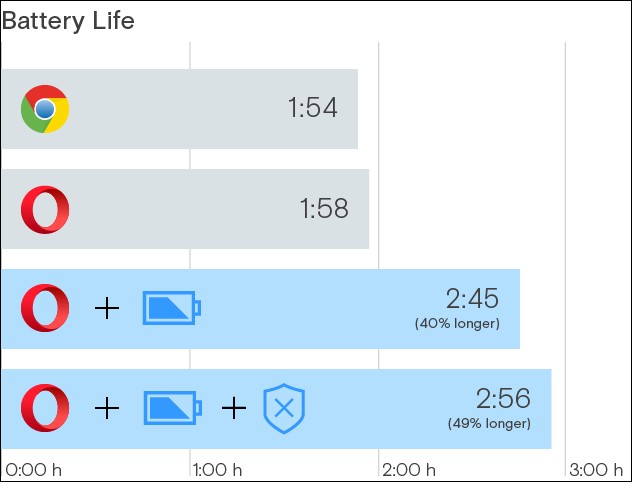
Opera claims 35% more battery life with the Battery Saver turned on, which was not the case with our test, but there was an improvement, so we recommend enabling it if you use Opera as your default web browser.
You can look at the video attached below to see how Opera’s battery saver performs compared to browsing in normal mode.
Here’s what it does in the background:
- Reduces activity in background tabs
- Wakes CPU less often due to optimal scheduling of JavaScript timers
- Automatically pauses unused plug-ins
- Reduces frame rate to 30 frames per second
- Tunes video-playback parameters and forces usage of hardware accelerated video codecs
- Pauses animations of browser themes
Step 1: Open Opera and click on the battery icon on the top right.
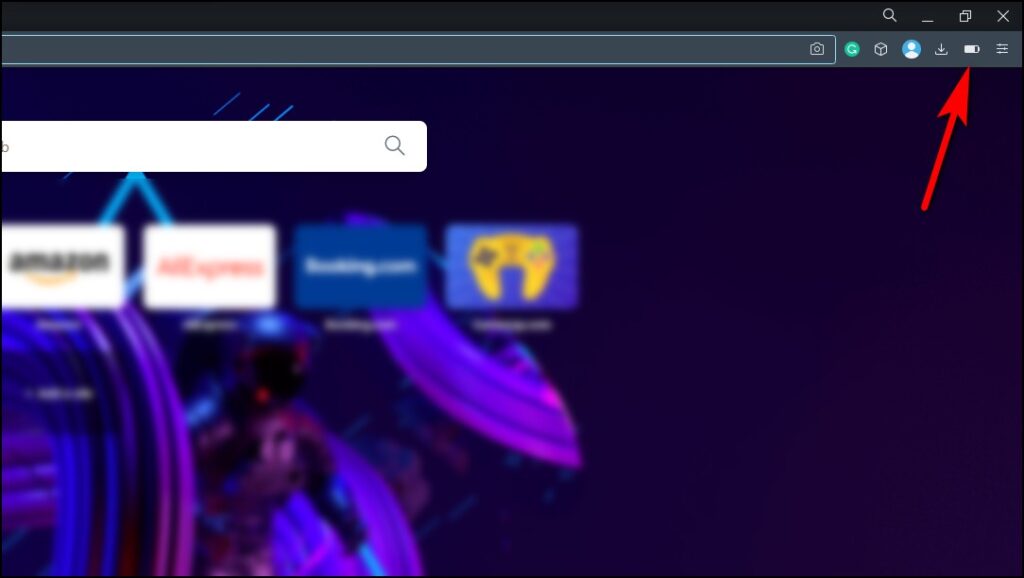
Step 2: Click the toggle under Battery Saver to turn it on.
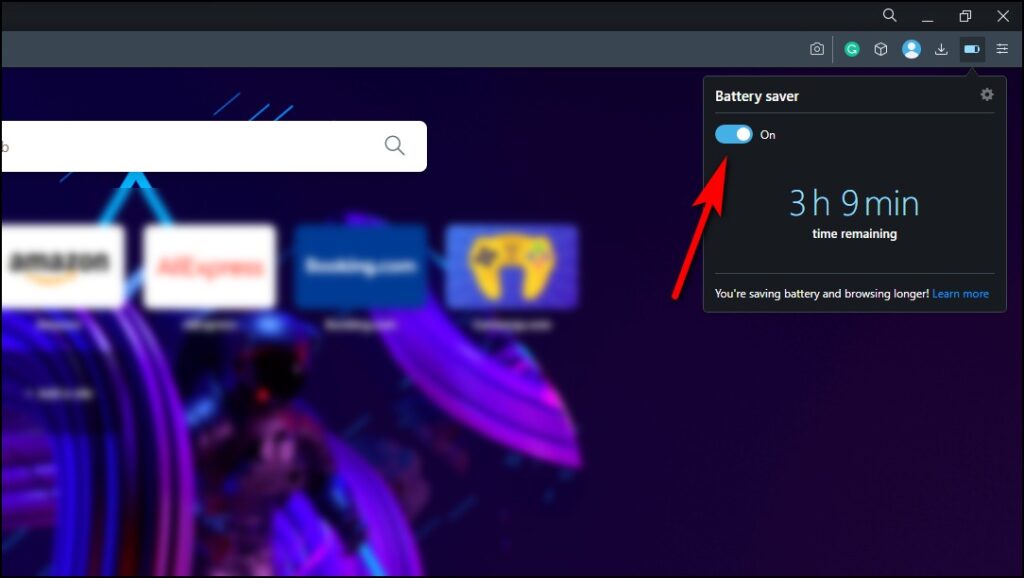
This is how you can turn on Battery Saver in the Opera web browser.
Enable Opera Automatic Battery Saver
You can also enable the automatic battery saver to turn on when your laptop is unplugged, so you do not have to turn it on every time you use Opera manually.
Step 1: Click on the Opera O icon at the top right corner of the Opera window.
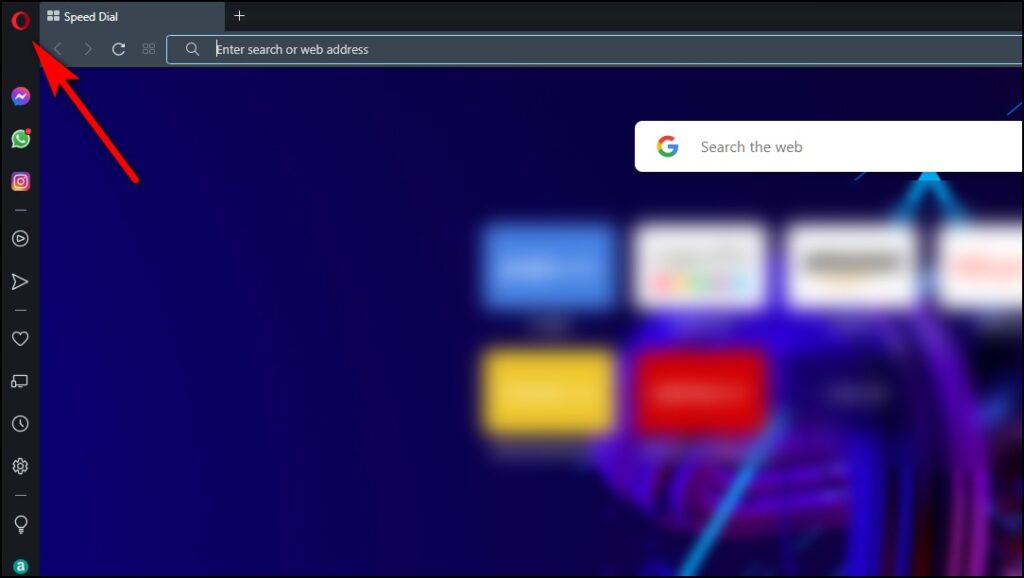
Step 2: Visit Settings.
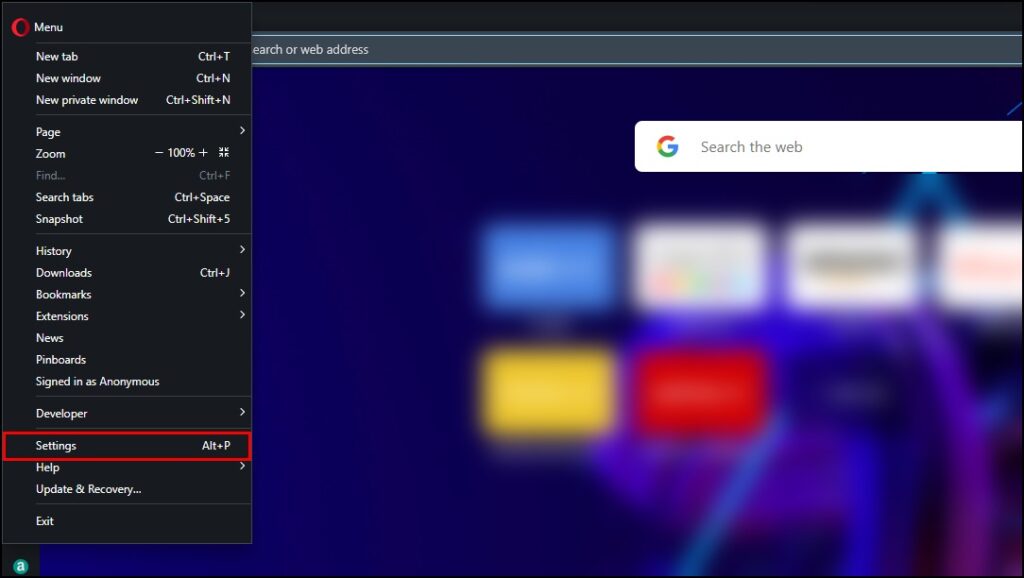
Step 3: Select Features from the left sidebar.
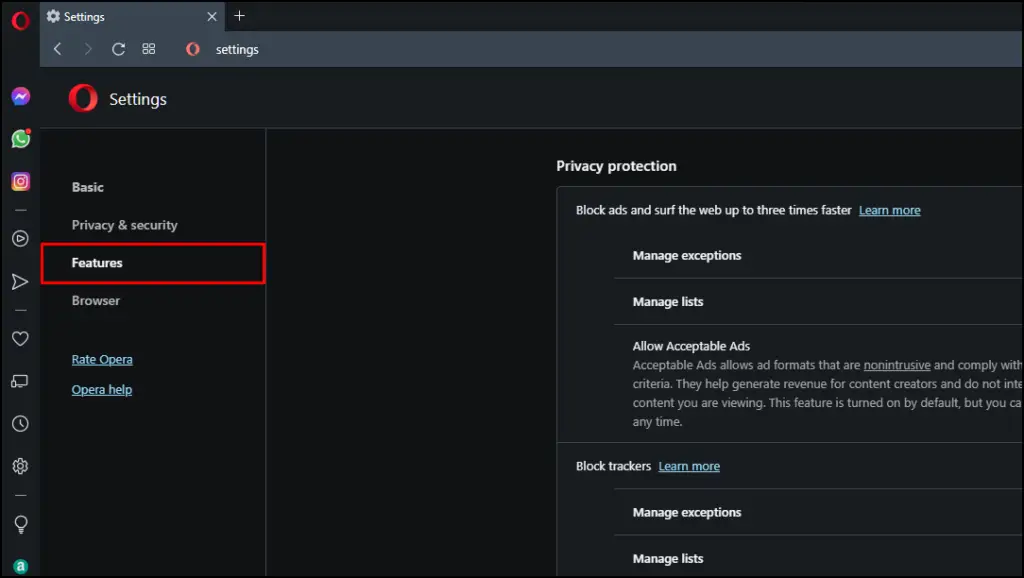
Step 4: Scroll down to Battery Saver and turn on the toggle next to Enable Battery Saver.
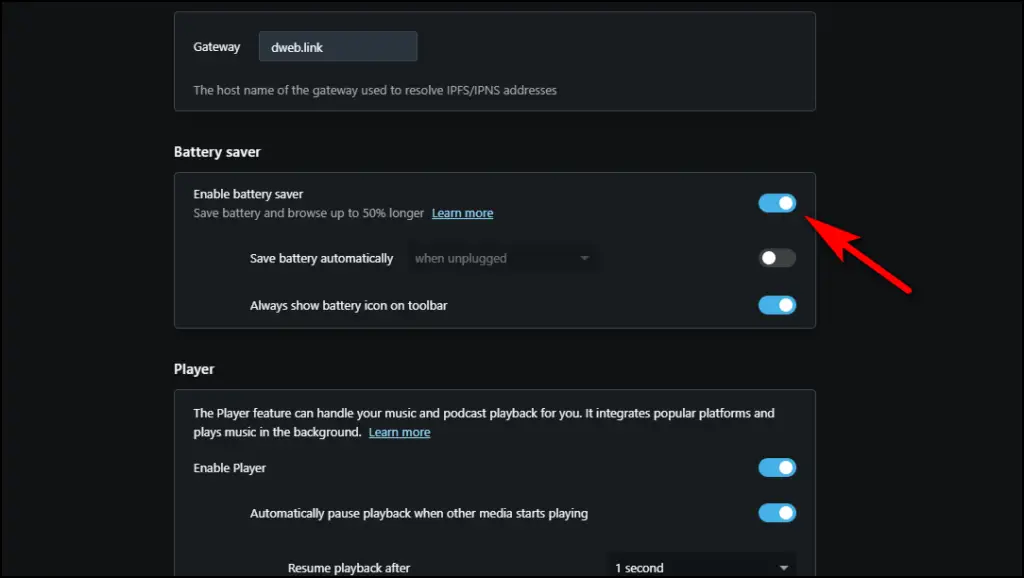
Step 5: Next, click on the toggle below it that says Save battery automatically.
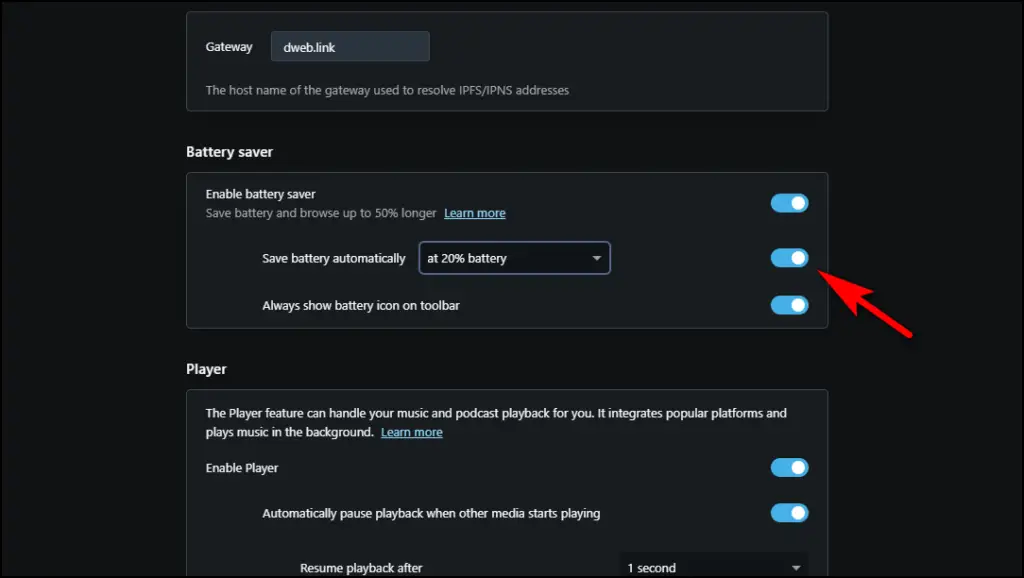
Step 6: Click on the drop-down menu and select the option when unplugged.
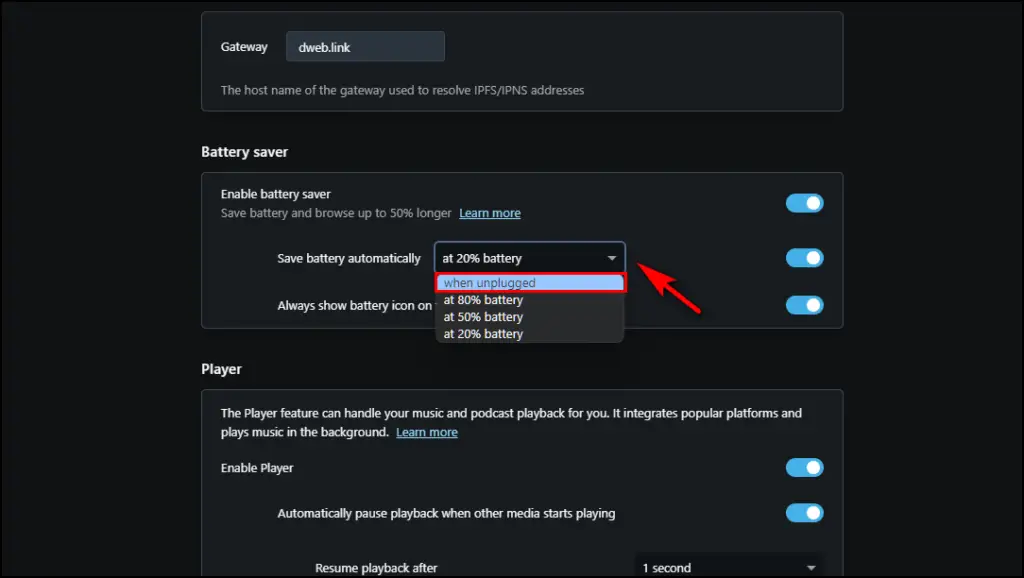
From now onwards, the Opera battery saver will turn on automatically whenever you unplug your laptop.
2. Turn Off Hardware Acceleration in Opera
Hardware acceleration uses both your CPU and graphics card to provide a smoother experience during demanding scenarios. But most of the time, it just consumes plenty of CPU resources which causes your battery to drain rapidly.
Turning off hardware acceleration in Opera can help improve your laptop’s battery life. Here’s how to do it:
Step 1: On Opera, click on the Opera O icon.
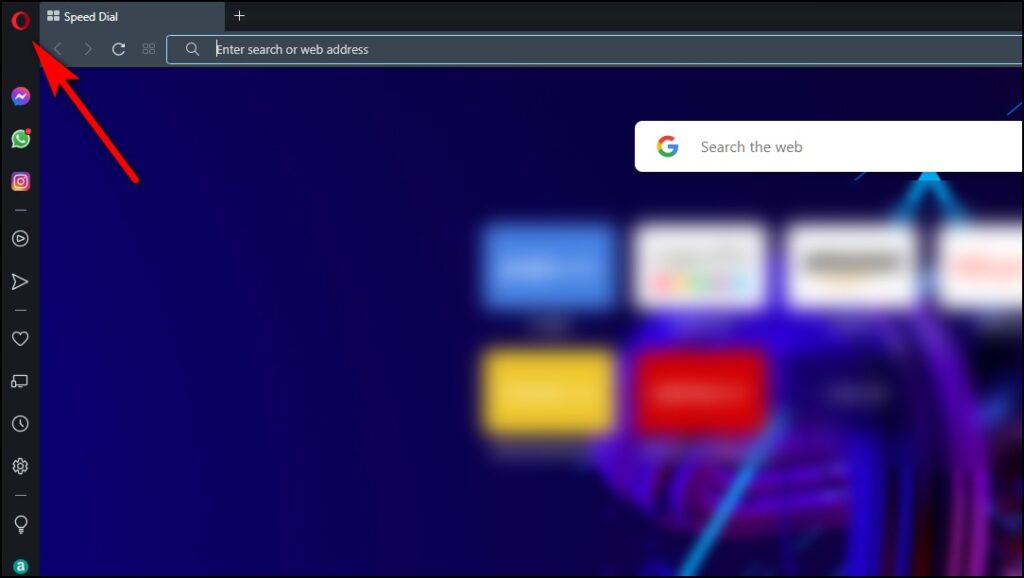
Step 2: Go to Settings.
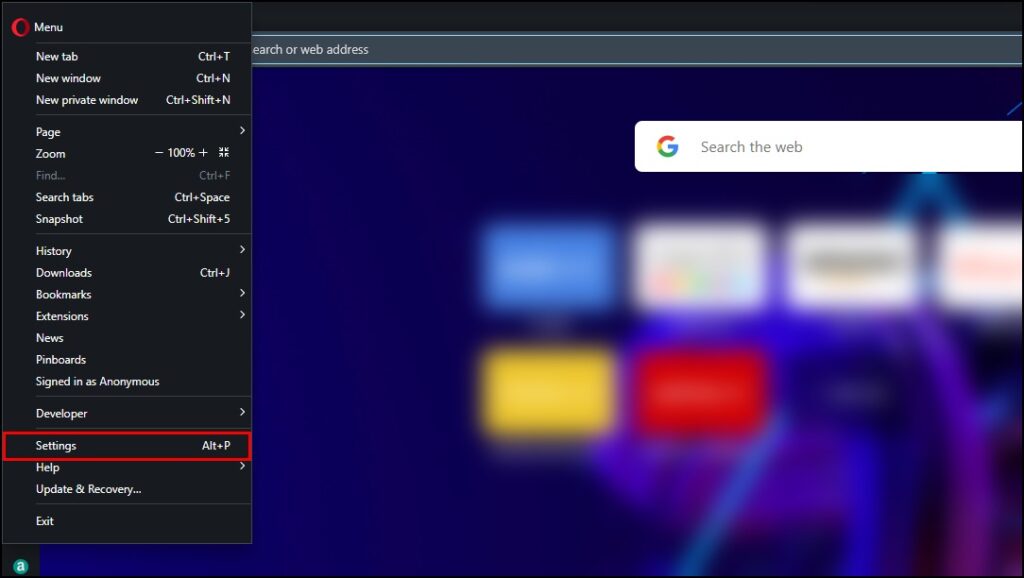
Step 3: Scroll down to System.
Step 4: Click on the Toggle next to Use hardware acceleration when available. The toggle should turn from blue to grey, indicating it has been turned off.
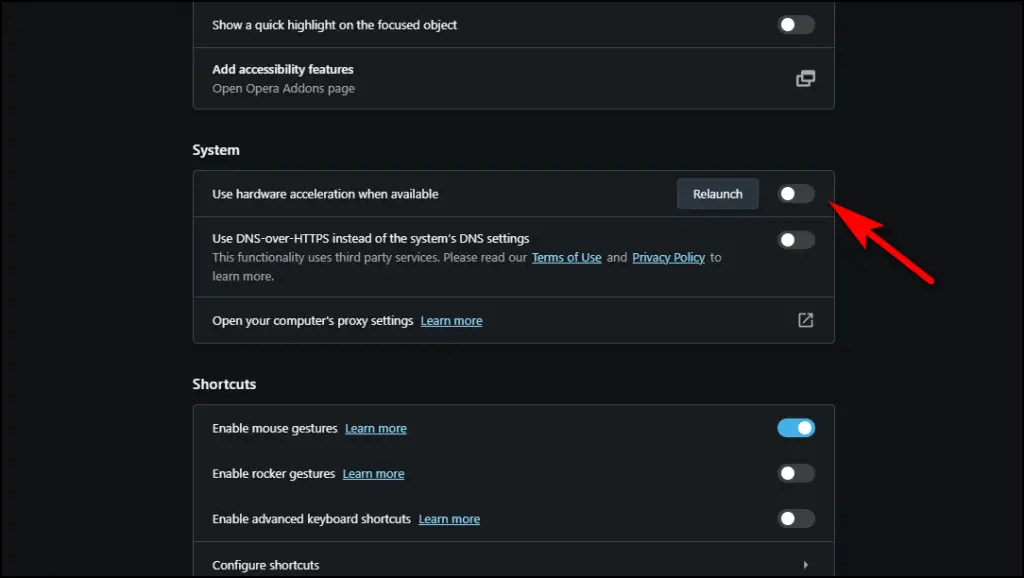
Step 5: You should see a button that says Relaunch. Click on Relaunch to restart the browser and apply the settings.
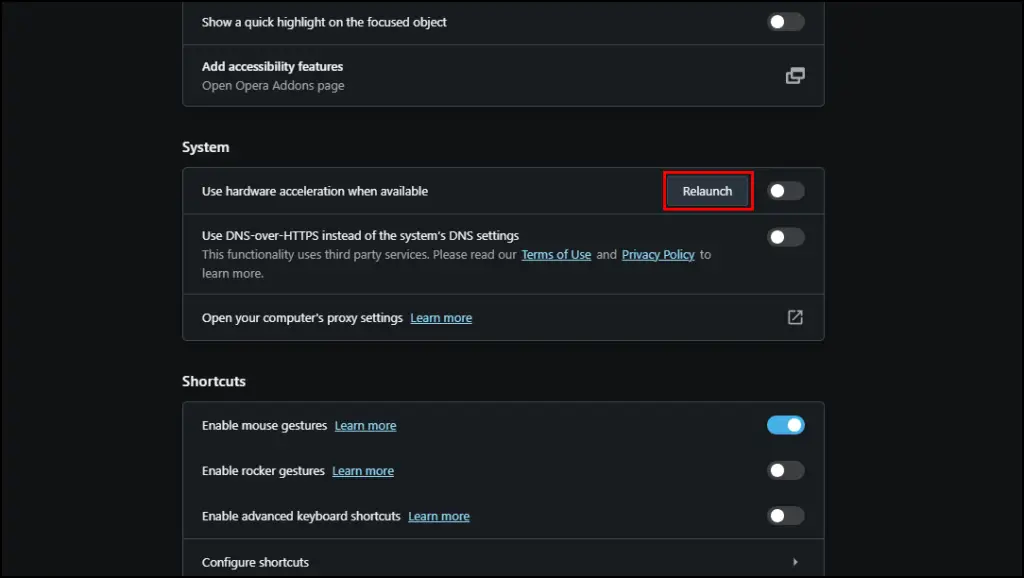
Turning off hardware acceleration may also improve overall system performance and temperature. It will not affect the performance of your web browser marginally.
3. Disable Opera at Startup
When you boot or turn on your laptop, certain applications and programs start running. These are called startup applications. These applications keep running in the background even when you are not using them, resulting in battery consumption. Opera Browser Assistant also runs at startup, so you should disable it to save some battery.
Step 1: Press Ctrl + Shift + Esc to bring up the Task Manager on your keyboard.
Step 2: Go to the Startup tab on top.

Step 3: Right-click on the Opera Browser Assistant and select Disable.
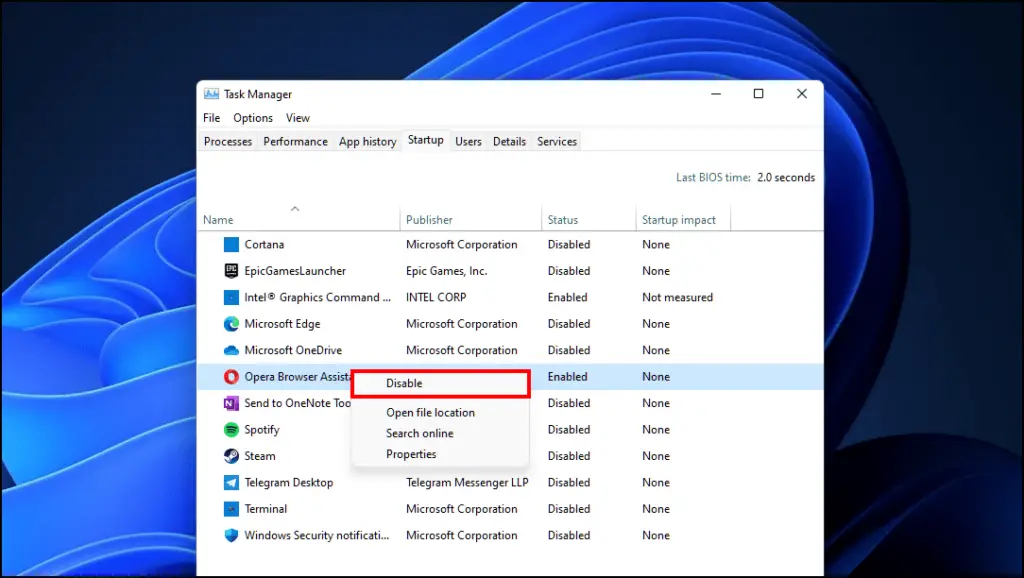
It will prevent Opera assistant from running at startup, which will also improve your laptop’s startup time. We also recommend that you disable other third-party applications running at startup like Microsoft Edge, Onedrive, Cortana, Spotify, Telegram, Whatsapp, and more.
Mac users, on the other hand, can remove Opera from System Preferences > Users & Login > Login Items.
4. Deactivate Telemetry Services in Opera
Telemetry services send your crucial data to Opera servers in the background to learn and improve their products and features based on your and others’ usage patterns. Turning off these will not only prevent background power consumption but also stop your data from being sent to Opera.
Let us look at how you can deactivate these telemetry services:
Step 1: Open Opera and click on the Opera O icon.
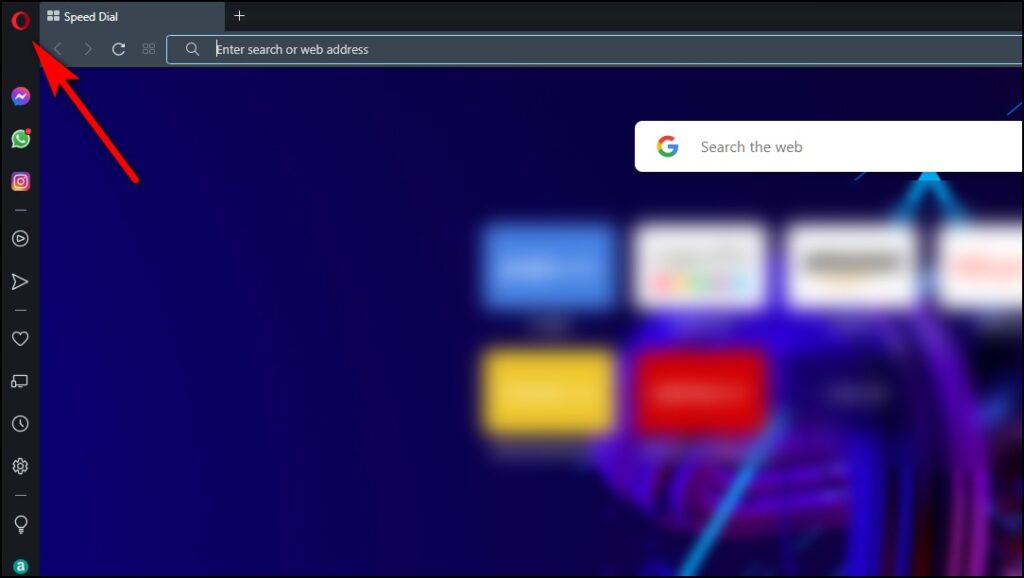
Step 2: Open Settings.
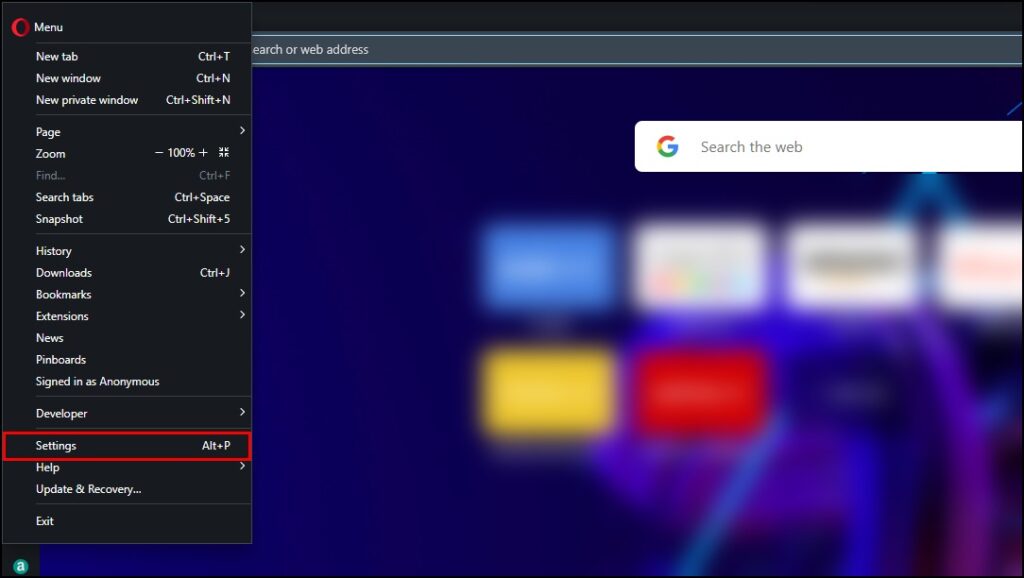
Step 3: Select Privacy & security from the sidebar.
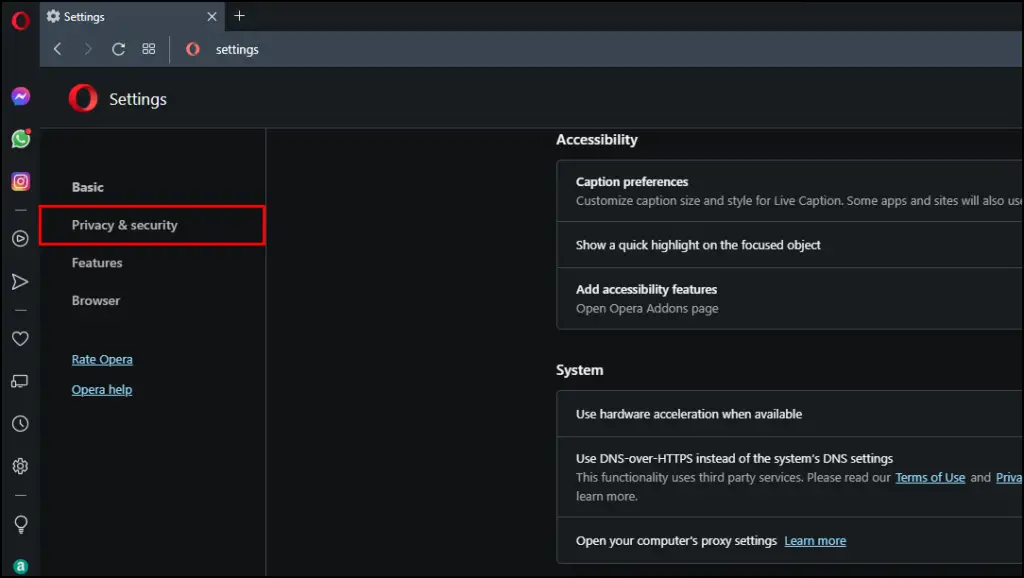
Step 4: Here, toggle off the following options:
- Use a prediction service to help complete searches and URLs typed in the address bar.
- Automatically send crash reports to Opera.
- Help improve Opera by sending feature usage information.
- Fetch images for suggested sources in News based on history.
- Display promotional notifications.
- Receive promotional Speed Dials, bookmarks, and campaigns.
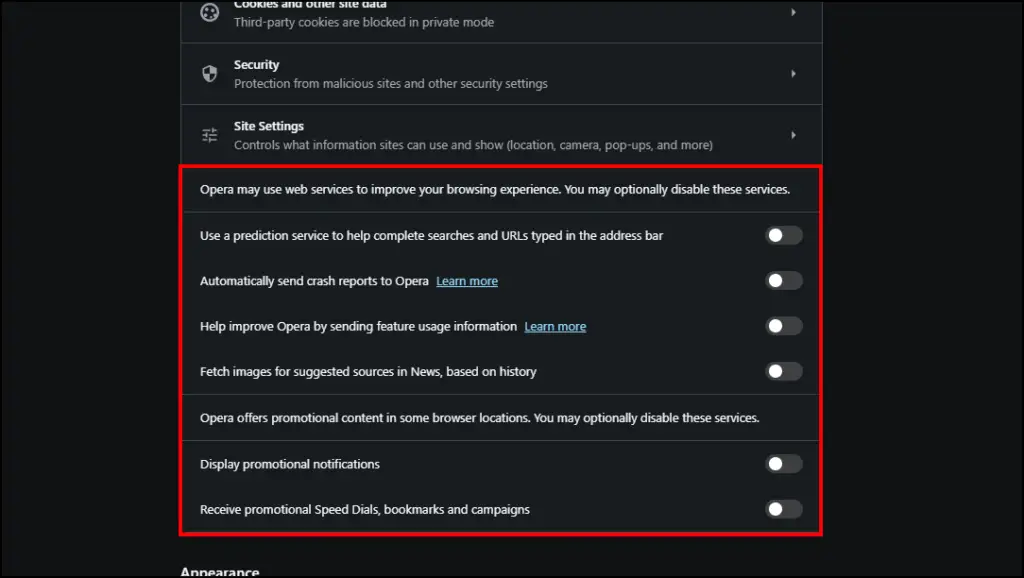
5. Enable Low Power mode On Your Laptop
Other than the methods we mentioned above, you can also enable low power or Battery saver mode built into your operating system. We will look at selecting and enabling this mode on both Windows and macOS.
Change Power Settings Plan in Windows
Step 1: Search Control Panel from the Start Menu.
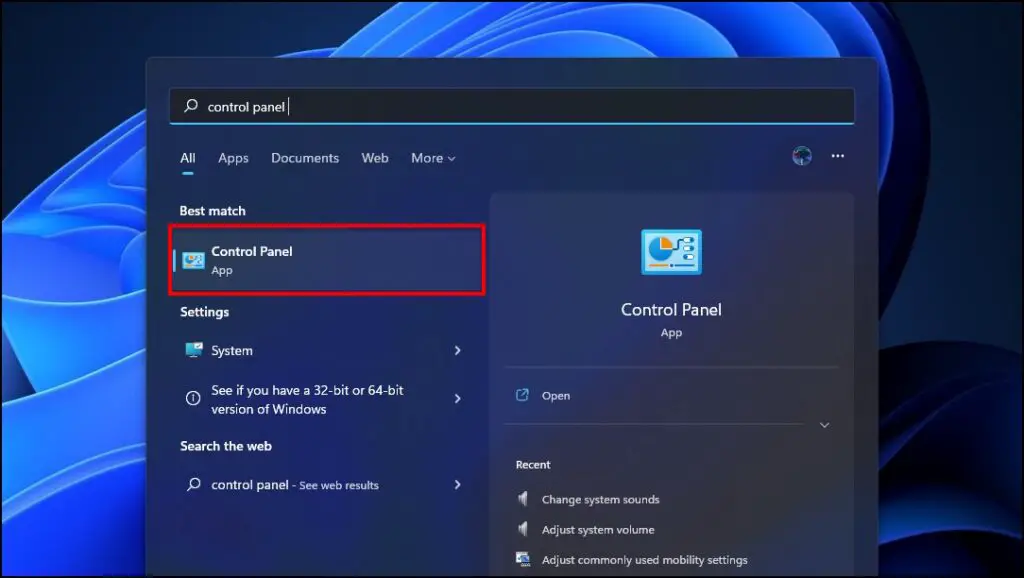
Step 2: Click on Hardware and Sound highlighted in green.
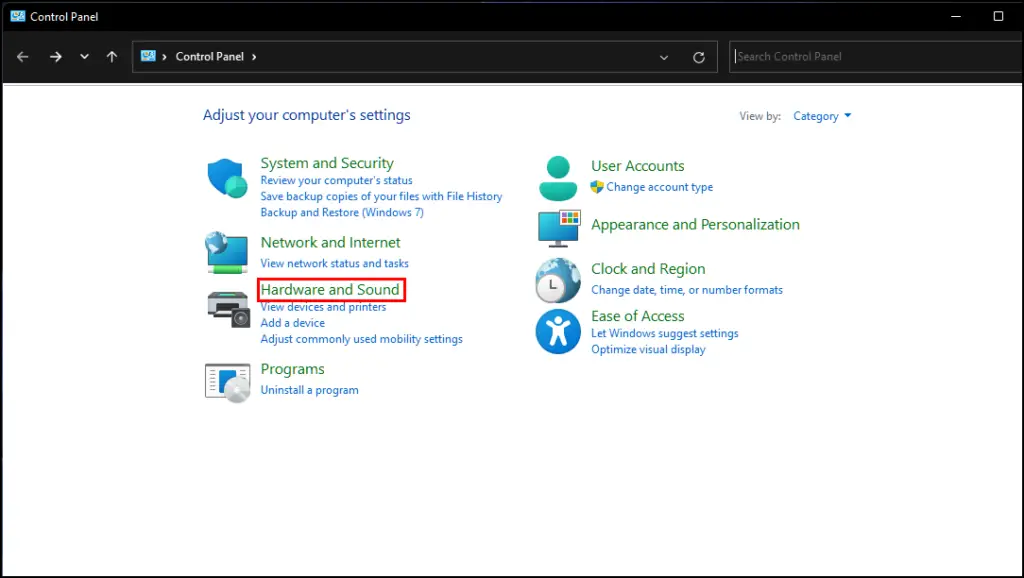
Step 3: Here, click on Choose a power plan from Power Options.
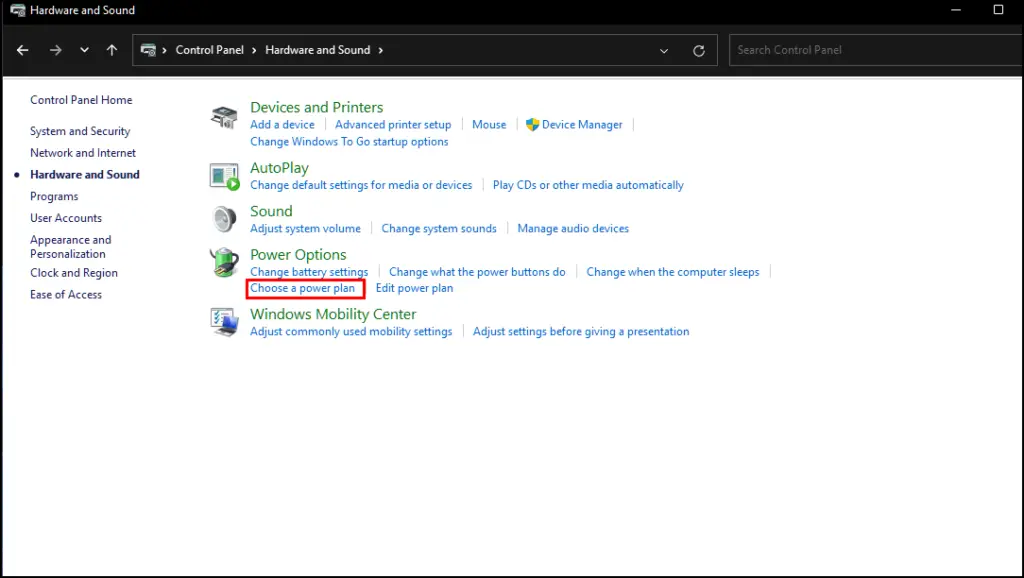
Step 4: Your laptop will be set at Balanced or Factory Recommended plan. Change it to the Power saver plan.
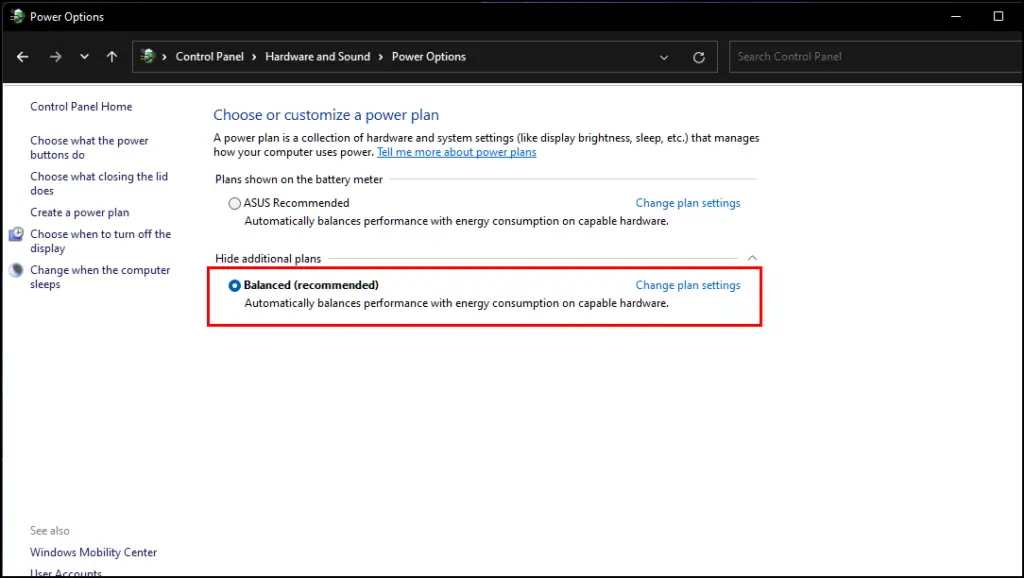
If you don’t see a Power saver plan, then select Balanced. This will help reduce power consumption wherever possible extending your battery life.
Enable Low Power Mode in macOS
Step 1: Click on the Apple logo and go to System Settings…
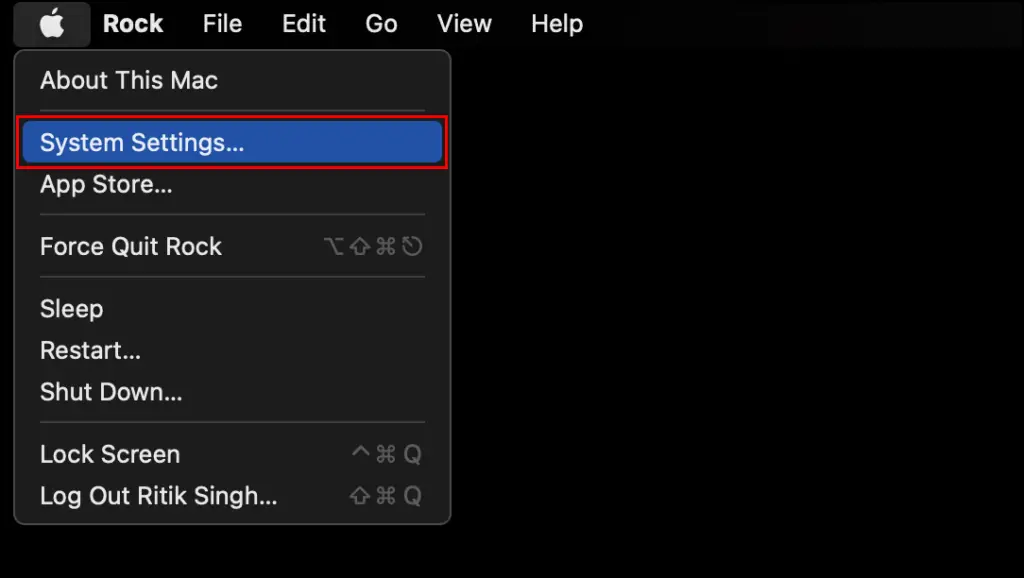
Step 2: Visit the Battery section and click on Low Power Mode.
Step 3: Select Only on battery.

This will enable the Low Power mode whenever your MacBook is unplugged from the adapter.
Apart from the fixes mentioned above, check that you’re running the latest version of Opera. This will ensure that you have the latest fixes, features, and optimization to keep the browser running smoothly and at its best efficiency. You can download the latest build from here.
Wrapping Up
This was our article on ways to fix the Opera browser draining the battery on laptops. I hope the methods discussed in this article helped you get the most out of your laptop battery without switching your favorite web browser. Stay tuned to Browser To Use for more such articles, guides, and How To’s.
Related: