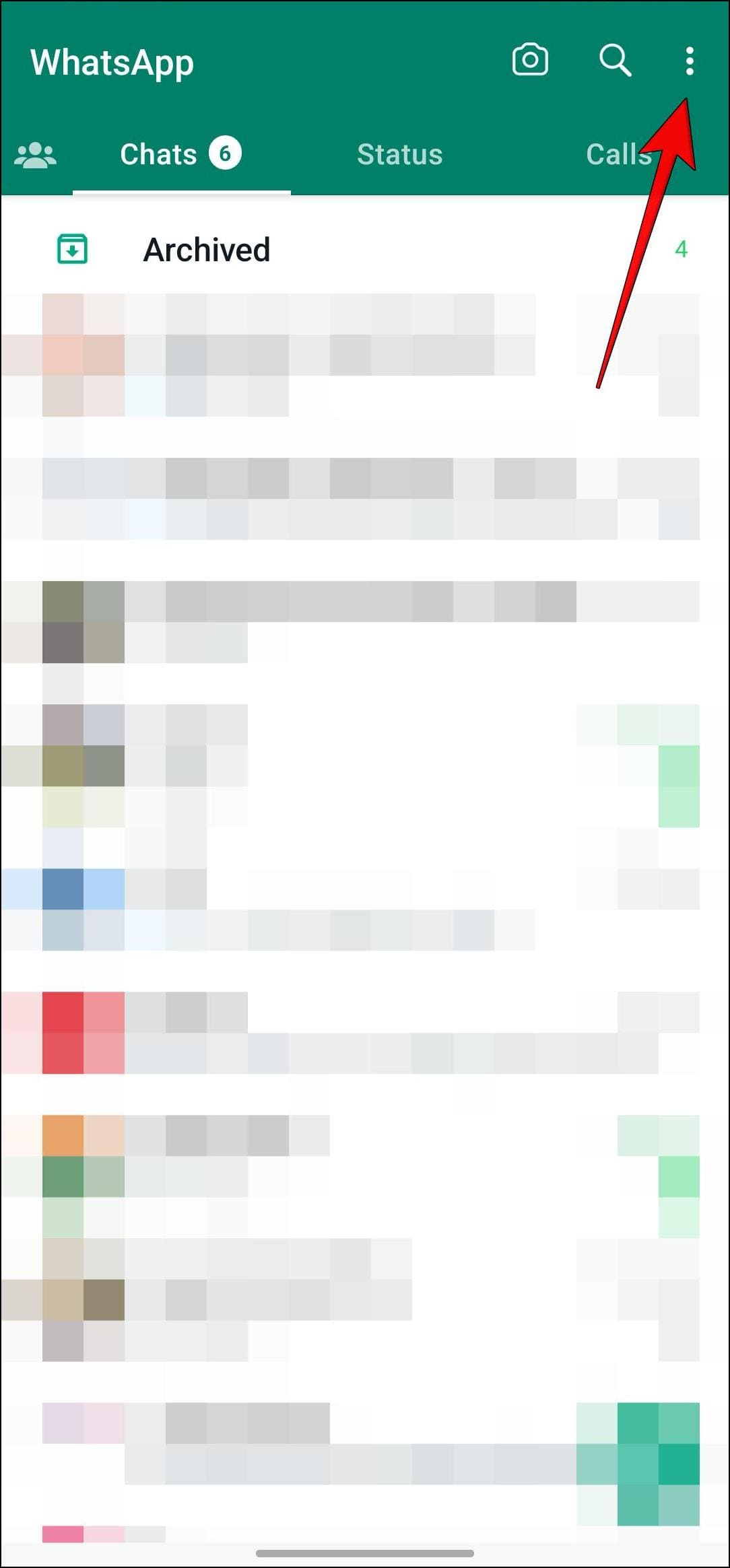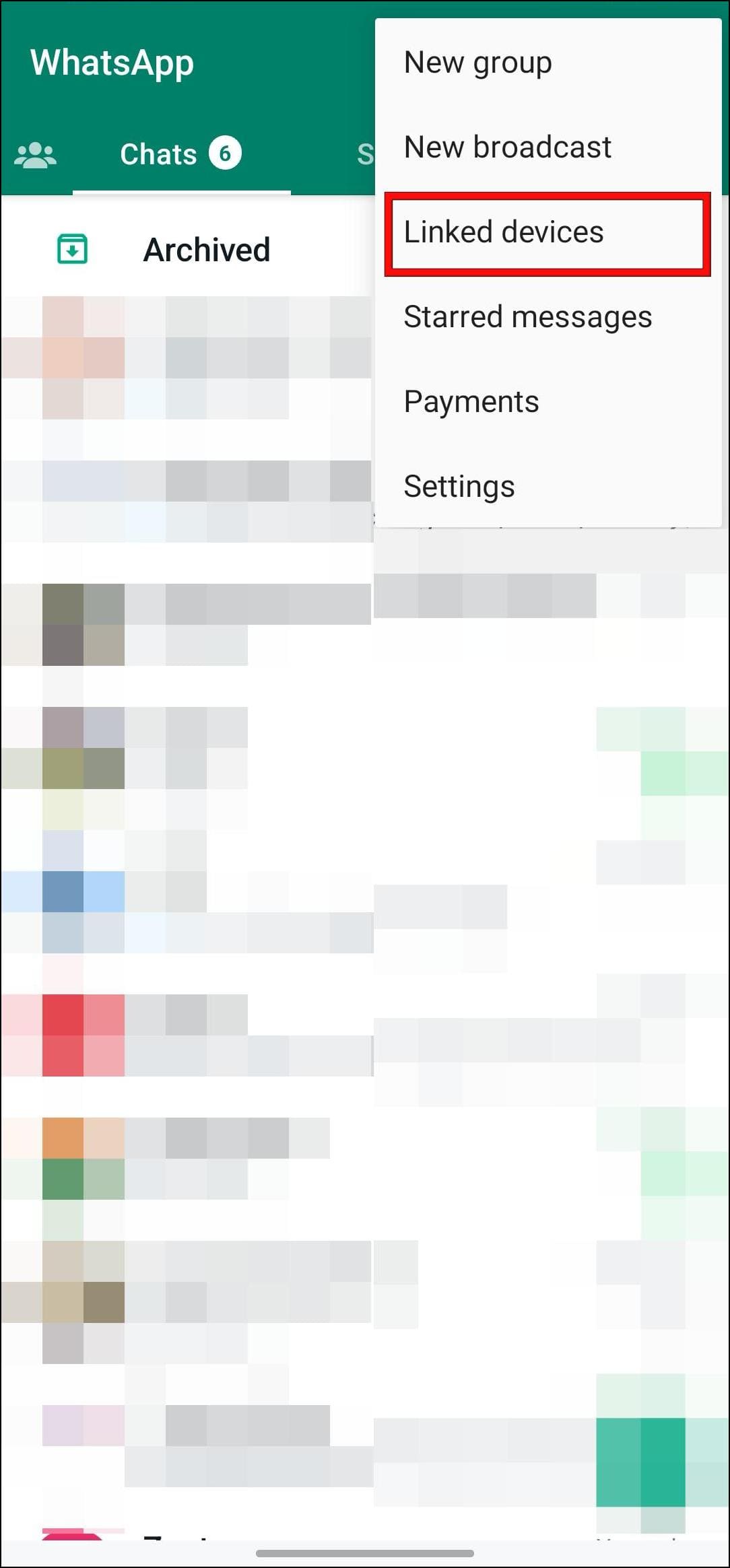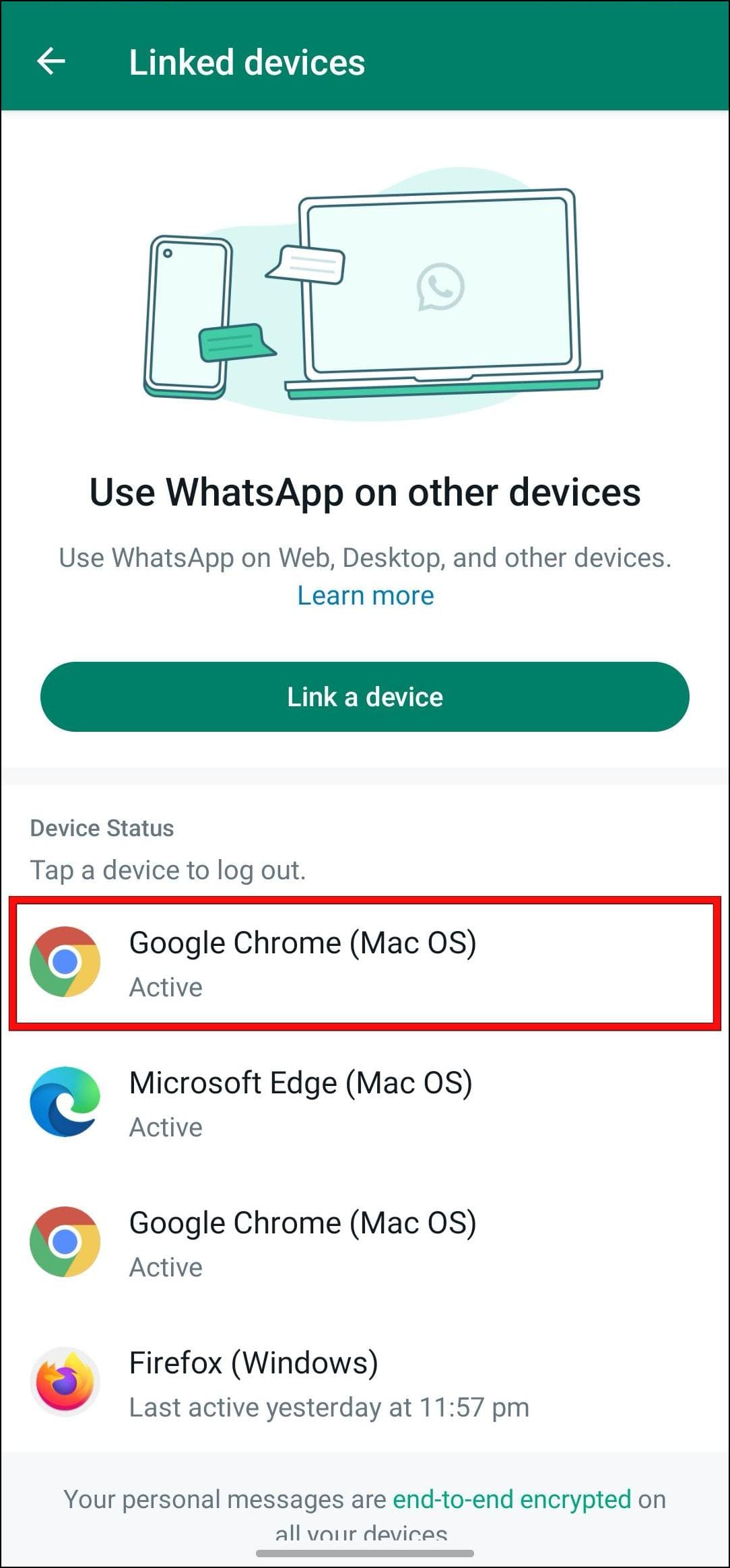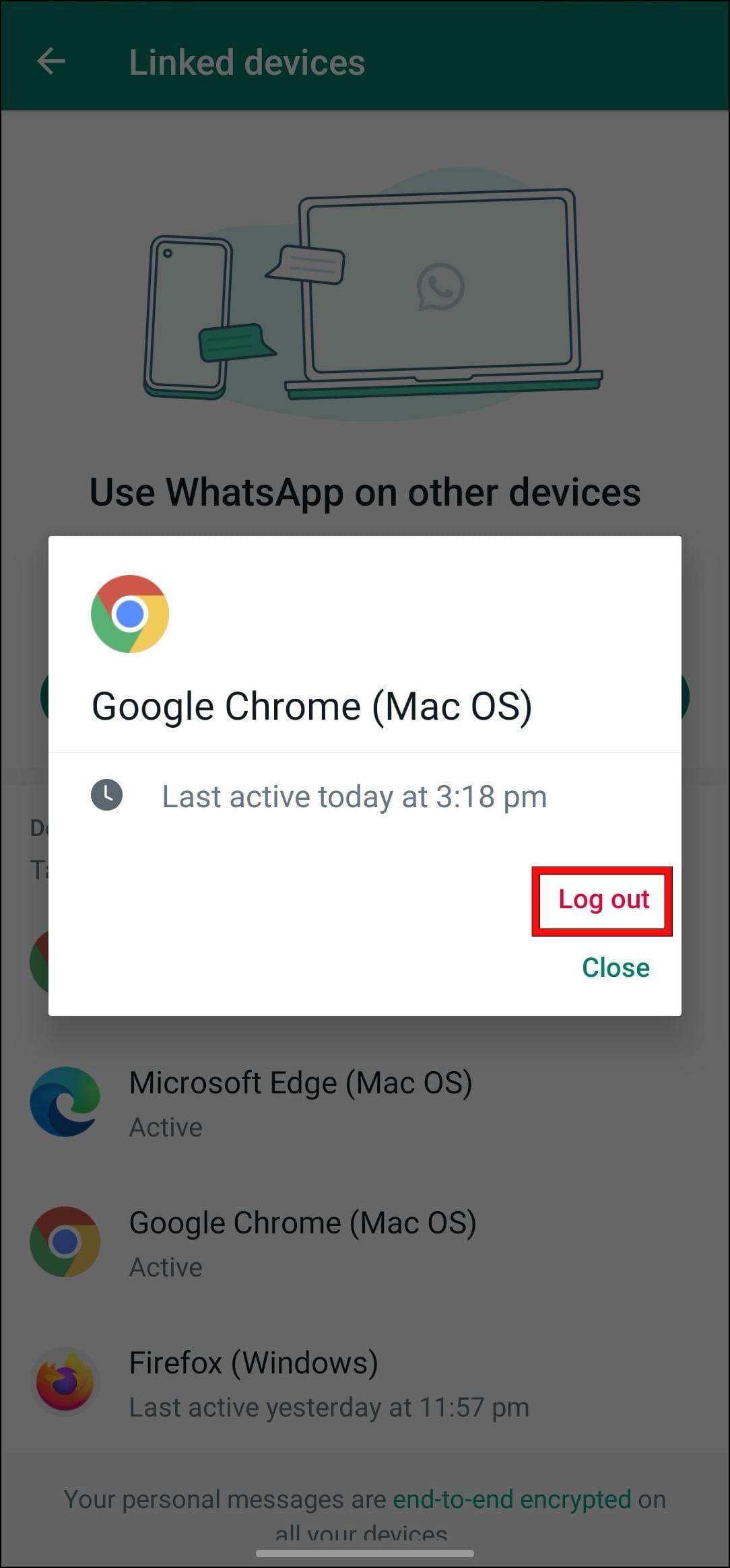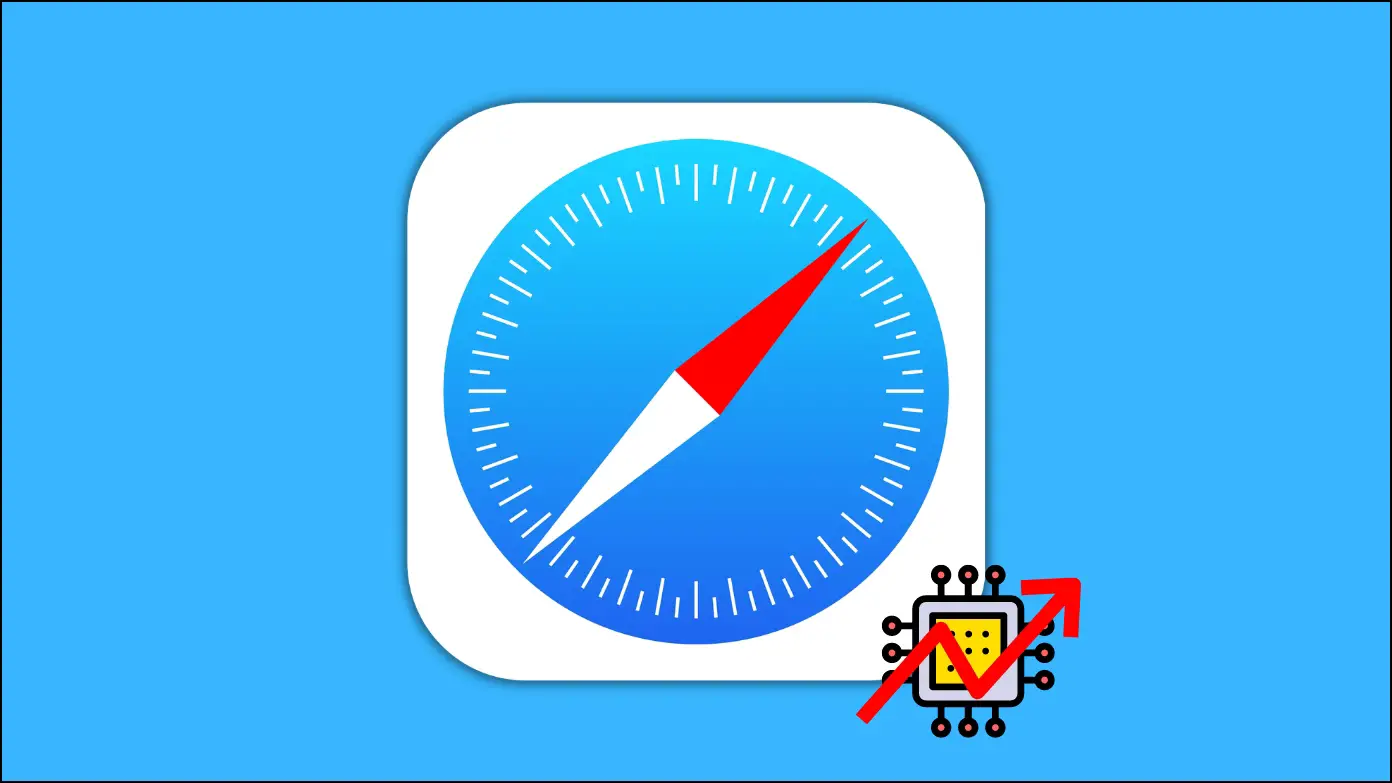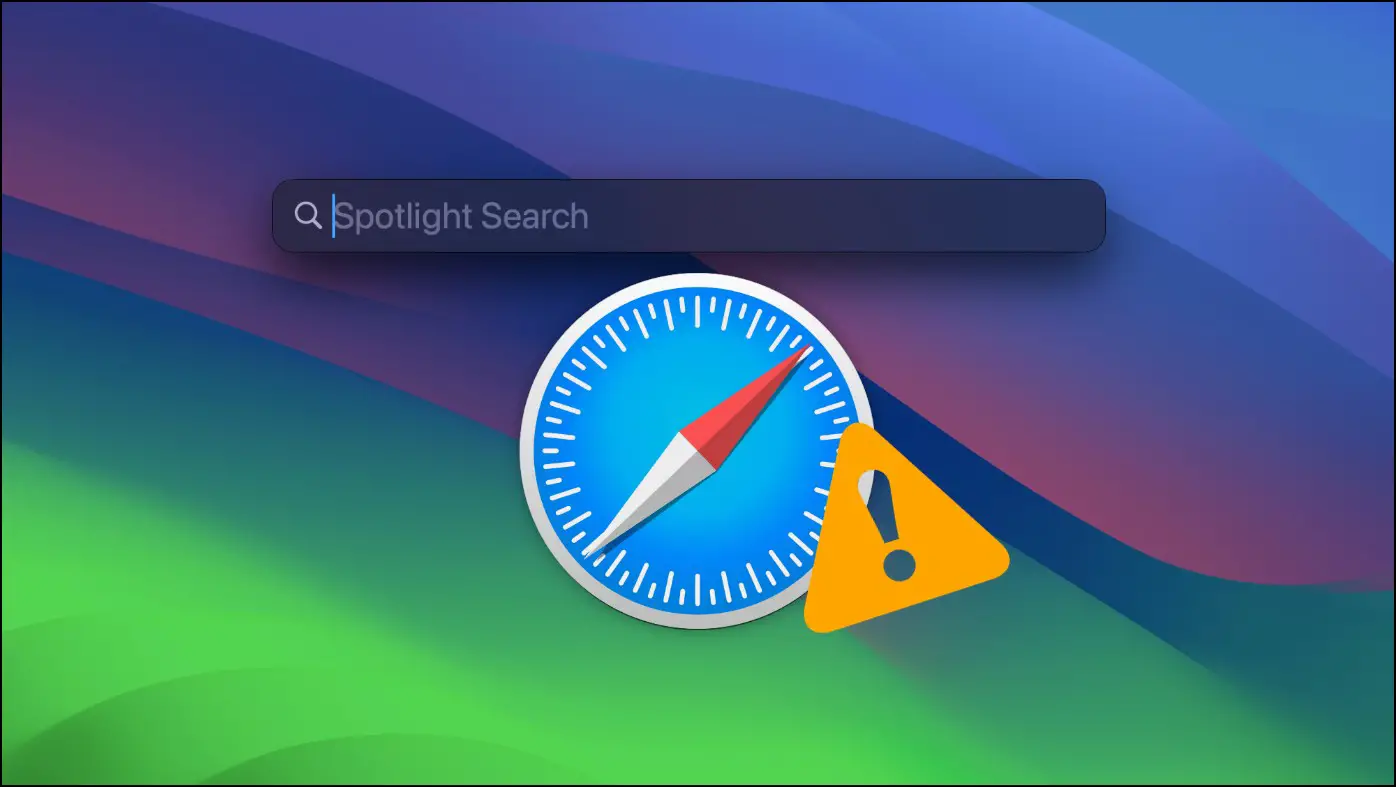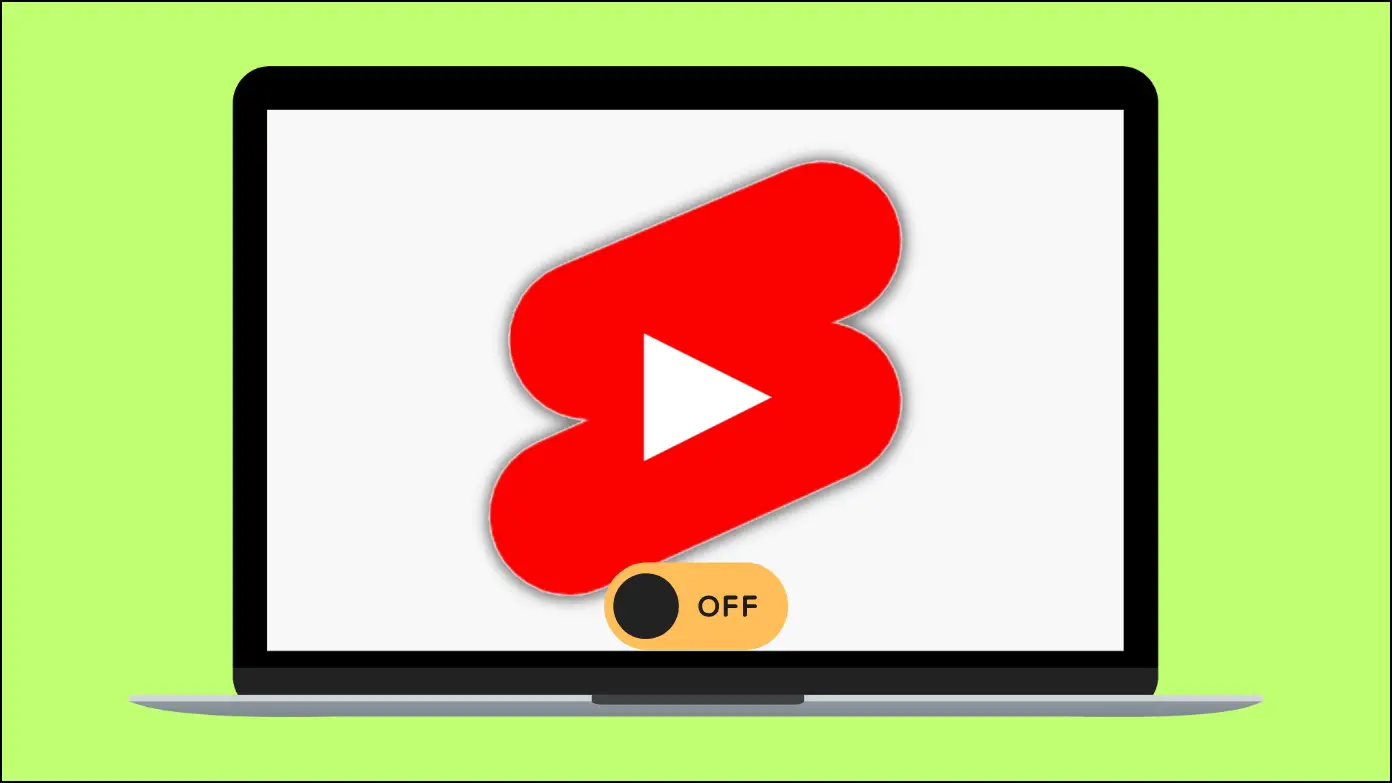With WhatsApp Web, you can use WhatsApp on any supported web browser and stay connected even when you are away from your phone. Even though Safari is listed as a supported browser along with Chrome and Firefox, users have been facing issues with it. This is why we have curated the working ways to fix WhatsApp Web not working in Safari on Mac, including the WhatsApp works with Safari 11+ issue.
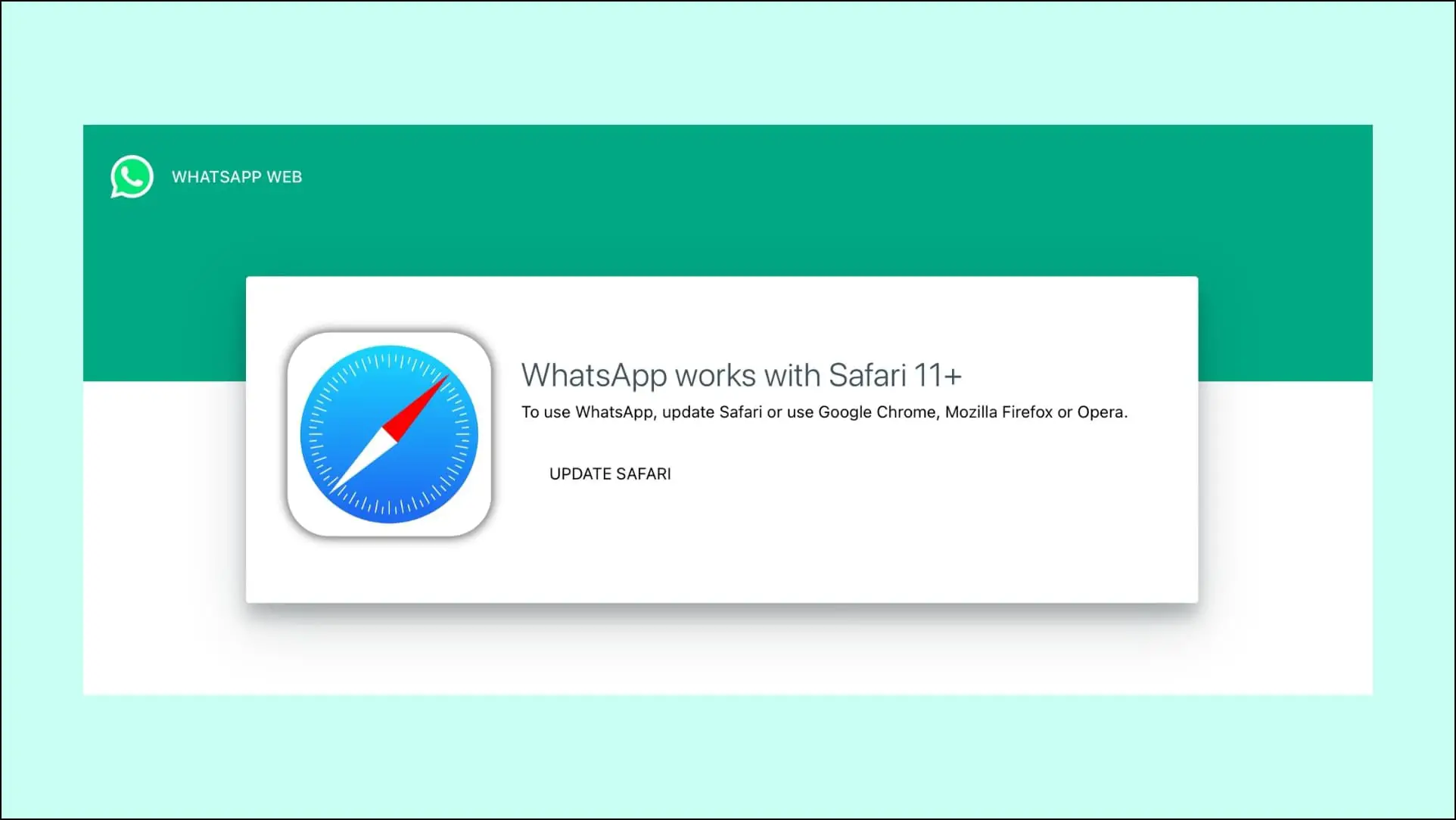
How to Fix WhatsApp Web Not Working on Safari Mac?
Safari users have been facing issues like being unable to log into their accounts, chats failing to load, unable to scan the QR code, or an error message saying Whatsapp works with Safari 11+ while trying to use the WhatsApp Web client.
It could be a bug limited to Macs with Apple Silicon, but users with Intel Macs have also faced similar issues. Since the issues are so random, there is no single fix for them, but you can try out the tips and methods we have listed below to fix WhatsApp Web not working in Safari on Mac.
Method 1- Check Your Internet Connection
Make sure you have a stable internet connection on both your PC and mobile, as it is important for both devices to be connected to the internet during the login process of WhatsApp Web.
- Make sure that you are not in a weak signal area if you are using Wi-Fi.
- To test your internet connection, try opening any other on both devices.
- If you are using a VPN or a proxy server, we recommend you turn that off.
- In case you are using office or campus Wi-Fi, WhatsApp Web may be blocked.
Method 2- Is WhatsApp Web Down?
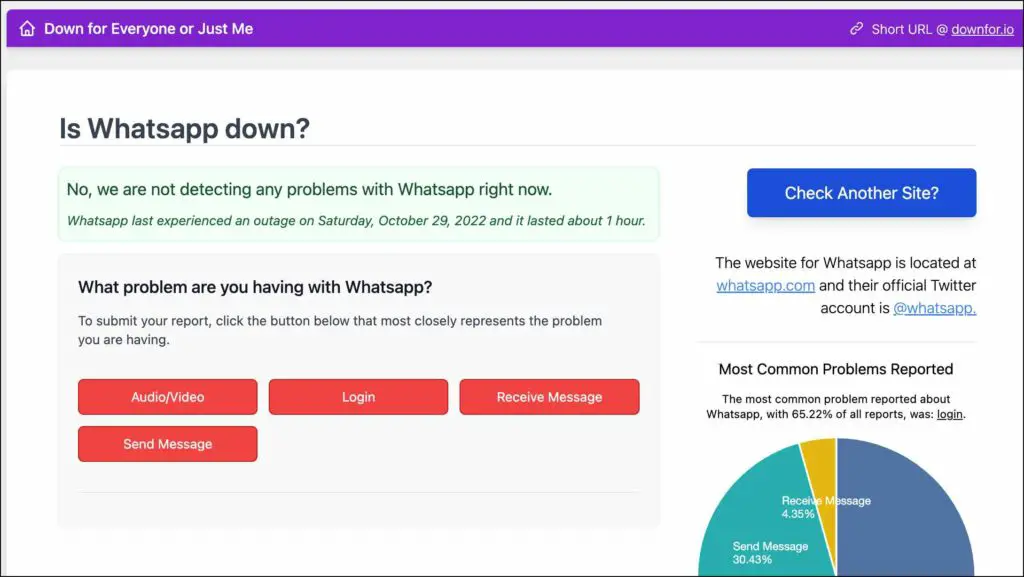
WhatsApp periodically takes down its servers from time to time for maintenance or to fix major faults. During this time, you cannot use WhatsApp services or connect to WhatsApp Web. So if this is your first time facing this issue, then WhatsApp may currently be down.
You can easily verify it by looking WhatsApp up on downforeveryoneorjustme.com.
Method 3- Manage Linked Devices
In case you didn’t know, WhatsApp allows you to link up to four devices with one account. So if you use WhatsApp Web on multiple devices, you may have already exceeded your limit. If you have, you must remove a device to log in to WhatsApp Web from Safari.
Step 1: Launch WhatsApp on your smartphone.
Step 2: On Android, tap on the three-dot menu in the top right corner and tap on Linked Devices.
iPhone users need to go to the Settings tab using the bottom toolbar and tap on the Linked Devices option.
Step 3: If there are five devices connected to your account, then select a device to remove it.
Step 4: Next, tap on Log out.
After removing the linked device, check if you can sign in to WhatsApp Web on the Safari browser.
Method 4- Open WhatsApp Web in Private Window
Private windows in Safari do not carry over the cache and website data from the standard mode. So you can try opening and using WhatsApp Web in a Private Window on Safari to see if the issue persists.
Step 1: Open Safari and click on the File option in the top status bar.
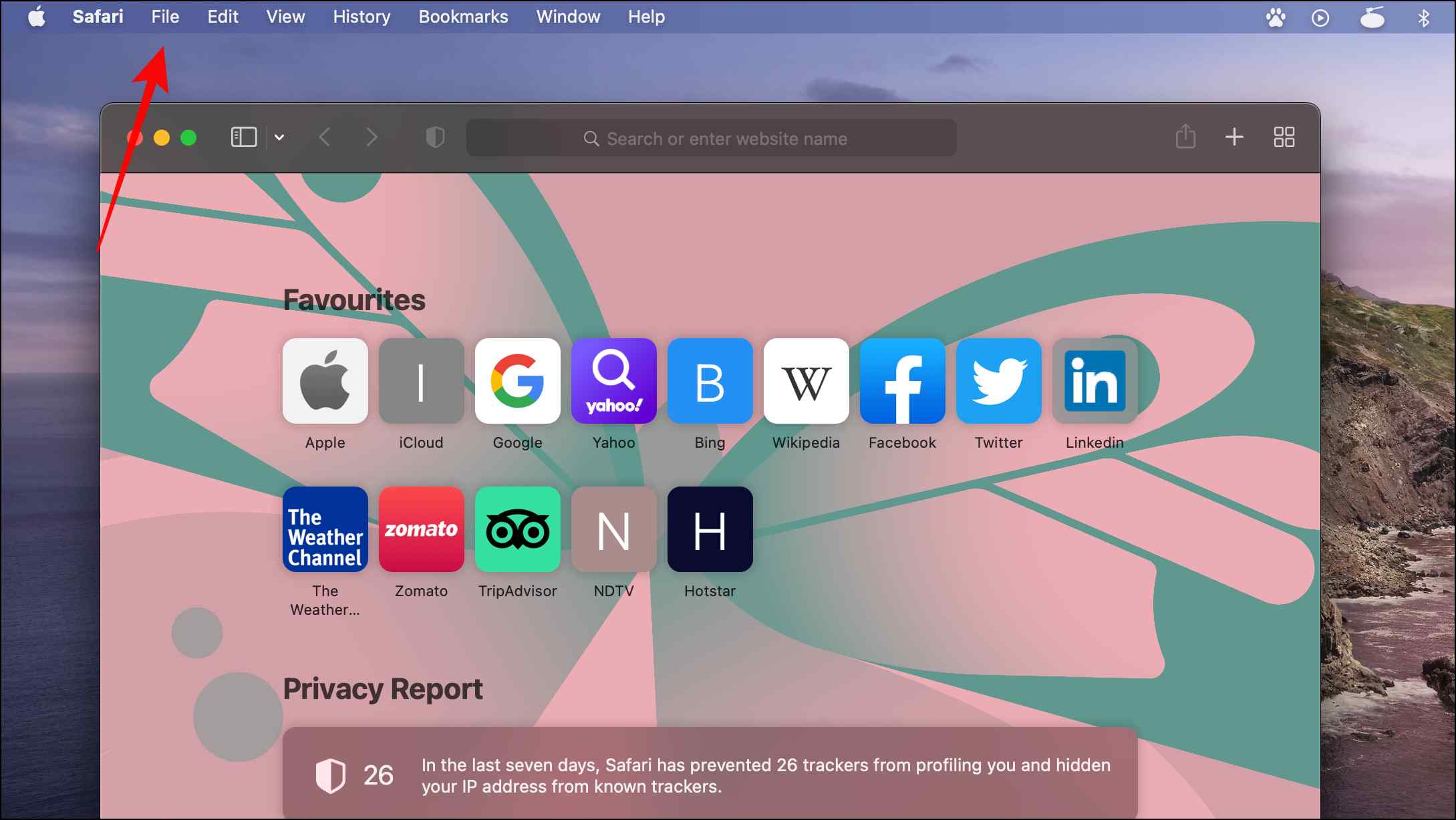
Step 2: Select New Private Window. A Private Safari window will open.
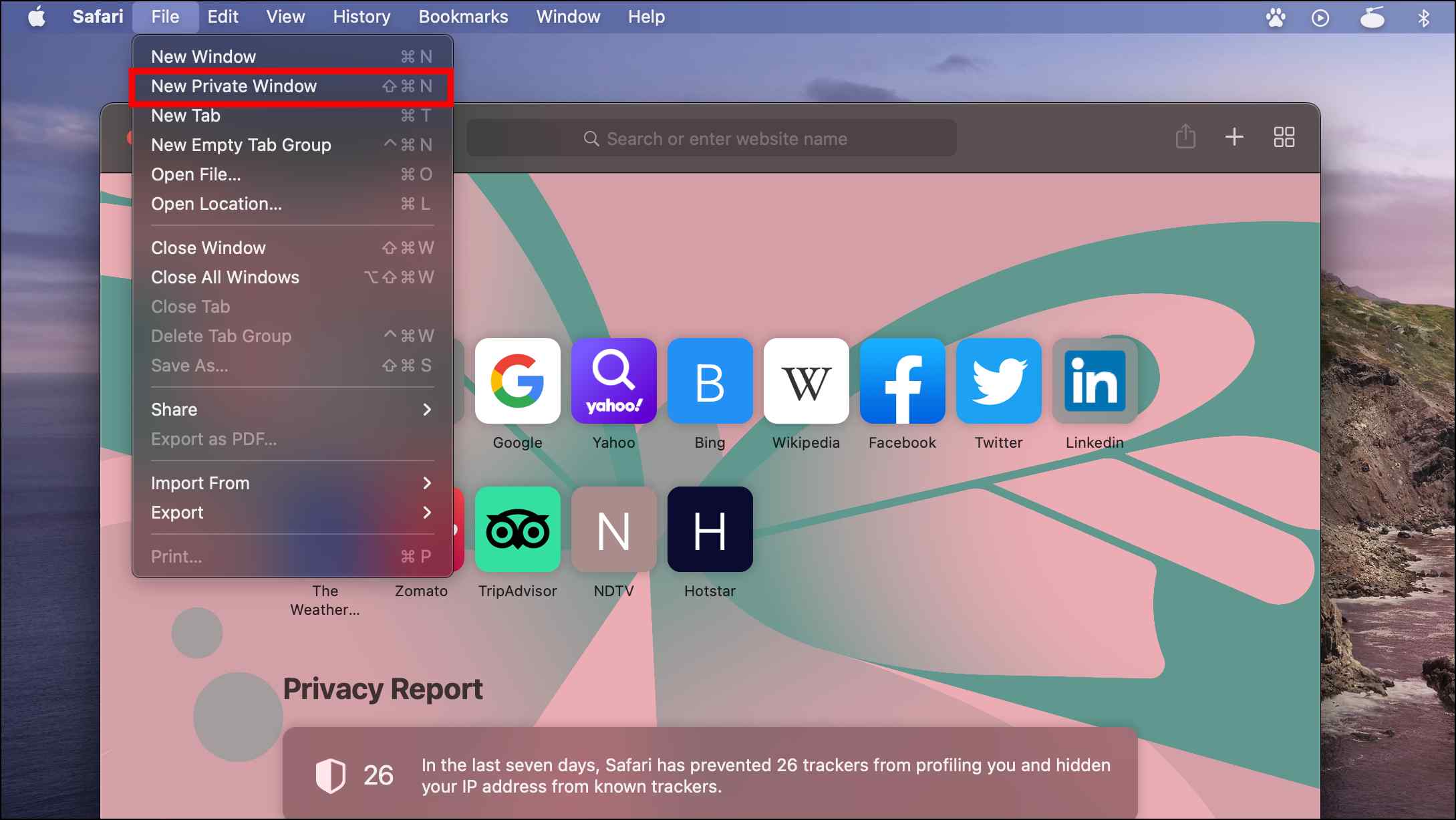
Step 3: Log in to WhatsApp Web by scanning the QR code with your smartphone.
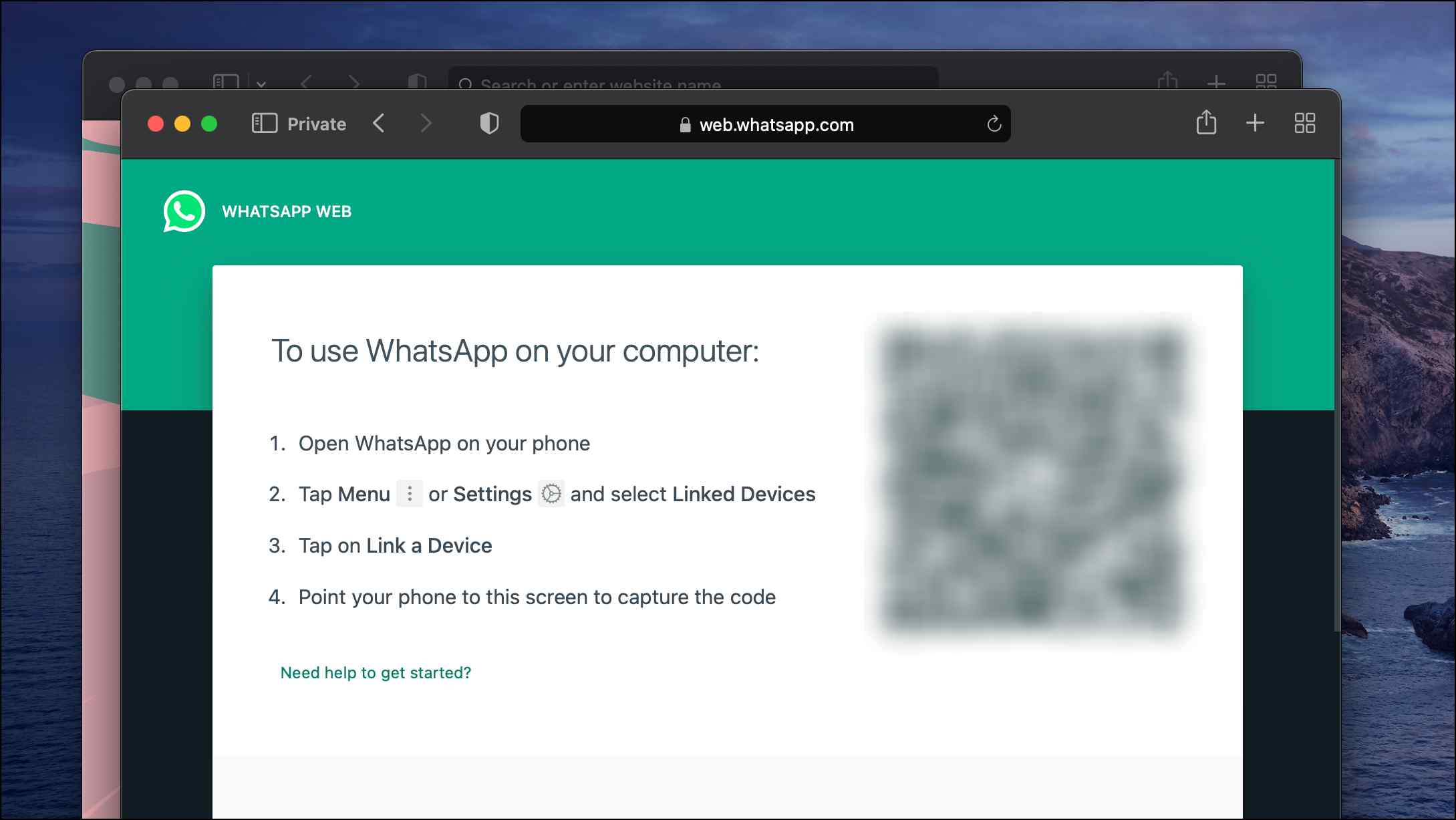
If you can use WhatsApp Web and there are no issues to be found, it indicates that cookies and website data were causing the issues, and you need to get rid of them.
Method 5- Clear Cookies for WhatsApp on Safari
Your browser accumulates cookies and website data which can get corrupted over time, causing your browser to malfunction. It could be the reason why WhatsApp Web is not working as intended.
Clearing all cookies will log you out of all websites that you use. Thankfully, Safari lets you clear cookies for specific websites, which should help fix the problem. Here is how you can do it.
Step 1: Open Safari and click the Safari option in the top status bar.
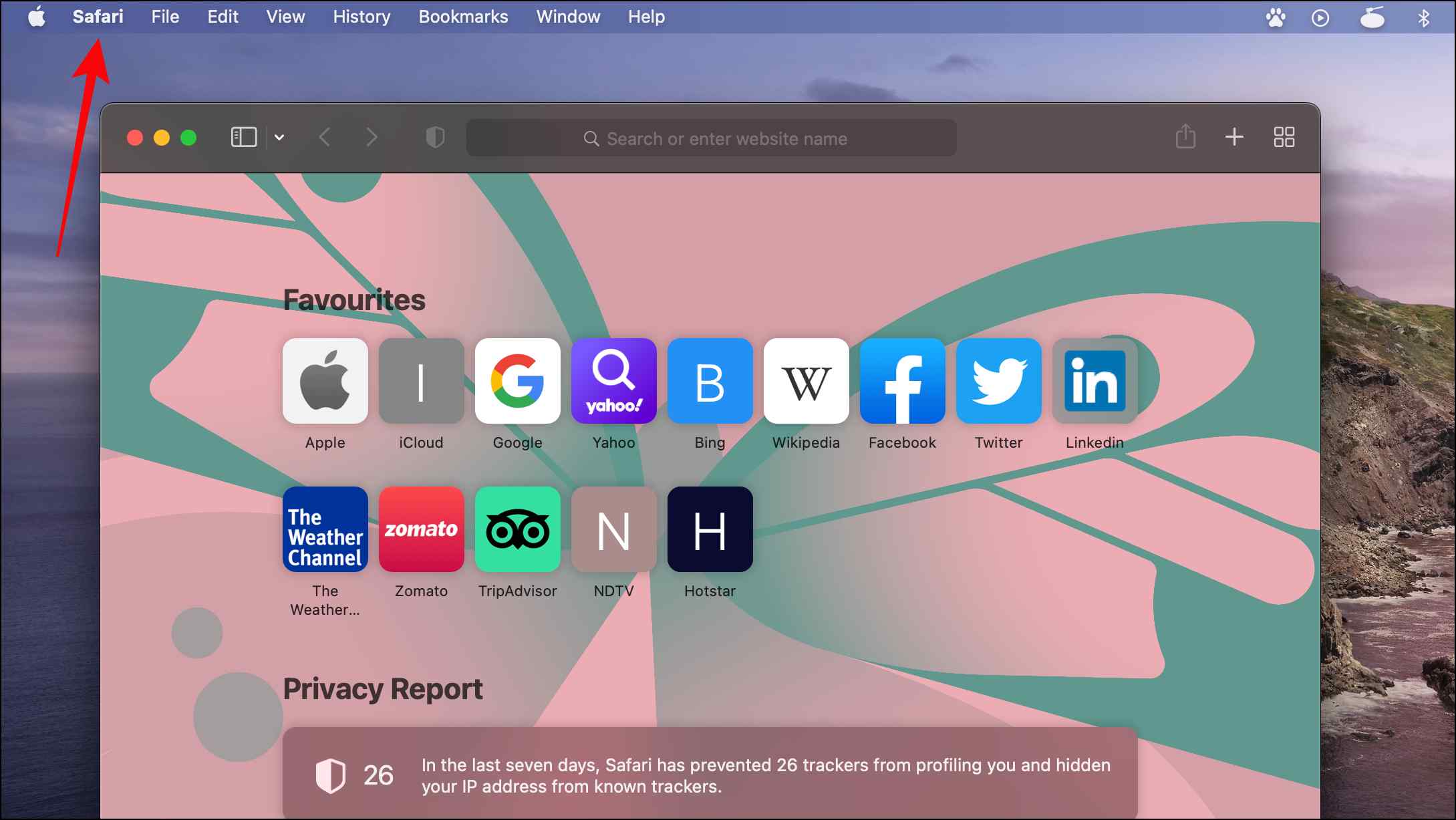
Step 2: Go to Preferences.
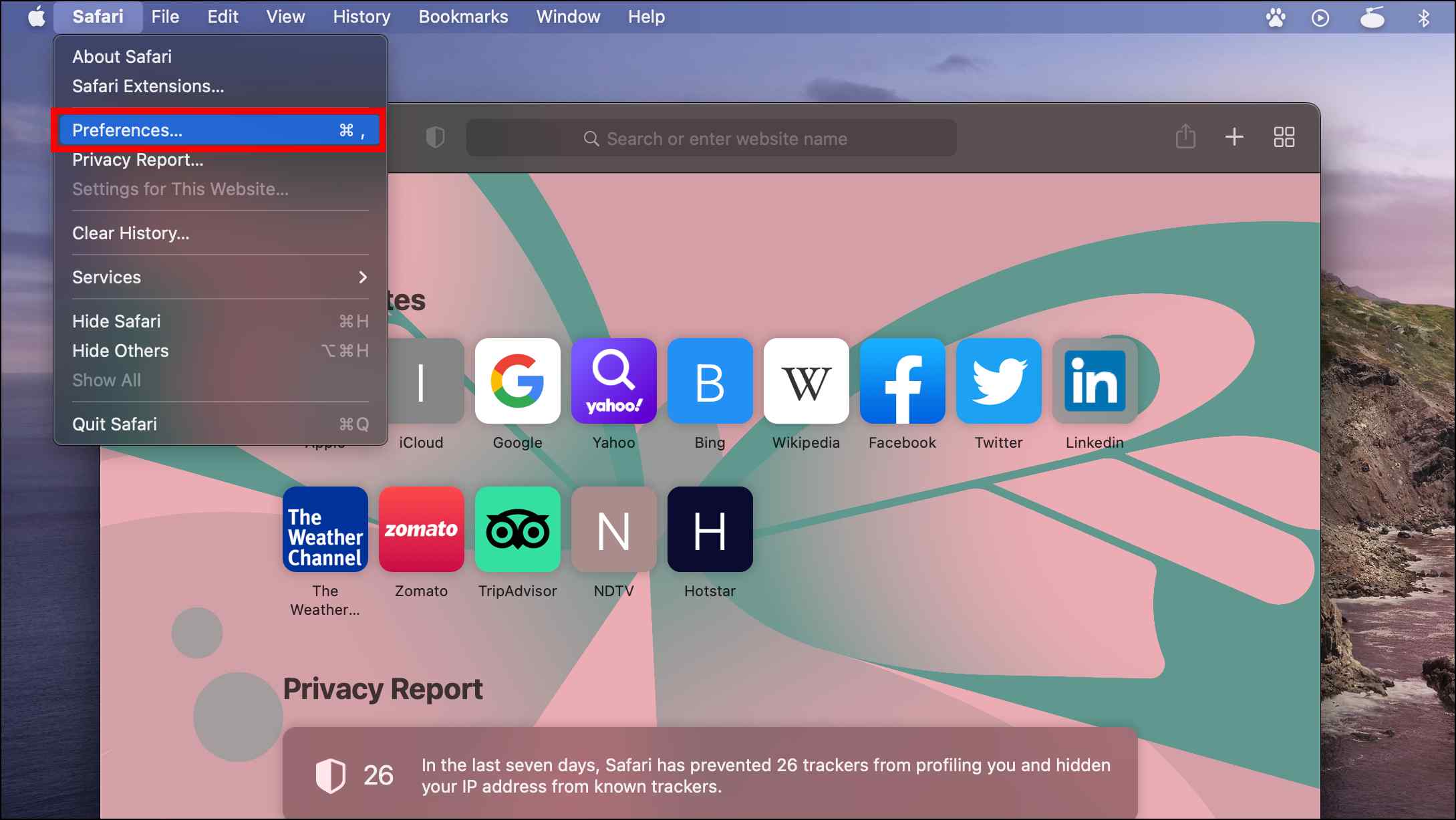
Step 3: Navigate to the Privacy tab.
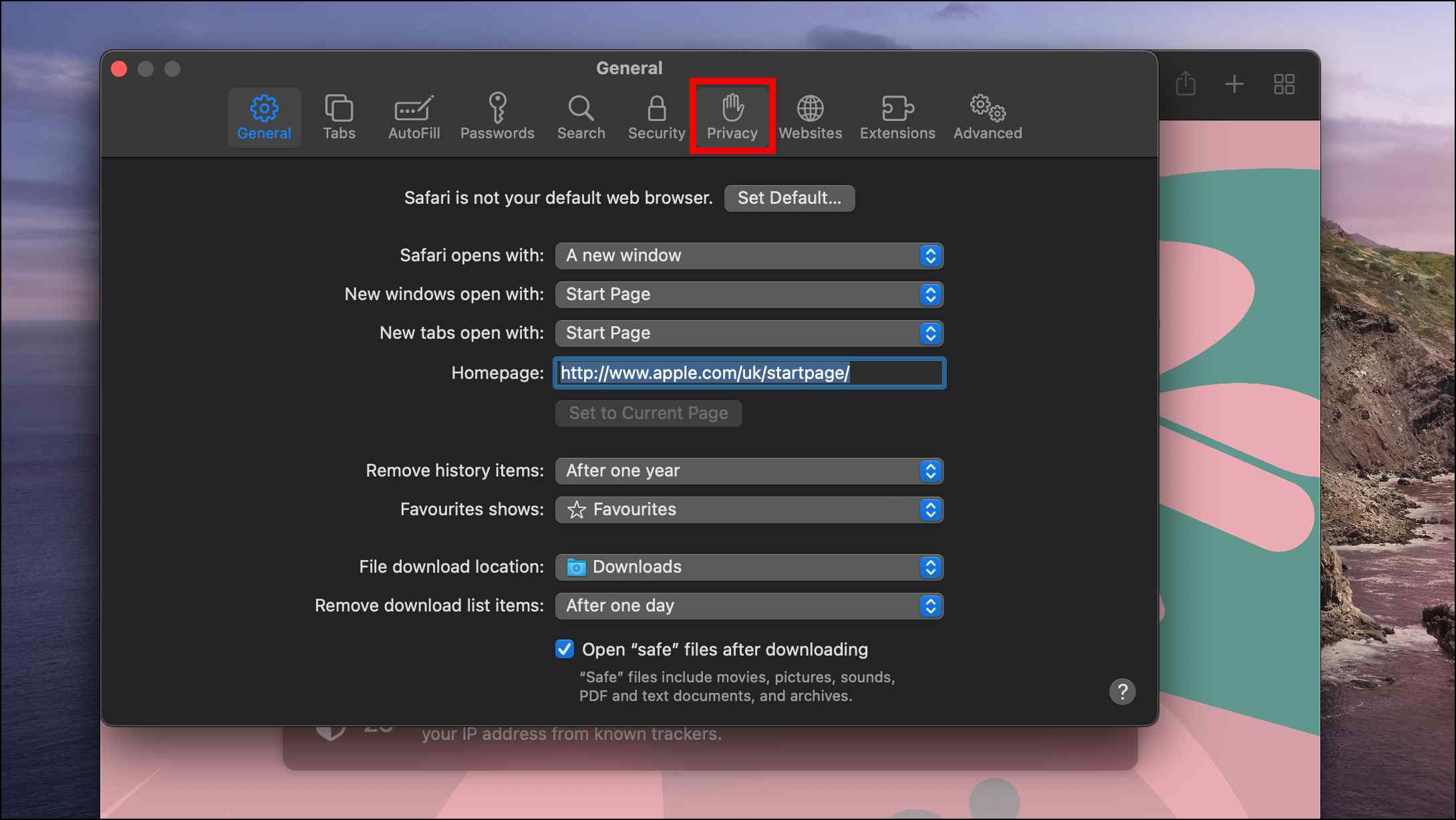
Step 4: Click on Manage Website Data… under Cookies and website data.
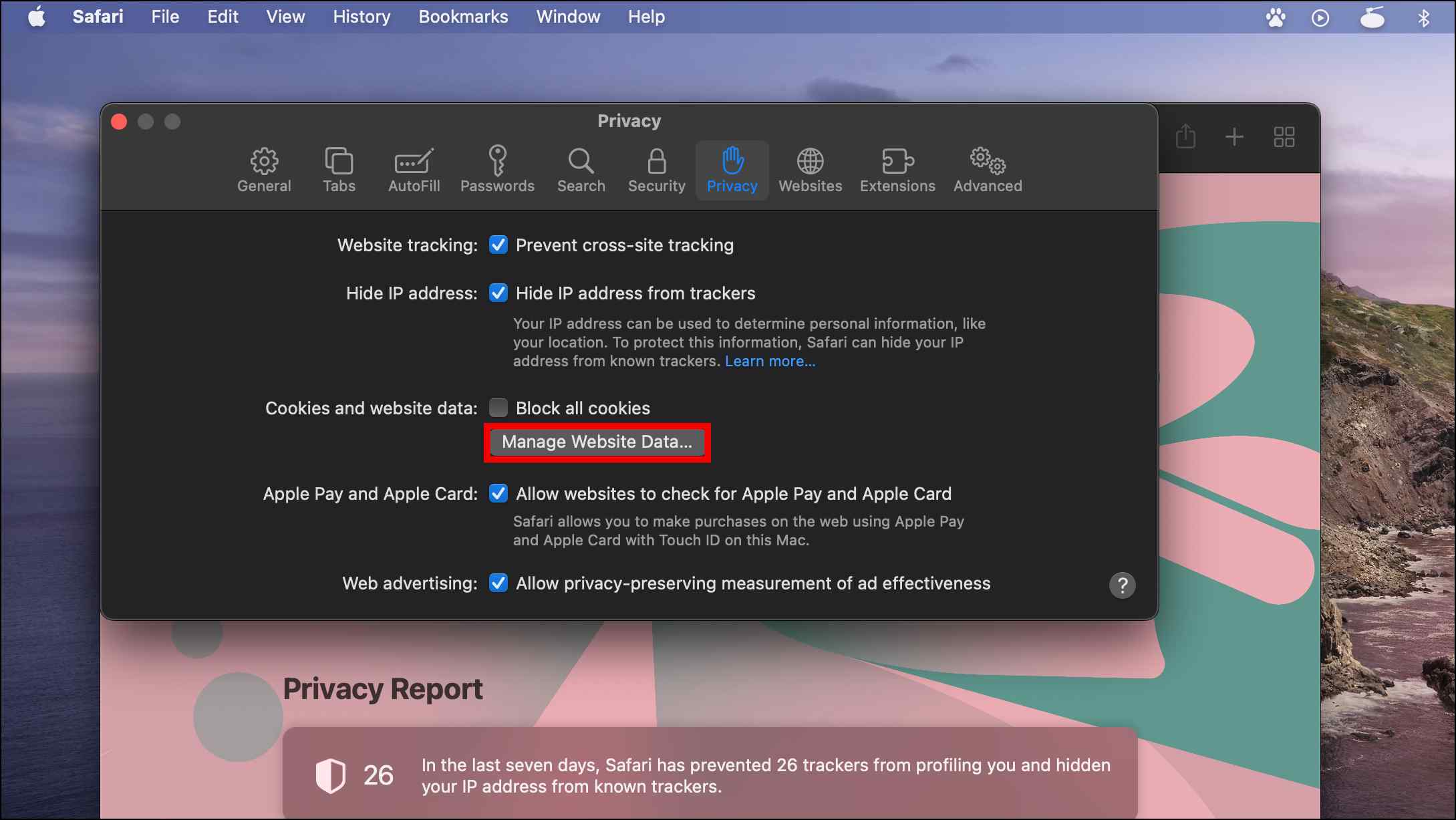
Step 5: Scroll down to whatsapp.com and click on Remove, as shown below.
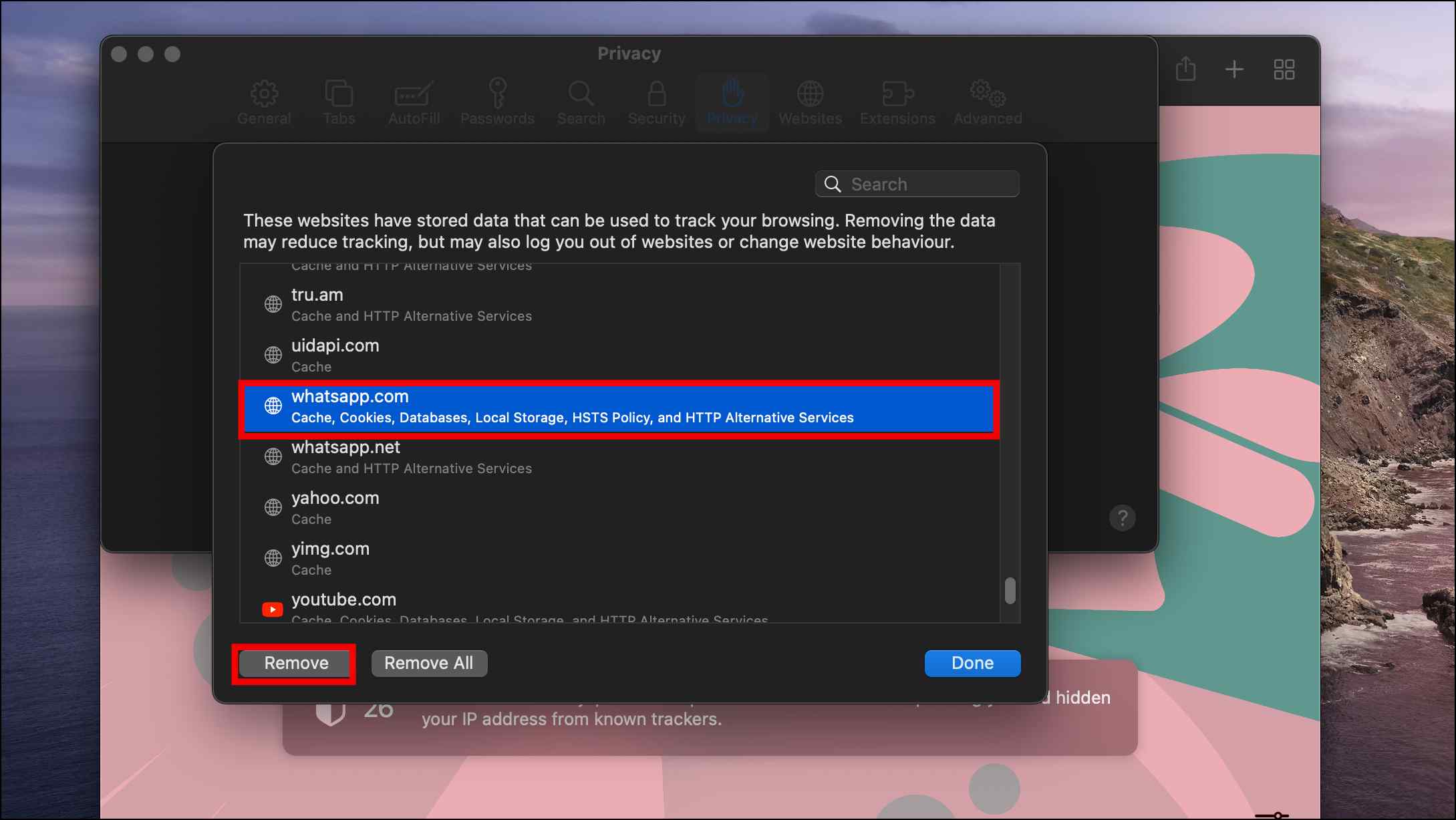
This will delete cache, cookies, database, and other local files related to WhatsApp Web.
Step 6: Next, select whatsapp.net and again click on Remove.
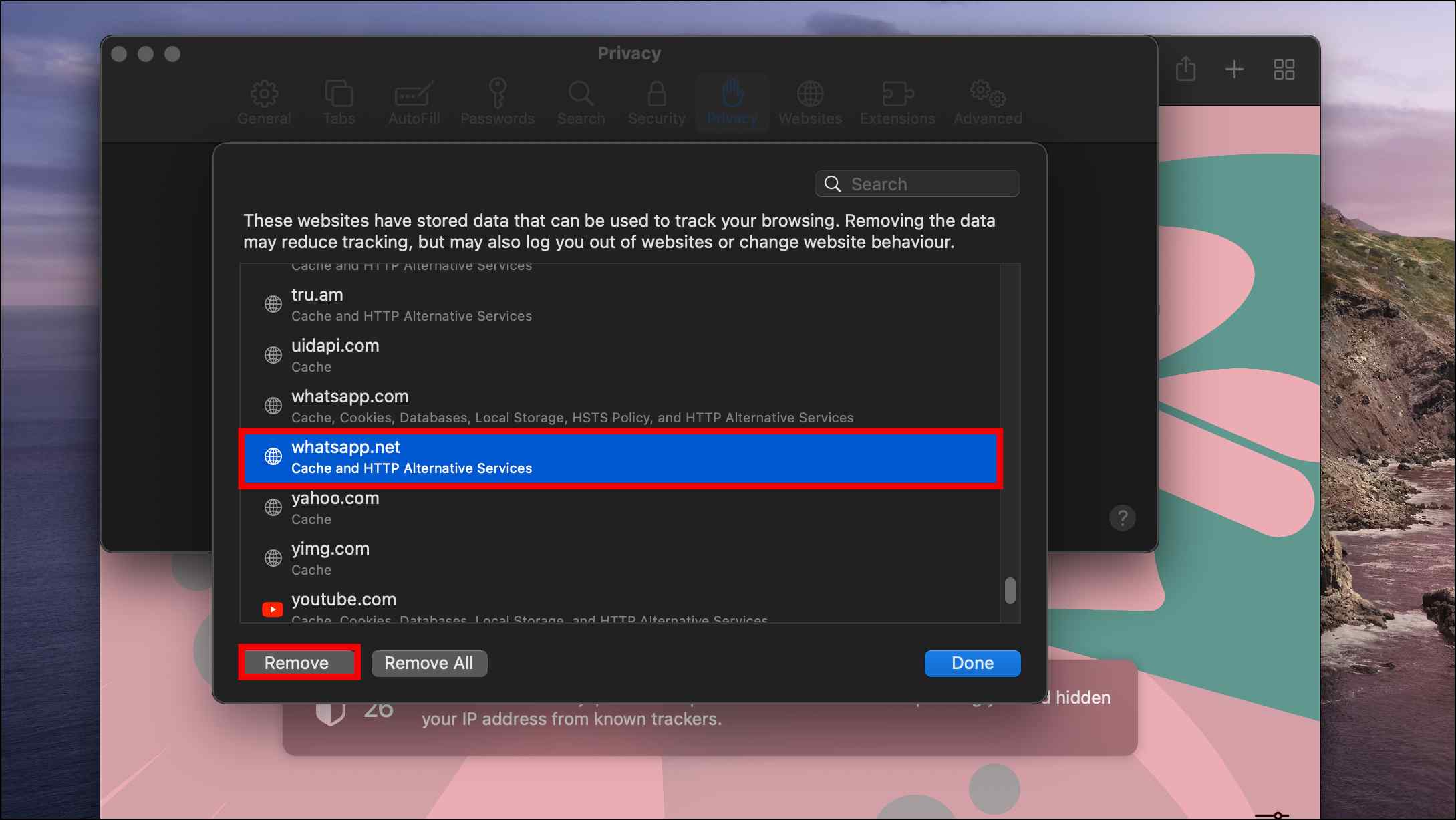
This will delete HTTP alternative services.
Step 7: Click on Done.
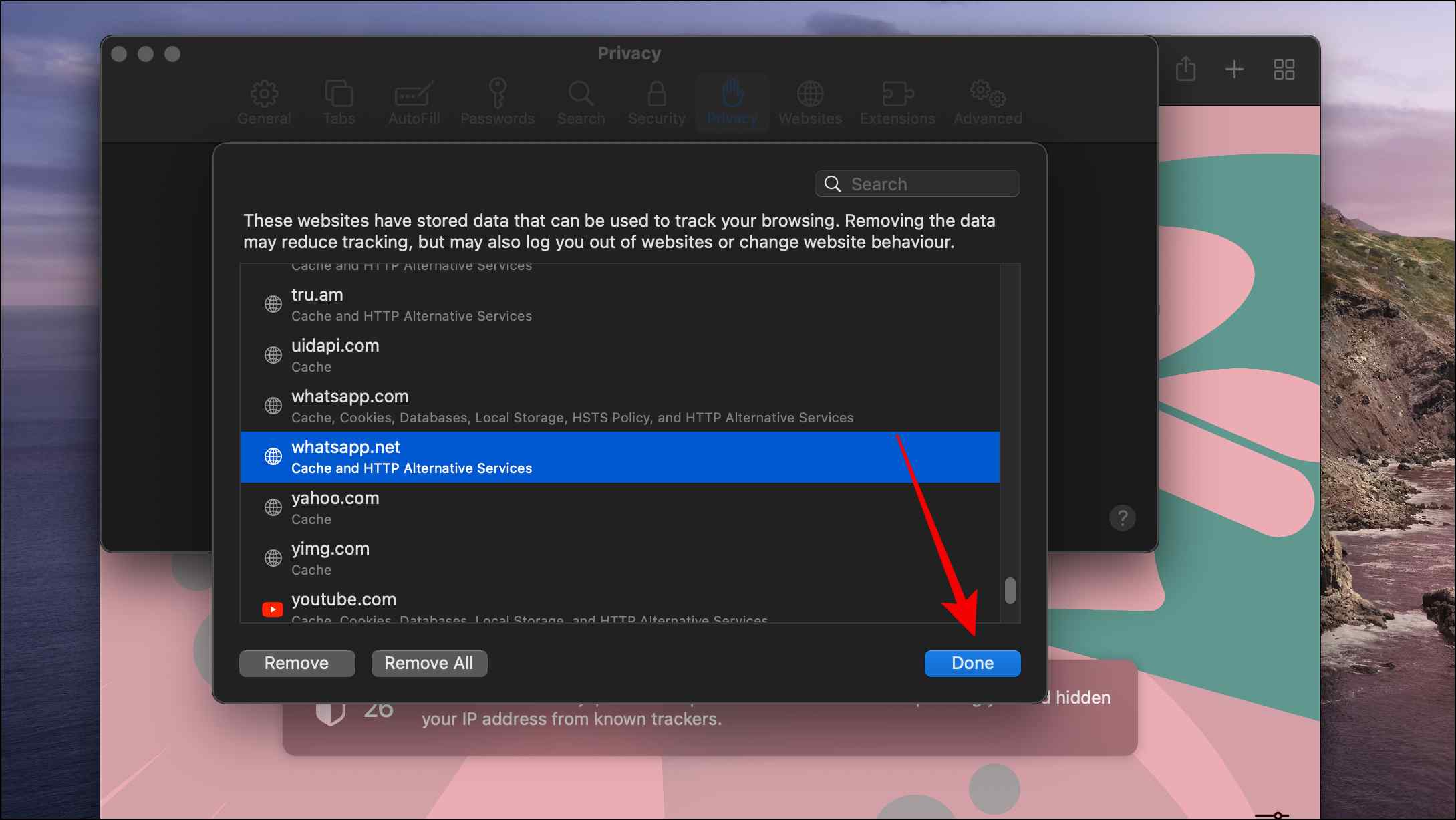
Now go back and try logging into WhatsApp Web again to check if it is working now. You can delete all site data and cookies by clicking on Remove All.
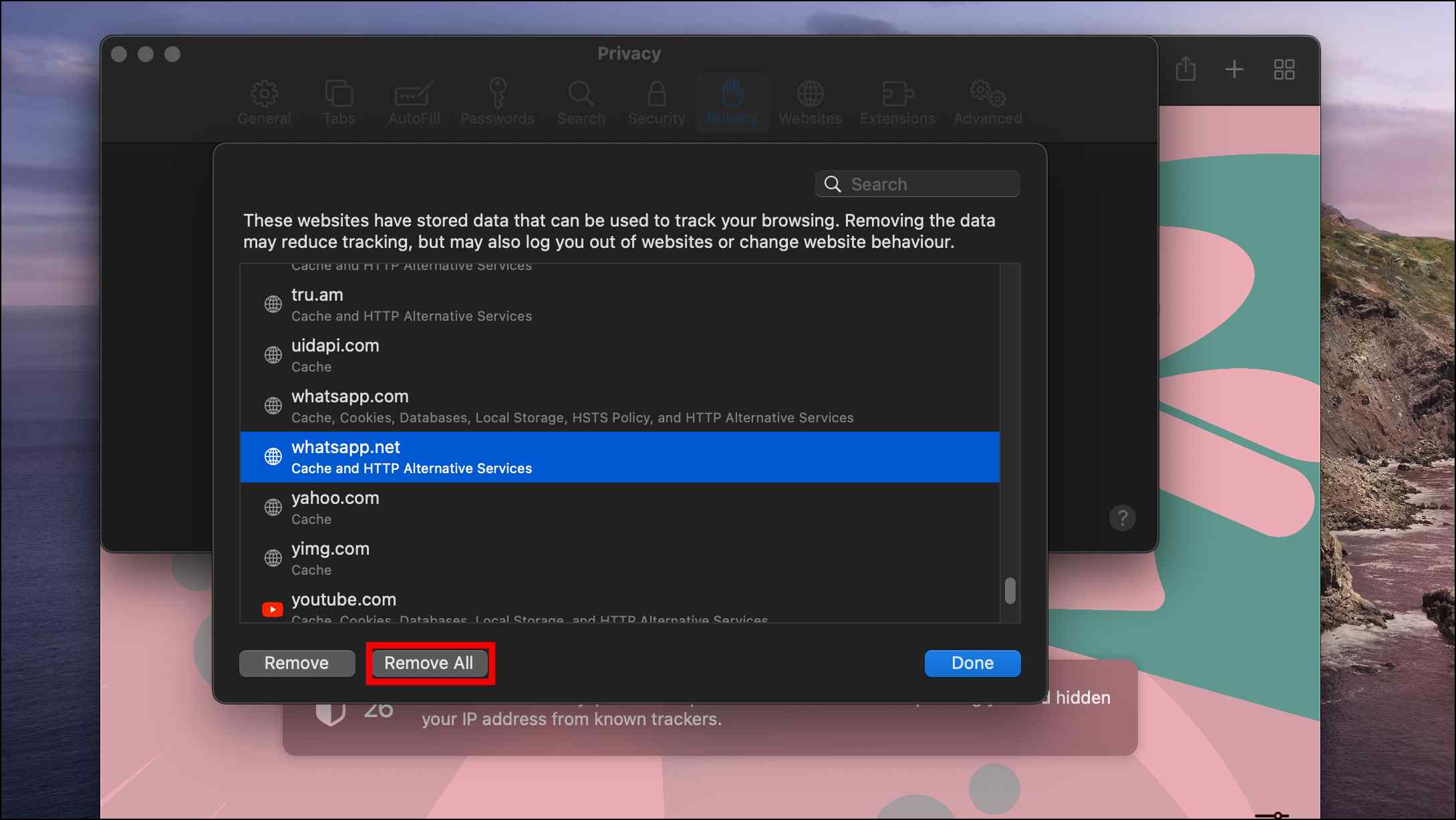
Method 6- Reactivate WhatsApp Web on Safari
Often logging out and logging in again fixes connectivity and other issues with WhatsApp Web. This time, make sure your Mac and smartphone are connected to the internet or the same Wi-Fi network.
Log Out from WhatsApp Web
Step 1: On the current WhatsApp Web session, click the three dots at the top of the chat list.
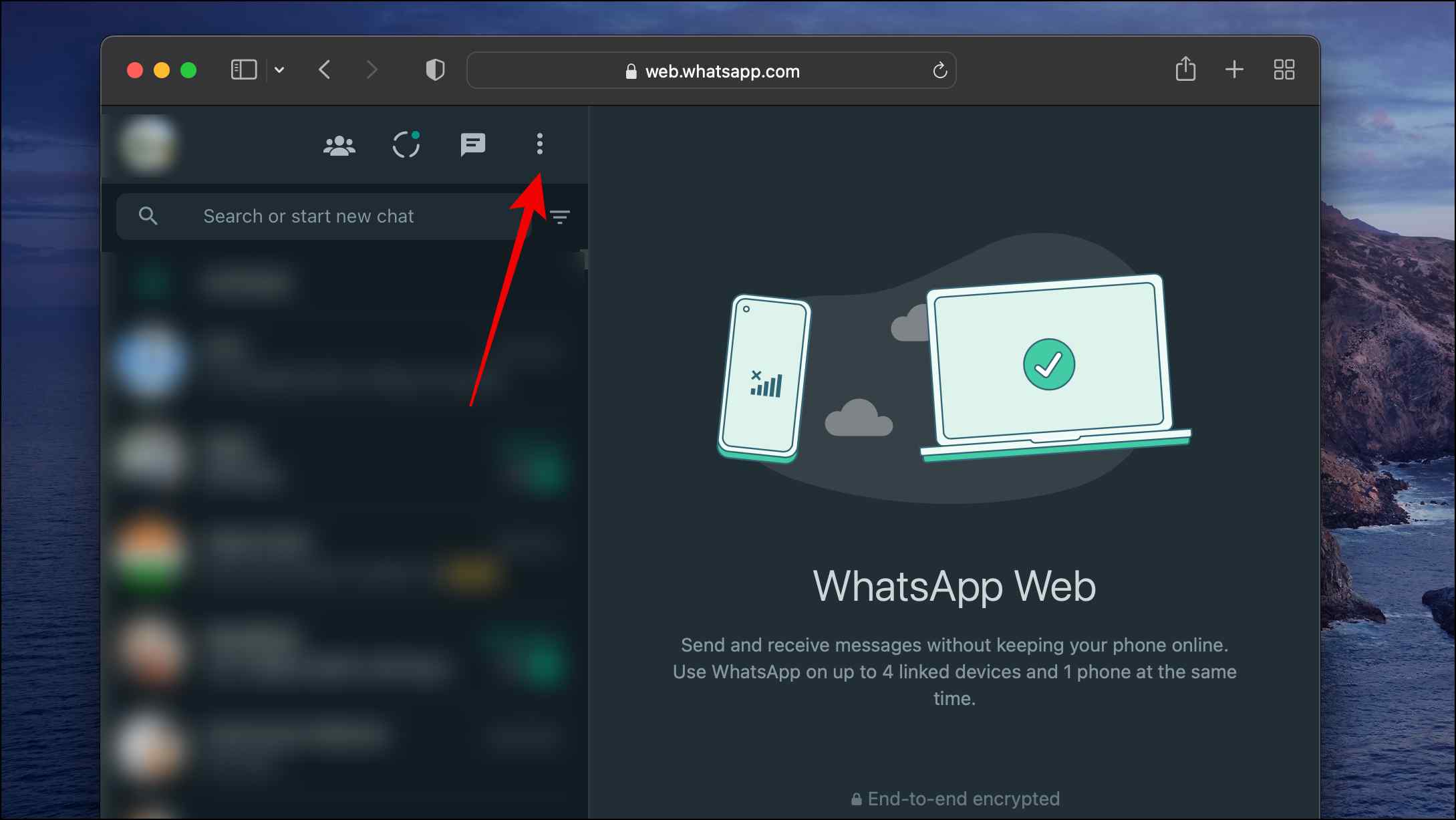
Step 2: Click on Log Out.

Step 3: On the confirmation pop-up, select Log Out.

This will log you out of WhatsApp Web. To confirm this, go to Linked devices in the WhatsApp app, and Safri will be removed from the list of linked devices.
Reactivate WhatsApp Web
Step 1: Reload the WhatsApp Web page.
Step 2: Scan the QR code with your smartphone.

If you can successfully log in, the issue should be fixed now, so try using the Web client and check if the issue persists.
Method 7- Disable and Remove Faulty Extensions
Some extensions may interfere with WhatsApp Web and prevent the site from running properly. In such situations, it is best to disable all the installed extensions individually to check which one is behind the issue. Here are the steps to disable extensions in Safari.
Step 1: Open Safari and click on the Safari menu at the top status bar.
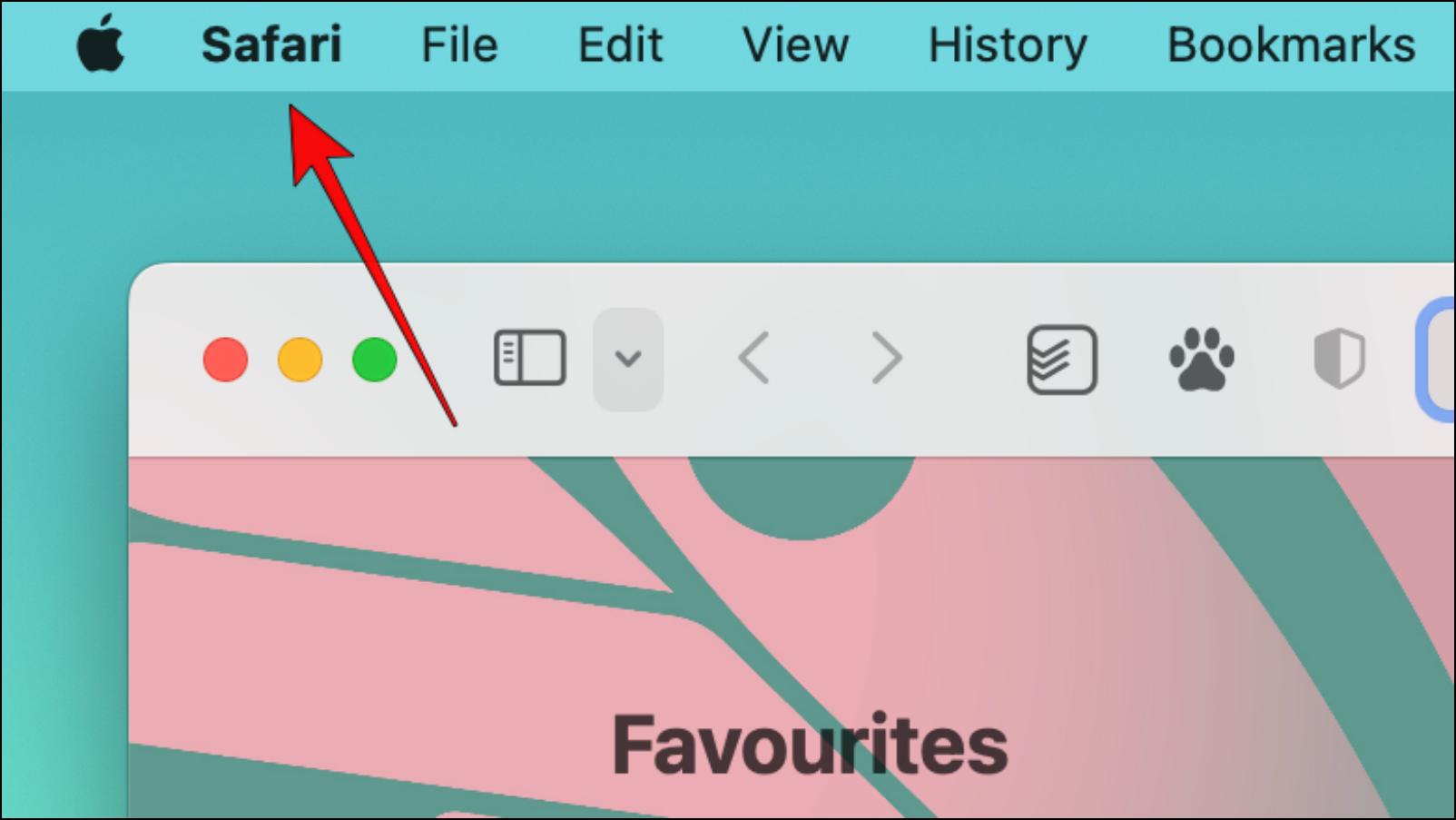
Step 2: From the list, select Preferences…
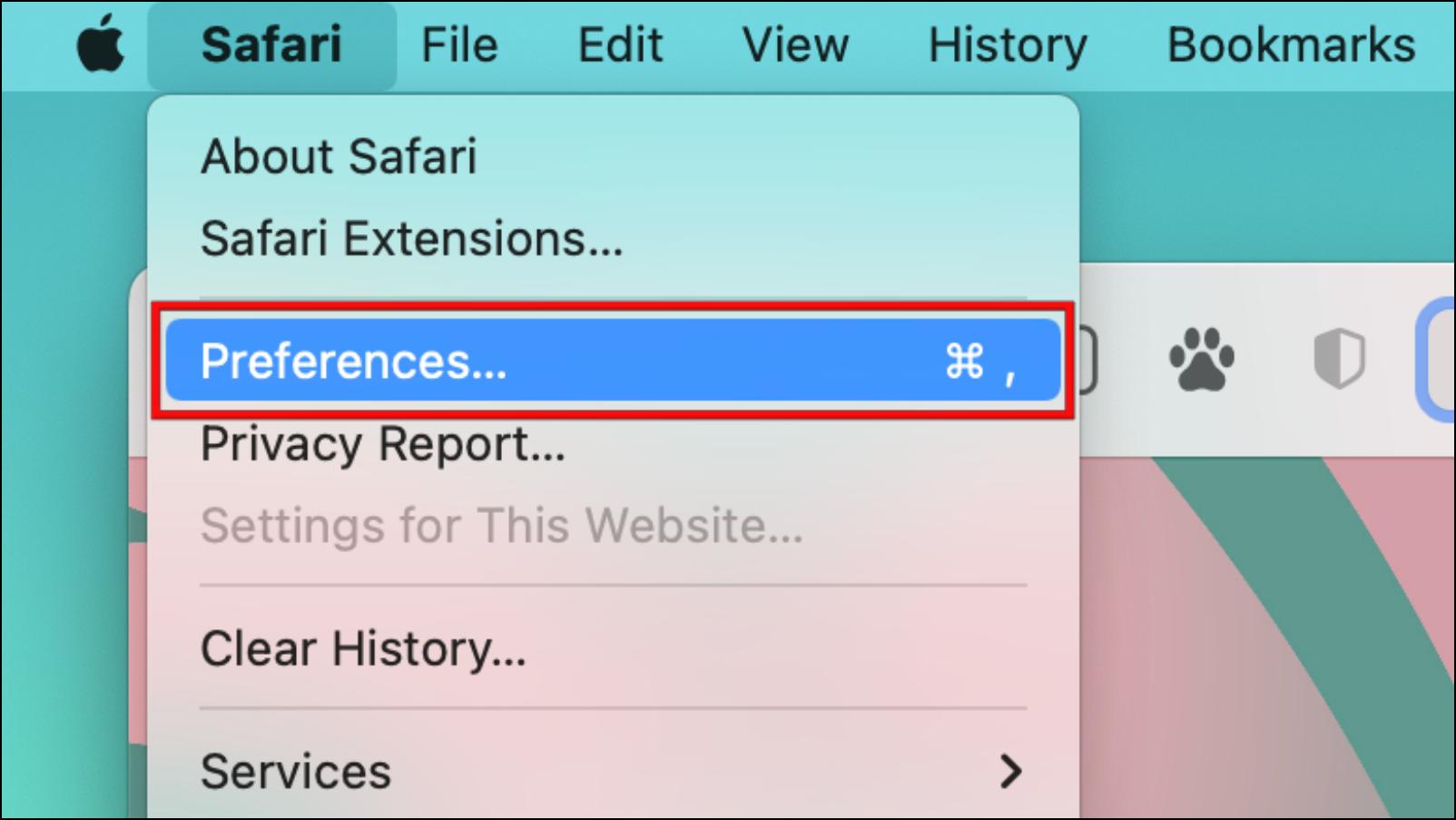
Step 3: Under Safari settings, go to the Extensions tab.

Step 4: Untick the box next to each extension name to disable them.
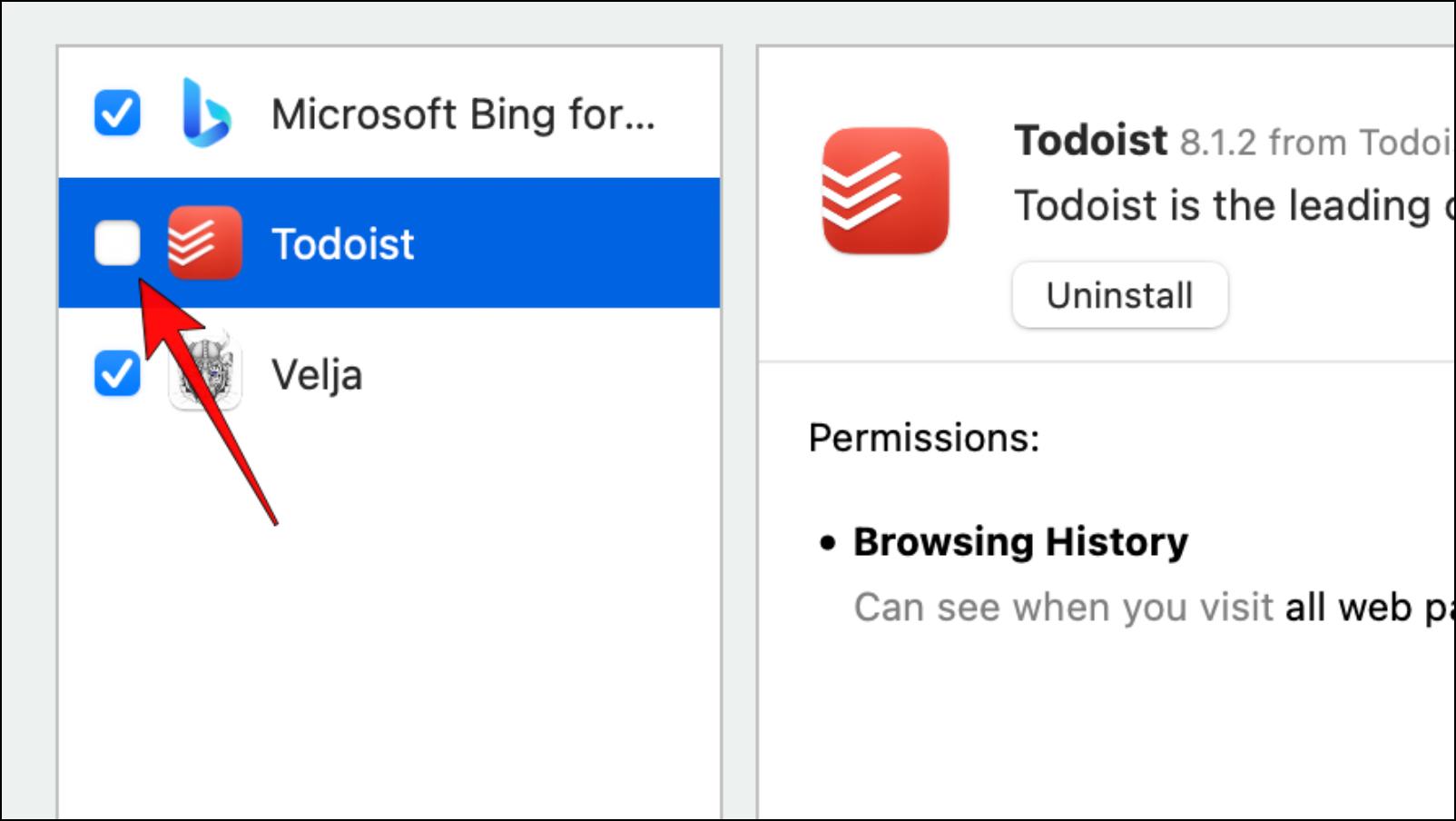
Step 5: Once the extension is disabled, go back to check whether WhatsApp Web is working without any hiccups.
If it does, then the disabled extension could cause the issue. So you should go ahead and remove it from Safari.
Step 6: Select the extension you want to remove and click the Uninstall button.
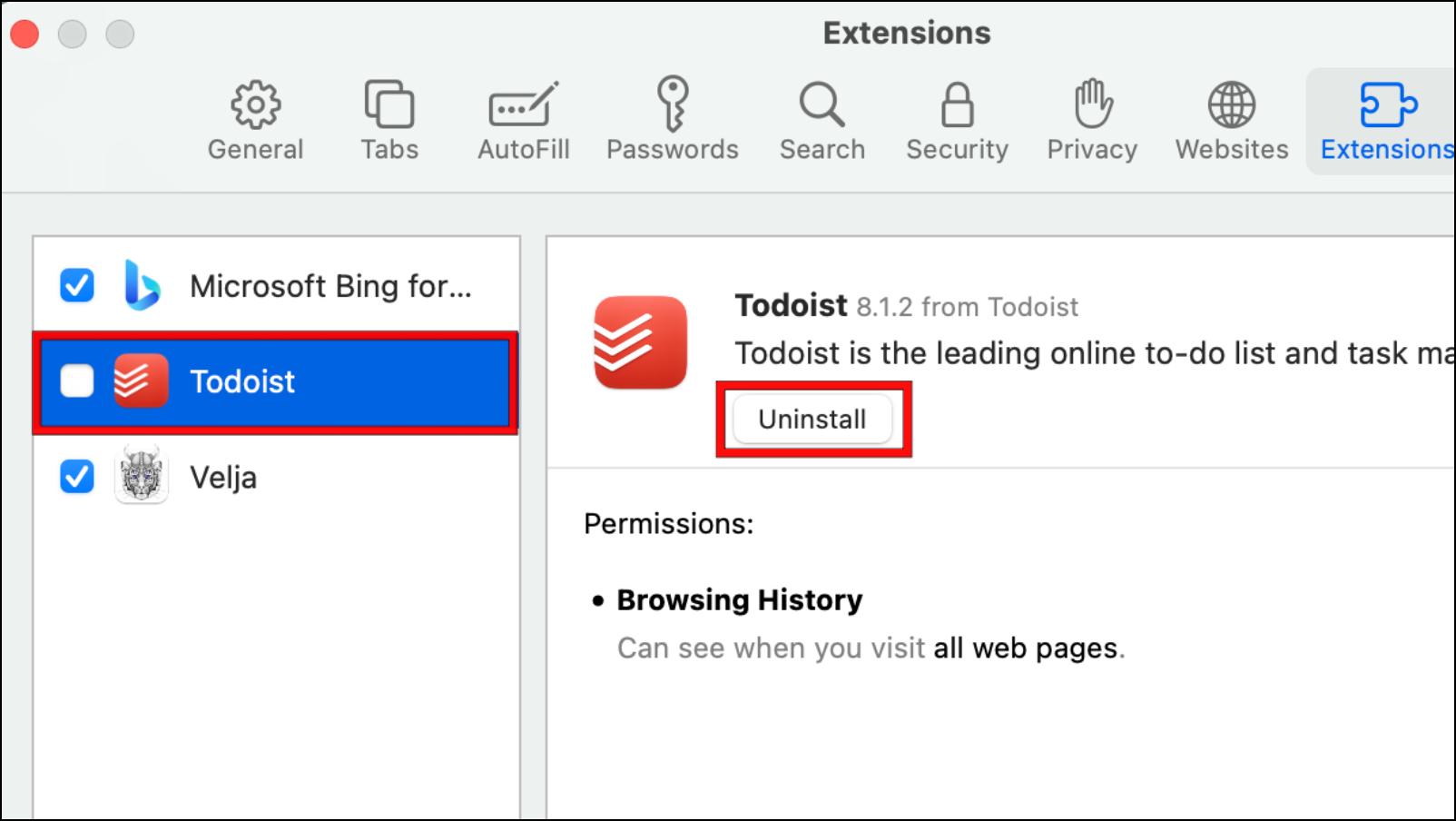
Method 8- Update the Safari Browser
If you see the error message Whatsapp works with Safari 11+ or Browser not supported, then it means that you need to update the Safari browser to the latest version. We have discussed how to update Safari in detail before, but in case you missed it, here is the browser update process.
Step 1: Click on the Apple logo in the top left corner.
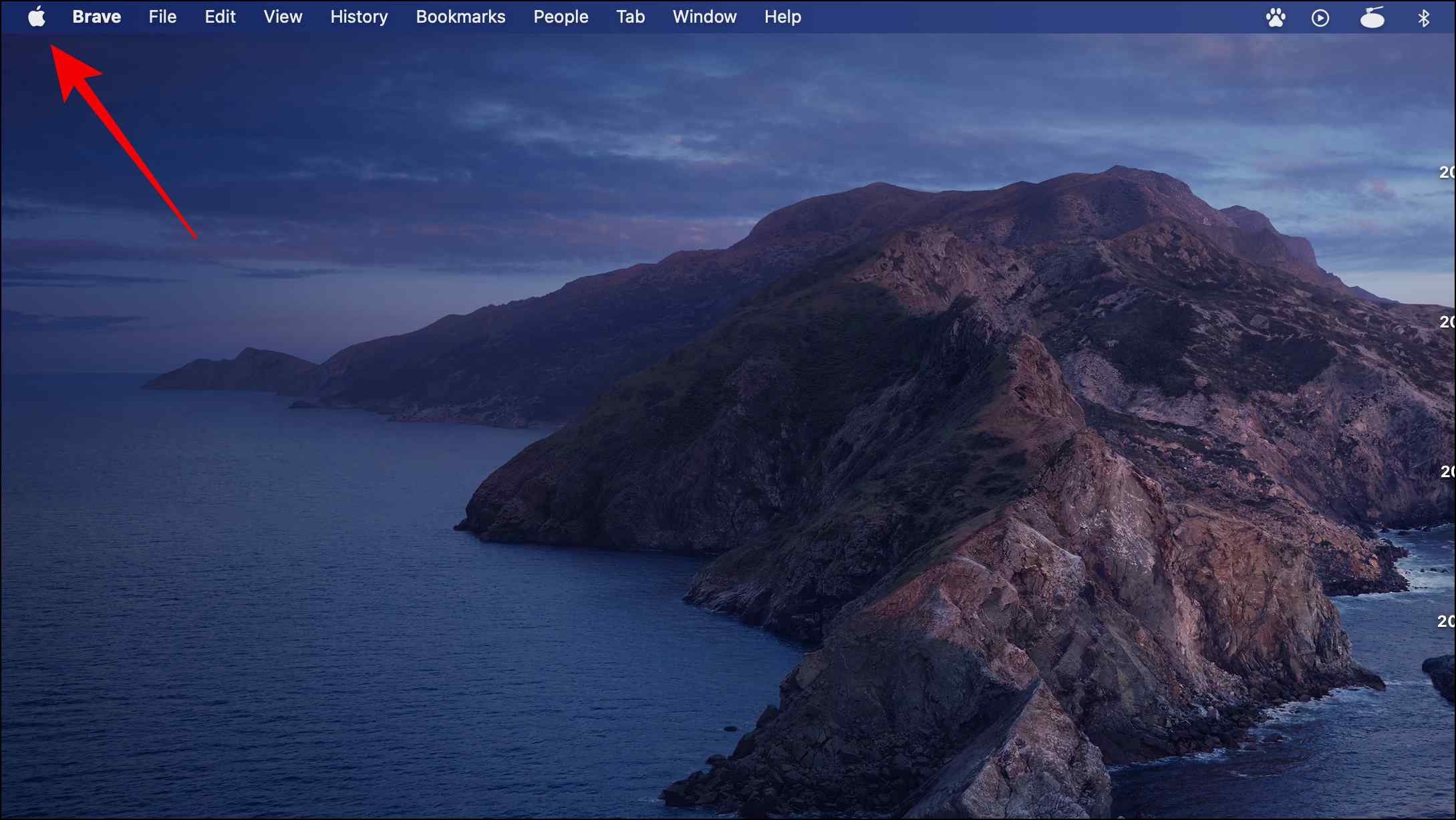
Step 2: Go to System Preferences…
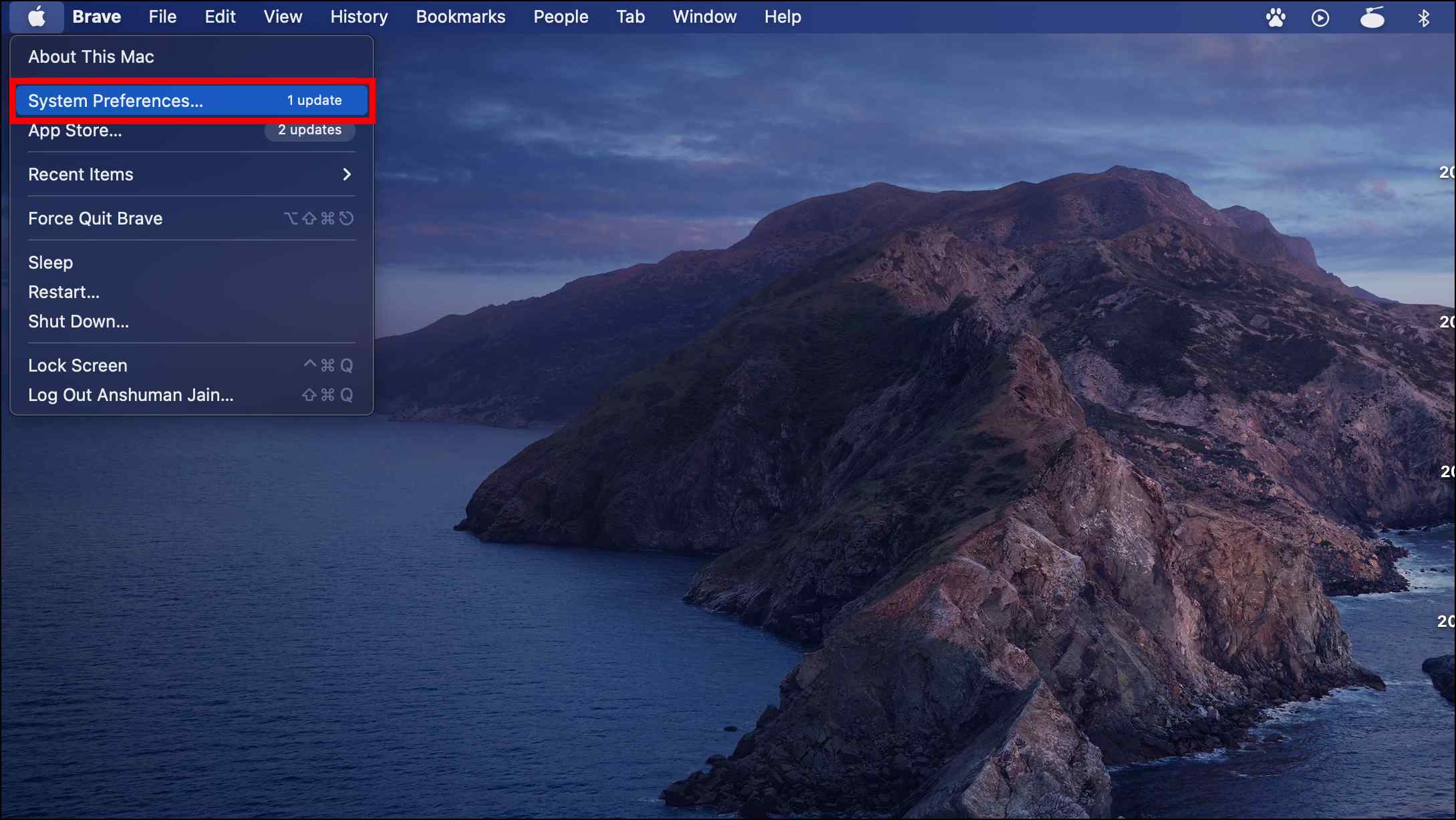
Step 3: Select the option Software Update.
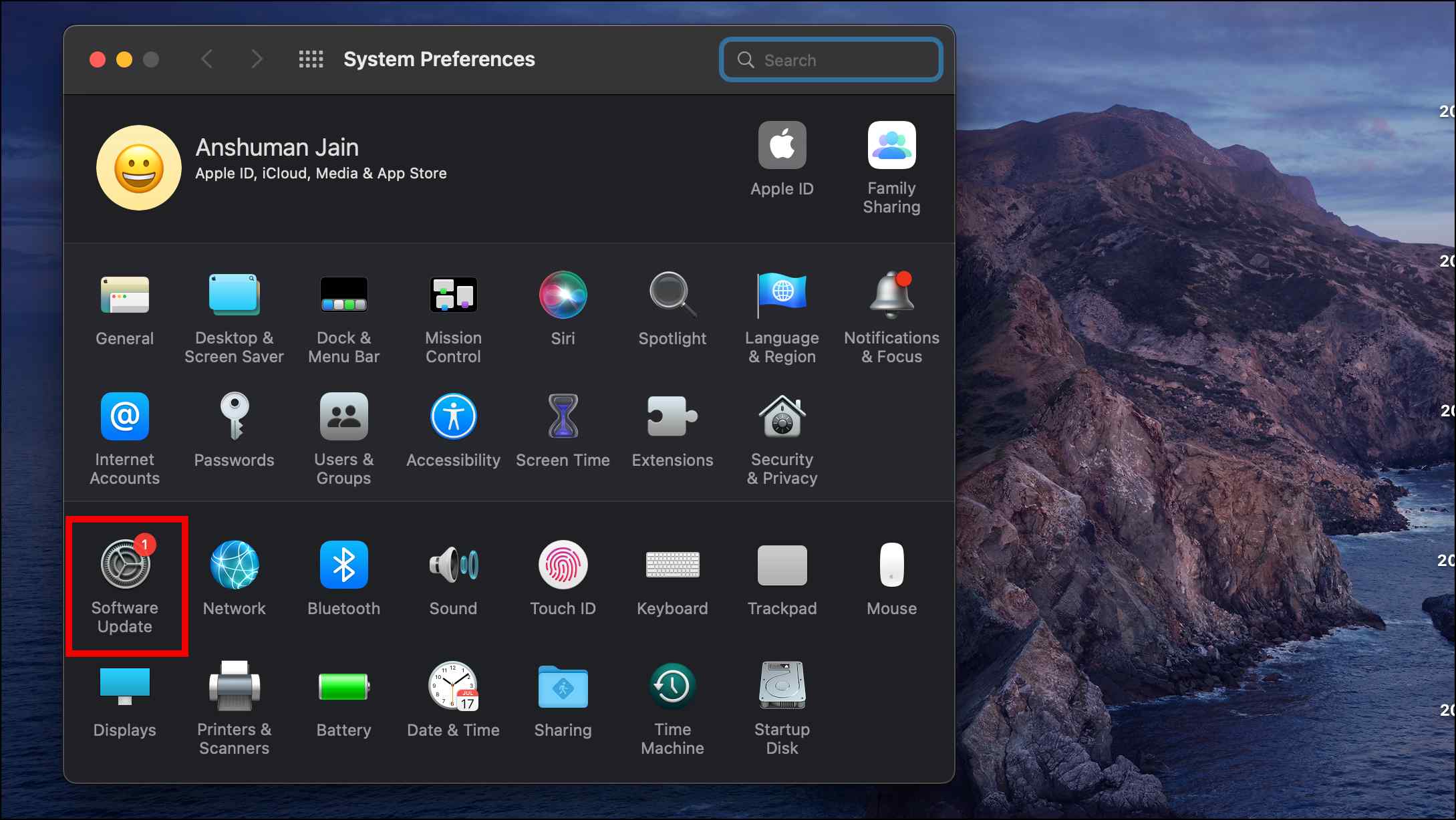
Step 4: Click on More info… under Other updates are available.
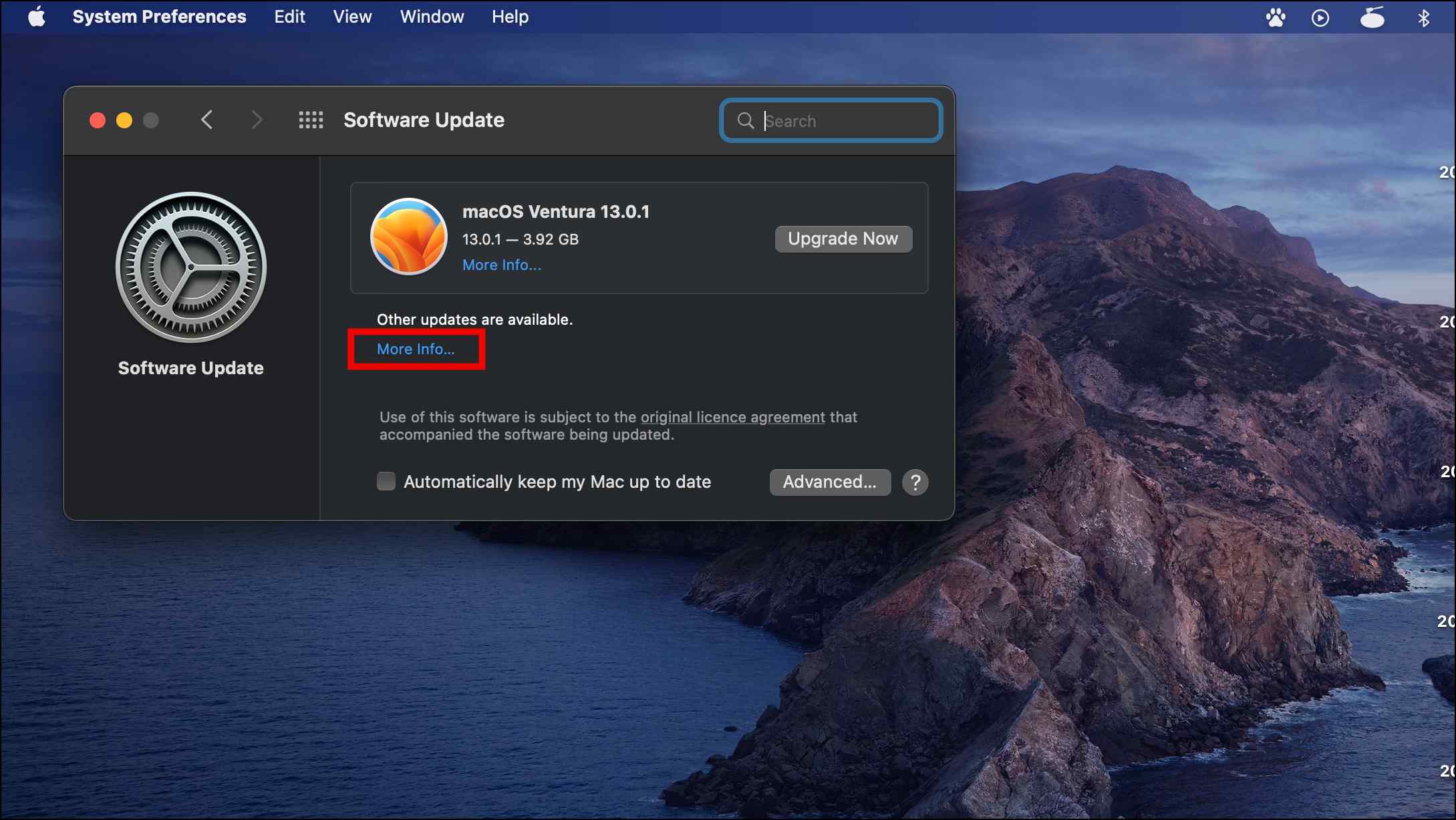
Step 5: Tick the box next to Safari.
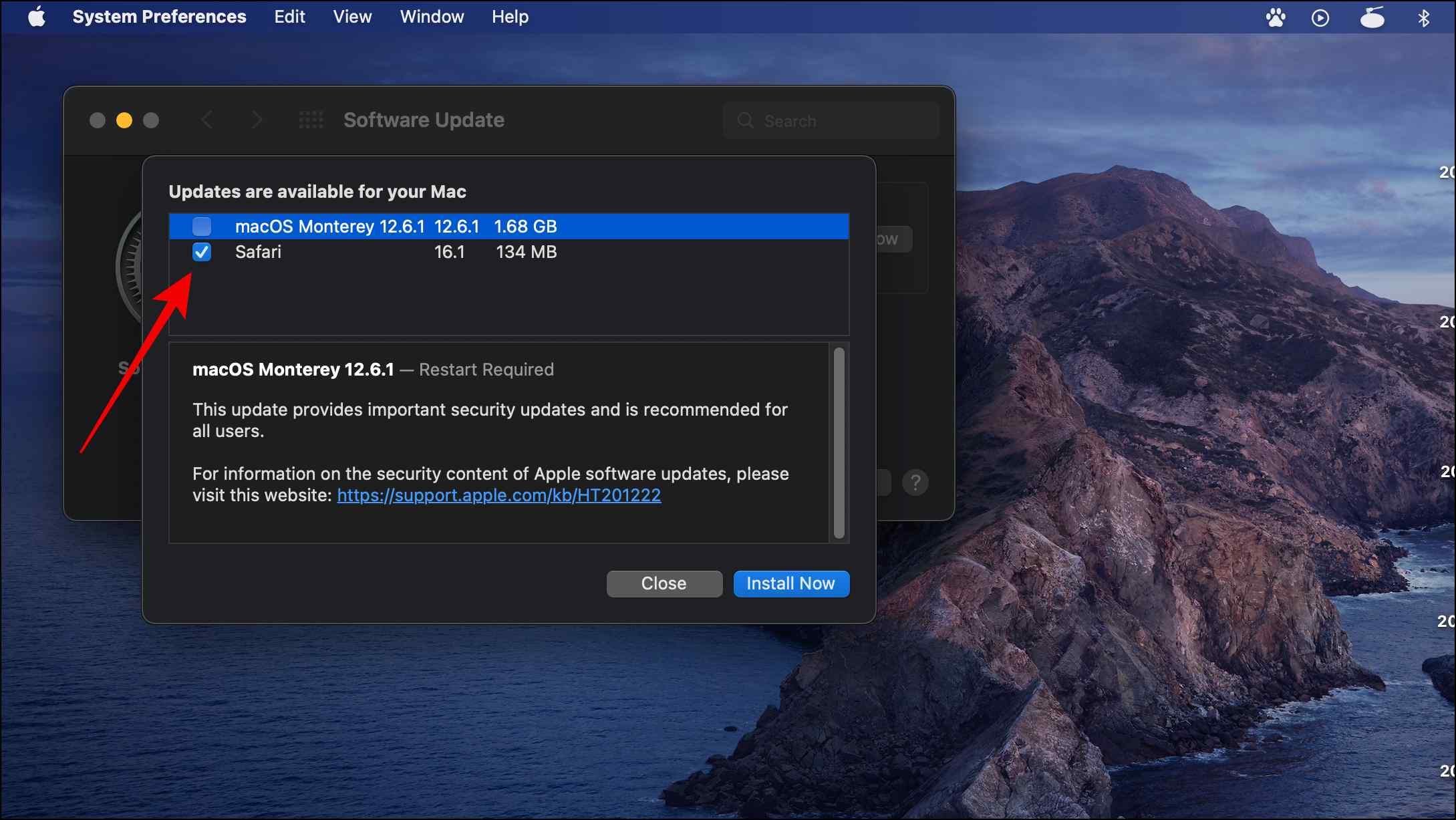
You can uncheck the box for other items if you only want to update Safari.
Step 6: Click on Install Now.

Once the latest version is installed, try using WhatsApp Web again to check if it loads and works properly.
Method 9- Update WhatsApp on your Smartphone
WhatsApp frequently updates its app to fix bugs and issues and drops support for earlier versions for security reasons. So if you are facing connectivity issues with WhatsApp Web on Safari, you need to update the WhatsApp app on your smartphone.
Head to the Google Play Store or Apple App Store to check for the latest app version and update it.
Method 10- Zoom in the QR Code

If your phone has a low-quality or blurry camera, you will find it difficult to scan the QR code to log in to WhatsApp Web. But you can increase the web page size to make the QR code bigger.
To increase the size of the page, press the Command + Plus key. Zoom till you reach a comfortable size where your phone can read the QR code.
Bonus: Download the WhatsApp Desktop App
WhatsApp Desktop is an official app from WhatsApp for desktop users, and you can download it for free from the Mac App Store. This is an excellent alternative to WhatsApp Web if you cannot resolve issues through the above-listed methods.
Download | WhatsApp Desktop for Mac
Frequently Asked Questions
Q. Does WhatsApp Web Support Safari?
Yes. WhatsApp Web supports the Safari browser running version 11 or above.
Q. Why is WhatsApp Web Not Working in Safari?
There is no specific answer to why WhatsApp Web is not working in Safari. Still, you can try updating your browser to the latest version, clearing cookies and site data, disabling VPN services, or opening WhatsApp Web in a private window.
Q. Can I Reactivate WhatsApp Web Without Scanning the QR Code?
No. As soon as you log out of the current session, a new QR code will be generated and displayed. You will have to scan it to sign into WhatsApp Web again.
Q. Why is WhatsApp Web not Displaying a QR Code?
It could be due to connectivity issues. Ensure the PC and the phone have an active internet connection, and then reload the page.
Wrapping Up
These were ten ways that you could try out to fix the WhatsApp Web not working in Safari on Mac. If you continue to face issues with WhatsApp Web, we recommend switching to a different web browser like Google Chrome, Microsoft Edge, Brave, or Firefox. The service runs without a hiccup on these web browsers. If you have any more queries related to the article, let us know, and stay tuned on Browser To Use for more such articles and How-Tos.
Related: