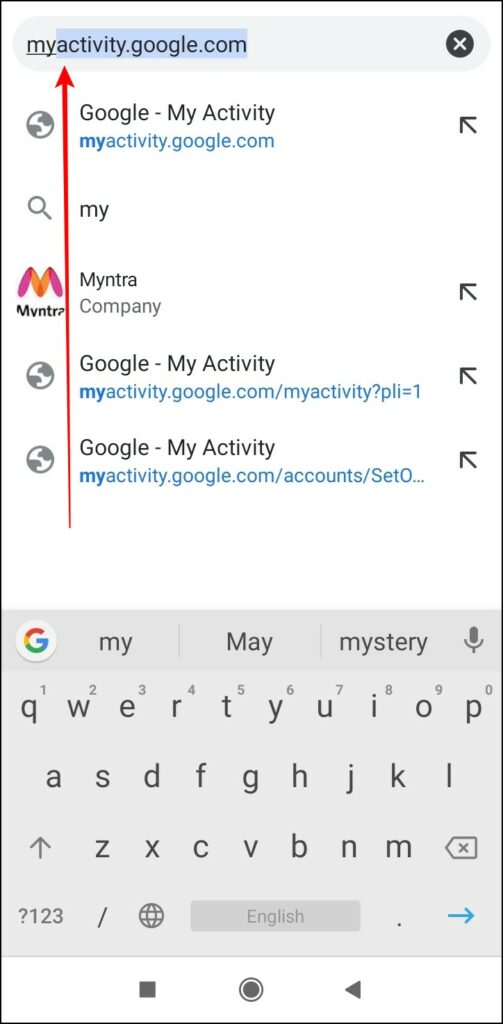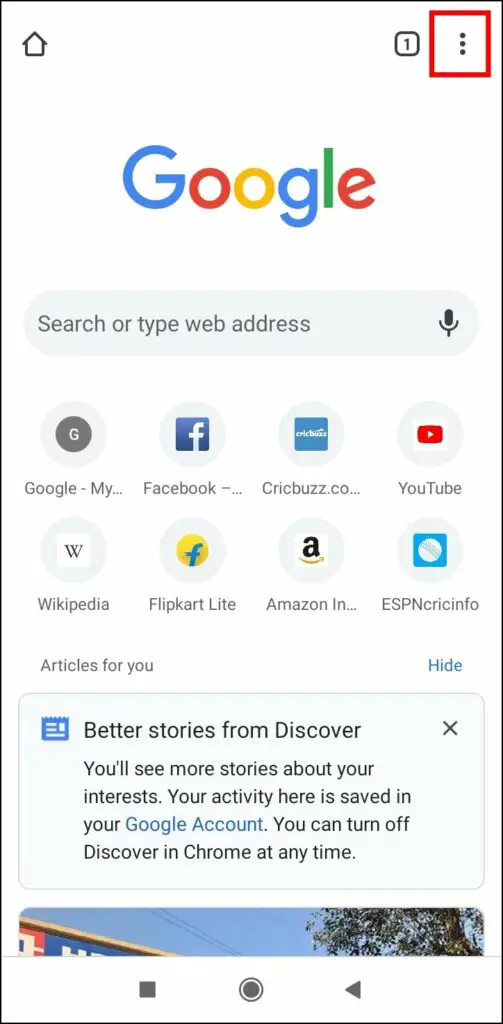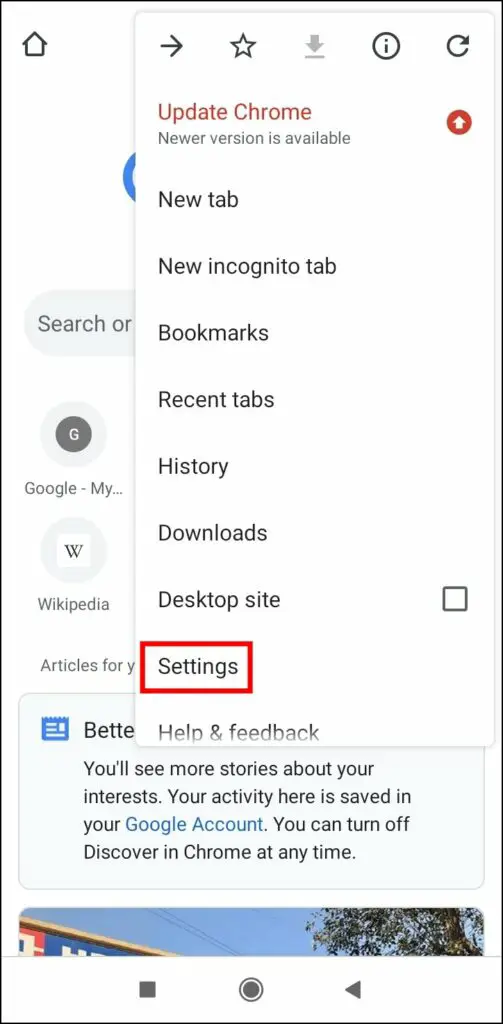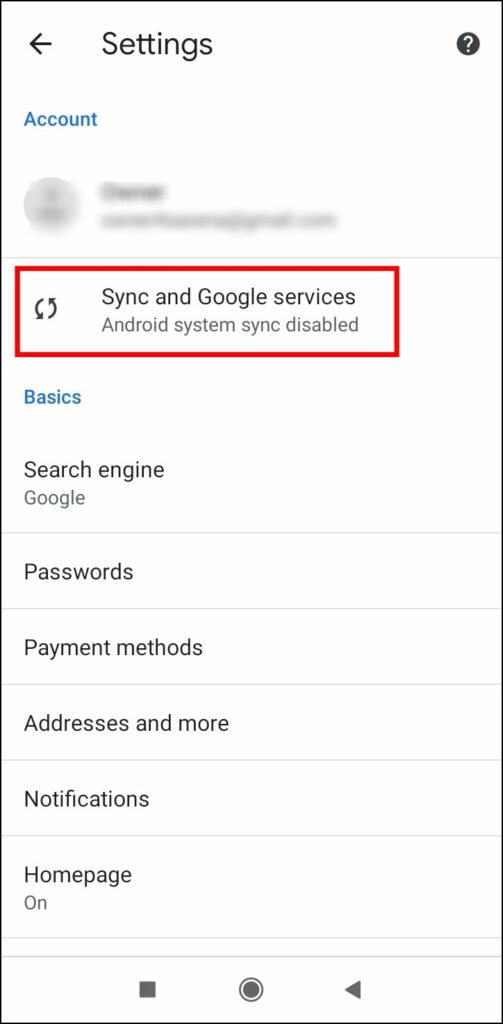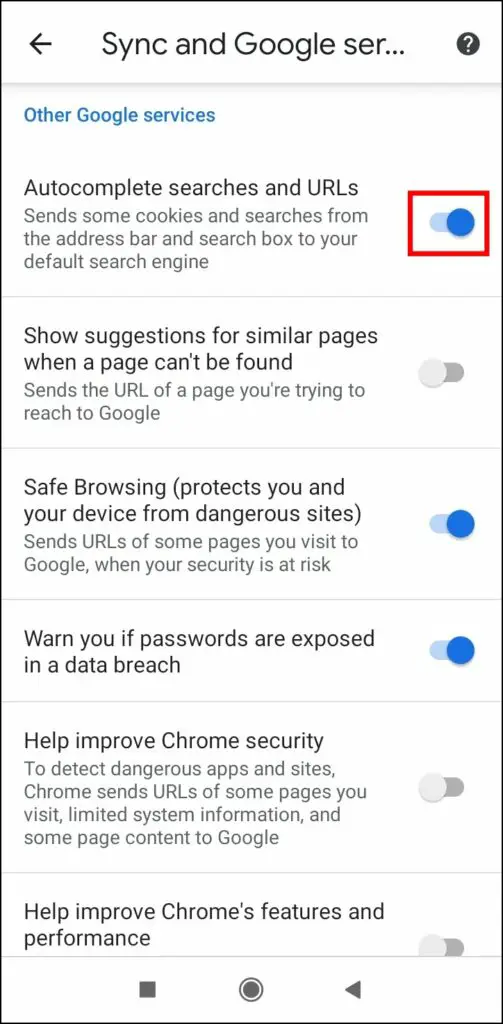Like other browsers, Google Chrome also shows your past searches as suggestions while typing a search query in the browser. However, many users don’t like these suggestions appearing on the address bar; therefore, here’s how you can delete recent Google search history suggestions in Chrome on Windows, Mac, and Phone.
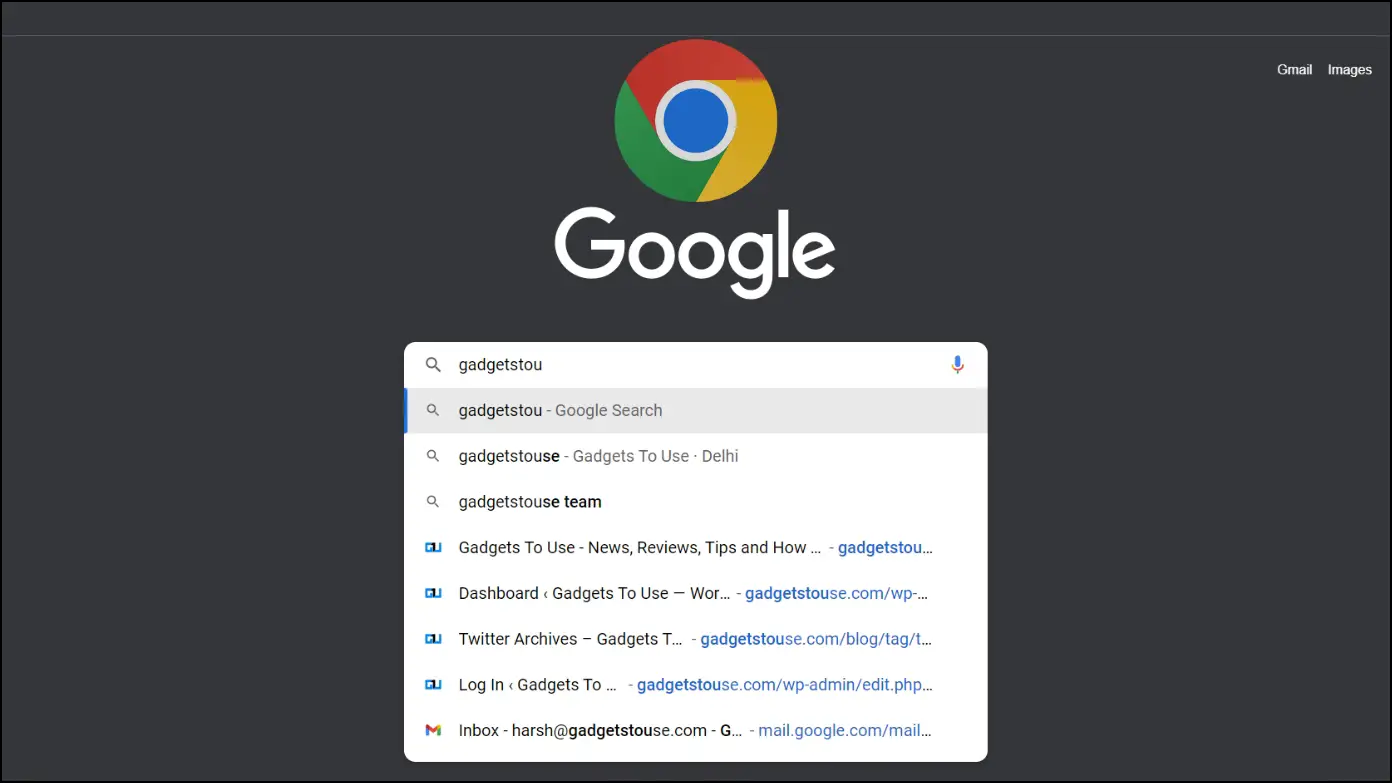
Delete Recent Google Search History Suggestions in Chrome
If you get annoyed by Google Chrome’s search history suggestions, here’s how you can remove search history from Google Search Bar.
Method 1- Delete the Google Search Bar Suggestions Manually
You can manually remove past searches that appear as suggestions while typing on both mobile and web versions of the browser. Follow the below steps to do so.
On PC
Step 1: Open the Google Chrome browser on your PC.
Step 2: Start typing the query on the address bar.
Step 3: Once you see the suggestion, hover the cursor on the suggestion you want to delete, then tap on the cross (x) icon.
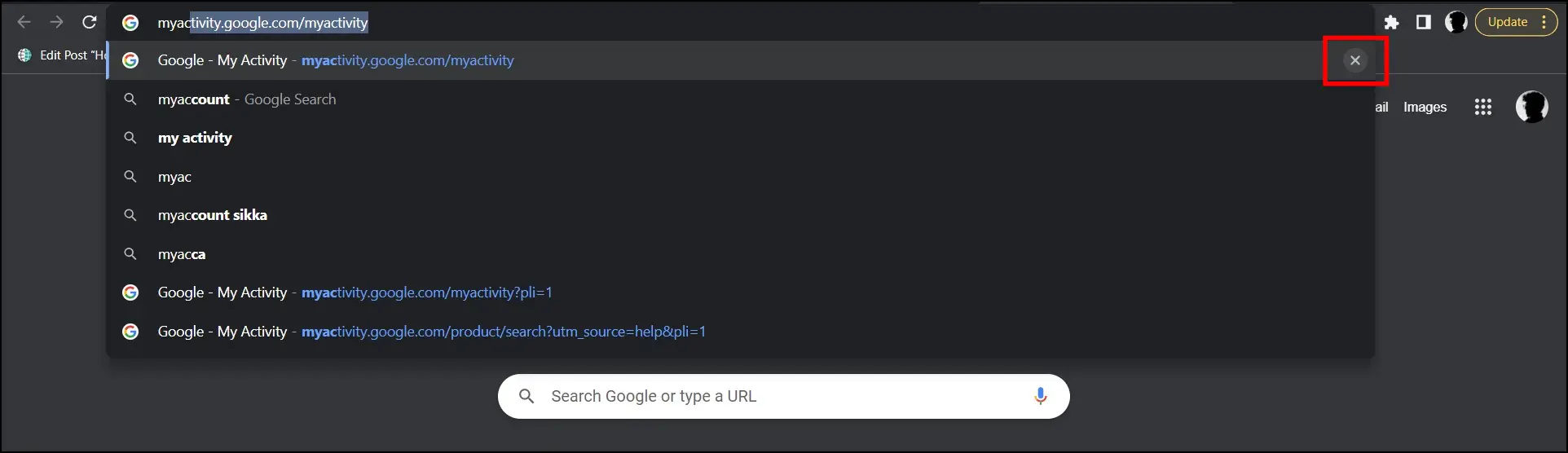
On Mobile
Step 1: Open the Chrome app on your phone.
Step 2: Click on the address bar and type the query.
Step 3: Press and hold the query you want to remove, then tap OK to confirm it.
Method 2- Disable AutoComplete Searches on Chrome
Don’t want Chrome to auto-complete your searches with the relevant keywords? In that case, you can turn off suggestions for both- searches and URLs in Chrome on your phone and PC, as shown below.
On PC
Step 1: Open the Google Chrome browser on your computer.
Step 2: Tap on the three-dots icon at the top and select Settings.

Step 3: Under the You and Google tab, tap on Sync and Google services.
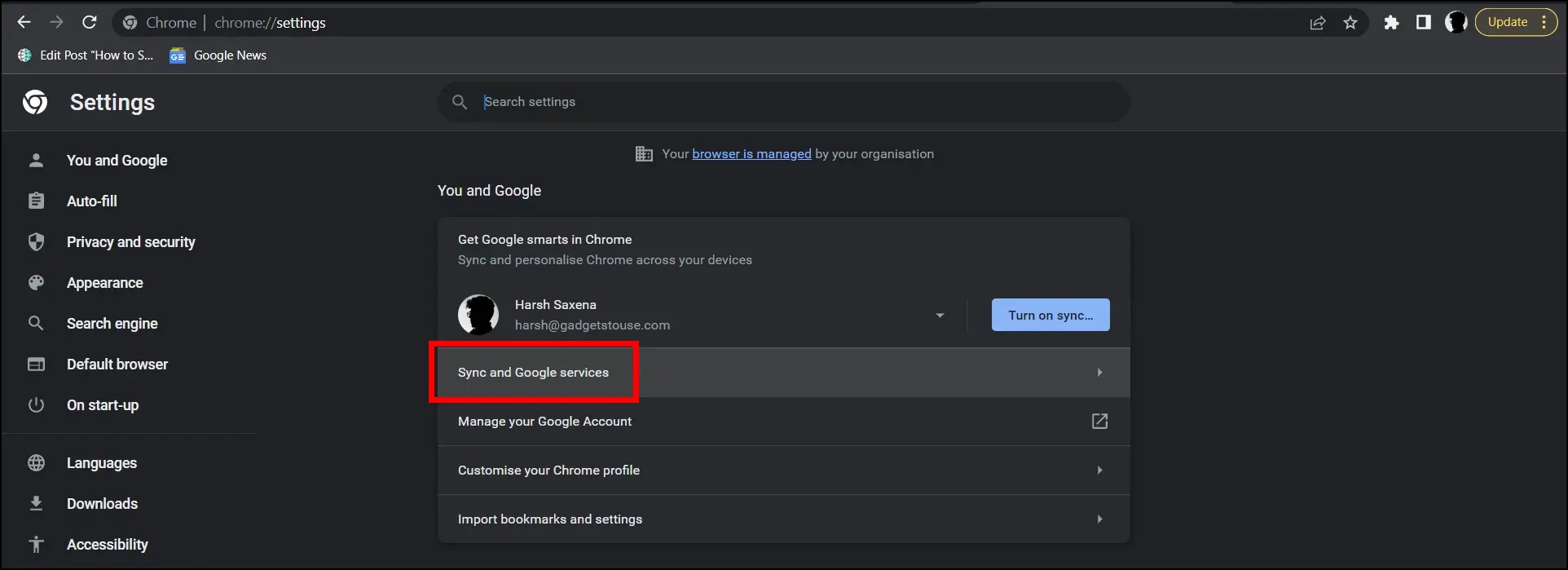
Step 4: Turn off the toggle next to Auto-complete searches and URLs.
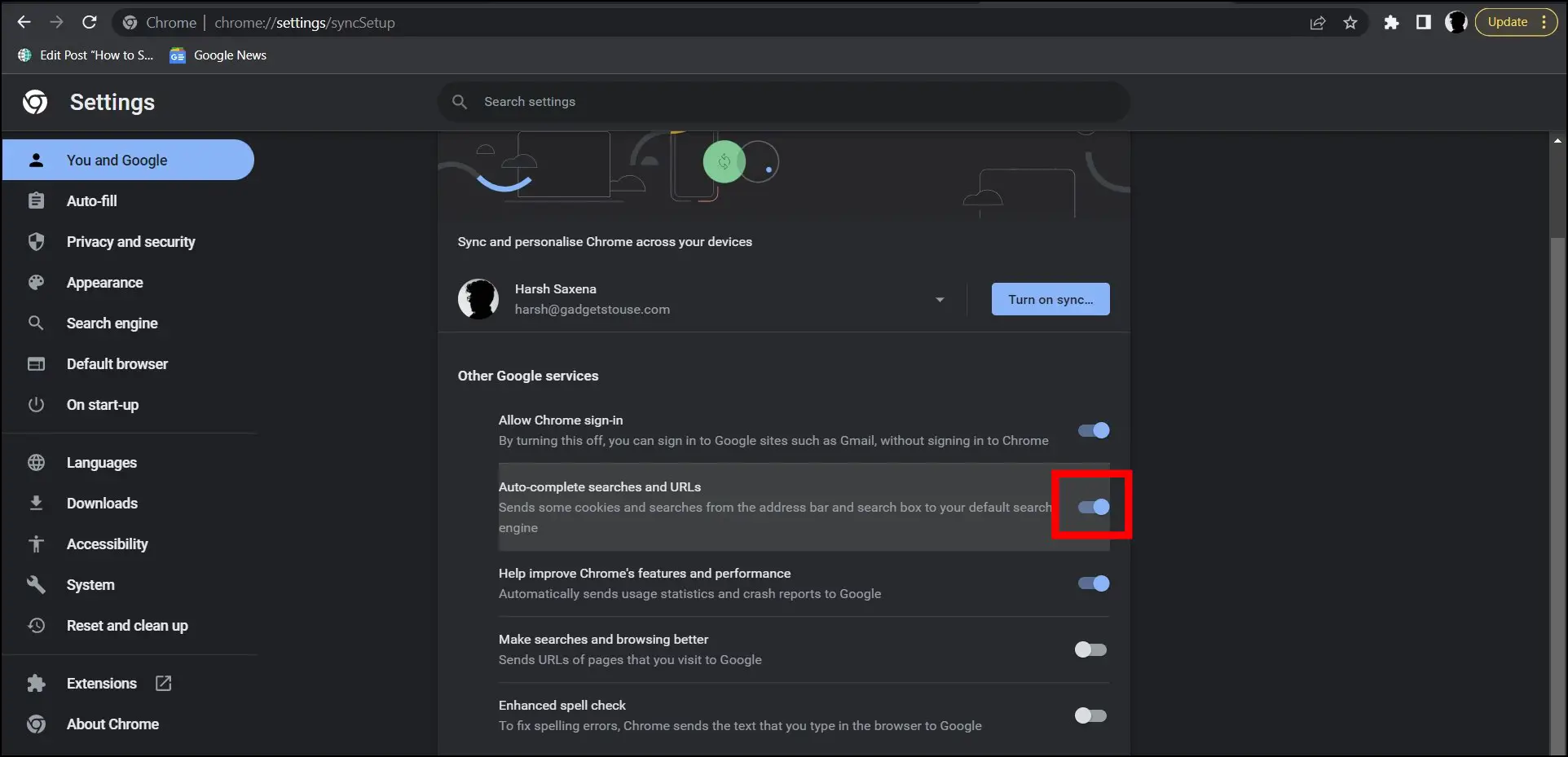
On Mobile
Step 1: Open the Chrome app on your device.
Step 2: Tap on the three dots, then tap Settings.
Step 3: Click on Sync and Google services under the Account section.
Step 4: Scroll down and turn off the toggle next to Autocomplete searches and URLs.
Method 3- Turn Off Web & App Activity from Browser (PC, Phone)
When you browse the internet, Google saves your activities in your Google account to give you a better experience. Hence, you need to pause the web activity history to remove suggestions. Follow the below steps to do so.
Step 1: Open the Google My Activity Search History page or directly visit this link.
Step 2: Click on Saving to Web & App Activity.
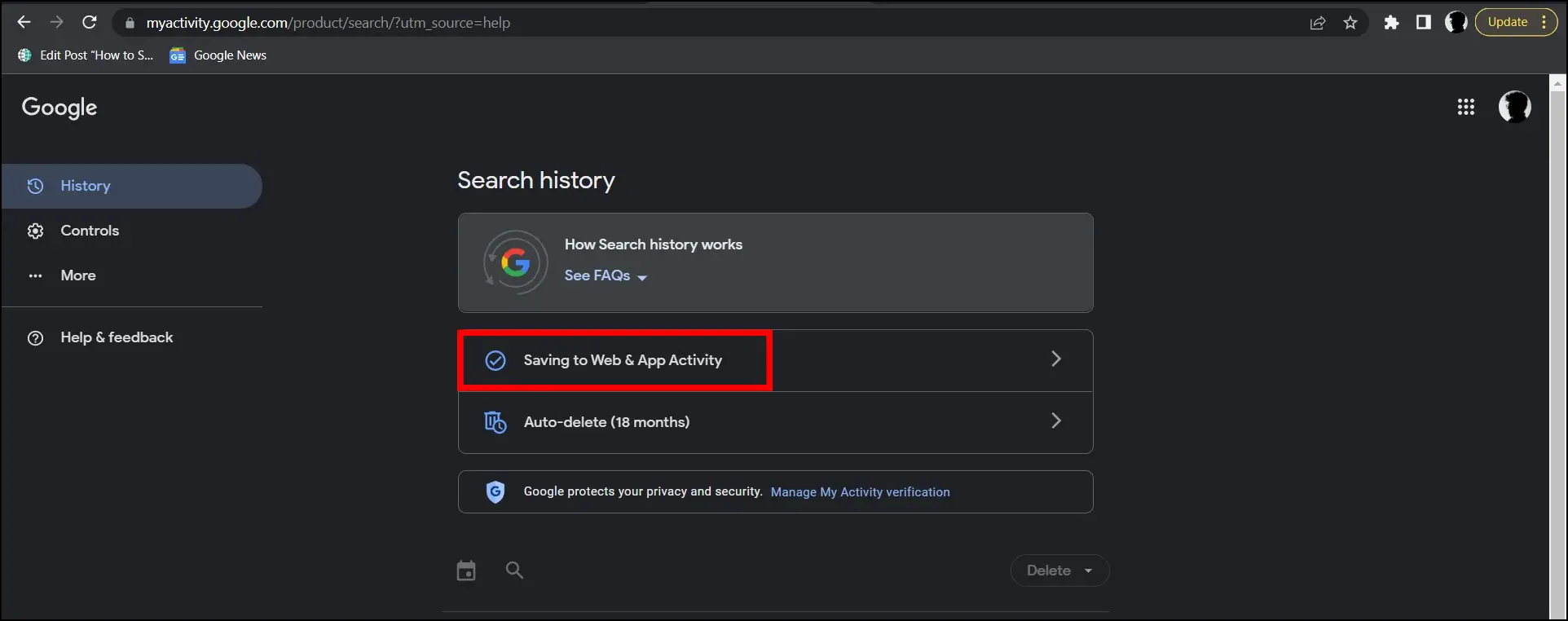
Step 3: On the next screen, tap on Turn Off.
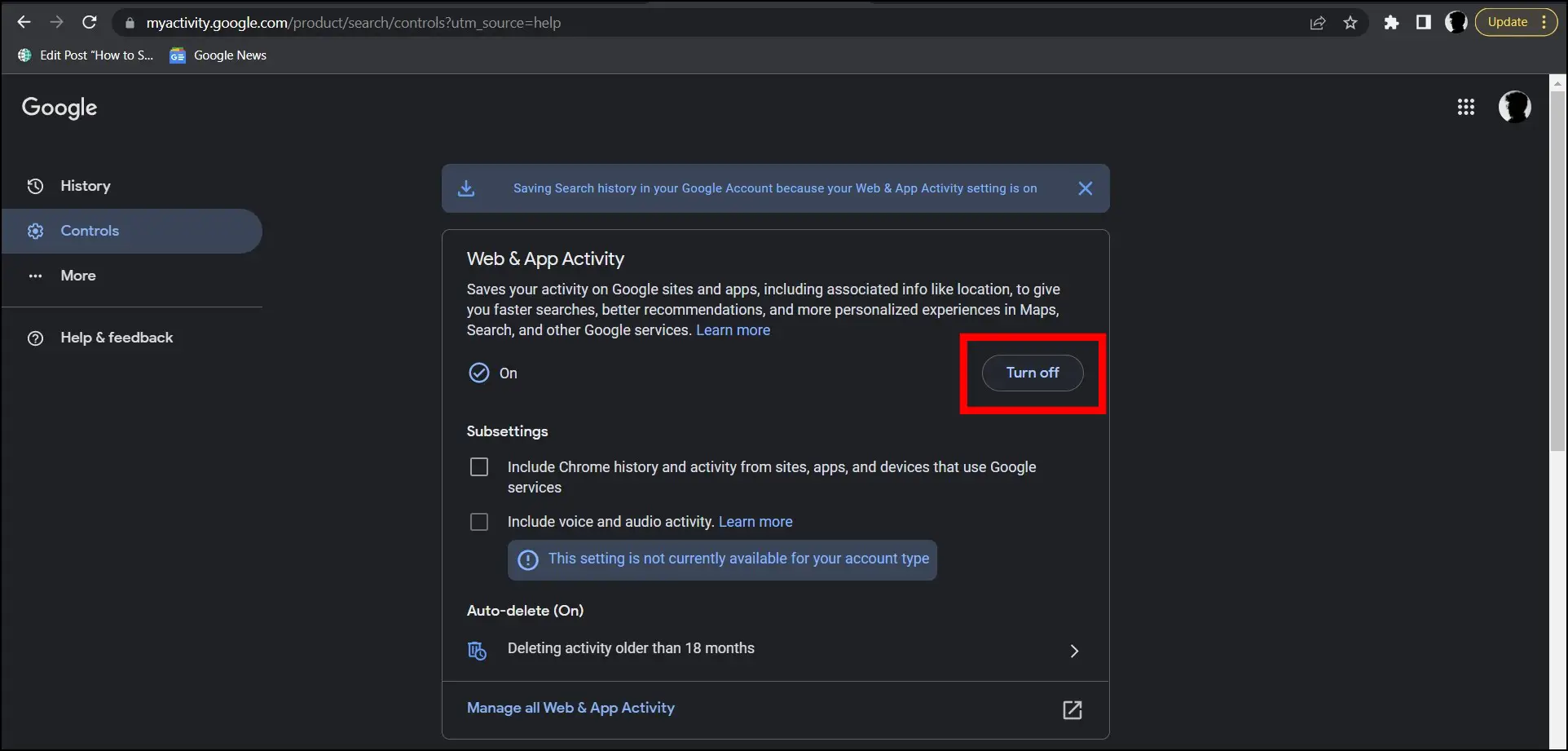
Step 4: Finally, click on Pause to confirm it.
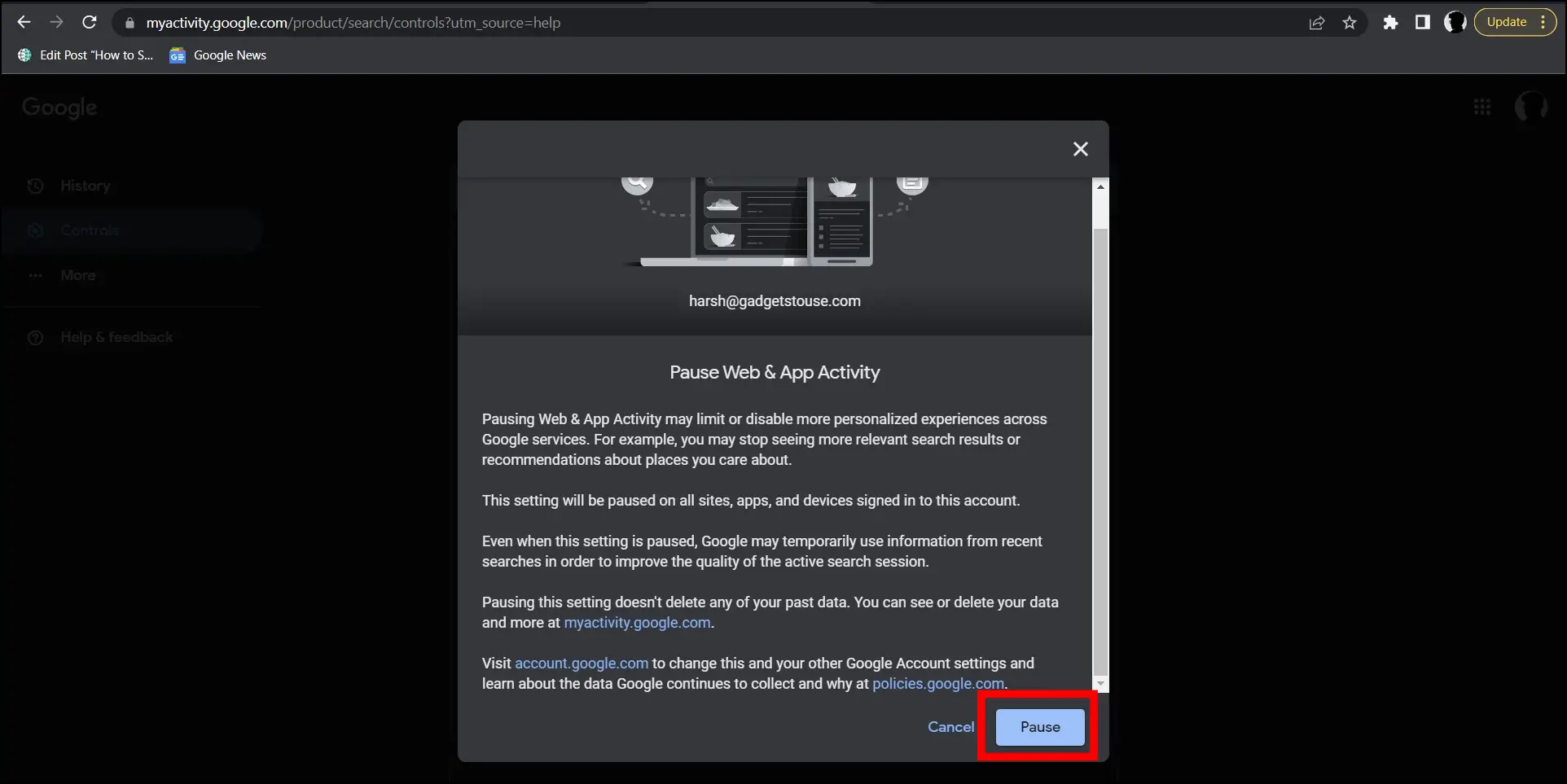
Method 4- Enable Do Not Show Popular Searches (PC, Phone)
Google often shows trending search suggestions based on your location. If you do not want to see these trending searches, turn them off using the steps below:
Step 1: Open the Chrome browser and visit the Google Preferences page.
Step 2: Scroll down, and you will see an Auto-complete with a trending searches section.
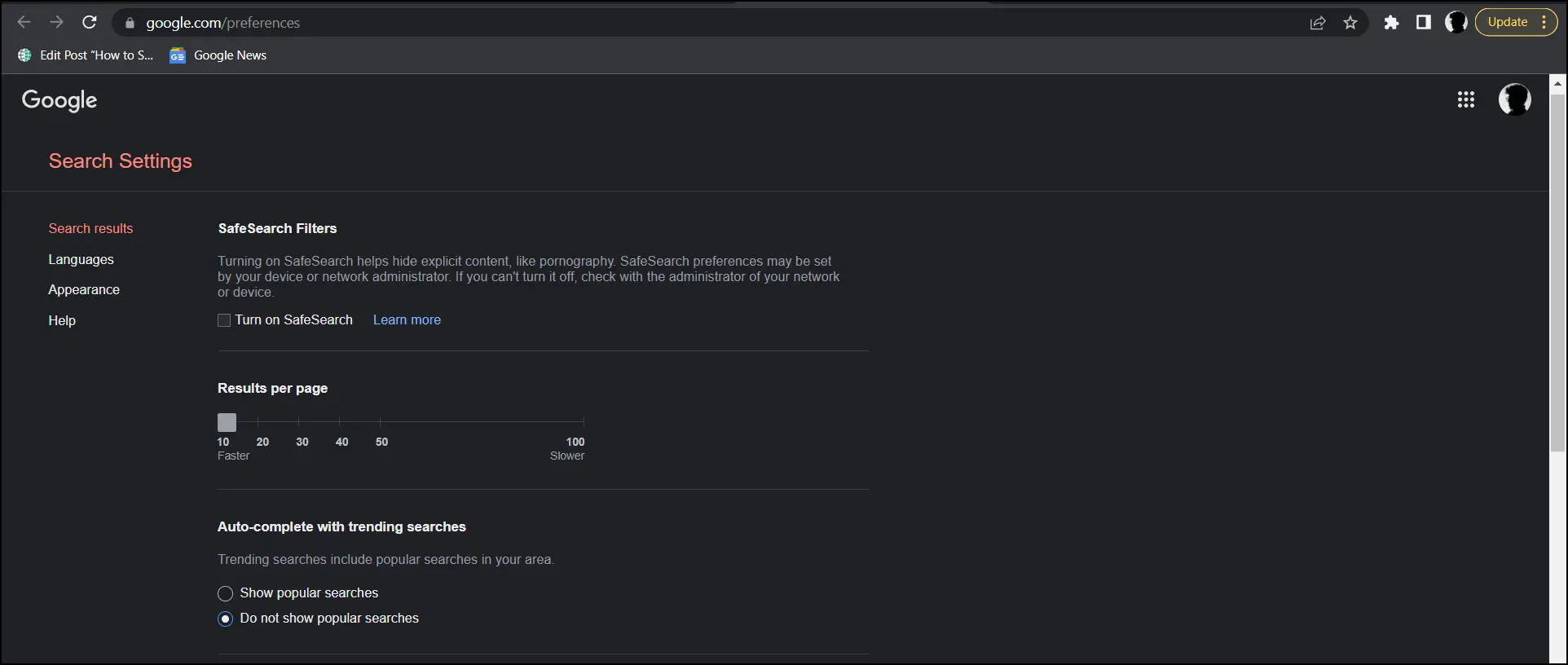
Step 3: Select the checkbox for Do not show popular searches under it.
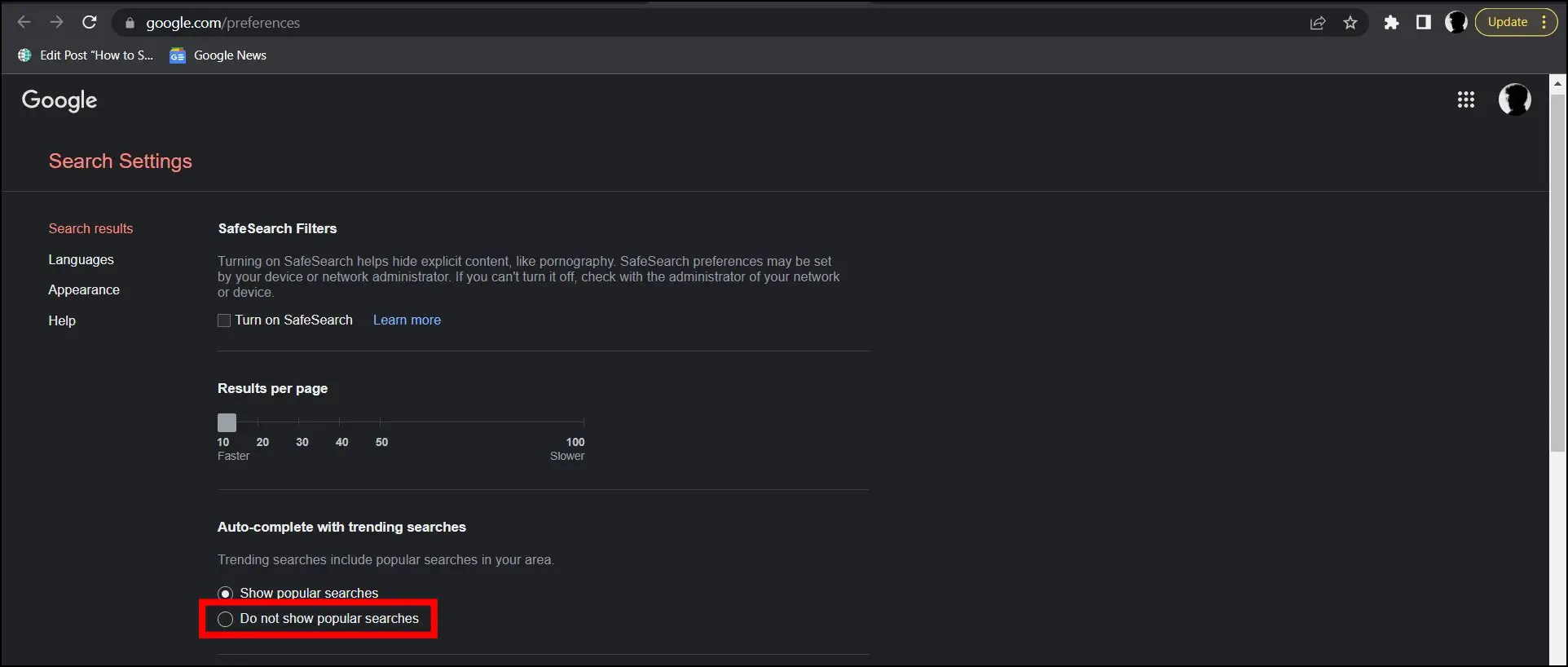
Once you do, you will not see the suggestions while typing a query on the Google Chrome browser address bar.
Wrapping Up
This was how you can remove recent and top suggestions on Google search in Chrome browser. I hope the above article helped you delete recent Google search history suggestions in Chrome on PC, Mac, and Phone. Stay tuned for more such tips, tricks, and how-tos.
Related: