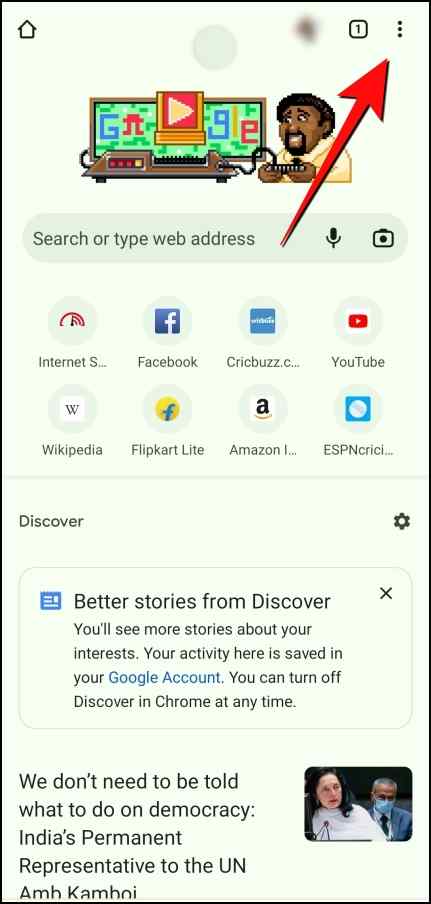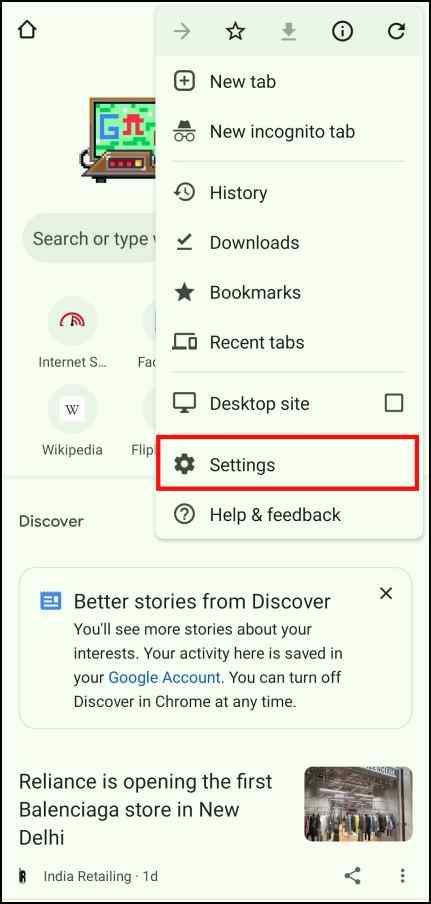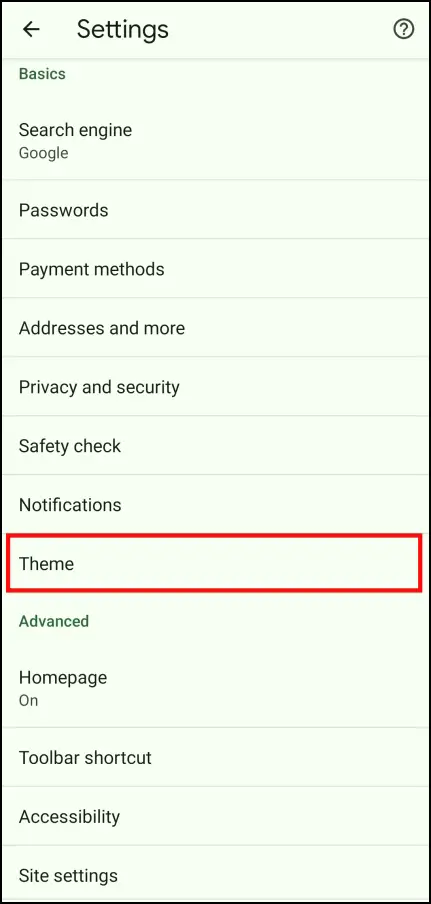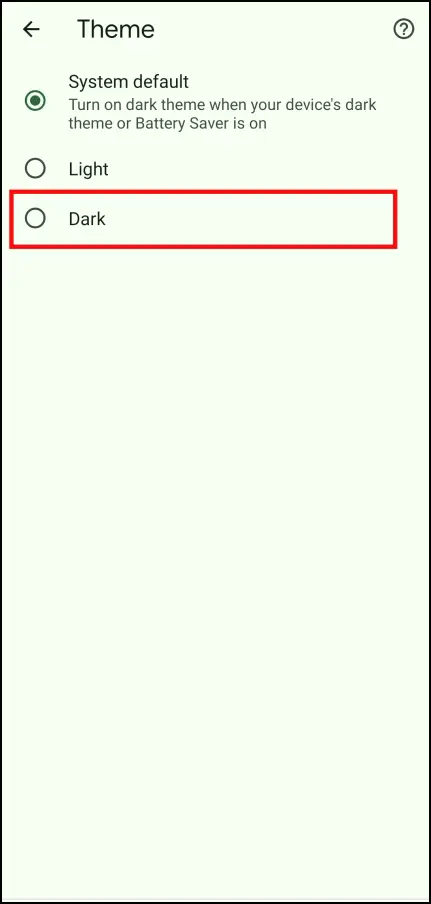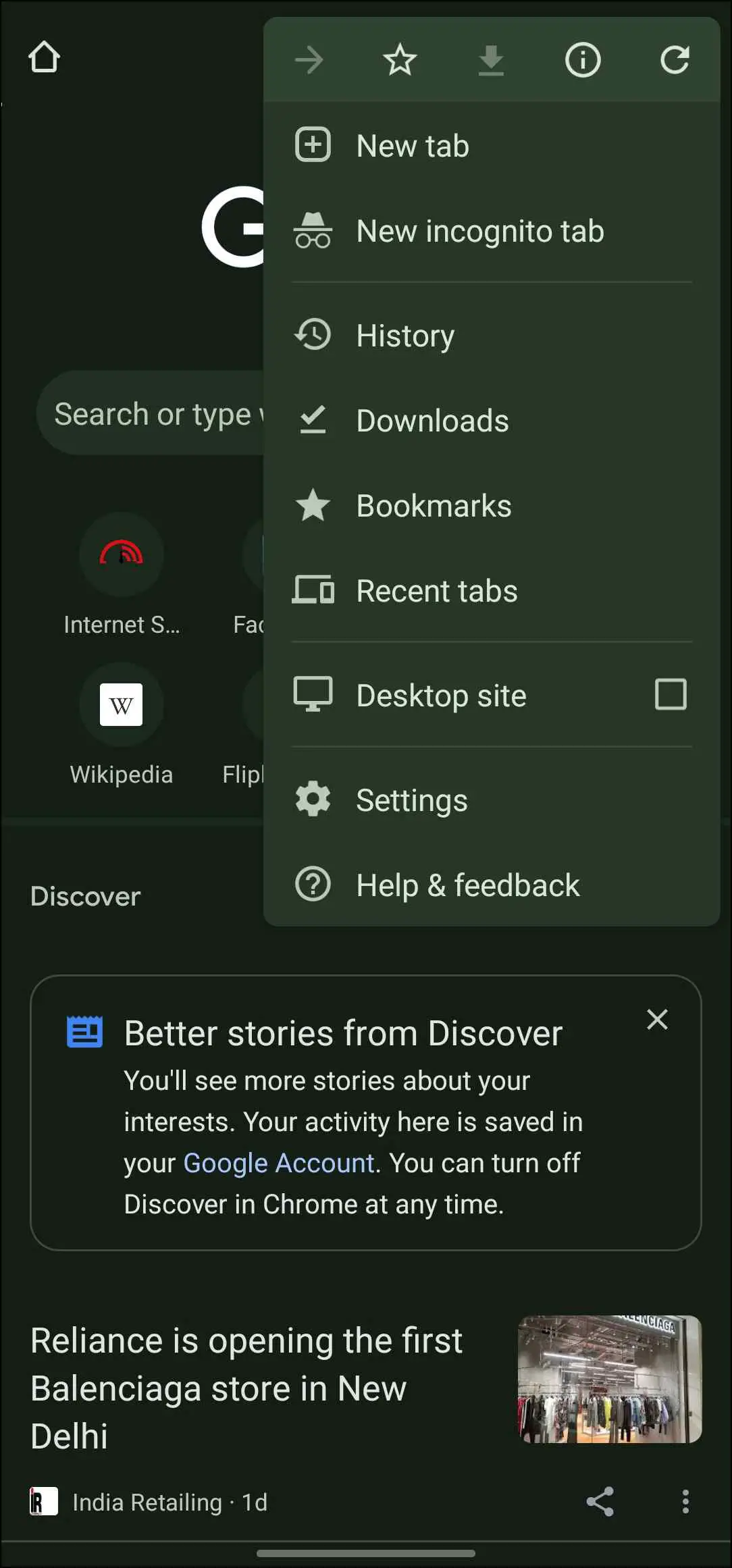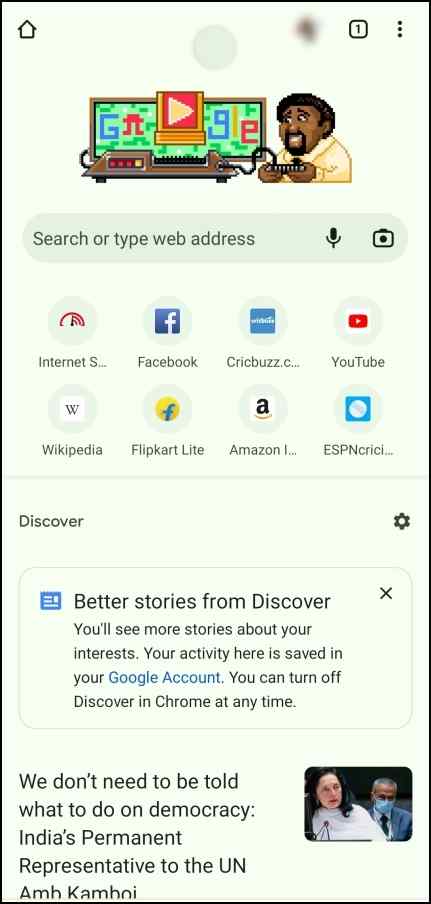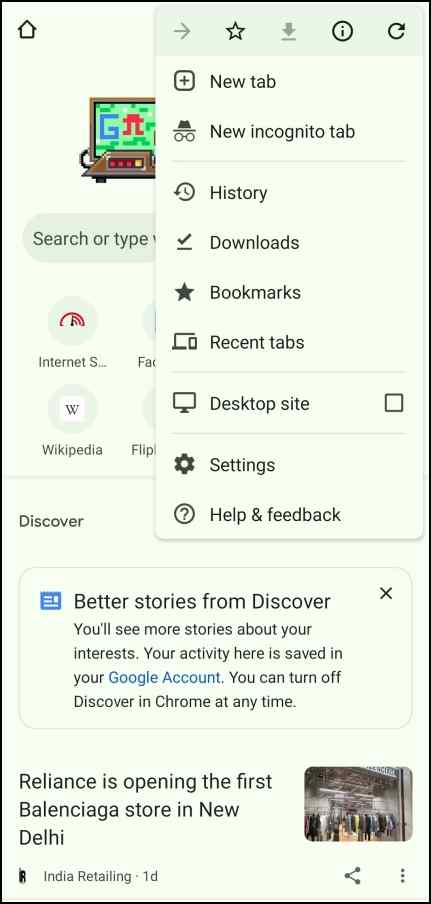Google Chrome is everyone’s preferred browser due to its simplistic appeal and minimal interface. Although the white and dark theme helps to focus on the content, it wouldn’t hurt to give the browser a splash of colors to add a personal touch. This is why we have curated a list of ways to add colors in Chrome on PC and Android.
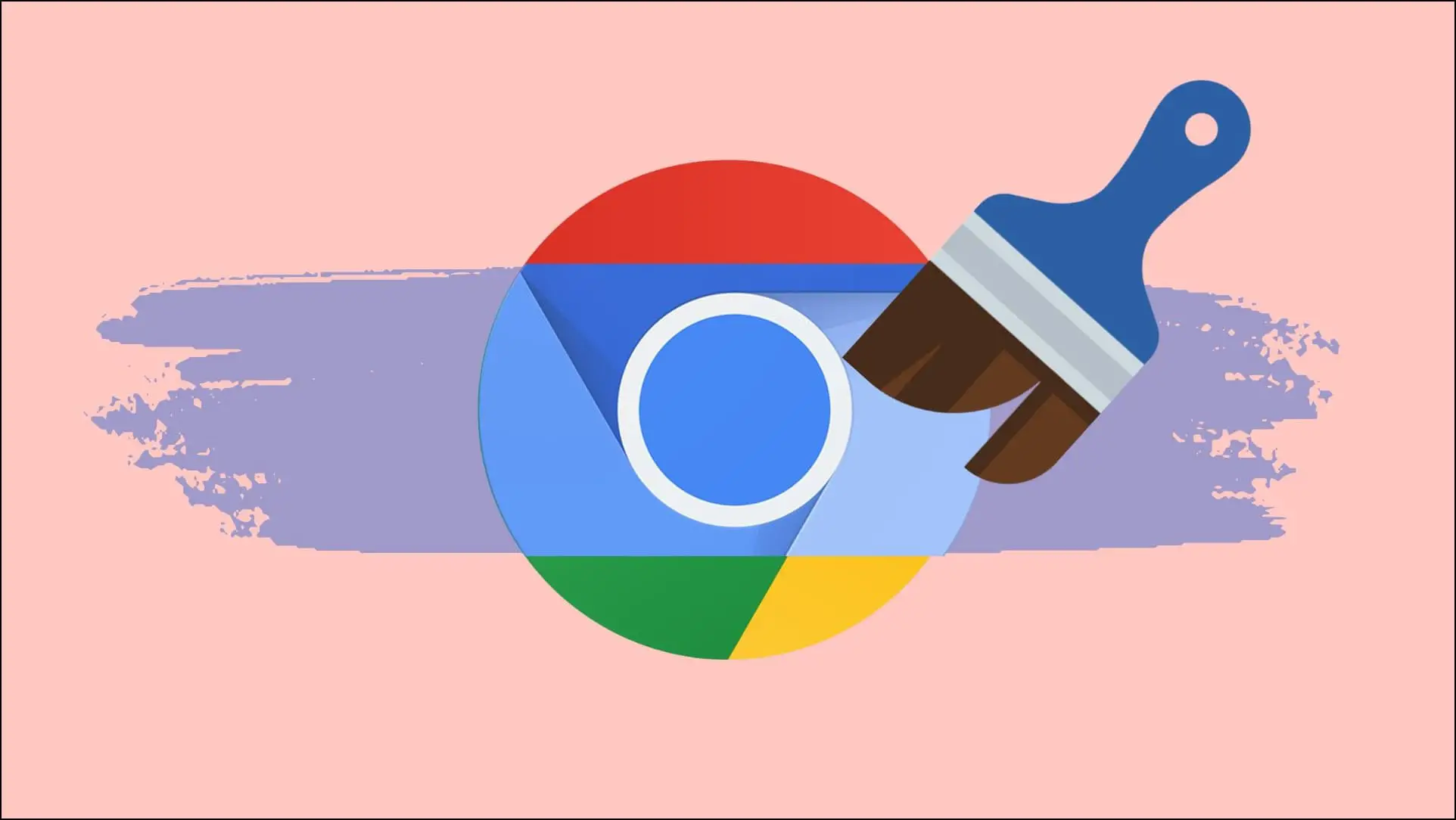
How to Add Colors in Chrome on PC?
Google Chrome is not big on customizations, but the browser’s PC version offers tools to change the background and make the browser more vibrant.
1. Add Colors to Chrome using Colour and Theme
An easy way to quickly change the color and theme of the Chrome browser is by using the Colour and theme option located within the Customize option. Here is how you can use it.
Step 1: On the Chrome homepage, click on the pen icon on the bottom right.
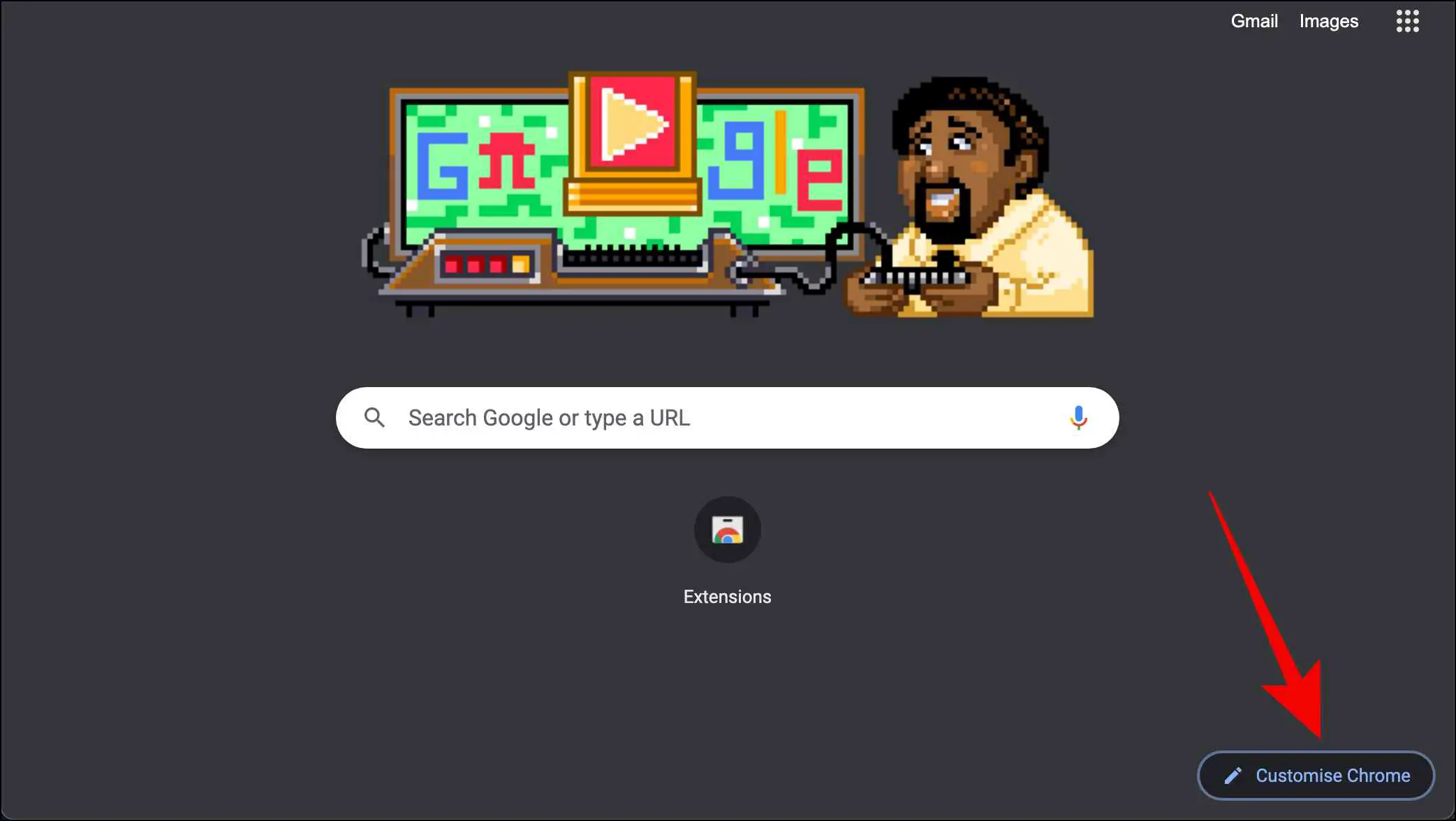
Step 2: Select the Colour and theme option.
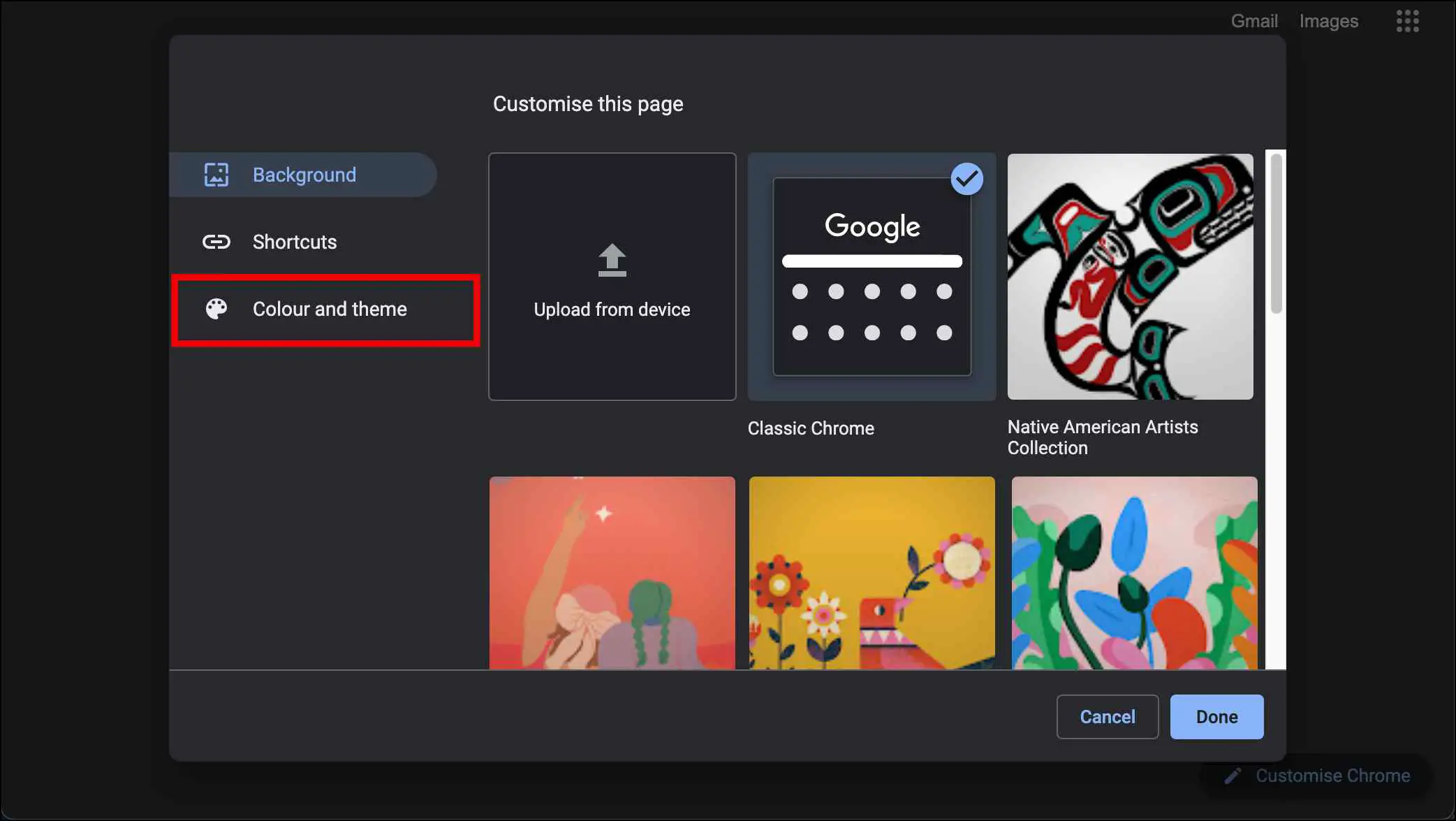
Step 3: Choose the color you want to apply on Chrome.
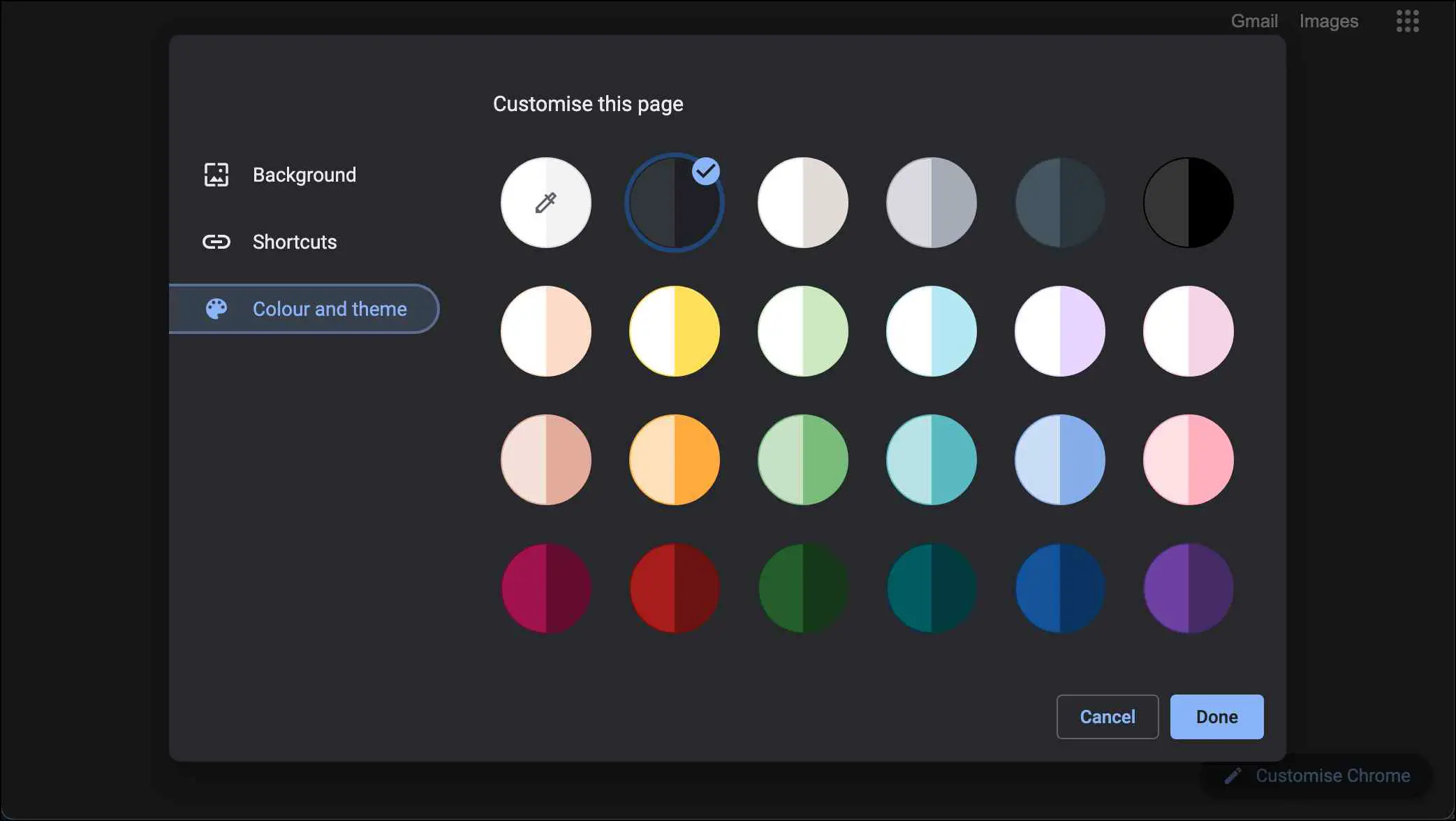
You can create your custom theme by clicking on the Custom color option.
Step 4: Click on Done once you have made your selection.
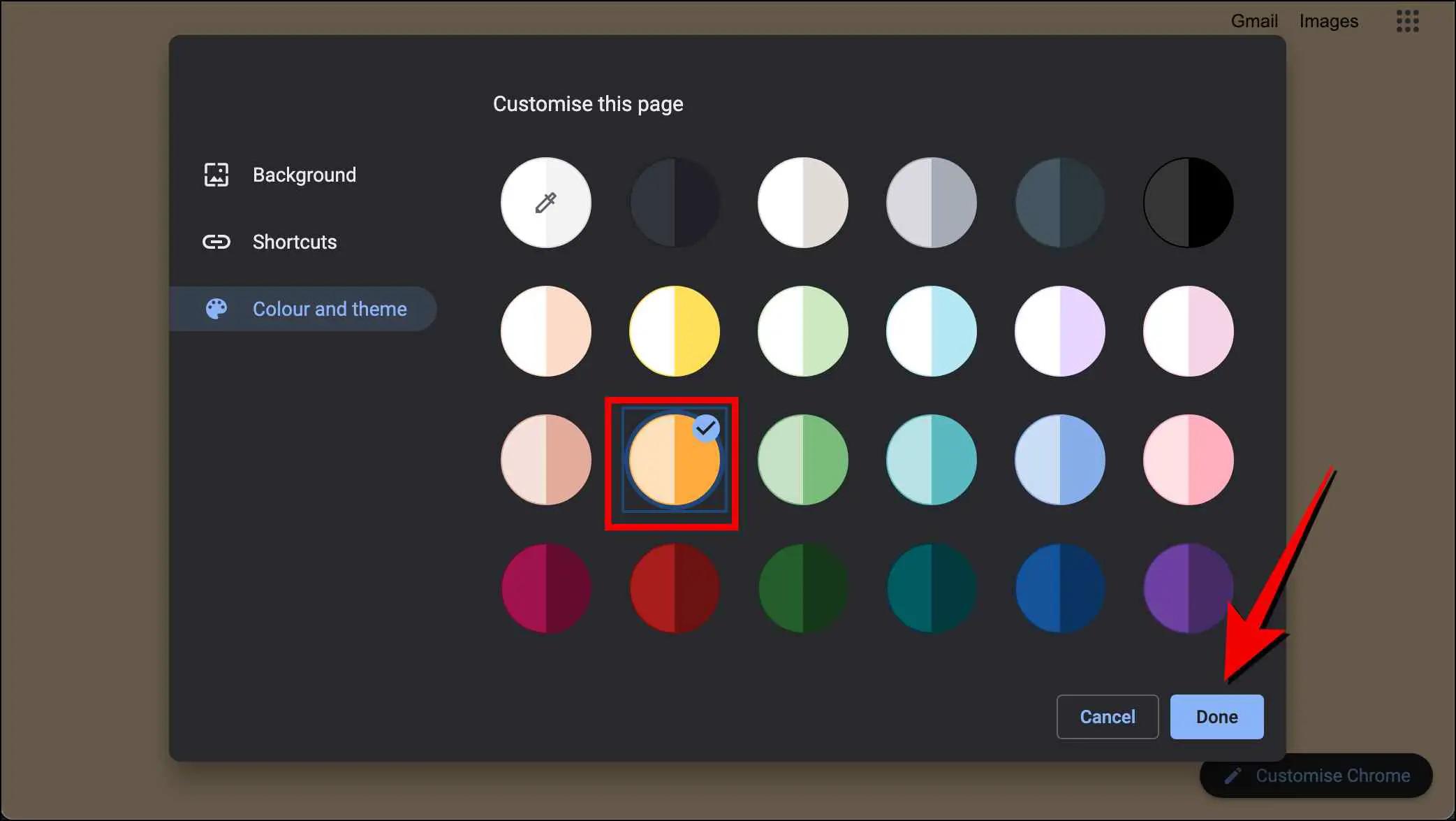
The selected color option will be applied to the browser.
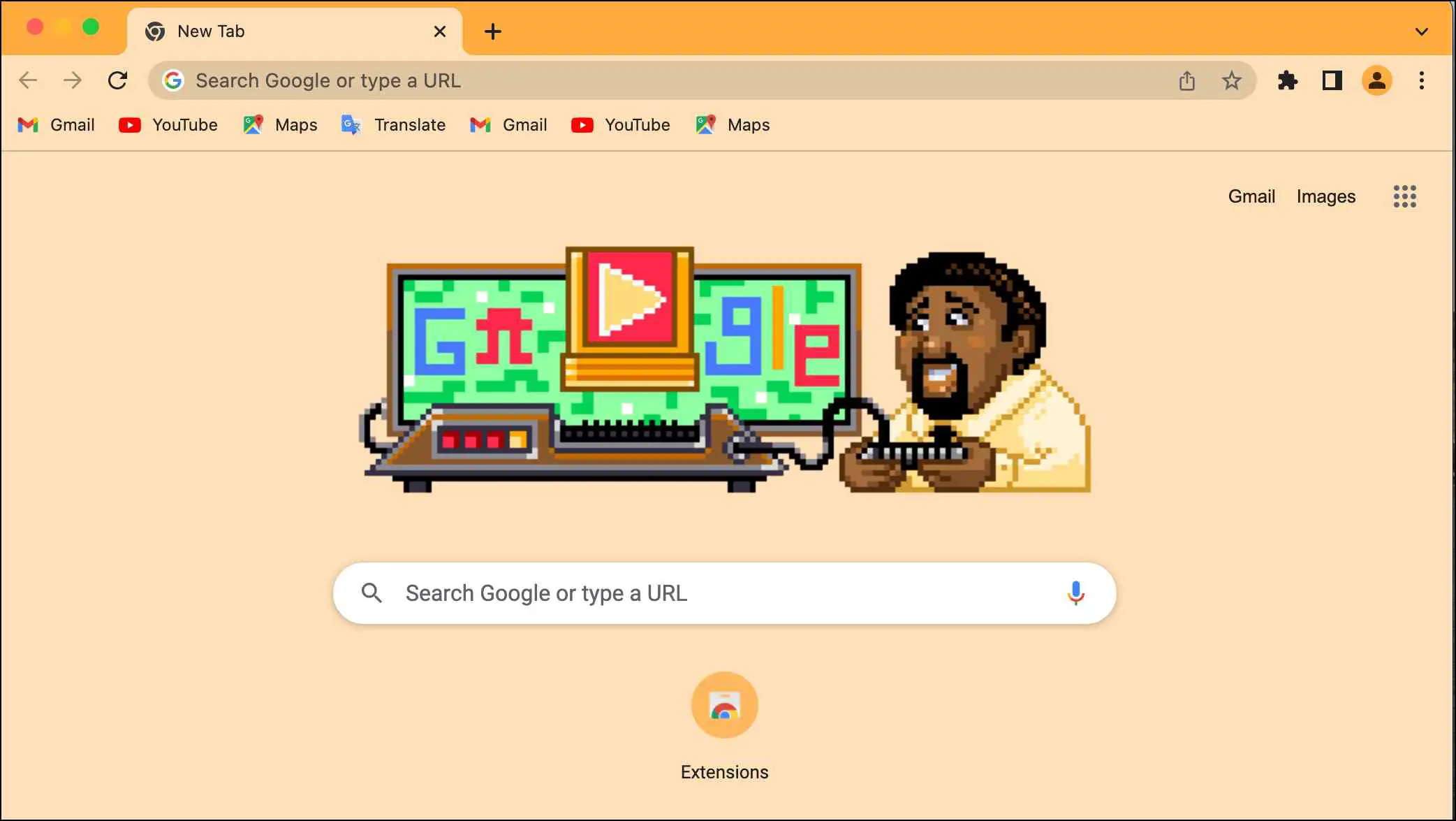
2. Change the Background Image on Chrome
Chrome on desktop also lets you add a background image to the new tab page using the same Customize this page menu. Let us look at how you can add a background image in Chrome.
Step 1: Open a new tab, and click on the pen icon.
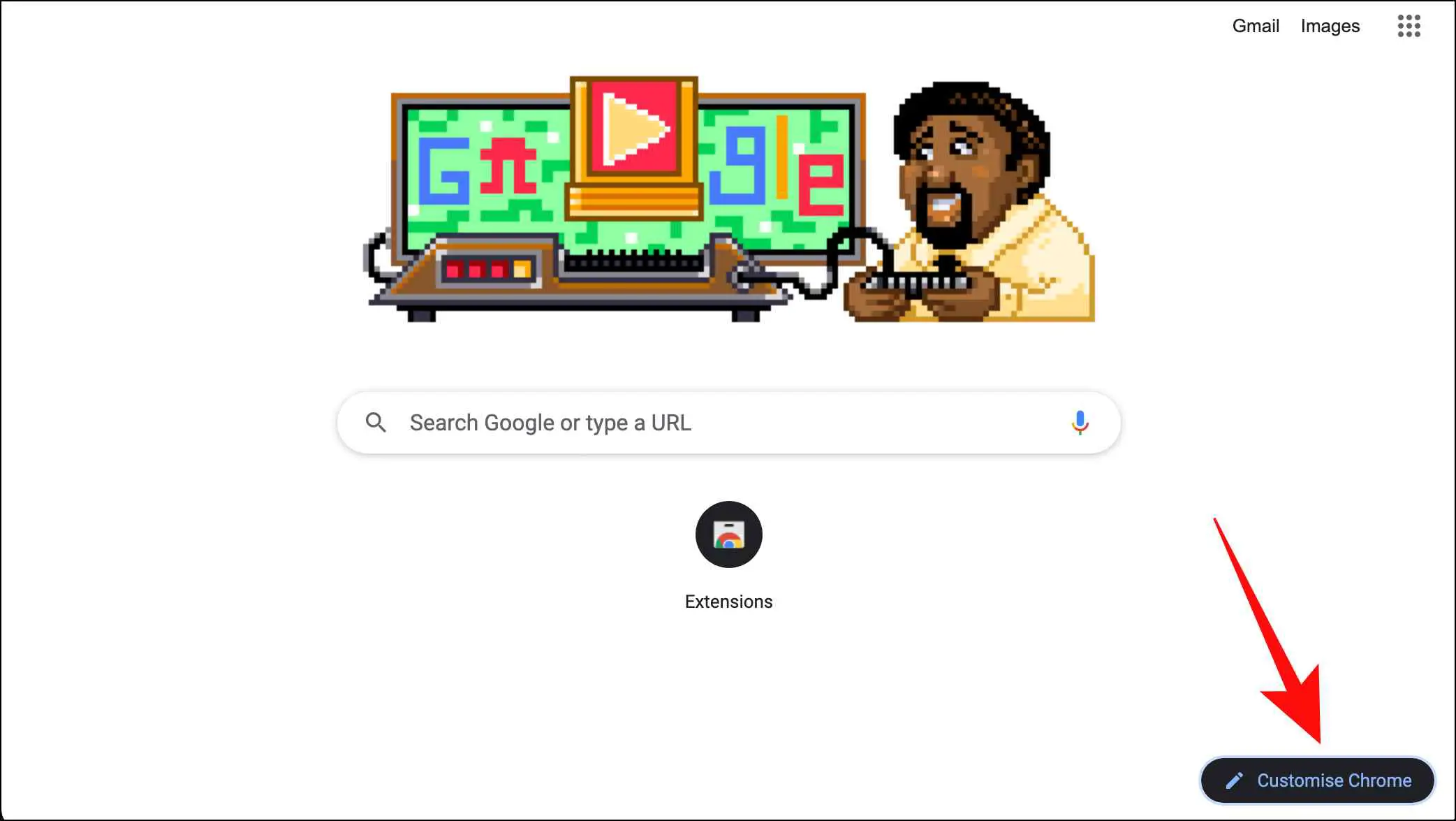
Step 2: Select the Background option.
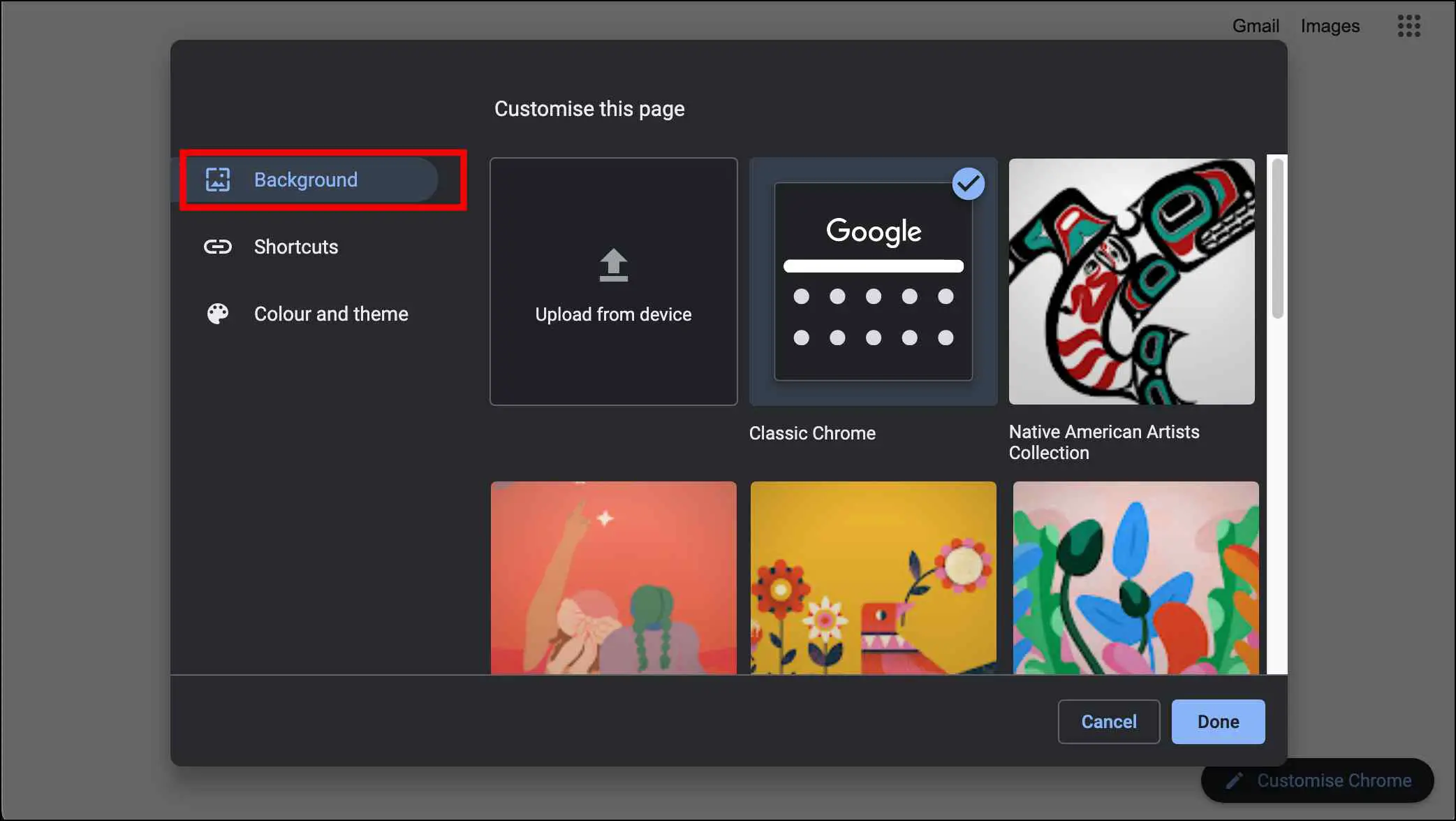
Here you will find collections of backgrounds by Google. You can select among these or click on the option, Upload from device to add one of your images.
Step 3: Click on Done to apply the background image.
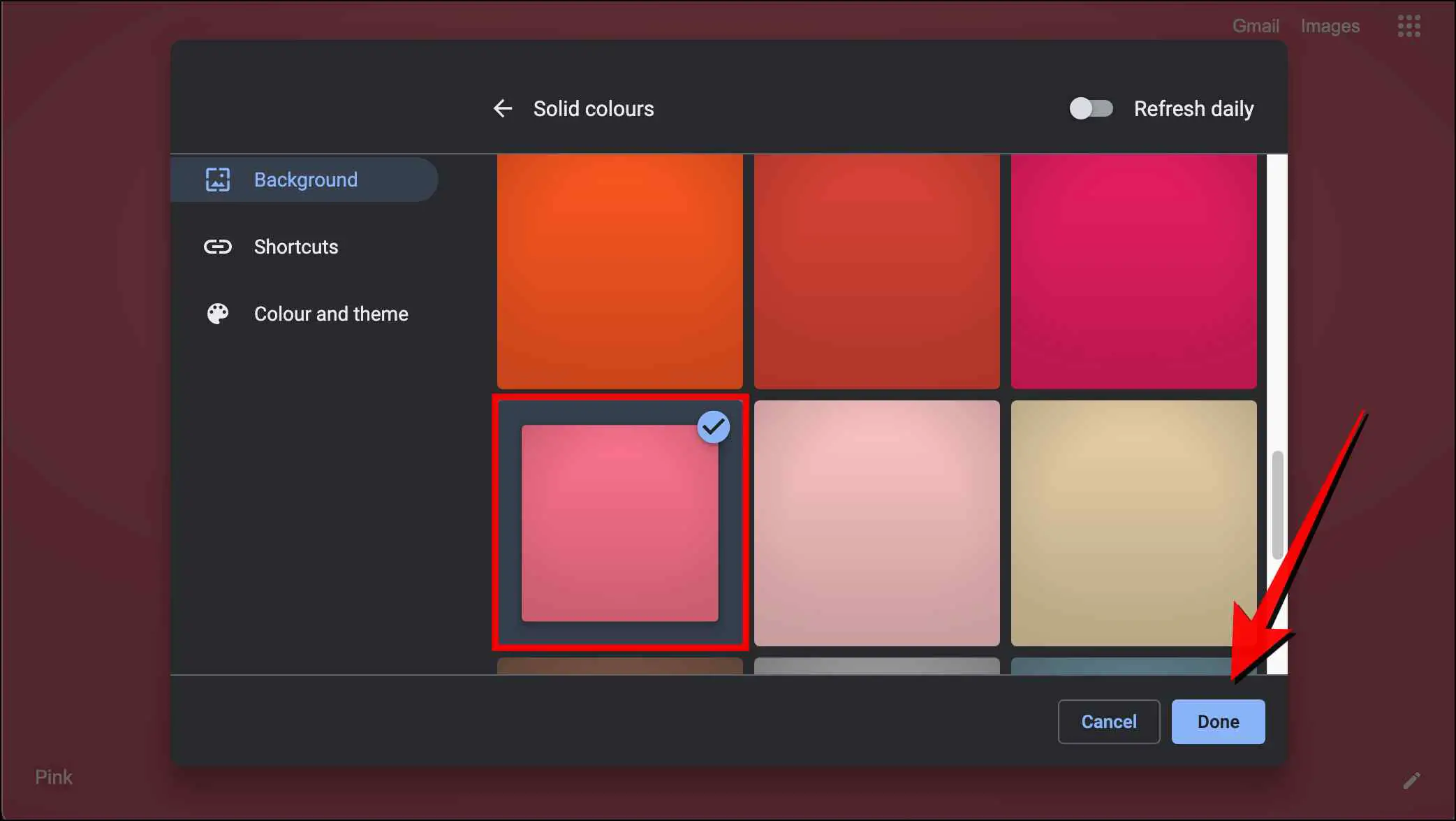
The selected background image will be applied to the new tab page in the browser.
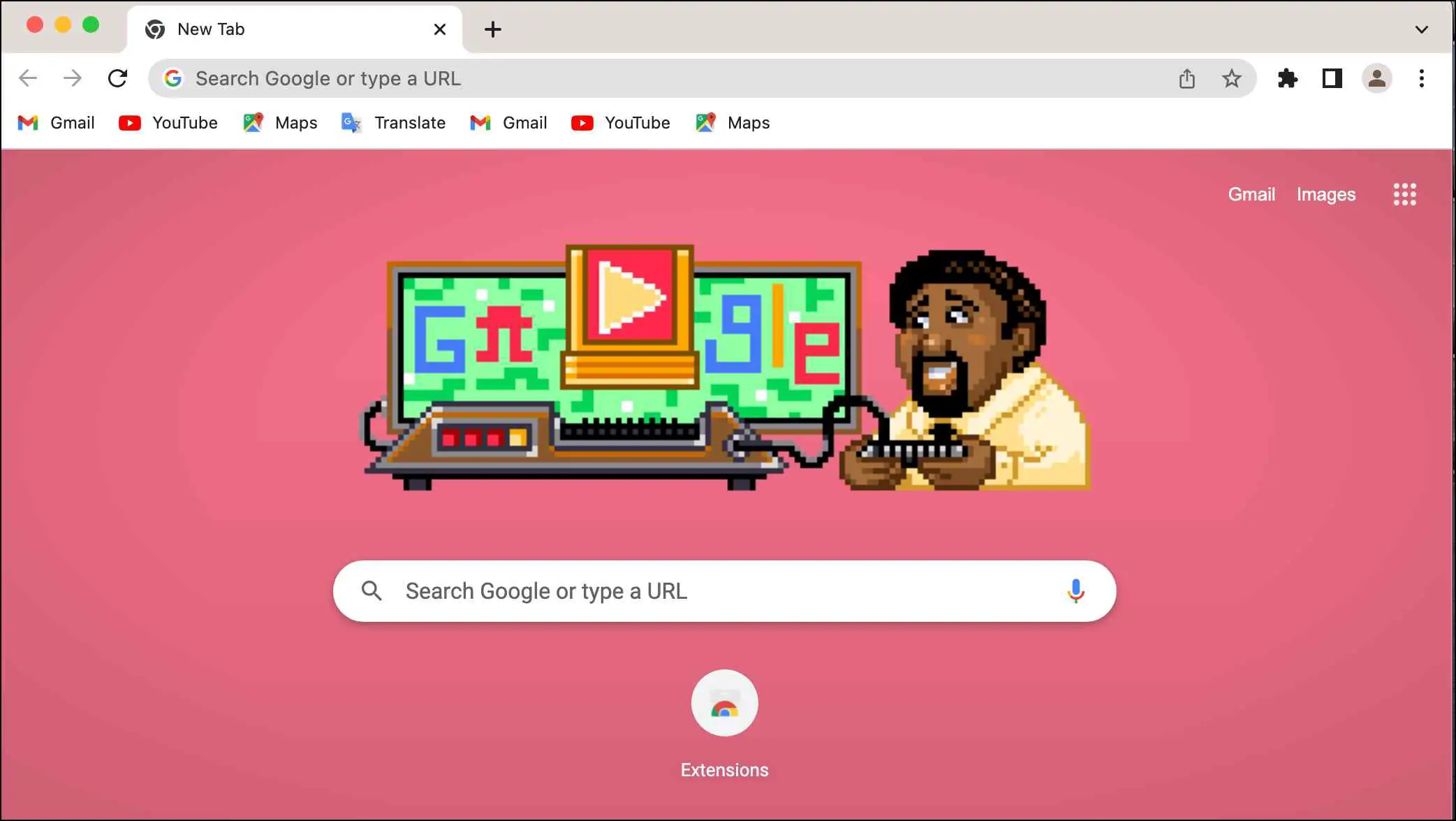
3. Download Themes from the Chrome Web Store
Chrome Web Store is home to a ton of great themes made by Google, community members, and other developers. You can find themes based on your interest, like your favorite TV show, movie, or pop star. Giving your browser truly a personal touch. This is how you can apply themes on Google Chrome.
Step 1: Visit the Chrome Web Store.
Step 2: Select the Themes option.
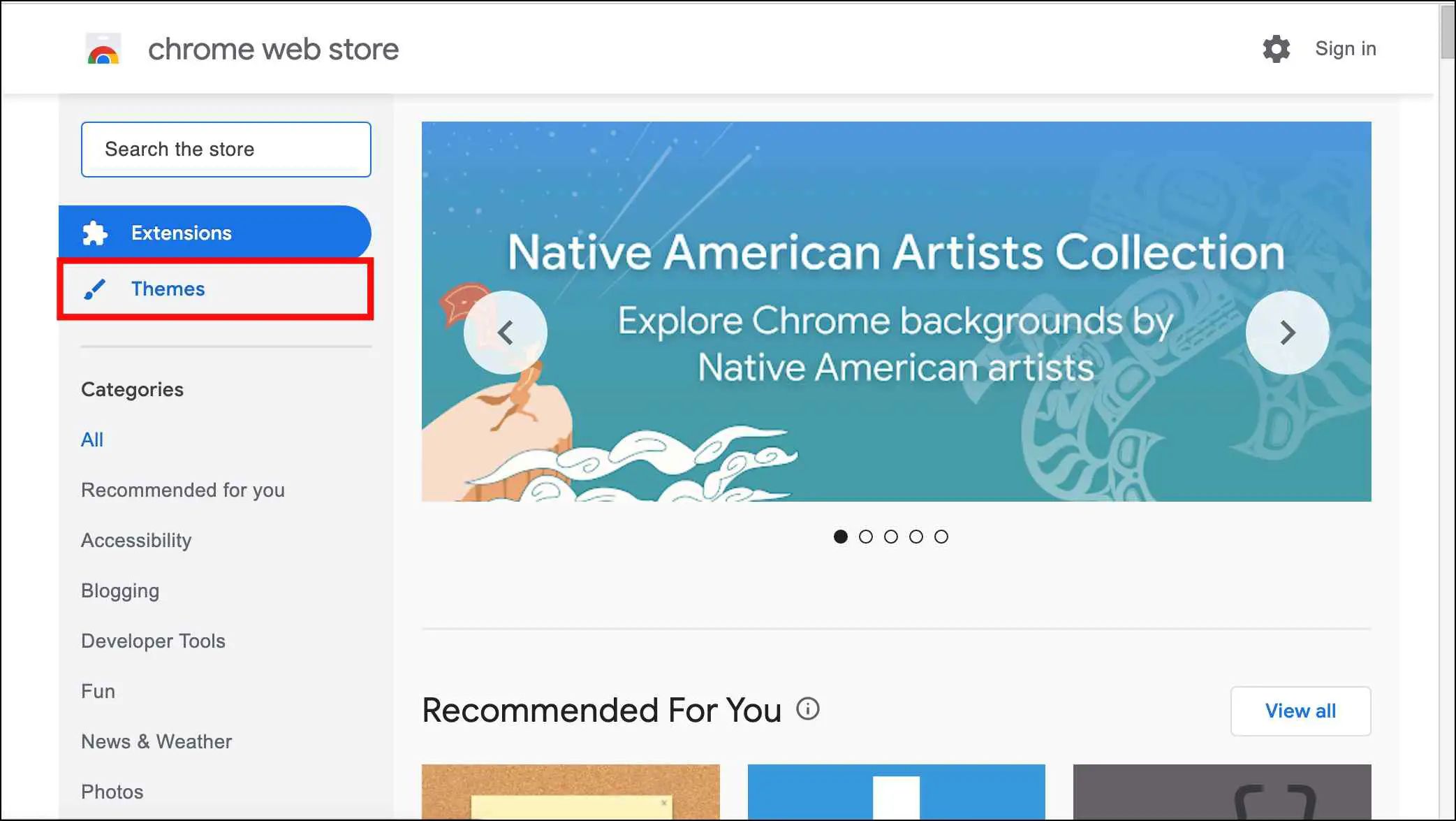
Step 3: Choose the Theme you wish to apply.
Step 4: Click on Add to Chrome to download the theme.
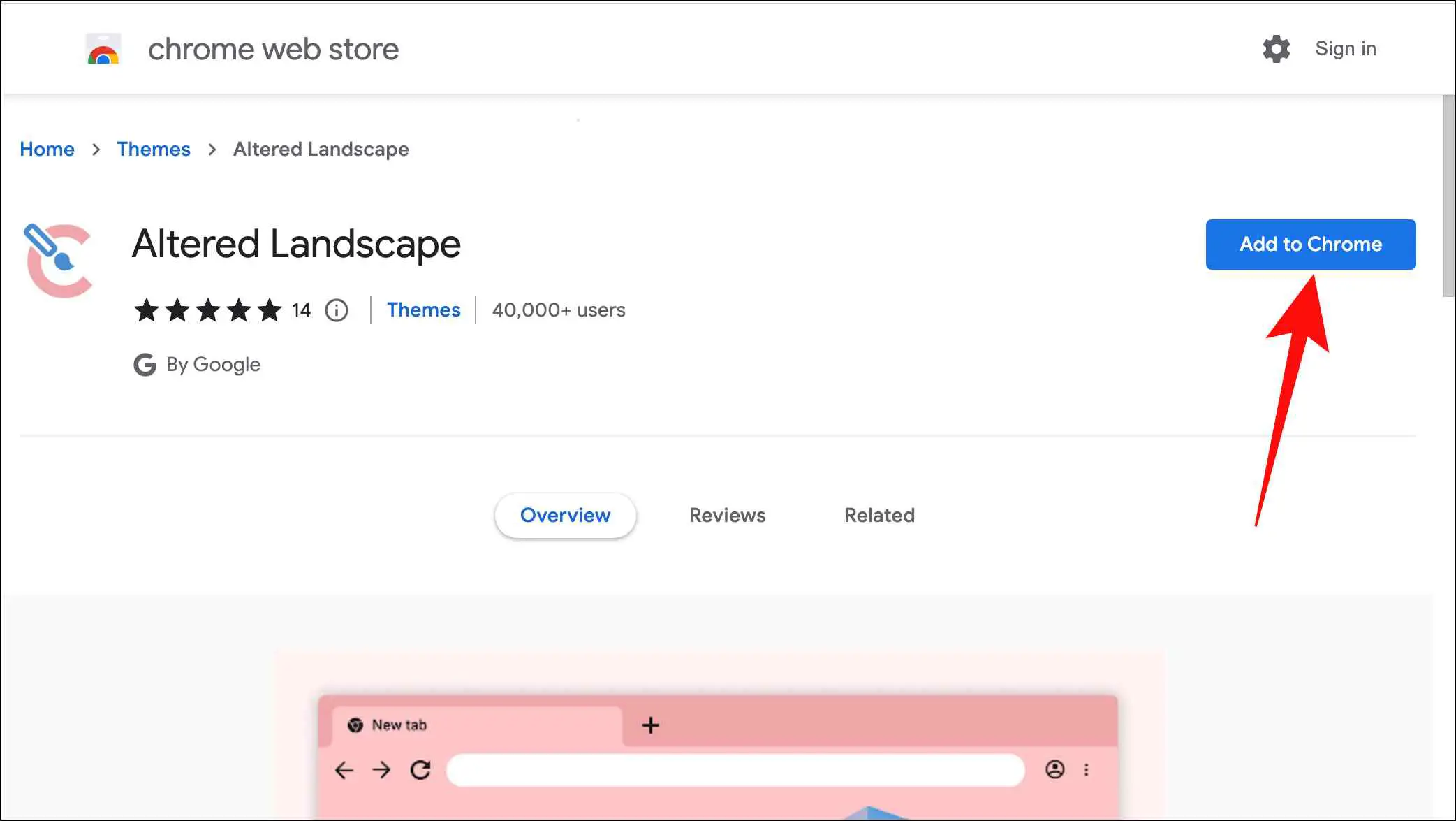
The selected theme will change the Chrome browser’s color and appearance.
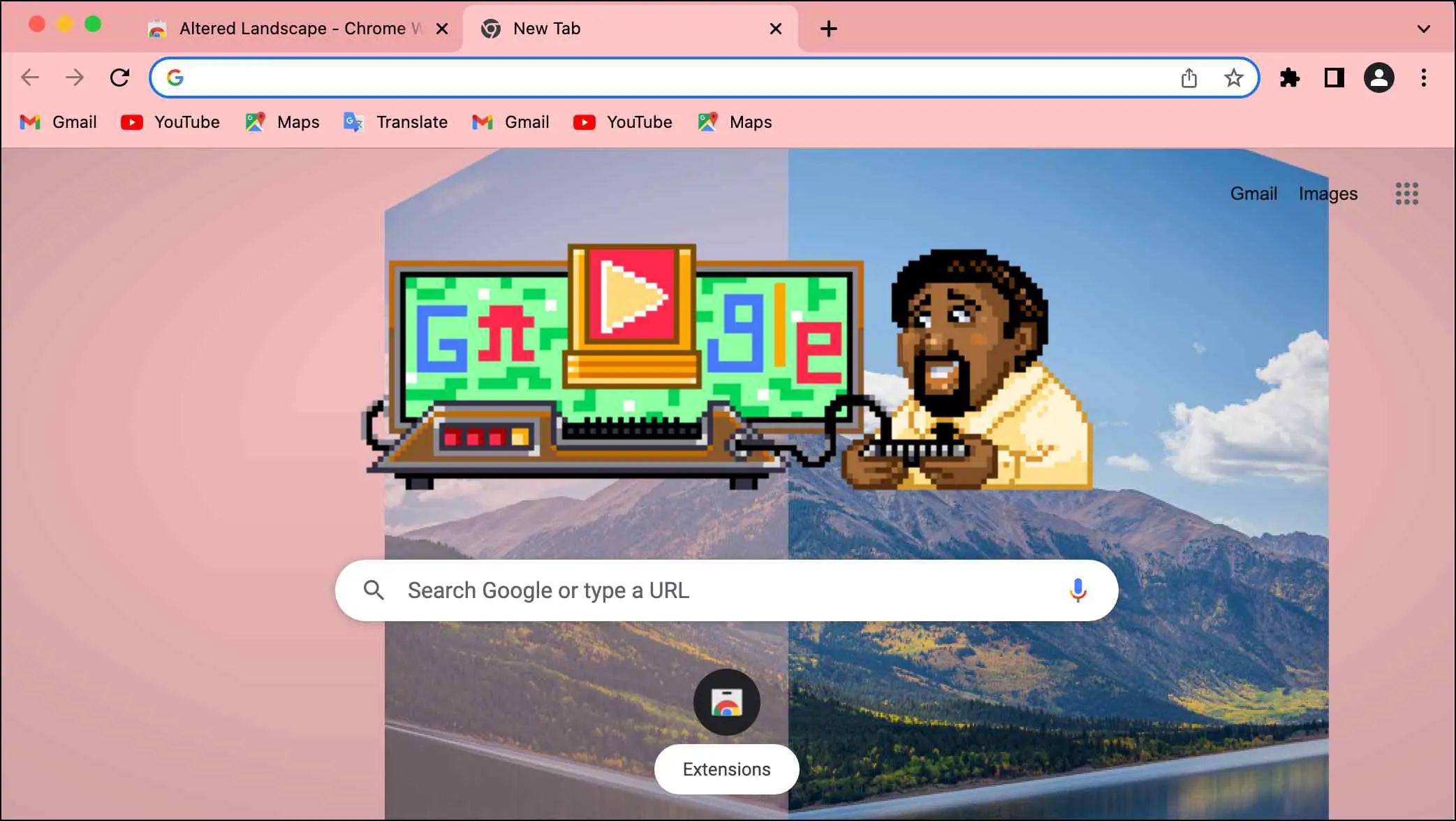
Step 5: If you are not satisfied with your selection, click on Undo to remove the theme.
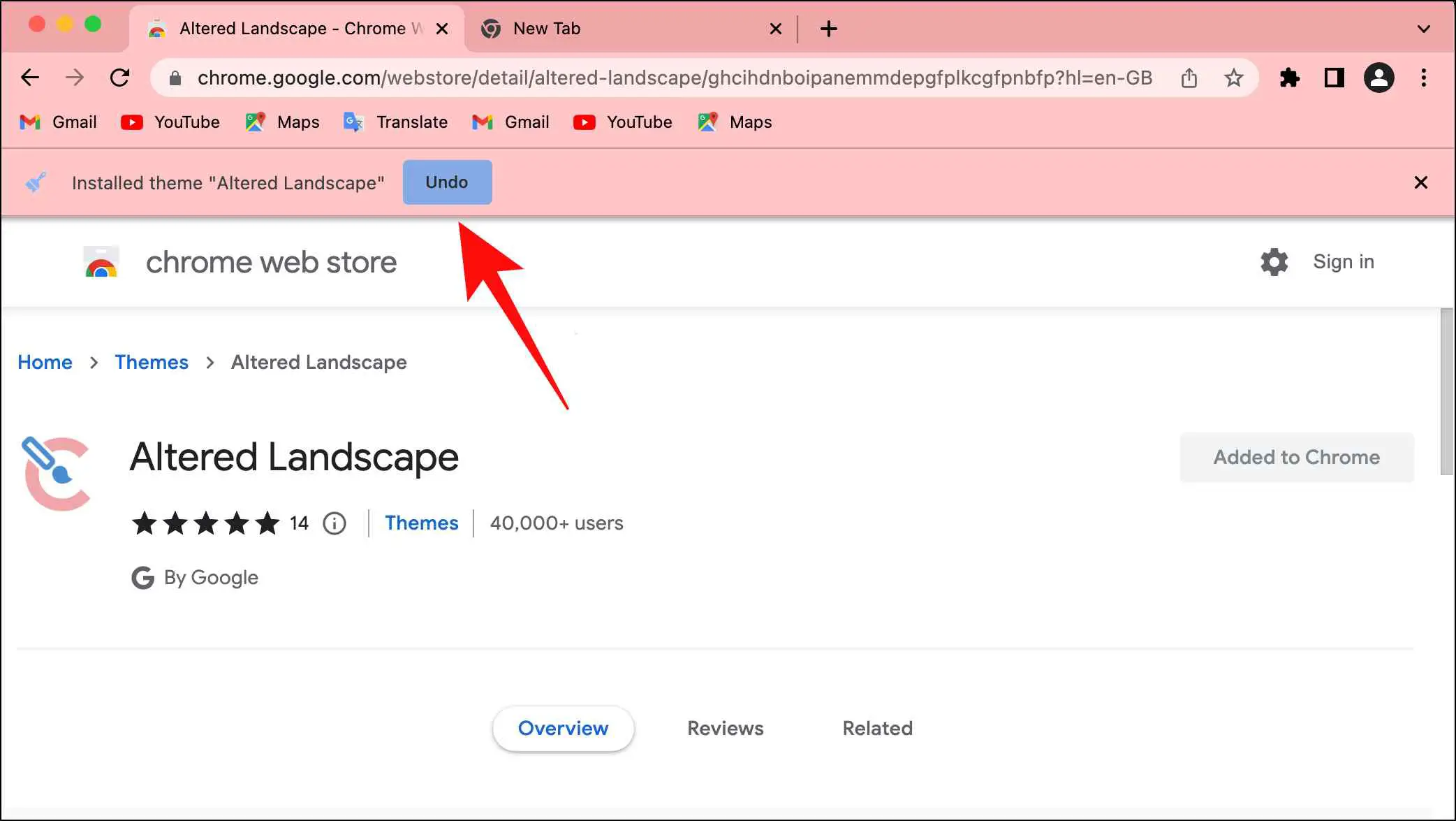
How to Add Colors in Chrome on Android?
Compared to its desktop counterpart, Chrome on Android has limited ways that you can use to add colors to the browser. But there are a few things you can try to change the appearance of Chrome in Android.
1. Enable Dark Mode in Chrome
This you might be familiar with, but you can change the complete theme of the browser from light to dark. But if you are unfamiliar with the process and still using the plain old white theme, this is how you can change the Chrome theme from white to black with dark mode.
Step 1: Tap on the three dots in the top right corner.
Step 2: Go to Settings.
Step 3: Scroll down to Theme.
Step 4: Tap on the Dark option to enable dark mode.
The browser will switch to a dark greyish theme along with all the menus and toggles.
2. Use Material Theming on Chrome
You can also use the new system-wide Material theme engine to add colors to Chrome. It will pick certain colors from your current wallpaper and apply them to all the apps and settings. The material theme automatically applies on Chrome if you run Android version 12 or above.
Wrapping Up
These are a few ways that you can use to add a little color to everyone’s favorite browser. Themes are among the biggest reasons people prefer Chrome on desktops, and I hope someday Google adds a themes option in Chrome on Android as well. If you have any queries related to the article, do let us know in the comments below. Stay tuned on Browser To Use for more such articles and How-tos.
Related: