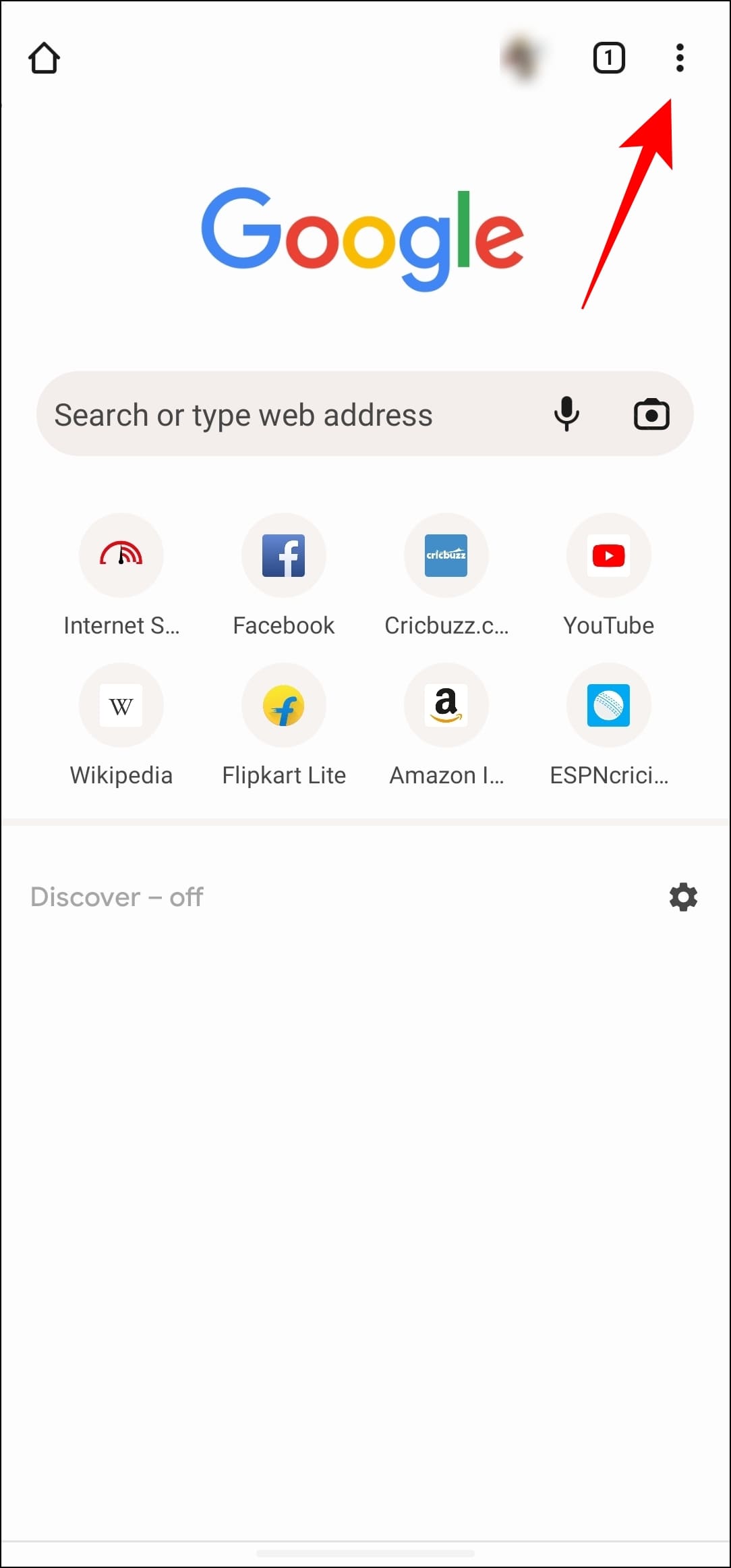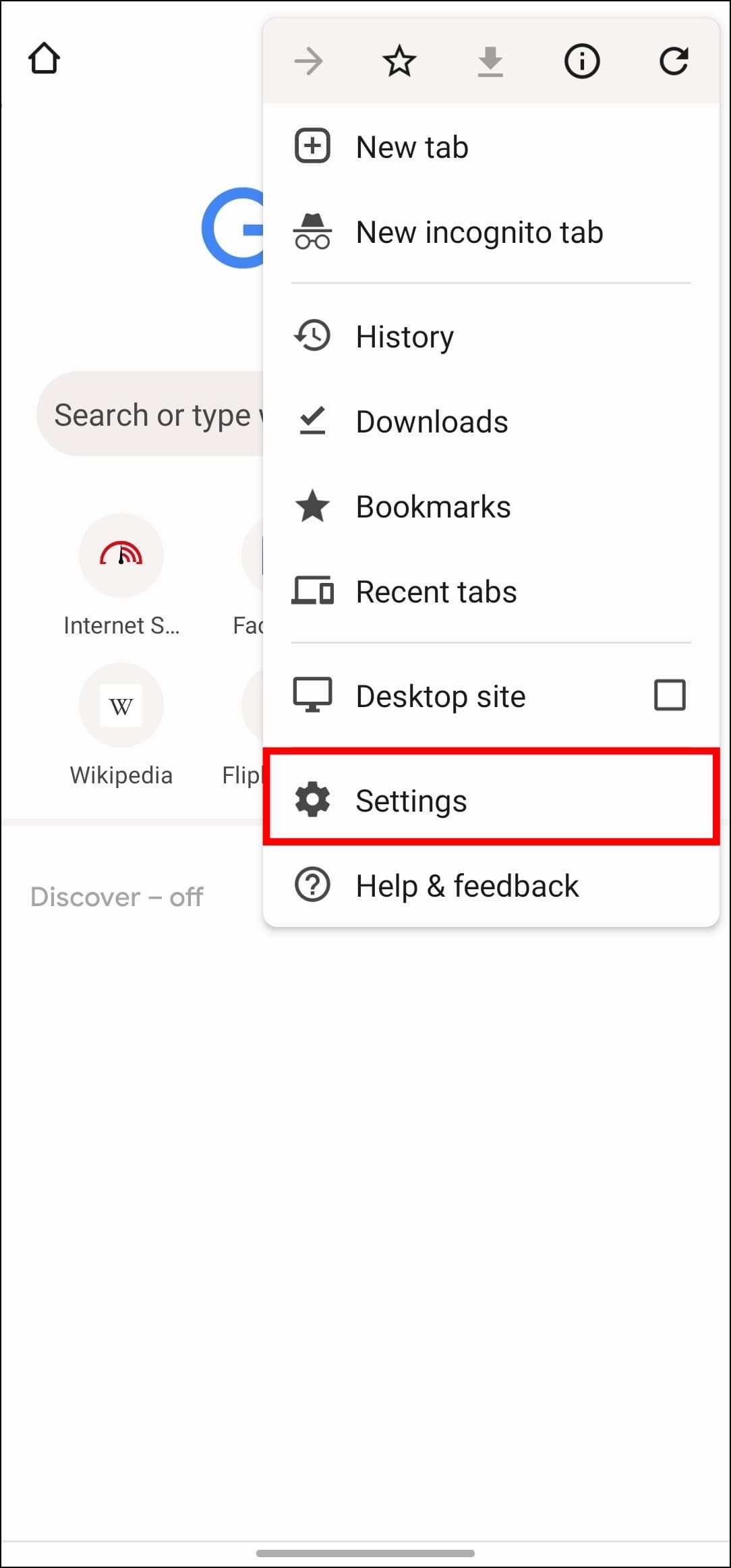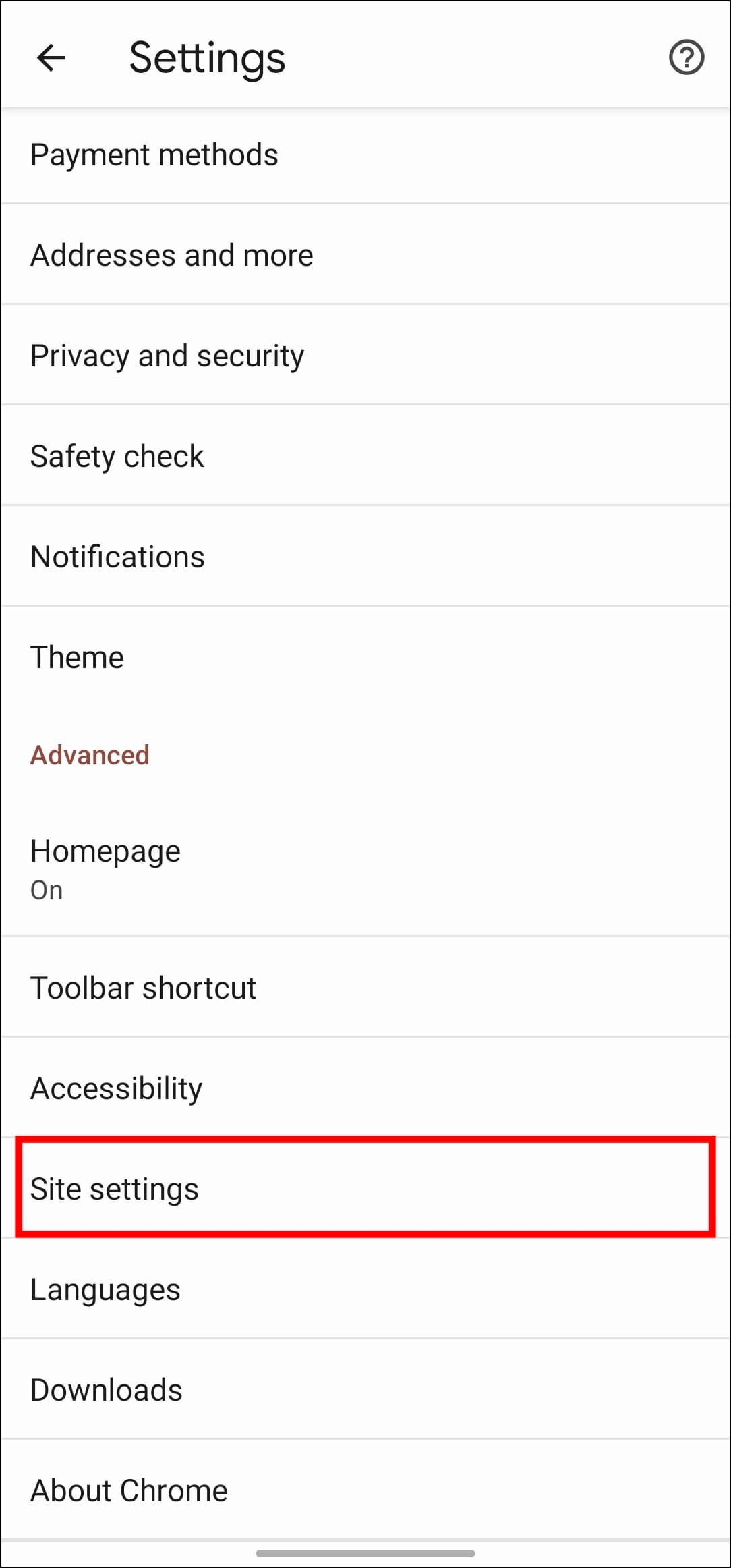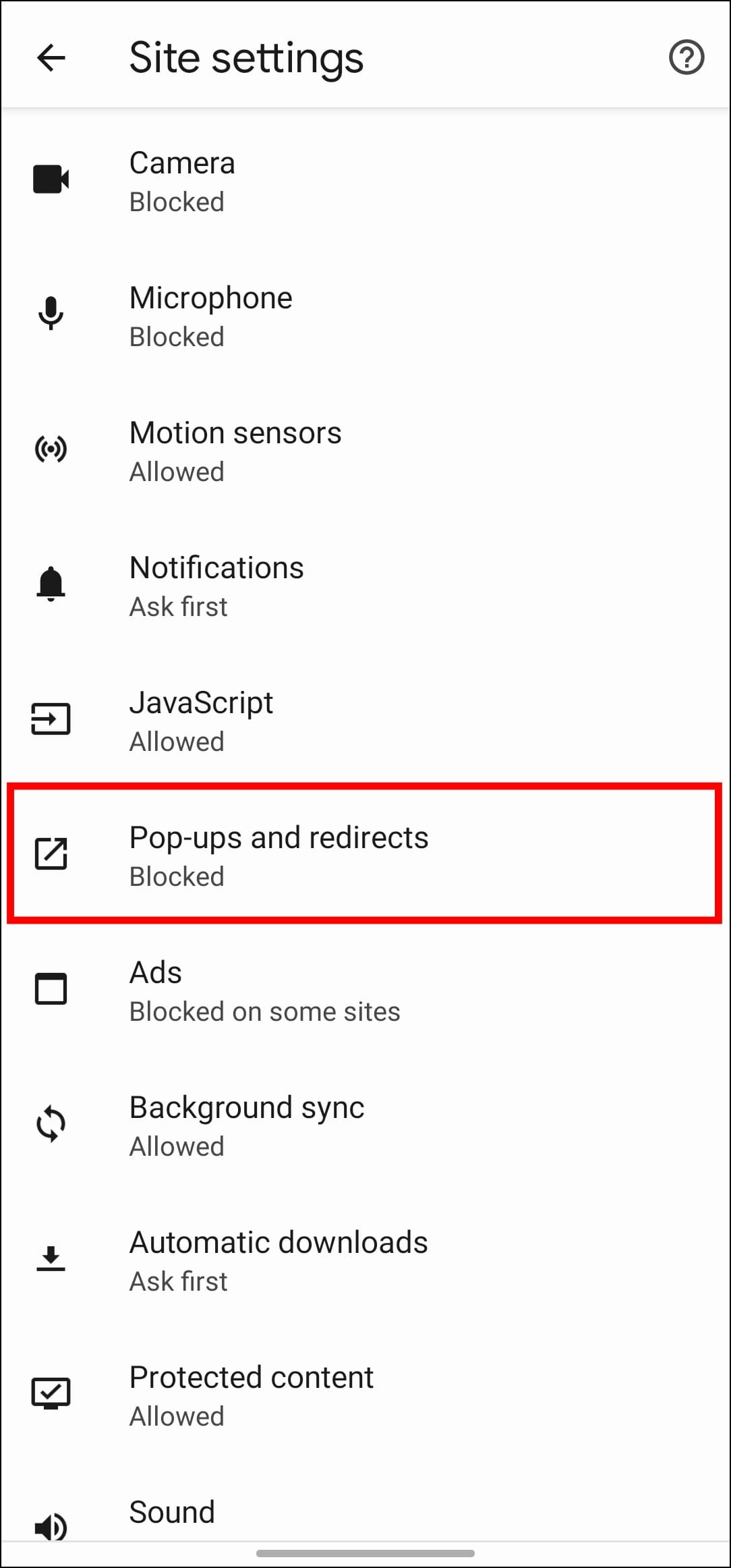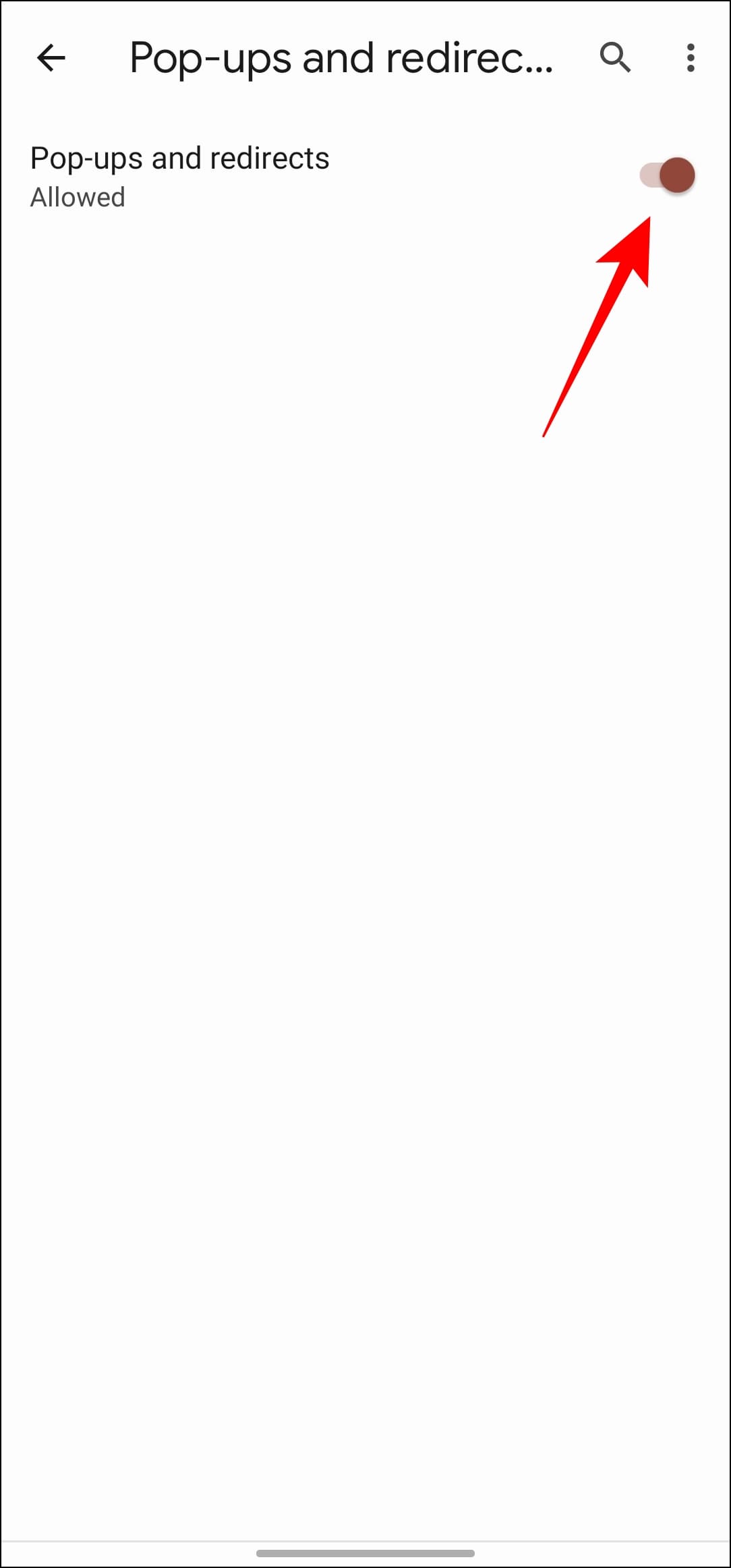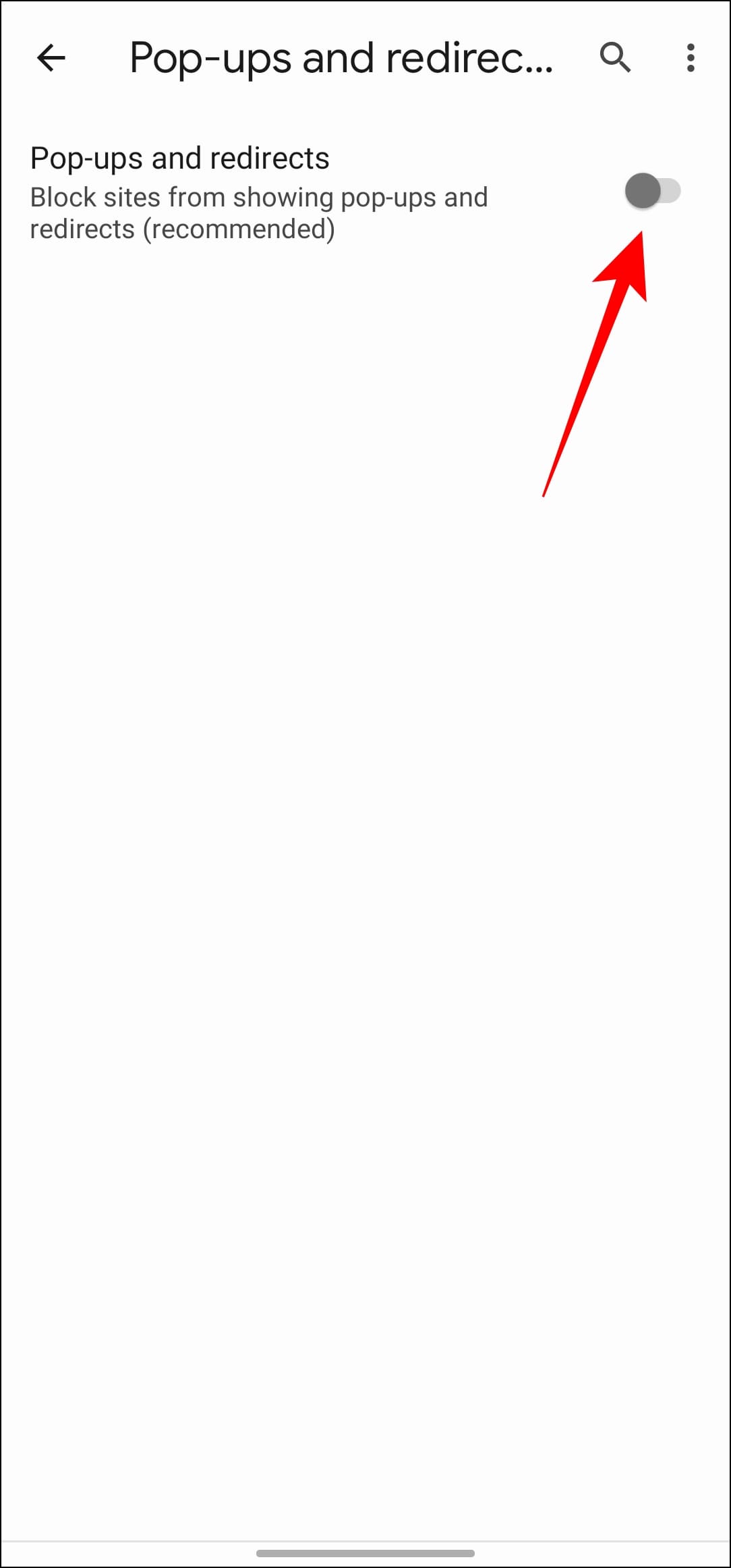Most browsers, including Chrome, have popups disabled by default, given websites often use them to display irrelevant information and ads. But some sites might require popups to display helpful information, use them for sign-in purposes, or require you to accept them. In such cases, you need to have popups enabled. So to help you manage your popups, we will show you how to enable and disable the popup blocker in Chrome on Android and PC.
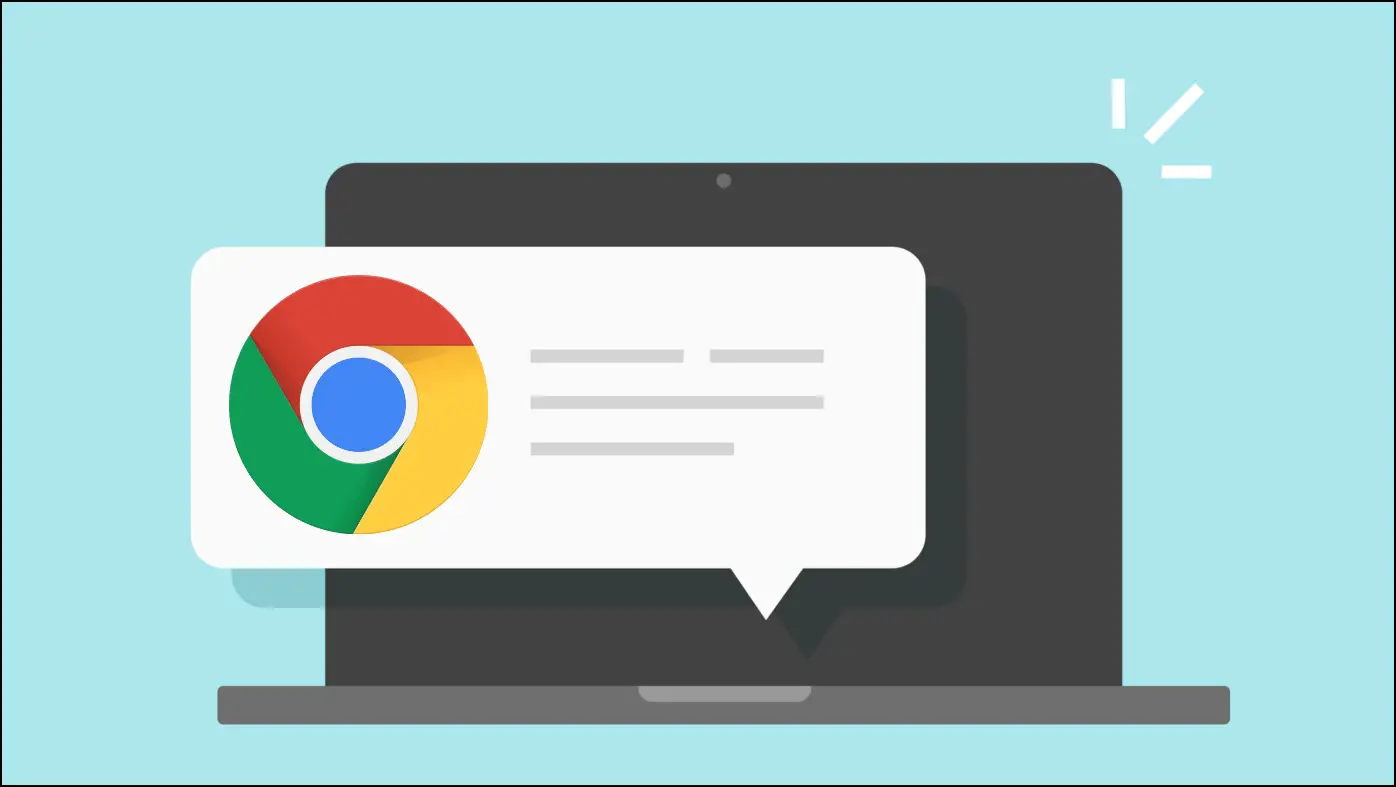
How to Enable or Disable Popup Blocker in Chrome on Android?
Chrome on Android also lets you enable and disable the popup blocker you can toggle based on your requirement. Even though Google recommends keeping it disabled, if you come across a website that asks you to enable it, here is how you can do so.
Step 1: Open Chrome on your Android device.
Step 2: Tap on the three dots in the top right corner.
Step 3: Go to Settings.
Step 4: Open Site settings.
Step 5: Select the option Pop-ups and redirects.
Step 6: Turn on the toggle to Allow pop-ups and redirects on websites.
Step 7: To disable pop-ups, turn off the toggle to block pop-ups and redirects on all websites.
This is how you can enable or disable popups in Chrome on Android. The process is pretty simple, although there is no option to whitelist specific websites.
How to Enable or Disable Popup Blocker in Chrome on PC?
Desktop websites are more likely to be littered with popups ads. Most shady websites use them to redirect users to other malicious sites. But if a website requires popups, you can easily enable or disable the popup blocker in Chrome on a PC using the steps below.
Step 1: Launch Google Chrome on your desktop.
Step 2: Click on the three dots in the top right corner.
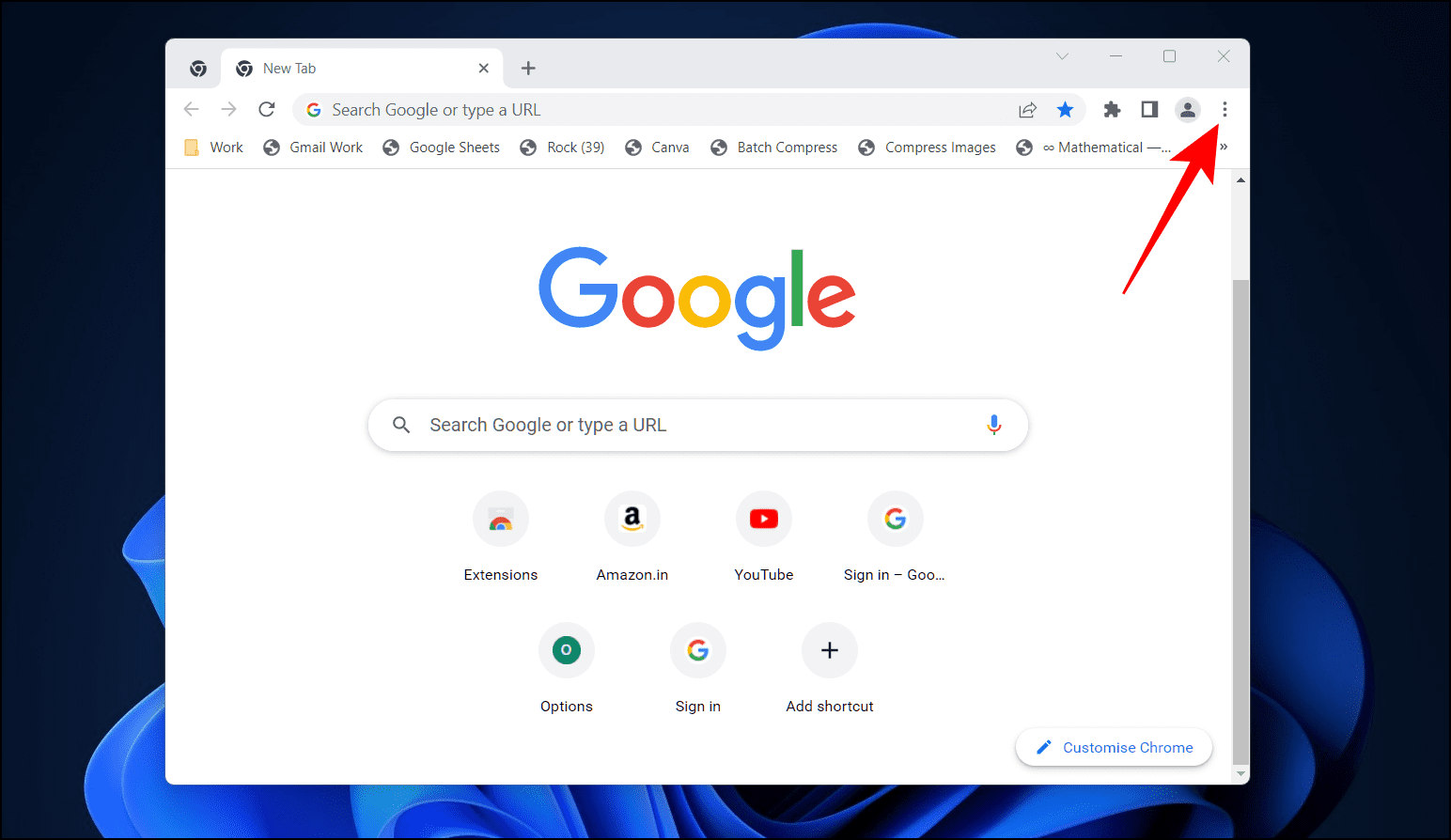
Step 3: Open Settings.

Step 4: Select Privacy and security from the left sidebar.
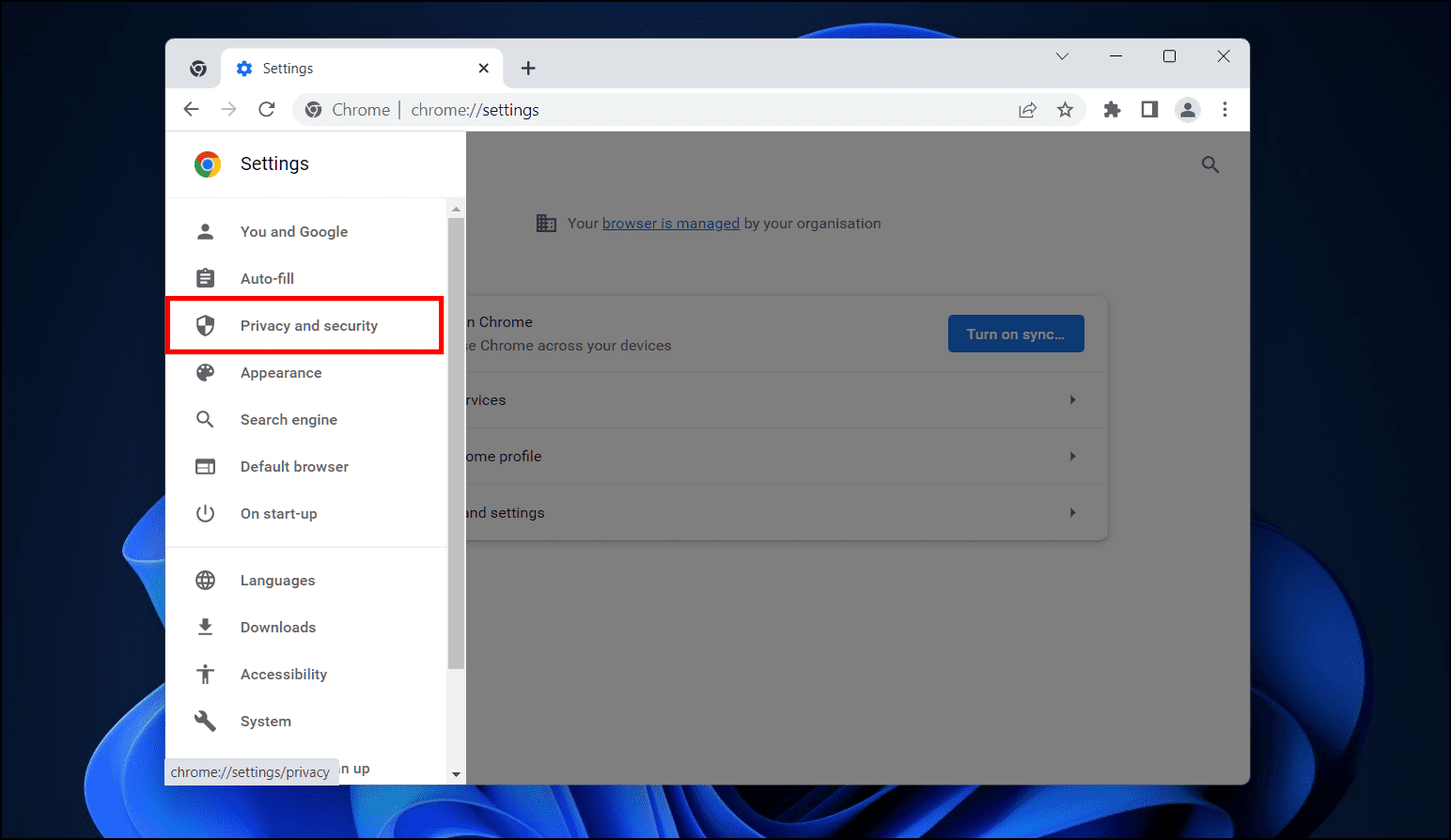
Step 5: Go to Site settings.
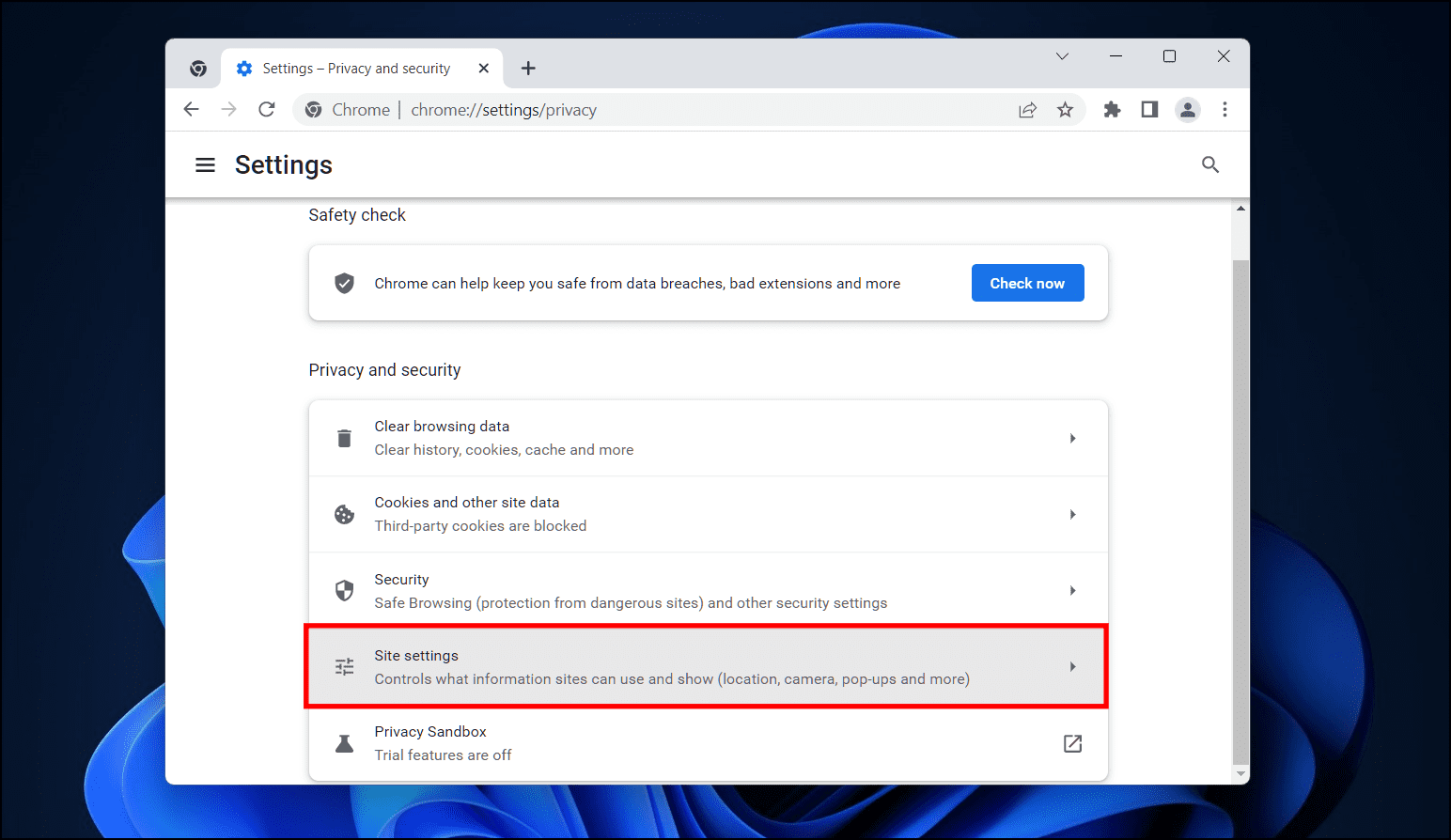
Step 6: Scroll down and open Pop-ups and redirect under Content.
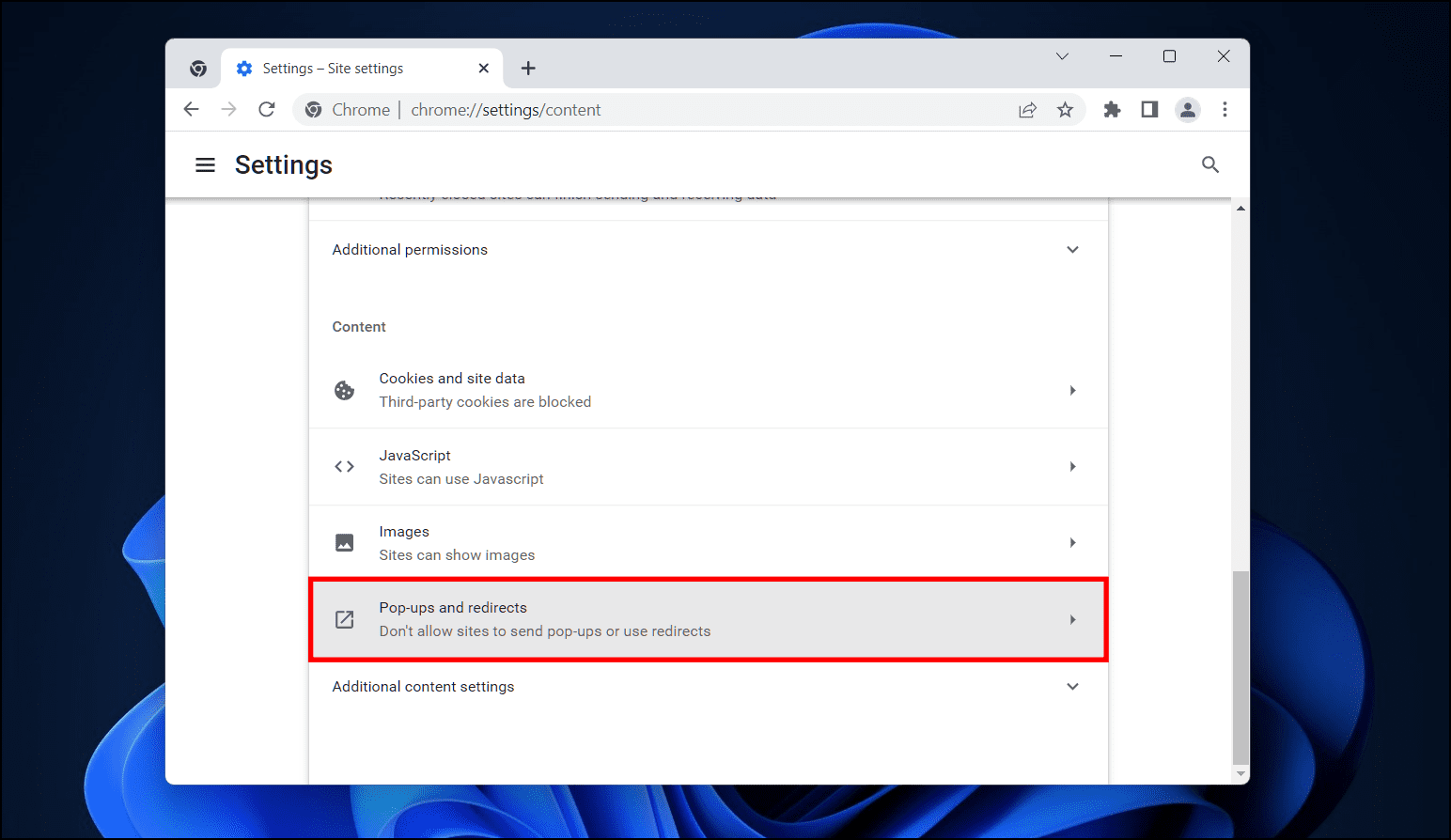
Step 7: Select the option Sites can send pop-ups and use redirects to enable pop-ups.
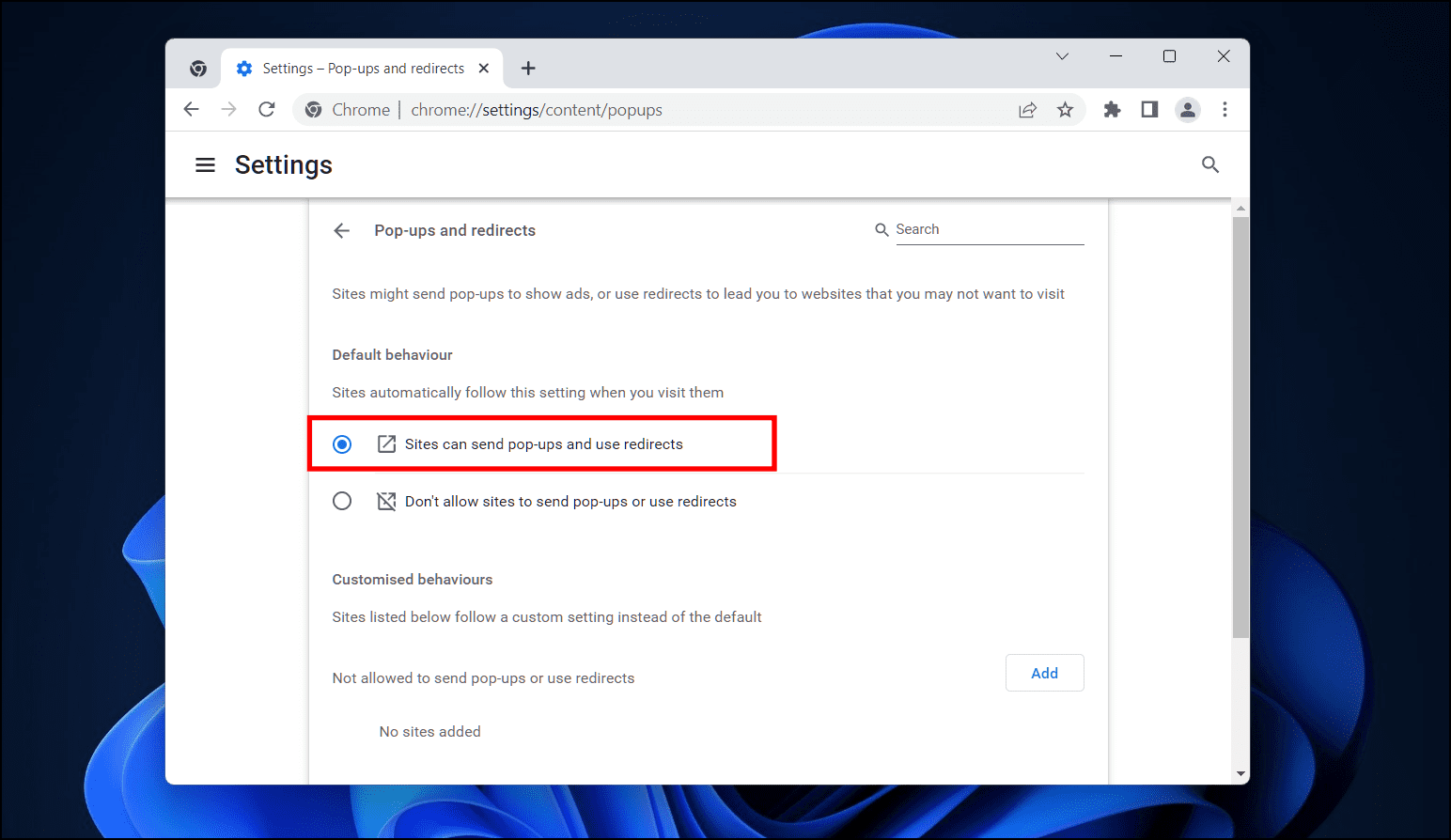
Step 8: To disable pop-ups, select Don’t allow sites to send pop-ups or use redirects.

Based on your preference, pop-ups will be allowed on websites or blocked.
Whitelist Websites to Show Pop-ups
A neat feature in the desktop version of Chrome is the ability to whitelist or blacklist websites to show popups. This essentially lets you allow or block popups on specific websites. So you can enable popups on trusted websites and keep them disabled for others. This is how it works.
Step 1: If you want to allow pop-ups on a website, copy the link or URL.
Step 2: Using the above steps, navigate to the Pop-ups and redirects menu.
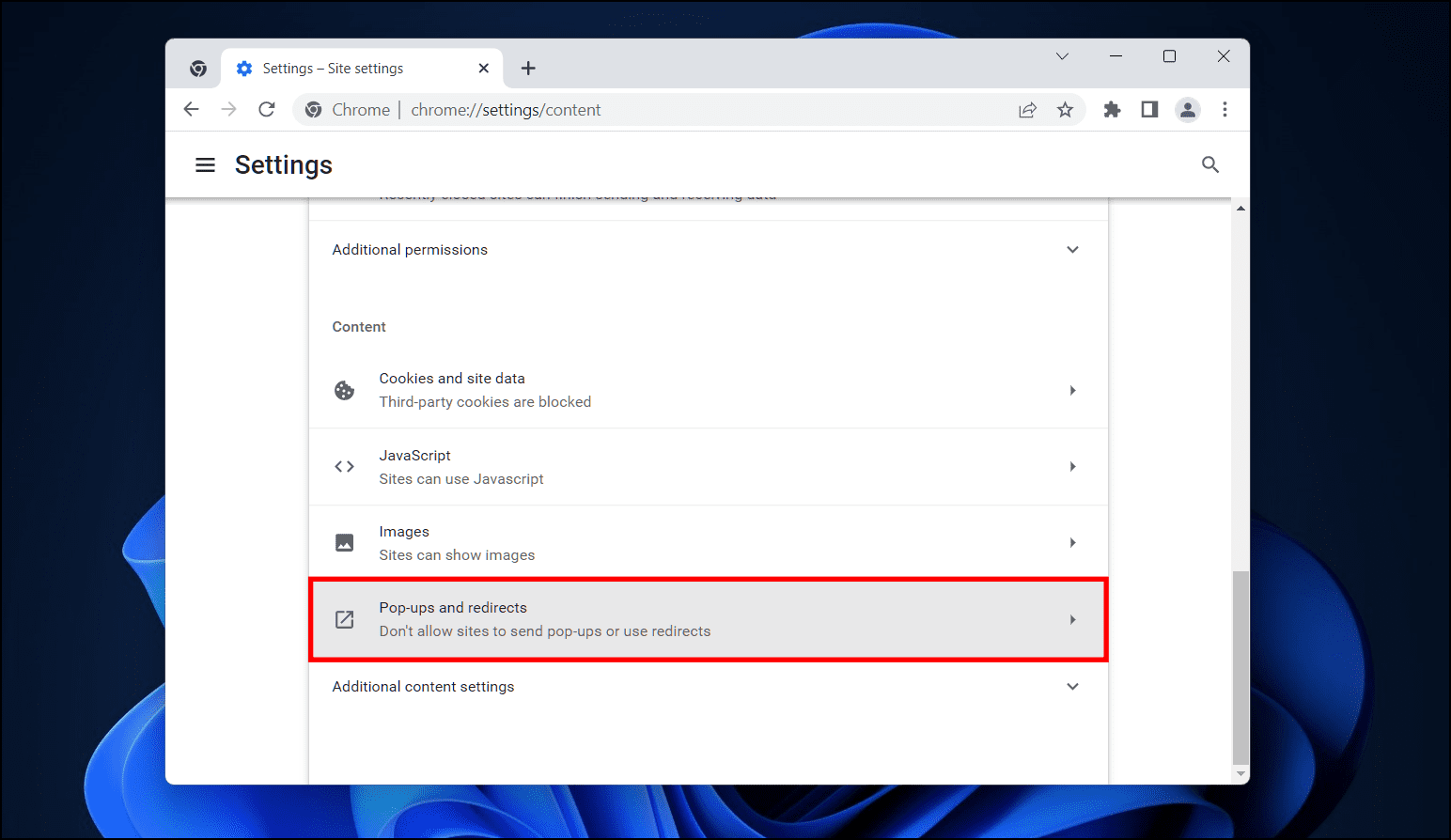
Step 3: Click on the Add button next to Allowed to send pop-ups and use redirects.
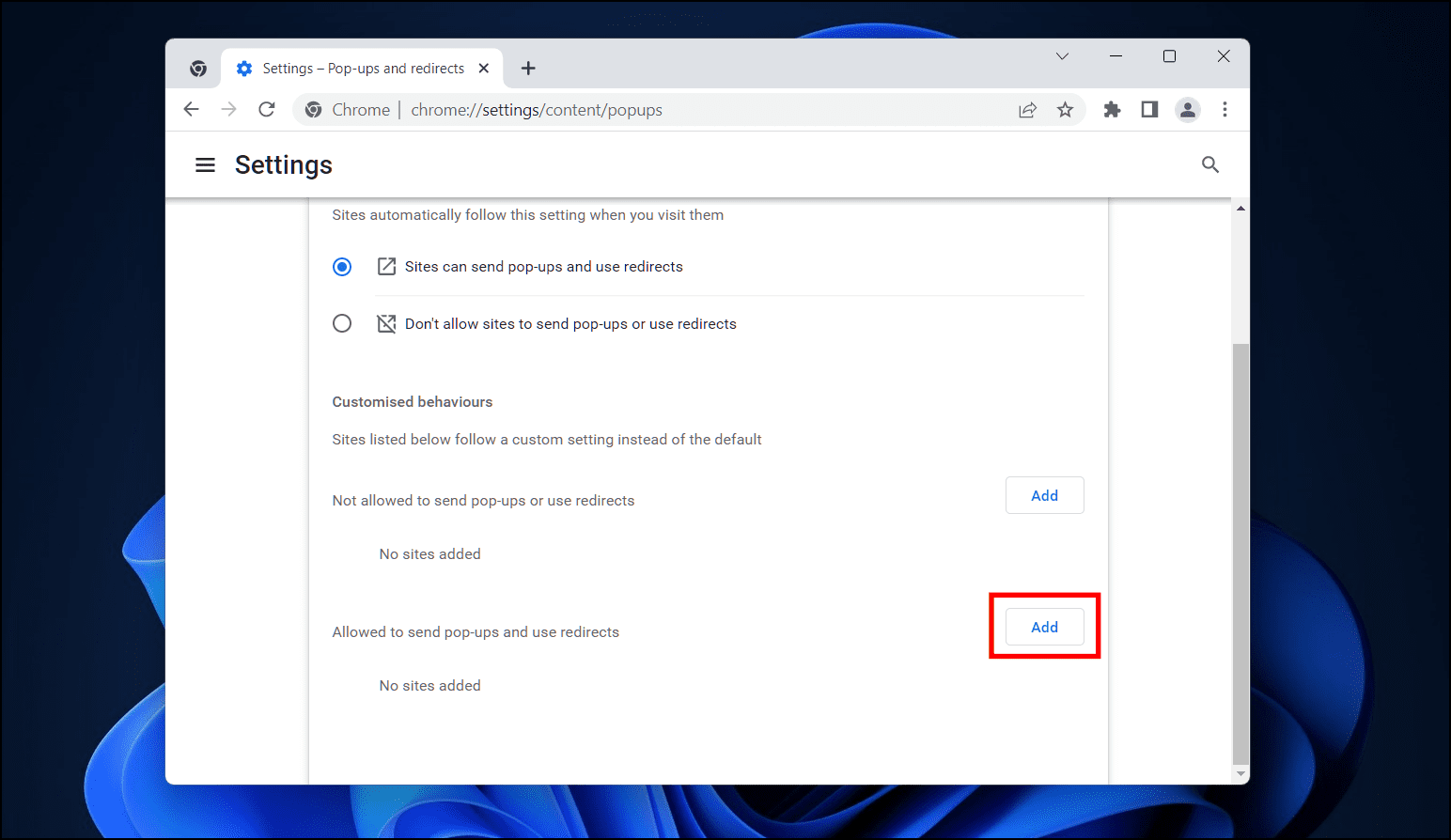
Step 4: Type or paste the URL of the website in the text field and click on Add.
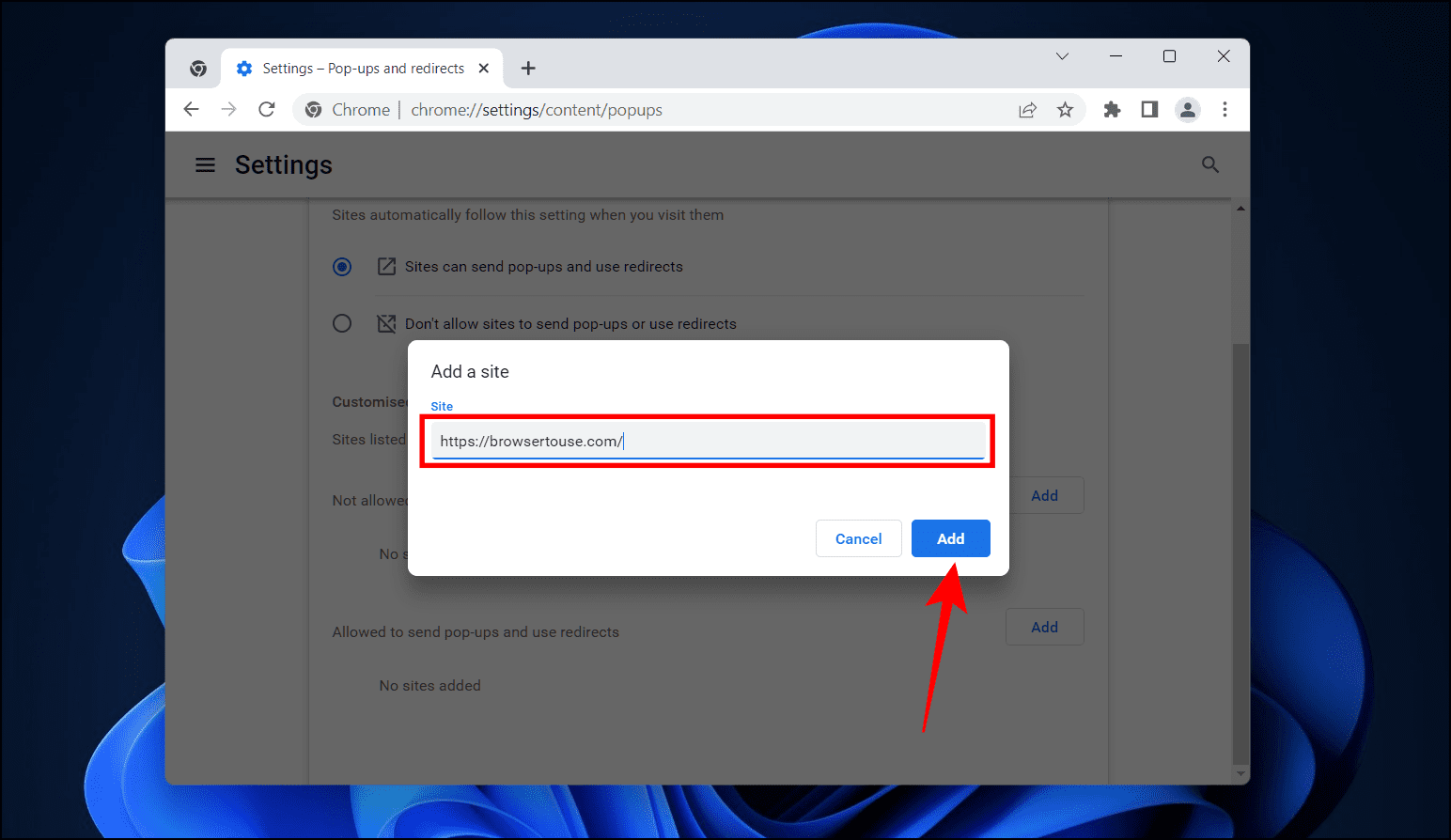
The website will now be whitelisted and will be allowed to use pop-ups from now onwards.
Step 5: To block pop-ups on a website, click on the Add button next to Not allowed to send pop-ups or use redirects.
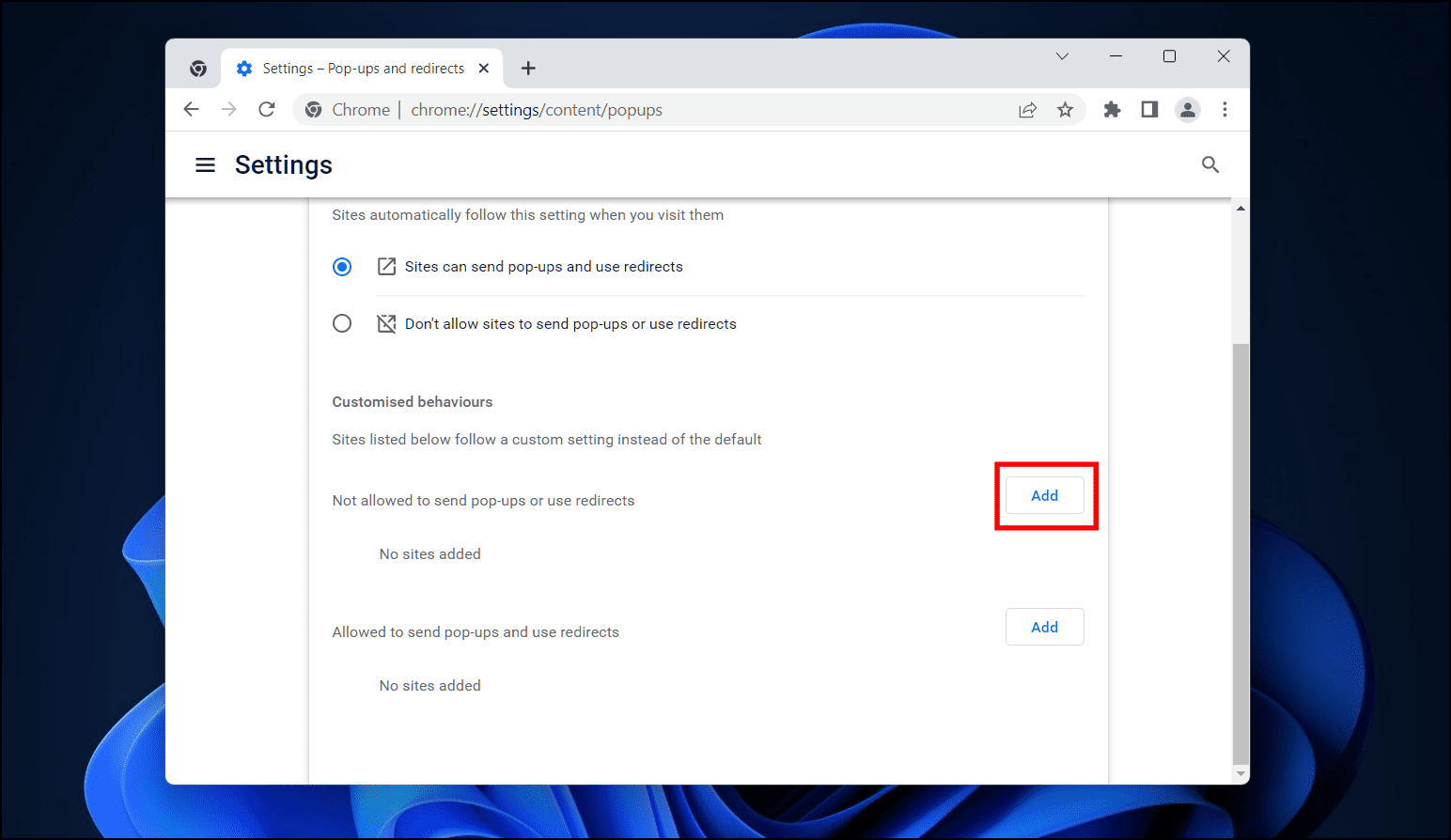
Step 6: Enter the website URL and select Add.
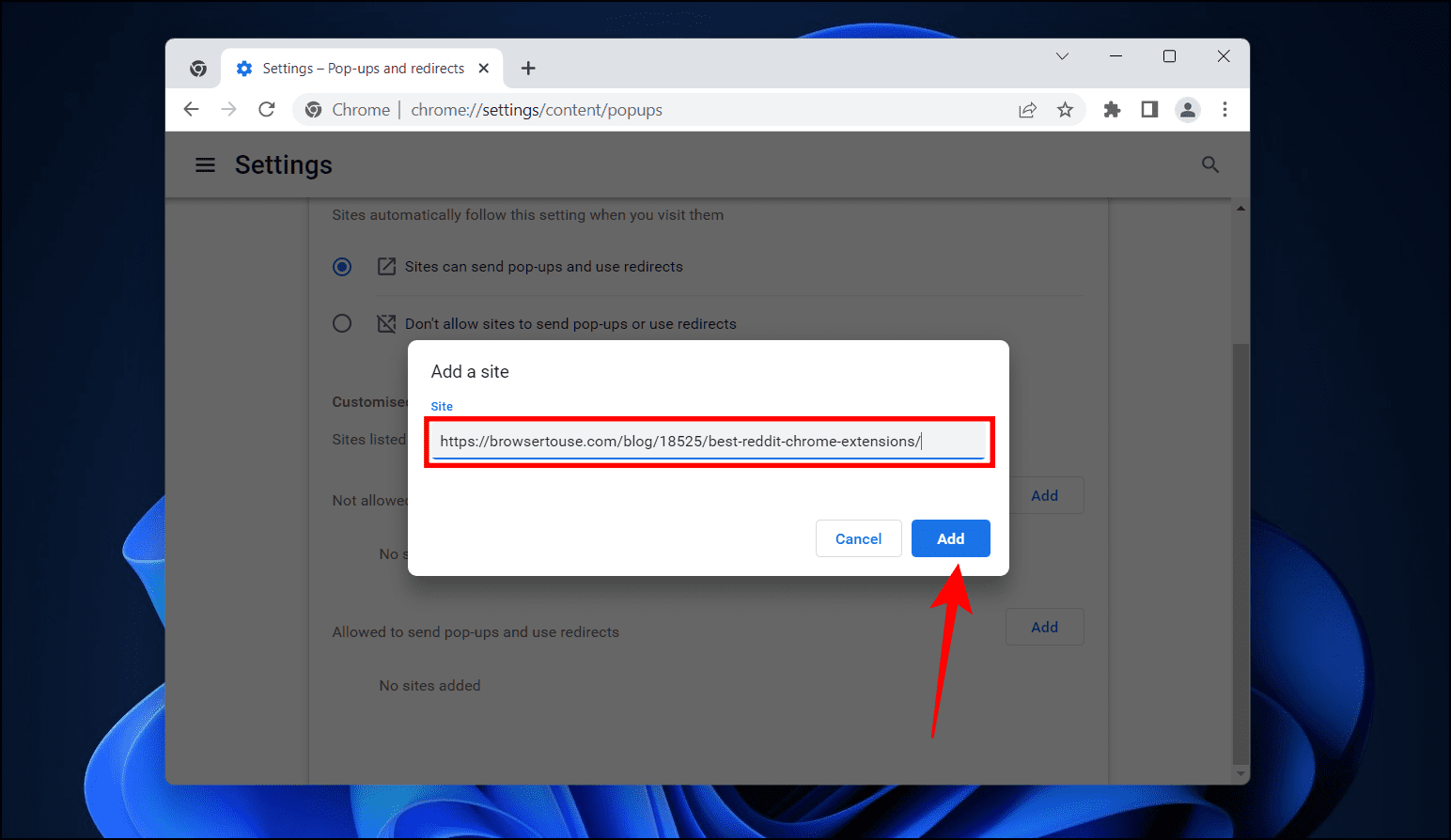
This will prevent the use of pop-ups on the blocked site.
Manage Website Pop-ups from the Address Bar
If you have enabled the popup blocker on Chrome but still find that a website is showing pop-ups, it could be because that website is whitelisted to use pop-ups. But instead of visiting settings, you can easily manage the permissions of that particular website from the address bar. Let’s see how.
Step 1: Head over to the website for which you wish to enable or disable pop-ups.
Step 2: On the address bar, click on the padlock icon in the left corner, as shown below.
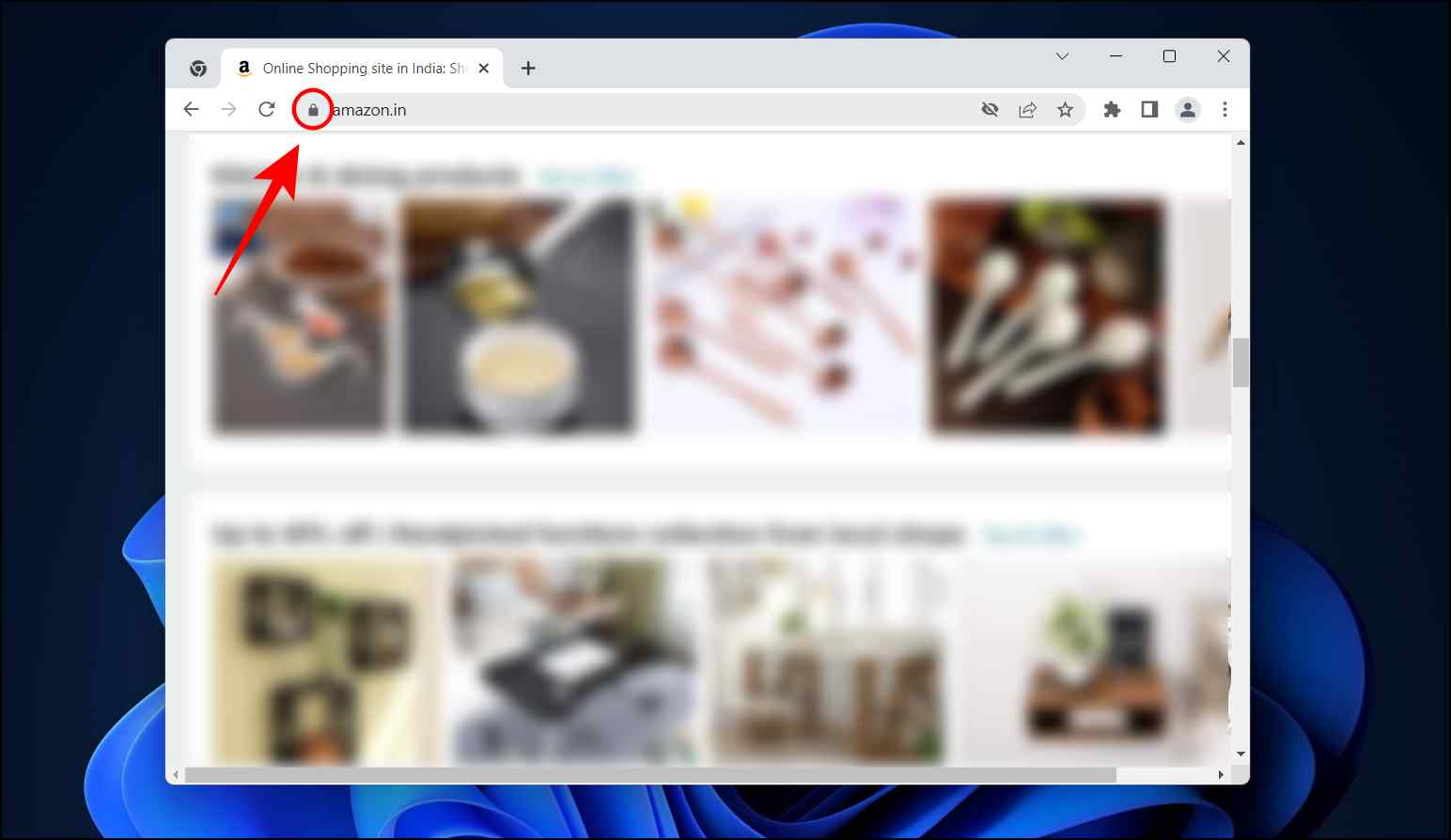
Step 3: Go to the Site settings option.

Step 4: Scroll down to Pop-ups and redirects.
Step 5: Click on the box next to Pop-ups and redirect to change permission.
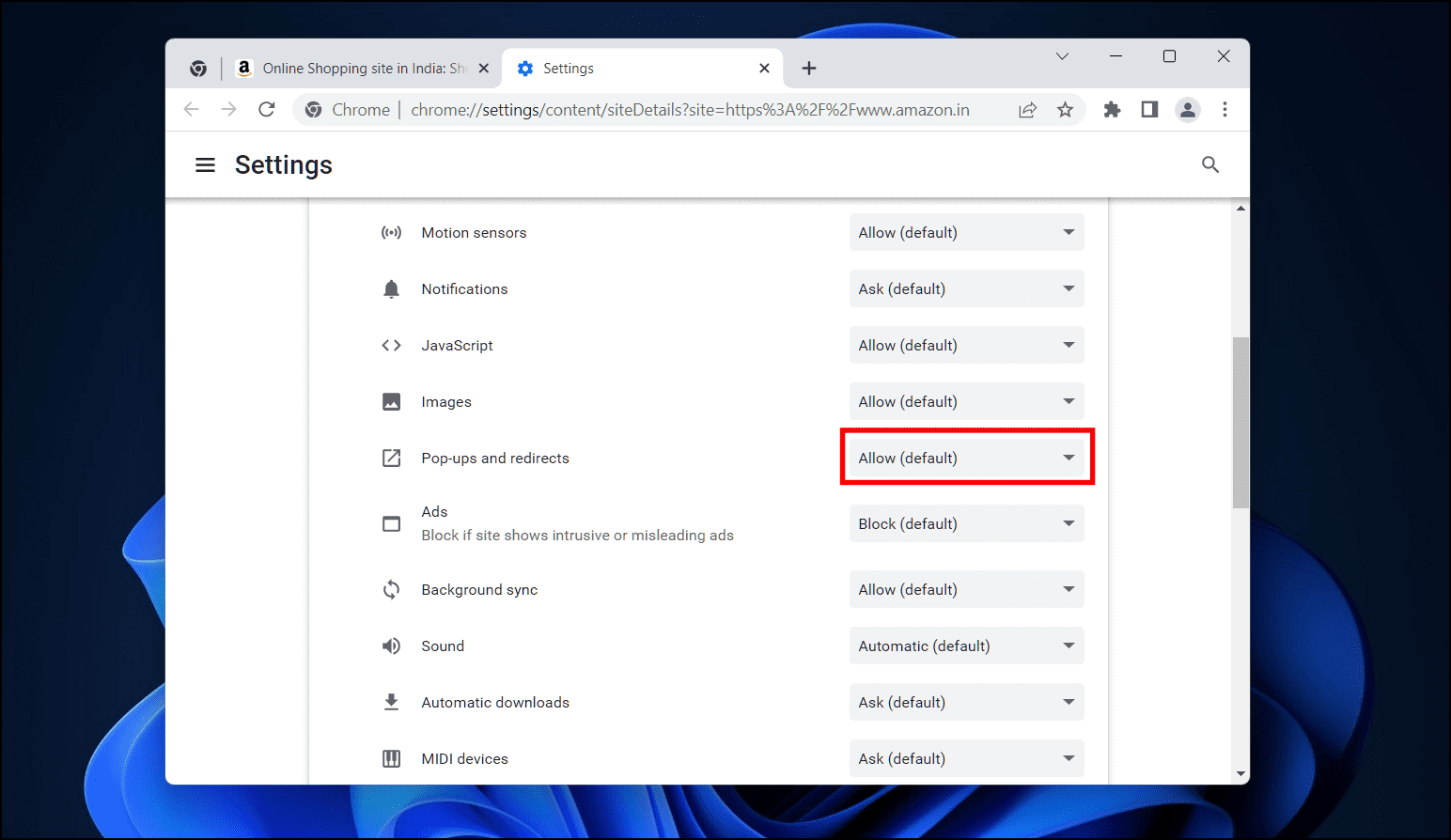
Step 6: Select Allow or Block to manage site pop-ups.
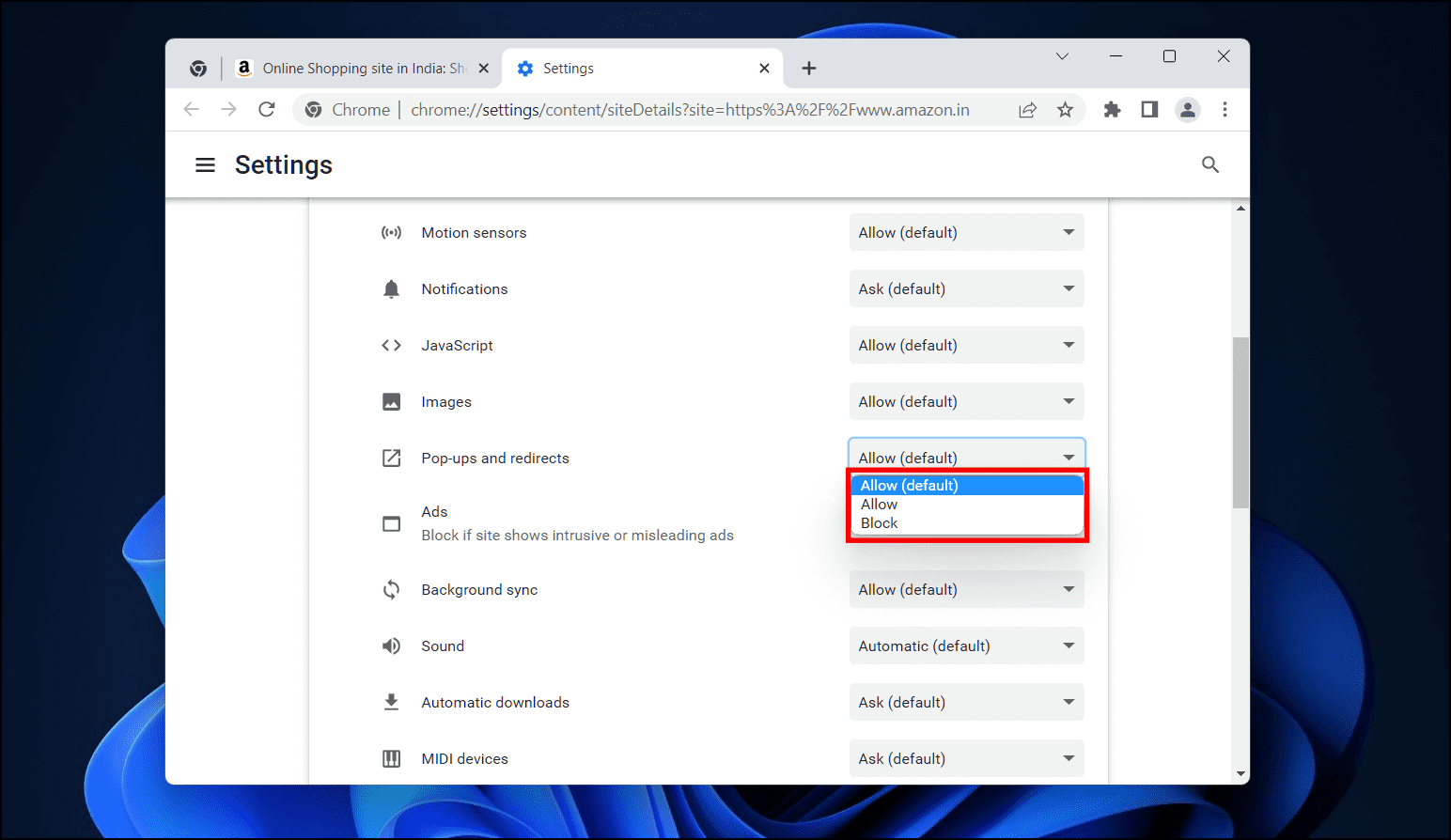
Using this method, you can easily manage the permissions for a particular website.
Frequently Asked Question
Q. Is it Safe to Allow Pop-ups and Redirect on Chrome?
No, it is best to have them disabled, as most websites will use pop-ups to display annoying ads and redirect you to other malicious sites.
Q. How Do I Manage Pop-ups in Chrome?
Google Chrome and other chromium-based browsers allow you to manage pop-up permission within the Site settings menu. Here you can allow or block popups on all websites or whitelist certain sites to use pop-ups.
Q. Which Chrome Extensions have Built-in Pop-up Blocker?
Several AdBlocking extensions offer the ability to block popups by default. Pop-up Blocker for Chrome, Popper Stopper Pro, and Fair Adblocker are good suggestions to block popups that come to mind.
Q. Why am I Suddenly Getting Pop-ups from a Website on Google Chrome?
If a website shows pop-ups, it could be because you have allowed popups permission or enabled notifications for that individual website.
Wrapping Up
These are a few that you can use to enable or disable popup blockers on your Chrome browser. Be vary before allowing popups permission to a site. We recommend that it is best to leave them disabled unless required. If you have any queries related to the article, do let us know in the comments below and stay tuned on Browser To Use for more such articles and How-Tos.
Related: