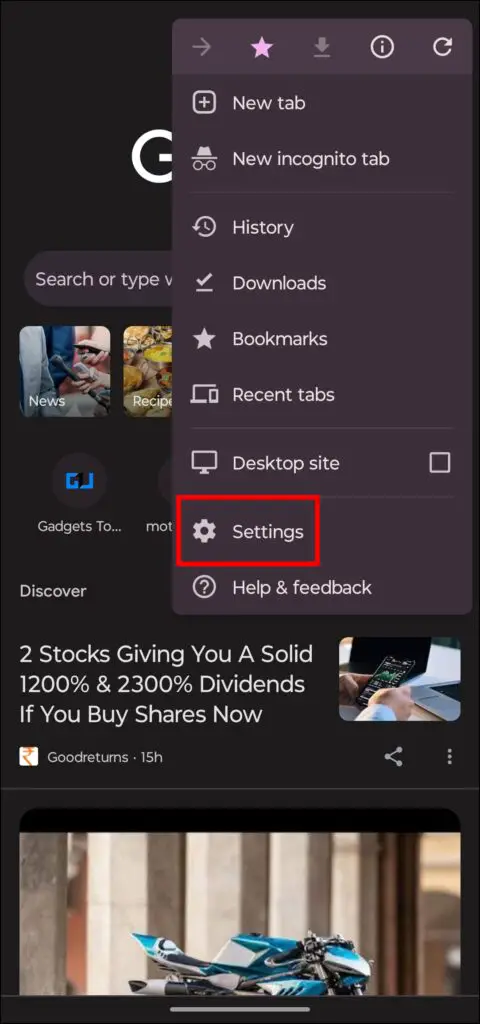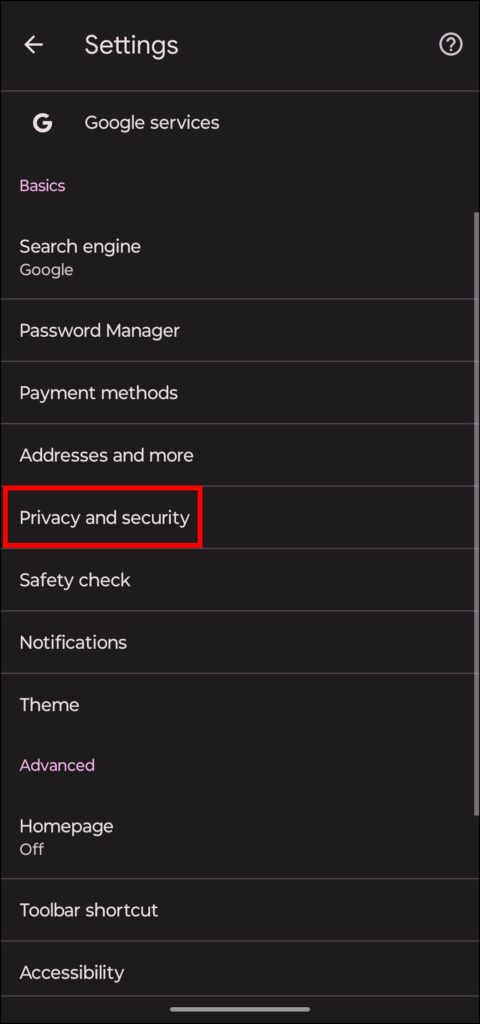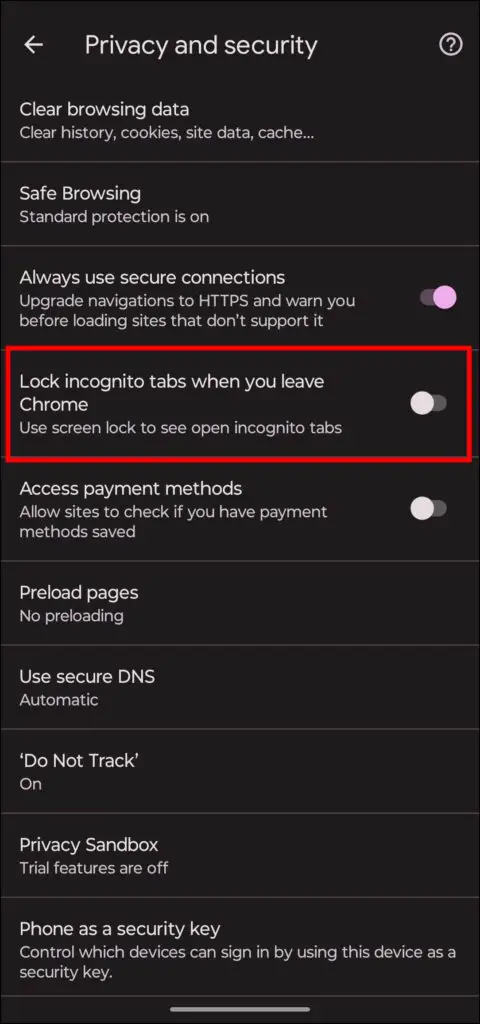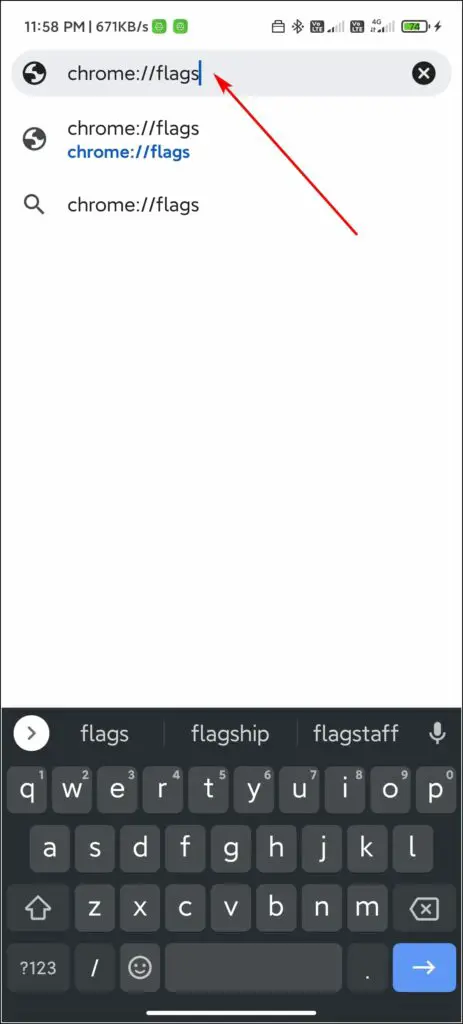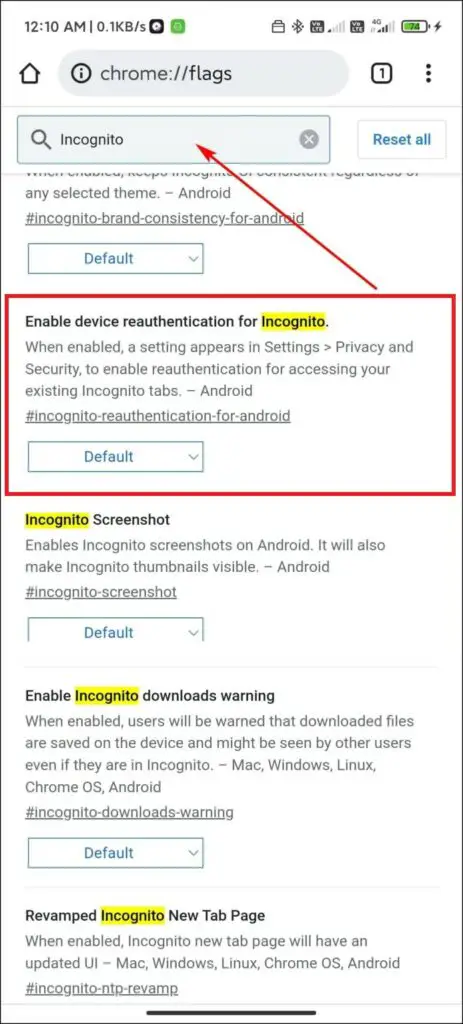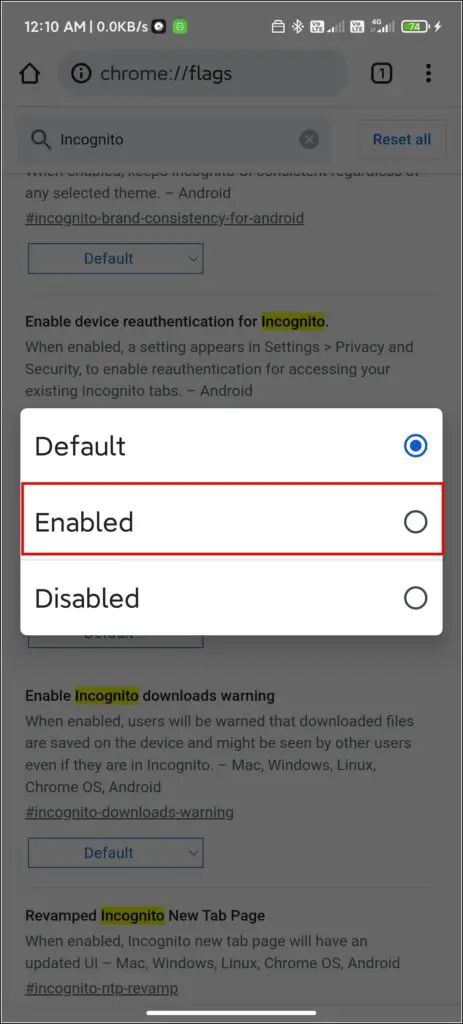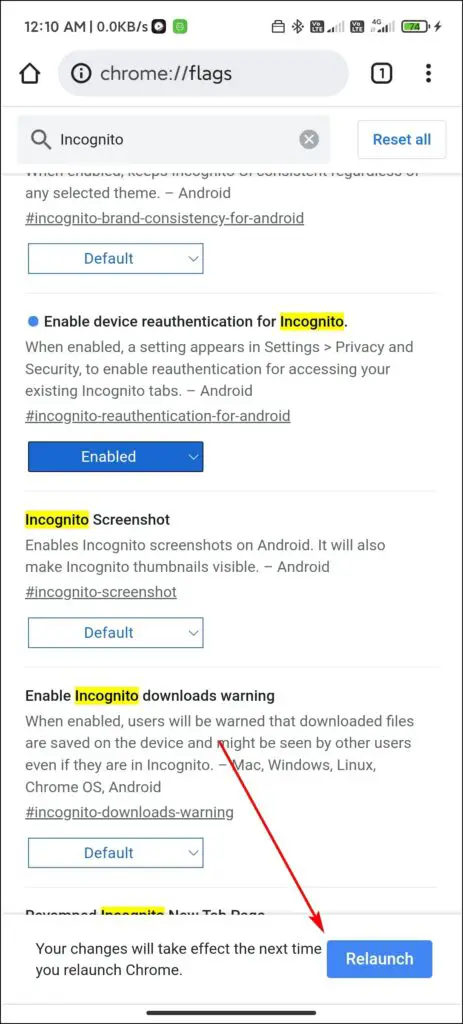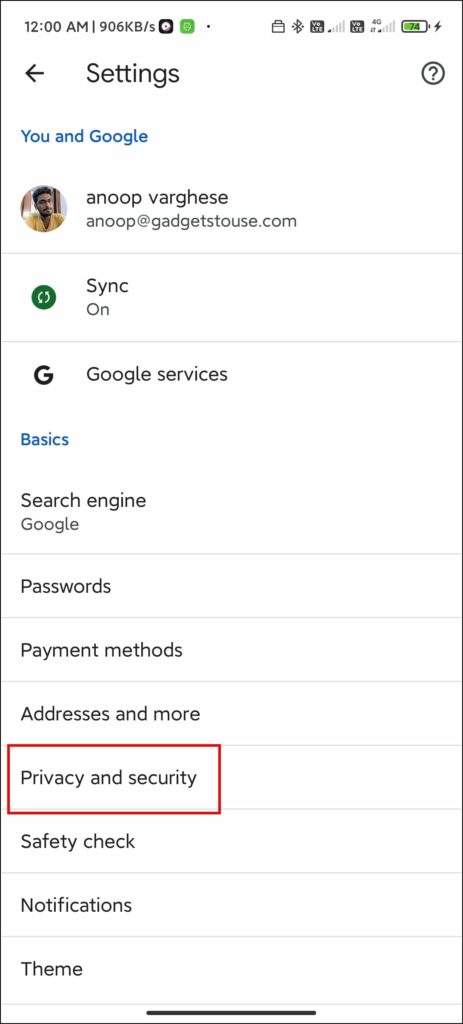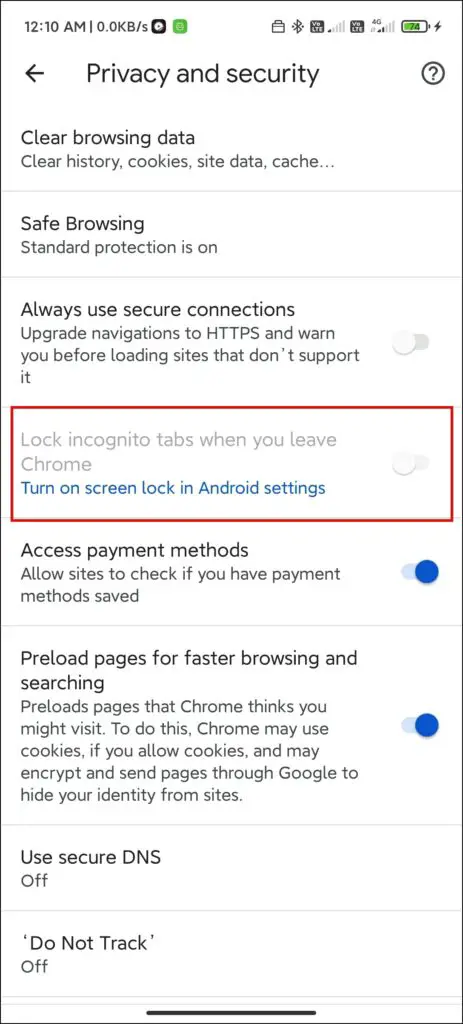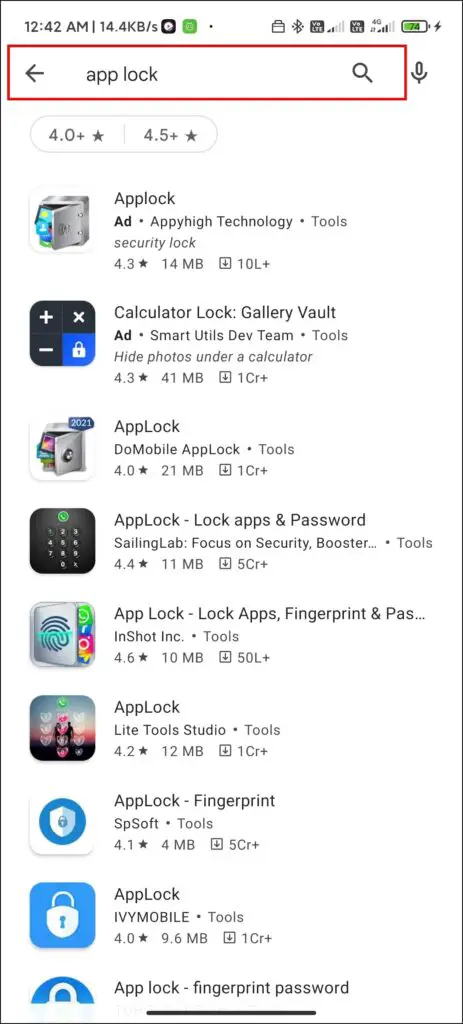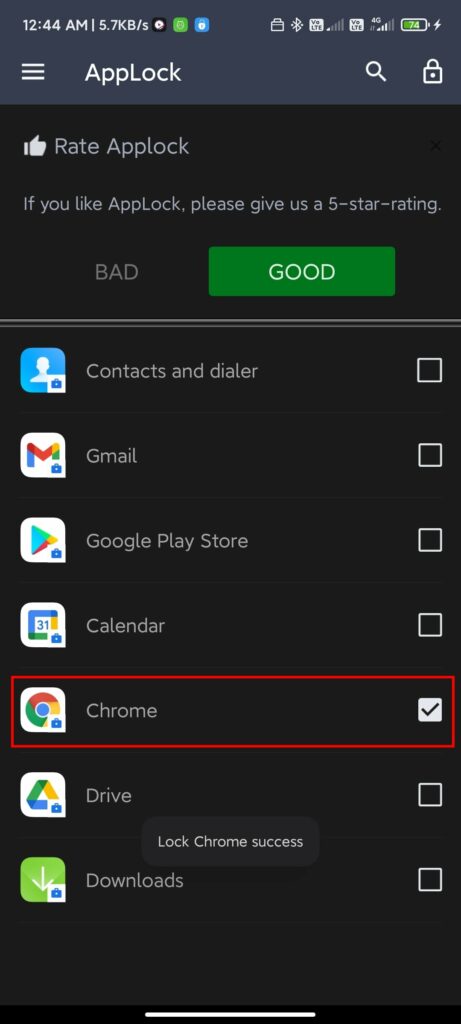The importance of Incognito mode is increasing day by day, thanks to its ability to prevent browsers from collecting your browsing data. Some users have even made Chrome open in Incognito mode by default on their phones and PC. If you want to enhance your security further, you can add password protection for opening Chrome’s private window on Android. Today, we will look at easy ways to lock Chrome Incognito with fingerprint or password on your Android phone.
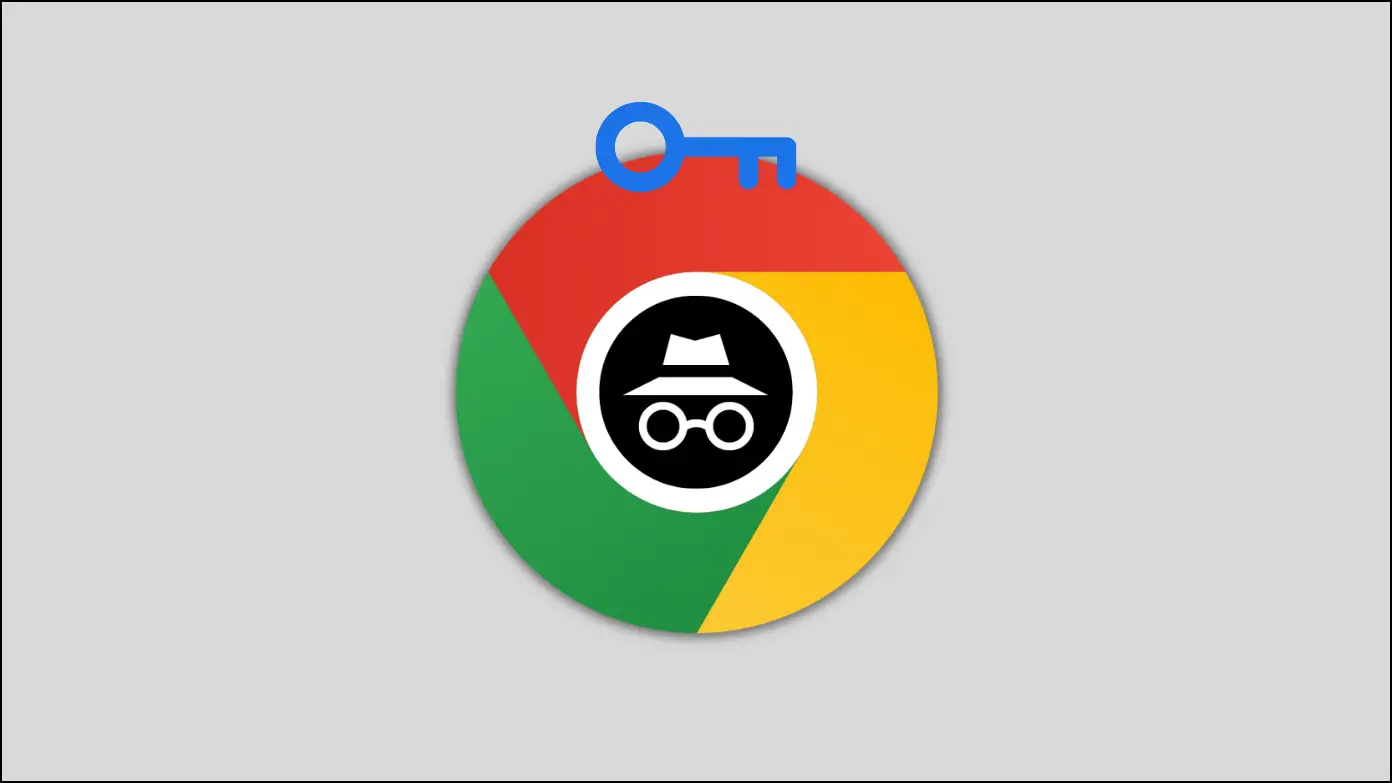
How to Add Password to Chrome Incognito Window
Adding a password to your Chrome browser is a good move to prevent others from accessing your browser and visiting malicious sites or doing any other activities. Now, while browsers don’t store your browsing history in incognito mode, the websites you visit may store the data regarding the time you spent on that particular website.
Hence, it is best to prevent others from accessing your browser and accessing websites that may lead you to trouble.
Method 1- Lock Incognito Tabs When You Leave Chrome
Google is rolling out a feature for Chrome Android users that adds an extra layer of privacy when you use the browser to browse the internet in Incognito mode. Once enabled, users must verify their identity through fingerprint or passcode every time they return to an incognito tab after exiting the browser. Follow the below steps to enable this feature.
Step 1: Open the Google Chrome app on an Android device.
Step 2: Tap on the three-dots icon and select Settings.
Step 3: Click on Privacy and security under the Basics section.
Step 4: Turn on the toggle next to Lock Incognito tabs when you leave Chrome.
Method 2- Using the Lock Incognito flag in Chrome
As of Chrome version 109, the Incognito lock feature, which requires authentication every time you open an incognito mode, is unavailable for everyone as it’s currently rolling out to Android users in batches. However, you can use this feature by enabling a flag named “reauthentication for incognito” to get the feature immediately. Follow the below steps to enable the flag.
Step 1: Open the Chrome app on your Android phone.
Step 2: Type chrome://flags on the address bar, then hit enter, and it will open a Chrome page where you can see many experimental features available to try.
Step 3: Search for “incognito” in the search bar.
Step 4: Click on the drop-down menu under Enable device authentication for Incognito and select Enabled from the menu.
Step 5: Click the Relaunch button at the bottom to reopen the browser.
Step 6: Now, tap on the three-dots icon and select Settings.
Step 7: Under the Basics section, tap on Privacy and security.
Step 8: On the next page, you will see a toggle next to Lock incognito tabs when you leave Chrome, turn it on.
Note: This feature may not be available for all the users even though you had enabled the option through Chrome Flags. In that case, you can follow the below-mentioned steps to add a password while opening chrome.
Method 3- Using the Phone’s Built-in Applock
If the Chrome flag feature is unavailable, the other best option is to use your phone’s built-in App lock feature to password-protect Chrome incognito in Android.
Step 1: Open the Settings on your phone and tap on Apps.
Step 2: From this page, tap on App Lock.
Step 3: You can now enable App Lock and add the Chrome app to it.
Note: The steps mentioned here may vary across different makes and models. Some phones may not have an app lock built into them. For them, you can use third-party apps.
Method 4- Using a Third-Party App Locker
Smartphones from some brands may not come with an app locker built into them. In that case, you can try third-party app lockers available in Play Store. We have mentioned the steps below to password lock Chrome incognito in Android:
Step 1: Open Google Play Store and search for App lock.
Step 2: You can choose the App lock app of your choice and tap on install.
Step 3: After installing, you can set up the app and add the Chrome app to it.
Wrapping Up
With this article, we hope that we were able to help you with adding the password to open Chrome incognito on an Android phone. But if you have any suggestions or queries, do let us know in the comments below. Stay tuned for more tips and tricks about the browsers you use.
Related: