If you have a 5.1 audio system but browsers like Chrome, Firefox, and Edge are not able to provide the stereo sound on multiple speakers and only two of your speakers are getting stereo support, do not worry. In this read, you will learn how you can enable 5.1 Dolby surround sound in Chrome, Firefox, and Edge.
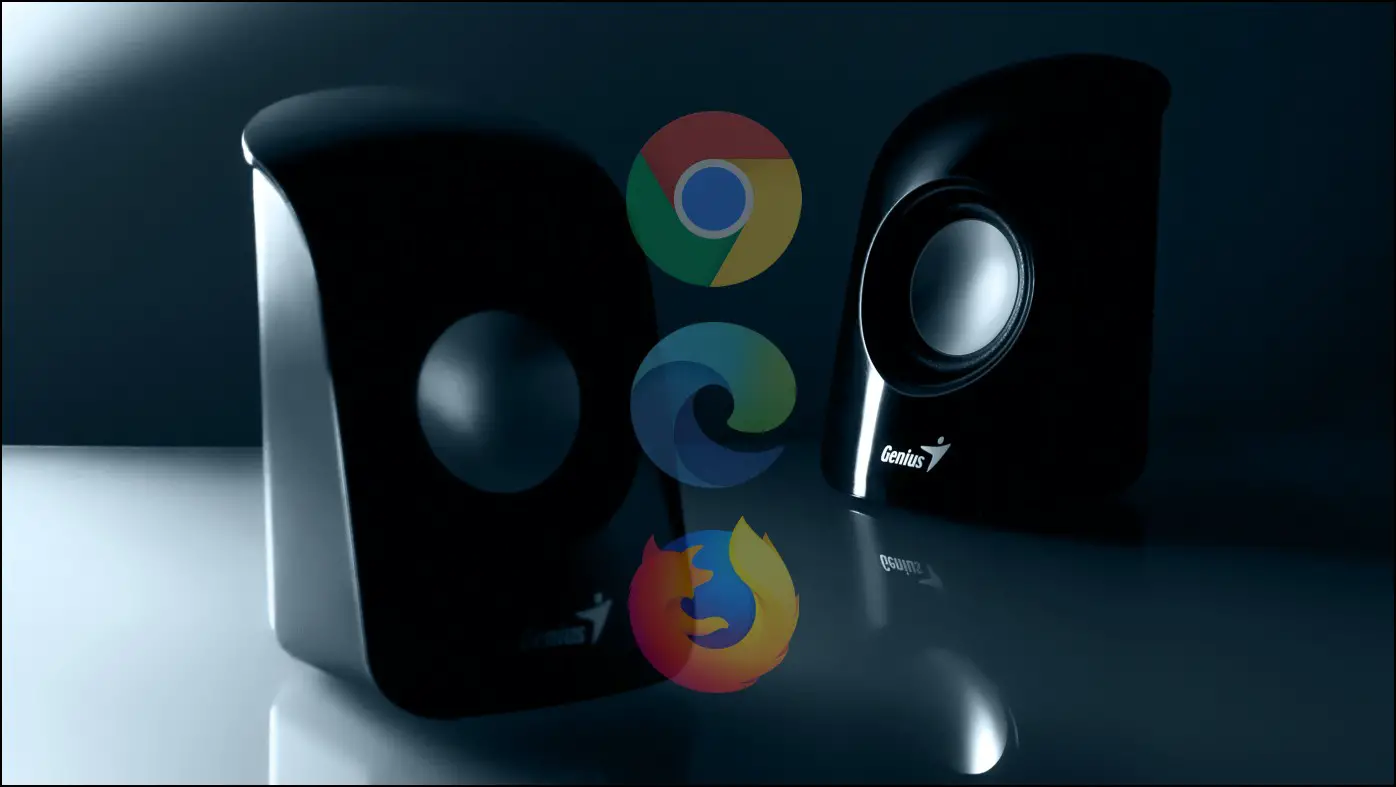
What is 2.1 and 5.1 Audio Channel?
For starters, 2.1 and 5.1 refer to the number of amplified channels provided and the number of speakers in the whole system. The 2 and 5 represent the number of channels, i.e., the speakers laid out in a horizontal plane. Whereas the .1 refers to the subwoofer placed on the floor.
In the case of 2.1-channel, the setup consists of one left, one right, and a subwoofer channel. It is more or less the same as the familiar setup for stereo (2.0) but with a subwoofer added to the mix.

On the other hand, the 5.1 channel setup is the most commonly used as it provides a good surround sound experience for most listeners. A 5.1-channel setup can come in several configurations and is represented by five horizontal channels and one subwoofer.
In layman’s terms, a 5.1 system has five speakers, including a front left and right and a front center speaker. It also includes rear left and right speakers plus a subwoofer to provide a surround sound experience. A 2.1 system is just the left and right channels in the front and a subwoofer.
Enable 5.1 Dolby Surround Sound in Chrome, Firefox, and Edge
There are many instances when browsers like Firefox, Edge, and even Chrome fail to provide stereo sound output to multiple speakers and are only able to provide stereo sound to two speakers. Here, we have added the steps by which you can enable 5.1 surround sound in the browser.
Method 1- Enable Multi-Speaker Mode in Chrome or Other Browsers
You can easily fix the issue by enabling multi-speaker mode for that particular browser. Follow the below steps to do so.
Step 1: First of all, you need to create a shortcut for the app if you have not already. To do so, press Windows + S to open the search.
Step 2: Search for the browser (like Google Chrome, Edge, and Firefox). Right-click on it then select Open File Location.
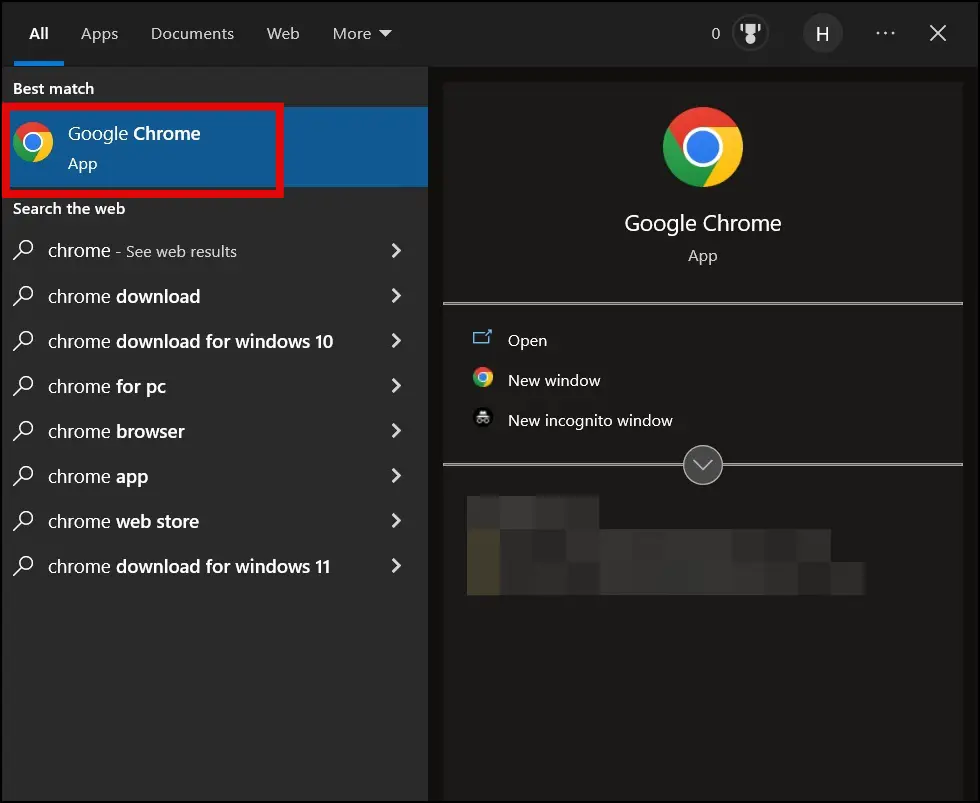
Step 3: On the File Location window, you will see the browser’s shortcut.
Step 4: Drag and drop or copy and paste the browser’s shortcut on your PC’s desktop to create the shortcut on the desktop.
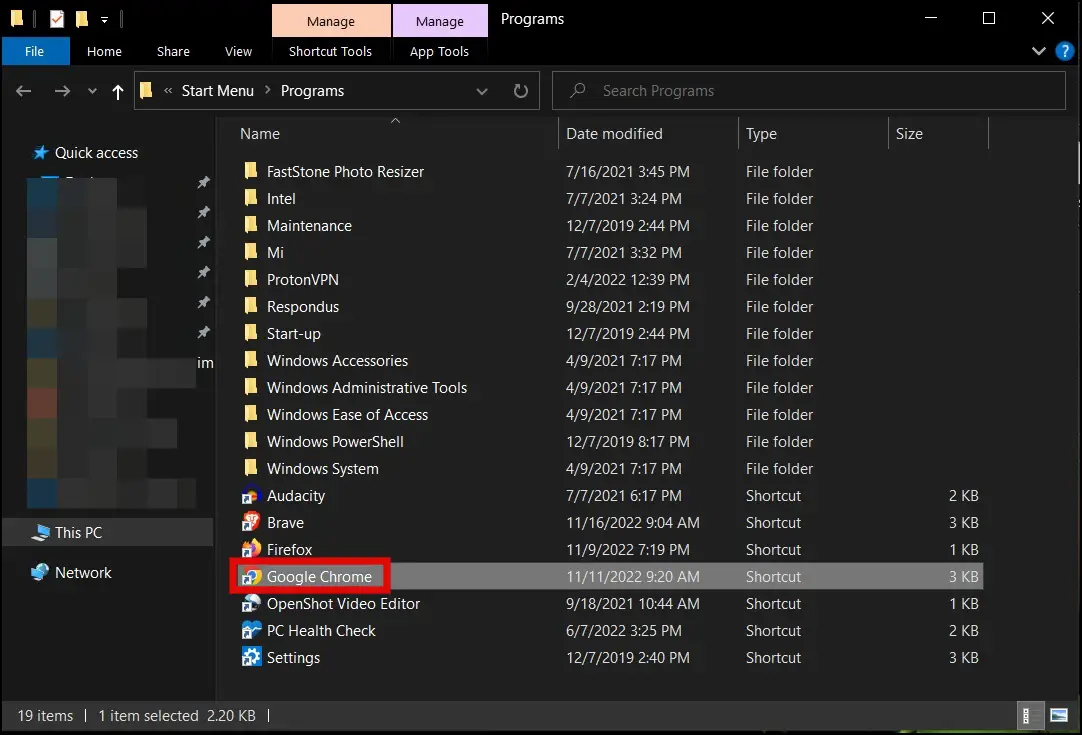
Step 5: Right-click on the browser’s shortcut and tap on Properties from the menu that appears.
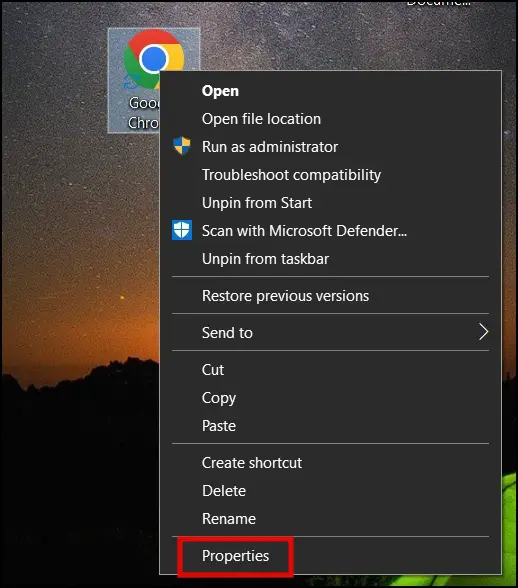
Step 6: Tap on the Shortcut tab from the given options at the top.
Step 7: Add this –try-supported-channel-layouts at the end of the target field after giving a space.
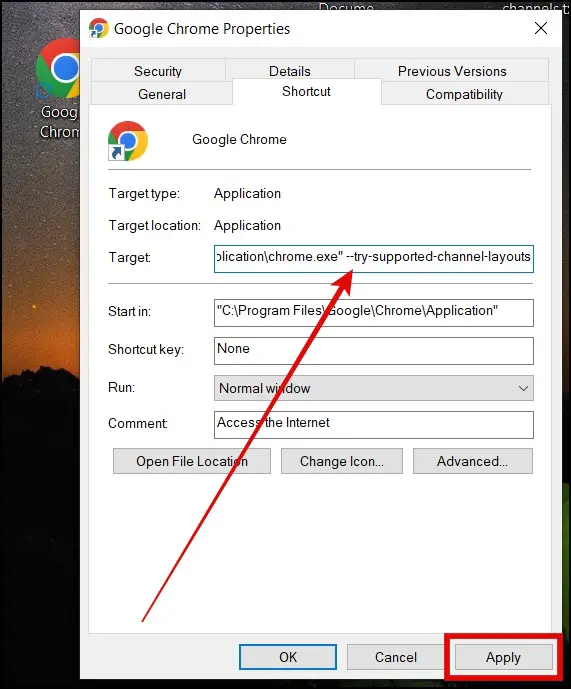
Step 8: Finally, click on Apply and tap OK to save the changes.
Multi Speaker Shortcut Did Not Work?
If the above path does not work, then try adding –force-wave-audio or –disable-audio-output-resampler or –disable-features=AudioServiceOutOfProcess at the end of the target file one by one and see which path helps you in resolving the problem.
Method 2- Enable Multi-Speaker Mode Specifically for Spotify Web App
Step 1: Right-click on the Spotify web app.
Step 2: Tap on Properties from the appeared options.
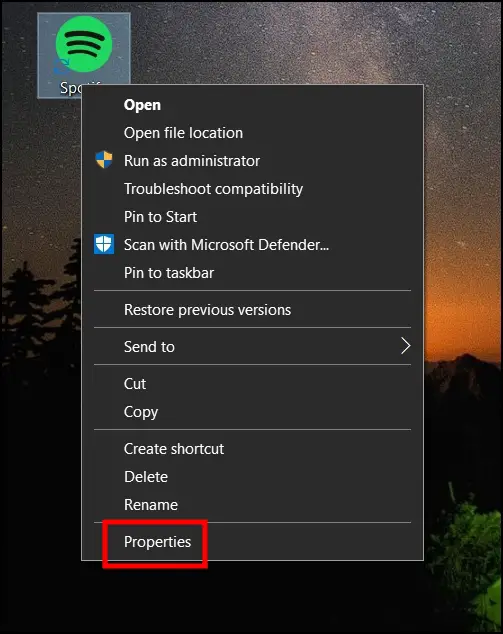
Step 3: Click on the Shortcut tab at the top.
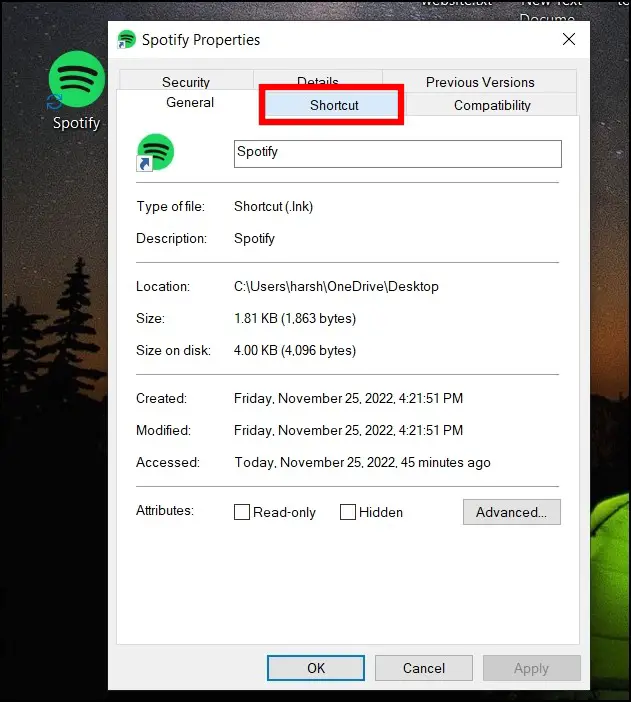
Step 4: Type –disable-audio-output-resampler at the end of the target field after giving a space.

Step 5: Once done, click on Apply, then tap OK to apply the changes.
Testing 5.1 Surround Audio in Chrome
In order to ensure whether 5.1 surround sound is enabled on the browser or not, you need to verify with a true 5.1 audio file played through the browser. Follow the below steps to do so.
Open the Fraunhofer IIS website on the browser. Verify by playing a 5.1 audio file. In order to up-mix stereo signal into multichannel audio – you need to look into the options of your sound-card driver instead.
Multiple Speakers Not Working in Your Browser?
If your problem is still not solved even after tweaking and enabling the multi-speaker mode, then you need to fix it by the following troubleshooting methods we have added below.
Troubleshoot your PC’s Sound Settings
If you are still facing the same issue even after tweaking the shortcut’s path file, then you need to try Windows automated troubleshooter that ensures that the device is configured correctly and proper drivers for sound are installed on it. Follow the below steps to do so.
Step 1: Press the Windows+S key to open the search.
Step 2: Search for sound settings and open it.
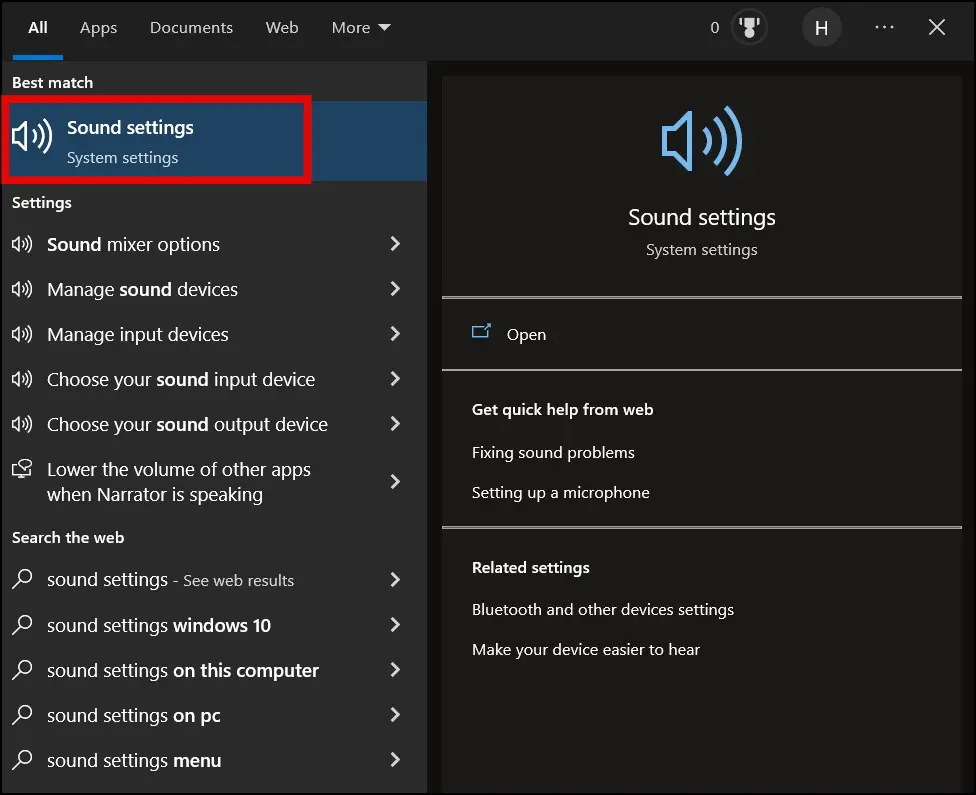
Step 3: Tap on the drop-down menu under Choose your output device and select your speakers.
Step 4: Click on the Troubleshooter button.
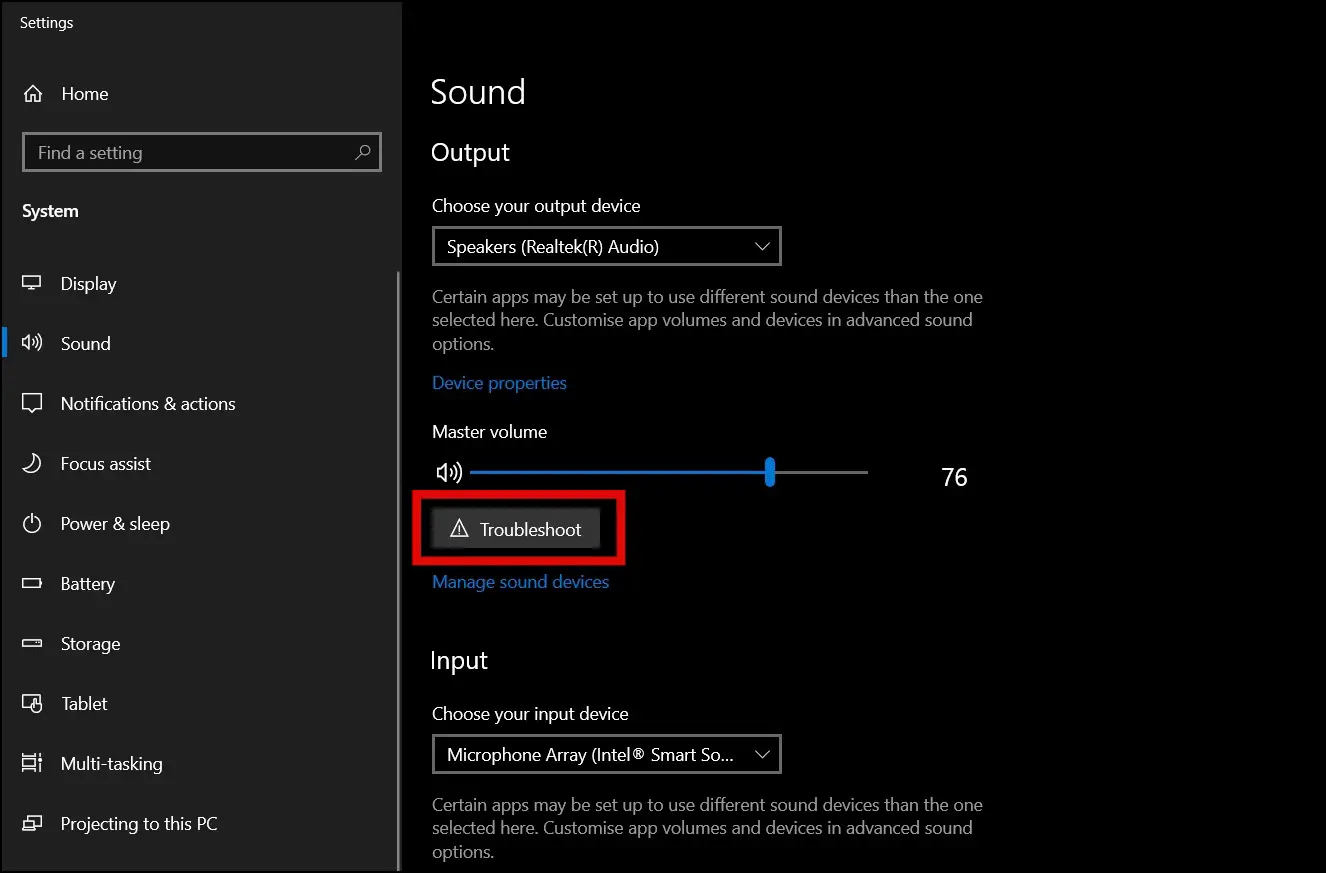
Step 5: Follow the on-screen instructions (like updating the drivers or any other troubleshooting steps), and your issue should be fixed.
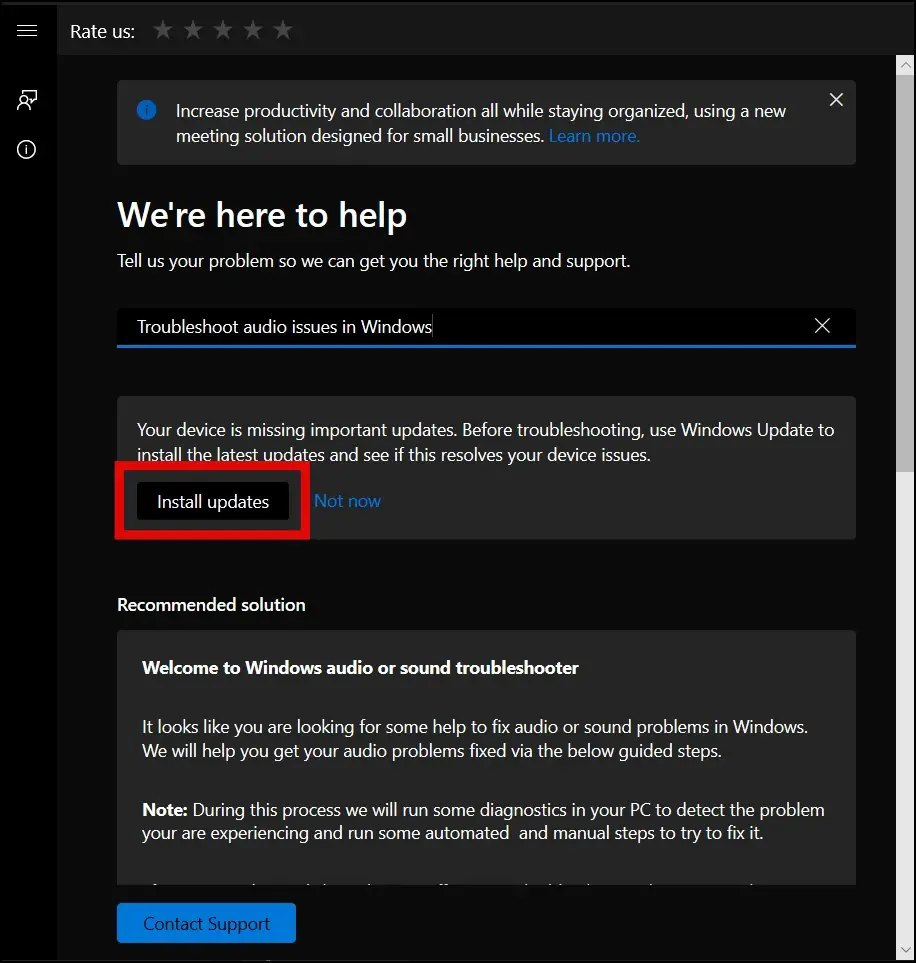
Reset or Reinstall the Browser
You can also try resetting your browser to its default settings, as there might be chances the settings are causing the issue. We have a dedicated guide on resetting Google Chrome, Firefox, and Edge browser.
(Wrapping Up) Enjoy 5.1 Surround Sound on Web
This was how you could enable 5.1 surround sound in Google Chrome, Firefox, and Edge browser. I hope the above article helped you in enabling 5.1 audio surround. Stay tuned to BrowserToUse for more such tips, tricks, and how-tos.
Related:


