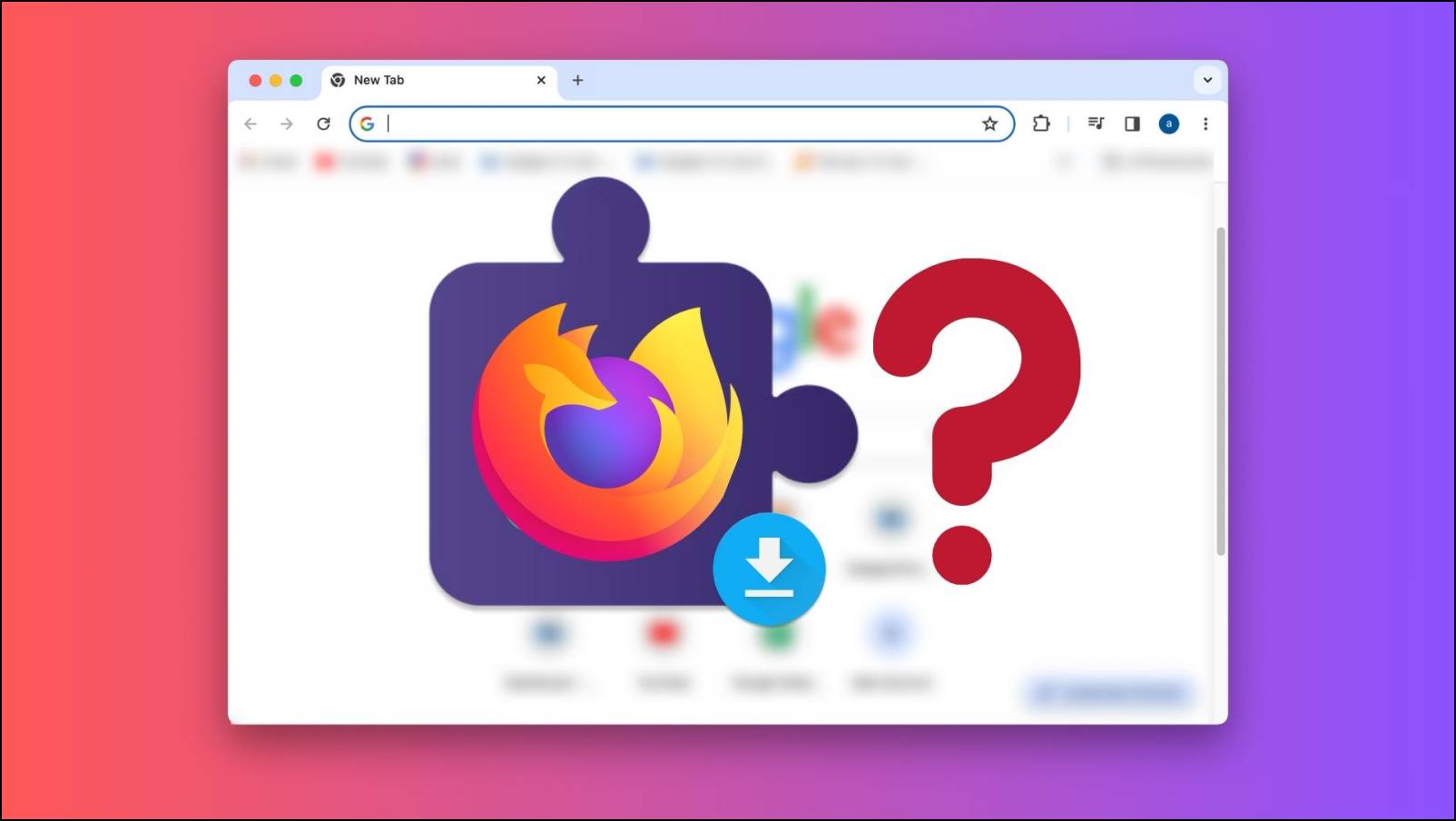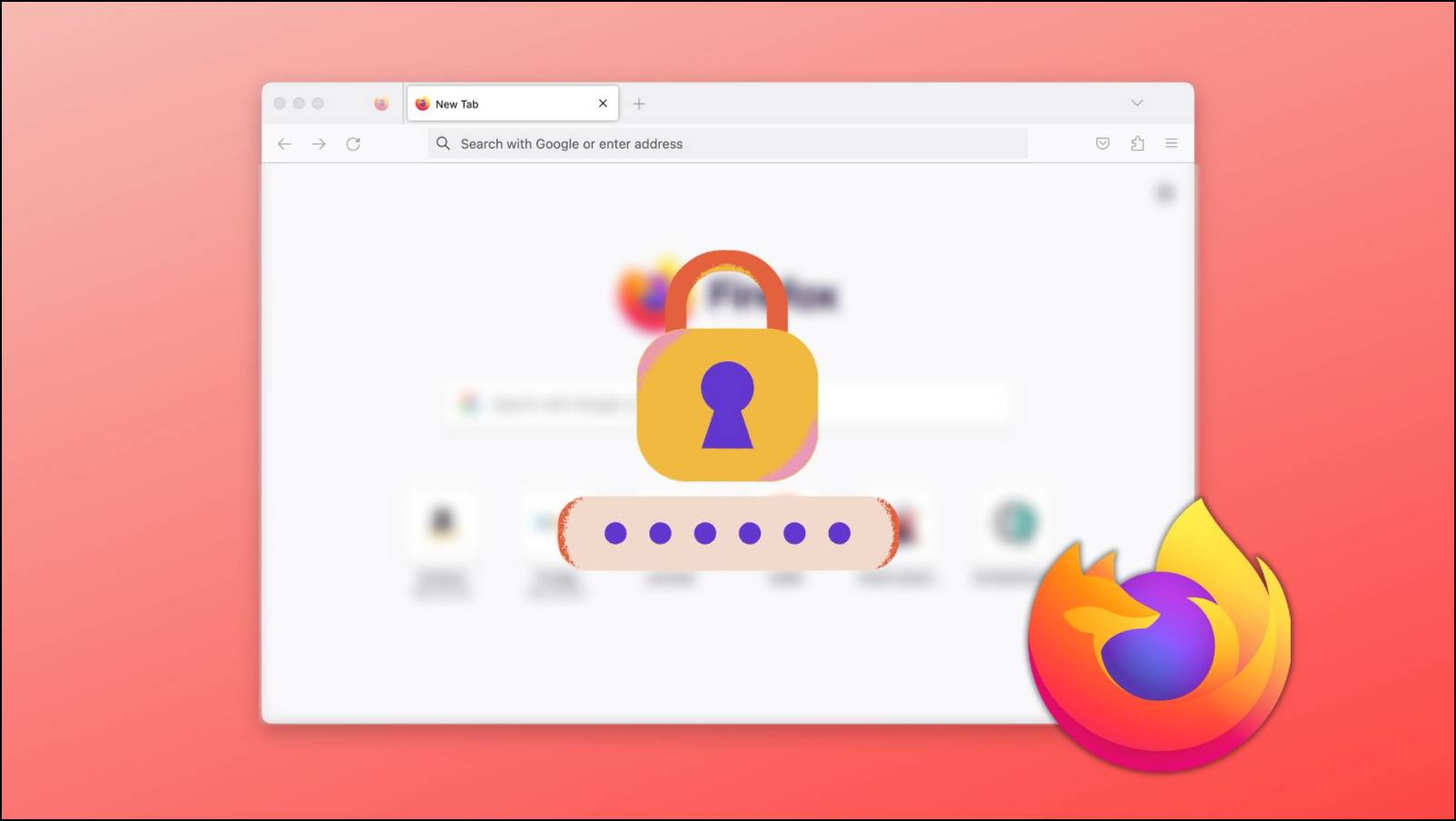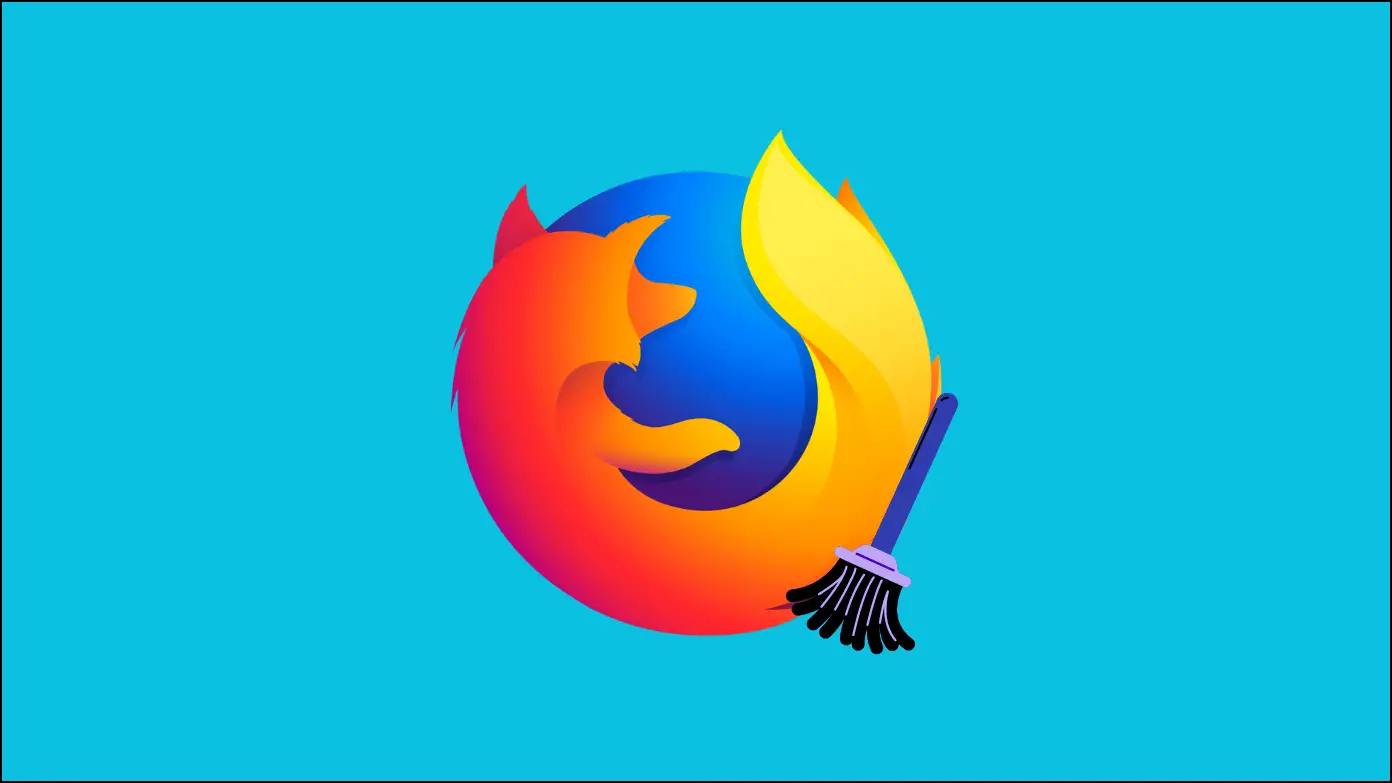Are you unable to access web pages from Mozilla Firefox on your PC or computer? Well, if you can’t open any website on your Windows PC, don’t worry. Here, in this read, we have added nine working methods to fix Firefox not loading pages on Windows 7, 10, and 11 PC. Meanwhile, you can learn ways to update Firefox.
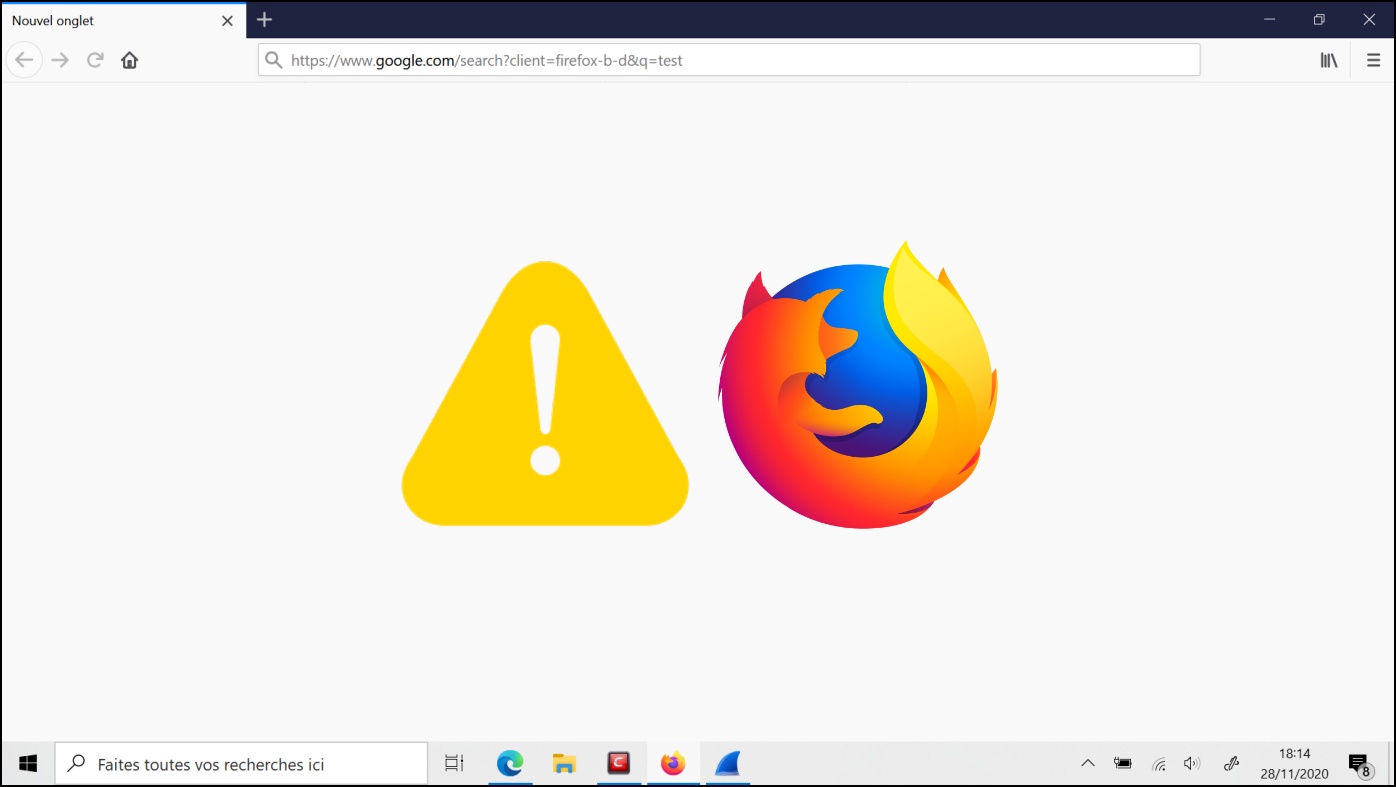
How to Fix Firefox Not Loading Pages on PC
Like any other browser, Firefox may not load websites or pages due to various reasons. It could be due to unstable internet, a temporary glitch, or incorrect browser settings. Whatever the case, below we have mentioned some tried and tested methods to make Firefox load pages normally on your Windows computer. Read on.
Method 1- Restart Your System
The easiest way to fix the problem is by restarting your Windows computer. Doing so will resolve any temporary glitches that may be preventing Firefox from loading websites correctly. Follow the below steps to restart your system.
Step 1: Press the Windows key on your keyboard.
Step 2: Click on the Power button placed at the bottom-left corner.
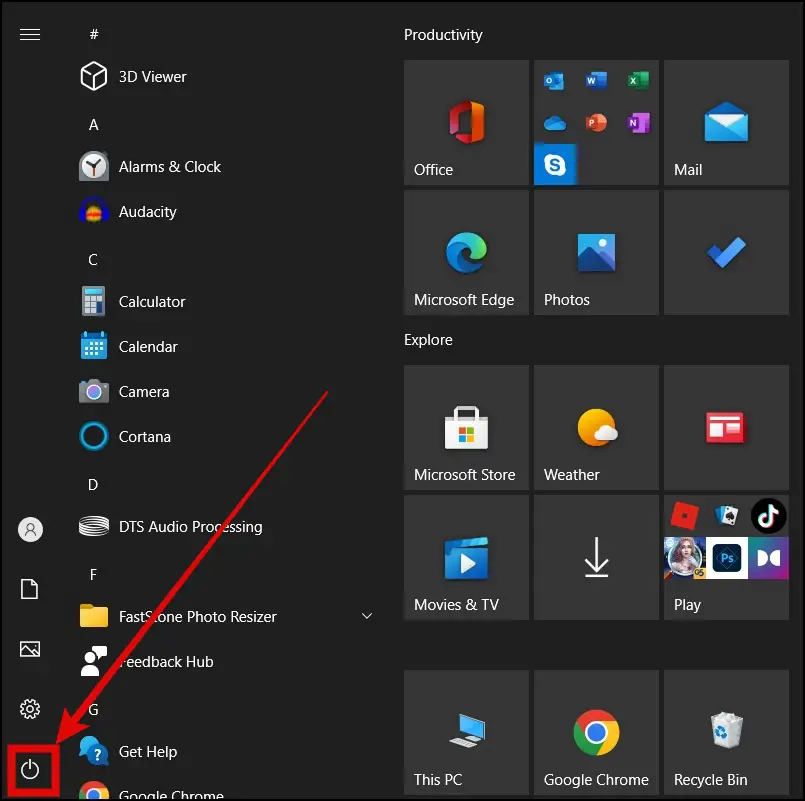
Step 3: Choose Restart from the appeared options to restart your system.
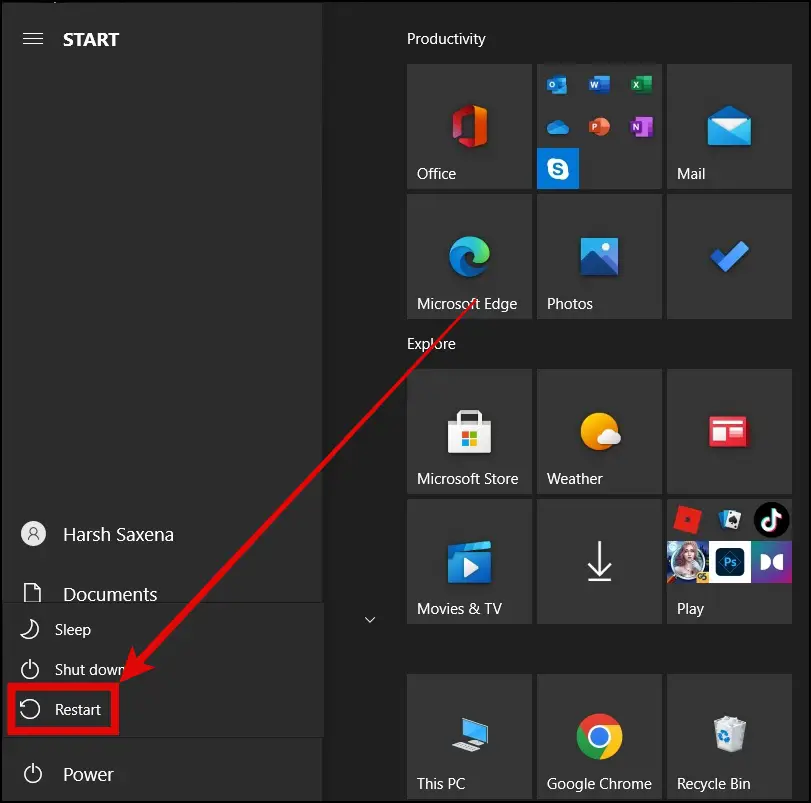
Method 2- Disable DNS Prefetching
The DNS Prefetch speed ups the browsing by picking up the required resources related to the DNS lookup that the browser might ask for. Some Reddit users have reported that disabling the DNS Prefetching helps them in fixing the problem. Follow the below steps to turn off DNS Prefetching in Firefox:
Step 1: Open the Firefox Browser on your PC.
Step 2: Type about:config in the address box and hit enter.
Step 3: Tap Accept the Risk and Continue button.
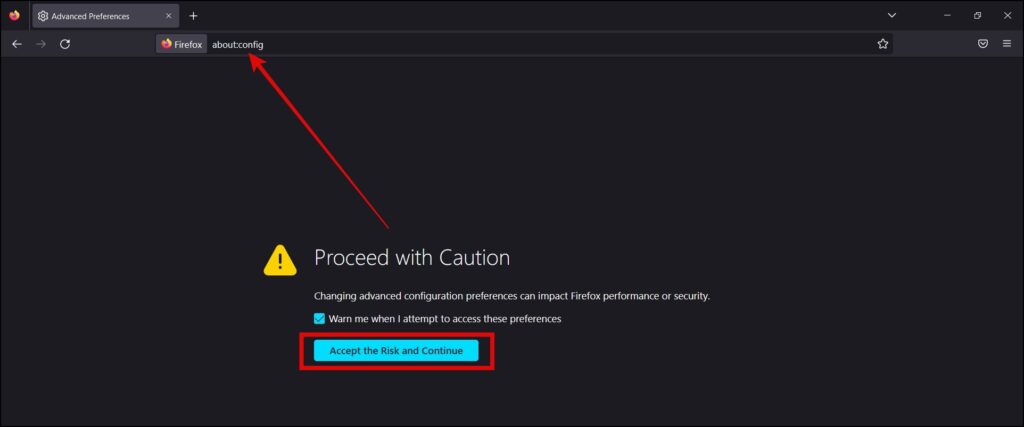
Step 4: Now, type network.dns.disablePrefetch in the search preference name and hit enter.
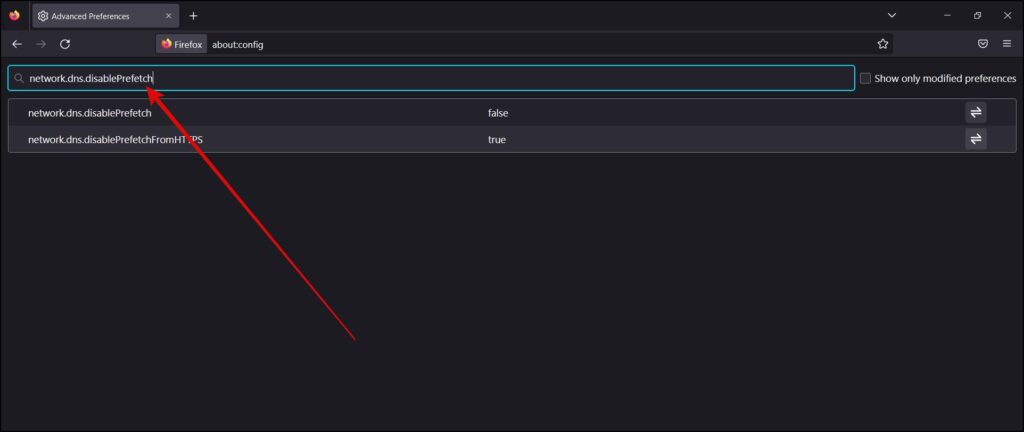
Step 5: Click on the toggle button next to network.dns.disablePrefetch to make it True from False.
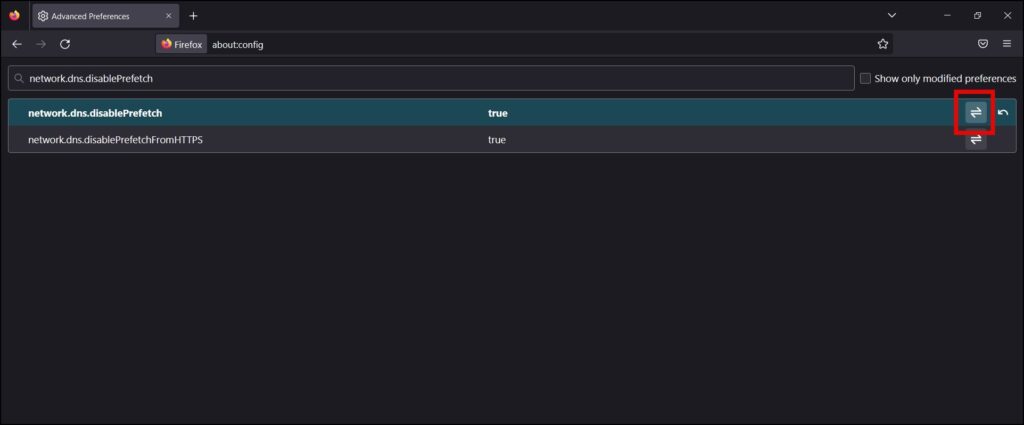
Step 6: Once disabled, reload the site and your issue should be fixed.
Method 3- Disable Strict Tracking Protection
Like Chrome and Edge, Firefox offers enhanced tracking protection for privacy wherein you can choose between Standard and Strict levels. While enabling Strict tracking protection actively protects you against cross-site tracking, browser fingerprinting, crypto mining, and more, it may break some pages.
As a result, certain pages may not load properly when using Strict tracking protection. In that case, you can either whitelist that particular page or switch to Standard mode. Follow the below steps to switch to Standard tracking protection on Firefox:
Step 1: Open the Mozilla Firefox on your PC.
Step 2: Type about:preferences#privacy in the address bar and hit enter.
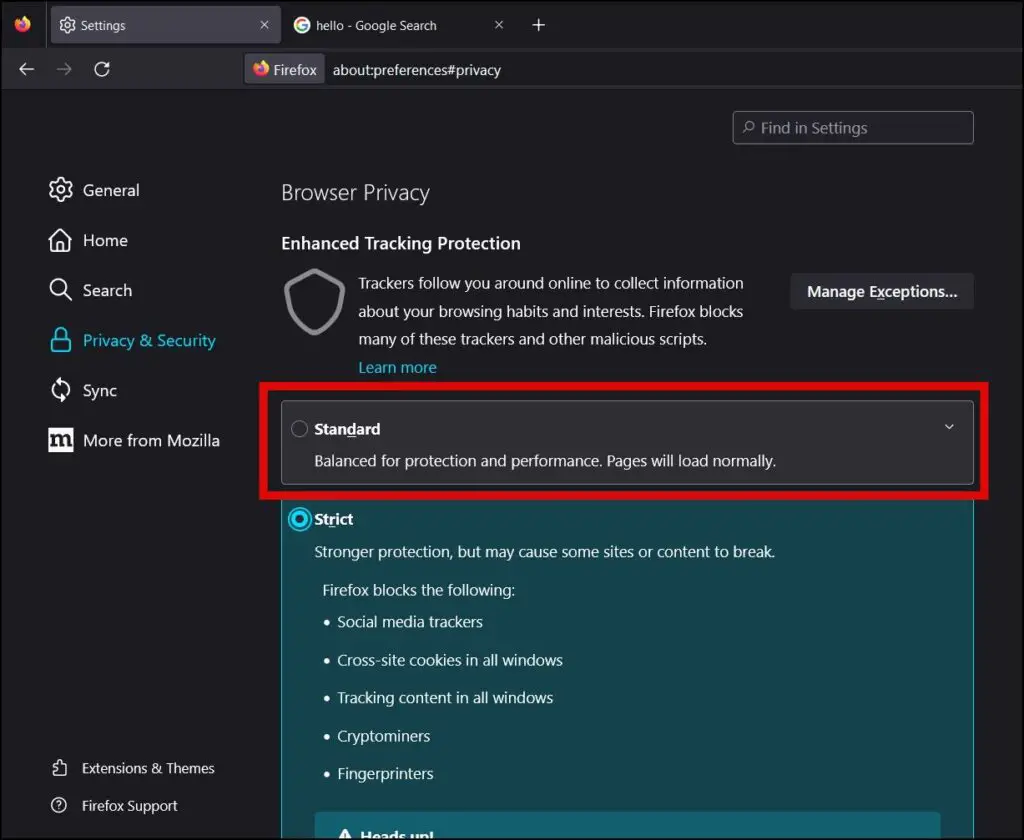
Step 3: On the next screen, select Standard and tap on Reload All tabs.
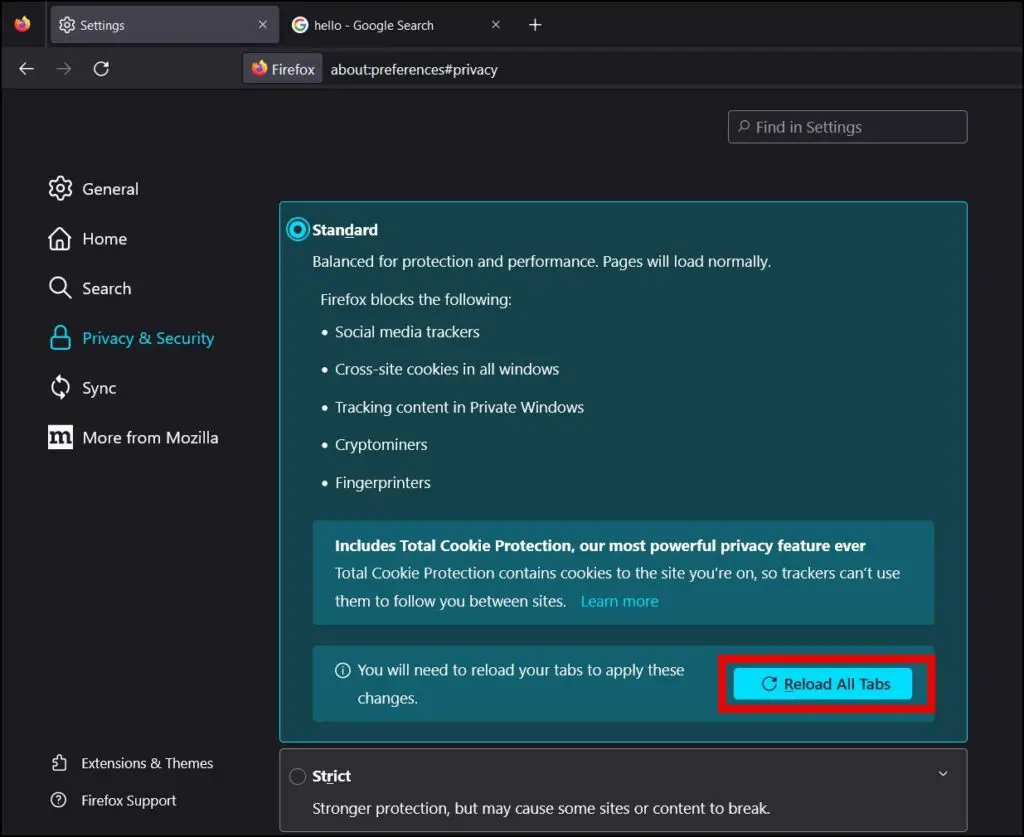
Step 4: Once reloaded, your issue should be fixed.
Method 4- Disable IPv6 to Fix Firefox Not Loading Pages
Mozilla Firefox supports the IPv6 protocol by default, which may cause connection problems on certain systems, hence you need to disable it. Follow the below steps to turn off the IPv6 protocol in the Firefox browser on your PC.
Step 1: Open the Firefox browser on your computer.
Step 2: Type about:config in the search box and hit enter.
Step 3: Click on Accept the Risk and Continue button.
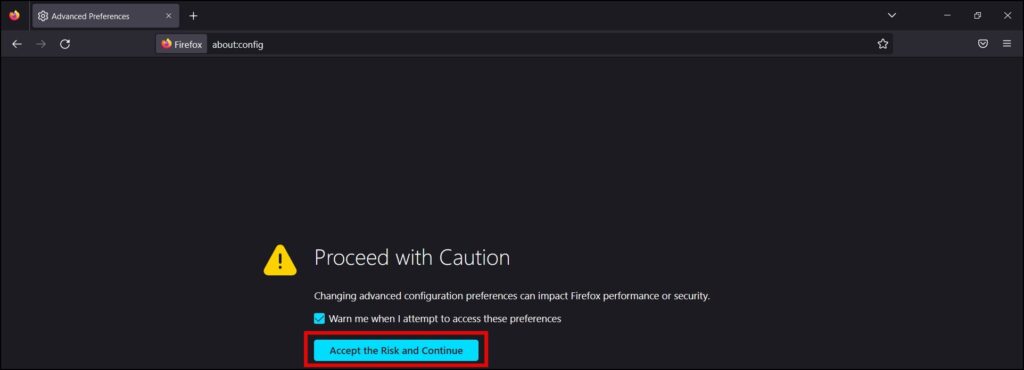
Step 4: Now, type network.dns.disableIPv6 in the search box and hit enter.
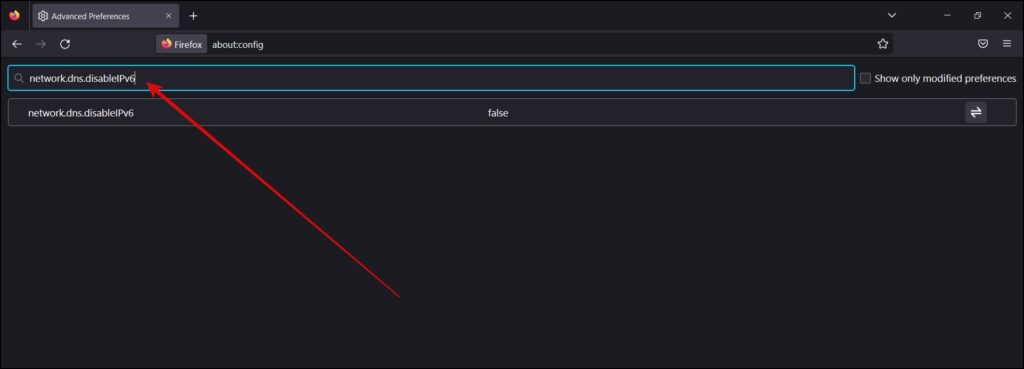
Step 5: Click on the toggle button next to network.dns.disableIPv6 to make it True from False.
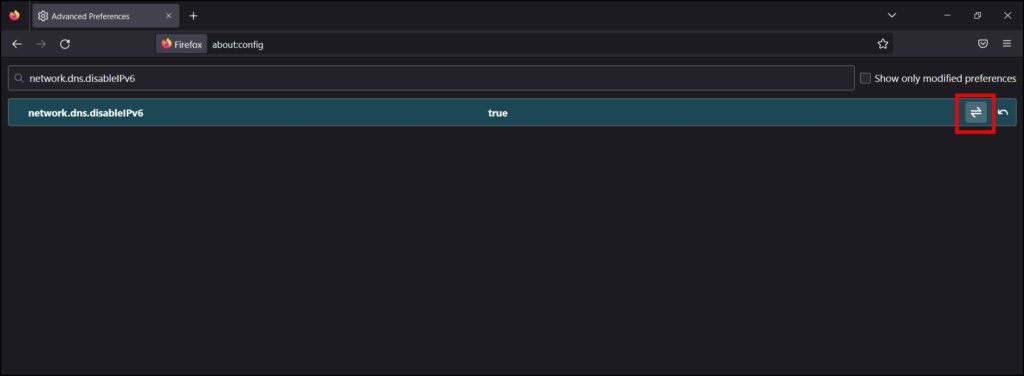
Step 6: After disabling IPv6, reload the site and your issue should be fixed.
Method 5- Disable Firefox Add-Ons
Firefox has a troubleshooting mode that starts the browser in safe mode where your extensions, themes, and custom settings will be disabled so that you can verify whether they are causing the problem or not. Follow the below steps to run Firefox in troubleshooting mode.
Step 1: Open the Mozilla Firefox browser on your PC.
Step 2: Click on the three-line icon at the top-right side.
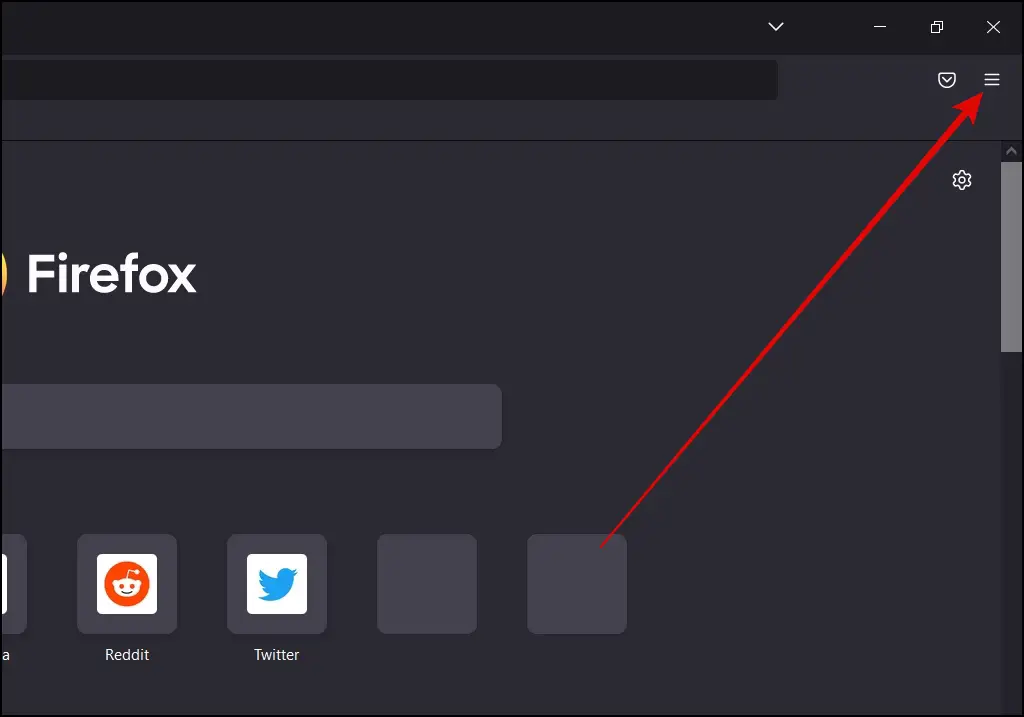
Step 3: Tap on Help from the appeared menu.
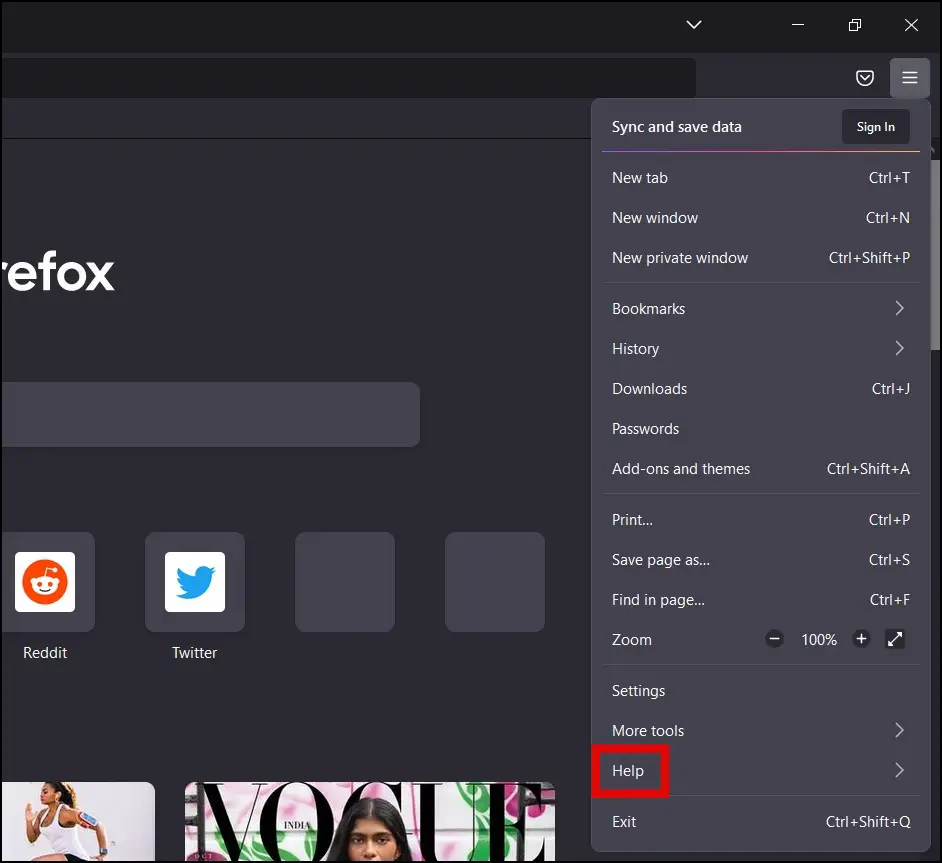
Step 4: On the next screen, select Troubleshoot Mode.
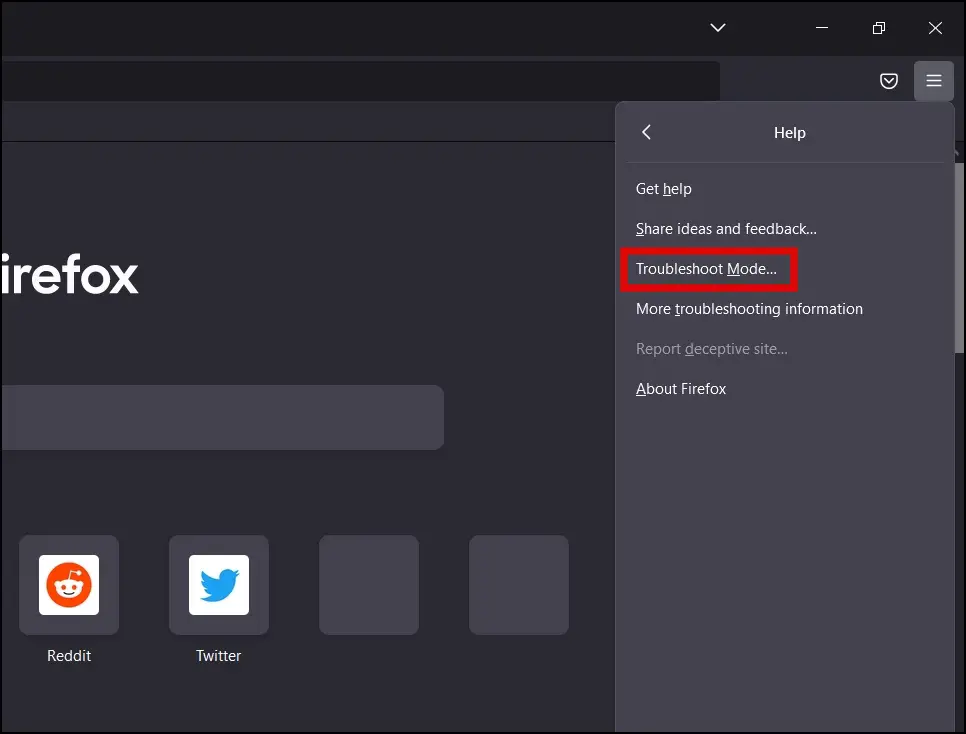
Step 5: Click Restart in the confirmation pop-up to start the browser in safe mode.
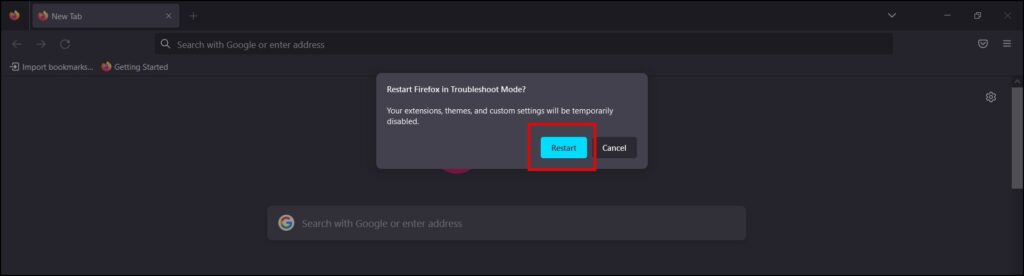
Step 6: Now, check if you are able to load the pages without any problem. If yes, the issue was likely related to extensions.
Step 7: Close the Safe Mode and open Firefox as normal.
Step 8: Type about:addons in the address box and hit enter.
Step 9: Select Extensions from the sidebar and disable all of them by turning off the toggle next to each one.
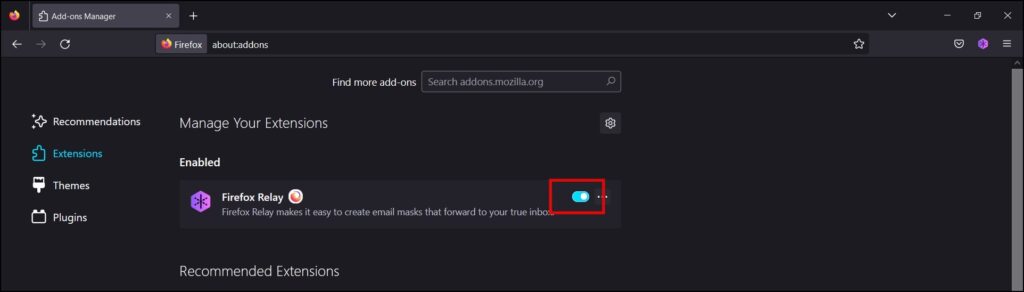
Step 10: Now, enable the extension one by one to find out the one which is causing the issue. After finding it out, you can remove it permanently.
Method 6- Turn Off Hardware Acceleration
Just like other browsers, Firefox also uses Hardware Acceleration to give users better performance. However, there are many instances where it may cause issues with page load and problems like screen tearing when playing videos. Hence, you need to turn it off. Follow the below steps to disable Hardware Acceleration.
Step 1: Open the Firefox app on your PC.
Step 2: Click on the three-line icon at the top and select Settings.
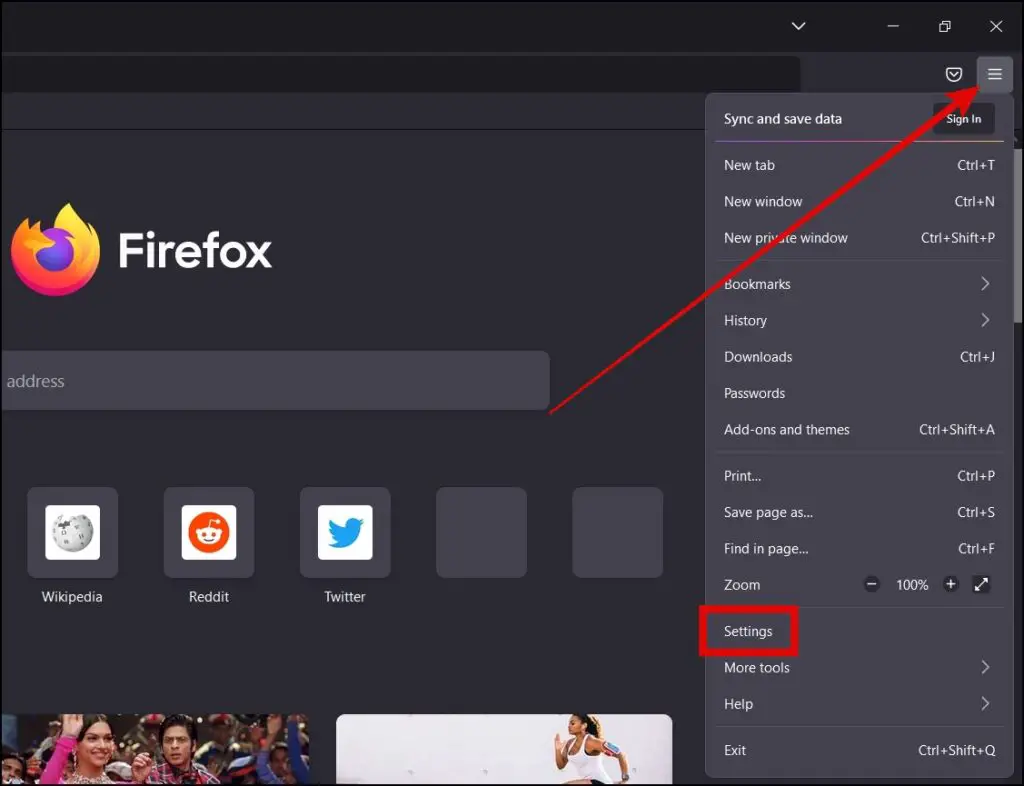
Step 3: Scroll down and under the Performance section, unselect the checkbox for Use recommended performance settings.
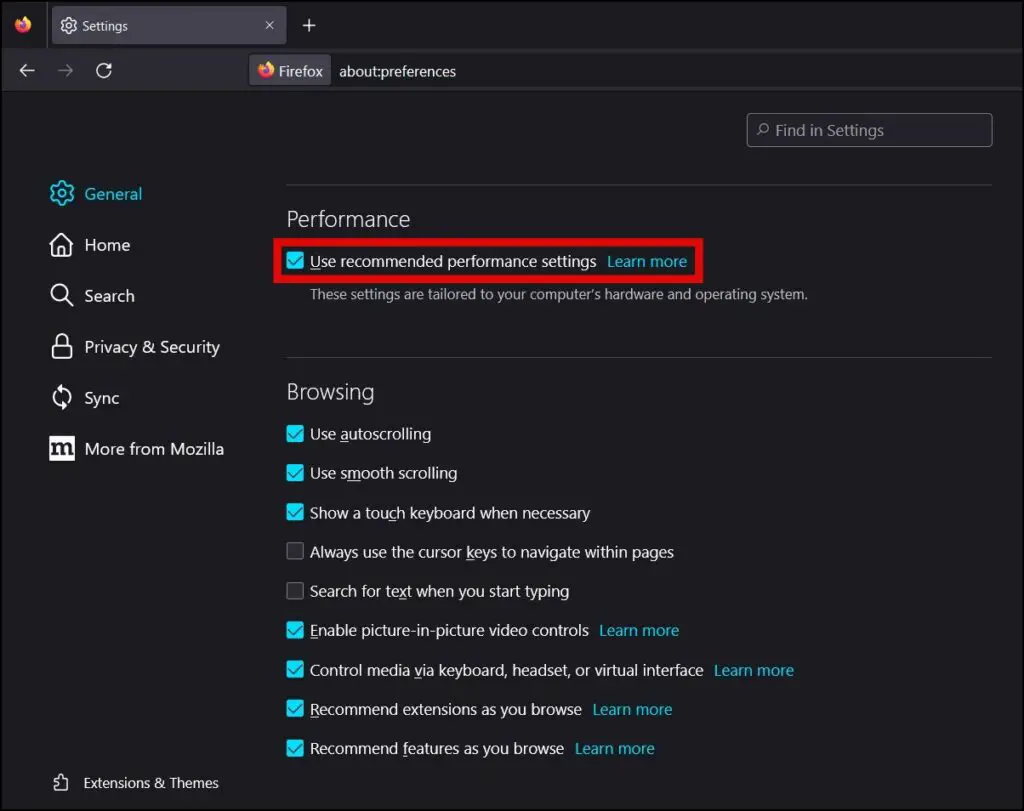
Step 4: Now, unselect the checkbox for Use hardware acceleration when available.
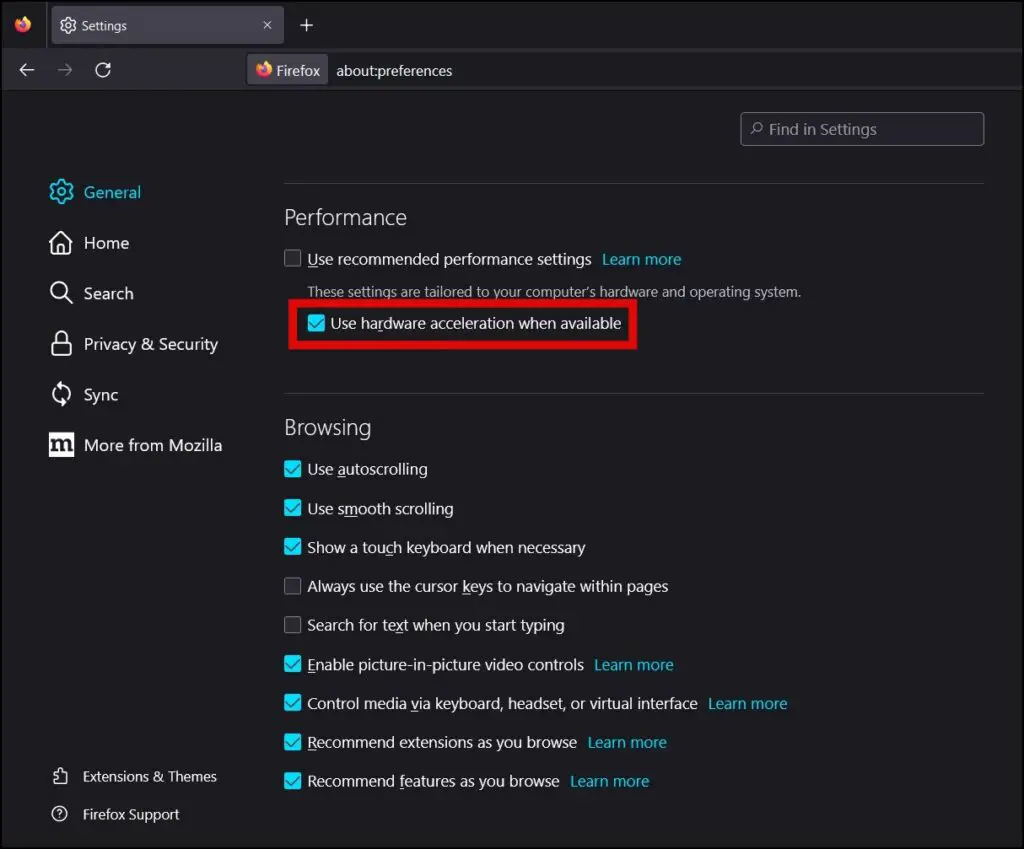
Step 5: Close the browser then reopen it and your issue should be fixed.
Method 7- Check Your Internet
You can also try checking your internet as there might be chances that your internet is low or down or bandwidth outage which is causing the problem of websites not loading.
If you are not sure of your internet speed, you can check by performing a speed test from websites like fast.com, Speedtest.net, etc. After performing the speed test, check whether your internet is active and stable. If the test doesn’t work or if the speeds are too low, there’s an issue with the connectivity.
Method 8- Clear Firefox Cache and Cookies
At times, the cached data may get corrupt causing Firefox to not load a particular webpage properly. In that case, clearing the cache and cookies should fix the problem, as shown below:
Step 1: Open the Firefox browser on your PC.
Step 2: Press the Ctrl + Shift + Del key at once to open the clear data window.
Step 3: Select Time Range to Everything from the drop-down menu.
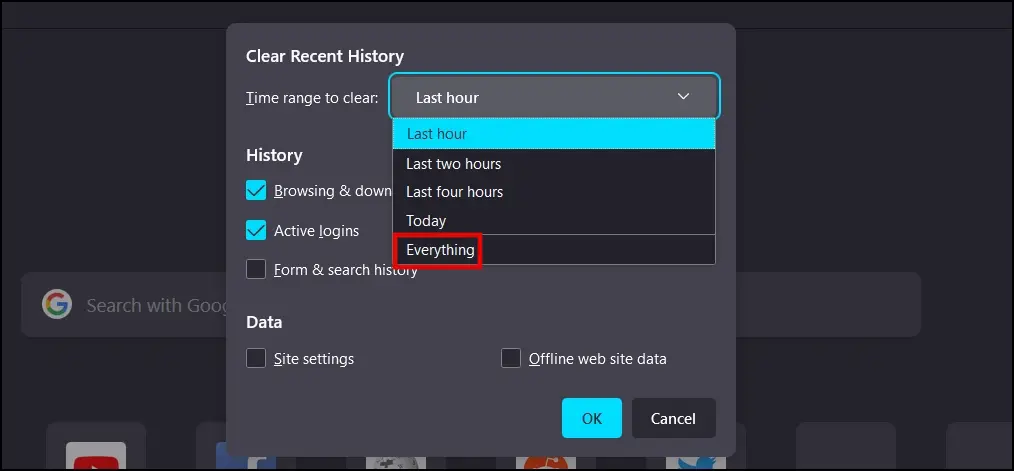
Step 4: Also, select the checkbox for Cookies, Cache, and Browsing & Download History.
Step 5: Click OK then reload the pages and your issue should be fixed.
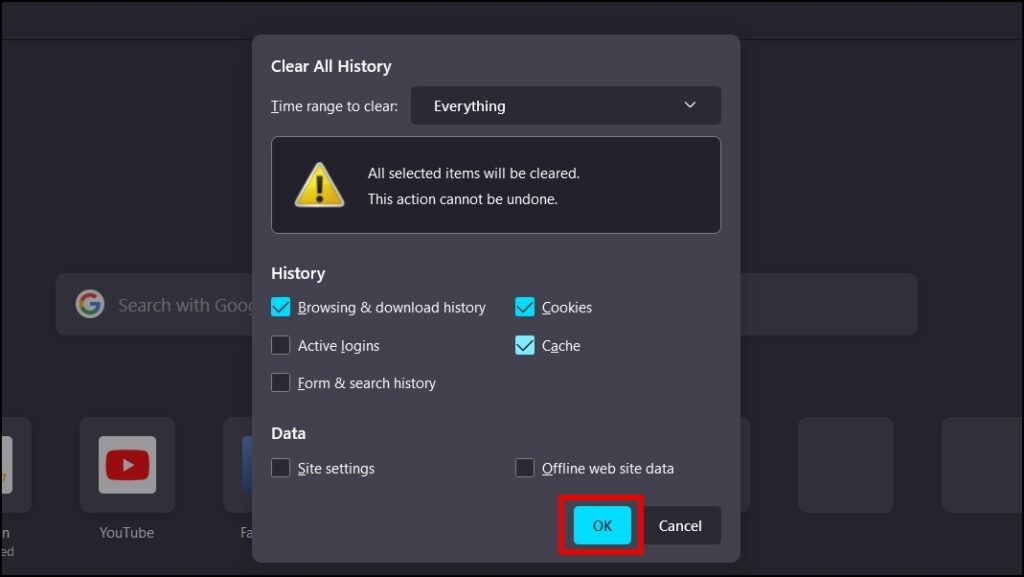
Method 9- Firefox Not Loading Pages After Update?
Has your Firefox browser stopped loading pages after updating to the latest version? In that case, you can try downgrading it back to a previous build. You can directly download Firefox 101.0.1 or check the directory for other versions and builds.
Once you install the old build, make sure to stop automatic updates to prevent it from automatically upgrading back to the latest release. To do so, go to Firefox Preferences or Settings. And in the General panel, head to the Firefox Updates section. Here, you can disable the auto-update feature.
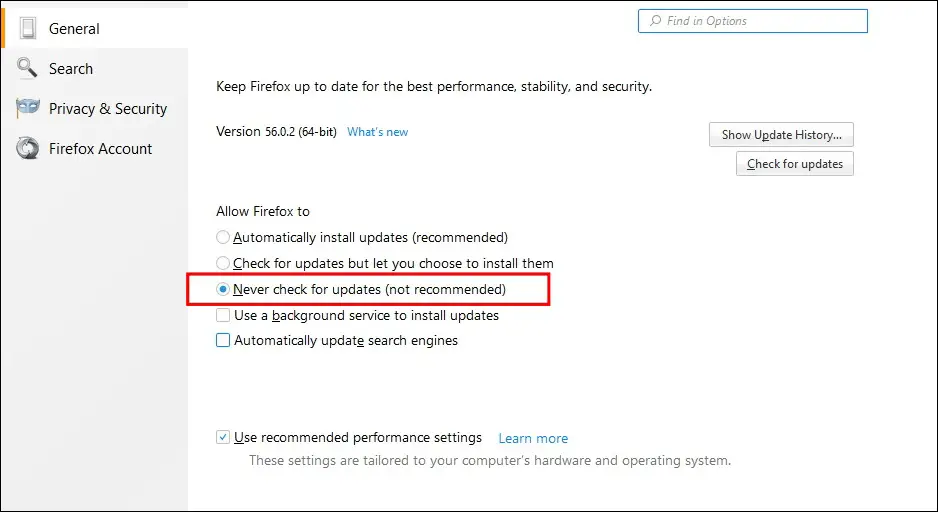
Note that Firefox now includes Downgrade protection to prevent data corruption. So when you install an older version, you’ll be prompted to create a new user profile. You can read more about on the official support page here.
Method 10- Reinstall the Browser
If nothing works, it would be best to delete Firefox and reinstall it again on your computer. Doing so will give you a fresh start with default settings and data. However, make sure to back up any unsaved passwords or other data before you proceed. Follow the below steps to reinstall Firefox on Windows:
Step 1: Press the Windows + R key at once to open Run.
Step 2: Type ms-settings:appsfeatures and hit enter to open the Apps & features settings page.
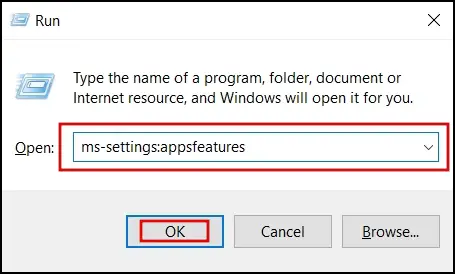
Step 3: Select the Firefox app from the app list.
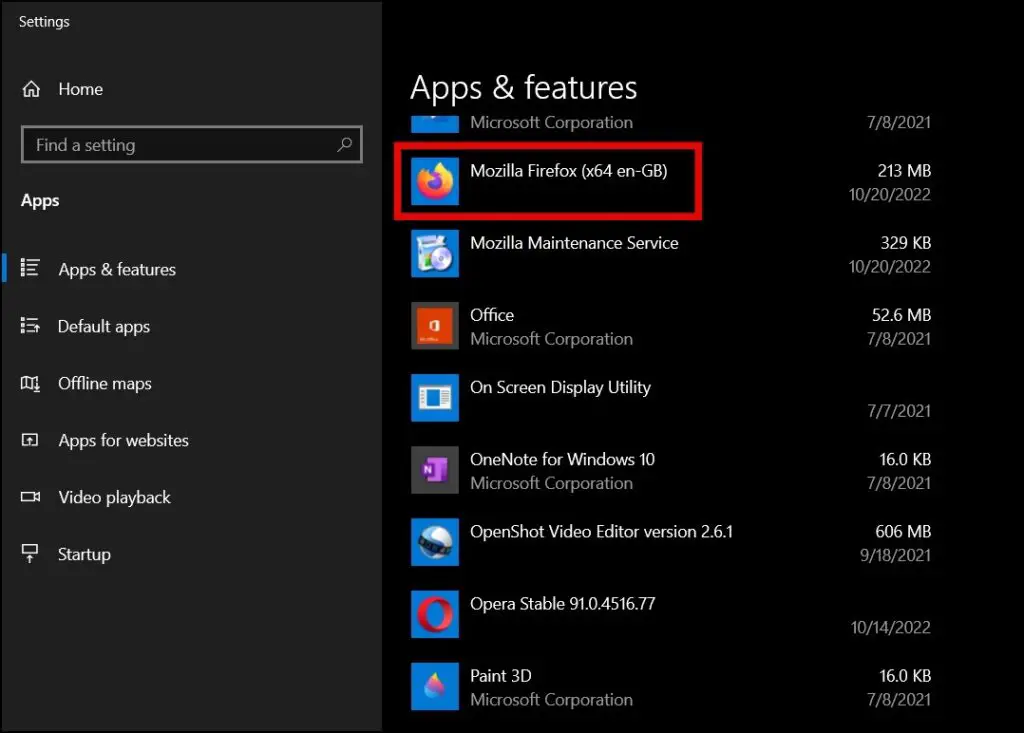
Step 4: Tap on Uninstall button and confirm it.
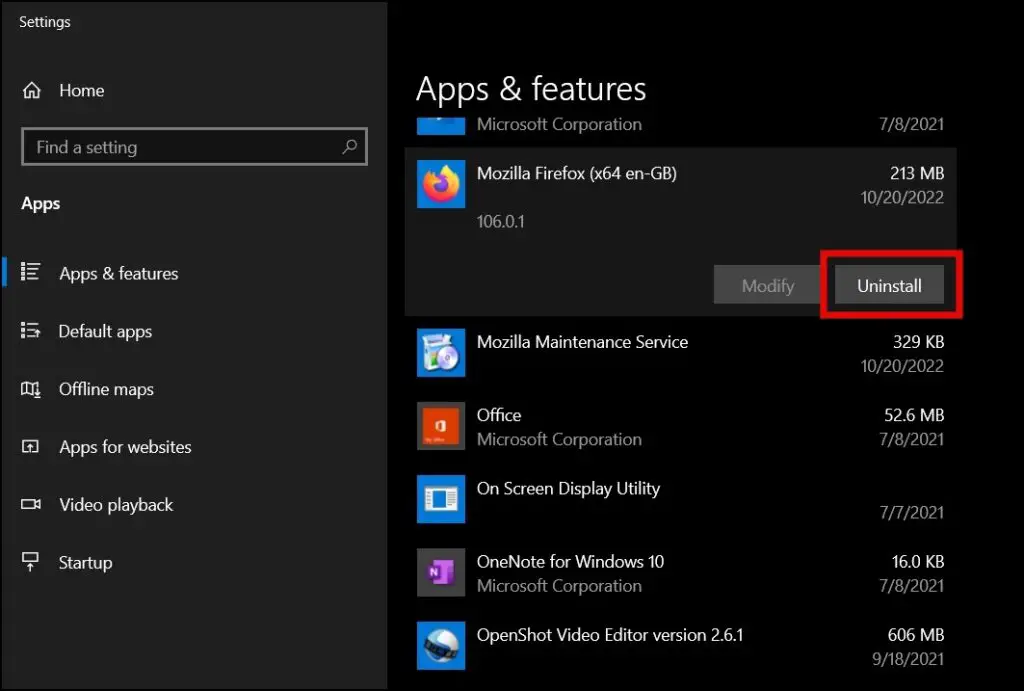
Step 5: Once uninstalled, open Firefox’s download website on any other browser.
Step 6: Download the browser then install it normally on your PC.
Sign in to your account and sync all important data back again to use the browser normally.
(Resolved) Webpages Won’t Load on Firefox
This is how you can fix Firefox not loading web pages on your PC running Windows 7, 8, 10, or 11. I hope the above guide helped you make Firefox function and load websites and pages normally as it used to. Stay tuned to BrowserToUse for more such tips, tricks, and how-tos.
Related: