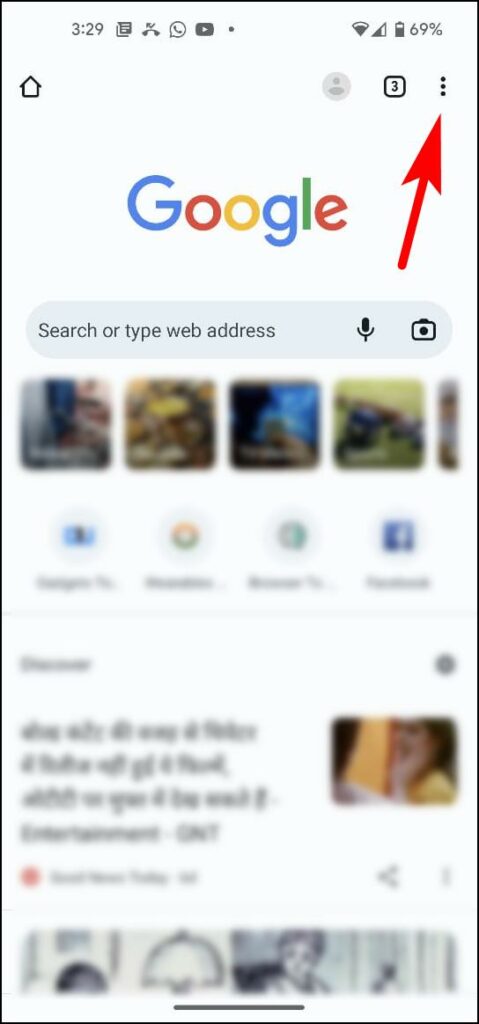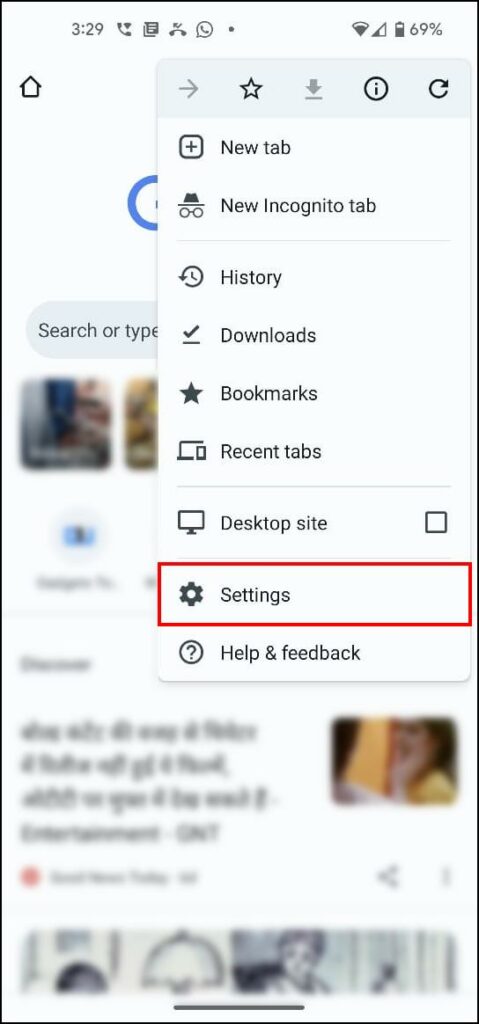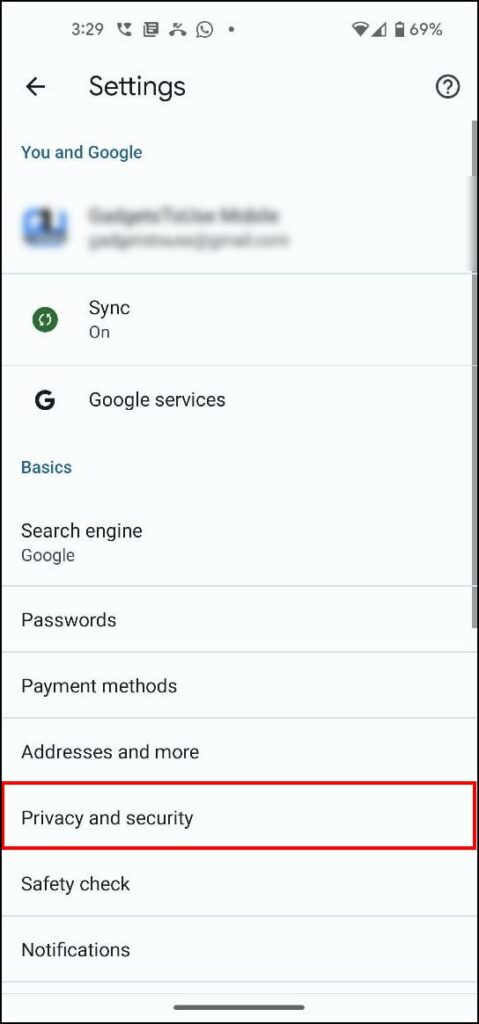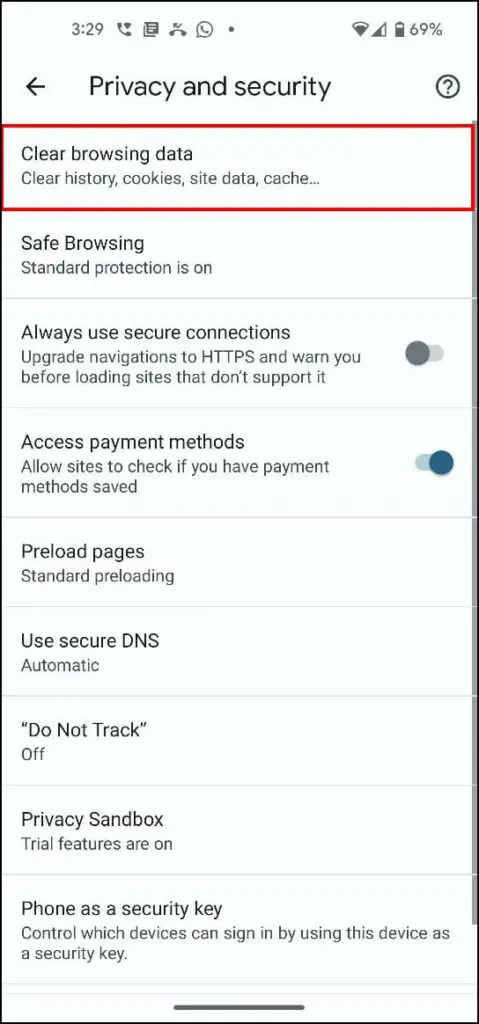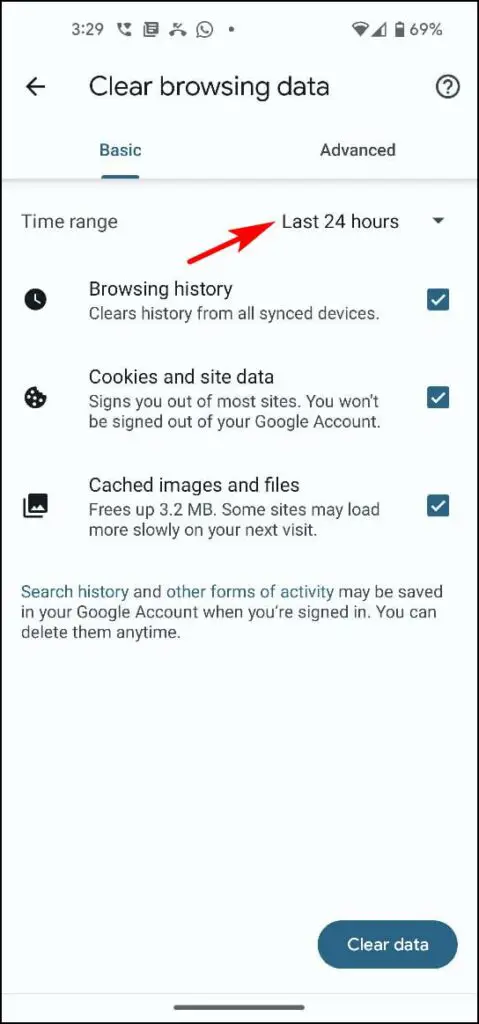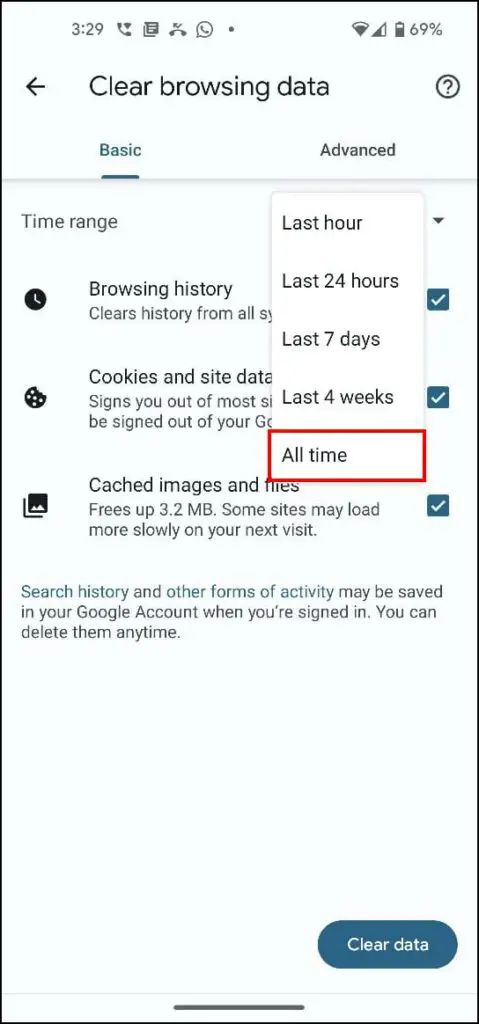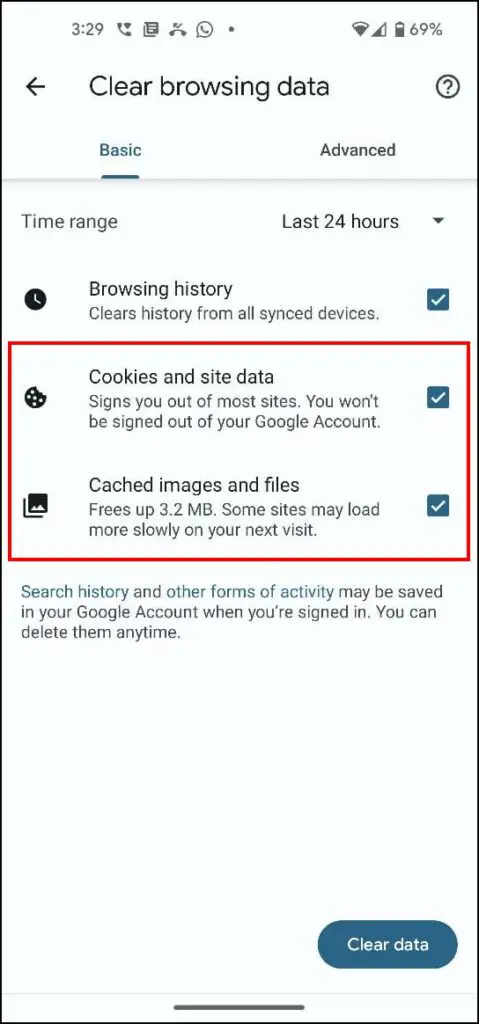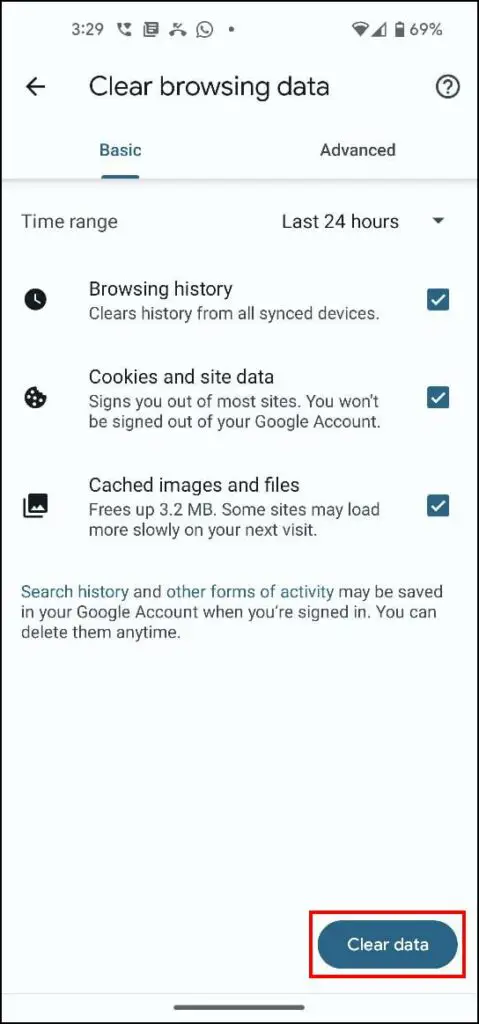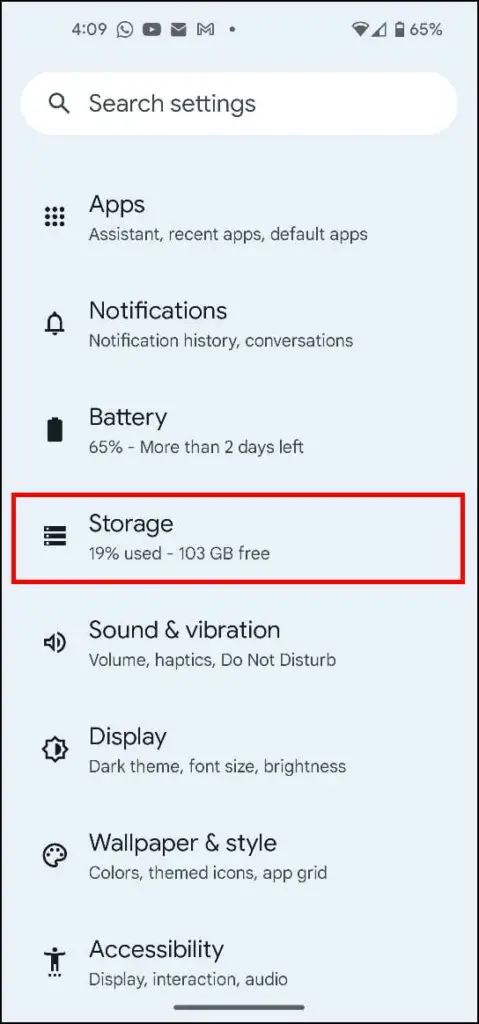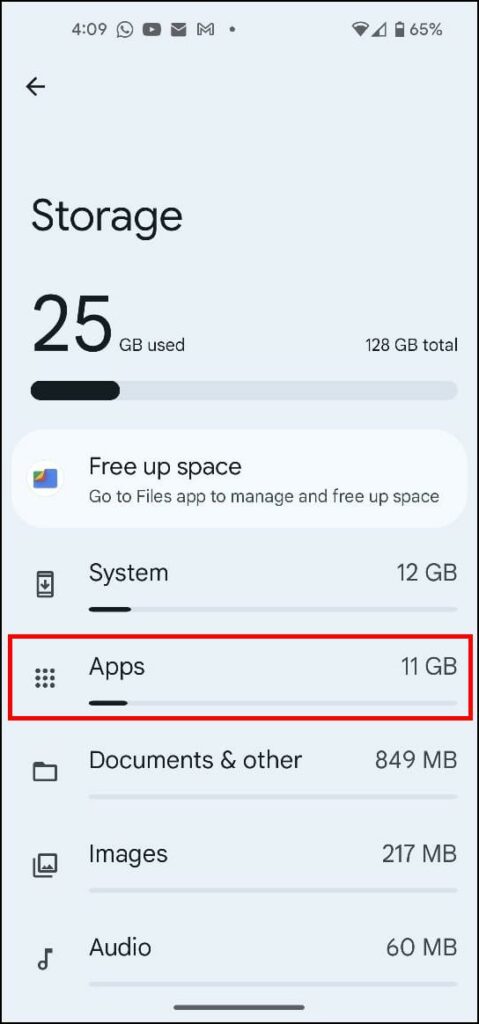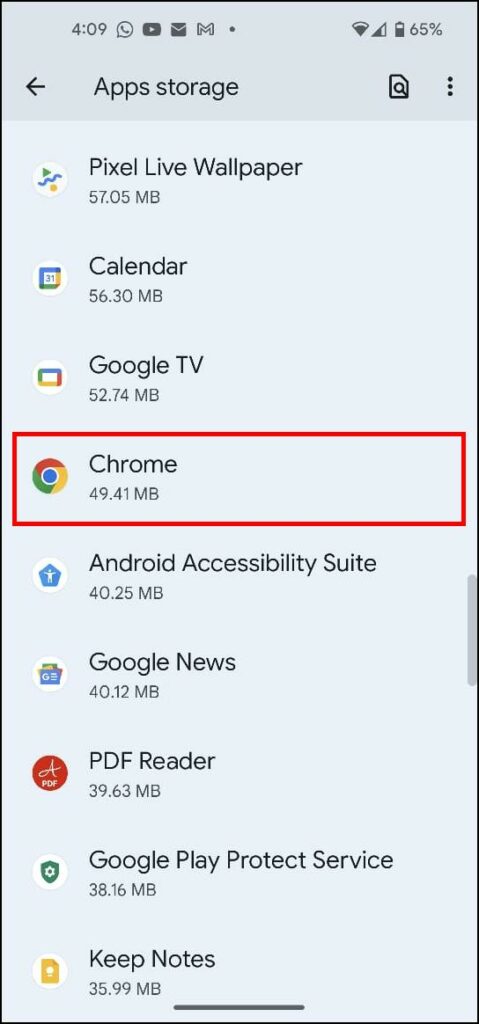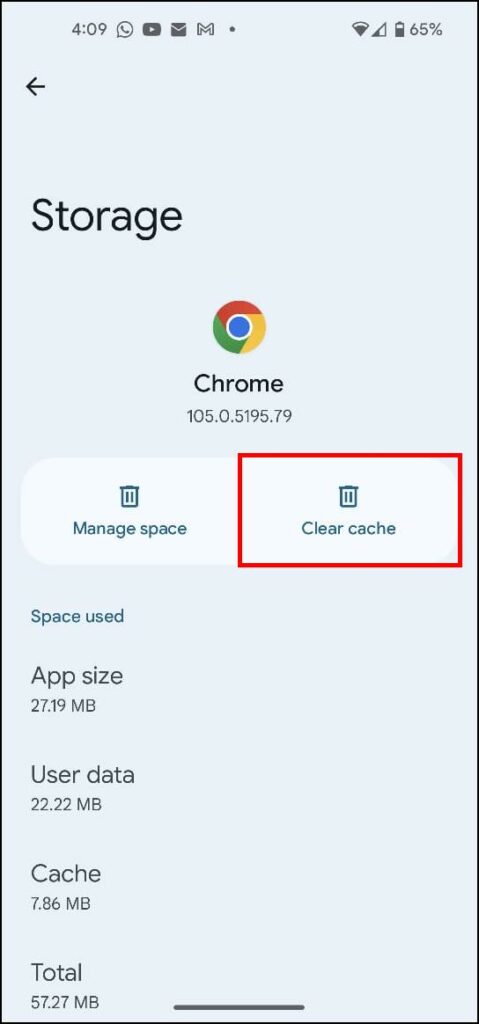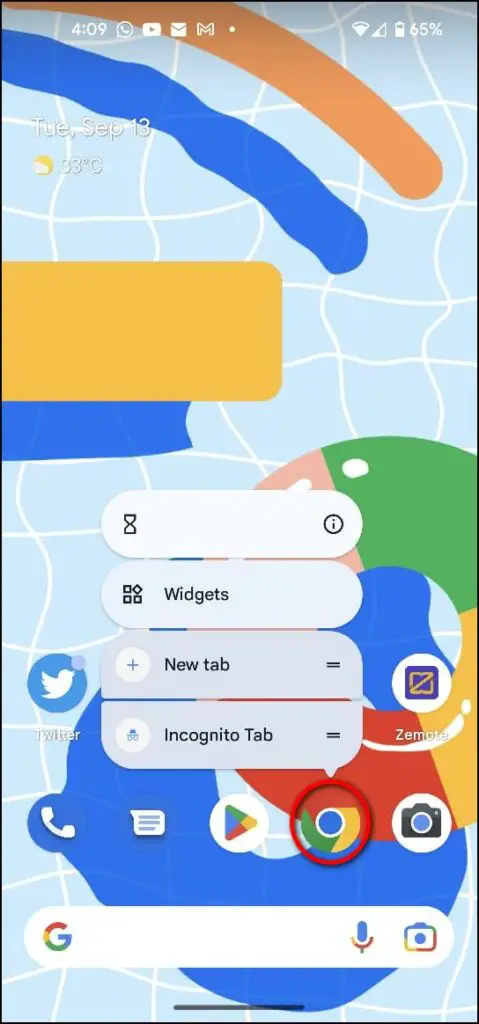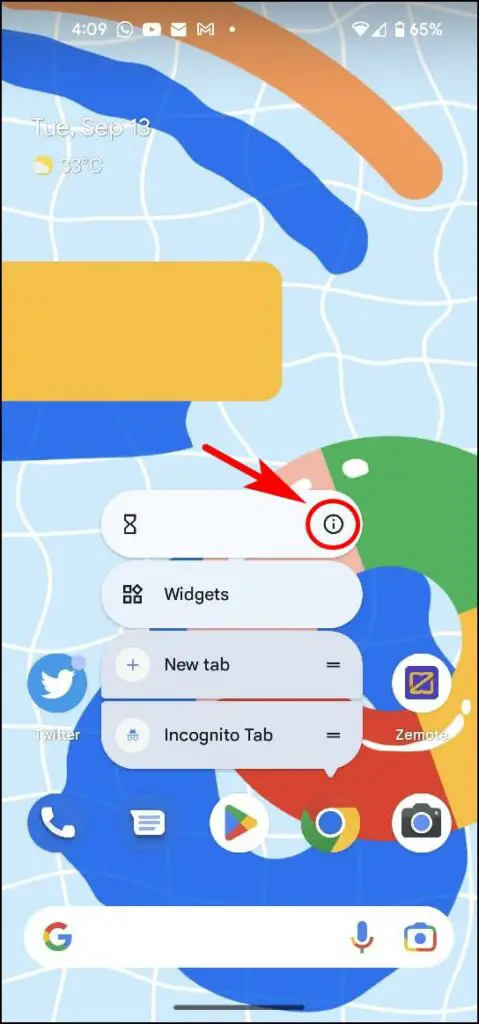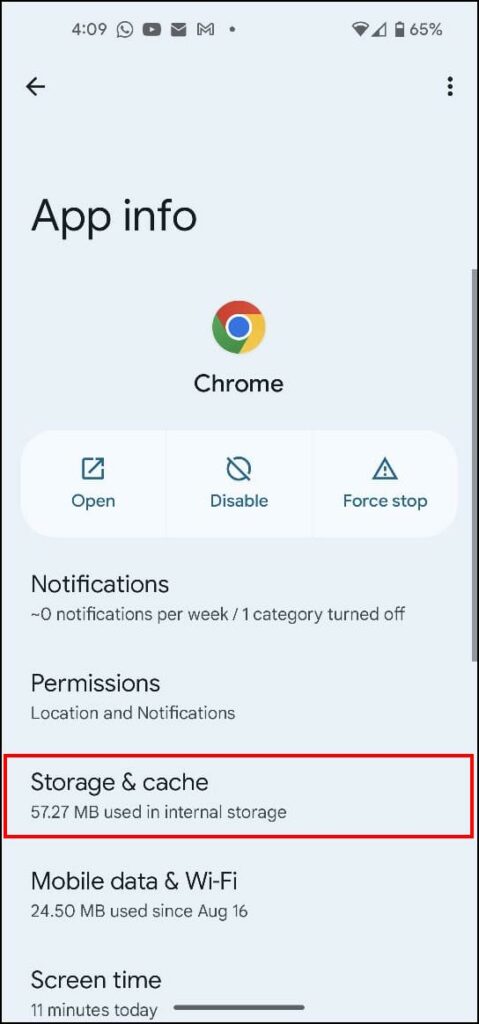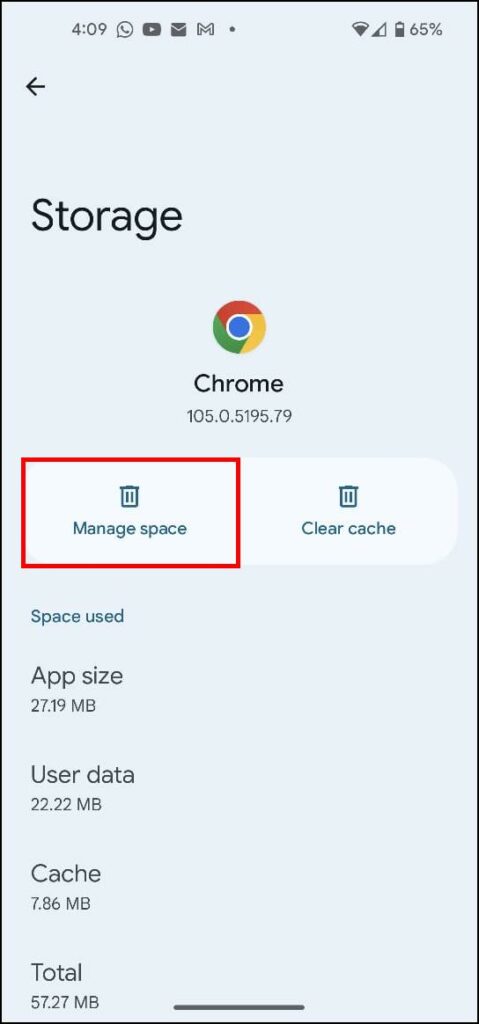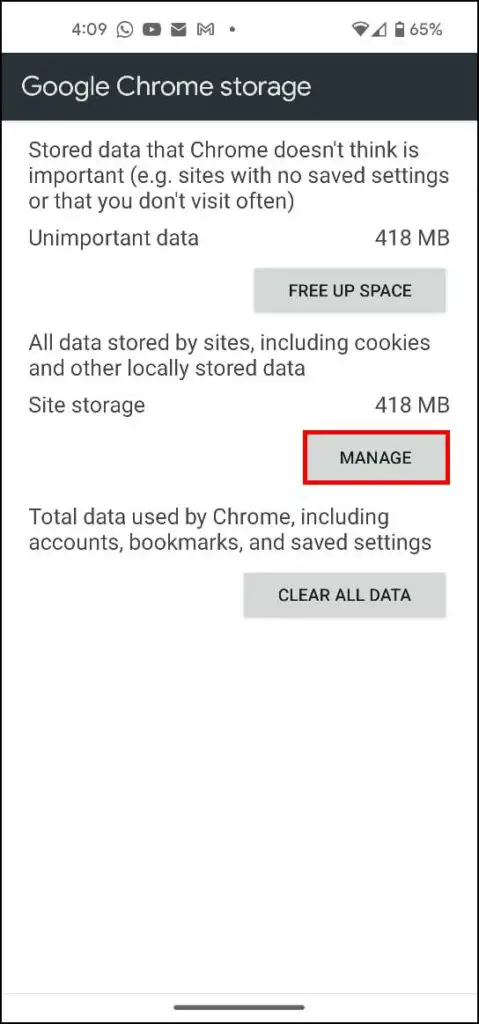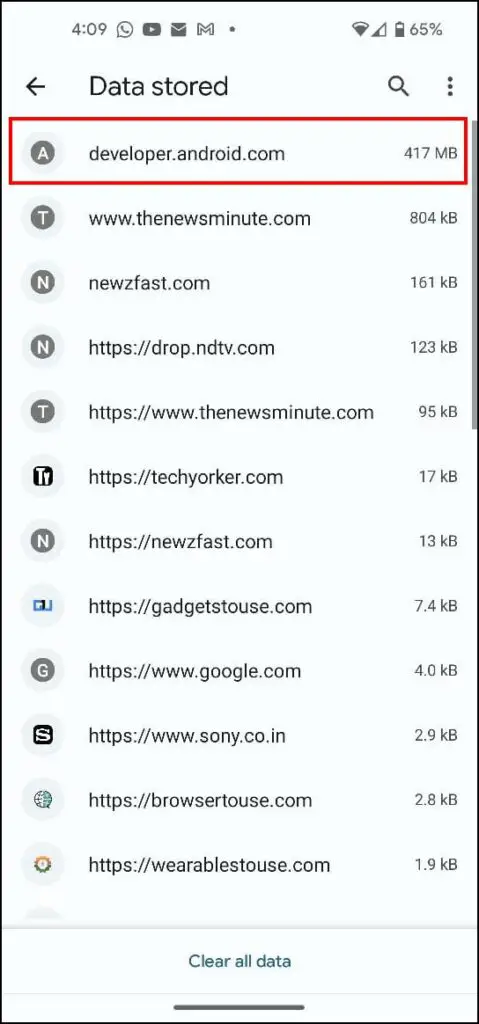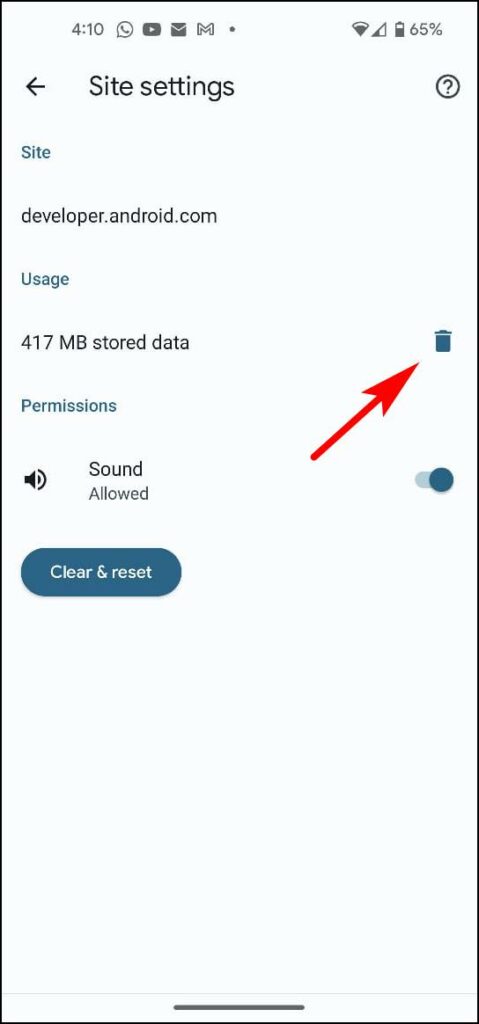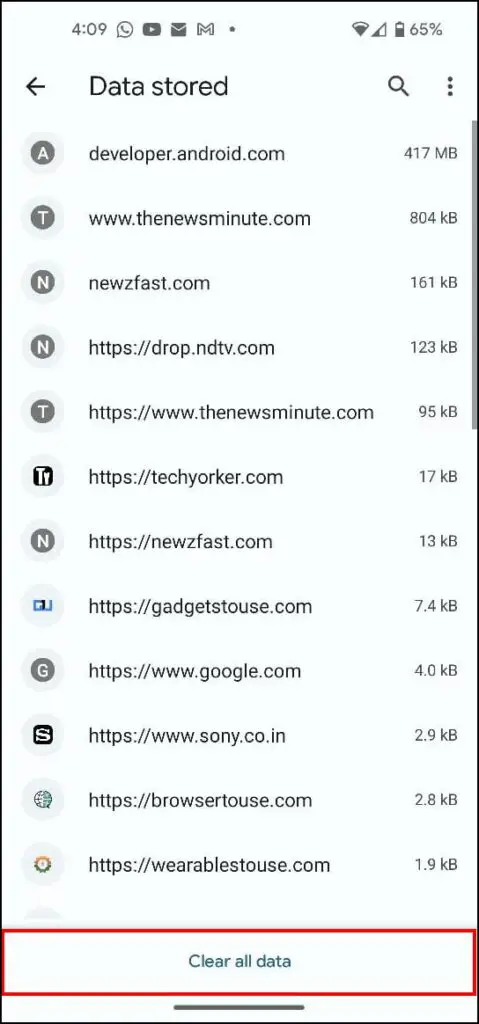Ever wondered why your storage is filling up so fast or what is taking up so much space? This could be due to cache and cookie data accumulated by your browser. No matter which browser you use, it will accumulate cache data and cookies over time. In this article, we will show you methods to clear browser cache and cookies from your Android smartphone and why to do it.

What Are Cached Data and Cookies?
Cache data is partial information about a website stored locally on your device. A website is made of several elements and your browser has to load each. This can take some time and to save the same, certain elements are saved within your device.
As a result, the next time you visit that particular website, your browser has to load fewer elements. This results in faster load times.
Cookies, on the other hand, are text files created by websites and stored within your browser. They help them identify you by assigning a unique code to your web browser and remembering which pages you visited, your login details, and products of interest so they can personalize the recommendations the next time you visit the website.
Why Should You Clear Cached Data and Cookies?
Although cache and cookie data are useful and offer convenience, not clearing them for a long period can create storage, performance, and privacy-related issues on your Android device. Let’s learn about these issues in detail to give you a better idea.
- Unnecessary Storage Consumption: Websites are filled with images and looping gifs and their thumbnails are stored as cached data. A single thumbnail might not account for much but as you browse the web, it can stack up to a substantial amount of storage space.
- Slower Performance: As your device storage fills up, it starts affecting the performance of other apps and programs. Your phone will feel sluggish and lag occasionally. Even websites will load slower than usual and your browser might run into issues.
- Privacy Vulnerabilities: Websites can save third-party cookies in your browser. These cookies will stay there and track your activity outside of that website. this helps websites and advertisers learn how you browse the web, and your likes and dislikes which can then be served to show personalized suggestions and retargeted ads.
Is it Safe to Clear Cached Data and Cookies?
Yes, both cache and cookies are temporary data that can be cleared without any issue. Your browser will create new cache files when you browse any web page or visit another website although it might take slightly longer to load those pages.
Do note that clearing all cookies will log you out of all websites that you were signed in to.
How to Clear Browser Cache and Cookies on Android
Android offers several ways to clear cached data and cookies from your web browser and we will be looking at three of them. We will demonstrate them using the Chrome browser but these methods should work similarly with other browsers on Android.
Method 1: Clear Browser Data Within Chrome
You might be familiar with this method if you have used Chrome before. You can hop into settings and clear browsing data which includes browsing history, cached files, and cookies.
Step 1: Open Google Chrome and tap on the three dots at the top right corner.
Step 2: Go to Settings.
Step 3: Head over to Privacy and security.
Step 4: Tap on Clear browsing data.
Step 5: Choose All time in the Time range.
Step 6: Here, select the option Cookies and site data along with Cached images and files.
Step 7: Press the Clear data button in the bottom right.
This will clear up all the cached data and cookies from your web browser. Most Chromium browsers like Edge and Brave will have an identical process to Chrome.
Method 2: Delete Browser Cache from Apps Storage
Alternatively, you can visit the app storage settings on your Android device to clear the cache data. Here’s how to do it:
Step 1: Open Settings and scroll down to Storage. It will show you currently occupied and free storage.
Step 2: Select the Apps option.
Step 3: Within Apps Storage, scroll down and select Chrome.
Step 4: Tap on the Clear cache option.
All the cache files will be deleted from your browser. You may notice longer load times with some websites after clearing the cache.
Method 3: Manage Individual Site Data in Chrome Browser
If you use Google Chrome as your primary browser, you can clear the cache and cookies of each website through the manage space option within storage settings. This way, you can keep cookies and cached files of only the website you want and delete the rest.
Step 1: Press and hold the browser icon.
Step 2: Tap on the App info button.
Step 3: Go to Storage & cache.
Step 4: Tap on Manage Cache.
Step 5: Again tap on the Manage option. You will be shown a list of websites and their stored data next to them.
Step 6: Tap on the website whose data you wish to delete.
Step 7: Press the bin icon under Usage to delete site data.
Do this with other sites that are consuming unnecessary data and whose cache and cookies you want to clear.
Step 8: If you want to clear all site data then Clear all data.
Wrapping Up
If you use your Android device to surf the web quite often then we recommend that you clear your browser cache and cookies once every two weeks and if you are a casual user then you should do it at least once a month. I hope this guide helped you learn something new. Stay tuned to Browser To Use for more such articles, guides, and How To’s.
Related: