You might have heard the phrase, “Privacy is a myth on the internet” and one of the biggest culprits behind it is cookies. Numerous websites use cookies to track your activity around the web and then based on the gathered data, they suggest targeted ads or personalized suggestions. In this article, we will help you understand what are tracking cookies, how they work, and what data they collect followed by methods to delete, replace or spoof tracking cookies in Chrome, Edge, and Brave.
![]()
What Are Cookies?
You see cookies are text files that websites store in your web browser to remember your settings and preferences based on the data from the last session. Let’s say you logged into that site last time, so the next time you visit it, you will stay logged in. It also helps to remember the visited pages, items you liked, selected language, and more.
This gives you a clear idea that cookies are important but not all cookies are the same. You can classify cookies into two types, First-party cookies, and third-party cookies. And the latter will be the focus of this article.
What are Tracking Cookies?
First-party cookies are cookies created by a website and can only access data on that website alone. Even though they are still stored on your browser, these cookies will not be able to track your activity outside of that website.
On the other hand, third-party cookies can track you outside of the website they are created in. This is why they are also called tracking cookies. They are used primarily used for retargeting and personalized recommendations.
Retargeting is a way to show you ads for a product that you previously browsed on another website to sell that product to you. Let’s see how third-party cookies retarget ads on other websites that you visit.
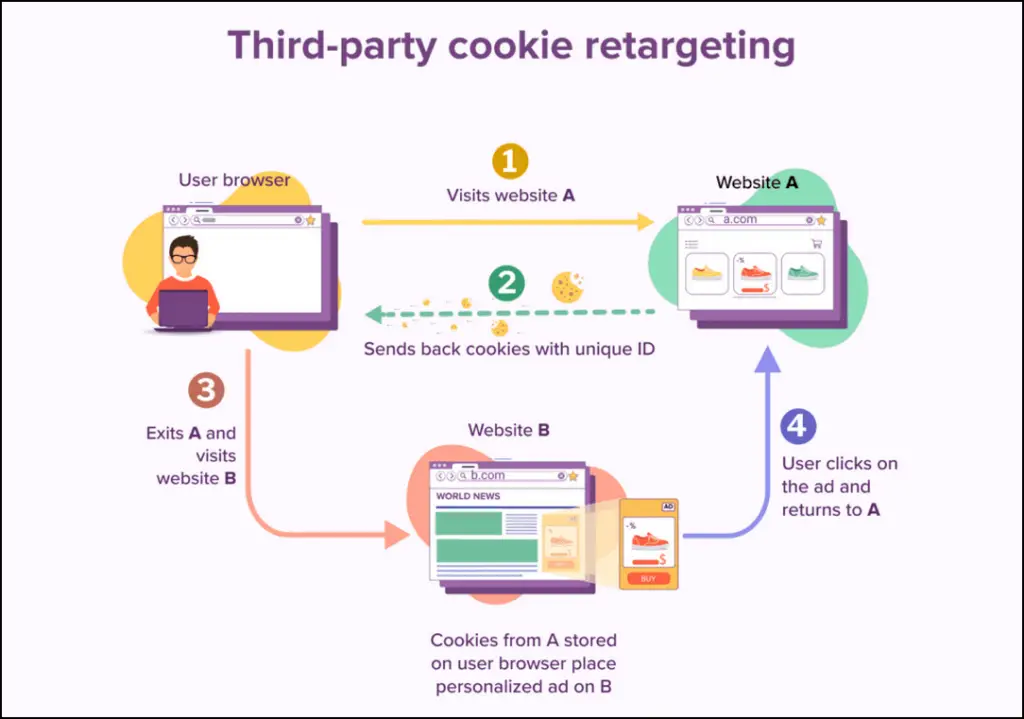
- When you browse a shopping site, it saves a tracking cookie in your browser with a unique ID.
- That shopping website has signed up with an online advertising platform like Google to show its ads.
- You visit another website that shows ads from Google to earn revenue.
- The website will pick up the cookie stored in your browser and send it to Google.
- Google will identify the unique ID from the cookies and trace it back to the shopping site.
- The shopping site will then suggest items to show you as ads on other websites.
Tracking cookies can also accumulate a lot of data about the device you use, search queries, previously visited websites, how long you spent on those sites, the content you prefer, and create a personality that can be used by other advertisers signed up with Google ad network.
How to Delete, Replace, or Spoof Tracking Cookies in Chrome
So finally the question comes down to, what exactly can you do about these tracking cookies and how can you protect your data from being tracked any further? We have listed down three ways that you can use to clear all cookies and spoof their data so it does not track back to you.
These methods will work on all Chromium browsers including Google Chrome, Microsoft Edge, and Brave.
1. Replace Cookie Values With CAT Cookie Tracker Attack
Each cookie has a value or a unique code assigned to it which helps the website track and identify you across the web. This strange extension replaces those values with fake ones so that websites are not able to recognize the unique code and prevent them from retargeting ads to you. This is how you can use it.
Step 1: Download the CAT Cookie Tracker Attack extension from Chrome Web Store.
Step 2: Visit the website suggesting personalized recommendations and ads.
Step 3: Click on the extension icon on the top right side of the Chrome toolbar.
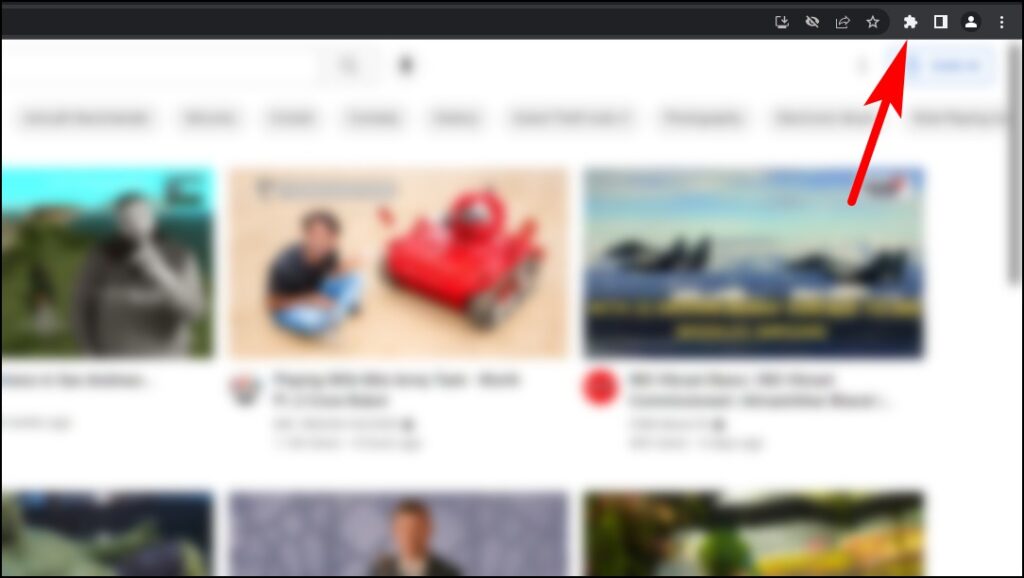
Step 4: Here, click on the CAT Cookie Tracker Attack extension.
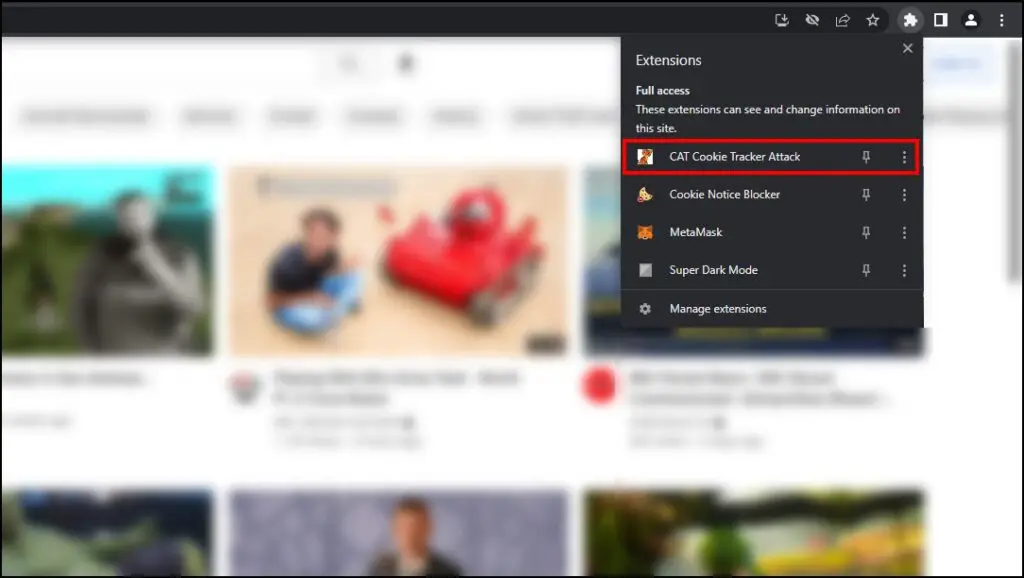
Wait for it to replace and spoof tracking cookies with fake values.
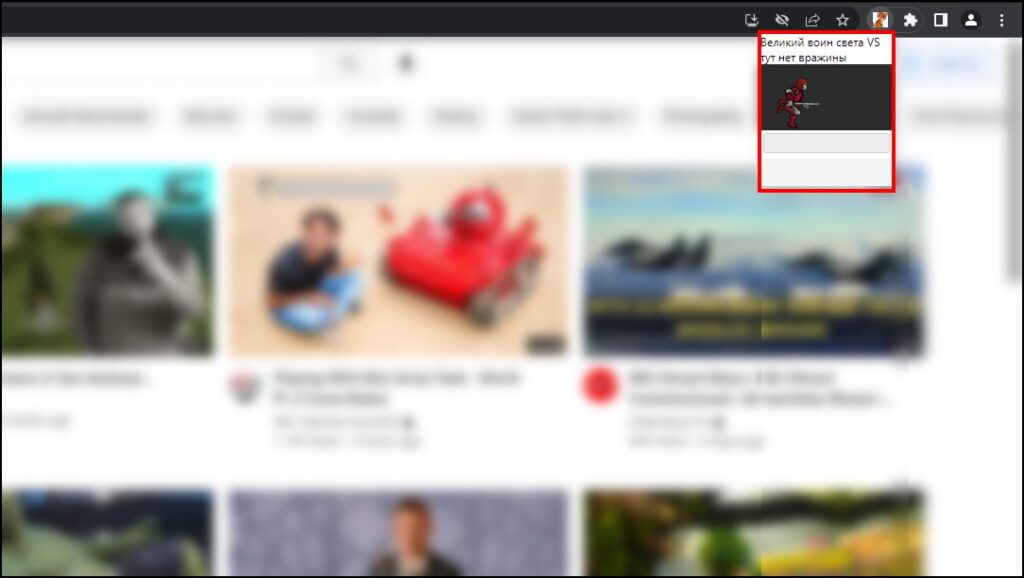
Step 5: Now reload the page.
All the personalized recommendations and ads will be replaced by random ads and suggestions as the values have been replaced.
2. Edit & Delete Cookies with EditCookie Extension
Another way to tackle the pesky third-party cookies is to clear the value of the cookies that are carrying the unique identifier. Deleting their values will result in websites not being able to ping the cookie back to your browser. We will accomplish this with the EditThisCookie extension. Below are the steps to edit cookies.
Step 1: Download the EditThisCookie extension from the Chrome Web Store.
Step 2: Go to the website for which you want to change cookie values.
Step 3: Click on the extension icon on the Chrome toolbar.
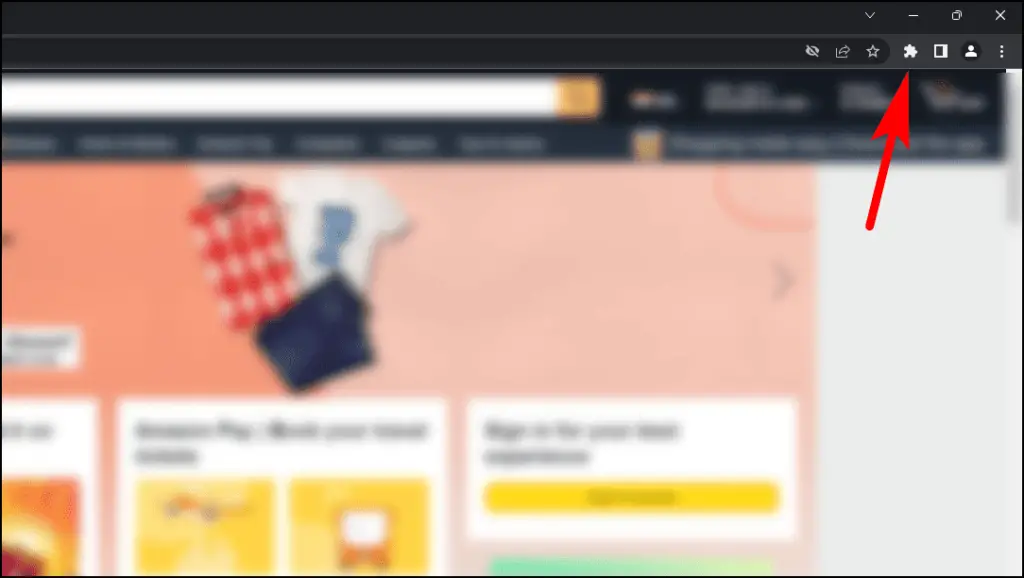
Step 4: Select the EditThisCookie extension.
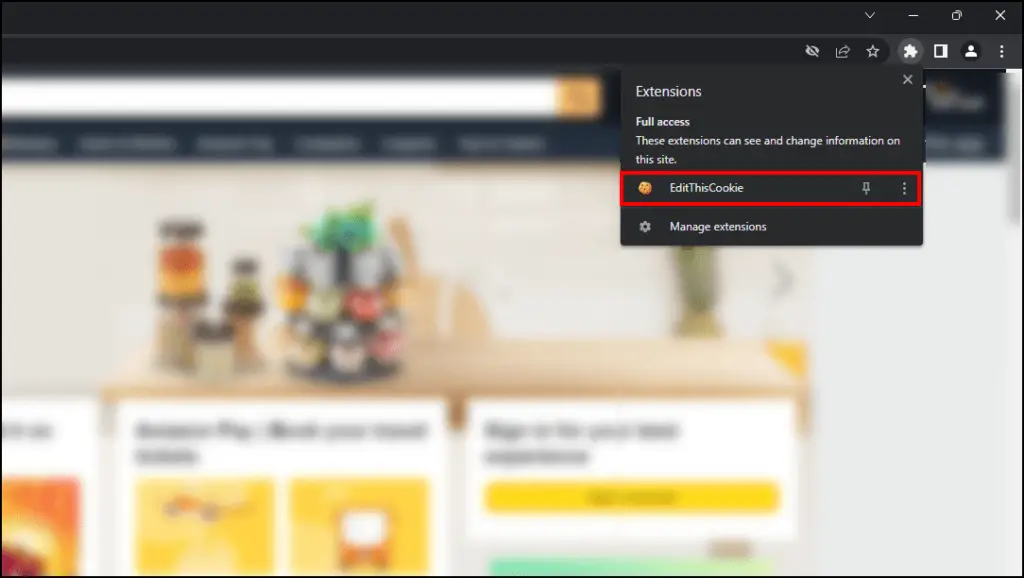
The extension will reveal a list of cookies being used by the website.
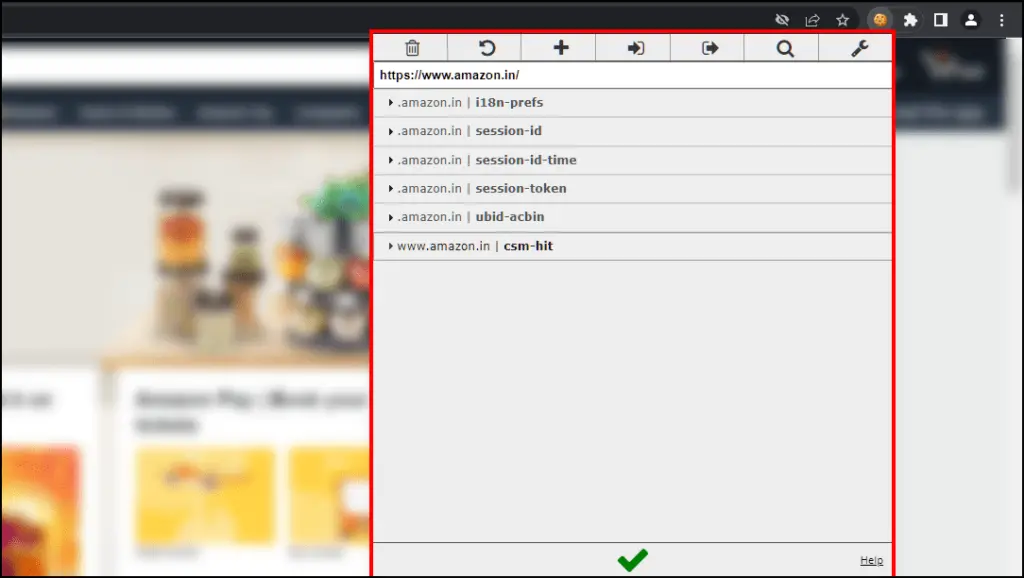
Step 5: Click on the cookie you want to edit.

Step 6: Clear their value by clicking on the bin icon.
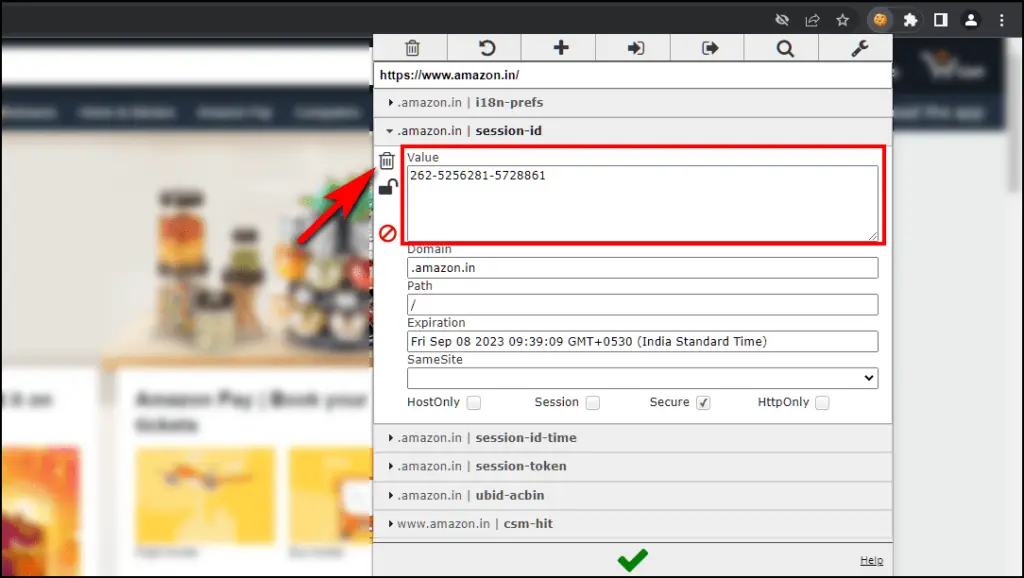
Step 7: Click on the checkmark and reload the page and personalized suggestions will be removed.
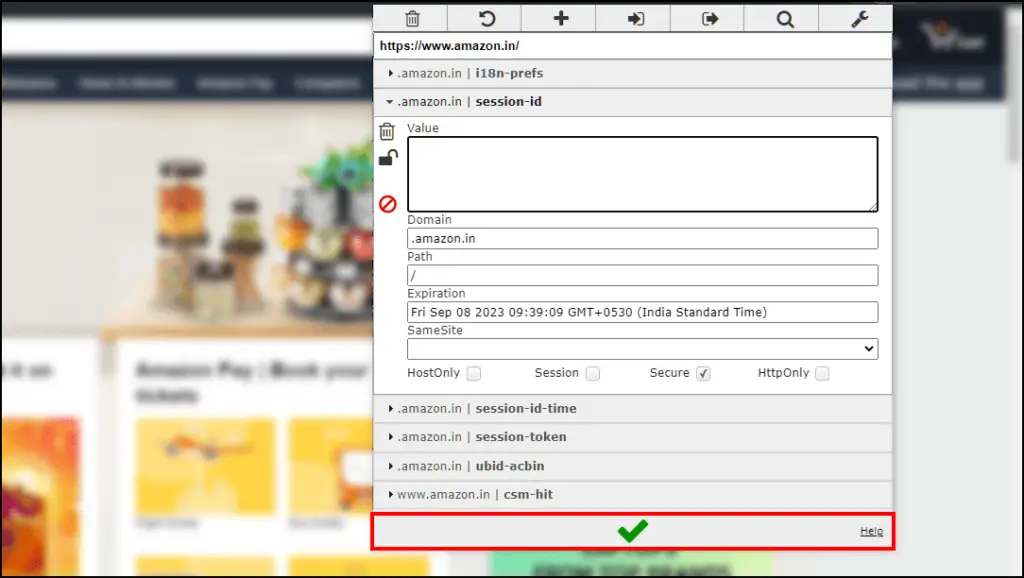
Cookies differ from site to site so it can be difficult to pinpoint the exact cookie used to track you. We recommend you try clearing the values of cookies till the page stops suggesting personalized content.
3. Clear All Cookie Data from Your Web Browser
Web browsers like Chrome will also give you an option to clear cookies. However, do note that clearing all cookies from your web browser will result in you being logged out of the websites that you were signed into.
Step 1: Open Chrome and click on the three dots in the top right corner.

Step 2: Go to Settings.

Step 3: Select Privacy and security from the sidebar.
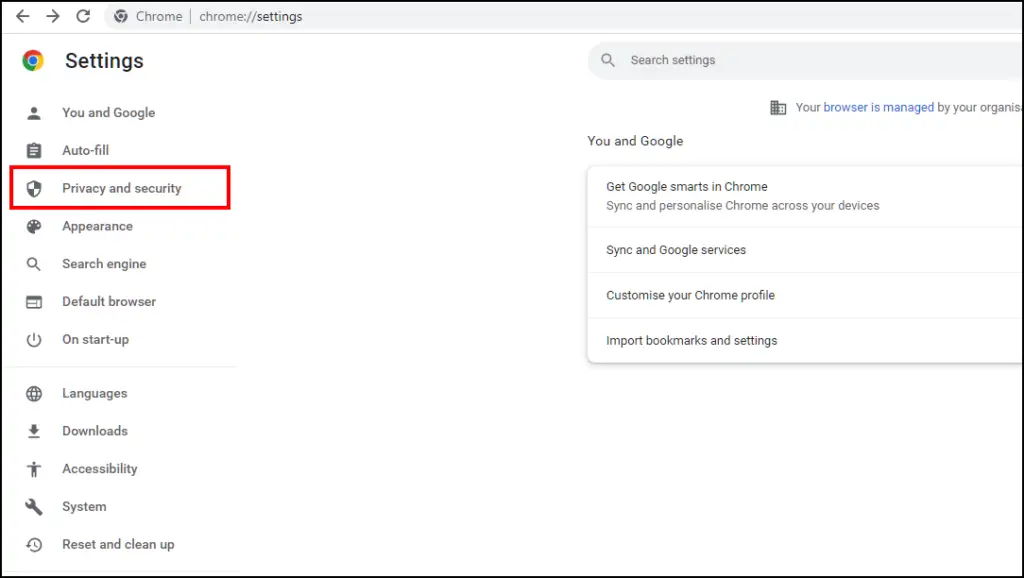
Step 4: Click on Clear browsing data.

Step 5: Tick the items you want to clear. Make sure to select Cookies and other site data.
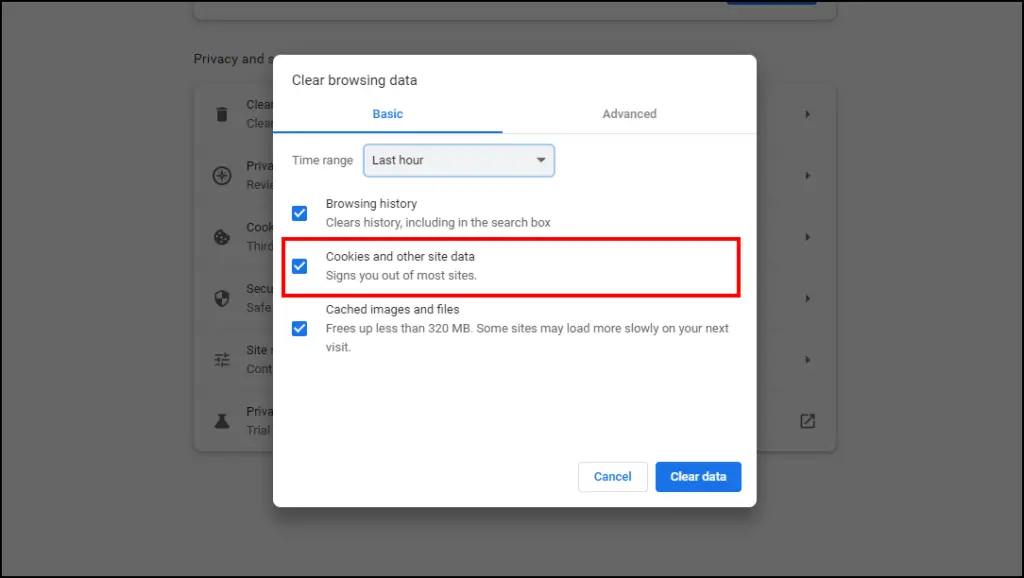
Step 6: Click on Time range and choose All time.

Step 7: Lastly, click on Clear data.
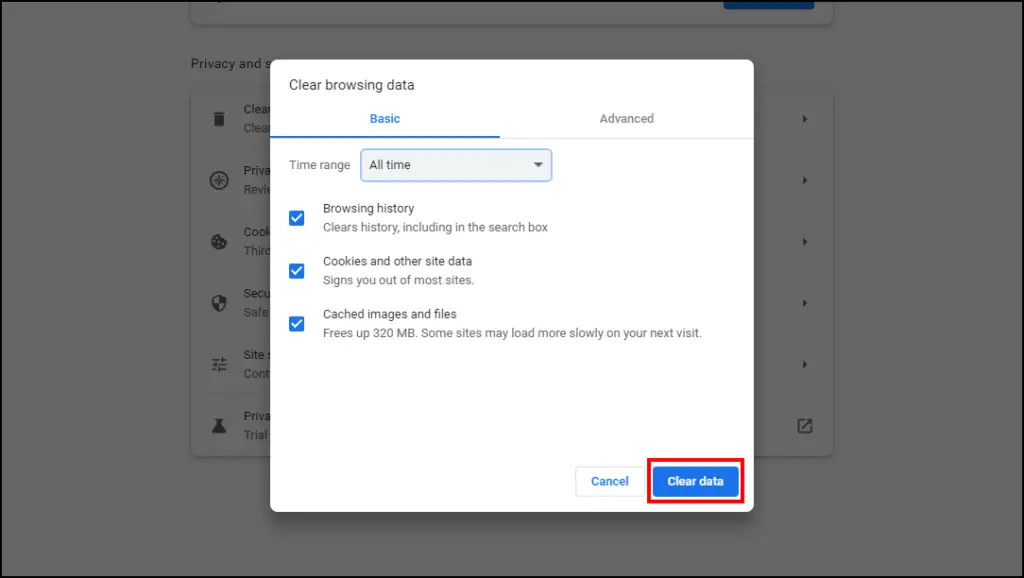
This will clear up all the cookies stored in your web browser, including essential and tracking cookies.
Wrapping Up
This brings us to the end of our guide to replace, delete, and spoof tracking cookies on your browser. Some privacy-centric web browsers like Brave and Firefox offer options to block third-party cookies and only allow necessary cookies. You can also enable the option to send a Do Not Track request. But since there is no obligation for sites to not track you, they can ignore it. I hope this article helped you learn more about cookies and how they work.
Related:


