Web browsers are some of the most-used apps on our smartphones. And over time, they tend to hog a lot of resources on your phone, mainly the storage. If you ever wonder how your browsing experience has turned sluggish and slow, it’s probably long overdue for your browsing data to be cleared. Here’s a detailed guide to clear browsing data and cache on mobile web browsers, including Google Chrome, Opera, Samsung Internet, Firefox, and Safari.
Related | 8 Ways to Fix Slow Google Chrome on Windows 11 or Windows 10
Delete Browsing Data, Cache, and Cookies on Android & iPhone
You may want to clear your phone’s browsing data for various reasons, be it to remove your history, saved entries, and other traces, make it faster, or start afresh with new data. Whatever be the reason, below, we’ve mentioned the steps to do it on all major browsers for Android and iOS.
1. Clear Browsing Data in Google Chrome
Google Chrome comes preloaded as the default browser on almost all Android phones. Besides, many iPhone users prefer using Chrome for its simple interface.
Here’s how to clear browsing data in Google Chrome:
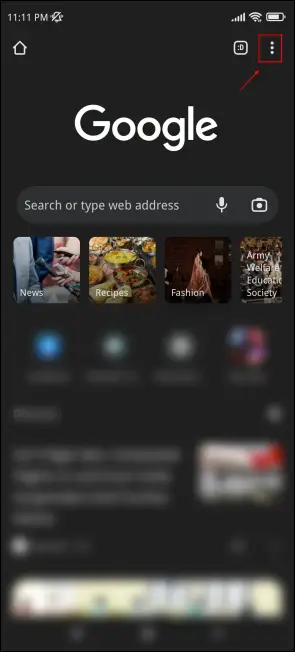
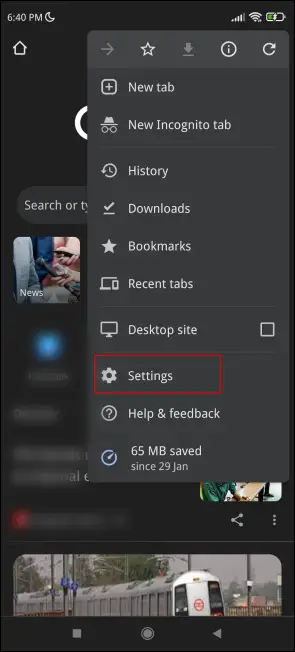
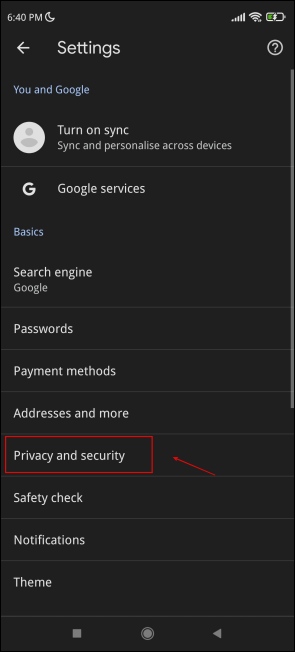
Step 1: Open Google Chrome on your phone.
Step 2: Click the three dots on the top left and select Settings.
Step 3: Scroll down and tap Privacy and Security.
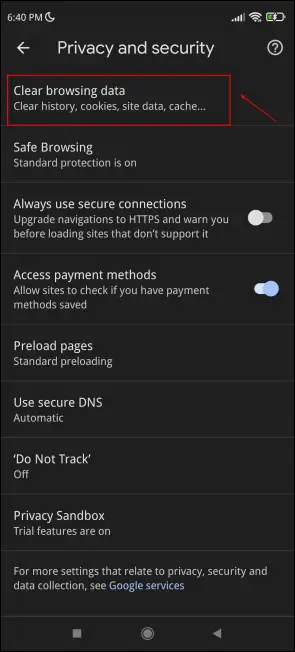
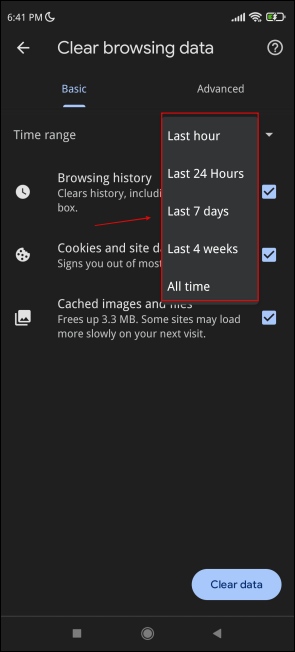
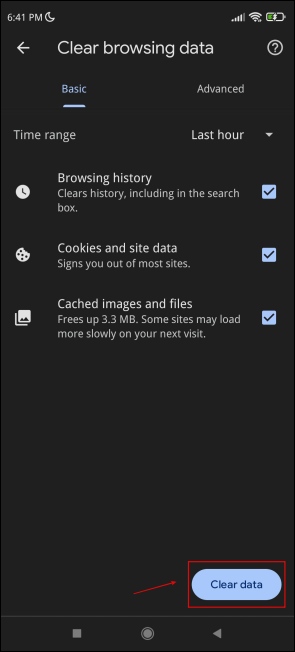
Step 4: Click on Clear Browsing Data.
Step 5: You can click on the drop-down menu for the timeframe you want the browser data to be cleared. Select All time to clear all data.
Step 6: Click on Clear Data.
Once you follow the above steps, you will clear all browsing data on Google Chrome on your smartphone. If you want to clear more data, switch to the Advanced tab to delete saved passwords, autofill form data, and the site settings.
2. Clear Browsing Data in Opera Mobile
Opera Mobile is quite popular amongst Android and iOS users, thanks to the built-in VPN, data saver, themes, and other features. The giant has also launched a dedicated Crypto browser.
If using Opera mobile, follow the steps below to clear your browsing data:
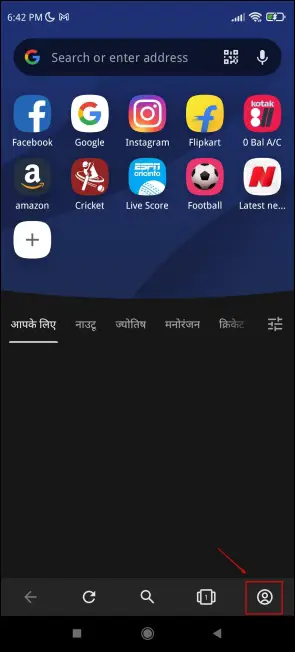
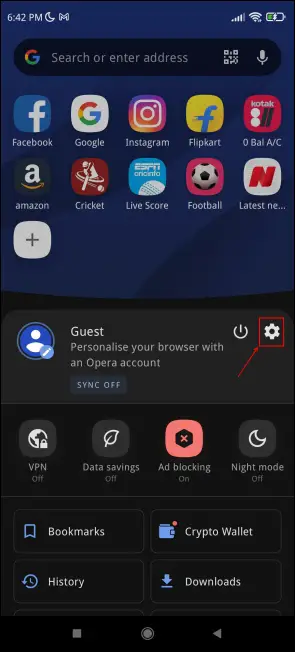
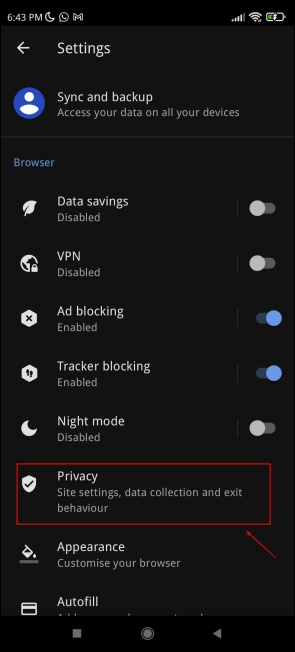
Step 1: Open Opera mobile. Click the user menu at the bottom right- as shown above.
Step 2: Click on the Settings icon.
Step 3: Scroll down to find Privacy. Tap it.
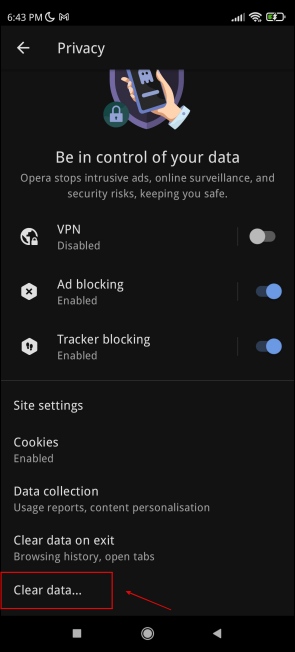
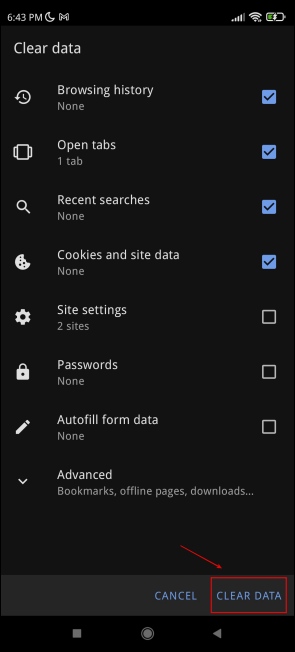
Step 4: Click on Clear Data at the bottom.
Step 5: By default, a few options would already be selected to be cleared away. You can deselect/select any as per your choice. Post that, click Clear Data.
Once you follow the above steps, you will be able to clear all browsing data, including passwords, history, site settings, searches, open tabs, bookmarks, and more on the Opera Browser on your phone.
3. Clear Browsing Data in Samsung Internet
Samsung Internet is another popular Android browser loaded on Samsung phones and tablets. Many users prefer it over Chrome for the OneUI-inspired UI, password-protected Secret Mode, and lots of customization options.
Here’s the procedure to clear browsing data on Samsung Internet Browser:
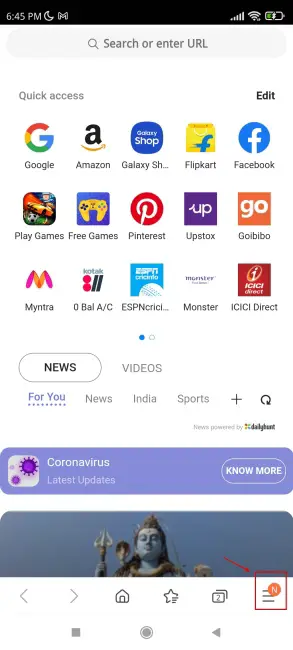
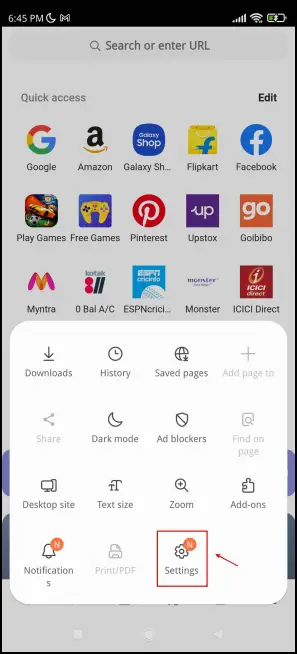
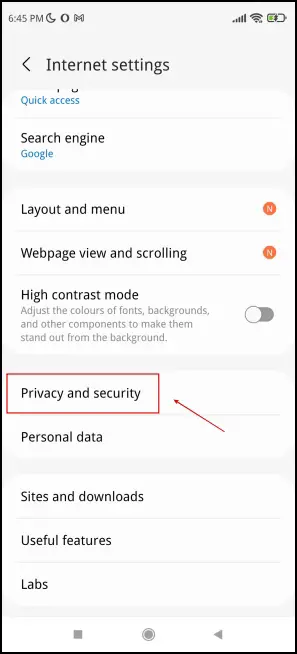
Step 1: Open Samsung Internet. Click the hamburger menu at the bottom right.
Step 2: Click on the Settings icon.
Step 3: Next, click on Privacy and Security.
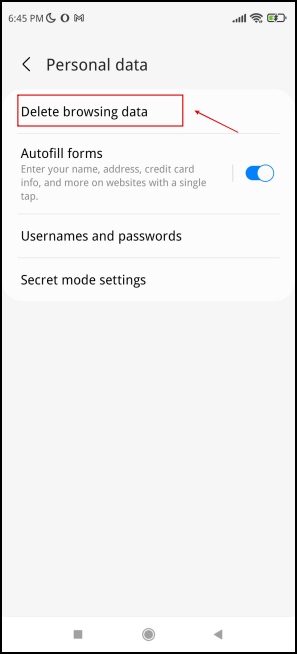
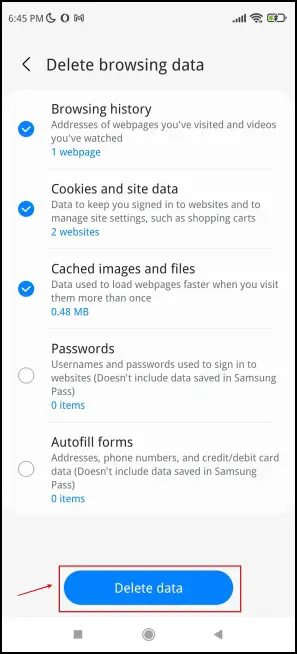
Step 4: Here, select Delete browsing data.
Step 5: Finally, select the data you want to remove and tap Delete Data.
Once you follow the above steps, you will be able to clear all browsing data on the Samsung Internet browser in your smartphone. By the way, those interested can also install the browser on non-Samsung phones via the Play Store.
4. Clear Browsing Data in Firefox Browser
Mozilla Firefox has a separate fanbase in the browser world. The mobile browser now carries a modern interface, the in-house GeckoView engine with improved performance, more privacy options, and other changes.
Here’s a step-by-step procedure to clear browsing data in Firefox:
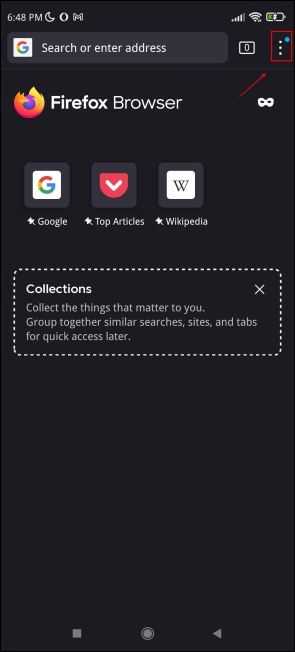
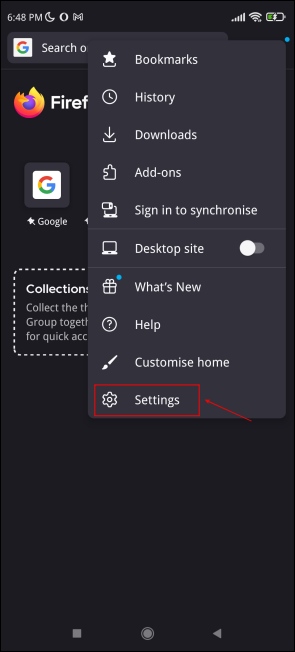
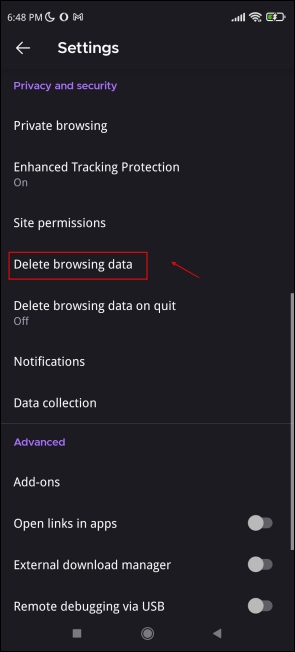
Step 1: Open Firefox on your phone.
Step 2: Click the three-dot menu at the top right > select Settings.
Step 3: Scroll down to the Privacy & Security section and click on Delete Browsing Data.

Step 4: Click on Delete Browsing Data.
In Firefox, the Downloads option is checked by default. Please make sure you un-check the option if you do not want to lose any files downloaded through the browser.
Once you follow the above steps, you will successfully clear all browsing data on the Firefox browser on your smartphone. This includes open tabs, history, site data, permissions, cookies, and the cached images and files taking unwanted storage space.
5. Clear Browsing Data in Safari (iPhone, iPad)
Safari is the default web browser for all Apple devices, including iPhone and iPad. Instead of deleting the data from within the browser, you need to do it via iOS settings.
Here’s the detailed process to clear browsing data on Safari:
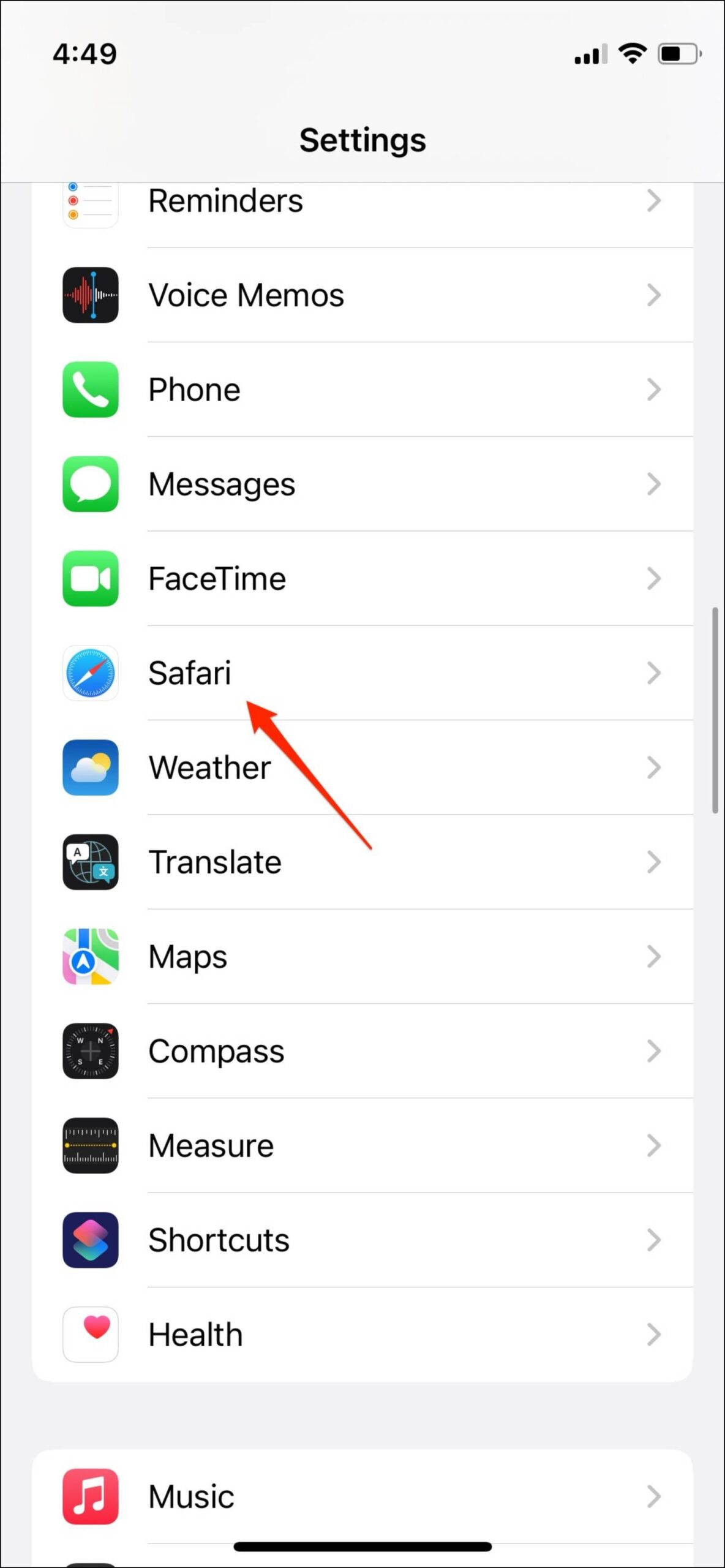
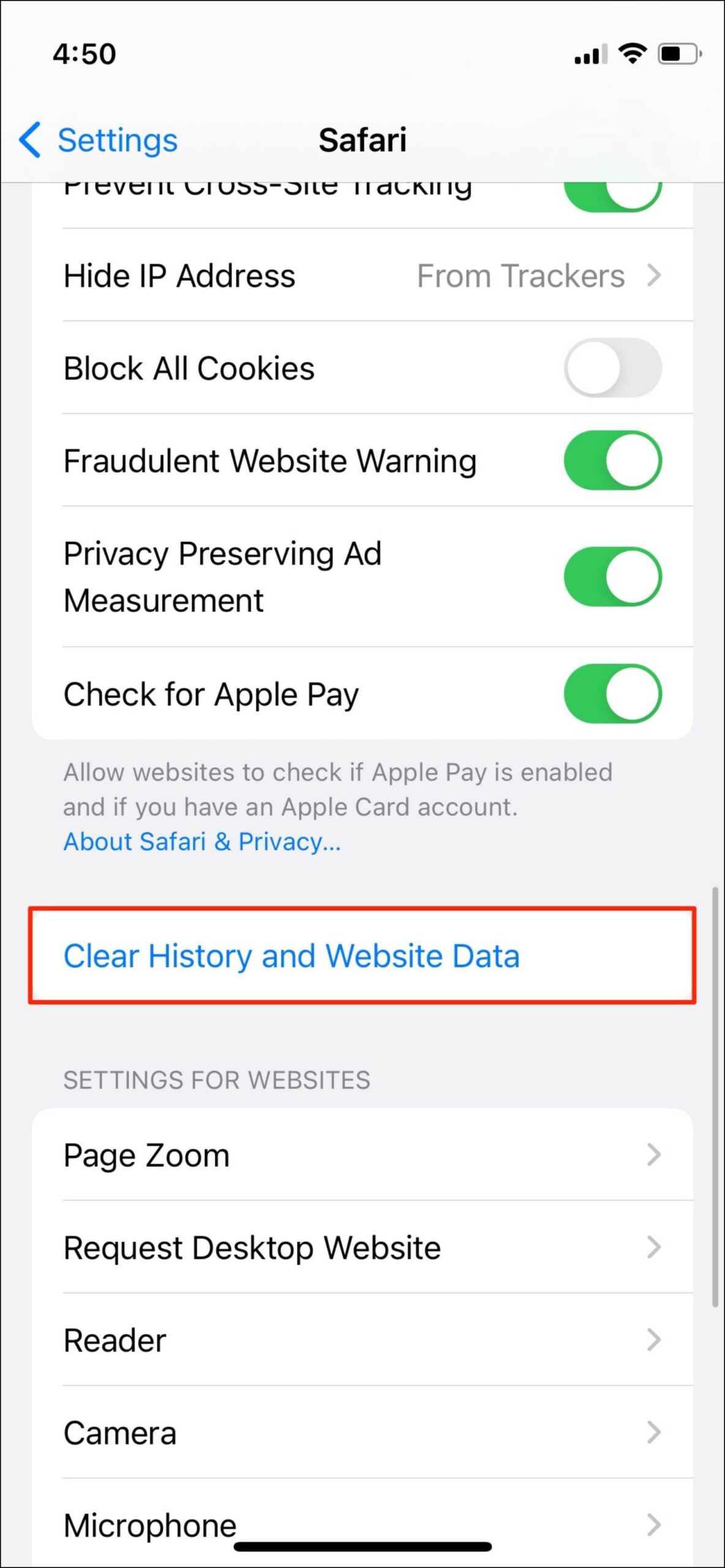
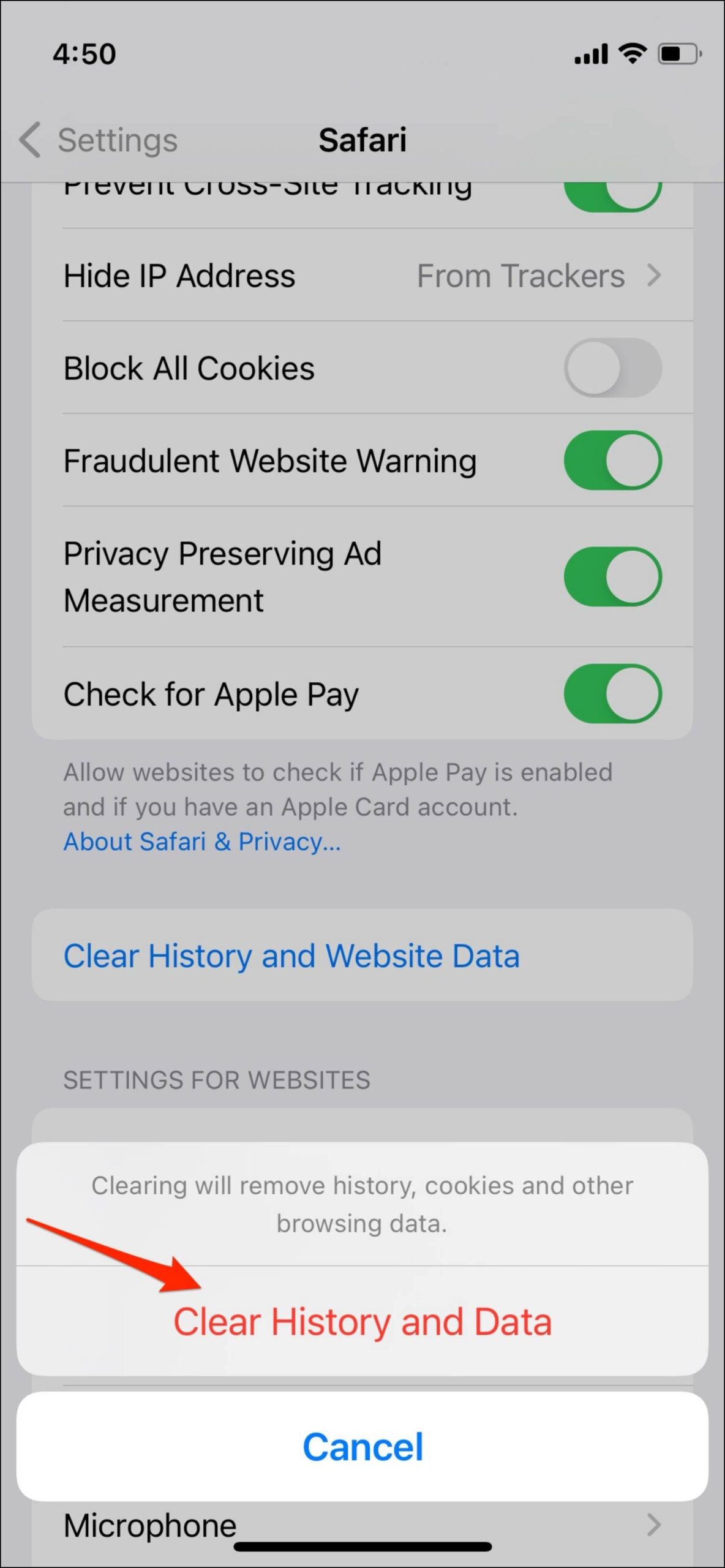
Step 1: Open the Settings on your iPhone or iPad.
Step 2: Scroll down to the “Safari” option. Tap it.
Step 3: Next, scroll down and tap Clear History and Website Data.
Step 4: Your device will ask if you want to clear Safari’s data. Confirm your choice.
Bonus- Clear Browser App Data on Android
If you want to start fully afresh on your favorite web browser on your Android Device, here’s a much simpler and alternative option.
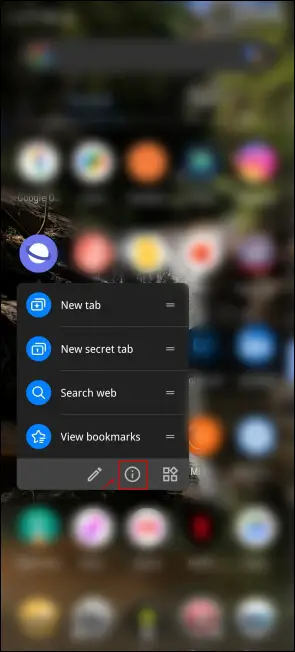
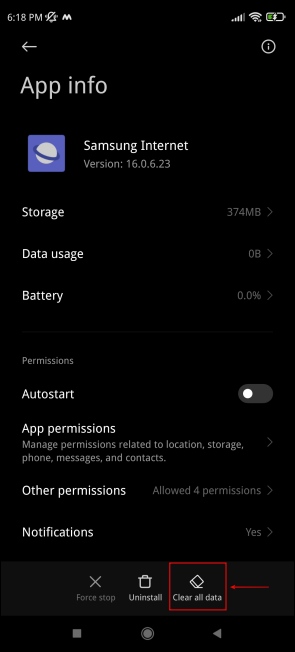
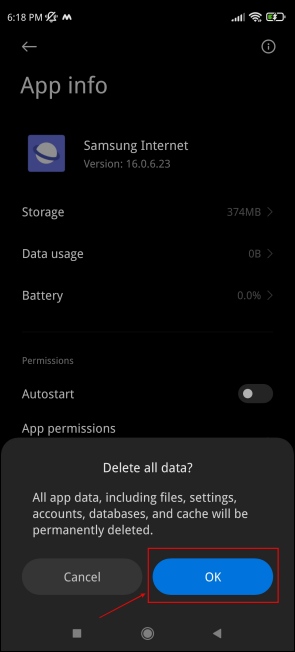
Step 1: Open Settings > Apps and notifications > All apps > select the browser app.
Step 2: OR long-press the browser app icon and click on “i” to reach the App info page.
Step 3: Once on the App Info page, click on Clear All Data.
Step 4: Finally, tap OK when prompted.
In case you are using Chrome, you will be provided with a slightly different set of options. After step 3, click on Manage Space and select the data type you want to be cleared from your device. Ideally, you can click on the third option – Clear All Data to start afresh on Google Chrome.
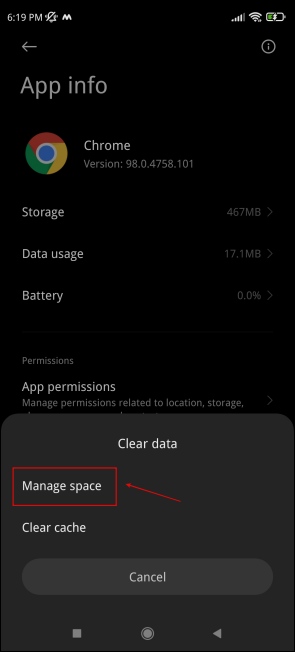
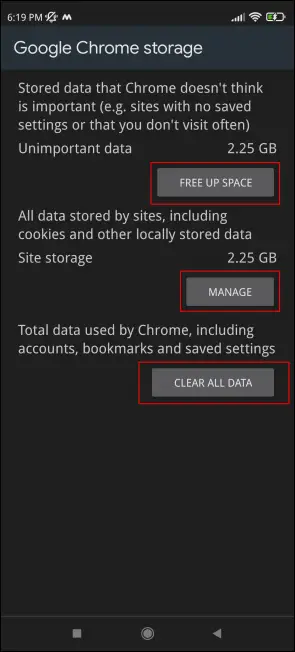
On the other hand, iPhone users can uninstall and reinstall the browser app to start afresh. Before clearing data or uninstalling the app, make sure you backup or sync any essential data like saved passwords or autofill data.
Wrapping Up
Web Browsers are notorious apps that hog up a lot of memory. Once you clear browsing data on mobile browsers, it can significantly improve your experience by making it smoother. We hope this guide serves you well for popular browsers like Chrome, Opera, Firefox, Samsung Internet, and Safari. Stay tuned for more such guides to enhance your web browsing experience.


