Browsers store a local copy of web pages to load them faster when we revisit them. But at times, you may want the updated version of a webpage, and in that situation, force refresh page cache is the only option. Since you’re here, you must be looking to force refresh page cache in your favorite browser. Here’s how you can hard refresh page cache in Google Chrome, Opera, Edge, Firefox, or Safari browser. Besides, we’ll also see what browser cache is and how it works.
Related | 5 Ways to Find Fake, Malicious Extensions in Google Chrome
What is Browser Cache and How it Works?
You might have noticed that when visiting a webpage for the first time, it takes more time to load. At the same time, the page loads much quicker when you reload it or visit again later. Well, this happens because almost all browsers save a local copy of the webpage that you visit.
When you revisit that page later, the browser uses the stored to load the webpage faster. This local copy stored by the browser is called Cache.
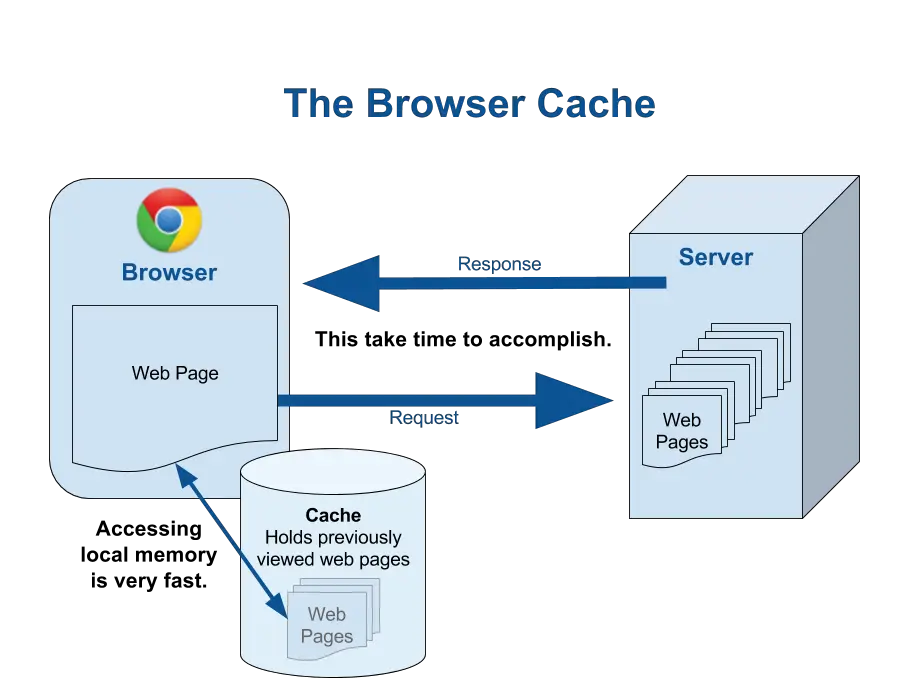
Caching is super helpful as it helps quickly open the frequently visited web pages. But sometimes, it leaves us in a situation where the webpage is updated with a new piece of information, yet the browser keeps showing cached version instead of loading the webpage from the server.
This is one of the common issues faced particularly by web developers. For instance, a developer makes some changes on a page and tries to see whether the changes are reflected or not- if the browser shows the cached version, it might confuse or misguide the developer.
Thankfully, there is a way to force the browser to reload a web page’s content from the server, called hard refresh or force refresh. Almost every browser allows us to force refresh page cache, and it can be done by executing some simple keyboard commands
Force Refresh Page Cache in Chrome
Most of us use Google Chrome to browse the web and like every other browser, Chrome also saves cache to serve web pages faster. However, it is very easy to fetch the updated version by doing a hard refresh of the webpage, as shown below:
On Windows

- Press the hold the CTRL key and then tap on the Reload icon.
- Press and hold the CTRL key and then press the F5 key.
On Mac
- Press and hold the Command key and then press the R key.
- Press and hold both the Command and the Shift key, and then press the R key.
- Press and hold the Shift key and then tap on the Refresh icon.
Force Refresh Page Cache in Opera
Opera is one of the oldest browsers still in regular development. If you are a long-time Opera user and looking to force refresh page cache in it, here’s how to do it.
On Windows
- Press and hold both the CTRL and the Shift key and then press the R key.
- Press and hold the Shift key and then tap on the Refresh icon.
- Press and hold the CTRL key and then press the F5 key.
On Mac
- Press and hold both the Command and Shift keys and then press R.
- Press and hold the Shift key and click the Reload button.
Force Refresh Page Cache in Microsoft Edge
Microsoft has opted for Google’s open-source Chromium platform to build its newer Edge browser. Since Microsoft Edge is running the same engine as Chrome, the ways to force refresh page cache in Edge are the same as Chrome.
On Windows
- Press and hold the CTRL key and then press the F5 key.
- Press and hold the CTRL key and then tap on the Refresh icon.
On Mac
- Press and hold the Command key and then press the R key.
- Press and hold the command key and then tap on the Refresh icon.
Force Refresh Page Cache in Mozilla Firefox
If you’re using Mozilla Firefox and searching for ways to hard refresh page cache, I got you covered. Below are the two easy ways to force a webpage to reload its content.
On Windows
- Press the hold both the CTRL key and Shift key, and then press the R key.
- Press and hold the CTRL key and then press the F5 key.
On Mac
If you use Firefox on Mac and looking to hard refresh page cache, you can do so in any of the following two ways.
- Press and hold the Command and Shift key and then press the R key.
- Press and hold the Shift key and, at the same time, tap on the Reload button.
Force Refresh Page Cache in Safari Mac
There are two ways you can force refresh page cache in Safari– through the menu bar or using keyboard shortcuts. While researching, I found three different keyboard shortcuts to perform the force refresh page cache in Safari. You can use any one of them, and it will do the job for you.
- Press and hold the Shift Key and then click the refresh icon in the address bar.
- Press and hold the Command key and then press the R key.
- Press and hold the Command key and Option key and then press the R key.
If you don’t like using keyboard shortcuts, you can also force refresh page cache in Safari through the menu bar.
Step 1: Open Safari on my Mac and take the cursor to the upper left corner.
Step 2: In the menu bar, tap on View.

Step 3: Next, tap on Reload Page.
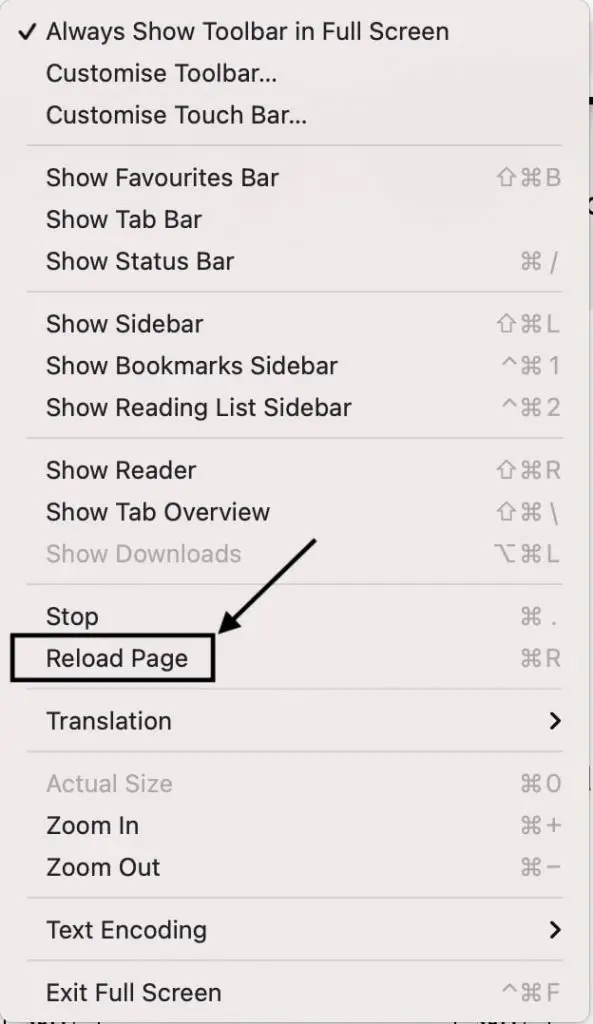
That’s it. You have successfully forced refresh page cache in Safari browser.
Final Words
This is how you can force refresh page cache in popular browsers like Chrome, Firefox, Safari, Opera, and Microsoft Edge. I hope the above article helps you force refresh web page caches when required without any hassle. For more browser-related tips and tricks, keep visiting BrowserToUse.


