You may come across websites that show a popup saying “This site uses cookies” to allow or manage cookies. Some of them would lock the content and not let you access it unless you allow required cookies. Thankfully, it’s easy to hide and remove these cookie notifications on websites. Here’s how to block cookie warnings in Chrome, Brave, Edge, Firefox, and Opera browsers.
Related | How to Enable & Use Privacy Guide in Google Chrome (2022)
Why Do You See Cookie Warnings?

Cookies are small files used by websites to track and monitor your activity on the internet. Besides, they help in things like login in seamlessly into sites or keeping that product in your cart when you visit the next time.
As per the EU’s General Data Protection Regulation (GDPR), websites need your permission before they can store cookies on your device. Hence, you may see some websites showing “This site uses cookies, click here to accept” or similar popups before you access their content.
This enhances the transparency and trust between the user and the website. Nearly every website these days shows cookie warnings and popups to seek consent from the user to use cookies and process their data.
Unfortunately, these cookie warnings can be very intrusive for an average consumer. Blocking cookies in your browser does not help either or just breaks the site. Thankfully, it’s easy to bypass these cookie warnings on websites using simple extensions.
Block Cookie Popups in Chrome, Edge, and Brave
Here are some popular extensions to block cookie alerts in Chromium-based browsers like Chrome, Microsoft Edge, and Brave.
1. Don’t Care About Cookies
I Don’t Care About Cookies is a popular extension, and you’ll see it appear multiple times in this article. All you need to do is install the extension in your Chrome, Edge, or Brave browser. You don’t have to fiddle around with any settings and disable the extension when you do not want to use it.
However, note that it will accept all the cookies on your behalf. Here’s how to set it up:
Step 1: Visit I Don’t Care About Cookies on Chrome Web store.
Step 2: Click on Add to Chrome and then Add extension when prompted.
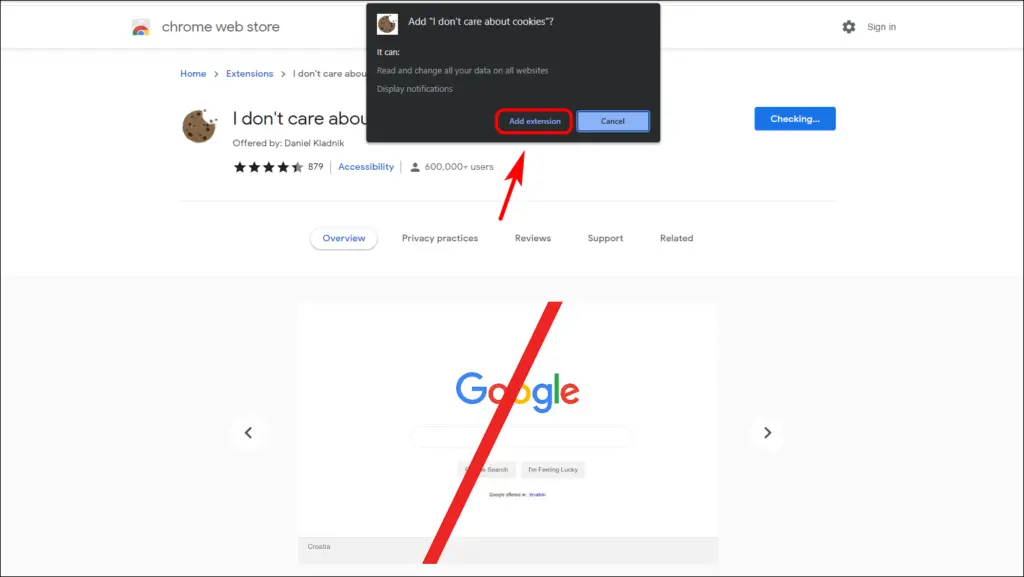
That’s it. Now it will block cookie popups on all websites you visit.
Whitelist a Website
If a specific site does not work after installing extensions, you can whitelist it using the steps given further.
Step 1: Once the extension is installed, click the extension icon in the toolbar.
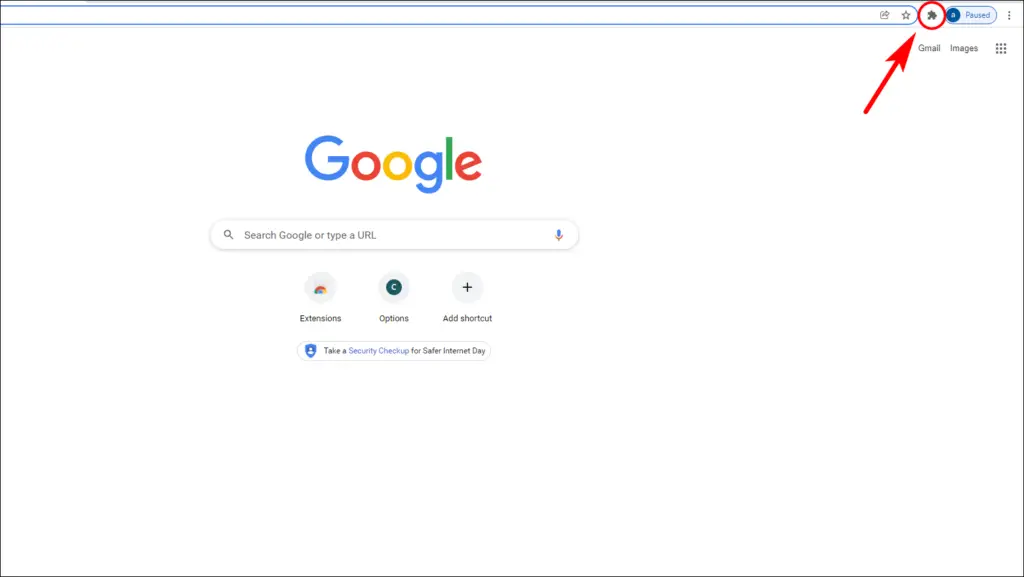
Step 2: Click on the three dots next to the extension and choose Options.

Step 3: Copy-paste the URL of the website you want to whitelist and Save Changes.
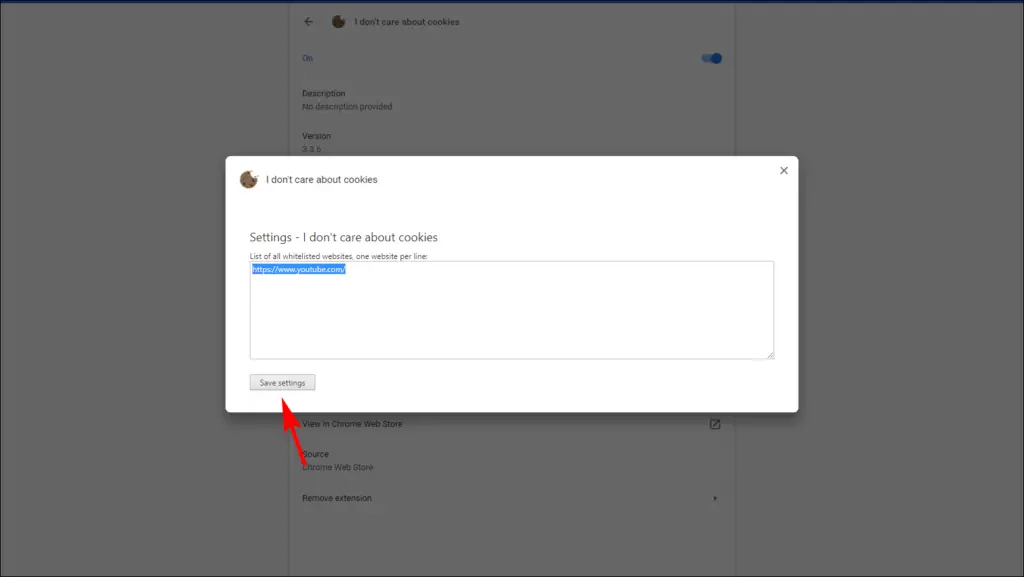
Now your selected website will be excluded from not showing cookie popups.
2. Cookie Notice Blocker
It is another effective cookie blocker for Chromium-based browsers. This extension removes those annoying cookie consent notices, banners, and warnings. It does not give consent to cookies and just blocks notifications.
It is also easy to set up but provides you with various options to play with. But we do not recommend changing anything unless you know what you are doing. Let’s look at how you can install it.
Step 1: Visit the Cookie Notice Blocker extension page.
Step 2: Click on Add to Chrome > Add extension option to add the extension.
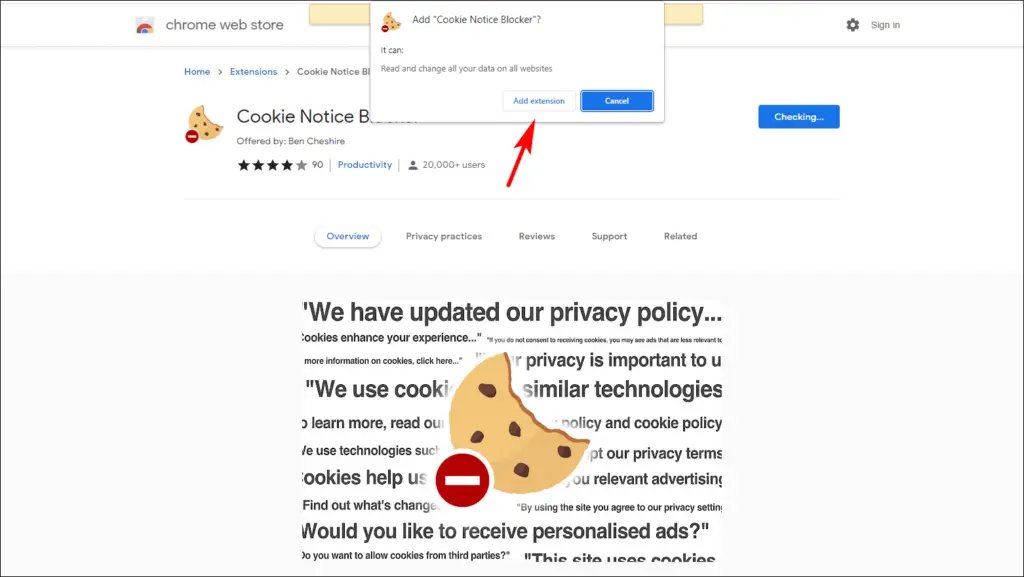
This completes the installation process of the extension.
Whitelist a Website
If you want to whitelist any website, you will have to follow the below process.
Step 1: In Chrome, click on the extension icon in the toolbar.
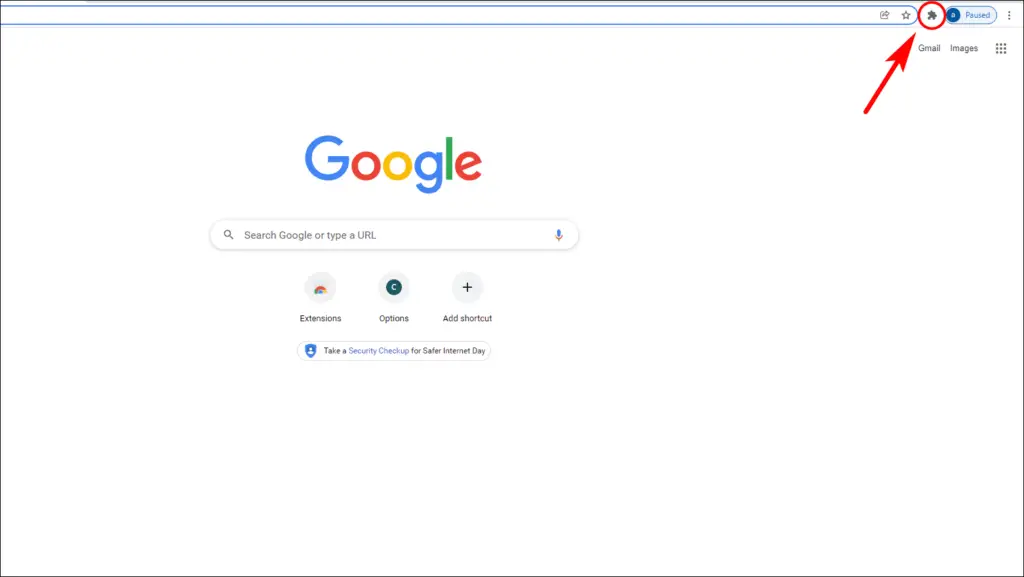
Step 2: Click on the three dots next to the extension and choose Options.

Step 3: Copy the URL or link of the website you do not want to block cookies on and paste it on the Add URLs to the whitelist bar.
Step 4: Now, click on Add to whitelist to save changes.
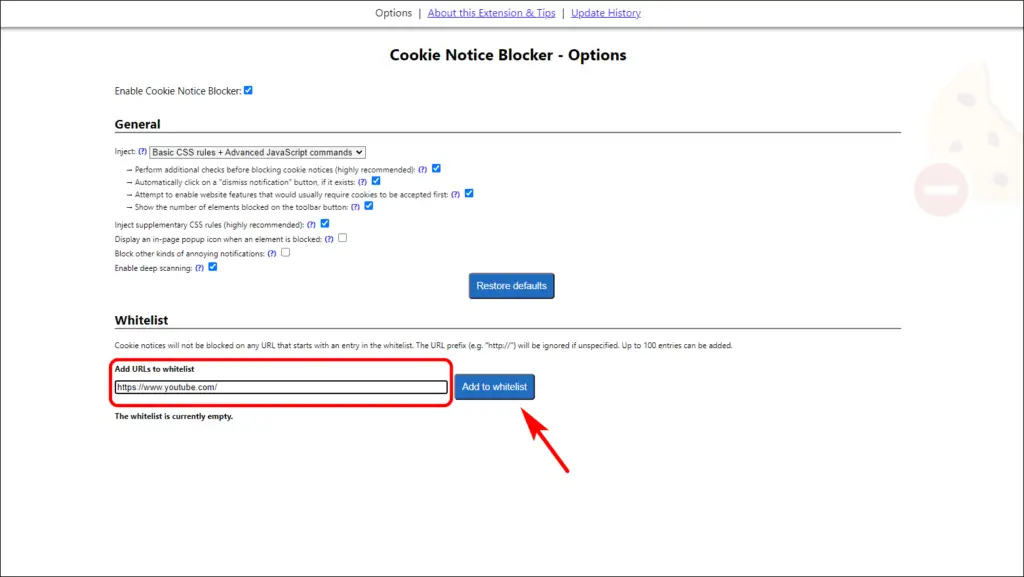
The website will not be affected by the extension and work as usual.
3. Remove Cookie Banners
This extension bans all cookie banners asking for permission but goes a step ahead to block and hide annoying email sign-up popups and full-screen banners. Moreover, if you have an ad blocker installed then, it will also block those “disable adblockers” notifications.
So basically, it will get rid of all obnoxious popups and banners for you. Here’s how to install and use it:
Step 1: Visit Remove Cookie Banners on Chrome Web store.
Step 2: Select Add to Chrome > Add extension option to add the extension.
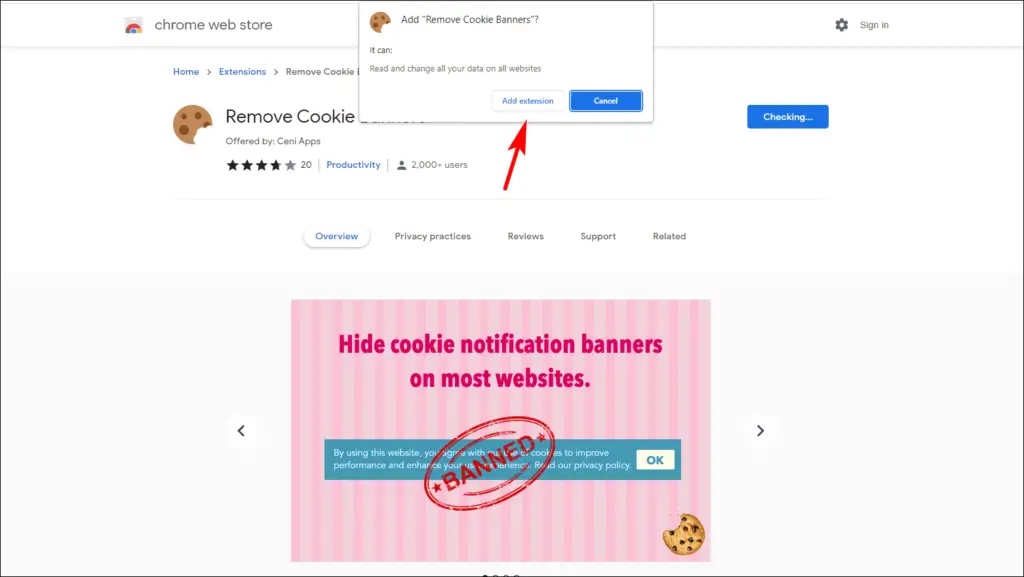
Now you have successfully installed the extension.
Whitelist a Website
The process to whitelist a website is easier on this extension.
Step 1: Click on the extension icon toolbar next to the address bar.
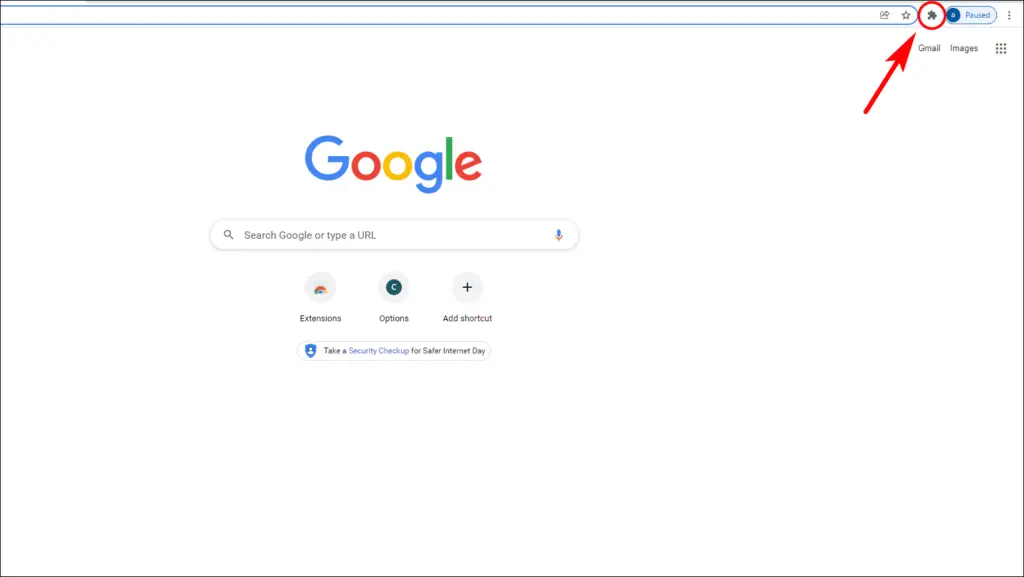
Step 2: You will need to click on the thumb pin icon next to the extension to pin the extension icon to the toolbar.

Step 3: Now, whenever you visit a site you want to whitelist, click the extension icon and toggle it off.

This will whitelist the website and the extension will remember the setting next to you visit the site again.
Block Cookie Warnings in Opera Browser
Opera has a dedicated add-ons store where you can install and use the “I Don’t Care About Cookies” extension. It works similar to other browsers above.
I Don’t Care About Cookies
As mentioned above, this extension will be repeated on this list, and for good reasons. It is our favorite extension for blocking cookie popups and banners and does not affect the website itself. This is because it will automatically accept the cookie policy for you.
It will accept necessary cookies and sometimes all if required. Let us take a look at how you can install it on your Opera browser:
Step 1: Visit the I Don’t Care About Cookies page on Opera add-ons Store.
Step 2: Click on Add to Opera.
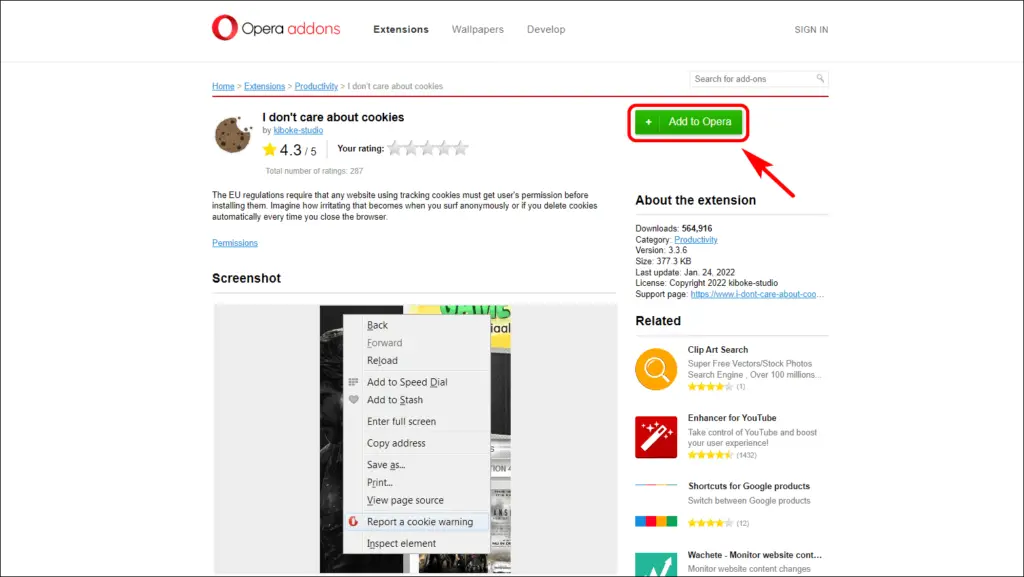
Whitelist a Website
If you want to whitelist any sites then follow these steps.
Step 1: Go to the extension list by clicking on the Cube icon at the top right corner of your toolbar.
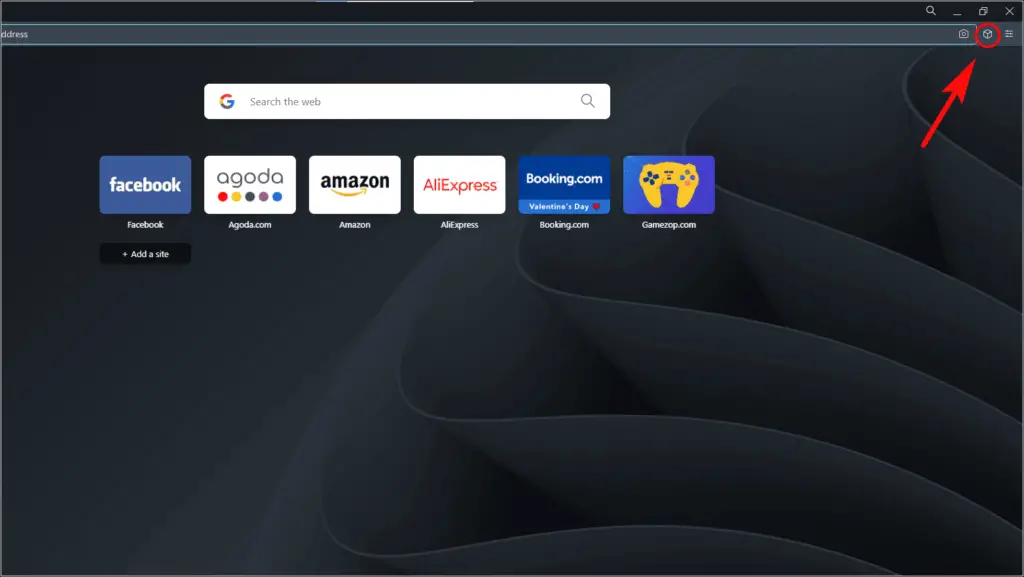
Step 2: Click on the three dots next to the extension and select Options.
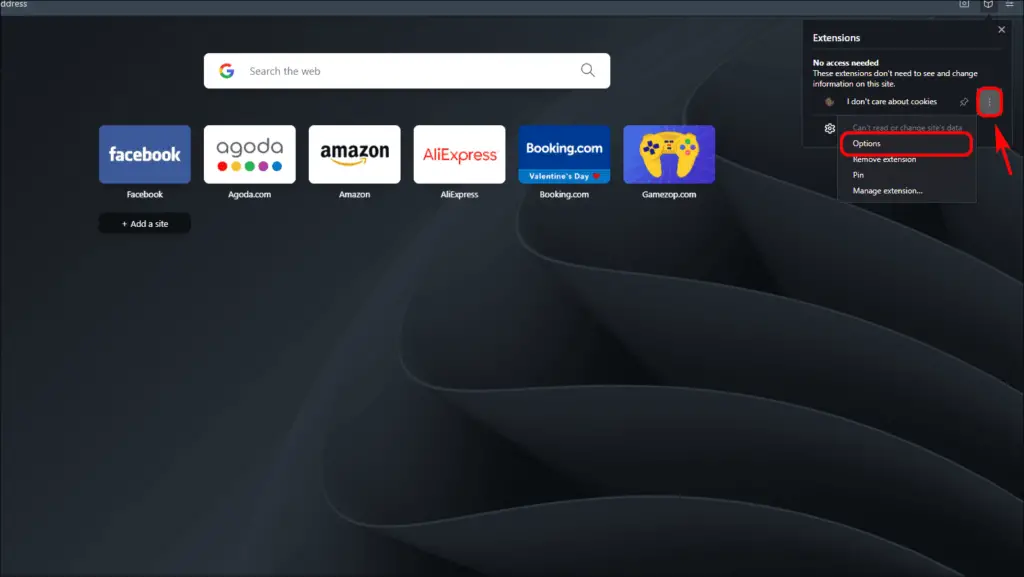
Step 3: Copy-paste the URL of the website you want to whitelist and Save Changes.
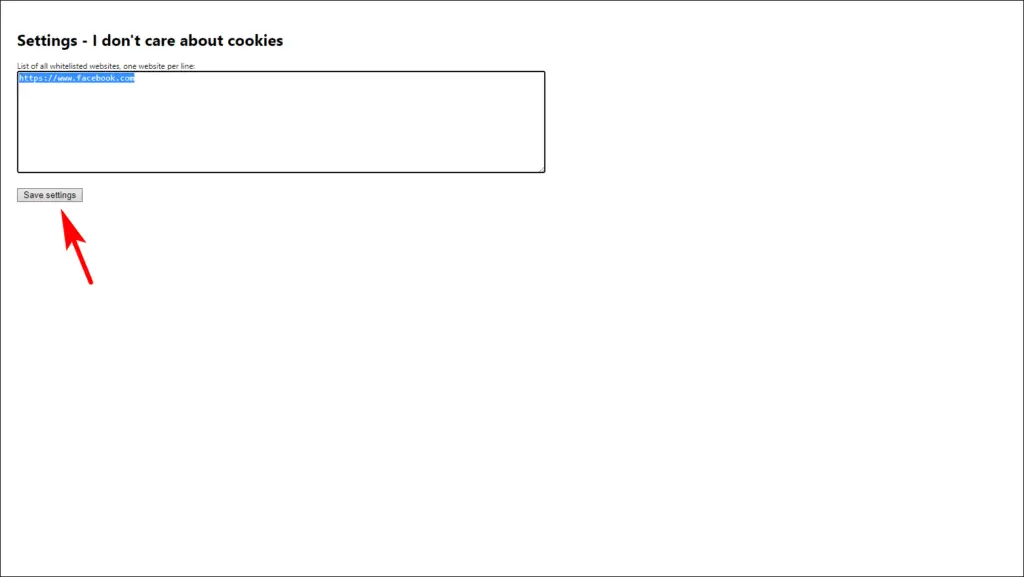
This will save your settings and the cookie banners will not be blocked the next time you open that website.
Block Cookies Notices in Firefox Browser
Firefox is a privacy-centric browser but sadly even its wide variety of options can not block cookie popups. Worry not, we have our handy extensions to help us out.
1. Cookie Popup Blocker
This is the most minimal extension on this list. It blocks all popups and banners related to cookies in Firefox but it does not have any settings so to whitelist websites. So you’ll have to disable the extension when you don’t want the cookies to be blocked.
It can be easily installed as shown below.
Step 1: First, head to the Cookie Popup Blocker page on Firefox Add-Ons Store.
Step 2: Click on Add to Firefox to download the extension.
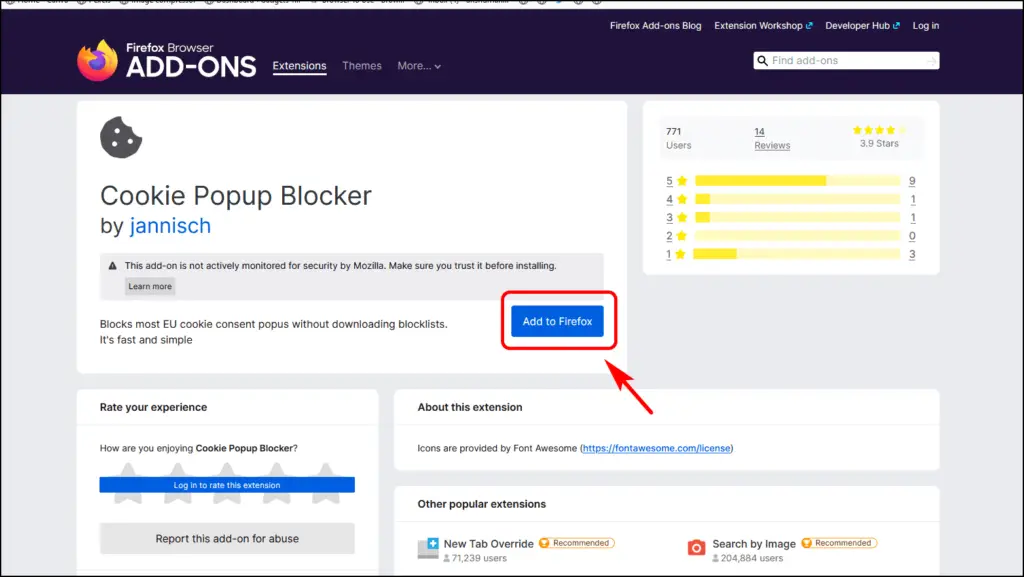
Step 3: Select Add on the prompt to add the extension.

Great! You have added the extension to your browser. It will now automatically block This site uses Cookie popups and reminders. Remember that you will have to go to settings and disable extensions to whitelist websites.
2. I Don’t Care About Cookies
The I Don’t Care About Cookies extension is also available for Firefox and works similar to its counterparts on Chrome and Opera. Below we have mentioned the steps to install and whitelist websites on Firefox.
Step 1: Visit I Don’t Care About Cookies on Firefox Add-ons Store.
Step 2: Click on Add to Firefox.
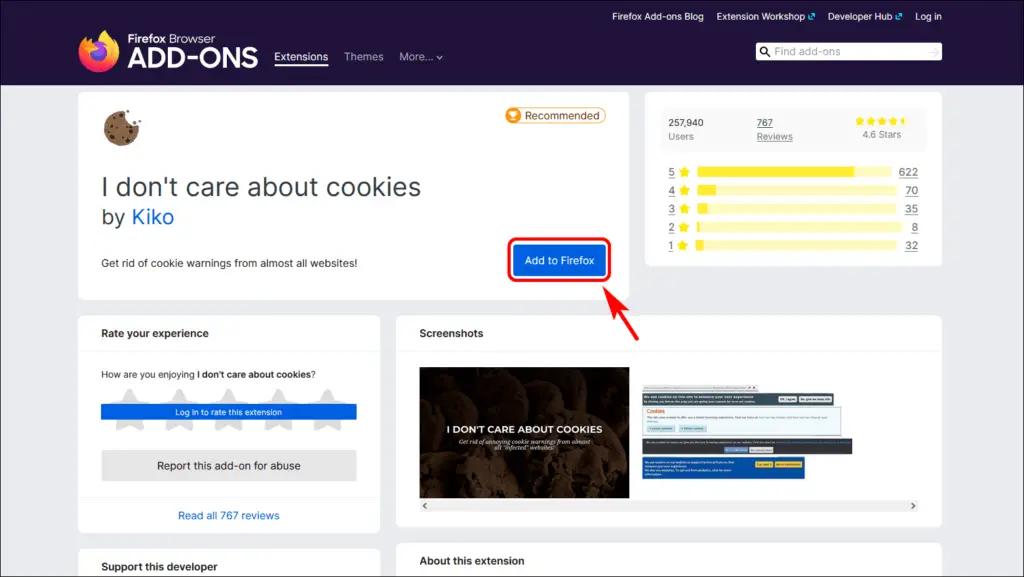
Step 3: Select Add on the prompt.
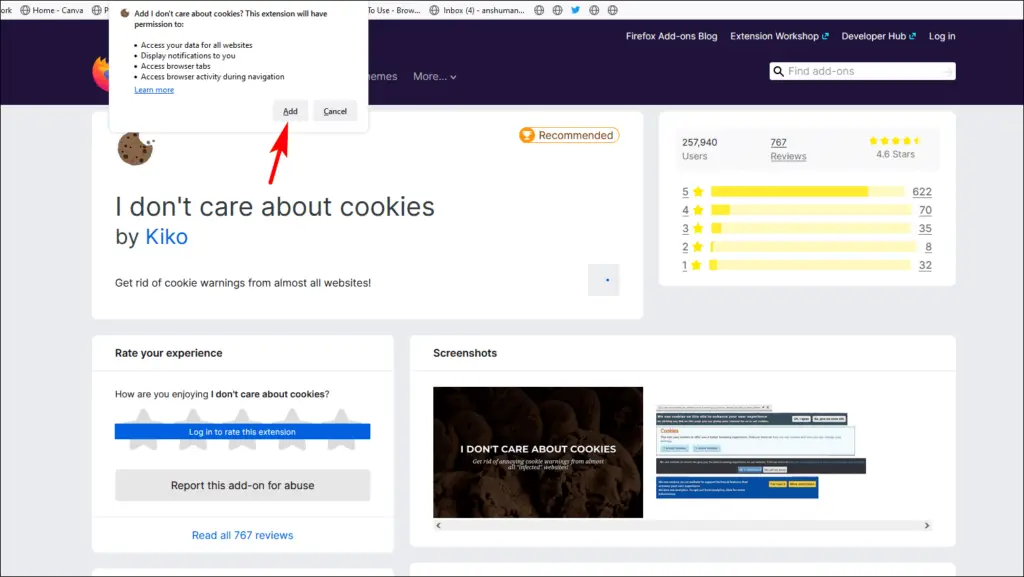
Now you have installed the extension on Firefox.
Whitelisting Websites
If you want to whitelist any website then simply follow these steps:
Step 1: Click on the Cookie icon.
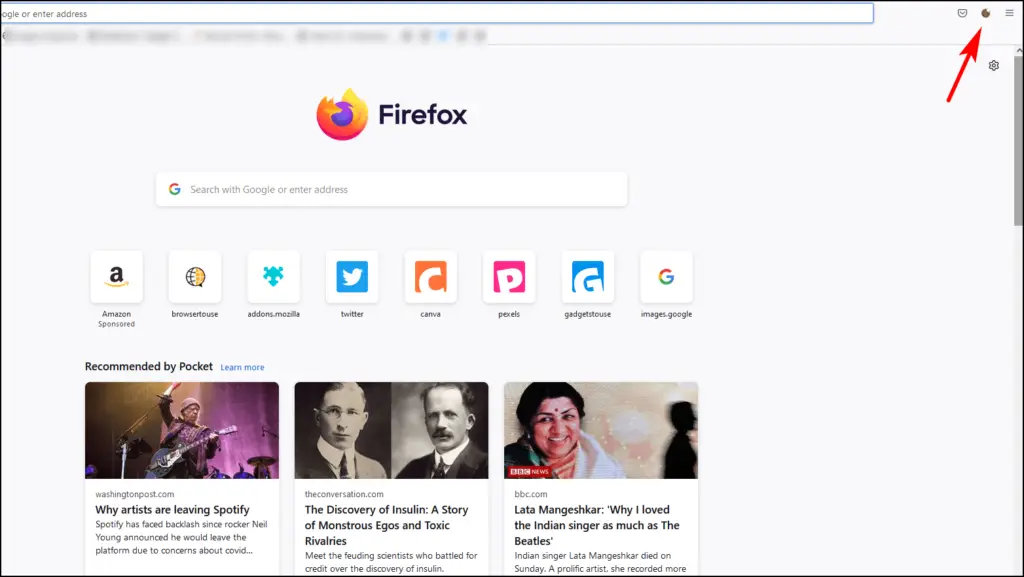
Step 2: Here, go to Settings.

Step 3: Copy the link of the website and paste it in the blank space then Save changes.
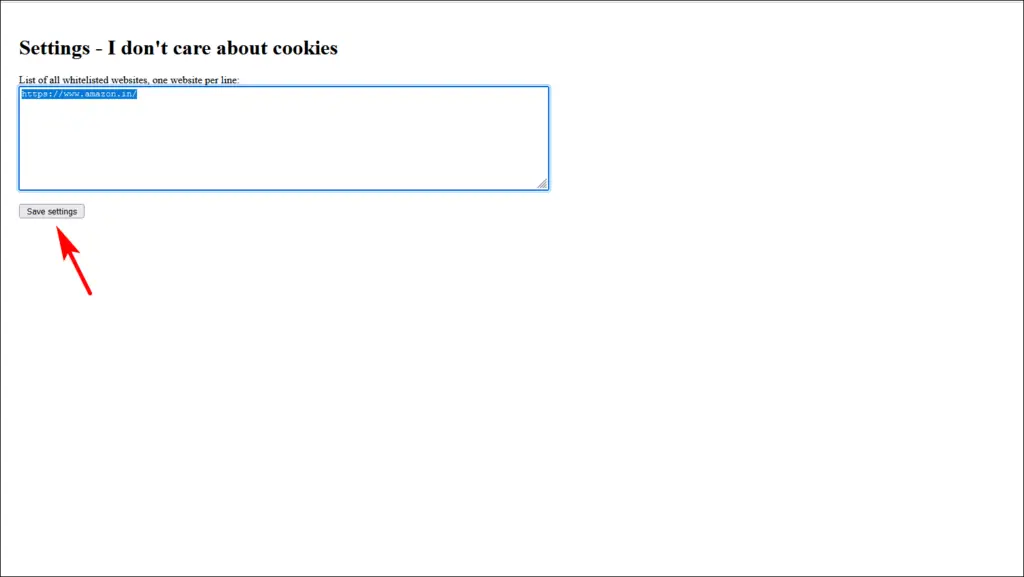
Enjoy Browsing Without Cookie Banners
Cookies are a privacy-invasive method that websites use to track your information and sometimes force content behind cookie consent banners. Using the methods mentioned above, you can block or stop cookie warnings in popular browsers like Chrome, Edge, Firefox, Brave, and Opera to save your precious time. Stay tuned for more tips and tricks around browsers you use.