Google Chrome is one of the most popular web browsers. While it is feature-rich and constantly updated by the folks at Google, it uses a lot of RAM and CPU. At times, this decreases the speed at which tabs and pages open. Thankfully, there are simple tweaks you try to fix slow webpage speeds. Here are methods to speed up and load pages faster in Chrome.
Related | 8 Ways To Fix Videos Not Playing In Chrome.
Load Web Pages Faster in Google Chrome
1. Clear Out Unnecesary Extensions
While extensions are super helpful to enhance the user experience on Google Chrome, they can be major culprits for hogging up resources. Each extension has its own process and takes up the precious resources which could have been allocated towards faster browsing.
Disabling unwanted extensions is an excellent way to speed up your browsing experience and load pages faster in Chrome.
Step 1: Press Shift + Esc when inside Chrome to open task manager to see what tabs and extensions are consuming RAM.
Step 2: Click on whichever extension you feel is unnecessary as you want to increase available memory, and tap End Process.
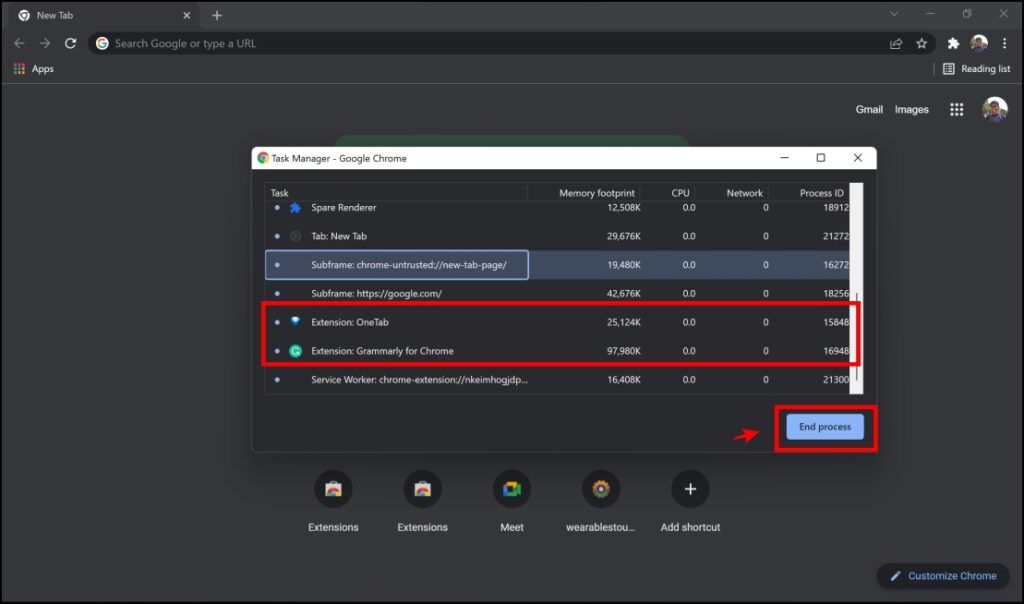
Step 3: In case you decide to remove the extension altogether from Chrome –
- Click on the extensions icon on the top right corner.
- Click on the three dots option next to the extension which you want to remove.
- Click on Remove From Chrome.
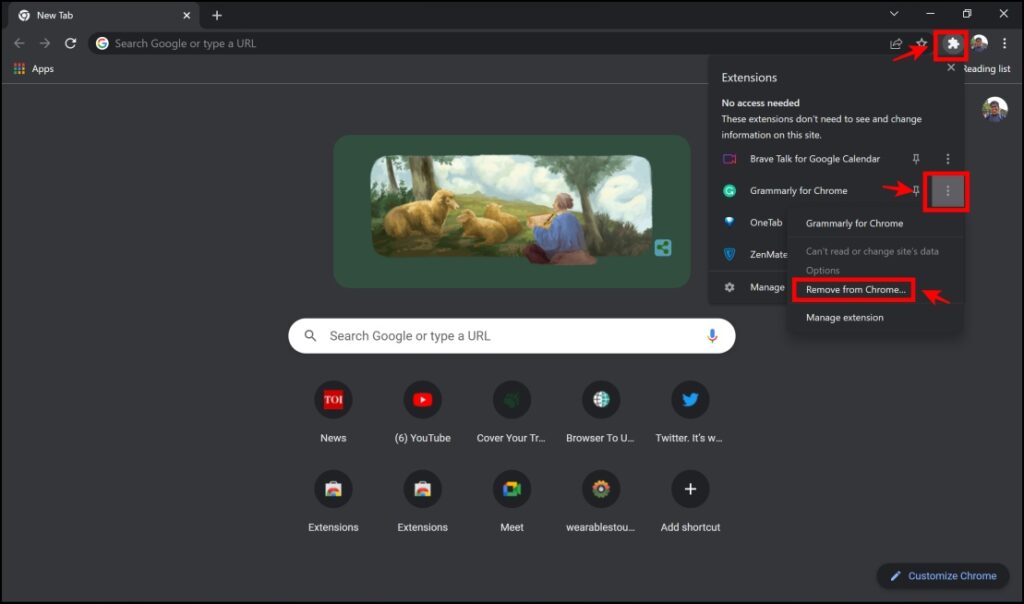
2. Manage Open Tabs
Opening and accessing a lot of tabs on Google Chrome affect the performance as this can massively up the RAM usage. Ensure you close redundant tabs and the ones you are not currently accessing. This slightly improves the performance, and you can load pages faster on Google Chrome.
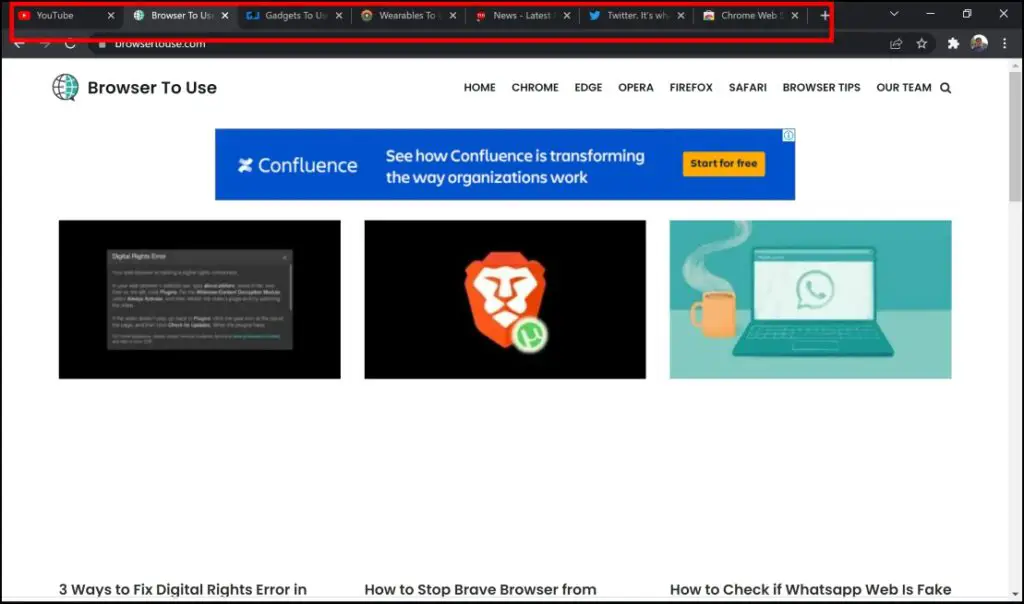
Boost Chrome Web Page Speed With Open Tab
If you want a lot of tabs open, and you don’t want to close a few despite struggling to load pages faster, you can use the extension called the OneTab, which claims to reduce the RAM usage by a whopping 95%. Itt converts all the open tabs into a list of tabs and helps you speed up your browsing experience.
Step 1: Visit the OneTab extension page. Click on Add to Chrome -> Install Extension.
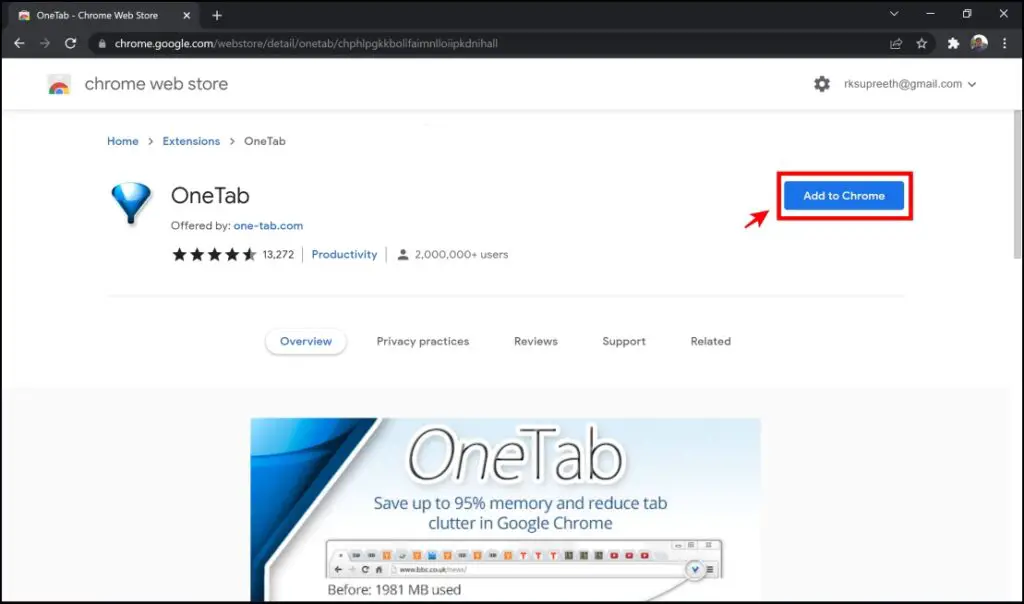
Step 2: Click on the extension’s menu in the top right corner. Select OneTab.
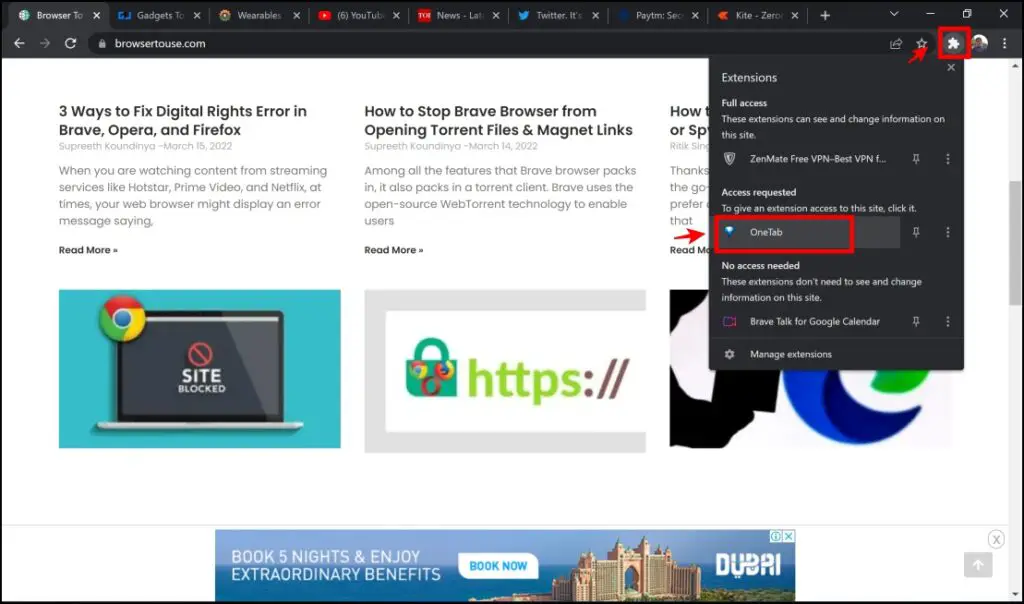
Step 3: All the open tabs will appear as links under the pinned OneTab page.
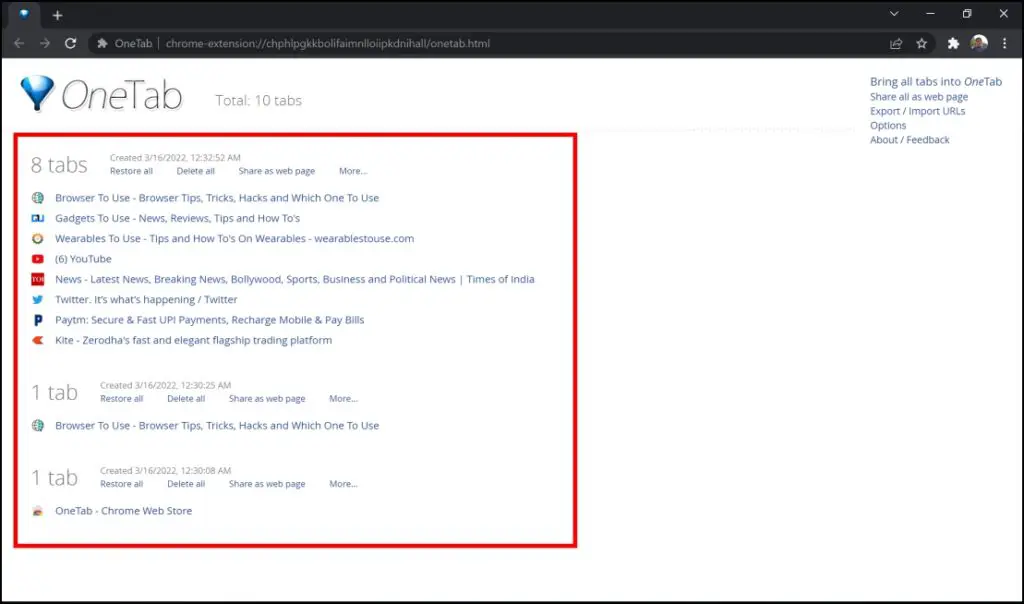
You can now access all of these tabs with a single click.
3. FasterWeb Extension
FasterWeb is an extension that uses the just-in-time preloading technology, where the pages at preloaded before you click on it. As mentioned by the developers, when a user hovers a mouse over a link for more than 65 milliseconds, there is a fifty percent chance that you will click on the same, and FasterWeb starts preloading the page.
Step 1: Visit the FasterWeb extension page. Click on Add to Chrome -> Add Extension.
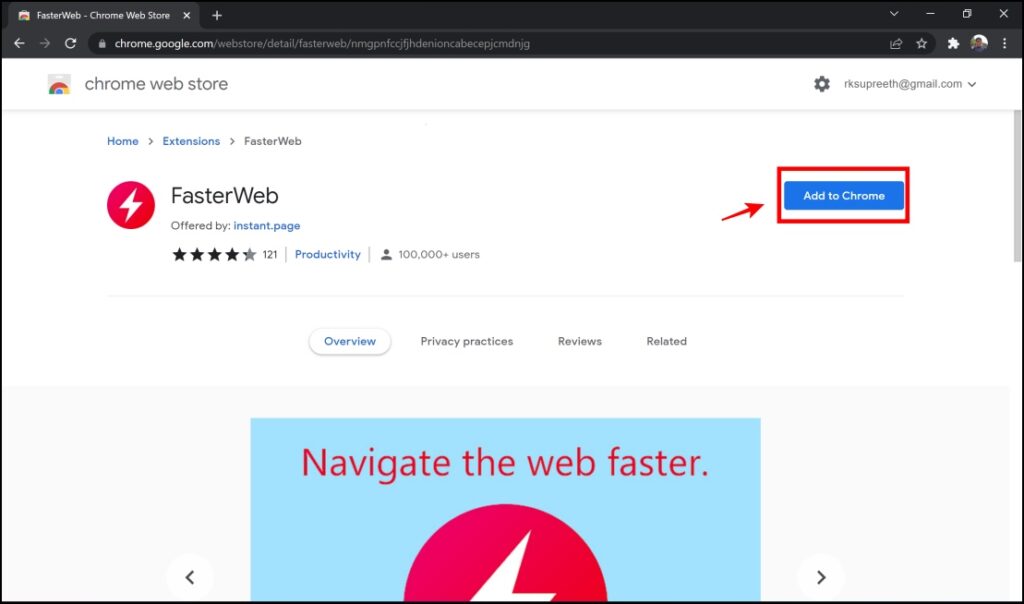
That’s everything you need to ensure that this extension comes into action and helps you load pages faster on Google Chrome.
4. Turn on Preload Page
Enabling the preload page option on Google Chrome ensures that some amount of resources are allocated for preloading and therefore loads pages faster.
Step 1: Click on the three dots icon on the top right corner of the screen. Click on Settings.
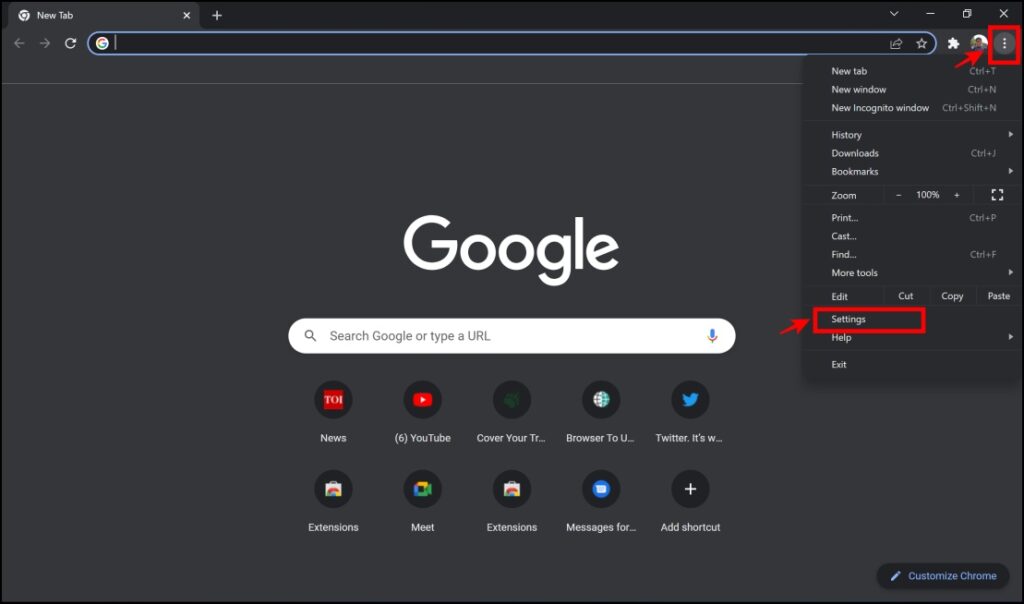
Step 2: Click on Security and Privacy.
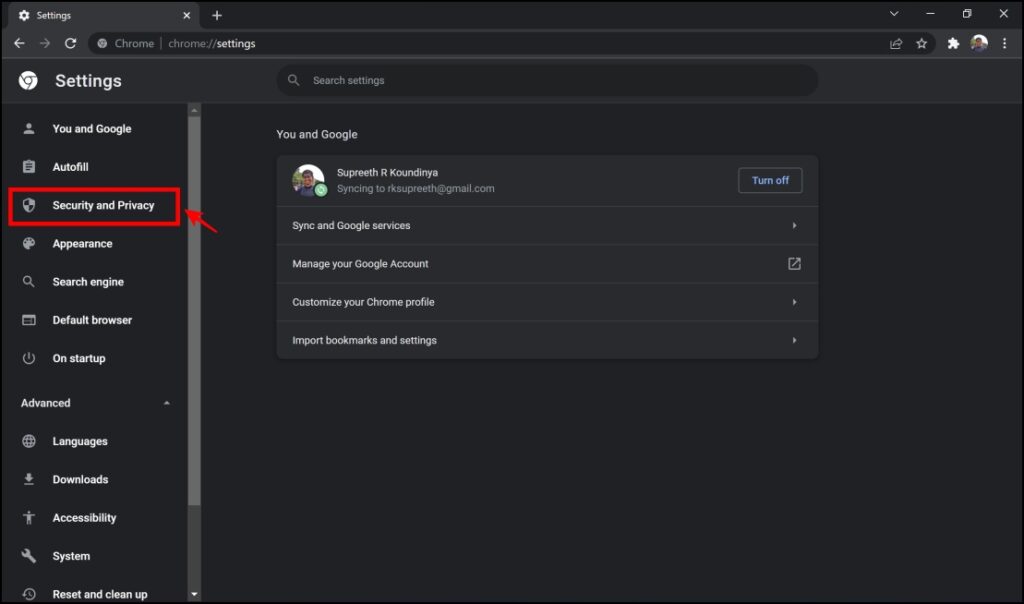
Step 3: Click on Cookies and other site data.
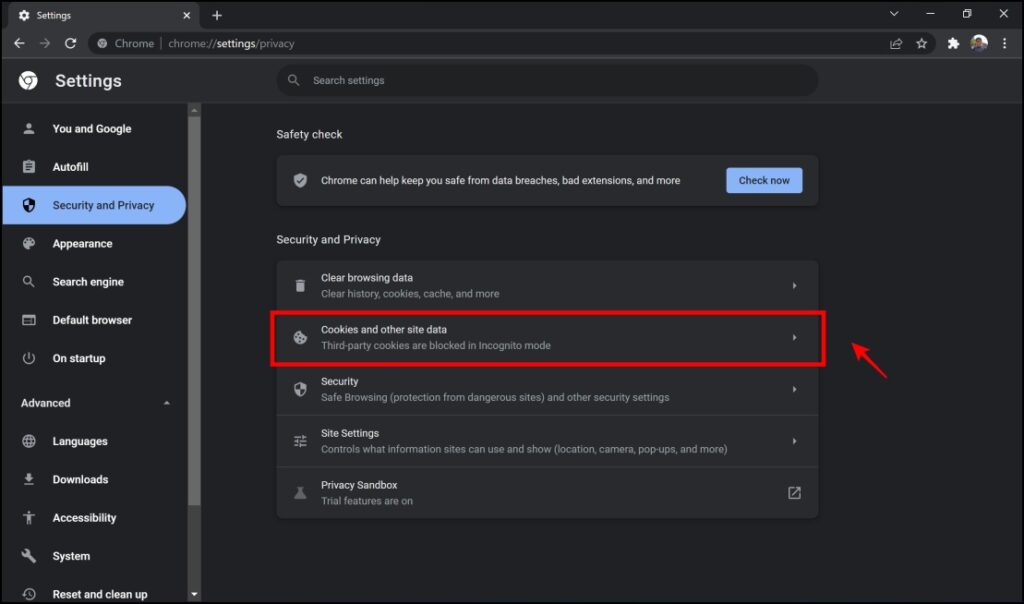
Step 4: Turn on the toggle for Preload Pages for faster browsing and searching.
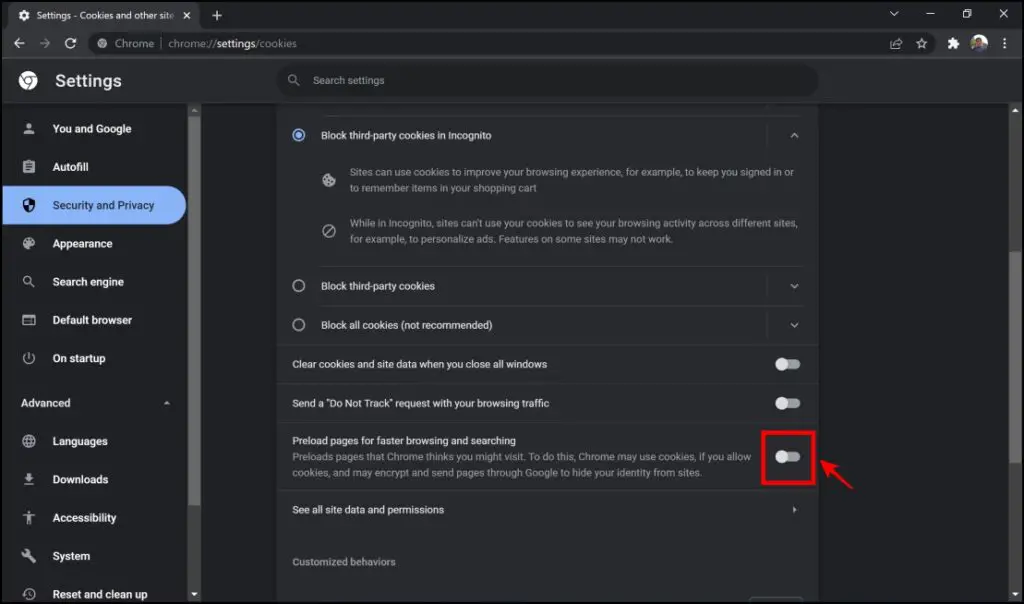
5. Block Trackers
Most websites use trackers to track and monitor your web browser usage. These trackers usually slow down your performance. Using the Disconnect extension, you can disable trackers and load pages faster on Google Chrome.
Step 1: Visit the Disconnect extension page. Click on Add to Chrome -> Add Extension.
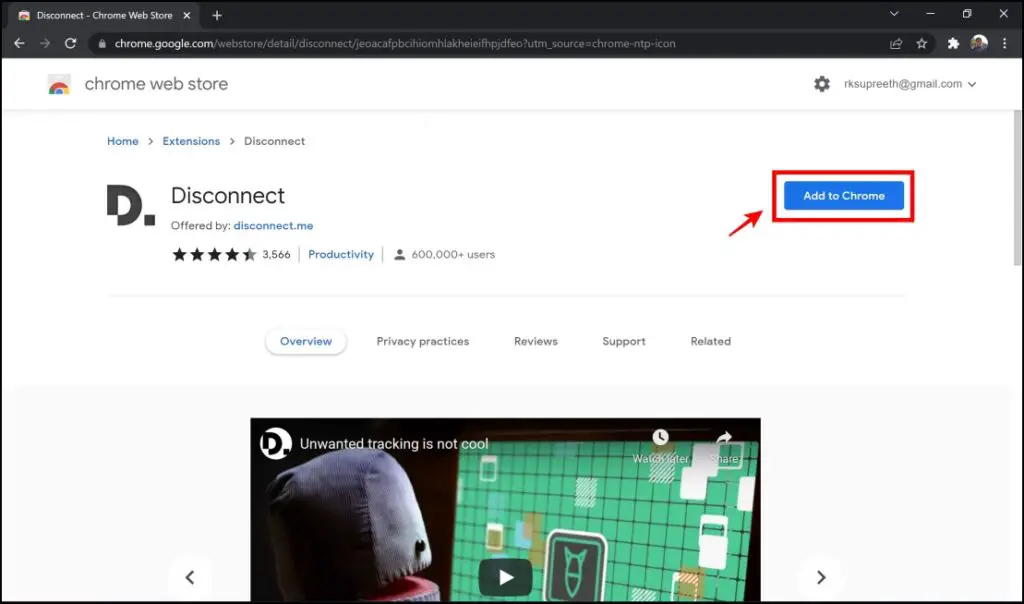
Step 2: Click on the extension’s menu in the top right corner—select Disconnect.
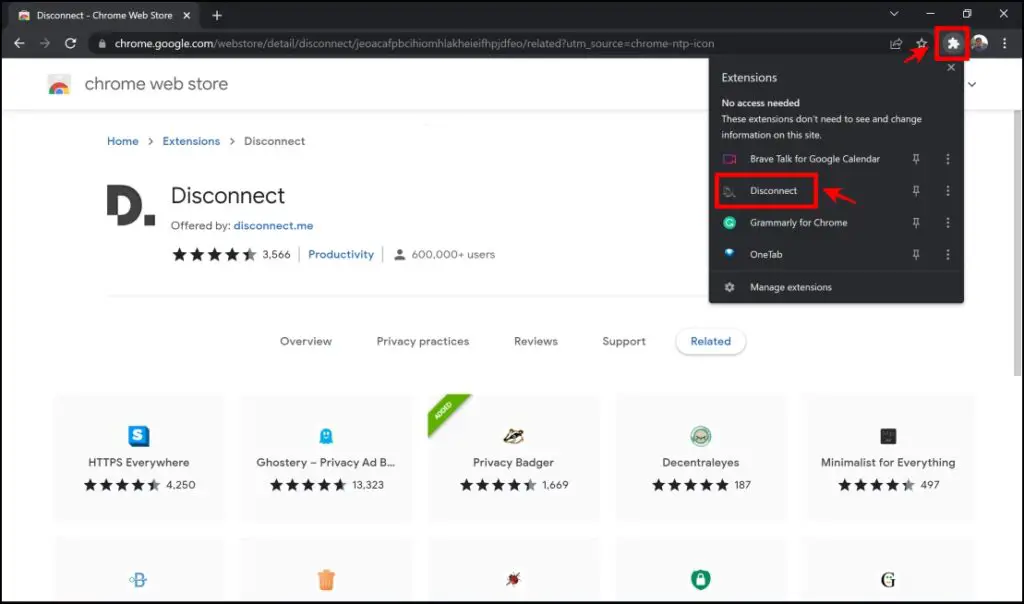
Step 3: This window will show you the extension in action and the number of trackers it blocks on any particular website.
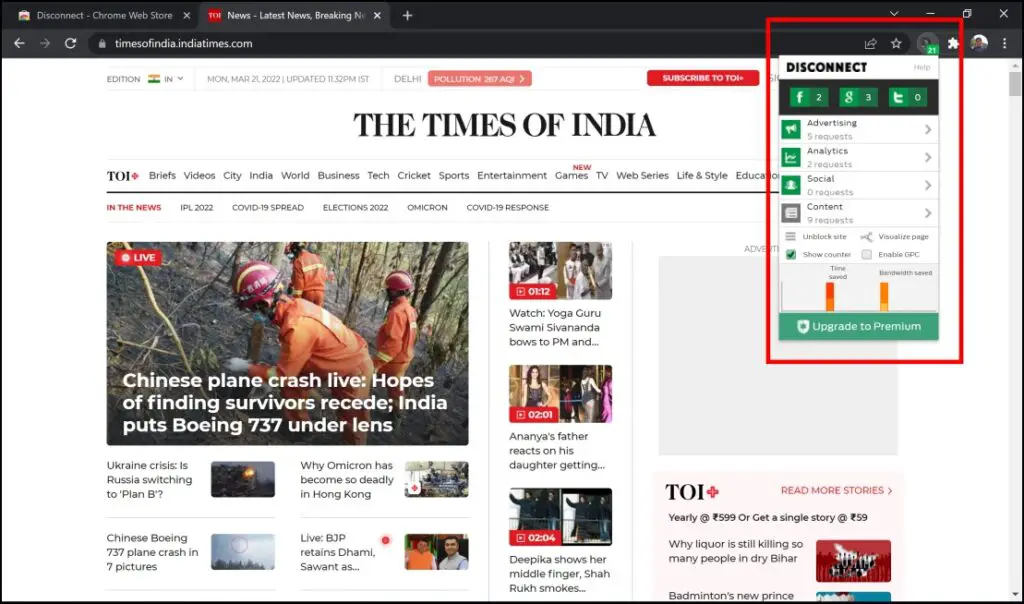
6. Chrome Flags to Speed Up Page Loading Time
Flags are a set of options where you can enable or disable experimental features to tweak your browsing experience on Google Chrome. There are a bunch of flags that you can enable to speed up the loading times on Google Chrome, and let us understand how these flags work.
Ensure you remain on the page chrome://flags throughout this section and type in the flag name in the search bar on the same page.

GPU Rasterization
Chrome doesn’t make extensive use of your GPU when loading images and data, but if you have a GPU, you can use it to process it and load web pages faster. When GPU rasterization is enabled, your GPU takes over the preceding task from your CPU (or processor), which helps you browse and load pages faster.
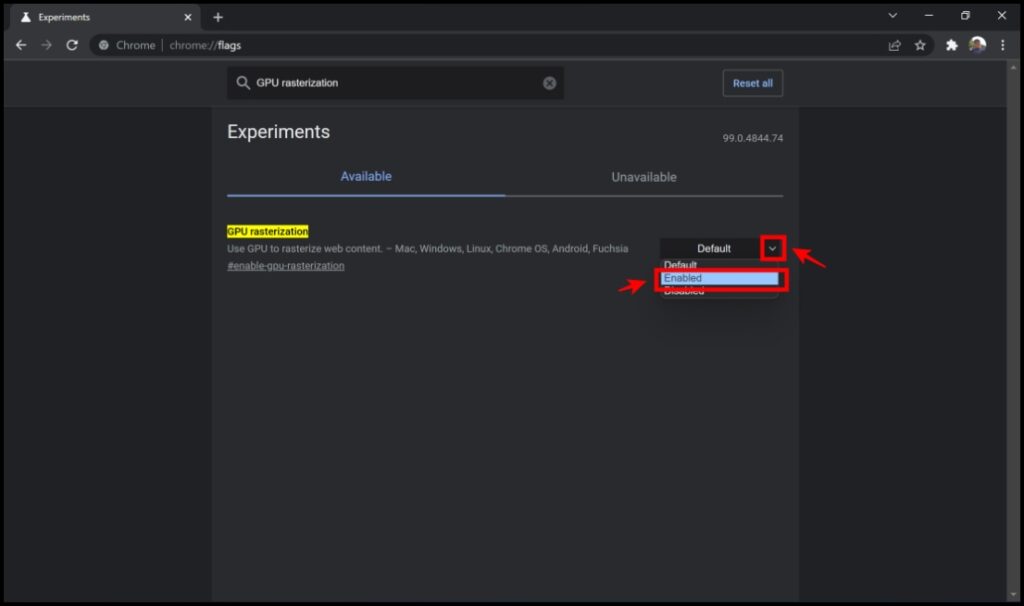
Click on the drop-down menu, and click on Enabled.
Override Software Rendering List
Enabling this option overrides the default software rendering and forces the use of GPU acceleration to render your web pages.
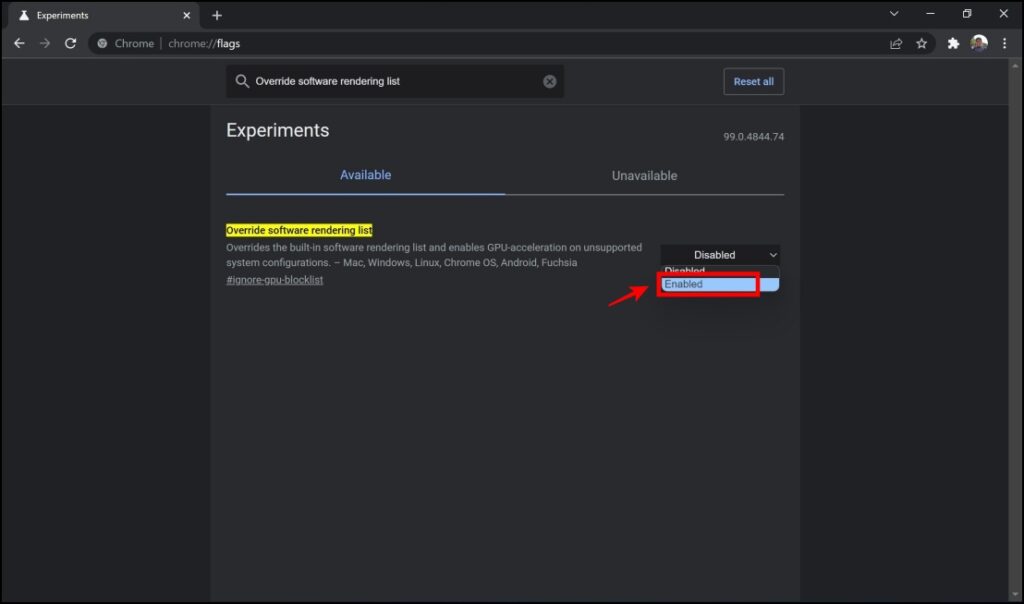
Click on the drop-down menu, and click on Enabled.
Zero-copy rasterizer
Zero-Copy Rasterization is also another way to utilize your GPU to load pages faster on Google Chrome.
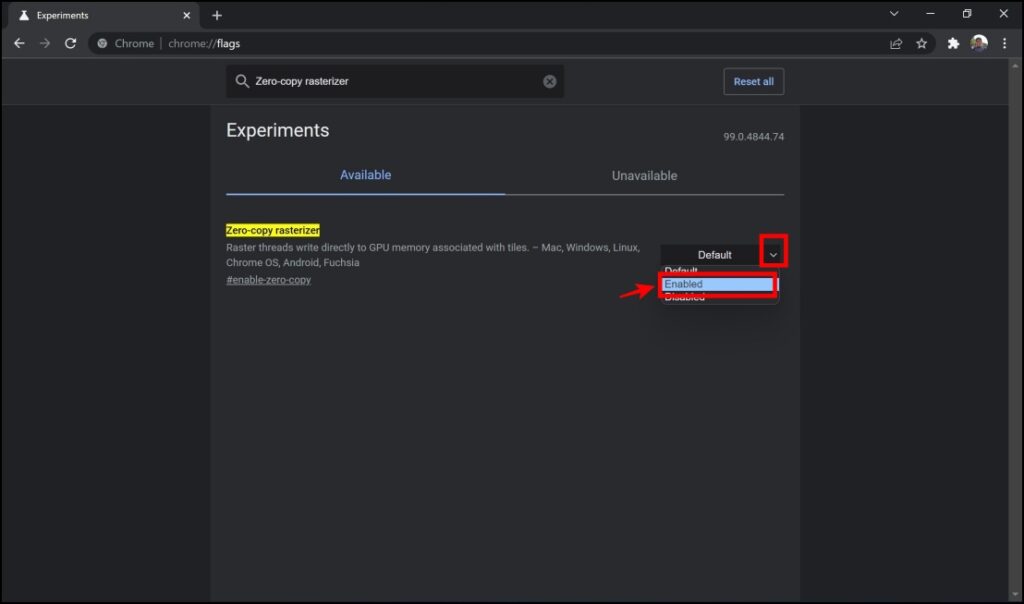
Click on the drop-down menu, and click on Enabled.
Back-forward Cache
Enabling the Back-forward cache increases browsing speed by allowing quick back and forth navigation, especially if your network is slow. Enabling this flag is known to increase loading speeds significantly.
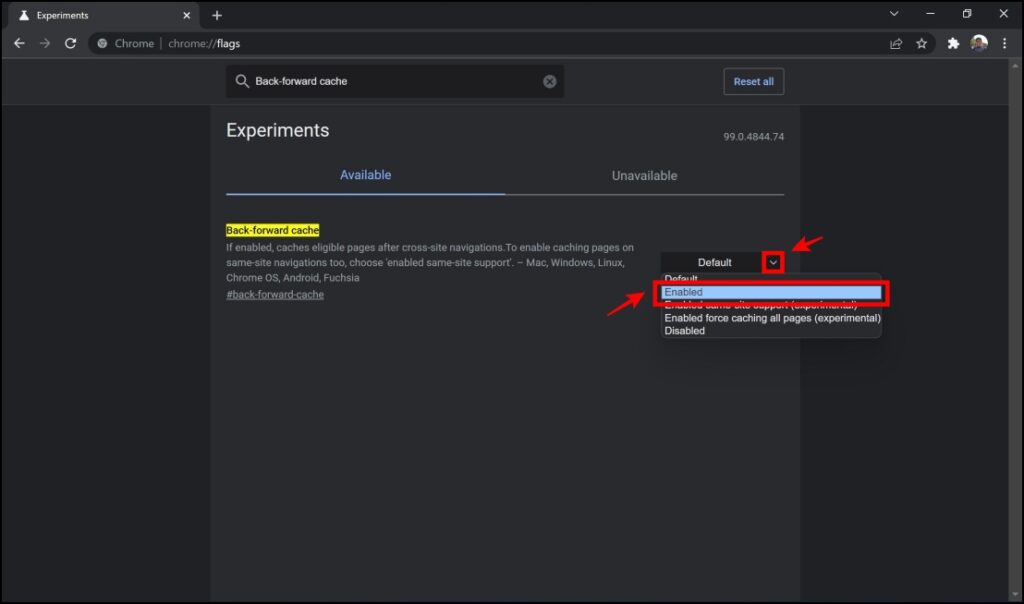
Click on the drop-down menu, and click on Enabled.
Parallel Downloading
Parallel downloading is a flag that helps you increase your download speeds. It splits the downloading process into multiple processes to reduce download times. Enabling this flag also significantly increases the download speed of large files and thus can also help load pages faster while a download is taking place in the background.
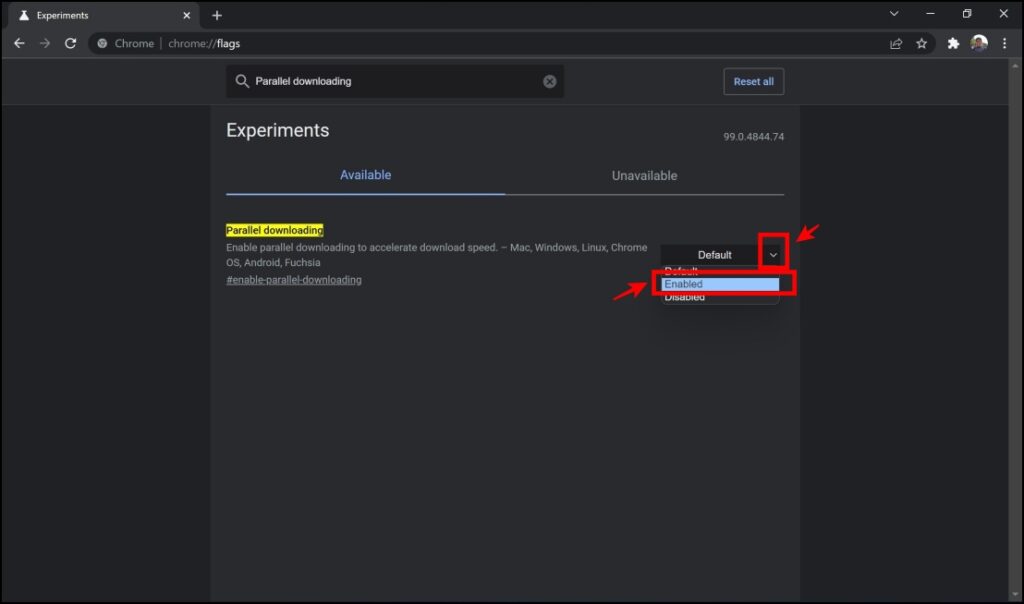
Click on the drop-down menu, and click on Enabled.
Experimental QUIC Protocol
Google developed the QUIC (Quick UDP Internet Connections) protocol in 2012. It helps decrease bandwidth, latency, and congestion by decreasing the number of cycles needed when establishing new connections.
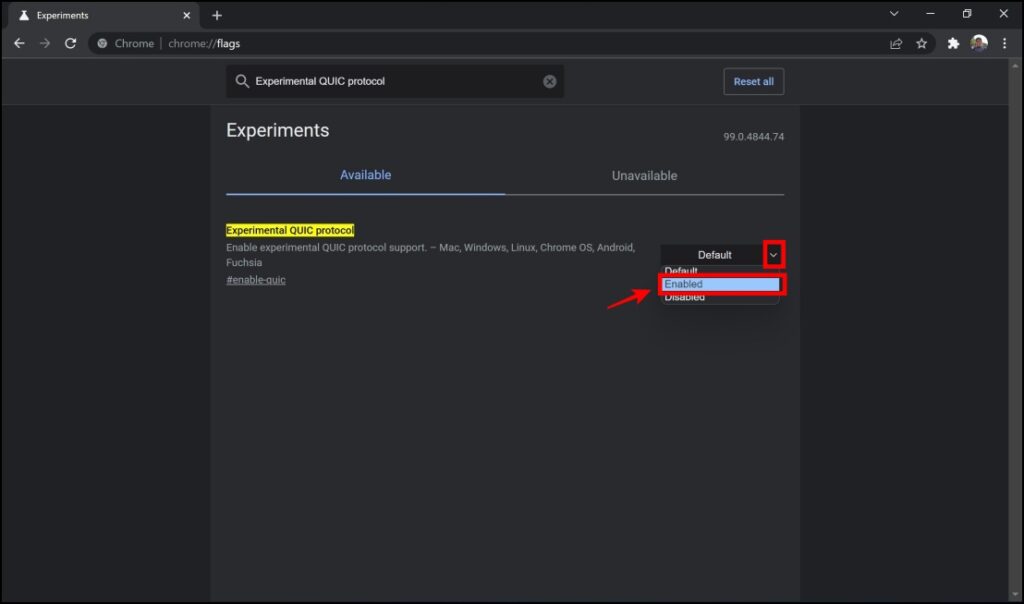
Click on the drop-down menu, and click on Enabled.
Revert All Changes
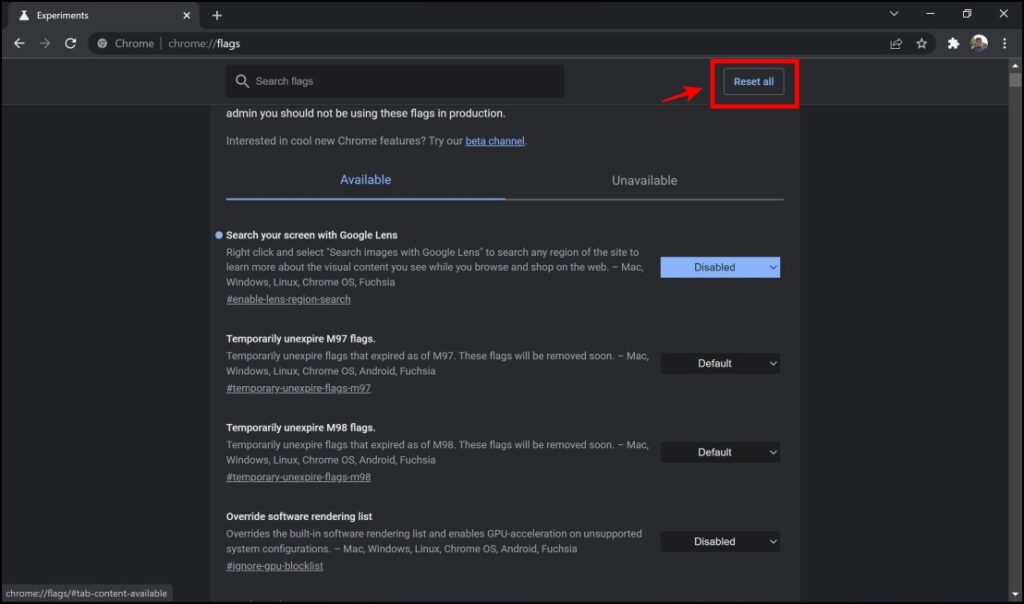
If you want to reset all of these changes at once, click on the Reset All button on the flags page.
Update Google Chrome
Google regularly pushes updates to increase the optimization and fix the bugs present in the browser. To ensure the best performance while using Google Chrome, it is essential to stay updated on the latest version.
Step 1: Click on the three-dot menu on the top right corner of the screen.
Step 2: Click on Help > About Google Chrome.
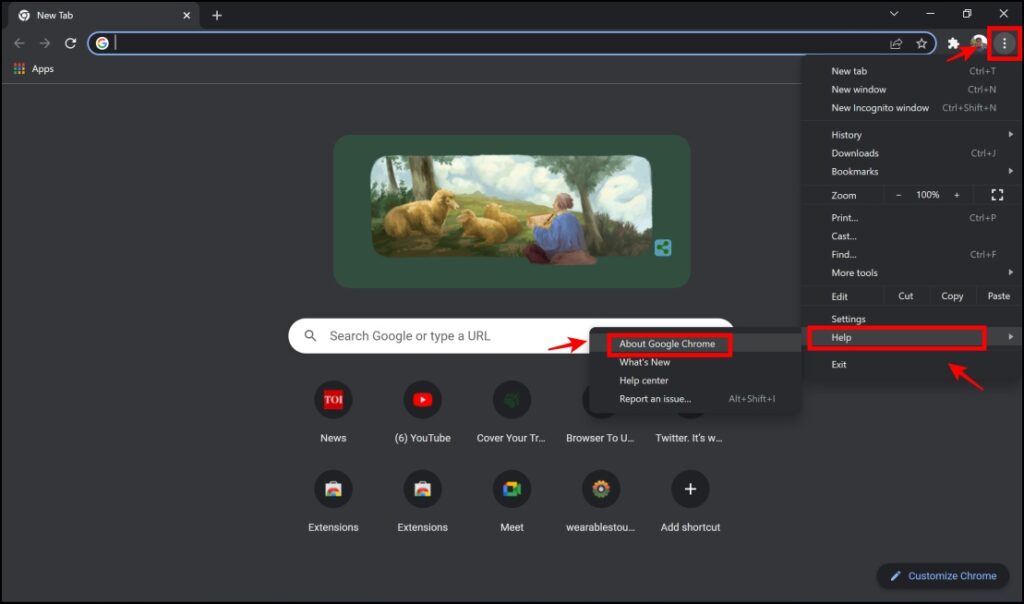
Step 3: Ensure that the message says “Chrome is up to date.”
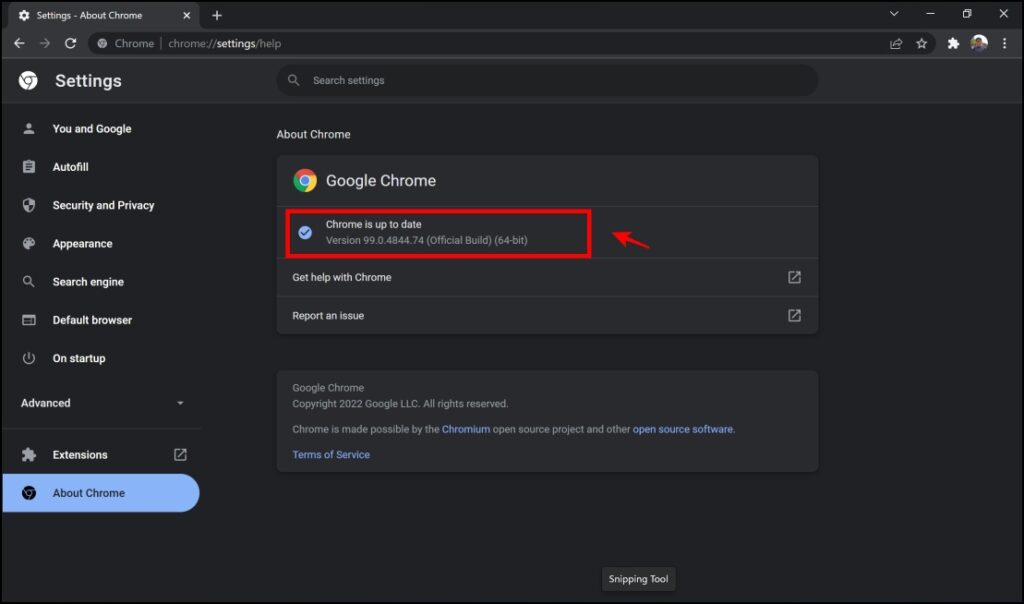
If not, update Google Chrome to the latest version available.
(Resolved) Slow Loading Speed in Chrome
These are several methods that you can use to fix the browsing speeds, and instantly load pages faster on Google Chrome. I hope this helps you avoid significant wait times when opening a page or website. Stay tuned for more such guides to enhance your experience with Chrome and other browsers.


