Google Chrome is perfect for watching videos and streaming your favorite shows as it’s the most compatible browser out there. However, some people have been facing a strange issue wherein Chrome cannot play videos properly or at all. If you, too, are facing this issue, do not worry. Here are some easy methods to fix the videos not playing problem in Chrome.
Related | [Fix] YouTube Shows Black Screen- Video Won’t Play in Chrome MacBook M1
Fix Videos Not Playing in Chrome
Chrome has several built-in plugins and sources to make sure your videos play correctly, and it is compatible with almost all video streaming websites out there. However, if you encounter issues like the videos constantly buffering, appearing blurry, stuttering, or just won’t load, it’s likely that Chrome is not able to play the video.
There could be numerous reasons behind the video playback issue, including hardware problems or issues with your ISP blocking that site. It also includes simple things like poor internet connection and even Chrome-specific issue.
Need not worry, as there are multiple methods to troubleshoot and fix this issue. This article will take you through detailed step-by-step methods to fix video playback problems on the Chrome browser that should get your videos playing within a few minutes.
Method 1- Clear All Cookies and Cache
Cookies and cache are all the data collected as you browse through websites. Over time, this accumulated data can turn your browser slow, resulting in videos not playing correctly or showing a black screen. So we recommend deleting it, and here’s how you can do it:
Step 1: Click on the three-dot menu in Chrome.
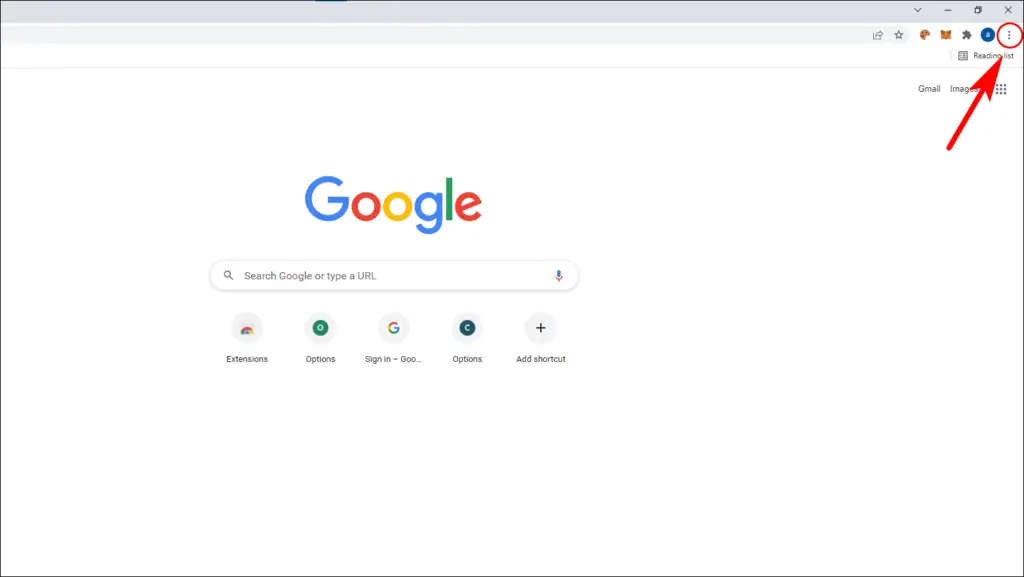
Step 2: Select Settings from the menu options.
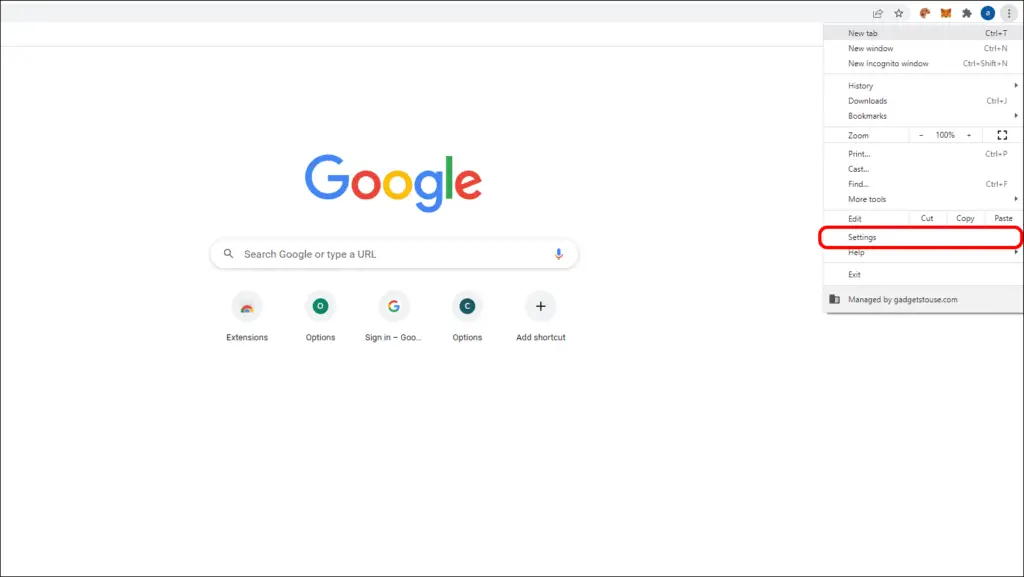
Step 3: Select Security and Privacy from the sidebar.
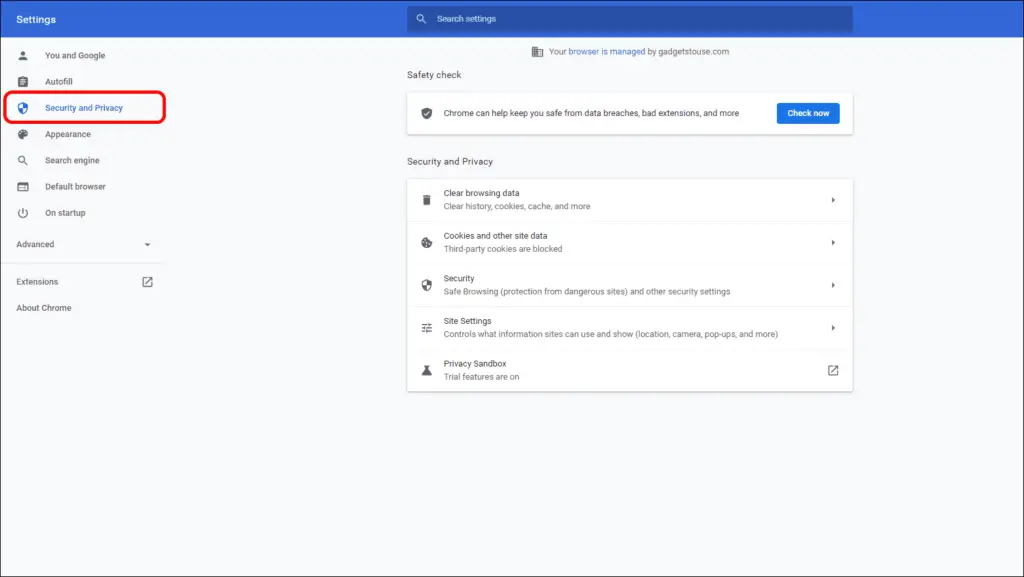
Step 4: Now go to Clear browsing data.
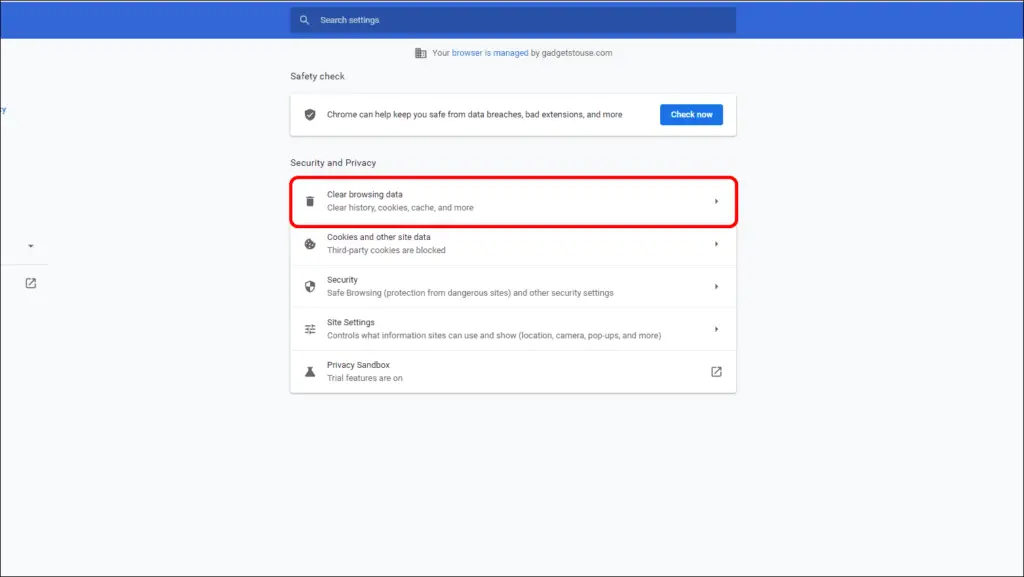
Step 5: Select Browsing history, Cookies and other site data, and Cached images and files.
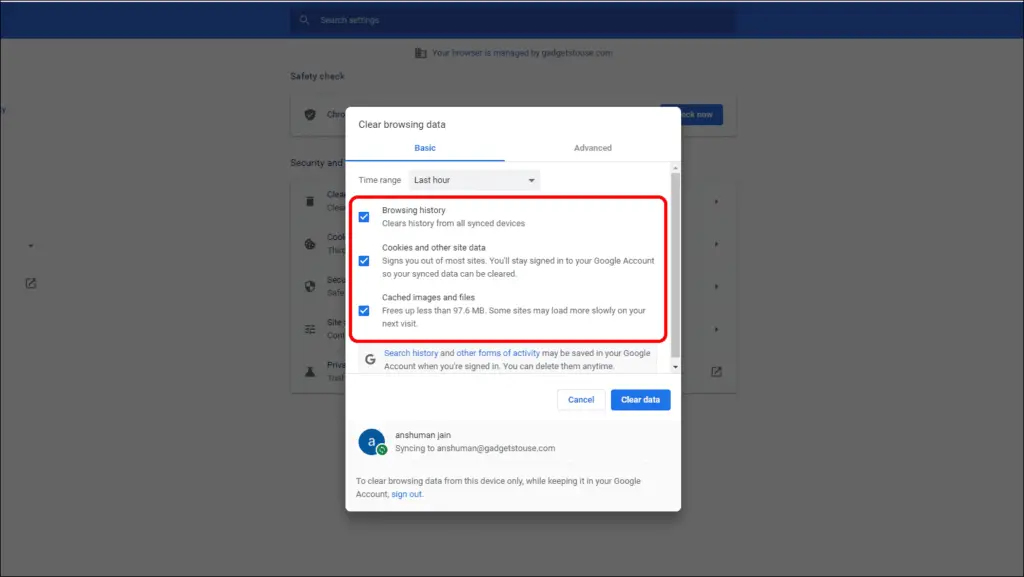
Step 6: Select All time in Time range on top.
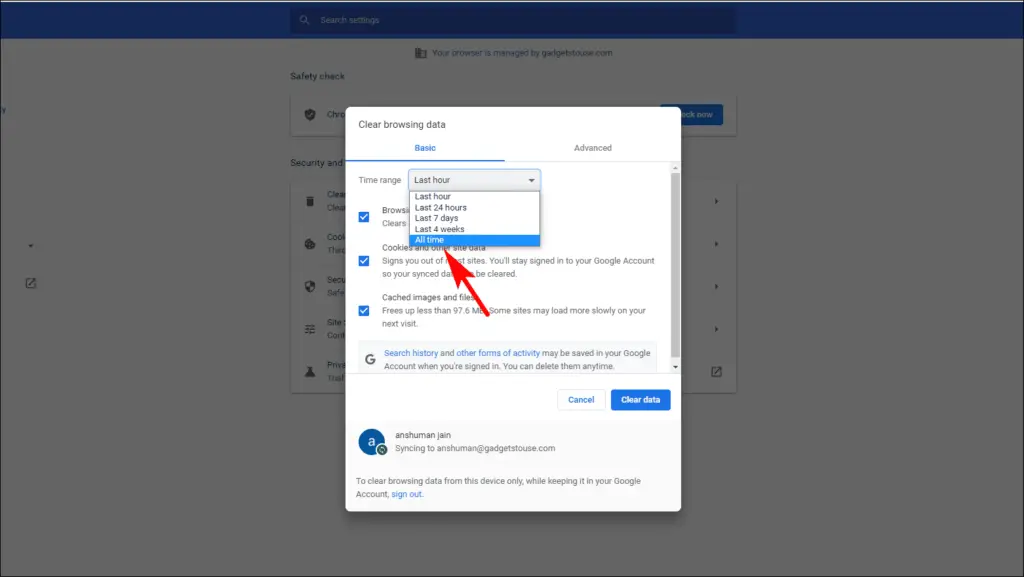
Step 7: Click on Clear data.

This should clear up most of the cookies and all cached files. Your browser should feel more responsive, and videos should play fine now. Note that doing so will sign you out of most websites- you’ll have to sign in again.
Method 2- Close Tabs and Restart Chrome
Having multiple tabs open simultaneously can be very heavy on your RAM and end up taking a lot of resources which can lead to your videos stuttering or not playing properly. You need to close all tabs and correctly restart Chrome to fix this.
This is how you can do it:
Step 1: Close all open tabs except one.
Step 2: Copy this chrome://restart and paste it on the Chrome address bar.
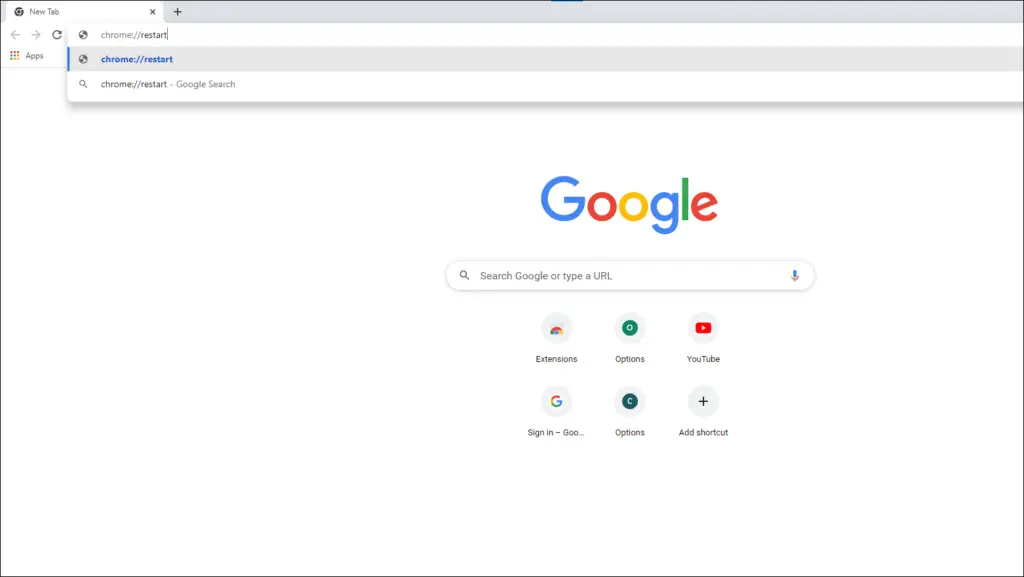
Step 3: Press Enter, and Chrome will restart by itself.
Once Chrome reopens, check if the video is playing properly as intended without any lags or stutter.
Method 3- Disable and Remove Extensions
You may enjoy the extensions available for Chrome, but some malicious extensions can interfere with your browser settings and cause videos not to play properly.
We recommend playing your videos in Incognito mode or on another browser to check if the video is playing as it should. If it does play, you should try disabling and removing recently installed extensions in Chrome. This is how you can do it:
Step 1: Click on the three-dot menu in the top right corner.
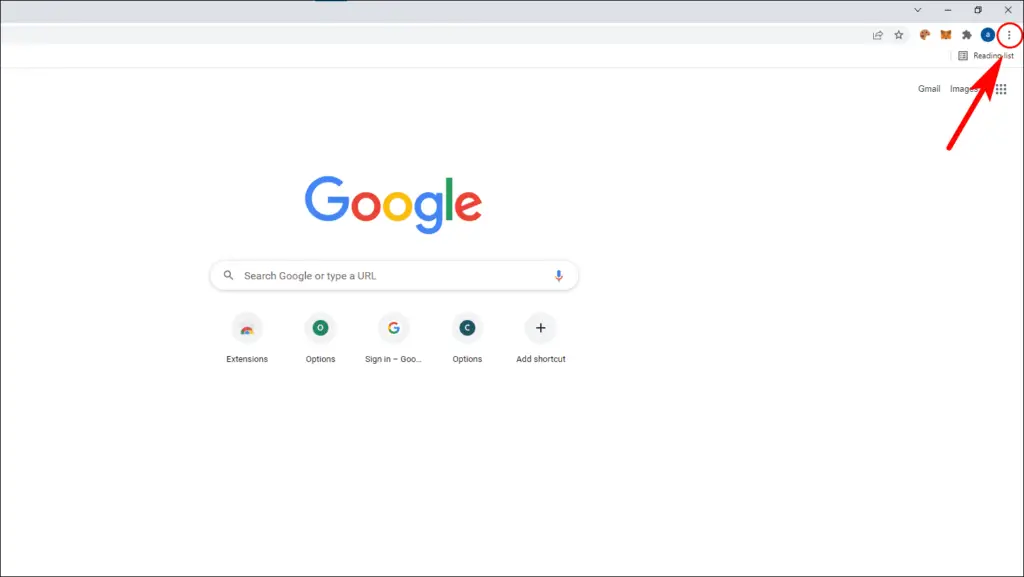
Step 2: Go to Settings.
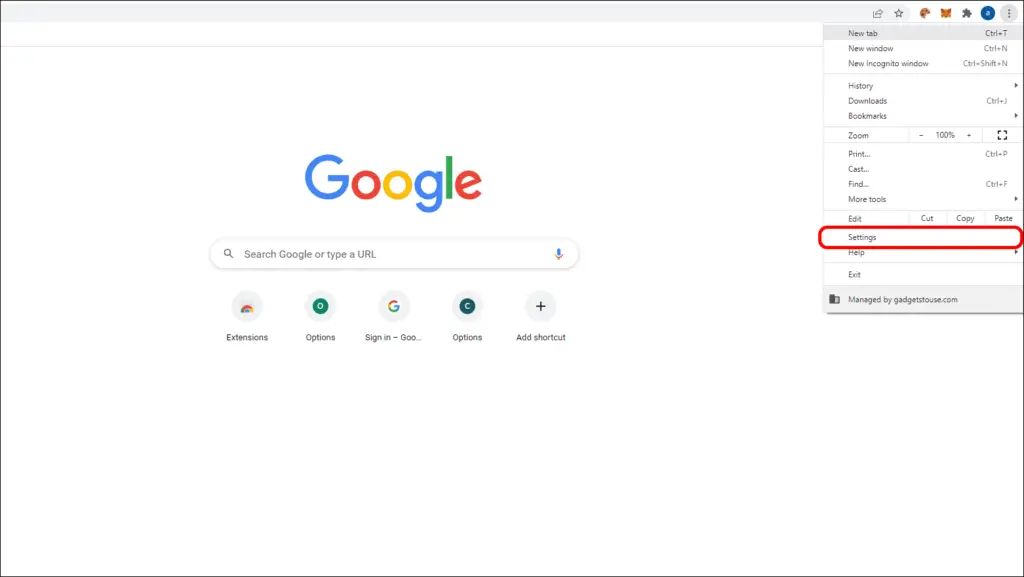
Step 3: Select Extensions from the sidebar.
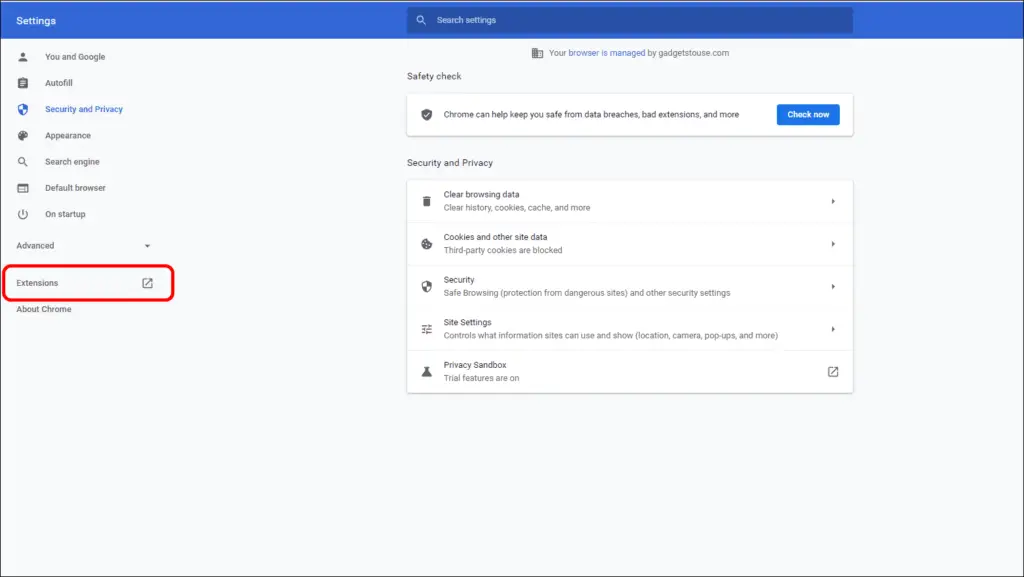
Step 4: You will be redirected to the Manage Extensions page.
Turn off the toggle for recently installed or suspicious extensions and check if your videos play without any issues.
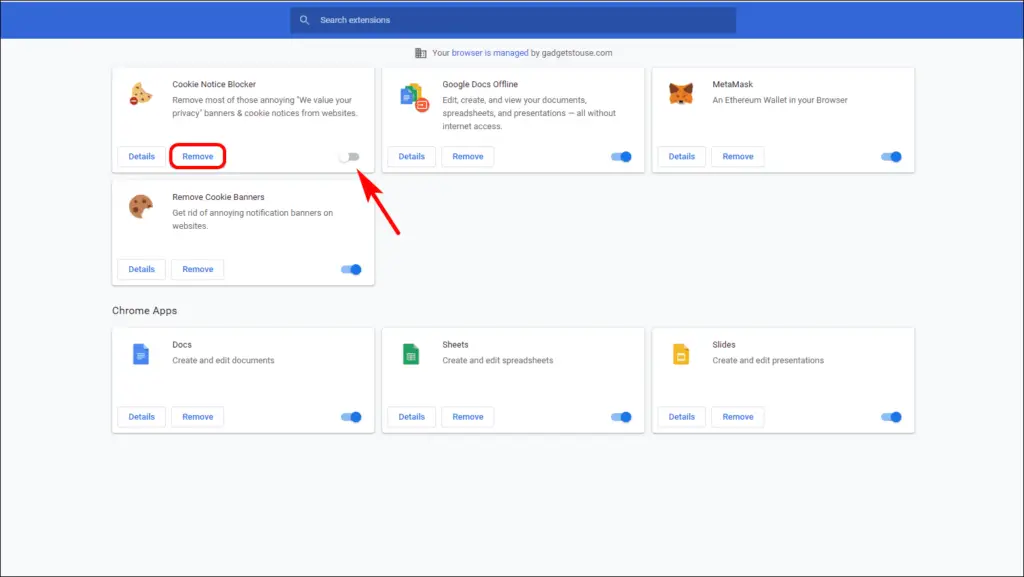
Step 5: If the videos play fine on turning off a particular extension, tap Remove > Remove to uninstall it.
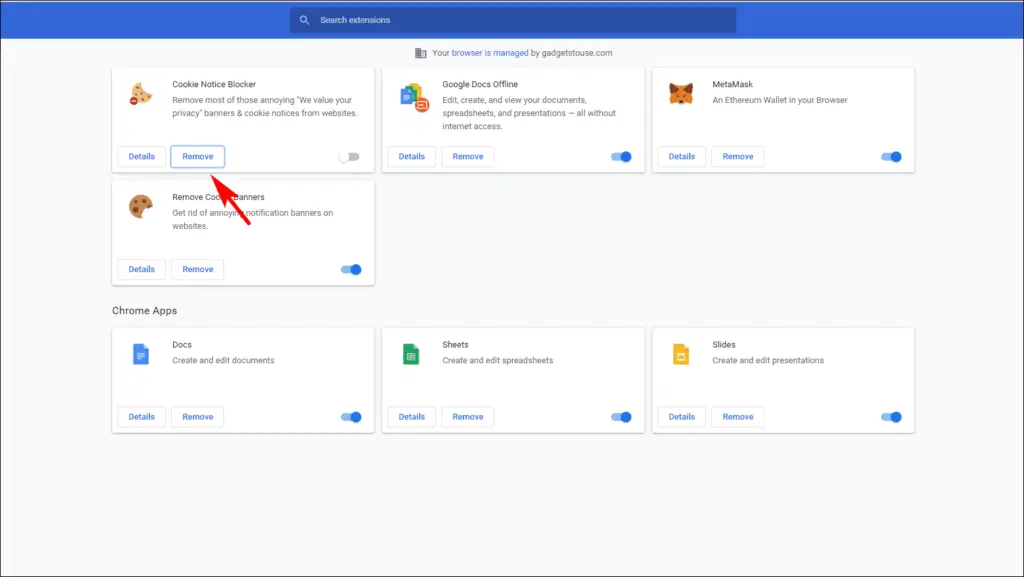
Try disabling each extension to see which one is causing the issue. If you have numerous extensions, it is better to remove some of them as they use unnecessary resources, which may cause playback issues.
Method 4- Enable Javascript for Websites
Javascript is necessary for sites to display interactive features, including videos. It usually comes enabled by default on Chrome but might have been disabled due to some extension or plugin. You need to enable it for videos to play correctly, as shown below.
Step 1: Click on the three-dot menu and open Settings.
Step 2: Select Security and Privacy from the sidebar.
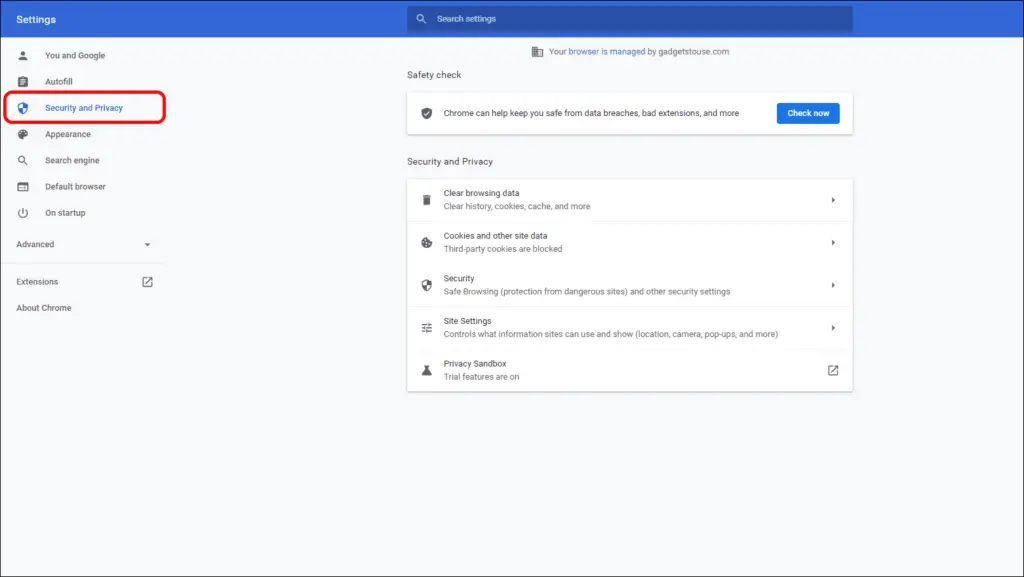
Step 3: Go to Site Settings.
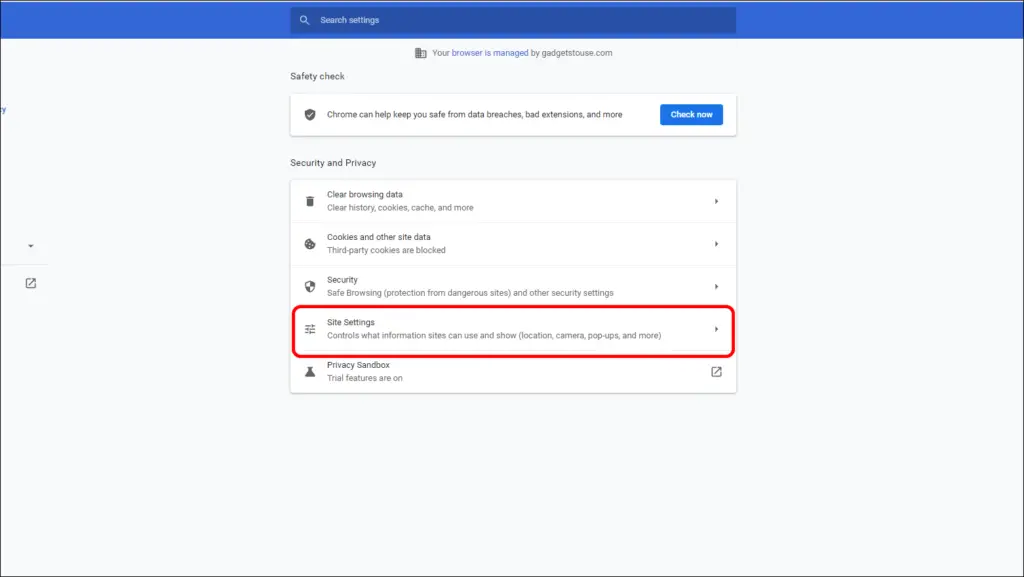
Step 4: Scroll down to Content and click on Javascript.
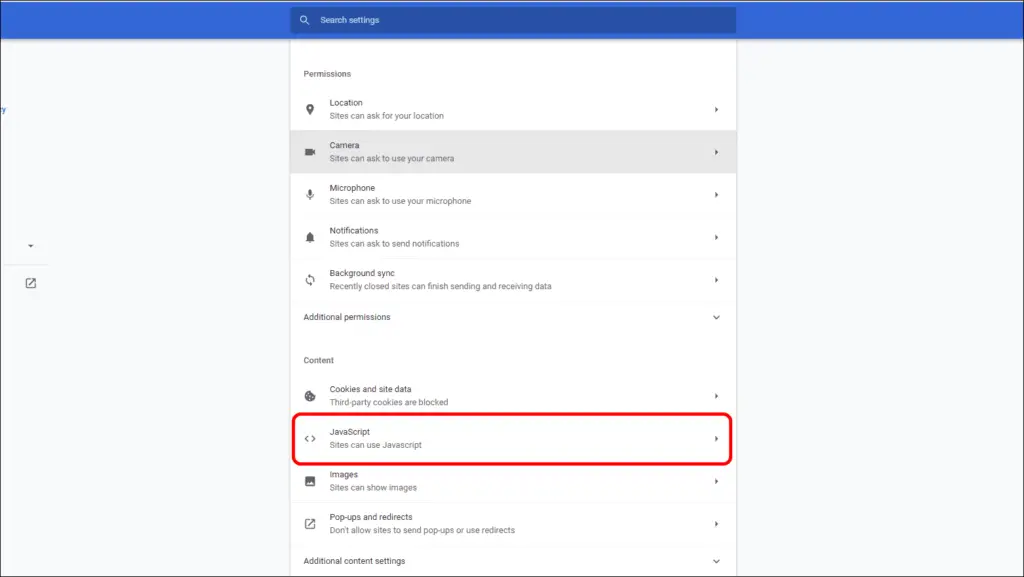
Step 5: Select Sites that can use Javascript.
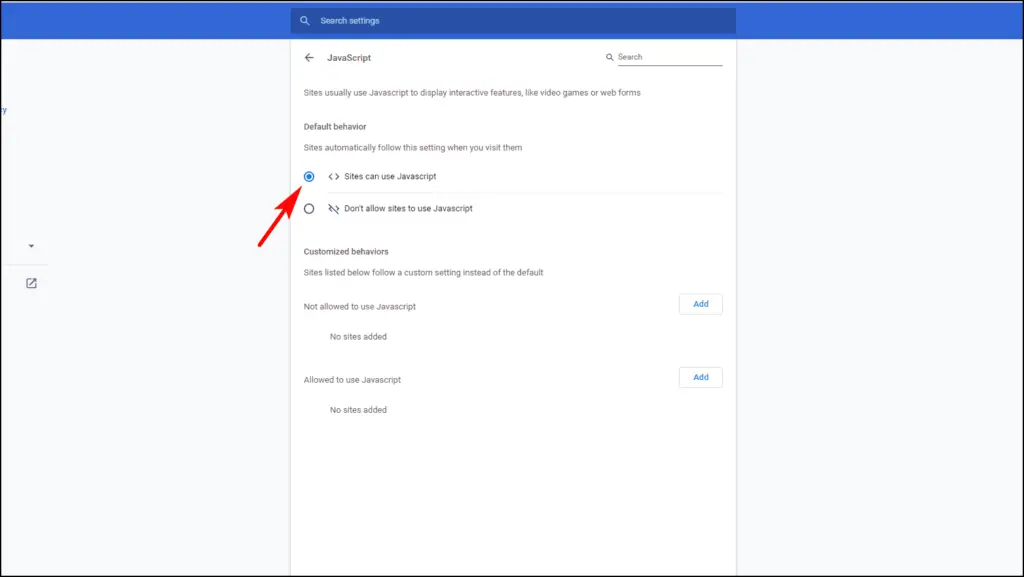
With Javascript enabled, websites and videos should work as usual. Make sure to remove any extension that disables it.
Method 5- Turn Off Hardware Acceleration
Hardware acceleration utilizes the GPU of your computer to play HD videos or other graphic-intensive tasks when the CPU is not enough. Leaving Hardware acceleration on old computers can mess up video playback in Chrome. Let us take a look at how you can turn it off.
Step 1: In Chrome, click on the three-dot menu.
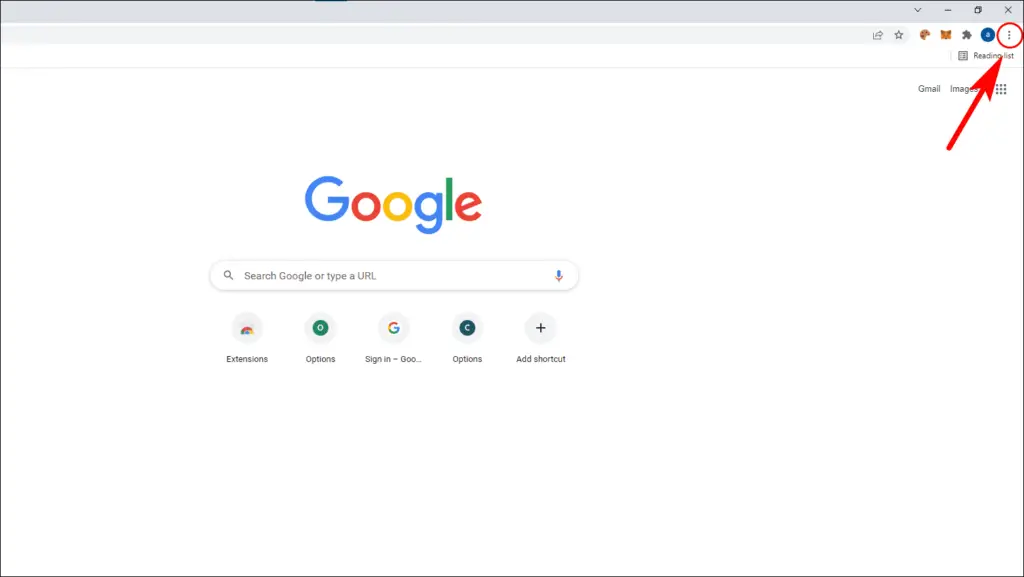
Step 2: Go to Settings.
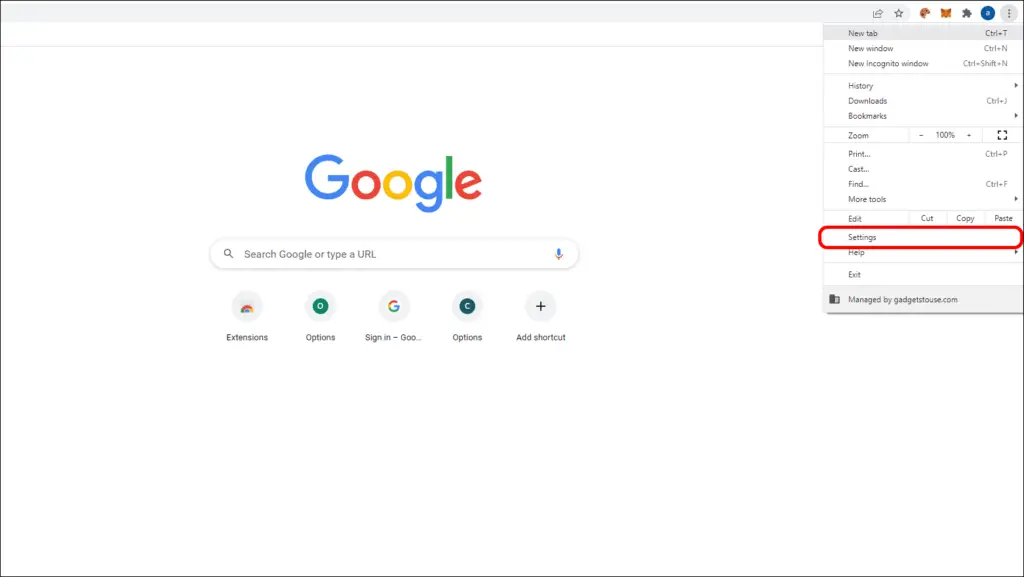
Step 3: Select Advanced from the Sidebar.
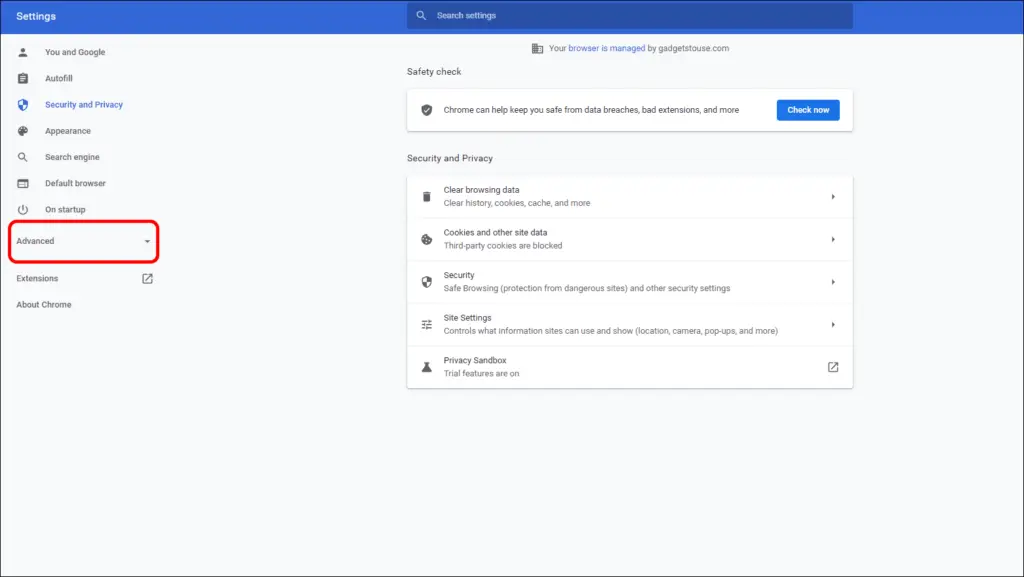
Step 4: Now choose System.
Step 5: Toggle off Hardware Acceleration.
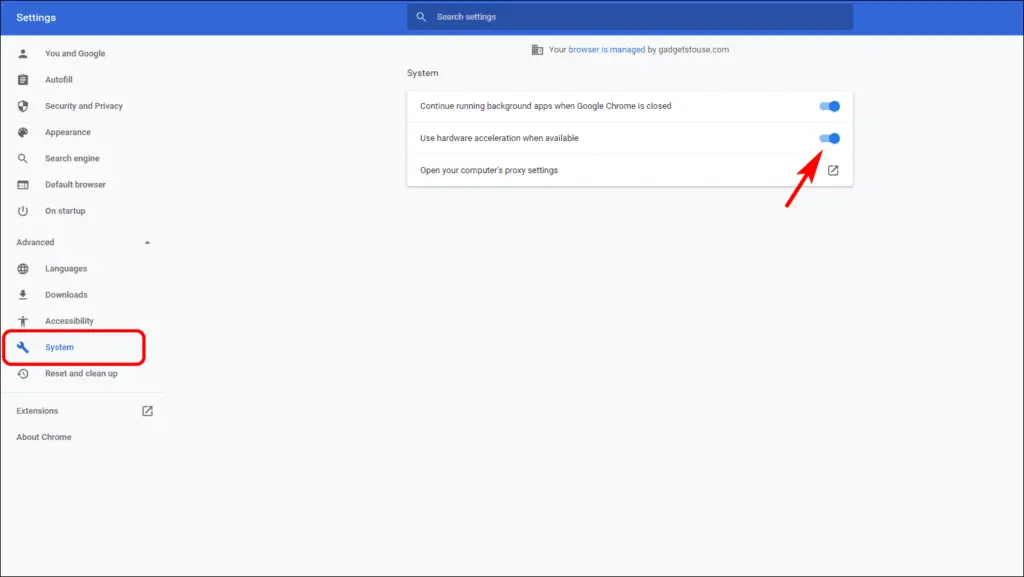
Step 6: Click on Relaunch.
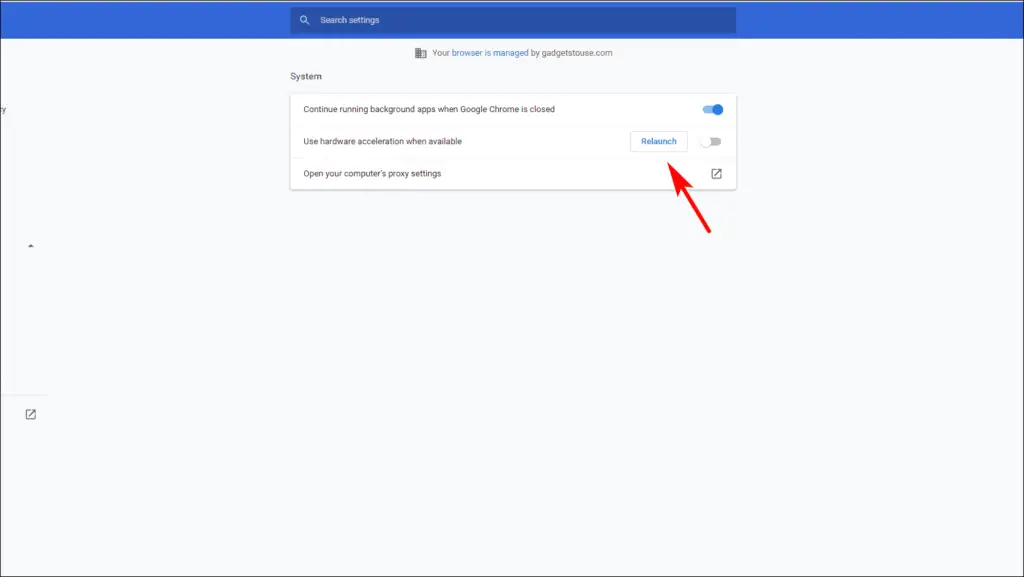
You should be able to play your videos now. We do not recommend switching to a high resolution if you have an old low-end computer.
Method 6- Remove Harmful Software and Programs
There might be a possibility of any suspicious or harmful software causing the issue. This could have been any file or media that you downloaded and now causing the issue. Thankfully, Chrome has a feature to detect this harmful software and remove them. And here is how you can access it:
Step 1: Click on the three-dot menu.
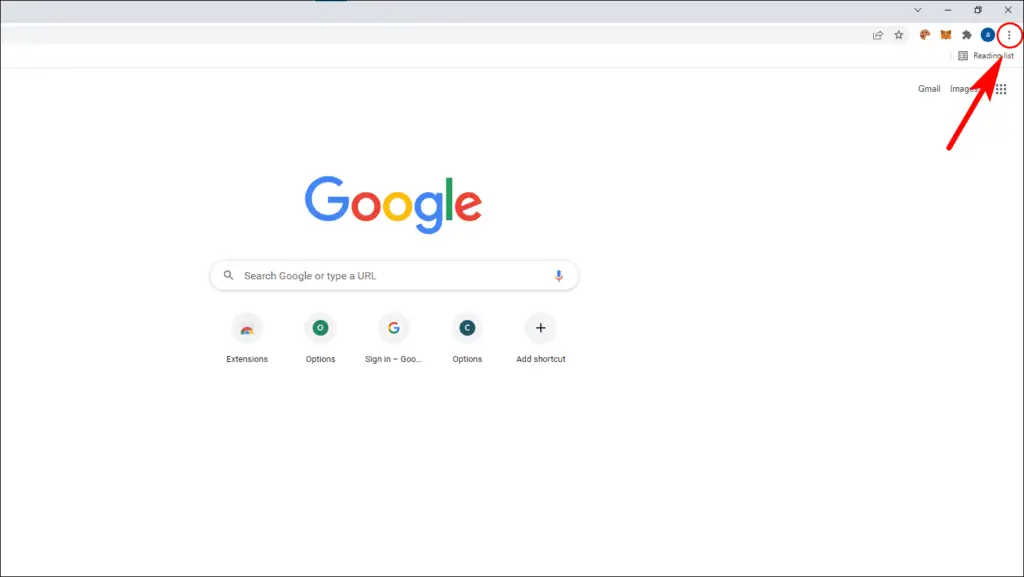
Step 2: Open Settings.
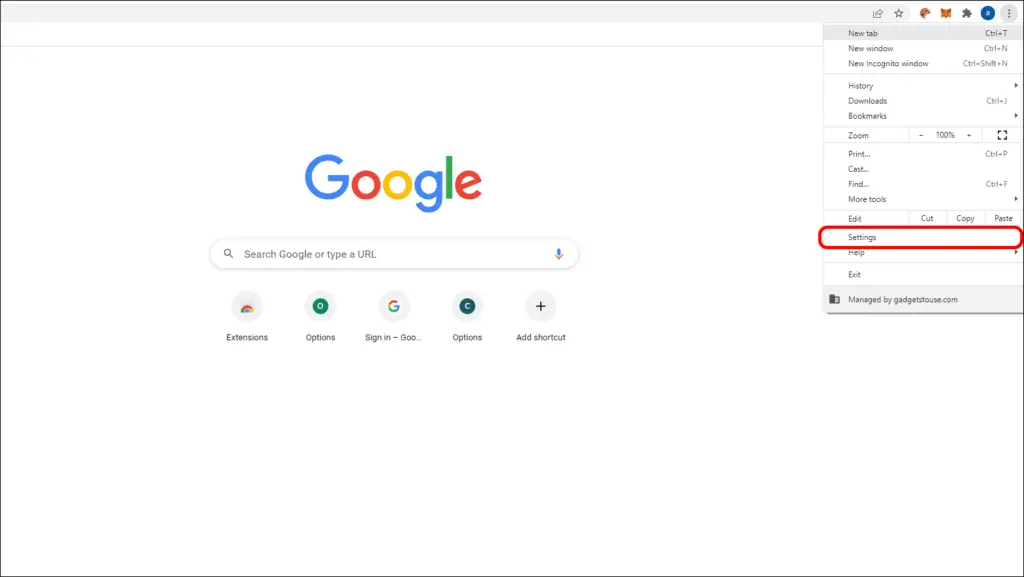
Step 3: Select the Advanced option from the sidebar.
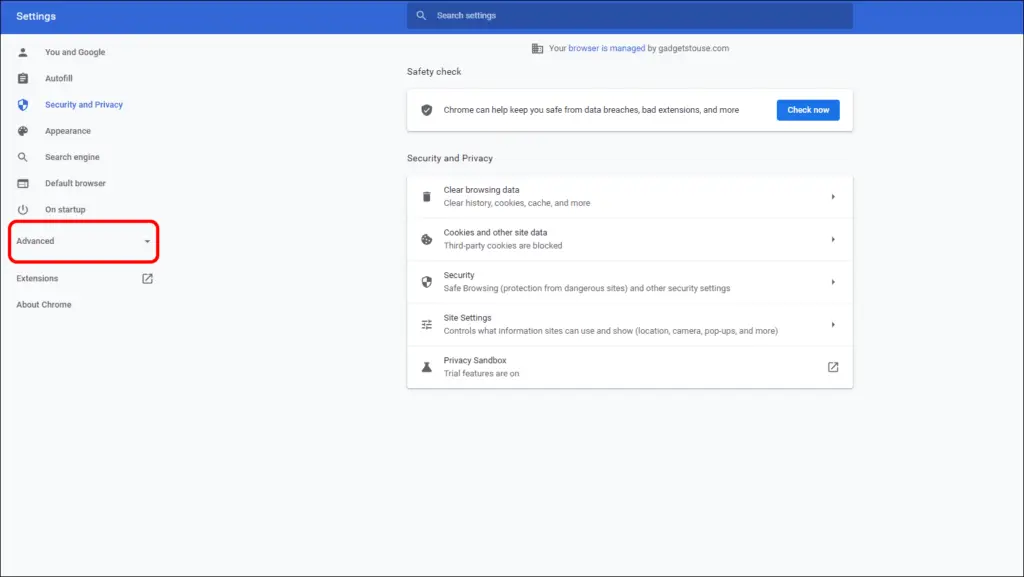
Step 4: Go to Reset and clean up.
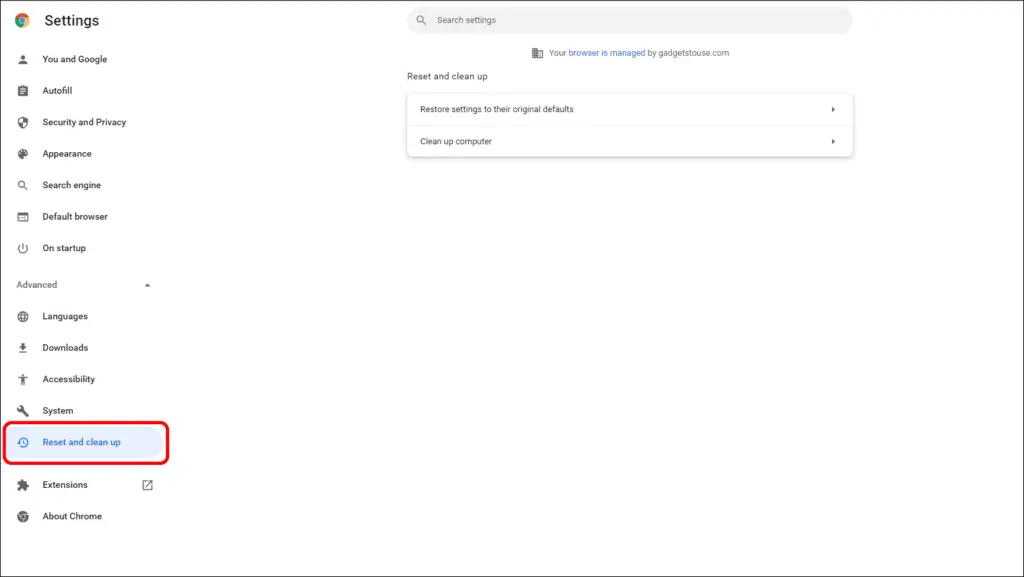
Step 5: Click on Clean up computer.
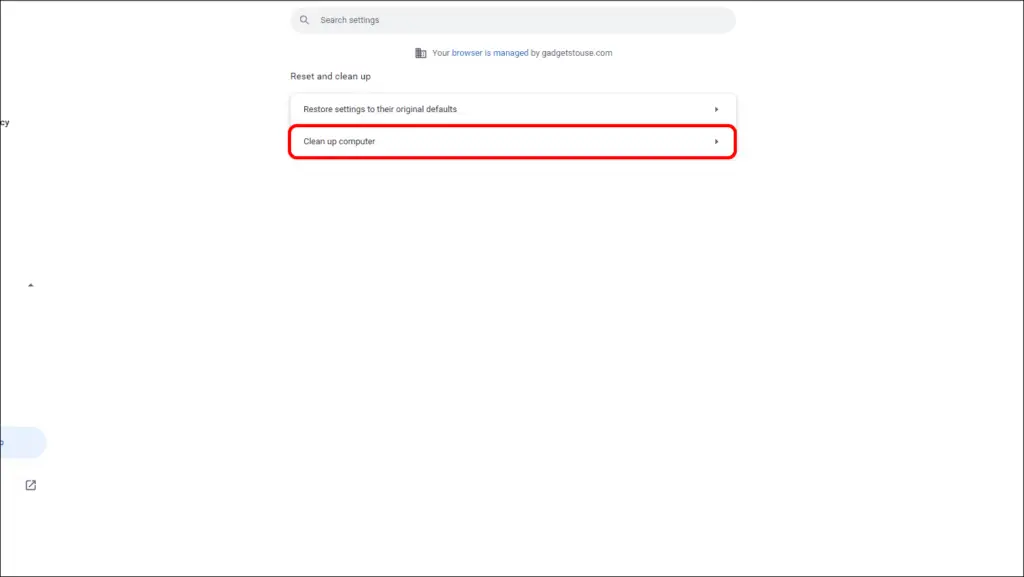
Step 6: Now click on Find, and Chrome will check for harmful software.
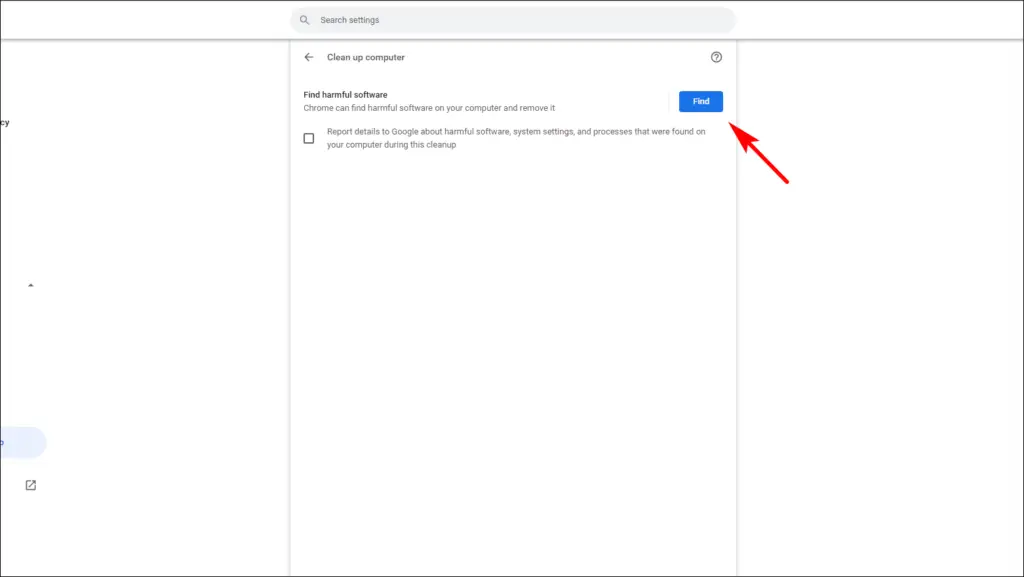
Step 7: If found, Chrome will direct you to remove the malicious program.
This should remove any harmful or malicious programs that were present in the browser.
Method 7- Update Chrome to Fix Videos Not Playing
Video playback problems can also be caused due to bugs and old unsupported software. Chrome often features bug fixes and resolves issues that might have persisted in its earliest versions. This is why updating your Browser is necessary.
If you are on an old version of Chrome then this is how you can update it:
Step 1: Click on the three-dot menu.

Step 2: Open Settings.
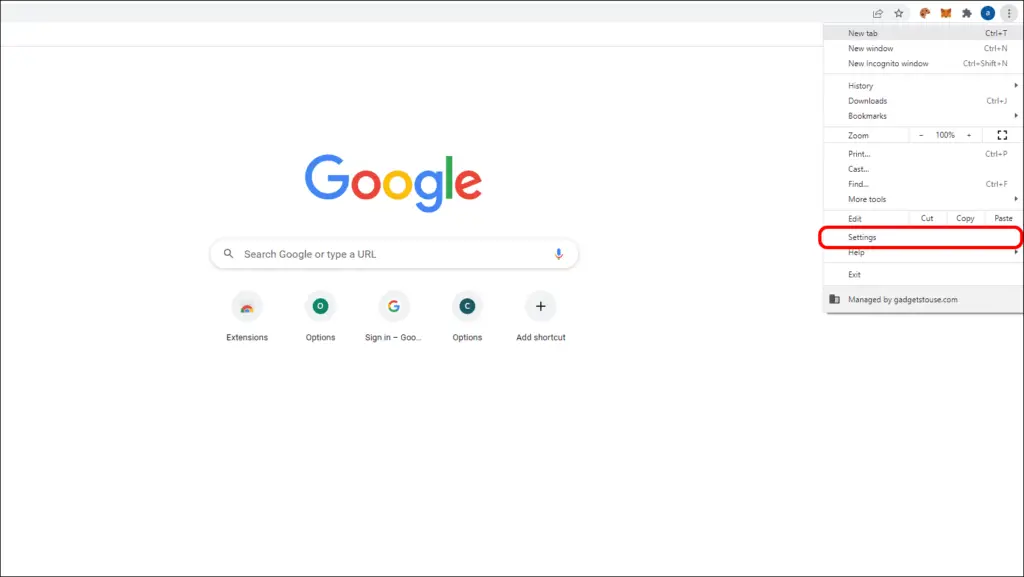
Step 3: Select About Chrome from the sidebar.
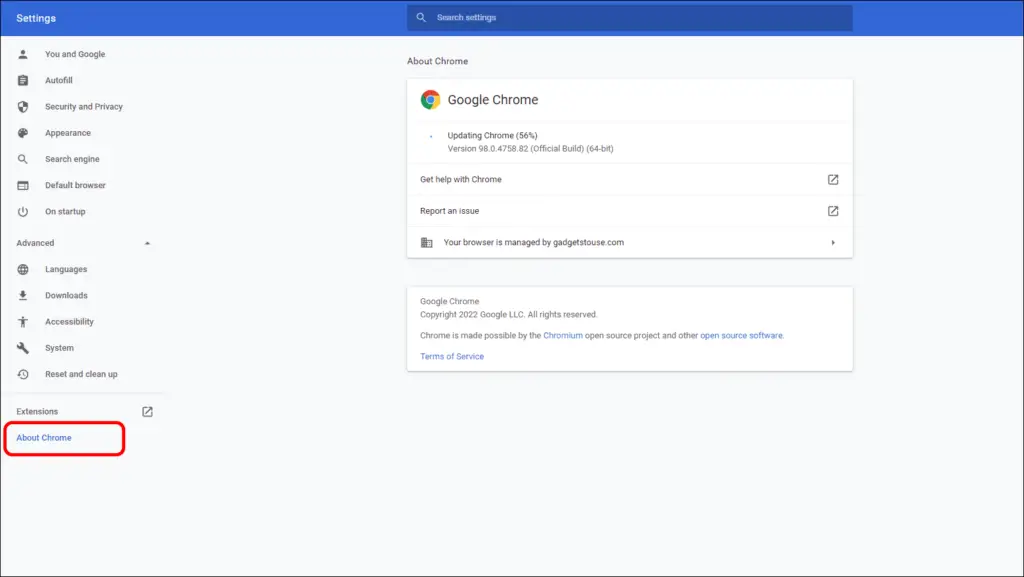
Step 4: Chrome should automatically start looking for the latest version and start downloading.
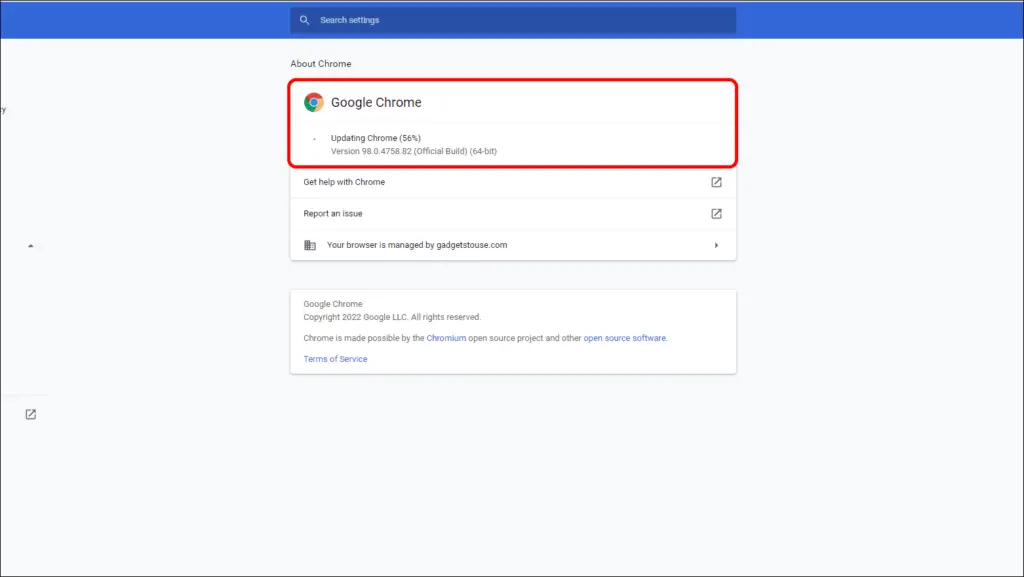
Step 5: After the download completes, Relaunch Chrome.
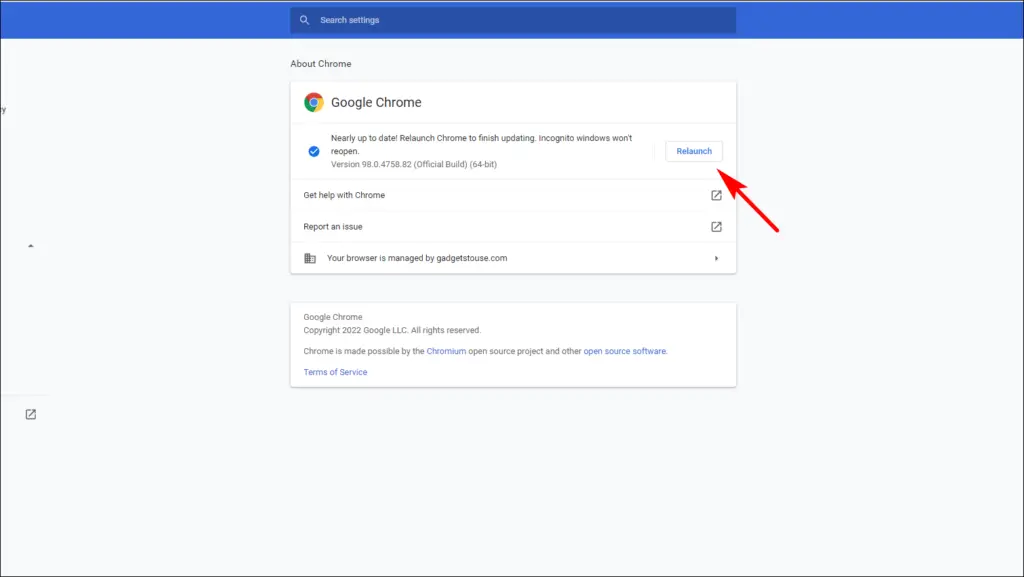
After updating, your browser should feel smoother to use and your videos should play properly now.
Method 8- Reset Chrome to Default Settings
It might be a possibility that an extension or any other plugin might have changed crucial settings which are not easily identifiable and are causing the video playback problems. In this scenario, it is best to Reset Chrome and store it back to the default settings.
Step 1: On Chrome, click on the three-dot menu in the top right corner.
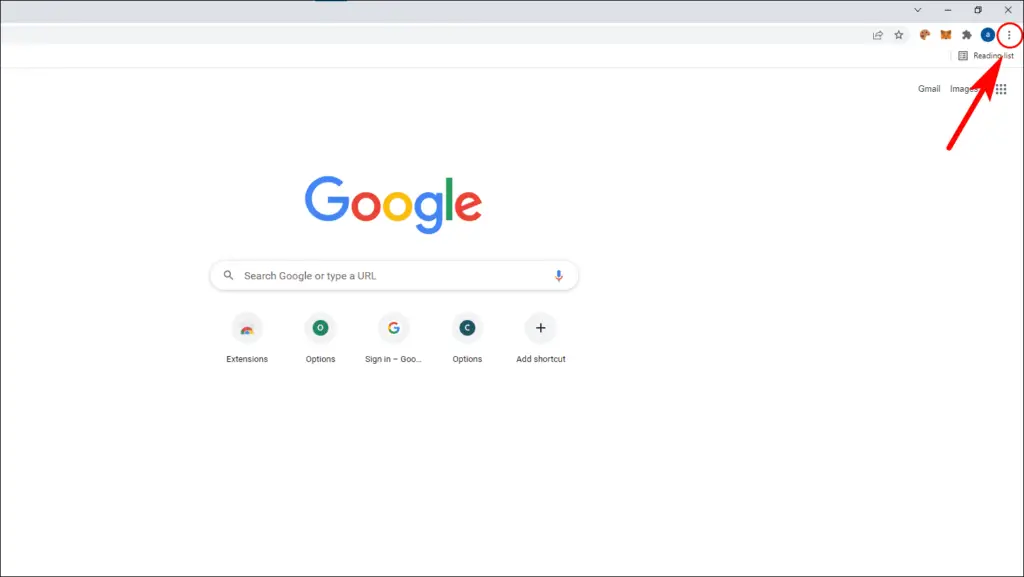
Step 2: Go to Settings.
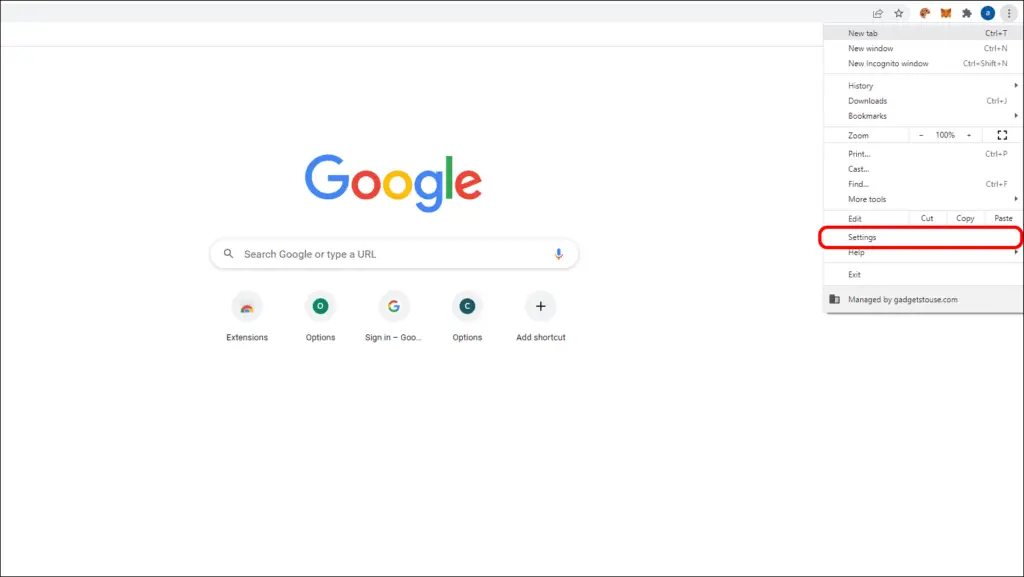
Step 3: Click on Advanced.
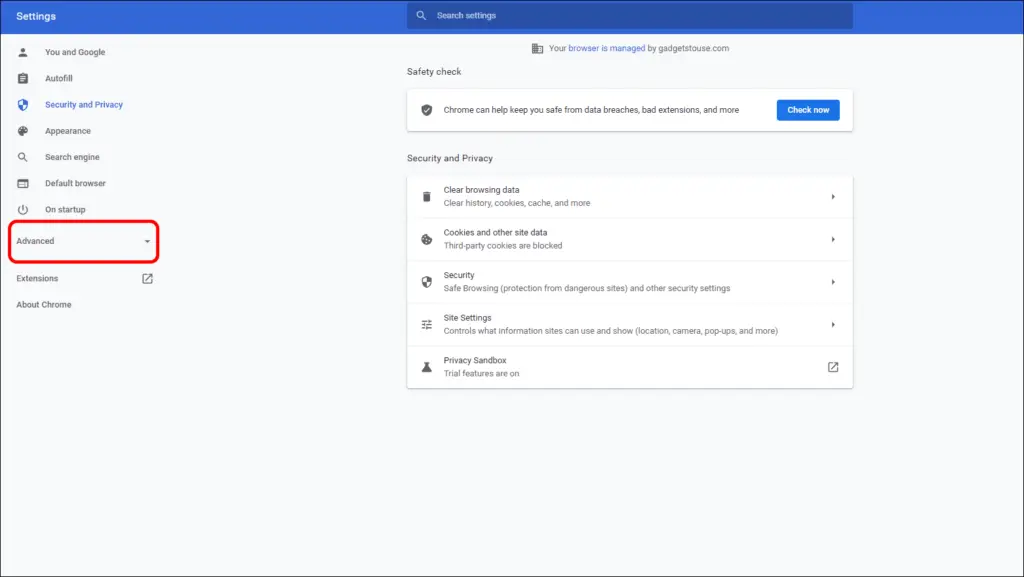
Step 4: Now select Reset and Clean Up.
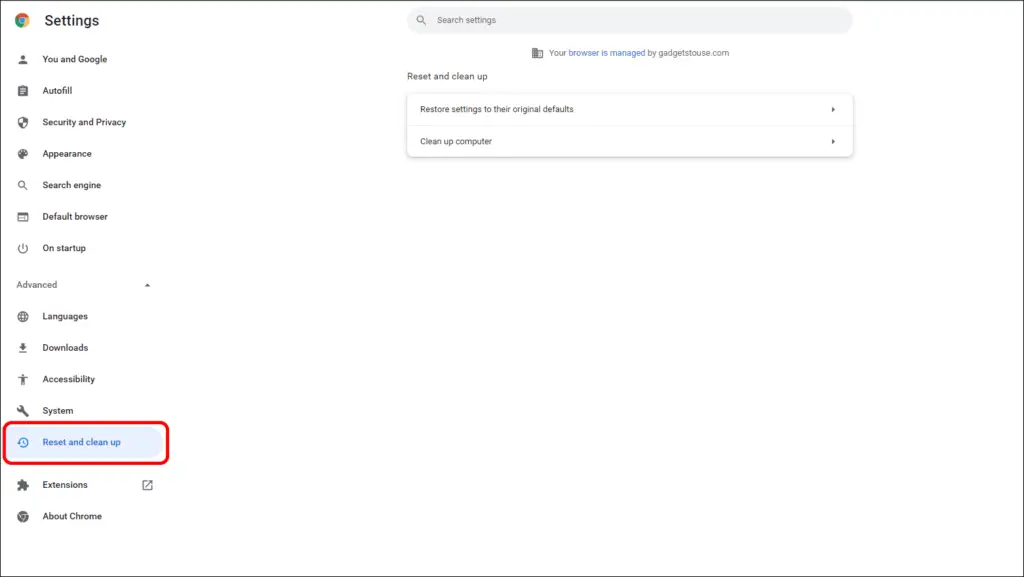
Step 5: Click on Reset settings to their original defaults.
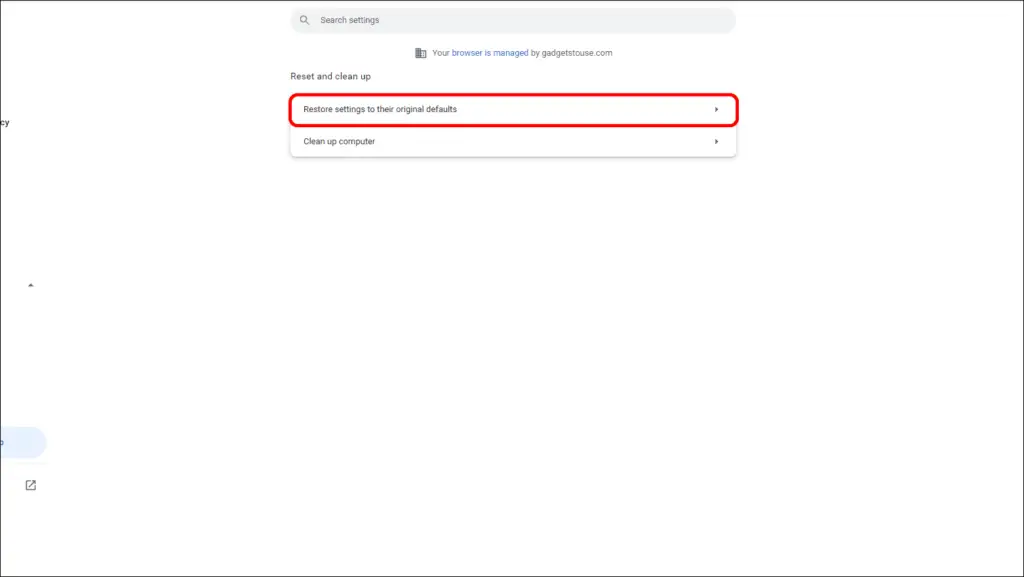
Step 6: Choose Reset Settings.

This will reset your browser to its default settings, remove any installed extensions, and delete saved account information. So, make sure all your data is synced to your account. Alternatively, you can uninstall Chrome and reinstall the latest version from the official website.
Bonus- Download Video to Play Offline
If you have a slow internet problem and cannot wait for the video to load, you might want to download it and watch it offline instead. This will save you from any buffering issues and you can enjoy the video on your preferred media player.
There are not a lot of decent video downloaders on Chrome that also allow you to download YouTube videos since they updated their policy so the options were slim. But we have found a decent one for you and here is how you download videos with it:
Step 1: Go to https://catchvideo.net.
Step 2: Copy and paste the link to the video in the box and click on Catch.
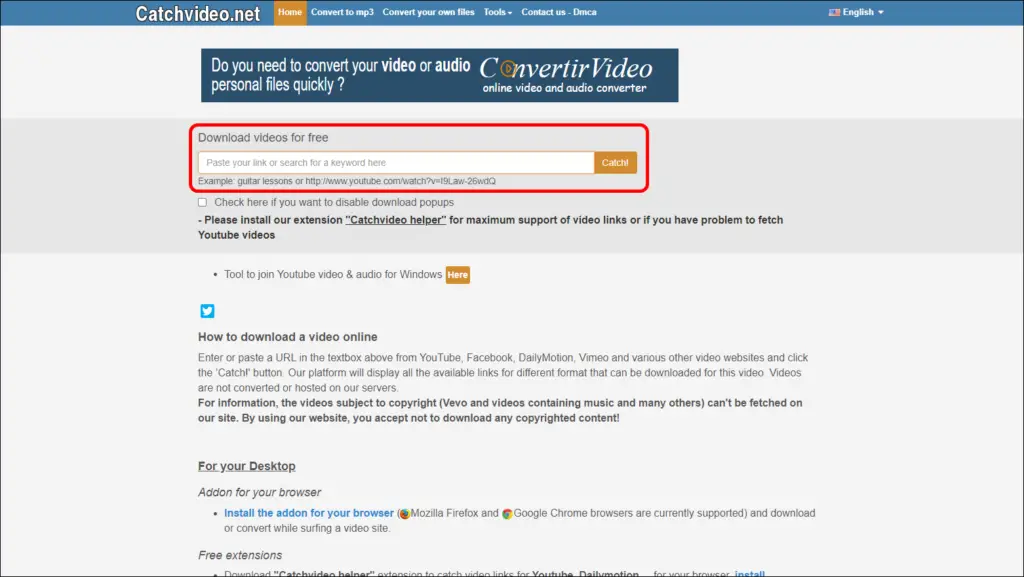
Note: You might get redirected to a new tab with a warning that says, “This site may attempt to track you across other sites“. Simply go back to the previous tab.
Step 3: Scroll down and you should see download options with different resolutions and sizes.
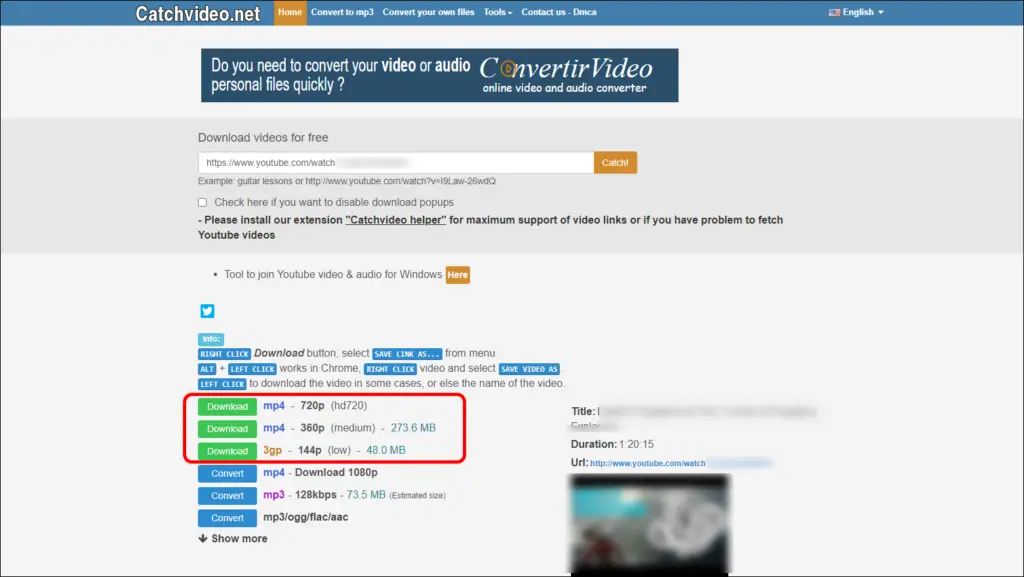
Step 4: Hold the Alt+Left mouse button on the Download button to download the video.
The video should now start downloading now. Alternatively, drag the Download option to the new tab and press Ctrl+S to download the video.
(Resolved) Videos Not Playing in Chrome
The Chrome web browser has its shortfalls but is quick on fixing them. Videos not playing issue can be caused due to several factors, and I hope the methods listed here were able to help you resolve them in Chrome. However, if you still have any doubts or queries, feel free to reach out via comments. Stay tuned for more tips, tricks, and how-tos on browsers you use.