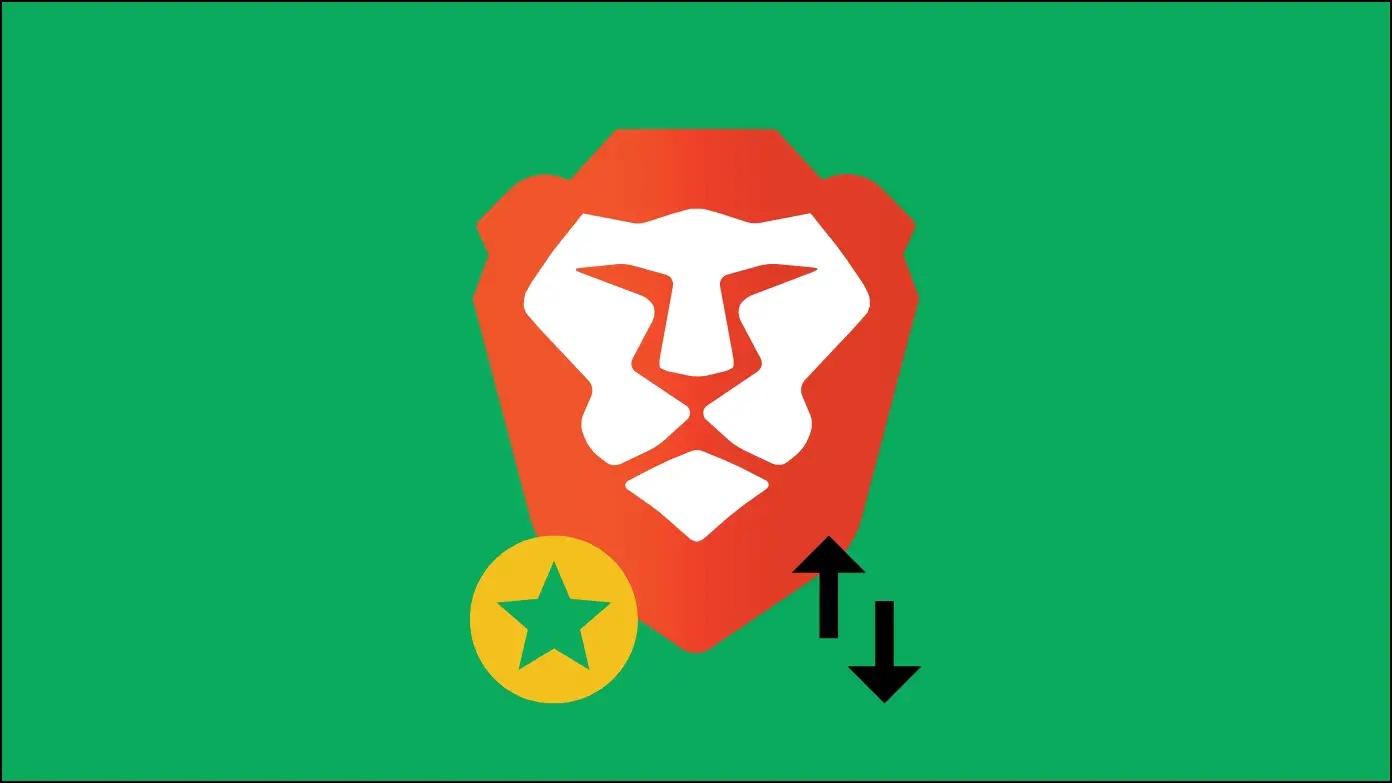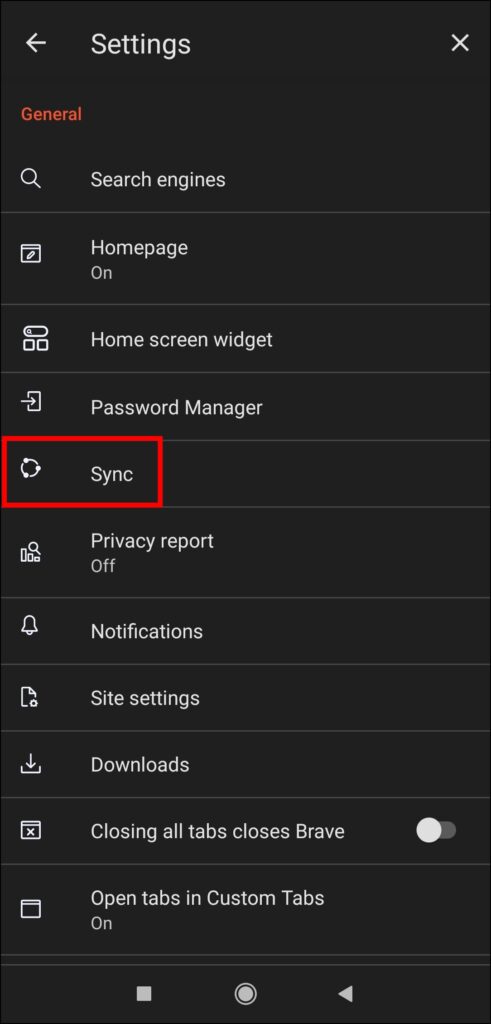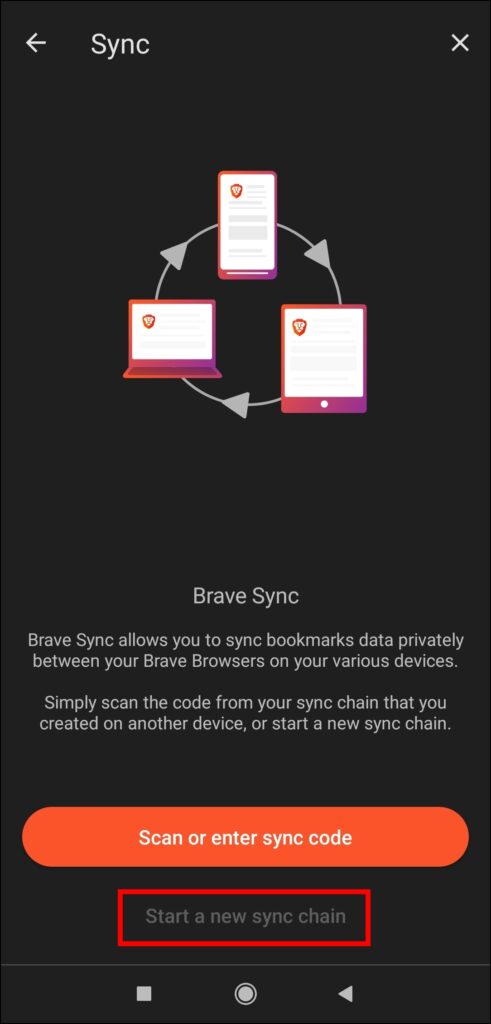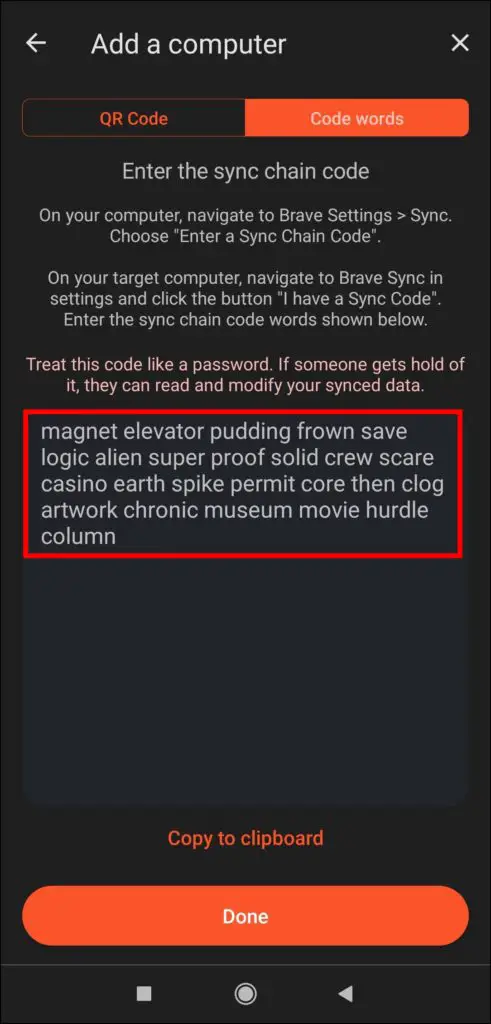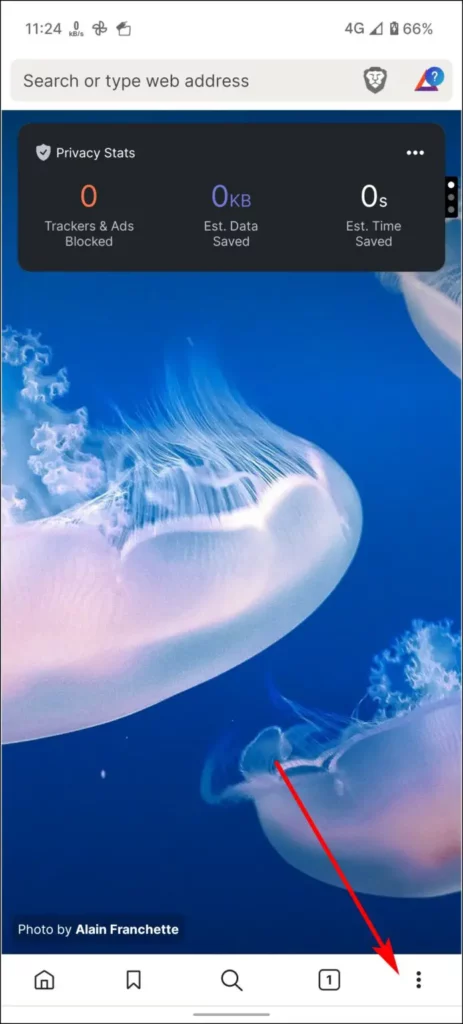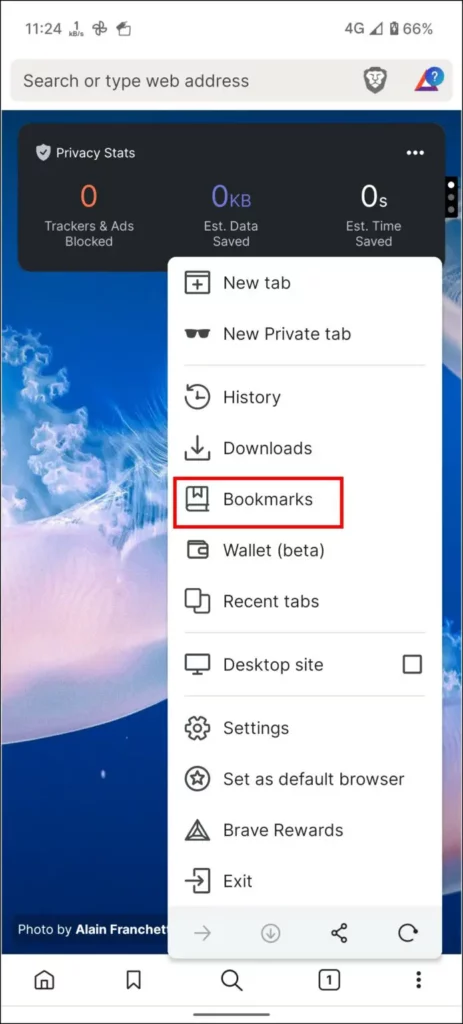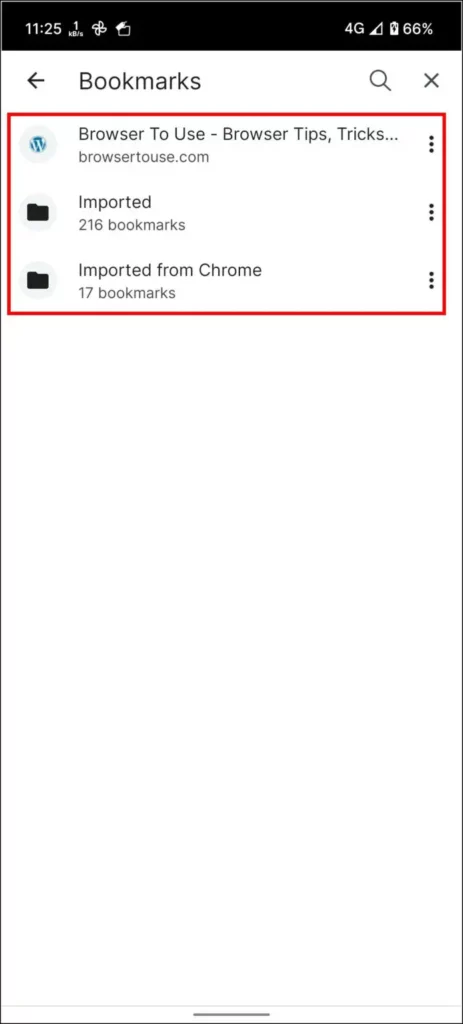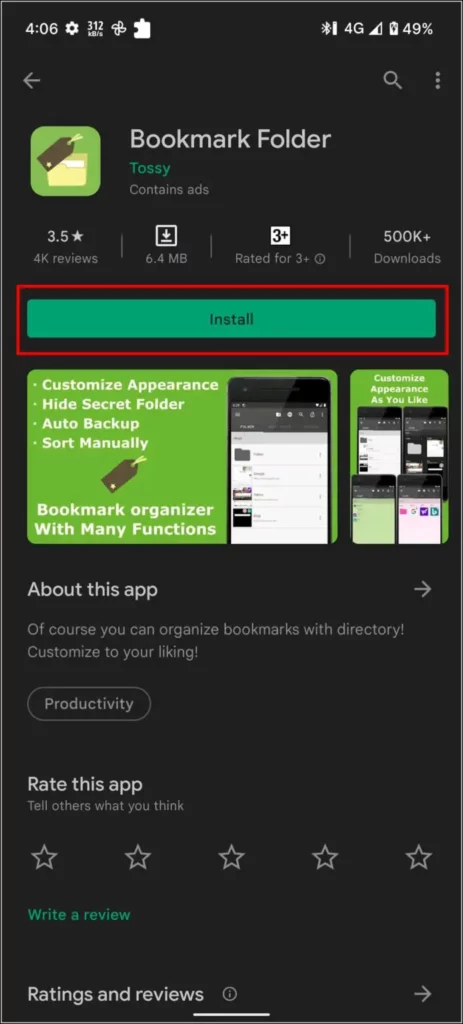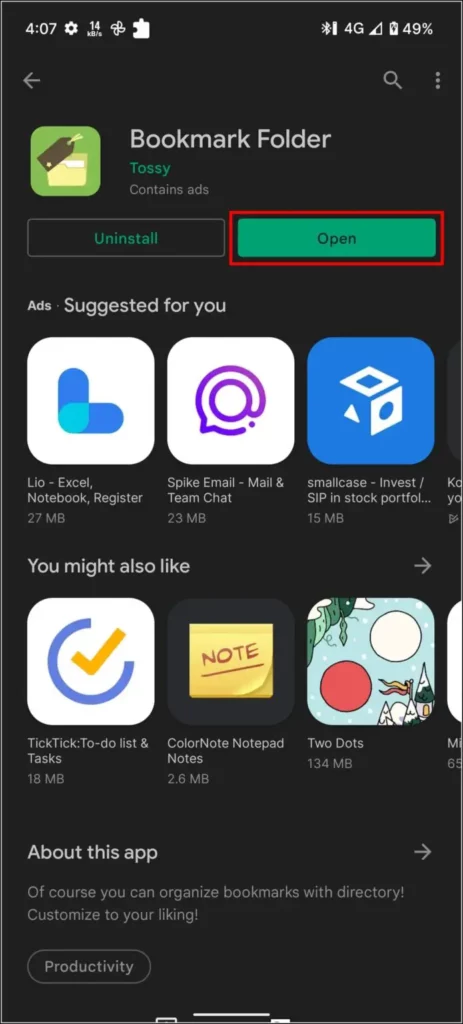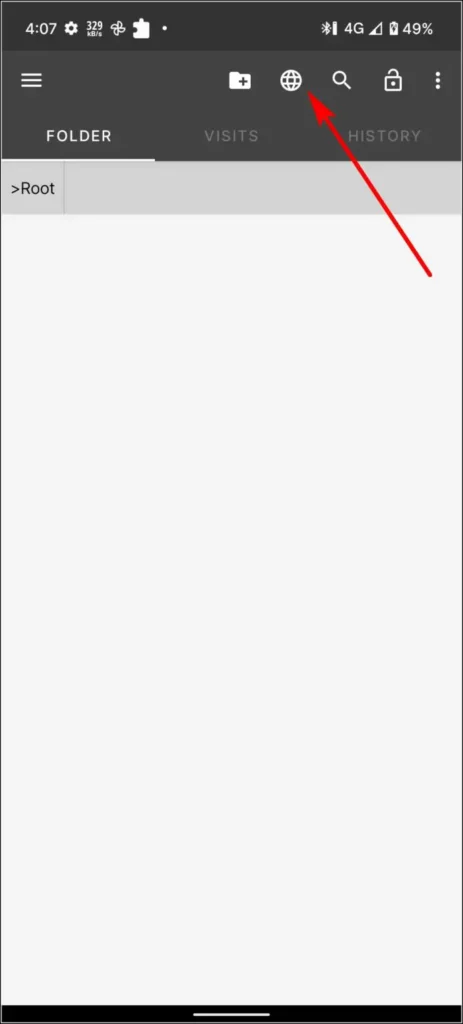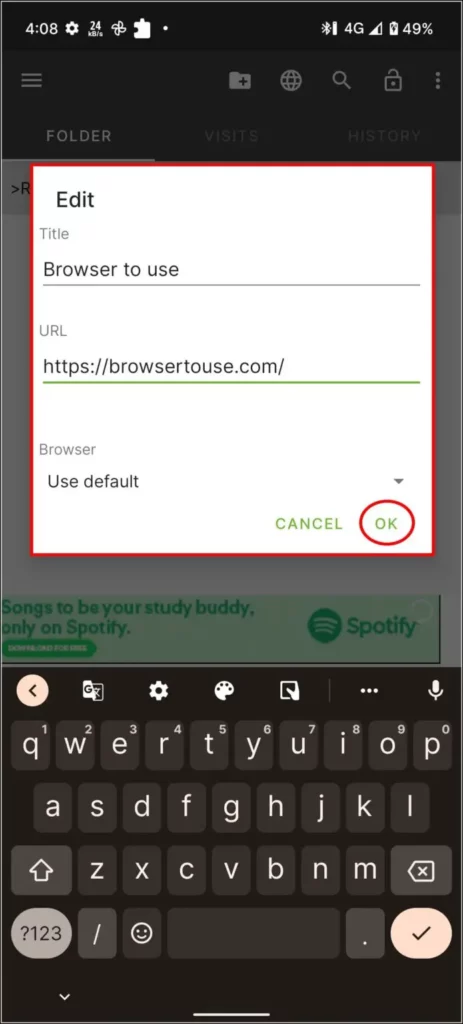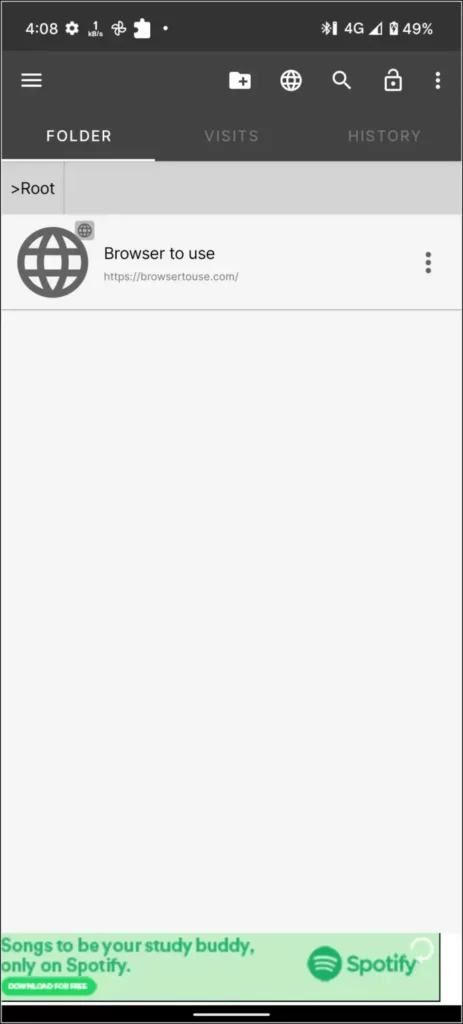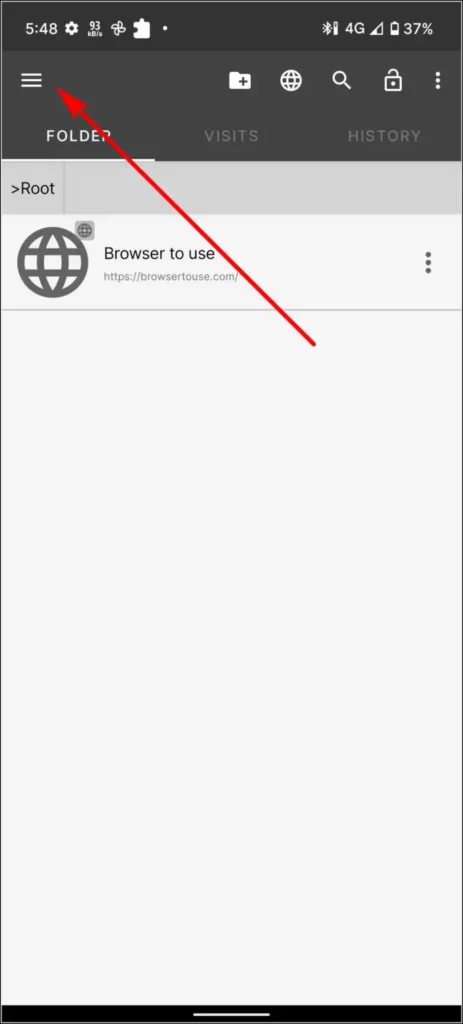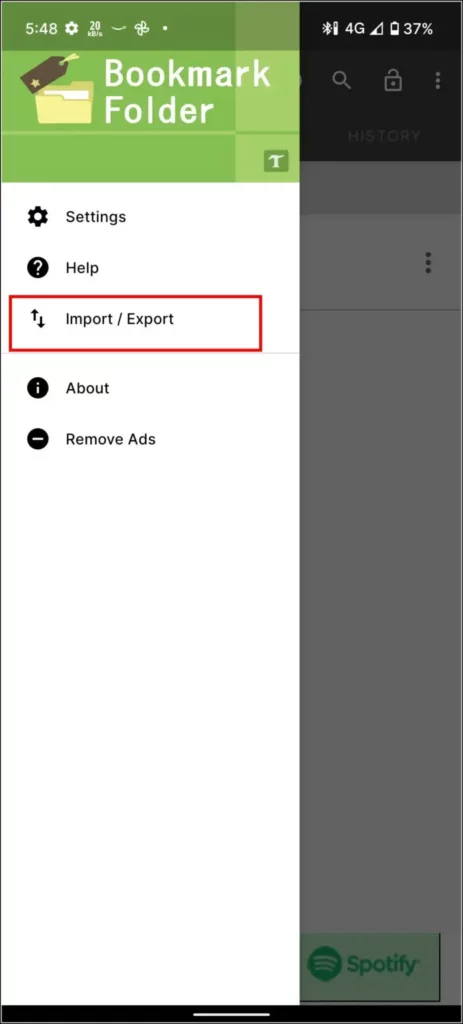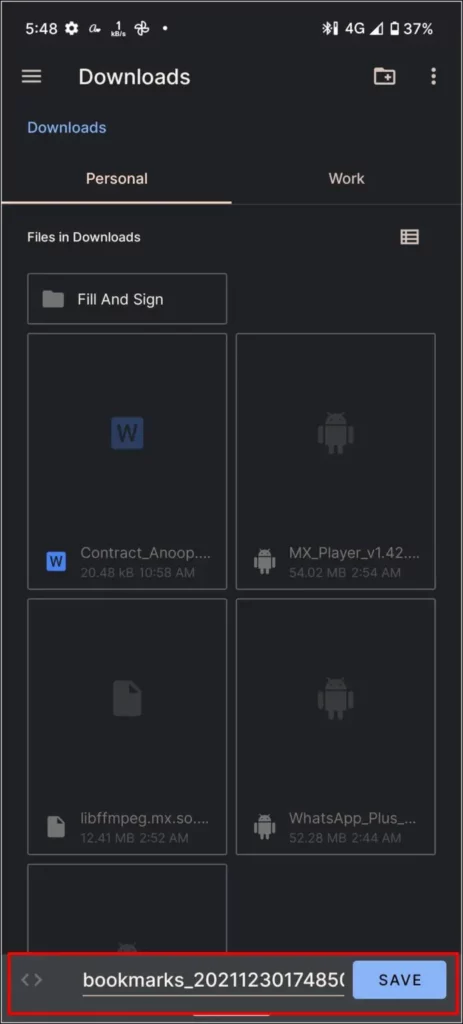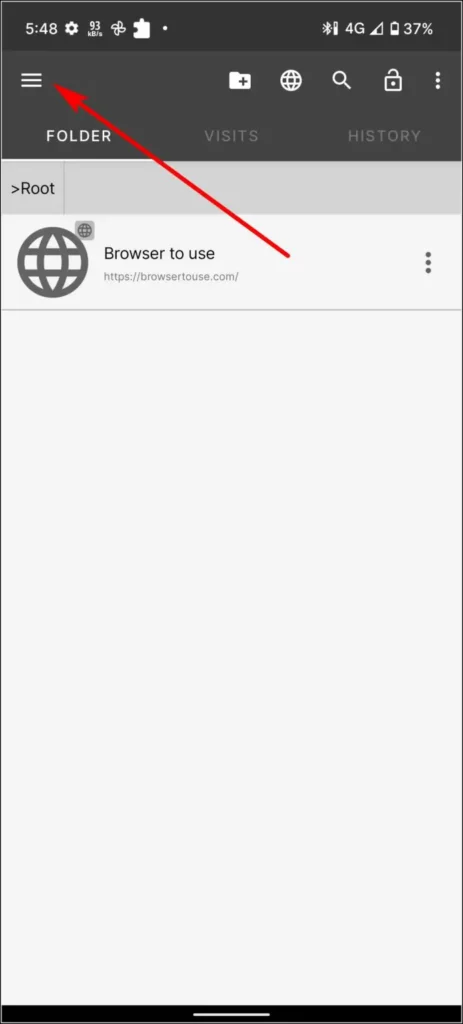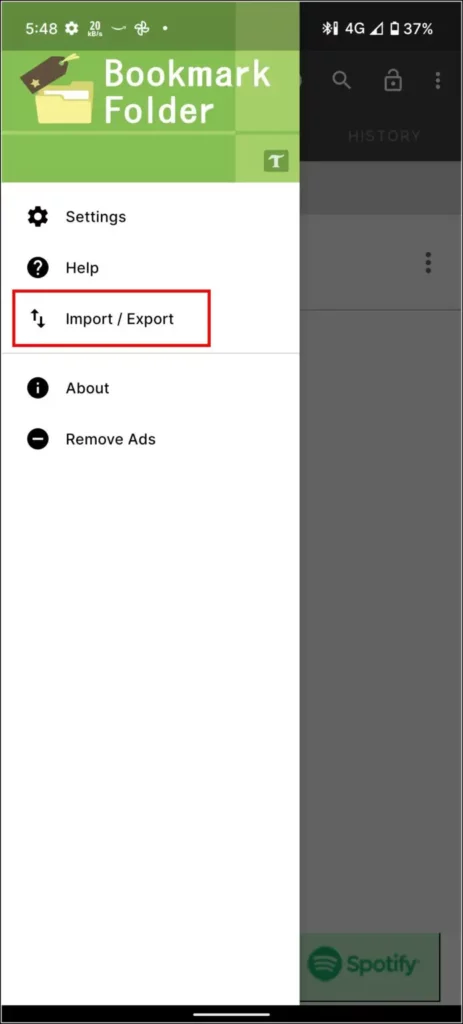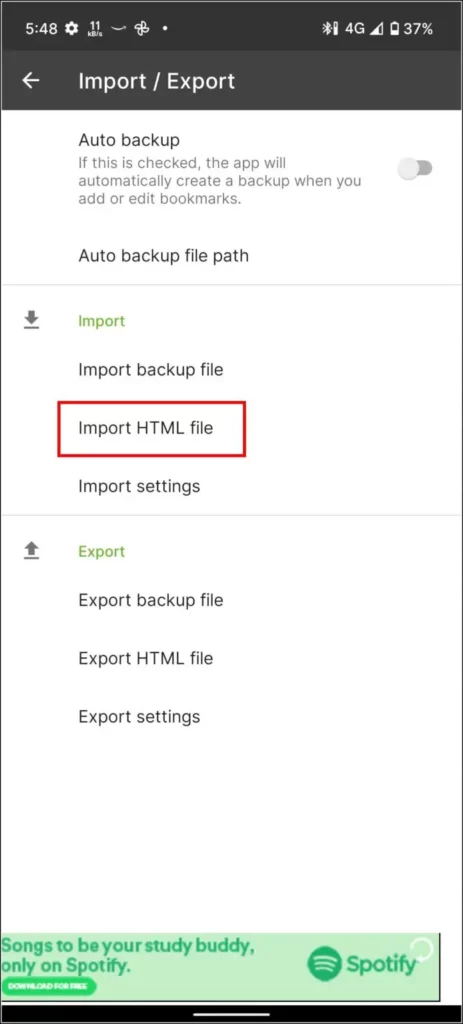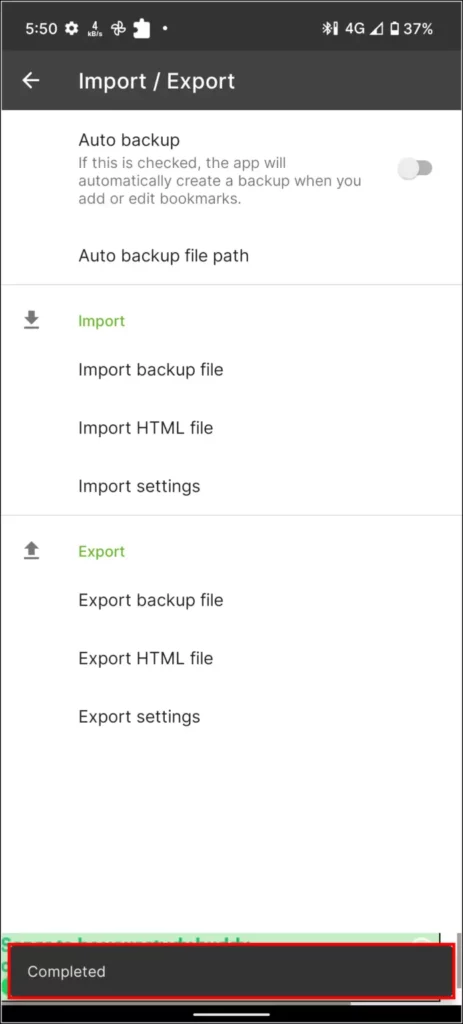Recently, many users have begun switching to the Brave browser due to its ad-free and privacy-focused approach. However, while switching, you may want to transfer all your browsing data, including bookmarks. Well, whether you’re switching to Brave from Chrome, Edge, or Firefox or want to switch to another browser from Brave after using it for some time, you can easily transfer all your saved bookmarks. Today, you will learn how to import and export bookmarks in the Brave browser on your phone and PC.
Import or Export Bookmarks in Brave Browser (Windows, Mac)
Below, we have mentioned the steps that you can follow to transfer bookmarks to and from the Brave browser on your PC.
1. Import Bookmarks to Brave Using an HTML File
Step 1: Open the Brave browser on your system and click the three-line menu at the top-right corner.
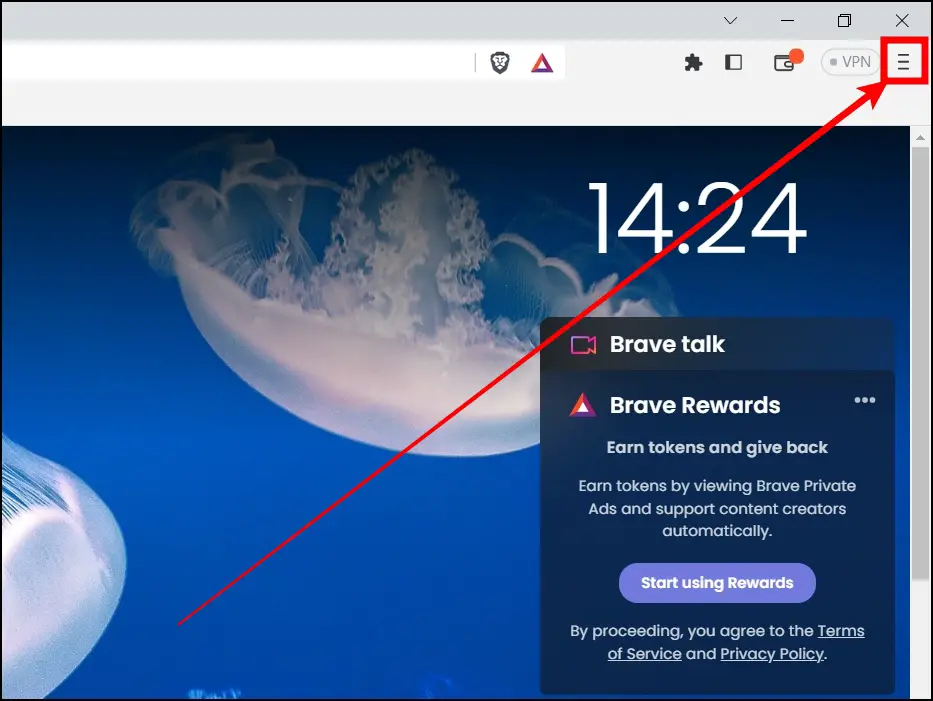
Step 2: Click on Bookmarks from the menu that appears, then Bookmark Manager. You can also use the shortcut Ctrl+Shift+O to open the Bookmark Manager.
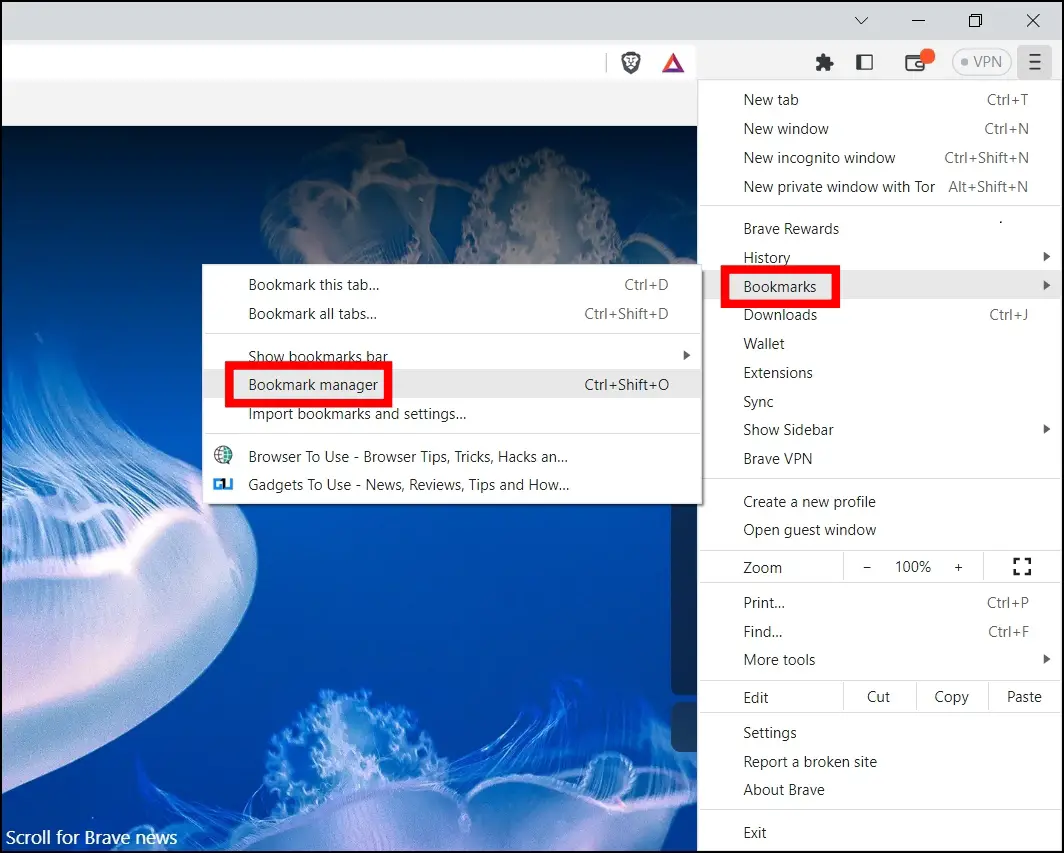
Step 3: On the Bookmark Manager page, click the three-dot icon in the top right corner.
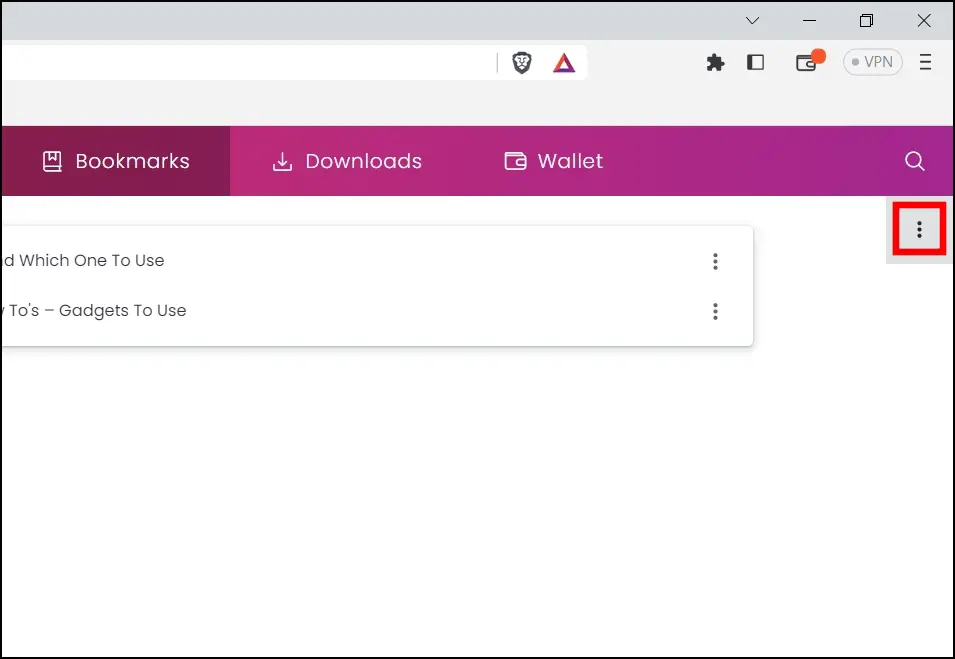
Step 4: Click on Import Bookmarks from the menu that appears.
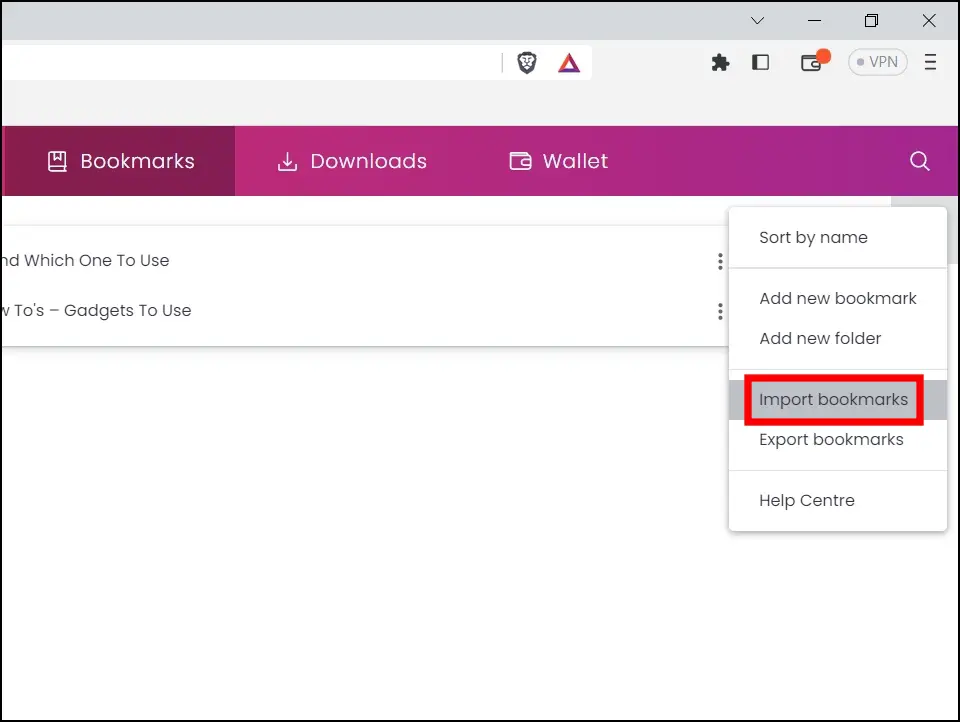
Step 5: A new window will open. Here, select the bookmark file and click on Open.

Step 6: Once done, a new Imported folder will appear where you will see all of the imported bookmarks from Chrome, Edge, or other popular browsers.
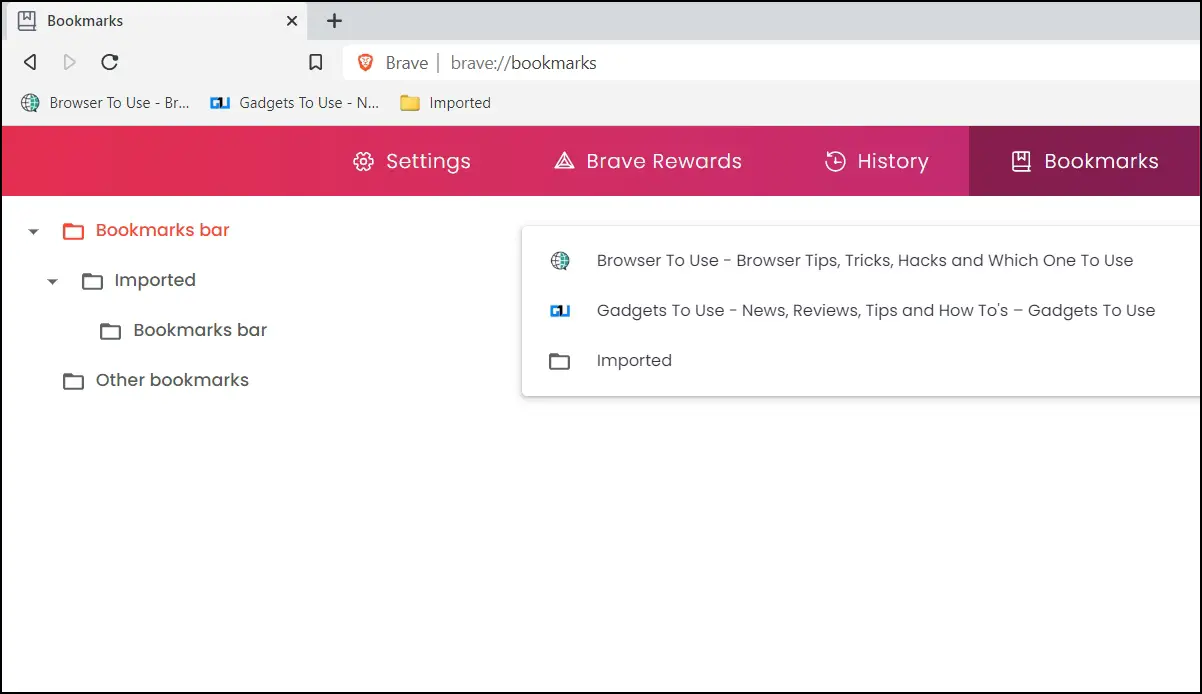
2. Export Bookmarks to HTML from Brave Browser
Step 1: Open the Bookmark Manager. To do so, tap on the three-line icon at the top, select Bookmarks, and tap on Bookmark Manager, or press Ctrl+Shift+O to open the same page.
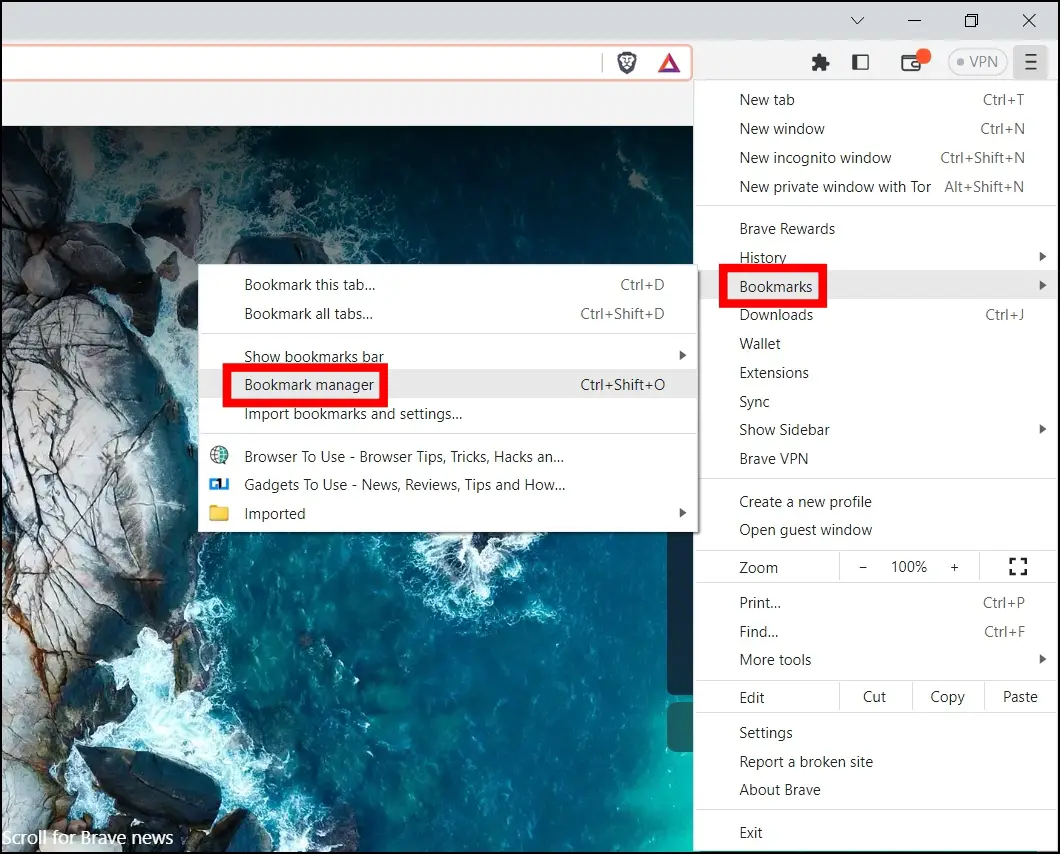
Step 2: On the Bookmark Manager page, click the three-dot icon at the top right corner.
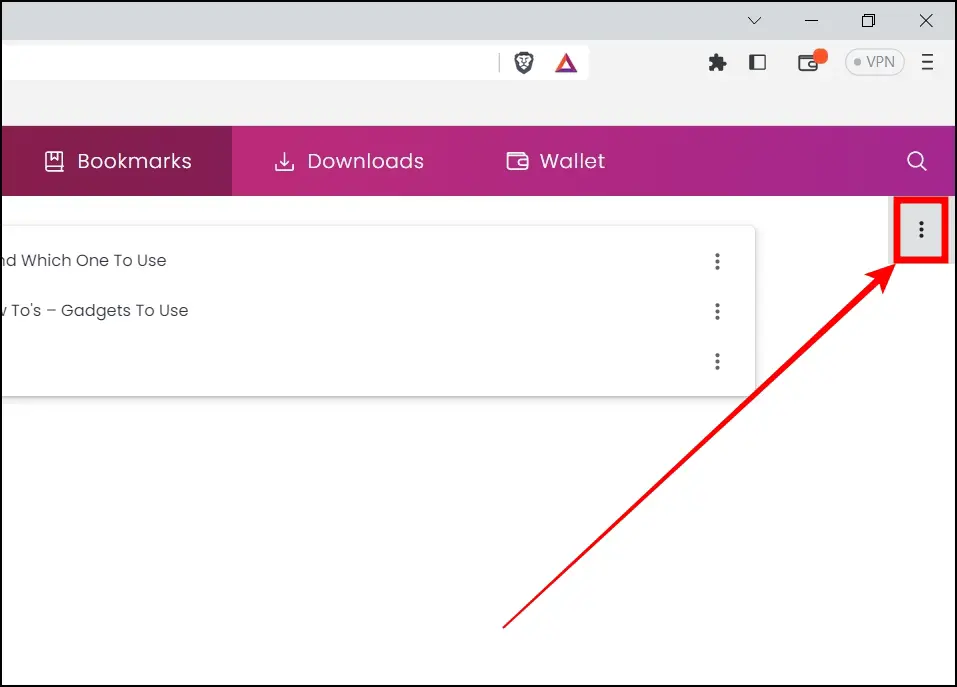
Step 3: Next, click on Export bookmarks.
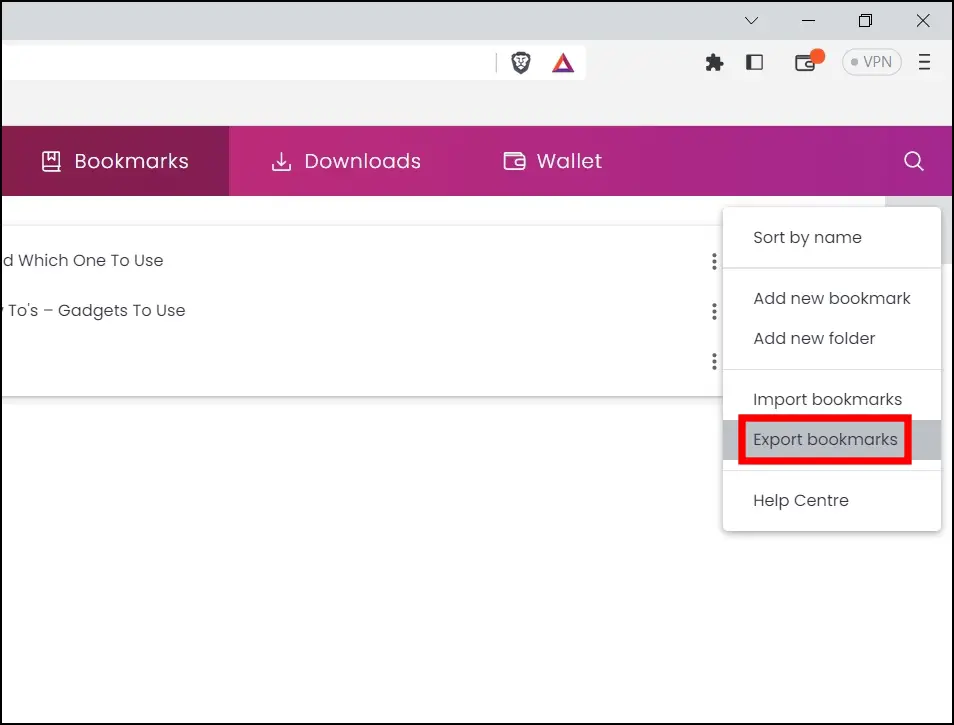
Step 4: Once the new window opens, rename the file and select a location to save it.
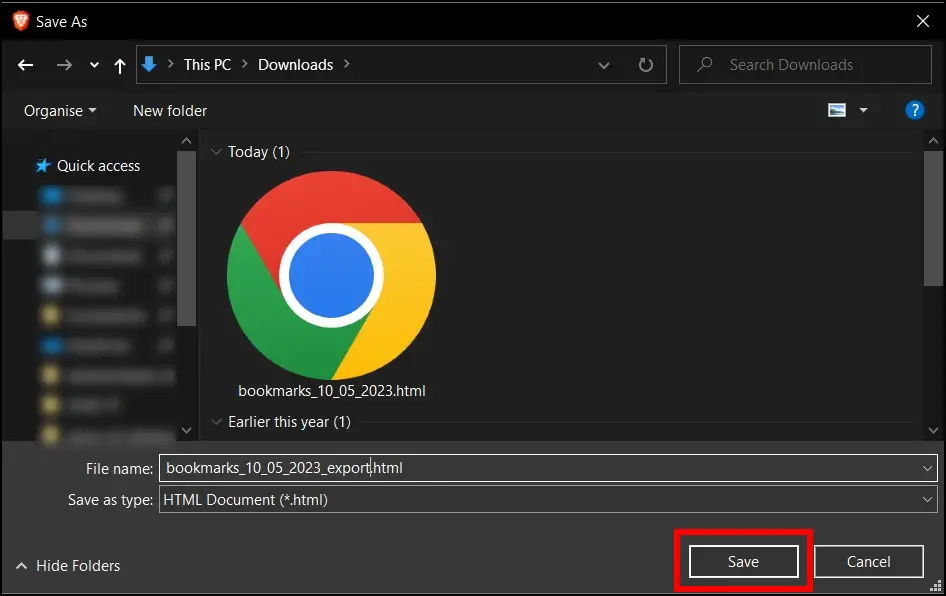
Step 5: Finally, click Save to save the bookmark HTML file.
3. Import Bookmarks from Chrome or Other Browsers
Step 1: Open the Brave browser and click on the menu bar at the top-right corner.
Step 2: Tap on Bookmarks from the menu that appears and tap Import Bookmarks and Settings.
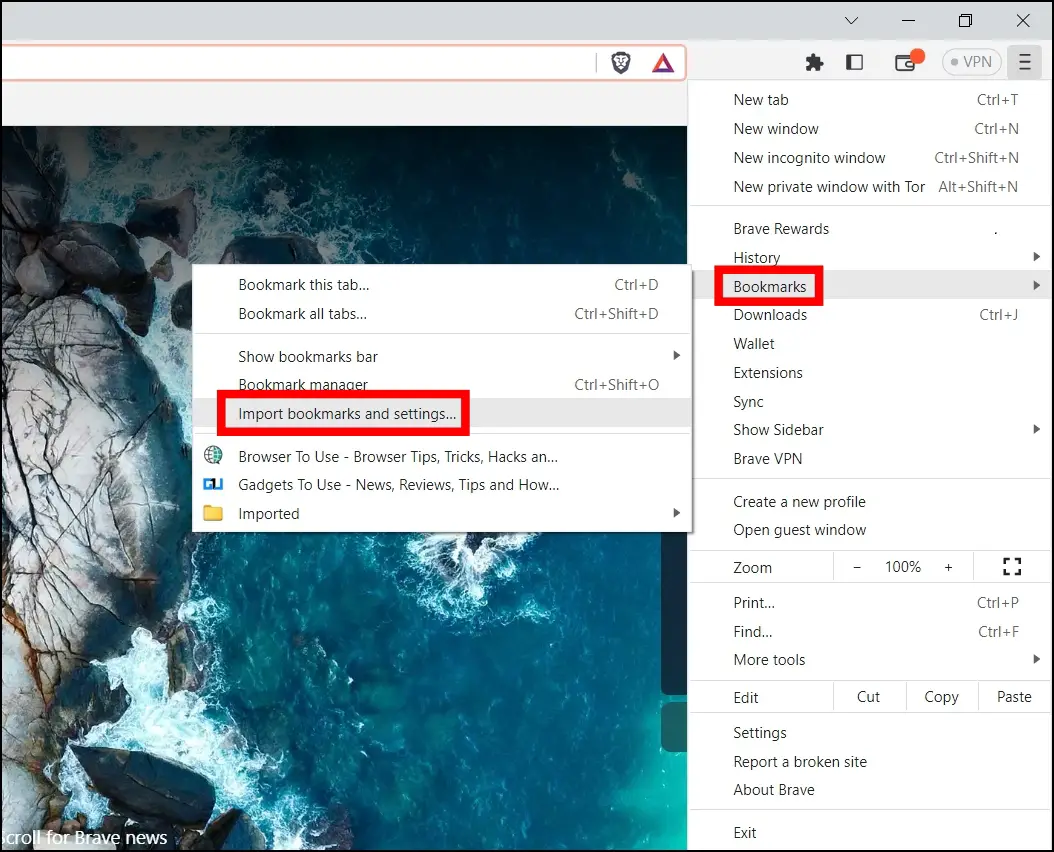
Step 3: A new window will open to allow you to select which browser data you want to import or choose an HTML file to import.
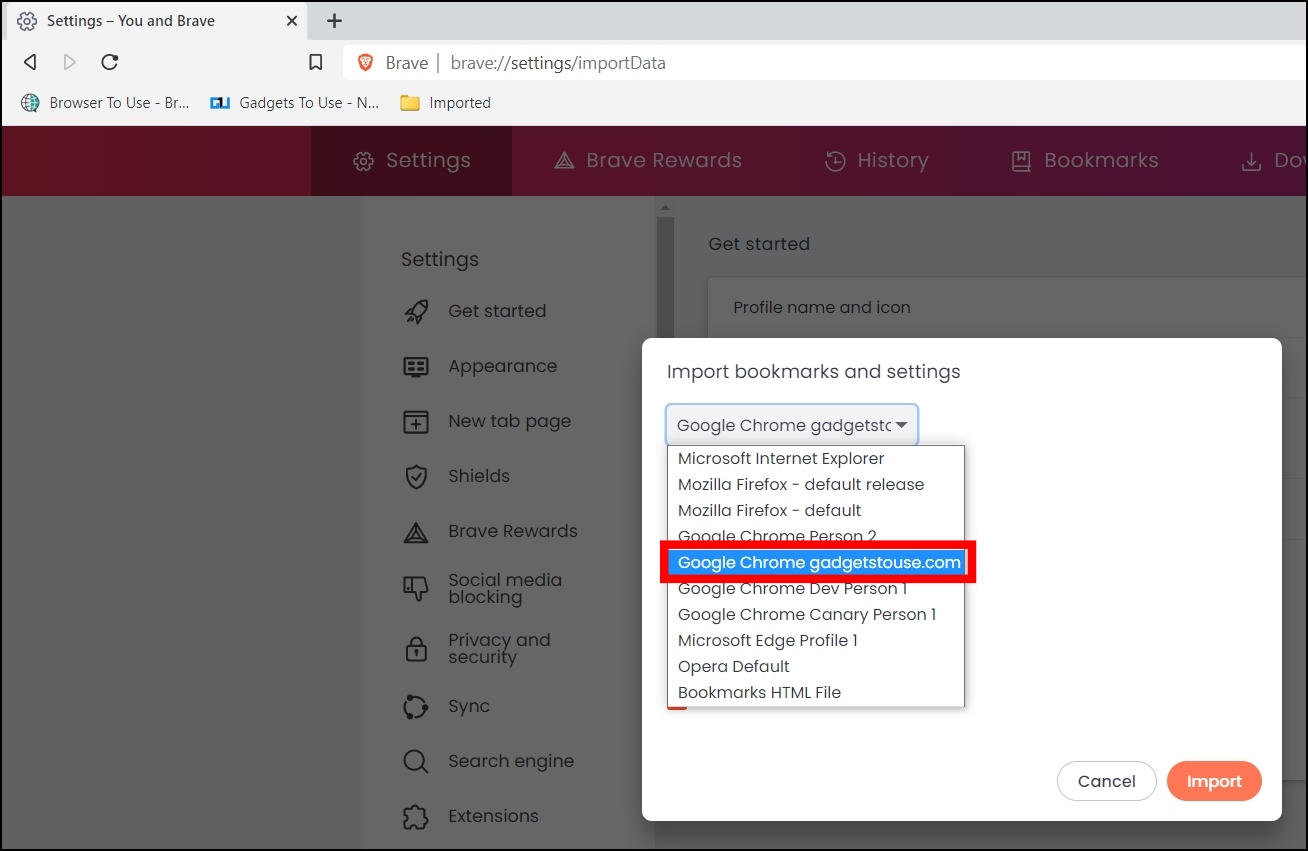
Step 4: After selecting the browser, select the data you want to import.
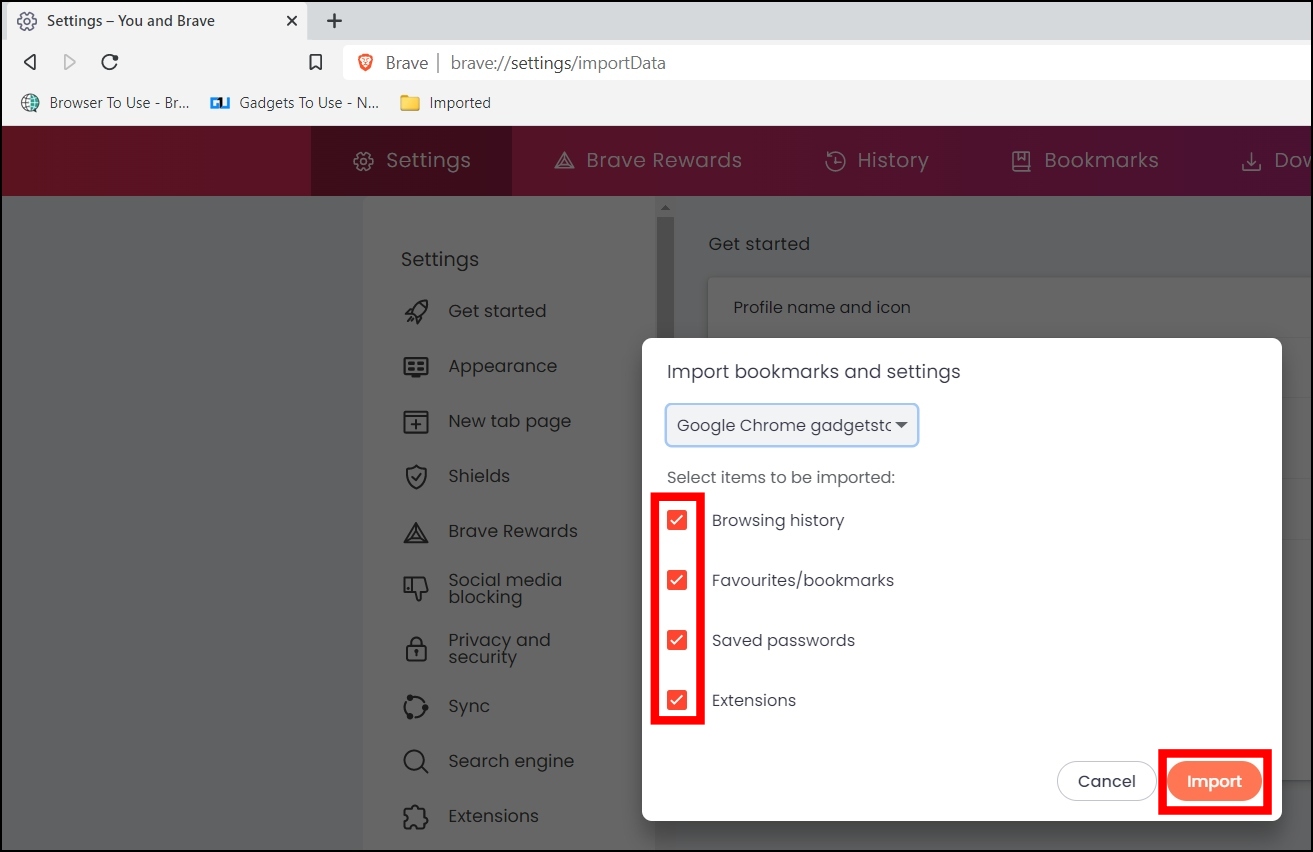
Step 5: Next, click on the Import button.
Step 6: After importing the bookmarks, a confirmation window will appear; tap Done.
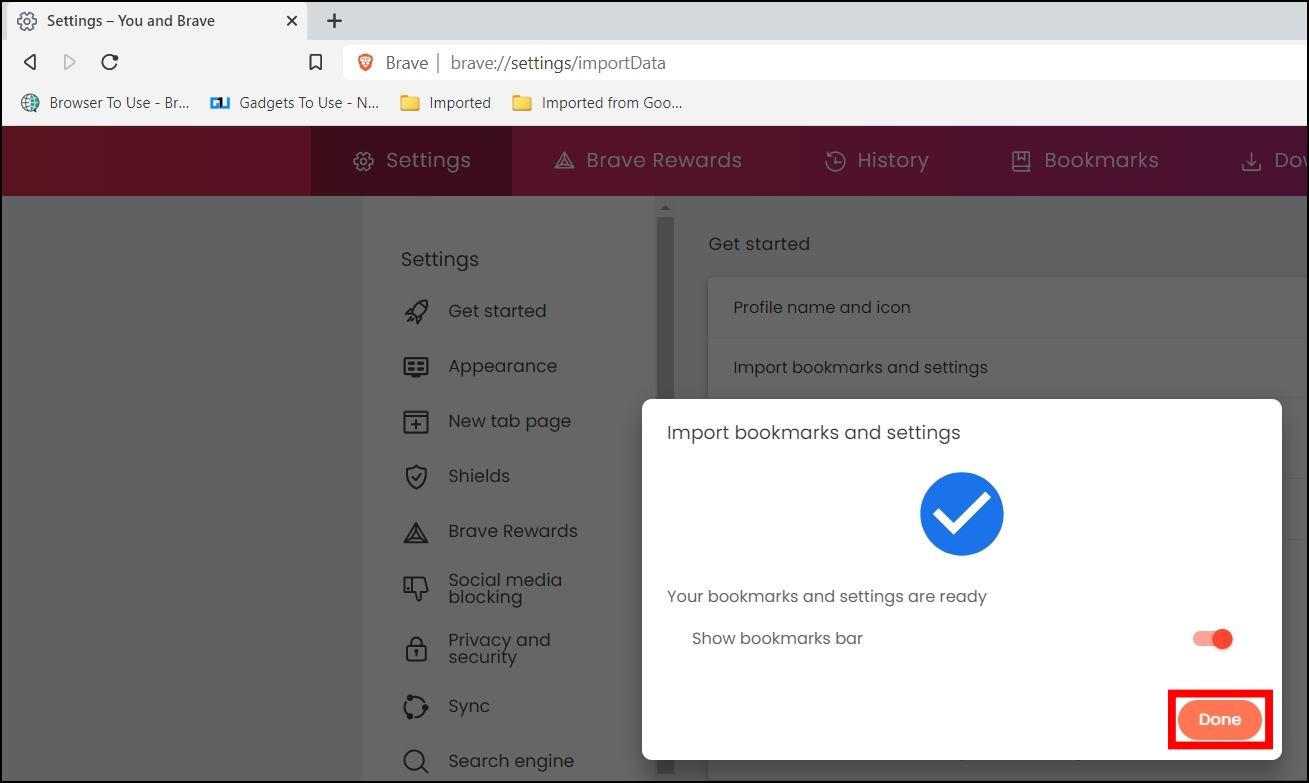
Import or Export Bookmarks in Brave Mobile (Android, iOS)
Like every other mobile browser, Brave does not have a dedicated option to import or export data on Android. You need to use the sync feature to import and export bookmarks in the Brave browser for Android.
To activate the sync feature in the Brave browser, follow the steps mentioned below:
Step 1: Open the Brave app on your Android phone and click the three-dot icon in the bottom-right corner.
Step 2: Click on Settings from the menu that appears, then tap on Sync under the General section.
Step 3: Now, you will see two options: Scan or enter the sync code and Start a new sync chain. If you have the Brave browser on your PC, select Start a new sync chain.
Step 4: On the next page, click Add computer to add the new computer to the sync chain.
Step 5: You will be given the sync code to enter into the PC to sync it with your mobile. It is advised not to share your sync code with anyone else.
Step 6: Now, open the Brave browser on your PC and click the menu bar on the top right.
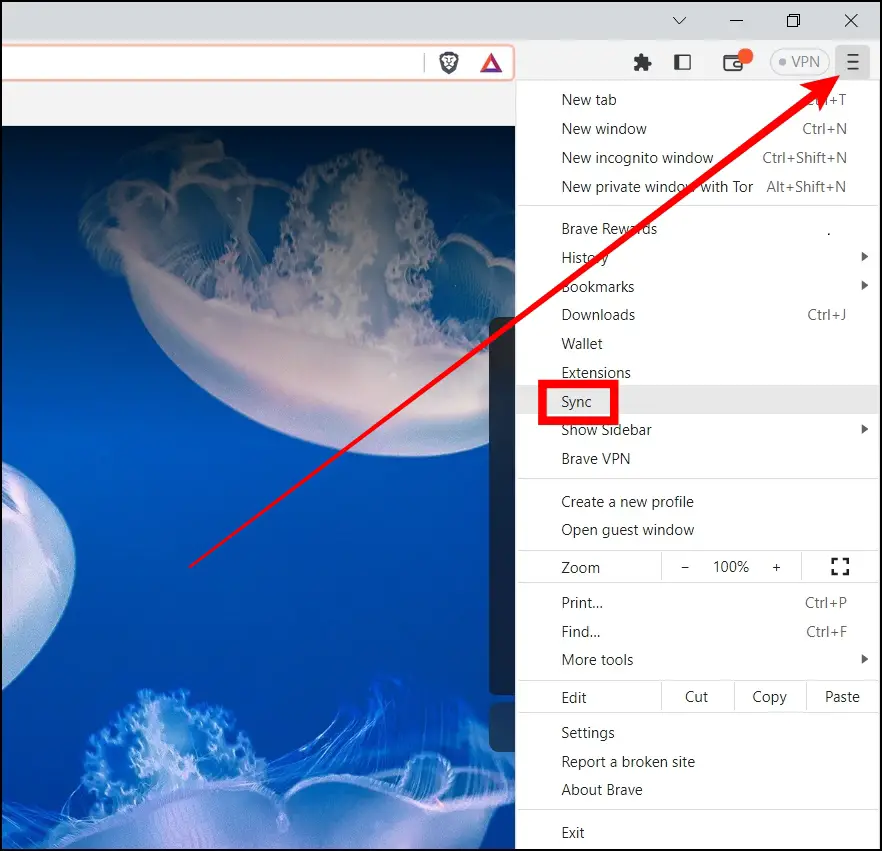
Step 7: Click on Sync.
Step 8: Click on I have a Sync Code to enter the sync code shown in the Brave mobile app.
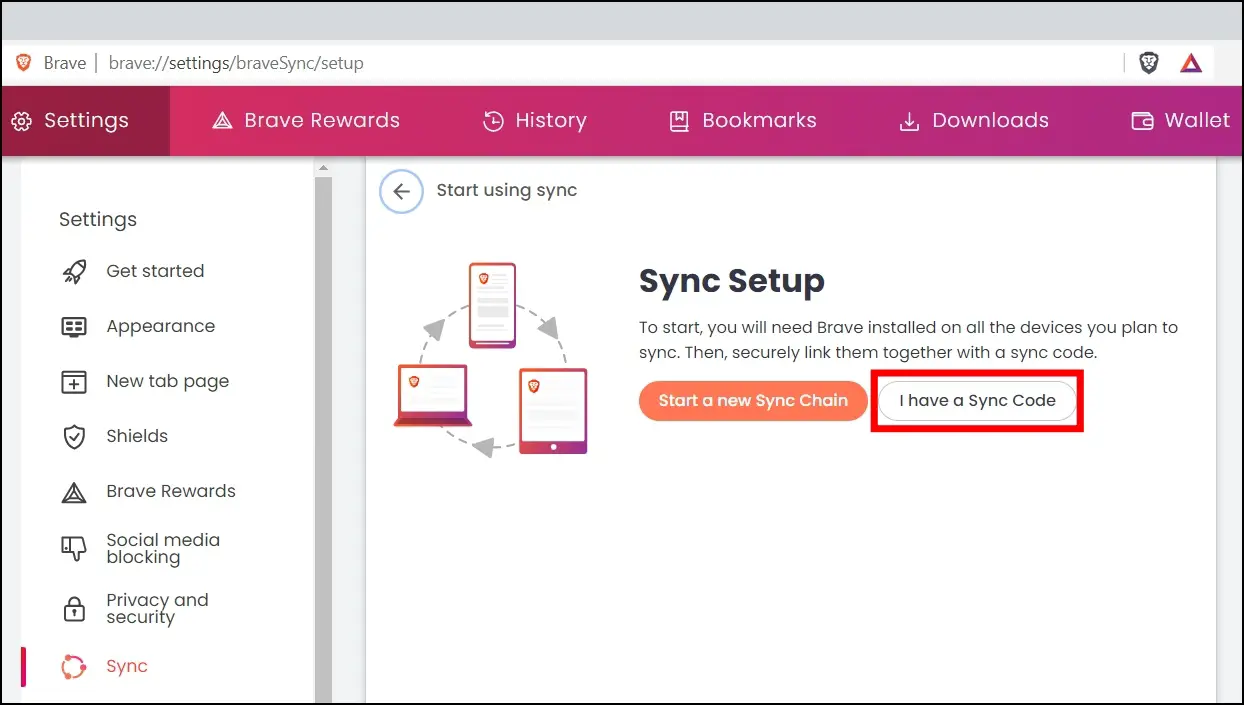
Step 9: After entering the code, tap Confirm. A pop-up window will open; click OK to confirm.

Step 10: You will see your smartphone synced under the Manage your synced devices page.
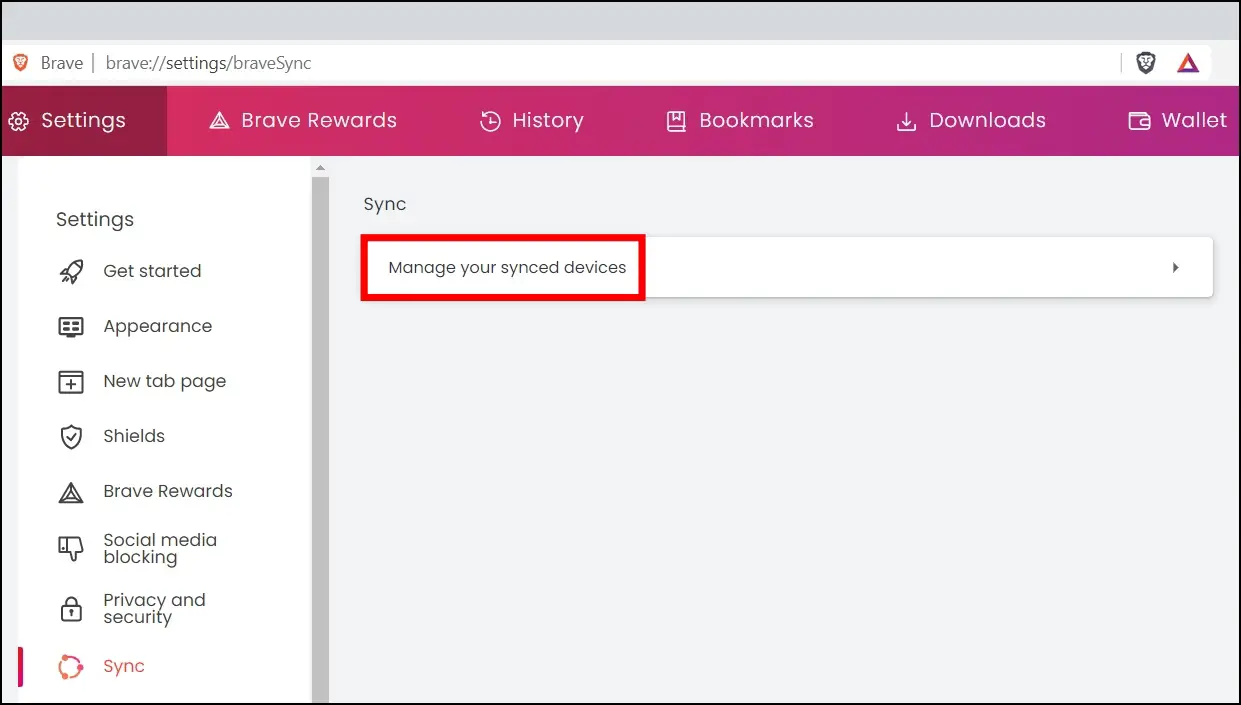
The Brave browser on your phone and PC are now in sync. When you import bookmarks in Brave on your PC, the same will reflect in Brave on your phone. Similarly, the bookmarks from your phone will appear on your PC, which you can export using the standard method.
1. Import Bookmarks to Brave Mobile
To import bookmarks to Brave on your phone, ensure you have Brave on your PC and both are synced to the cloud. Now, import bookmarks from any browser to Brave on PC using the steps mentioned below:
Step 1: Open the Brave browser on your PC and tap on the three-line icon at the top.
Step 2: Click on Bookmarks, then tap Import Bookmarks and Settings.
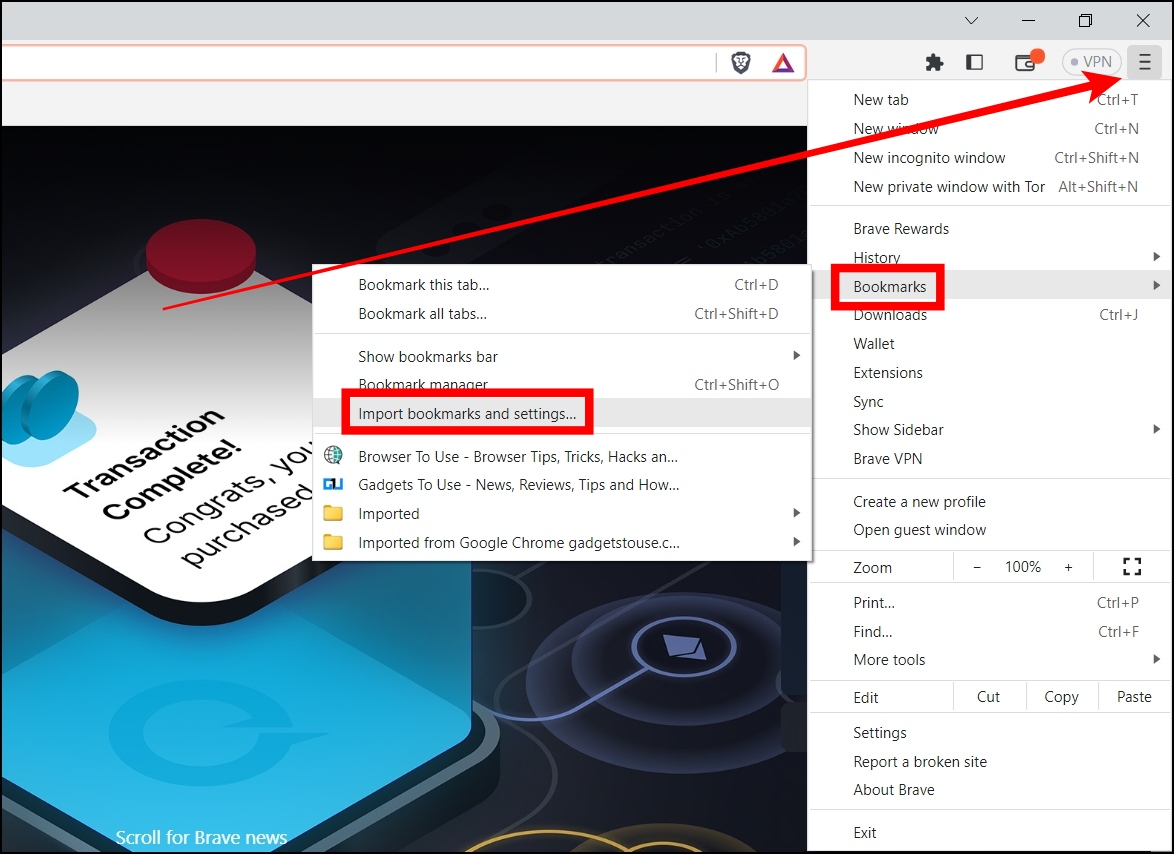
Step 3: On the window that appears, select the browser whose bookmarks you want to import or choose an HTML file to import.
Step 4: Next, select the data you want to import and click on the Import button.
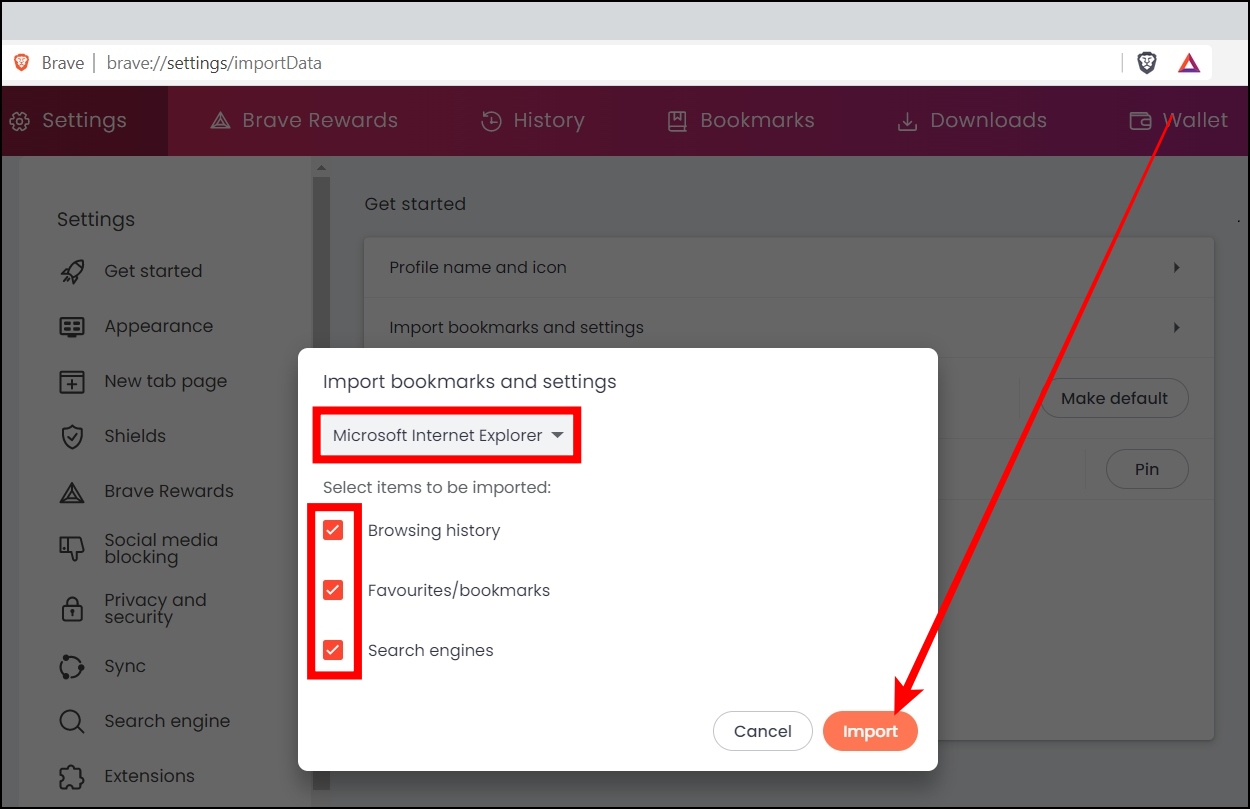
Step 5: On the pop-up screen, tap Done.
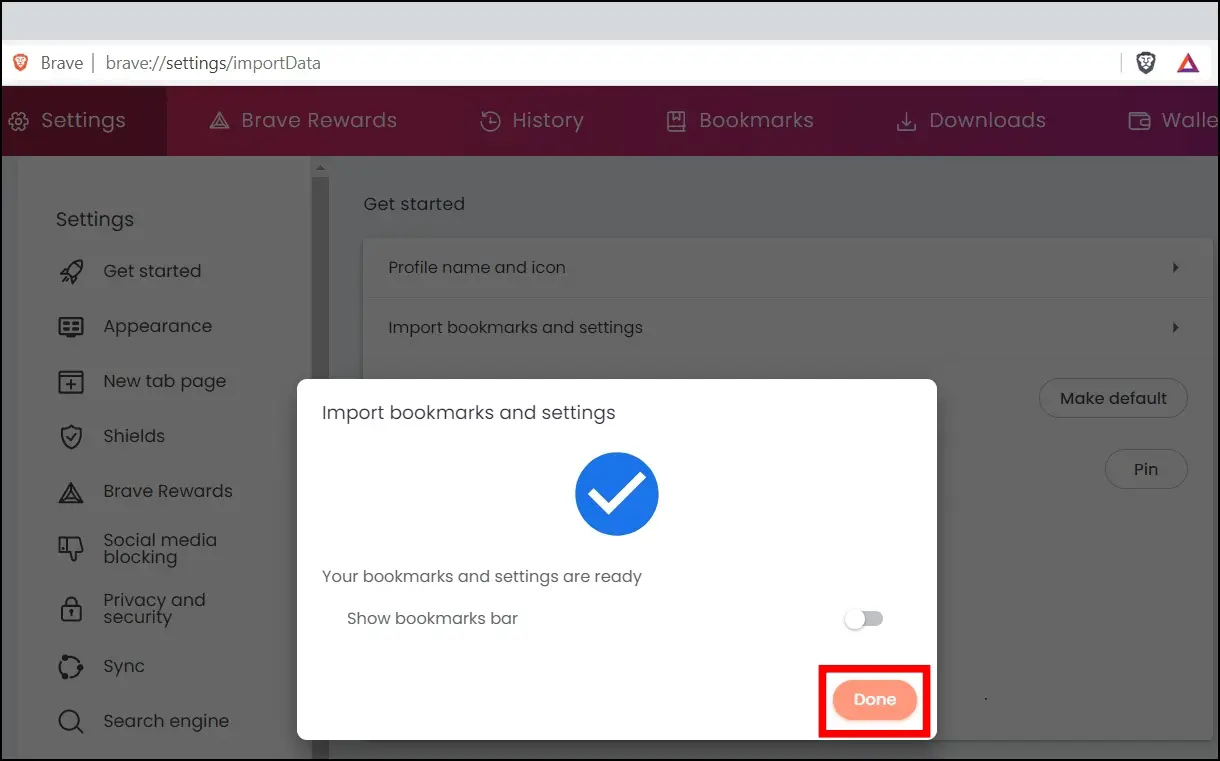
Once done, the bookmarks will be synced to Brave on your phone. To view them, follow the below steps.
Step 1: Open the Brave browser on your Android phone.
Step 2: Click the three-dot icon on the bottom right corner and click on Bookmarks.
Step 3: You may land on the Mobile bookmarks. If so, tap the back button to see the Other Bookmarks folder. Here, you’ll find all the bookmarks synced from your PC.
2. Export Bookmarks from Brave Mobile
Once you have enabled sync between Brave on your phone and PC, all the bookmarks on your phone will be visible on your computer. You can directly export them to an HTML file using the steps below.
Step 1: Open the Brave browser on your PC and click on the three-line menu at the top; select Bookmarks and choose Bookmarks Manager.
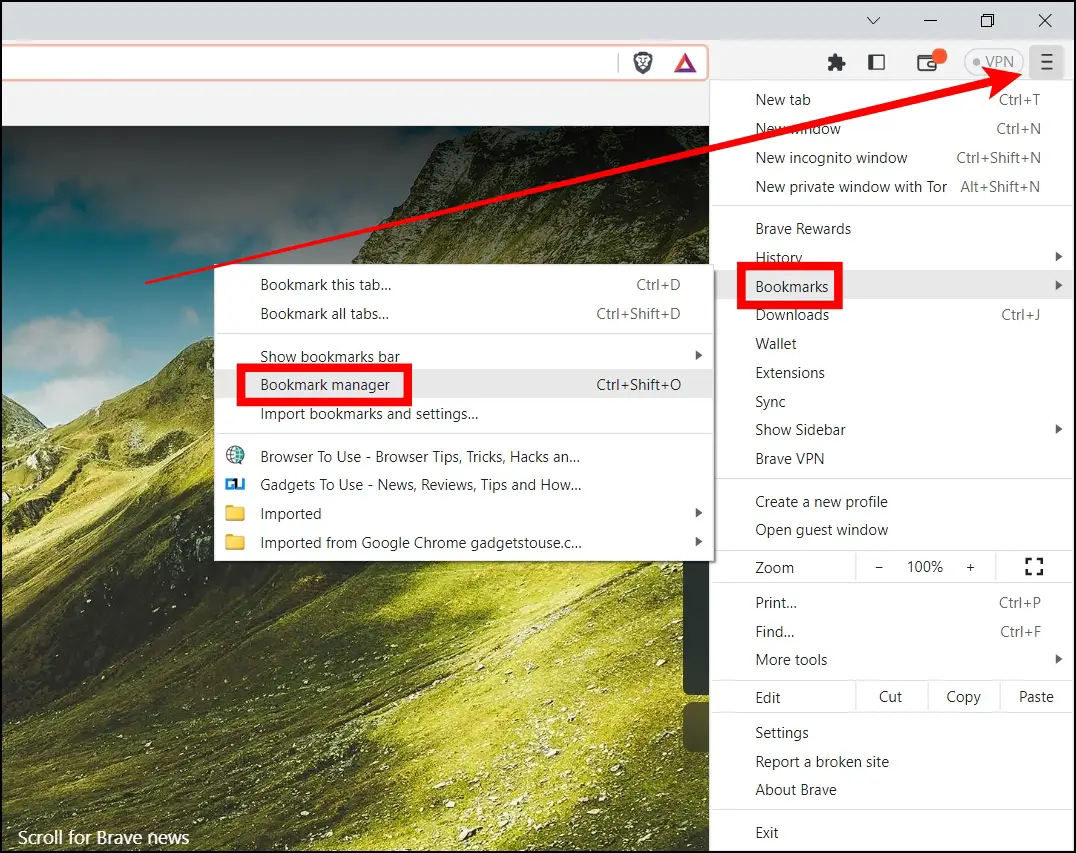
Step 2: Select the bookmark folder or the bookmarks you want to back up. Then, click the three dots in the top right.
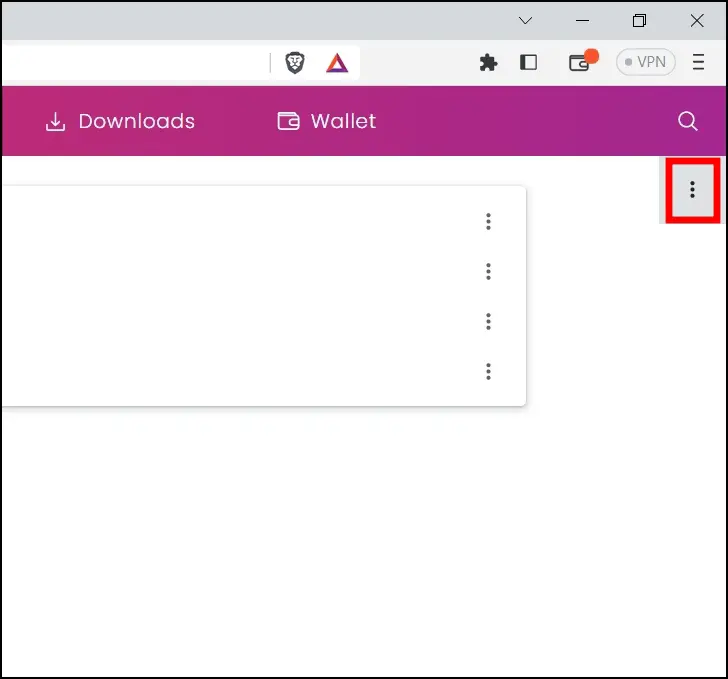
Step 3: Click on Export bookmarks.
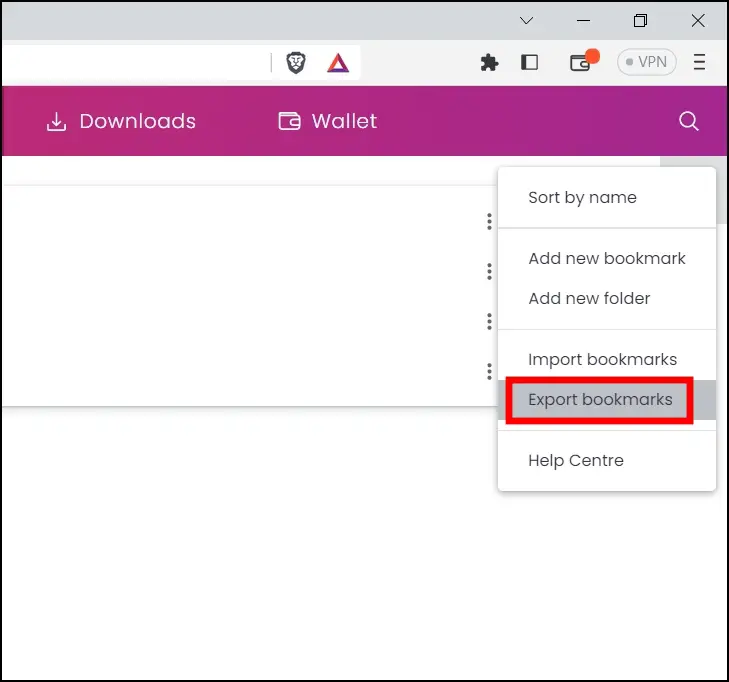
Step 4: Rename the file and select the location. After that, click on the Save button.
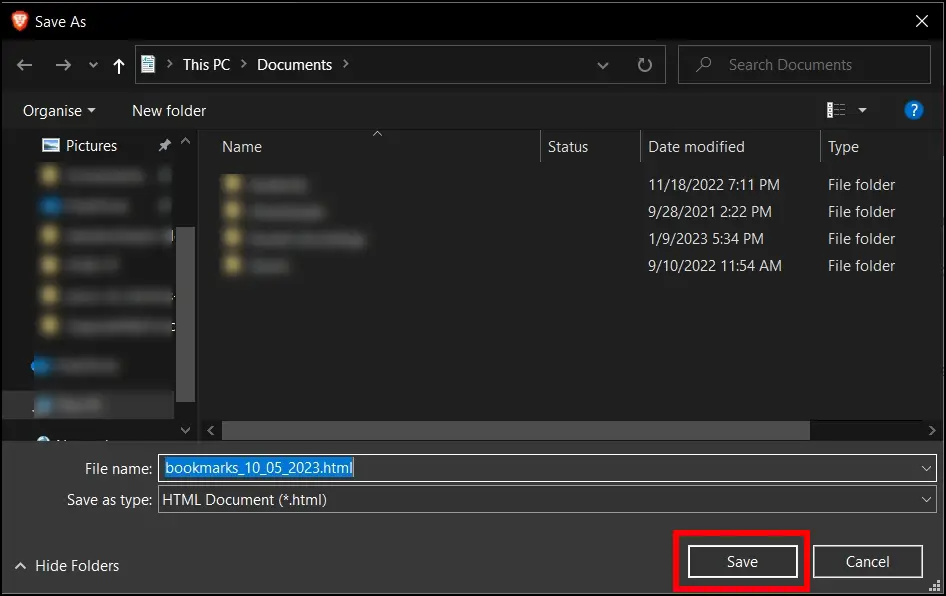
3. Manage Bookmarks Using Third-Party Apps on Android
Since most mobile browsers don’t provide the backup feature, you can backup your bookmarks between Chrome, Edge, or Firefox using any third-party bookmark manager app, as shown below.
Install Bookmark Manager and Add Bookmarks
Step 1: Install any bookmark manager app from the Google Play Store. Here we are using an app called Bookmark Folder.
Step 2: Once installed, open the app and click the Create Link button to add bookmarks; it looks like a globe.
Step 3: Add information like title, and URL, and select the browser of your choice.
Step 4: Click OK to save the bookmark.
Export Bookmarks from Bookmark Folder
Step 1: Open the Bookmark Folder app and click on the hamburger menu at the top-left corner.
Step 2: Click on Import/Export from the menu that appears.
Step 3: On the Import/Export page, click on Export Backup file or Export HTML file under the Export section.
Step 4: You will be required to select the location, rename the file, and click on Save.
Import Bookmarks to Bookmark Folder
Step 1: Open the Bookmark Folder app and tap on the three-line icon at the top-left side.
Step 2: Tap on Import/Export from the menu options and click on the Import Backup file or Import HTML file.
Step 2: Select the file. A confirmation window will pop up. Click on OK.
Wrapping Up
I hope this guide helps you import and export bookmarks in the Brave browser. We have mentioned the steps to transfer or move bookmarks on Brave for PC and iPhone or Android. Anyway, if you still face any issues with importing or exporting bookmarks or favorites, let us know in the comments below. Stay tuned to BrowserToUse for more tips, tricks, and how-tos about the browsers you use.
Related: