Having low-volume issues while playing videos on YouTube? Such volume-related problems are quite common, but they can be quite frustrating as they hinder the viewing experience. It could be caused by a glitch on Chrome or maybe, external factors or any other minor problem. The good news is that there are plenty of ways to troubleshoot this problem. Stay tuned as we discuss different ways to fix low volume while playing videos on YouTube on Google Chrome.
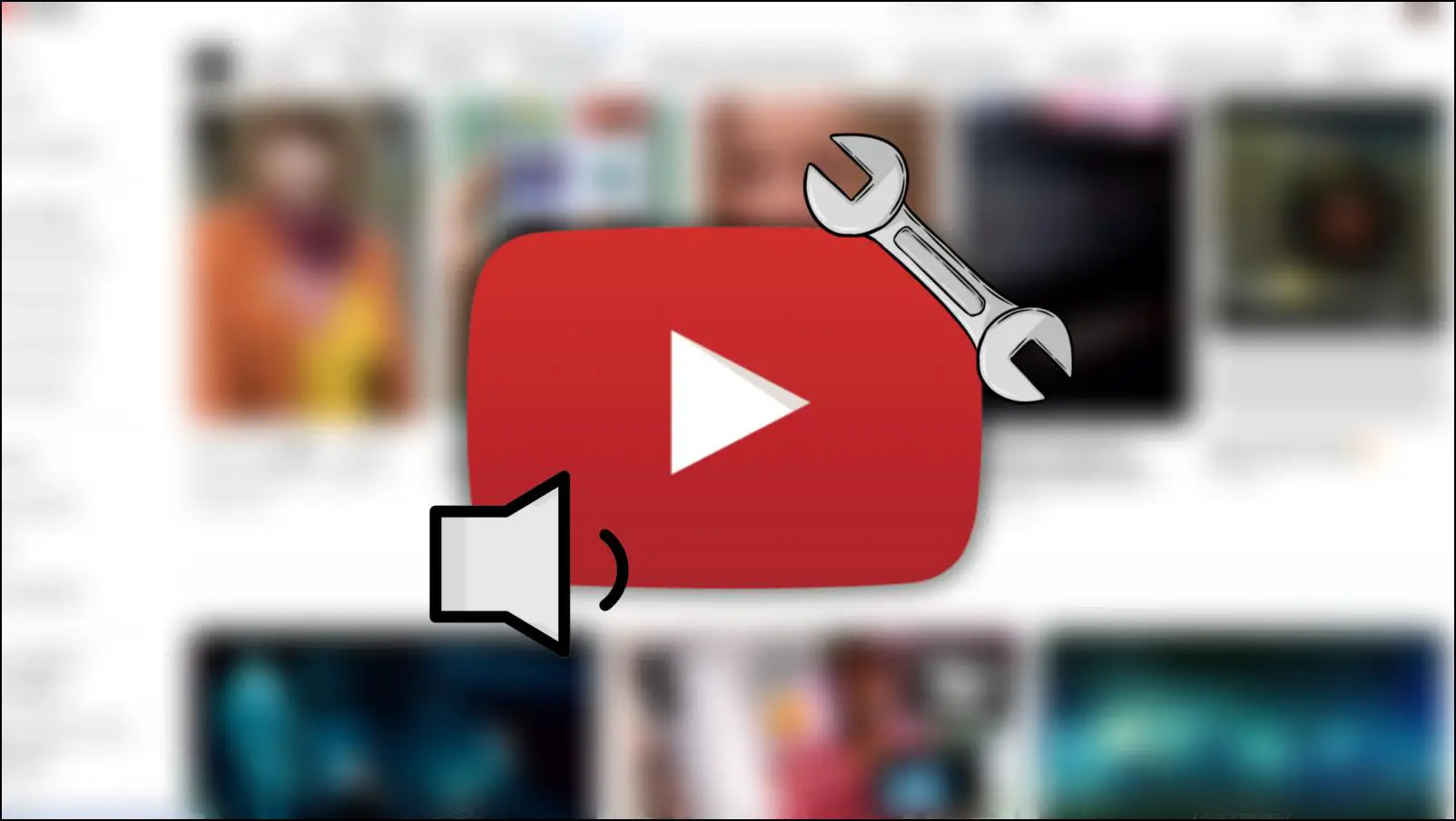
How to Fix Low Volume in YouTube on Google Chrome?
There can be various reasons why YouTube is not playing videos with adequate volume levels. So before moving further, we recommend that you try playing other videos to make sure that the issue is not limited to a single video. You can also try to reload the page on Chrome to eliminate any minor bugs or page-loading issues.
If the above-mentioned tips do not help, you can move on with the methods mentioned in the list below. The methods listed below are based on practical solutions I have used to fix such issues with YouTube.
Method 1- Check for Connected Devices
Often we forget that we have a headphone paired with our computer or laptop, only to realize that later onwards. You may have a Bluetooth device connected to your system, which is why you are hearing low volume levels while trying to play a video on YouTube.
Unpair such a device and play the video again to confirm whether the audio is adequate. If you are listening to the video using a headphone, then unplug the device, then check again if the noise levels are right or still low.
Method 2- Increase YouTube Player Volume
Even though this may seem like an obvious solution, there are times when we forget to increase the volume slider in the YouTube player. This results in low volume in almost all videos as YouTube saves the preferences for the future.
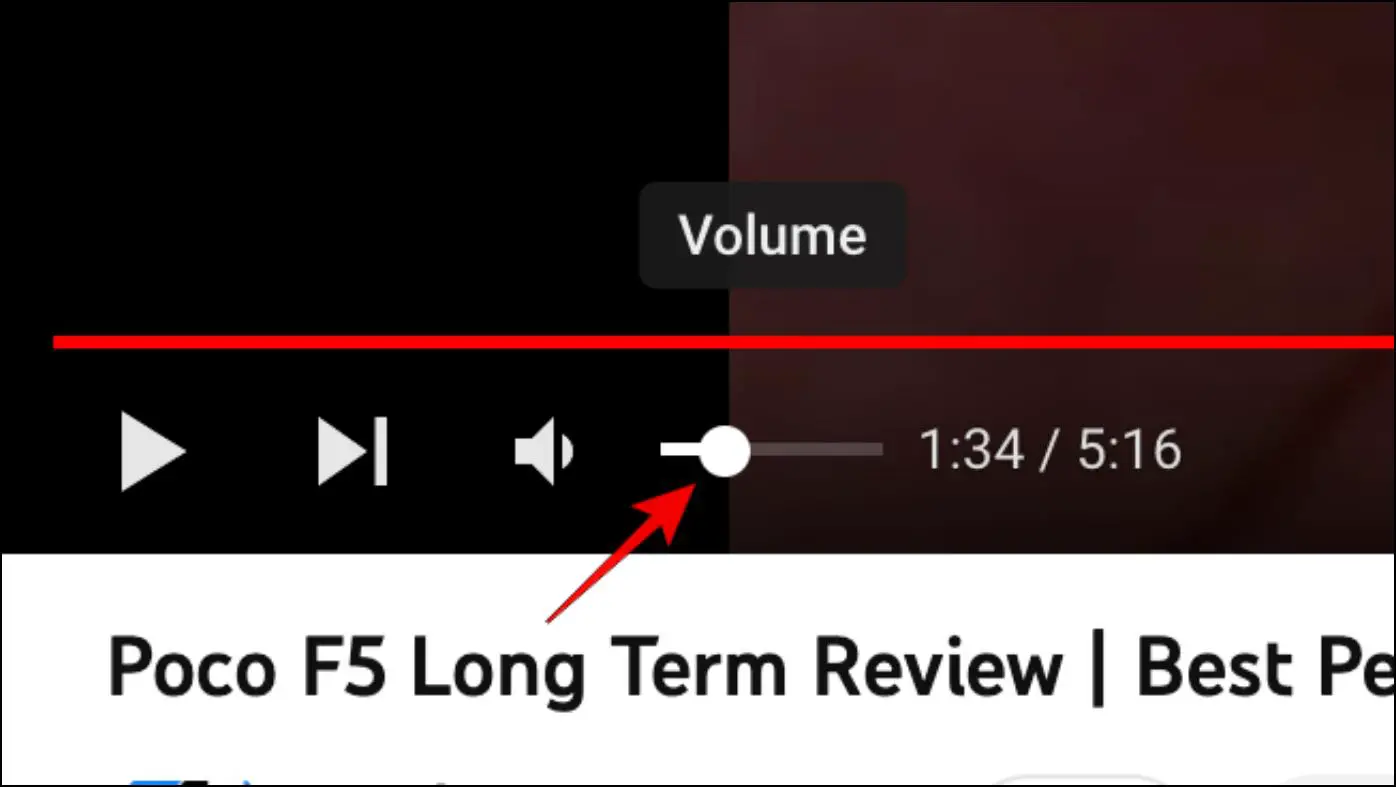
Therefore adjust the volume slider in YouTube, and if it is set to low, then bump it up to the max by dragging the cursor to the right.
Method 3- Increase Output Device Volume
If your computer is connected to multiple output sources like a home theatre system, it may have trouble playing videos at optimum volume levels. You should check your output devices list and ensure you are paired with the right speaker. In case you don’t want to connect to other devices, then you should remove them as well.
Step 1: To change output devices on Windows, press the Window key + I to open Settings.
Step 2: Go to System from the sidebar menu.

Step 3: Scroll down and click on the Sound option.
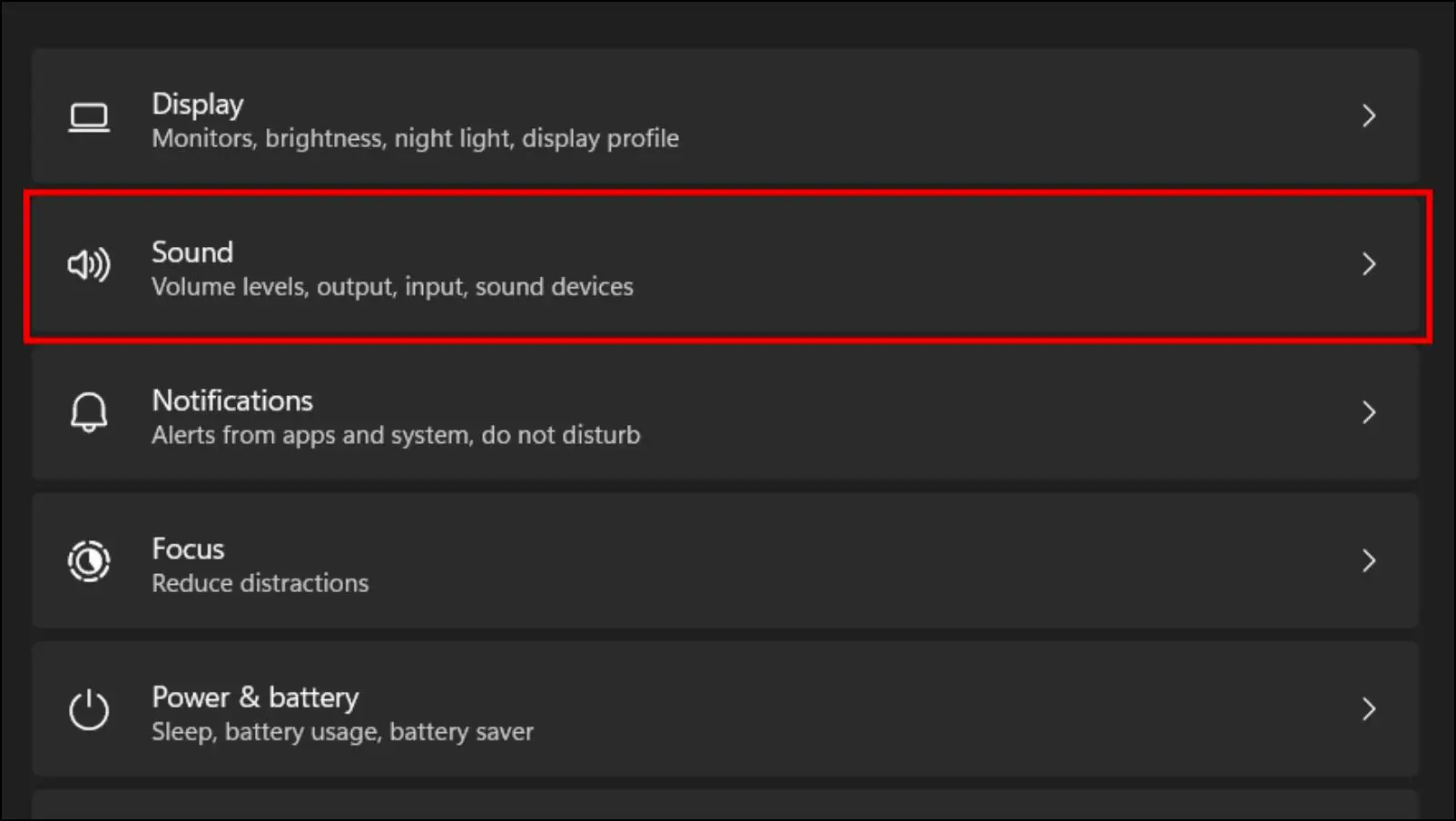
Step 4: Here, under Output, select the correct speaker as your audio output source.
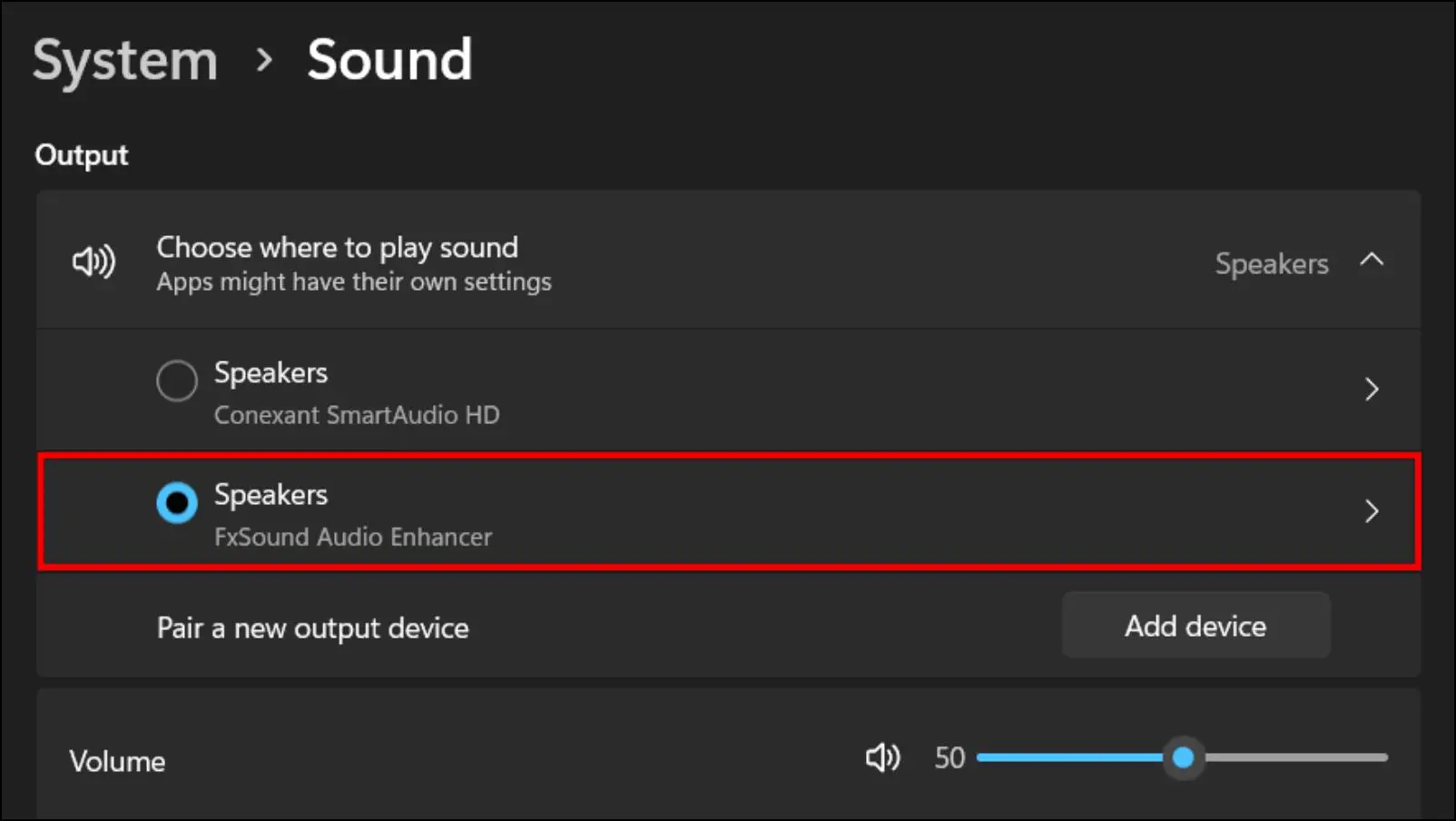
Step 5: You can also check the speaker volume levels by clicking on the selected speaker.
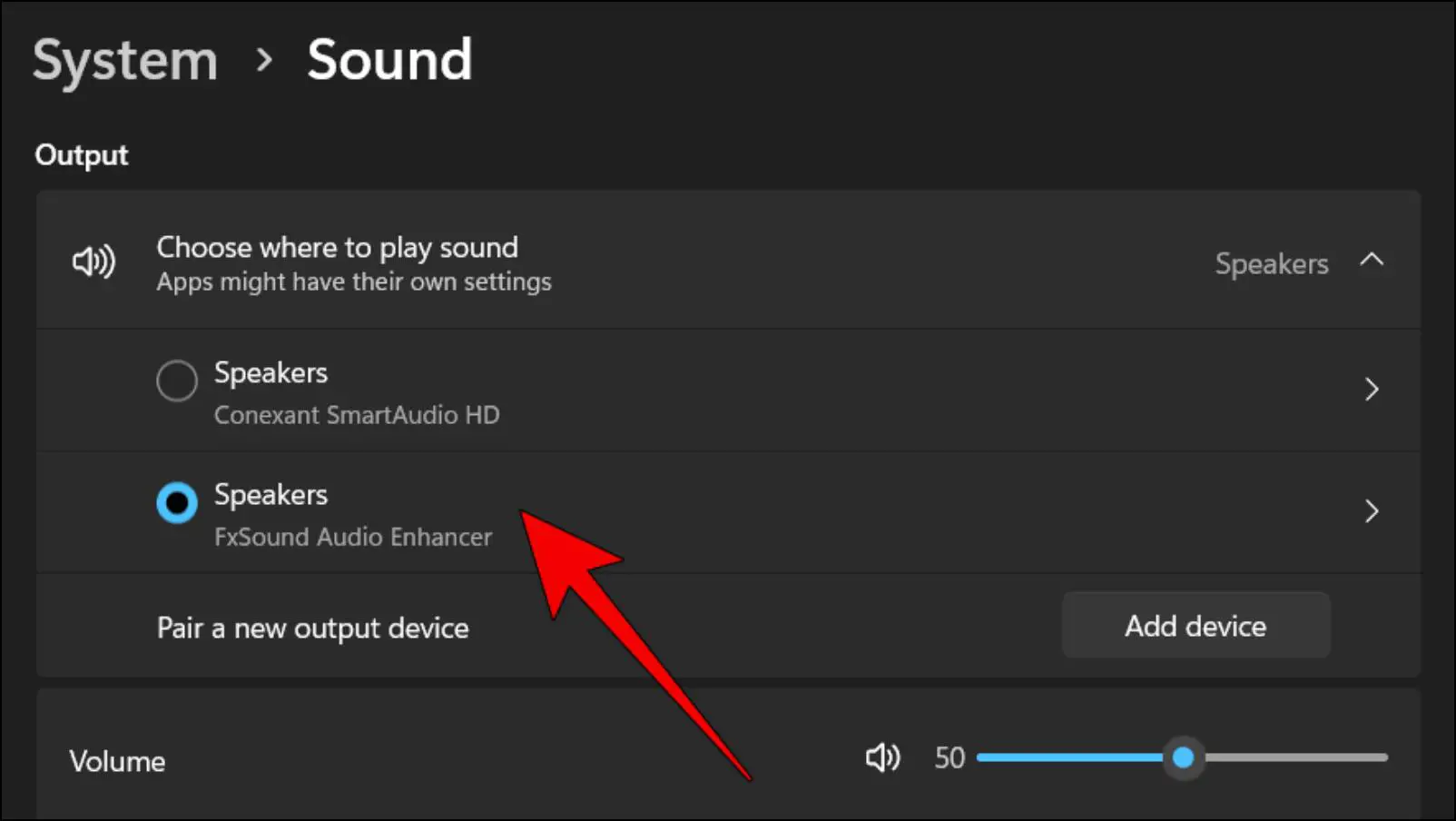
Step 6: Under Output settings, you should see a volume slider. Drag it to the right to increase the speaker volume.
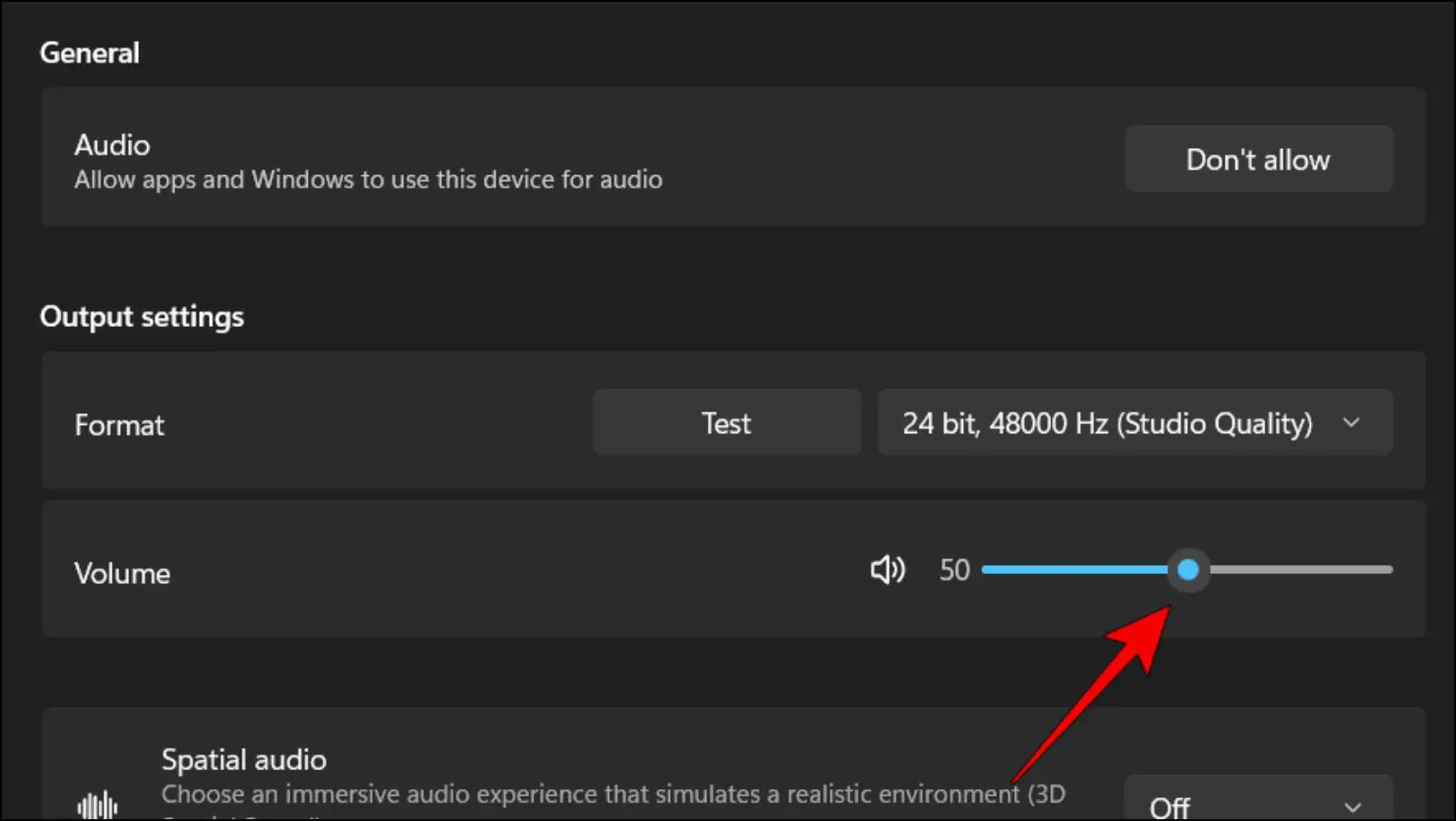
Now open YouTube and play a video to verify if the issue has been rectified.
Method 4- Use Volume Mixer to Fix Chrome Audio
Another possible reason for the low sound in YouTube videos could be that your browser’s sound level must have been changed. This can cause the videos to play at a low volume even if everything else is set to max. This can be easily fixed by changing Chrome audio settings with the volume mixer on Windows.
Step 1: Open Windows Settings using the Windows key + I keyboard shortcut.
Step 2: Next, go to System from the sidebar menu.
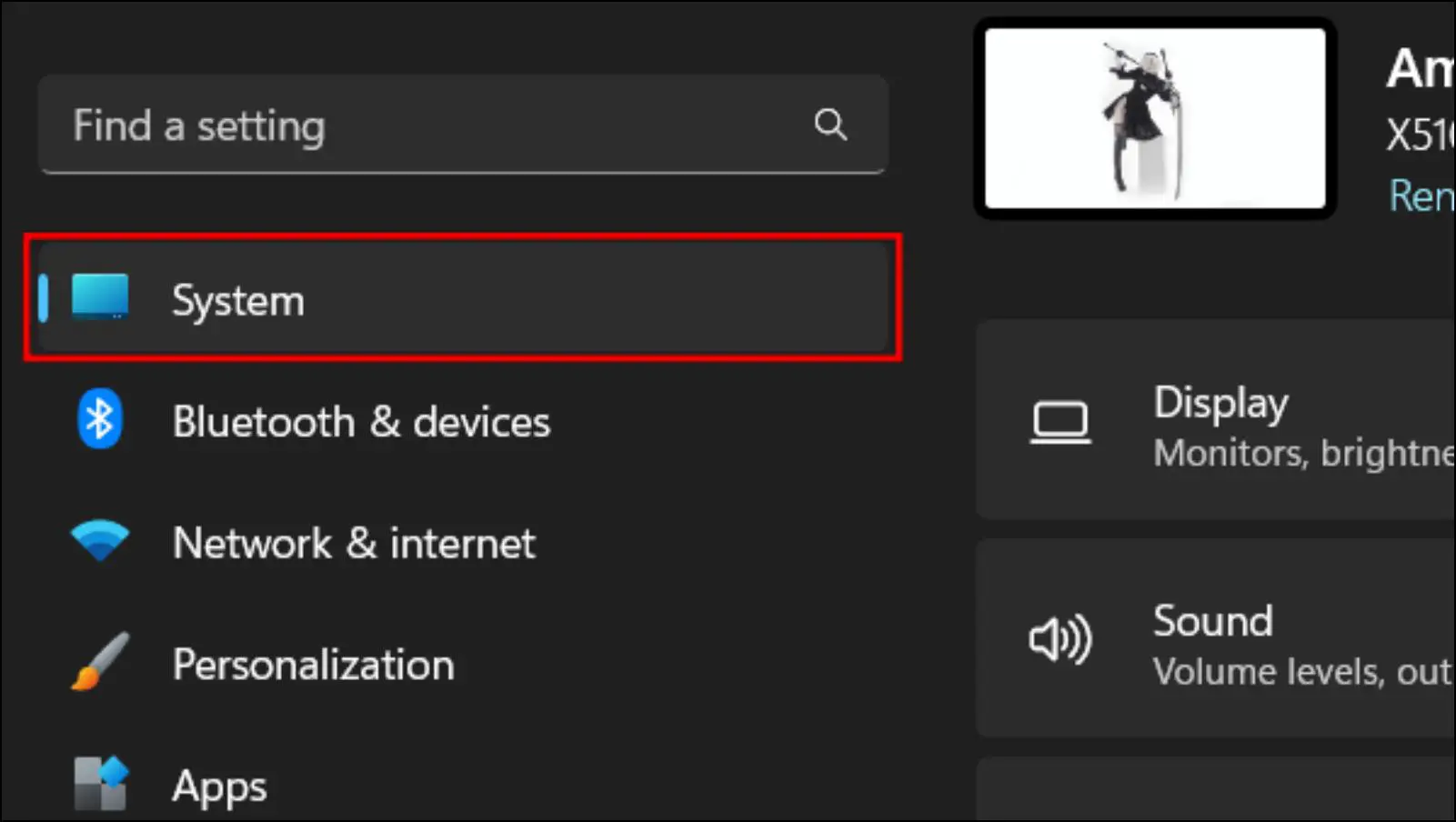
Step 3: Select the Sound option.
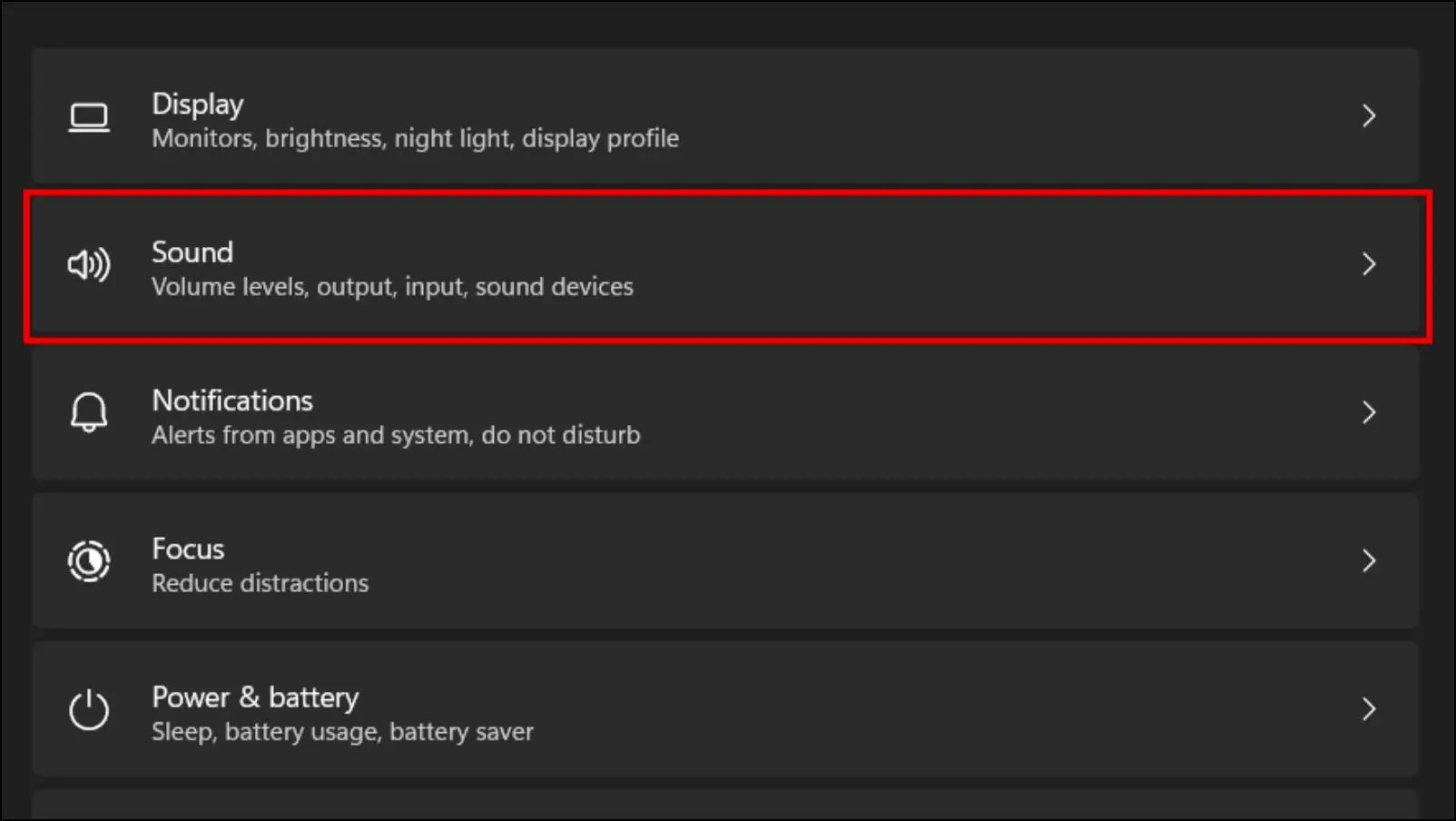
Step 4: Here, scroll down to Advanced, then click on Volume Mixer.
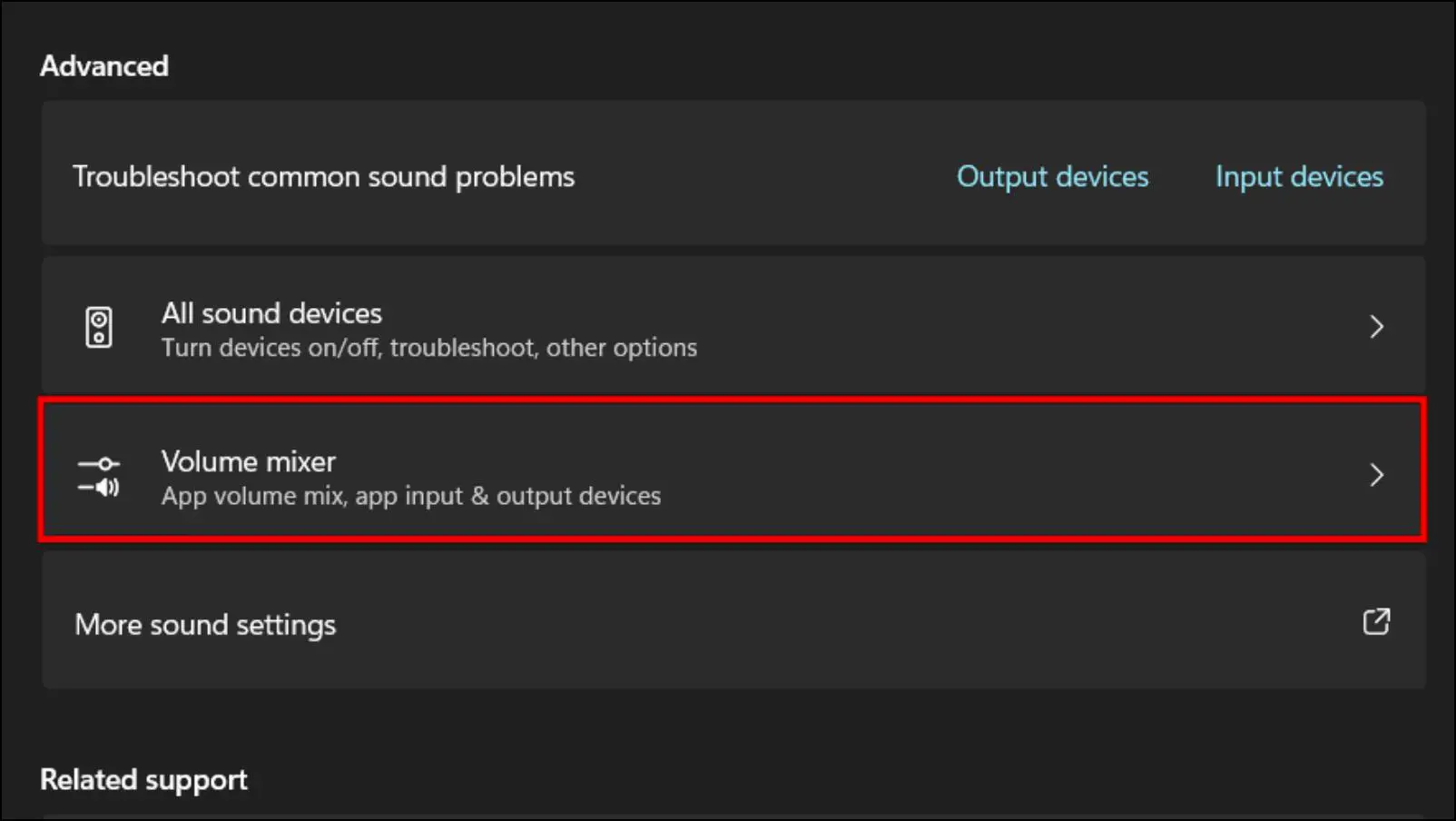
Step 5: You should be able to see Google Chrome listed under the Apps section.
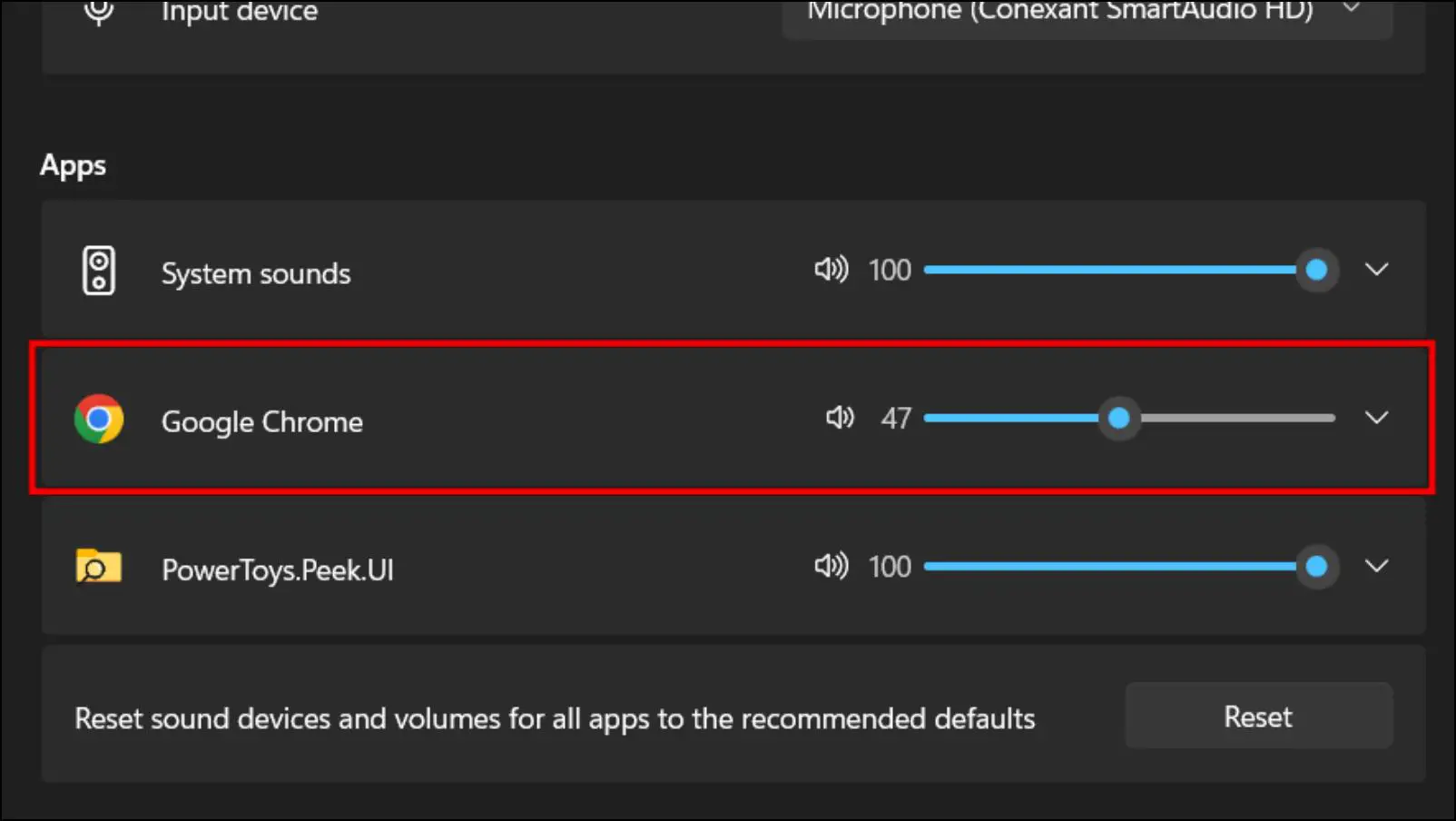
In case Chrome is not available in the Apps section, then go to Chrome and play a YouTube video.
Step 6: Now, you can increase the audio for Google Chrome by dragging the volume slider next to it.
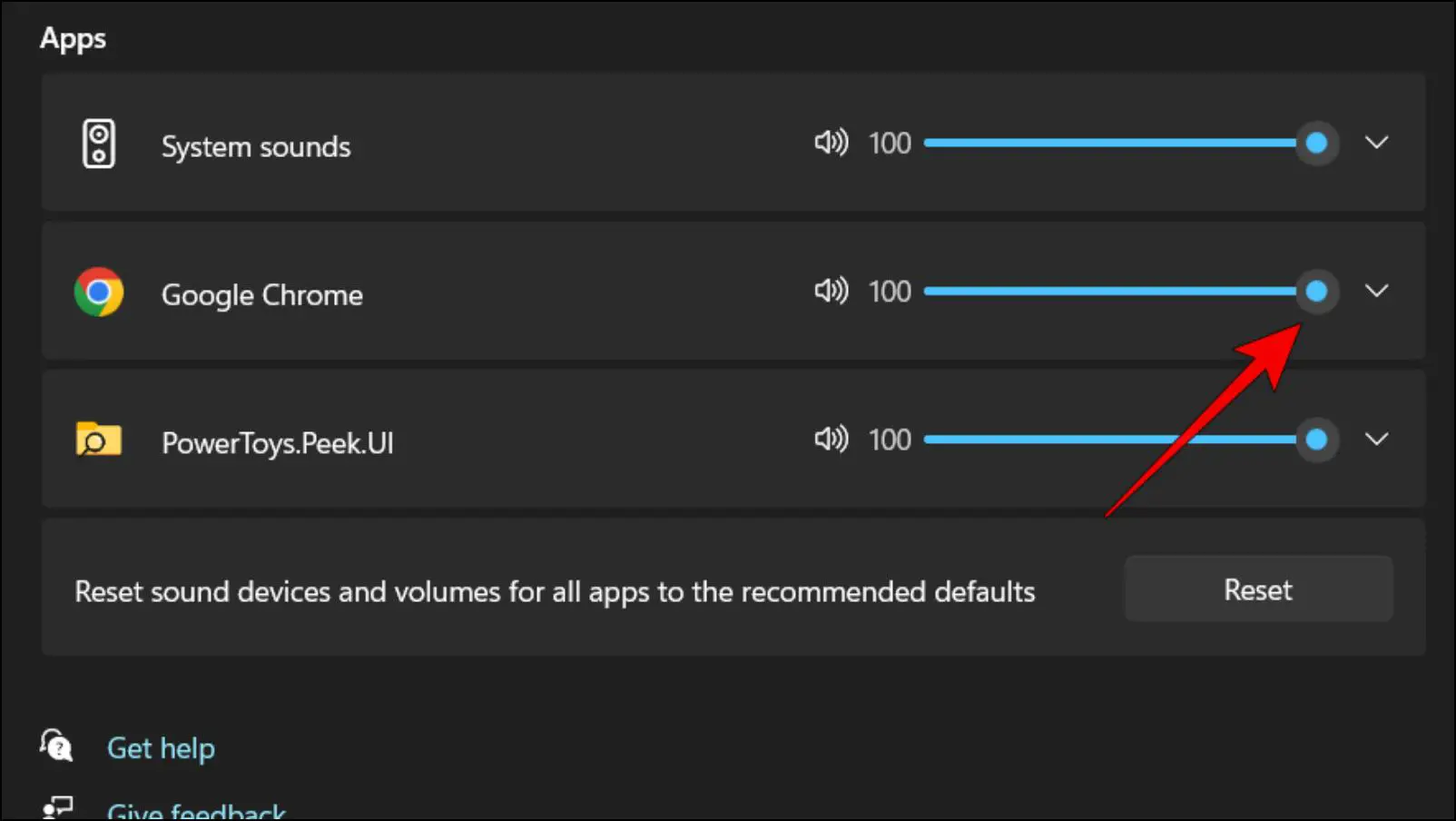
Doing this will ensure that the audio level for the browser is set to maximum. Now you should not face the low sound problem with YouTube.
Method 5- Restore Sound Settings for all Apps
Issues with Windows are nothing new, and chances are your system may have run into some issues, causing changes to the app volume levels. If adjusting the volume for Chrome itself did not help, try resetting the sound for all apps and devices. Doing so should restore the default volume levels that Windows assigns to installed services. Follow the steps below to restore sound settings.
Step 1: Head to Windows Settings by pressing the Windows key + I.
Step 2: Here, go to System.
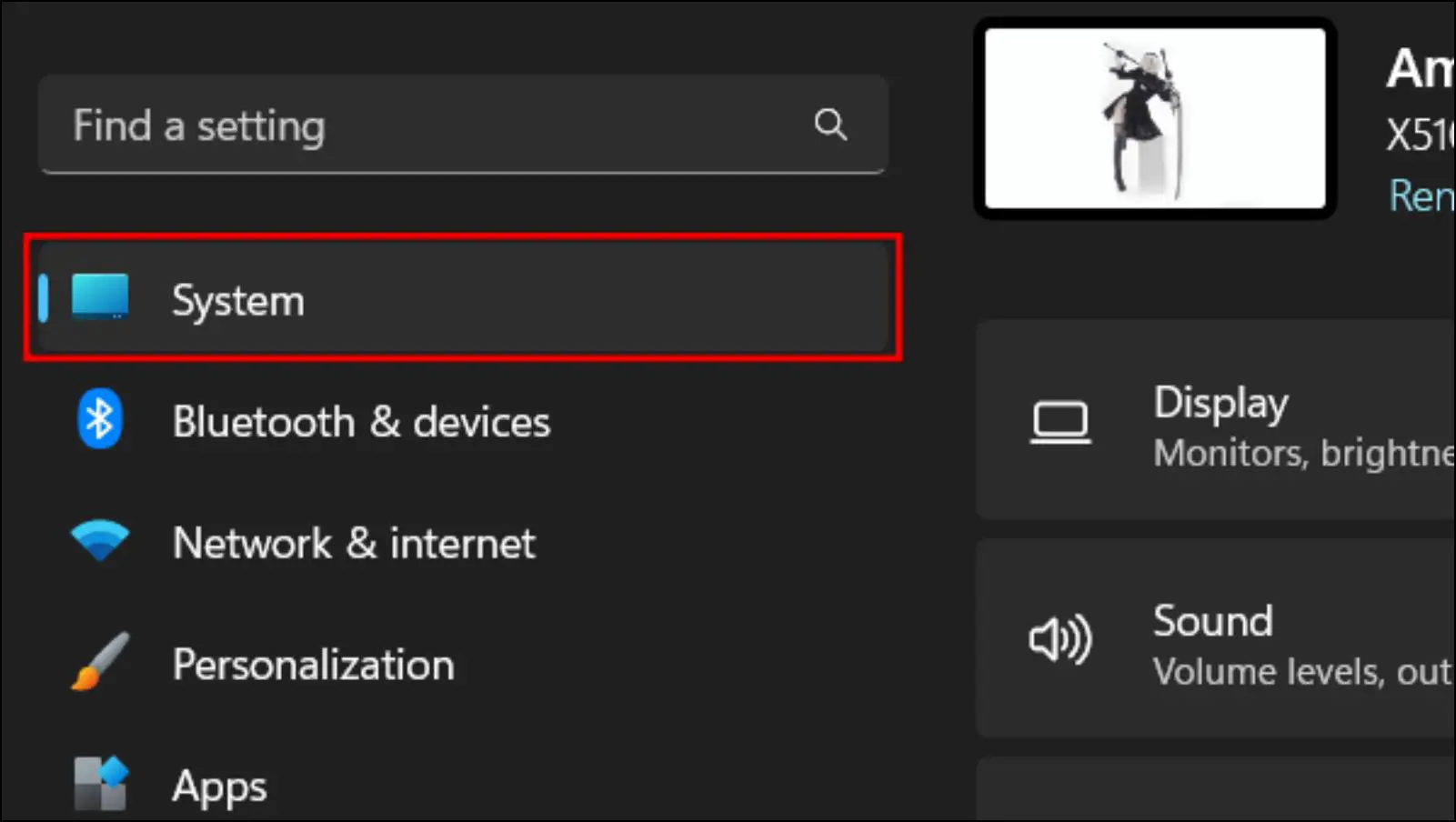
Step 3: Scroll down, then visit the Sound option.
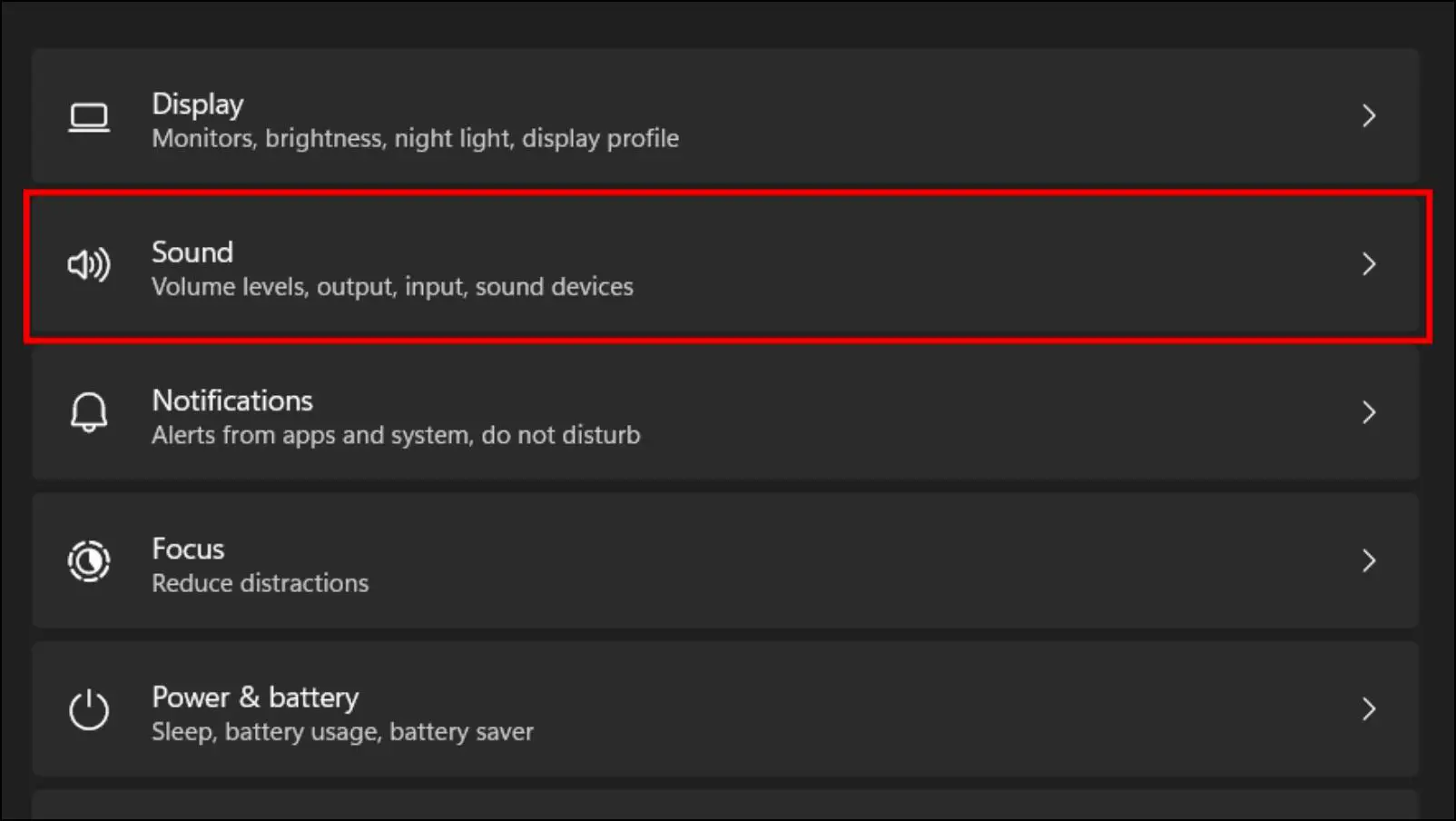
Step 4: Next, go to Volume Mixer.
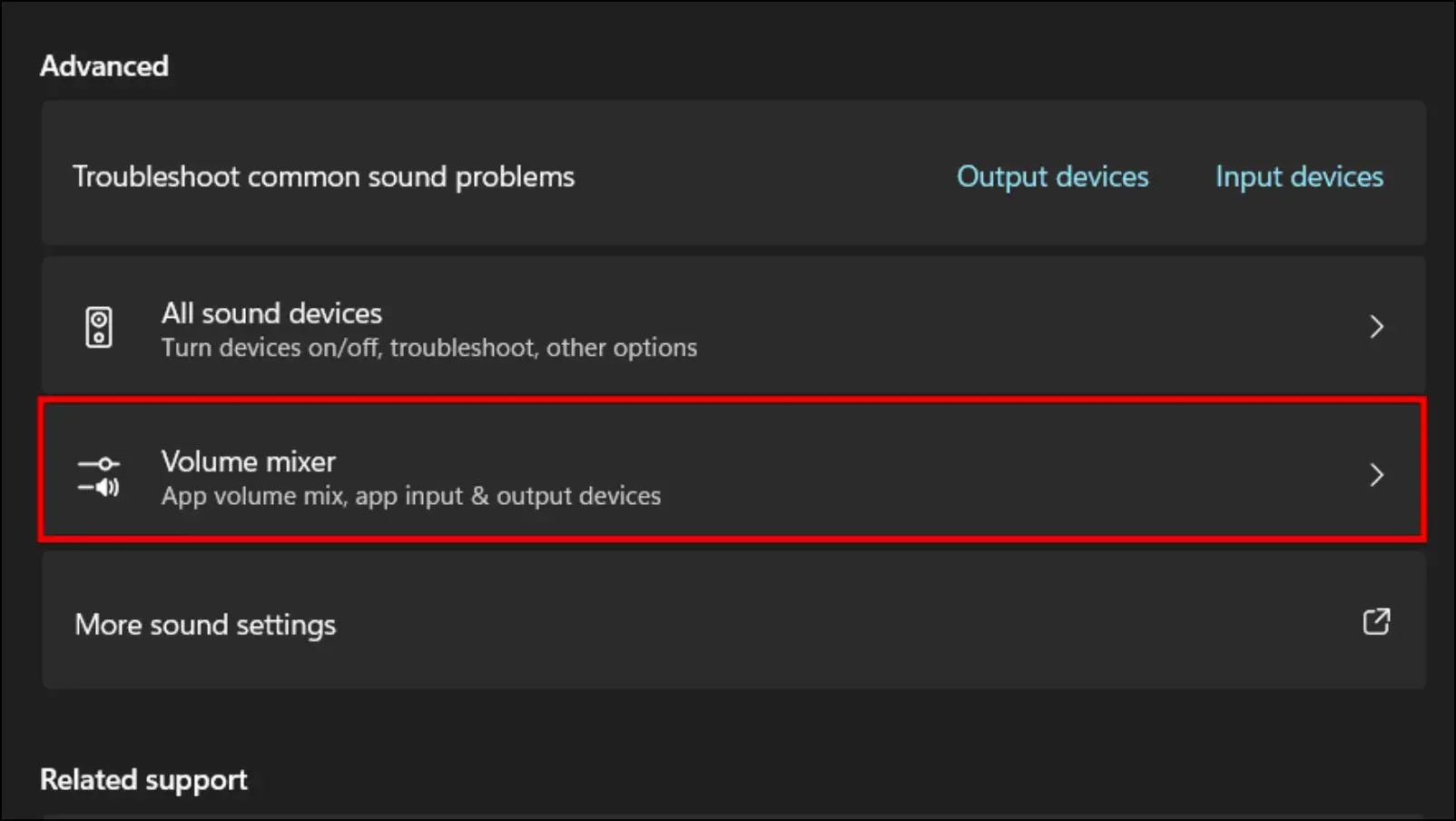
Step 5: Here, click on the Reset button next to Reset sound devices and volumes for all apps to recommended defaults.
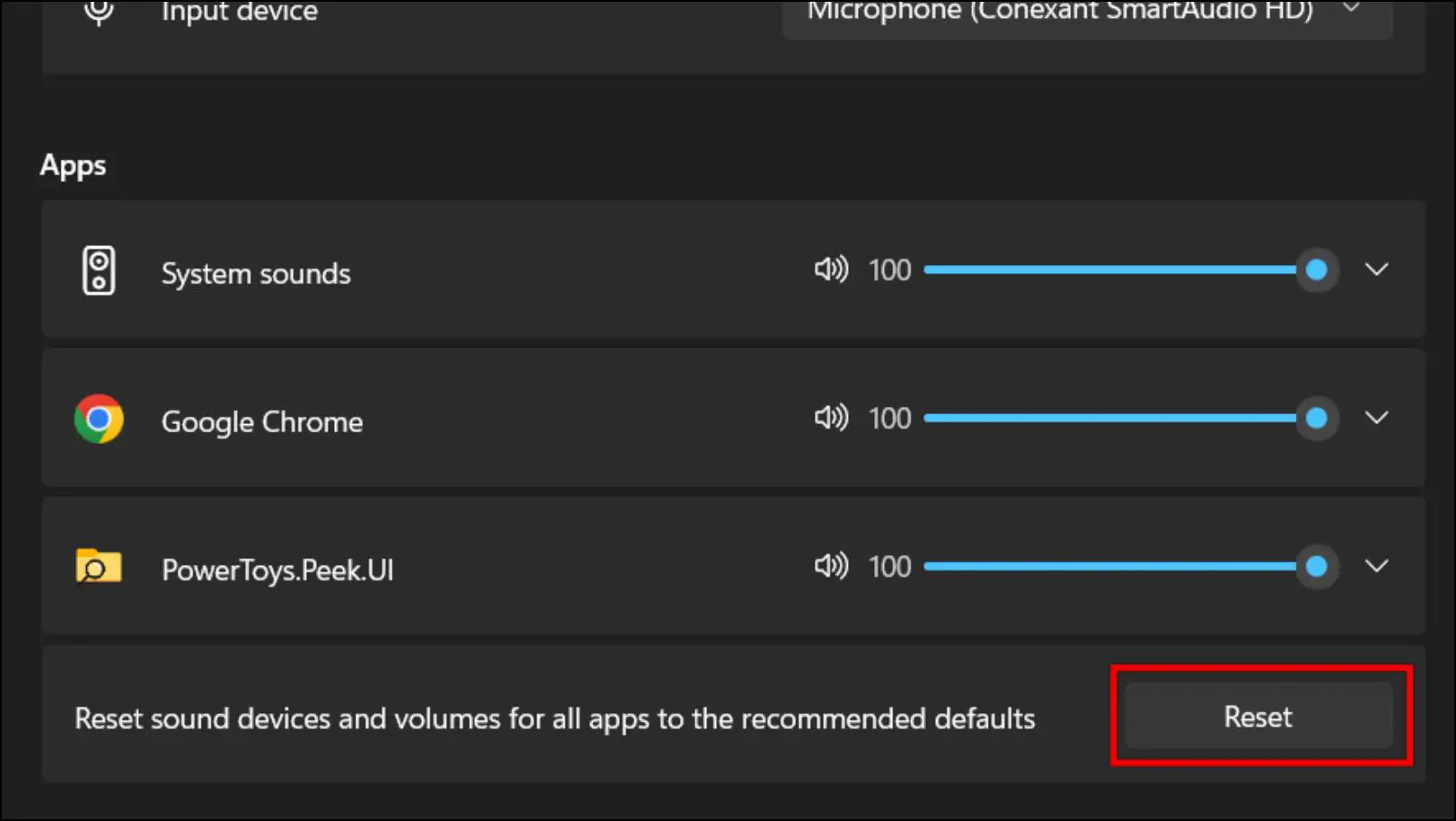
Once all the values have been reset, the low sound in YouTube videos should not be a problem any further.
Method 6- Disable Audio Enhancements
Audio enhancements help to improve the overall sound output from your computer’s speaker. Though this option can be useful, it may sometimes cause issues resulting in less-than-average volume levels. To fix this, disable this option from the speaker properties option. Below we have mentioned the steps to disable this option in Windows.
Step 1: Right-click on the volume icon in the Windows taskbar.
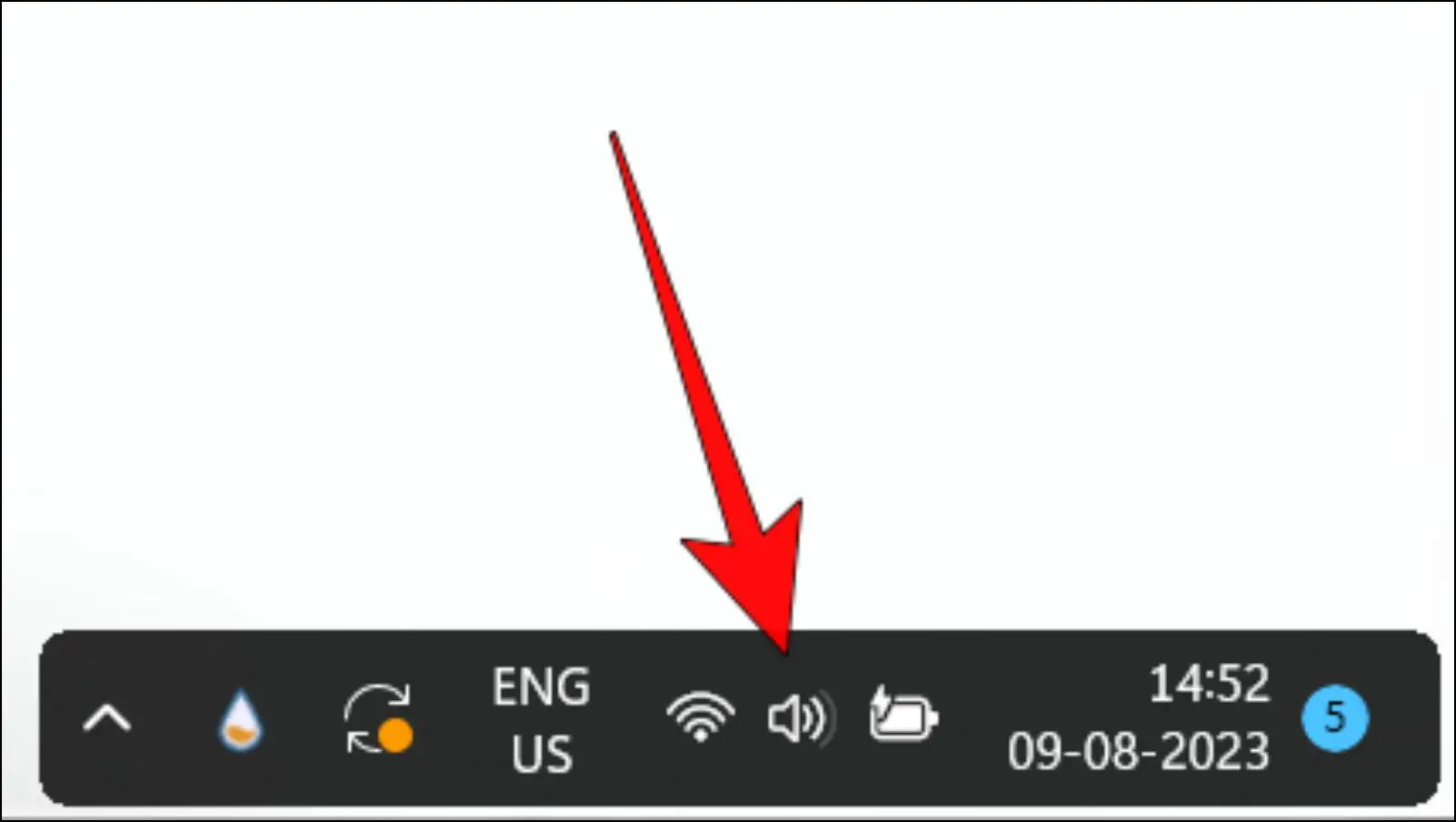
Step 2: Click on the Sound Settings option.
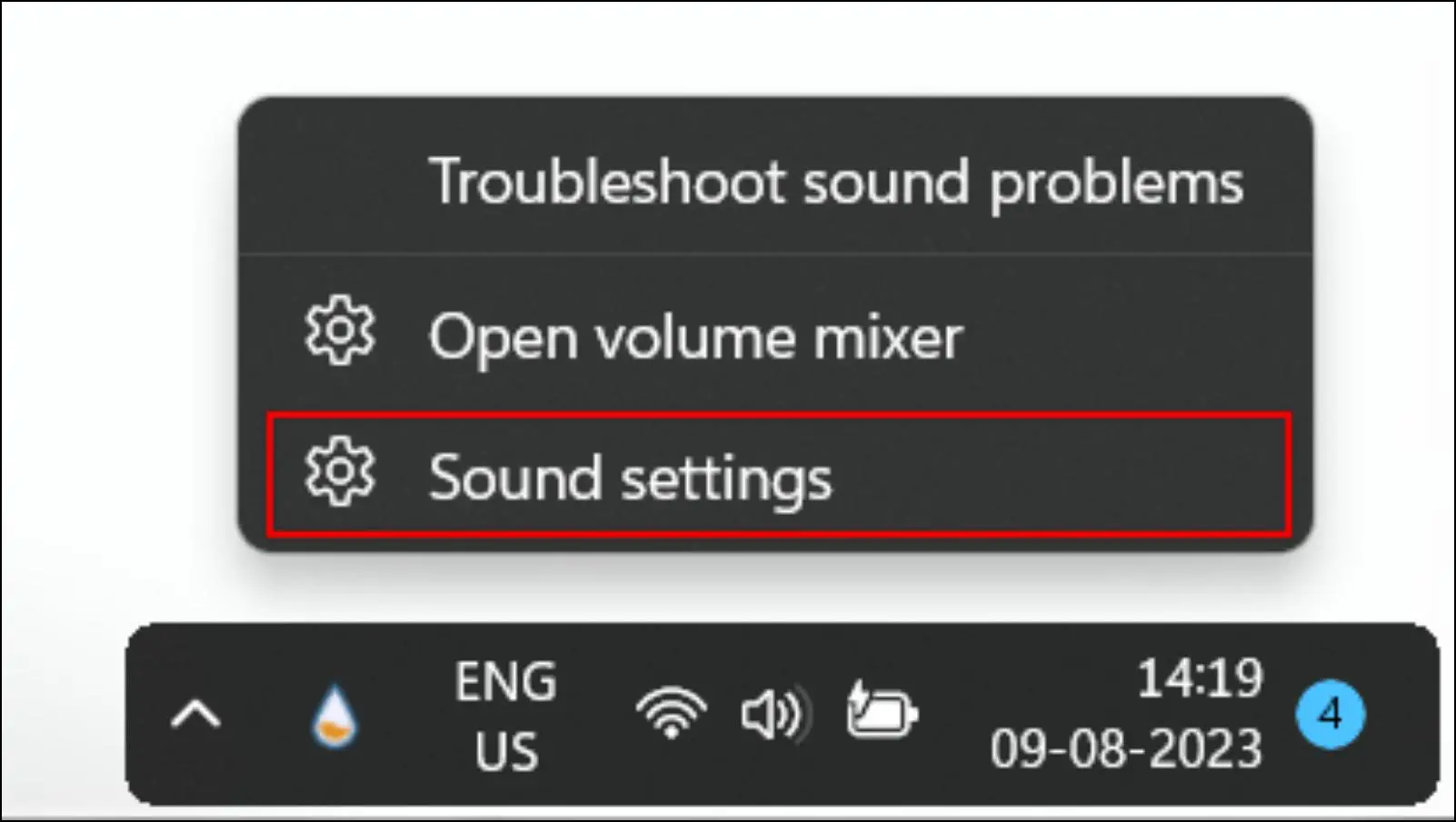
Step 3: Under Sound settings, scroll down to Advanced.
Step 4: Click on the More sound settings option.
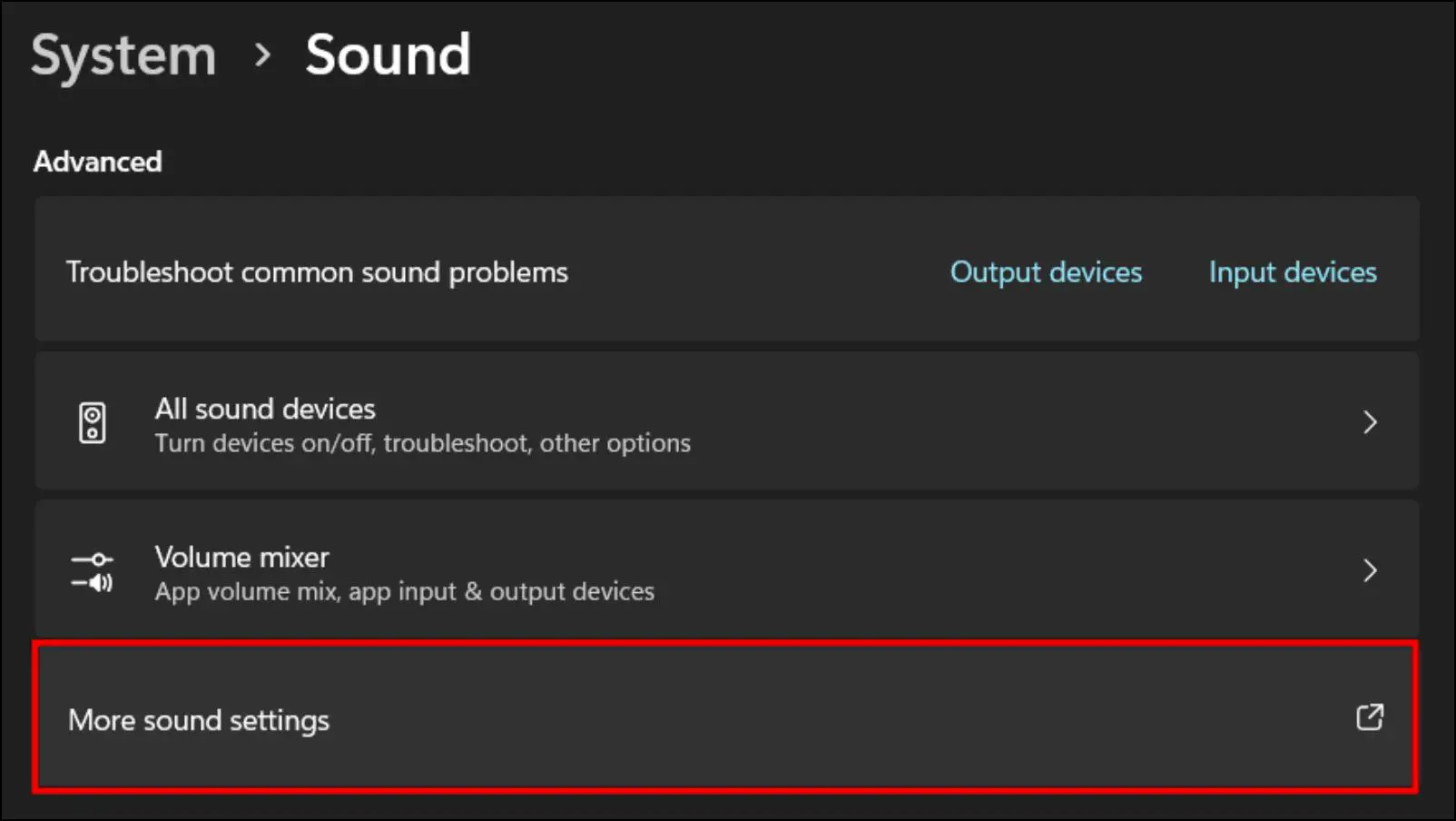
Step 5: Select the output speaker and click on Properties.
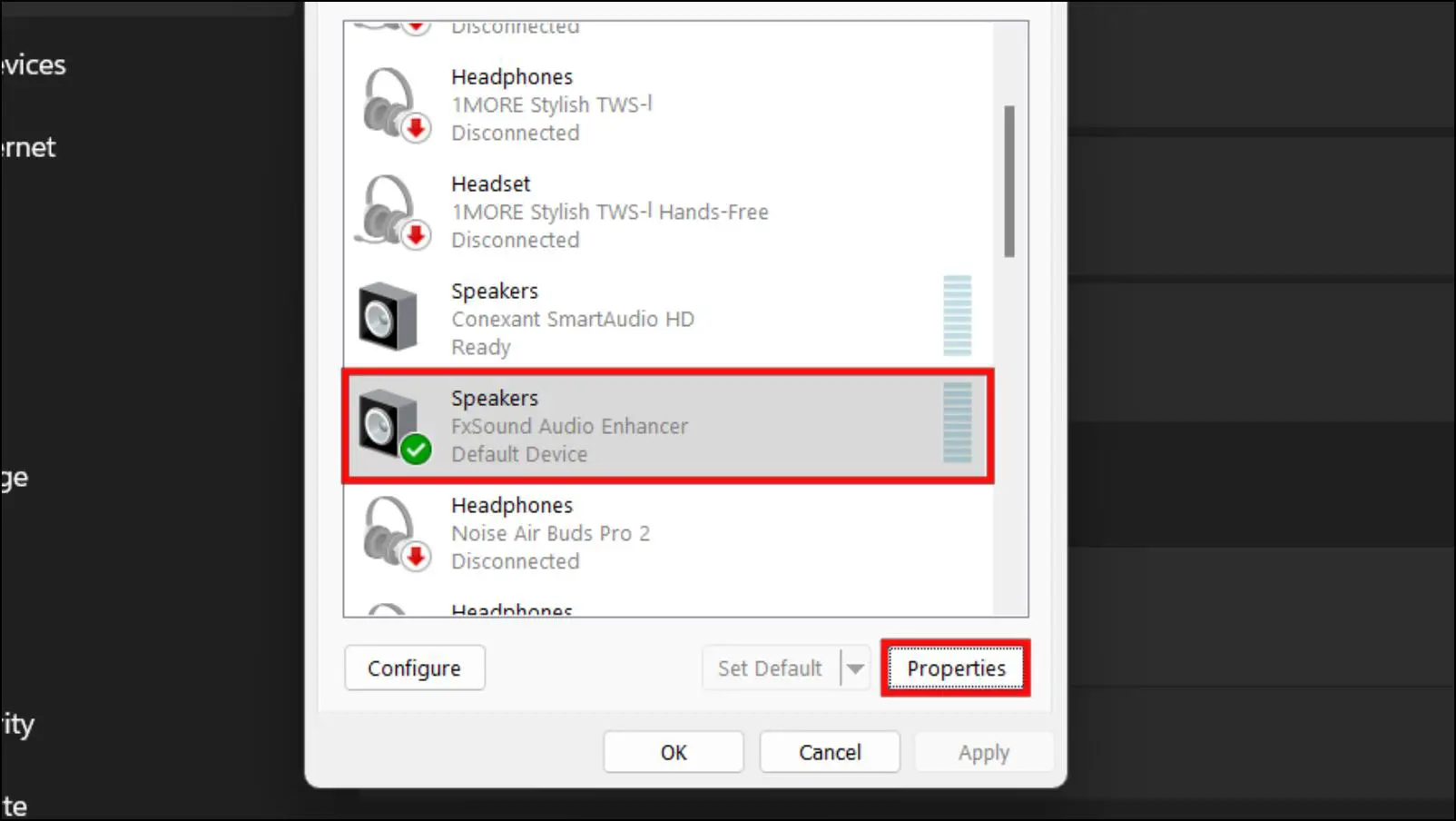
Step 6: Here, click on the Advanced tab.
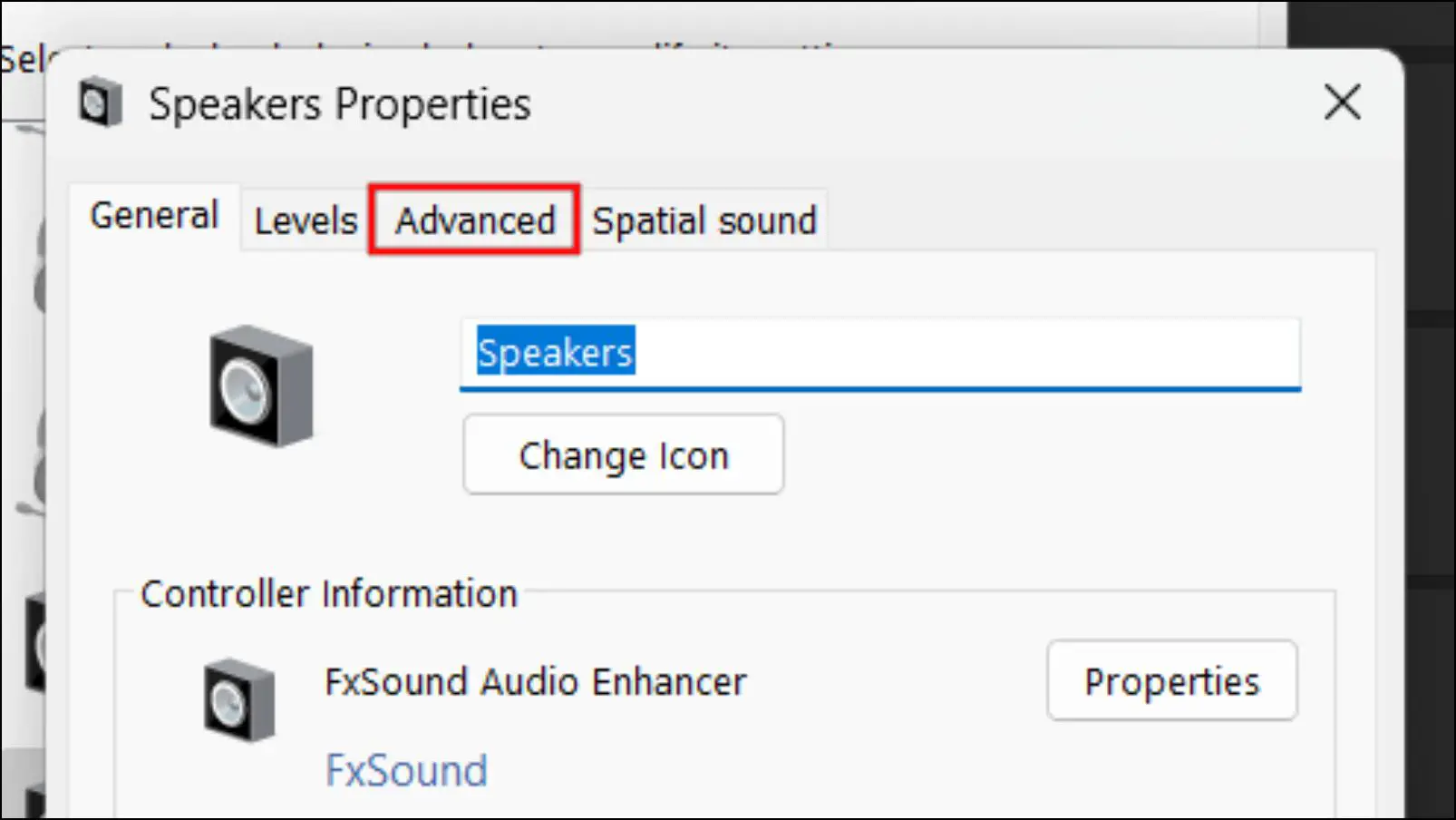
Step 7: Uncheck the box for Enable audio enhancements.
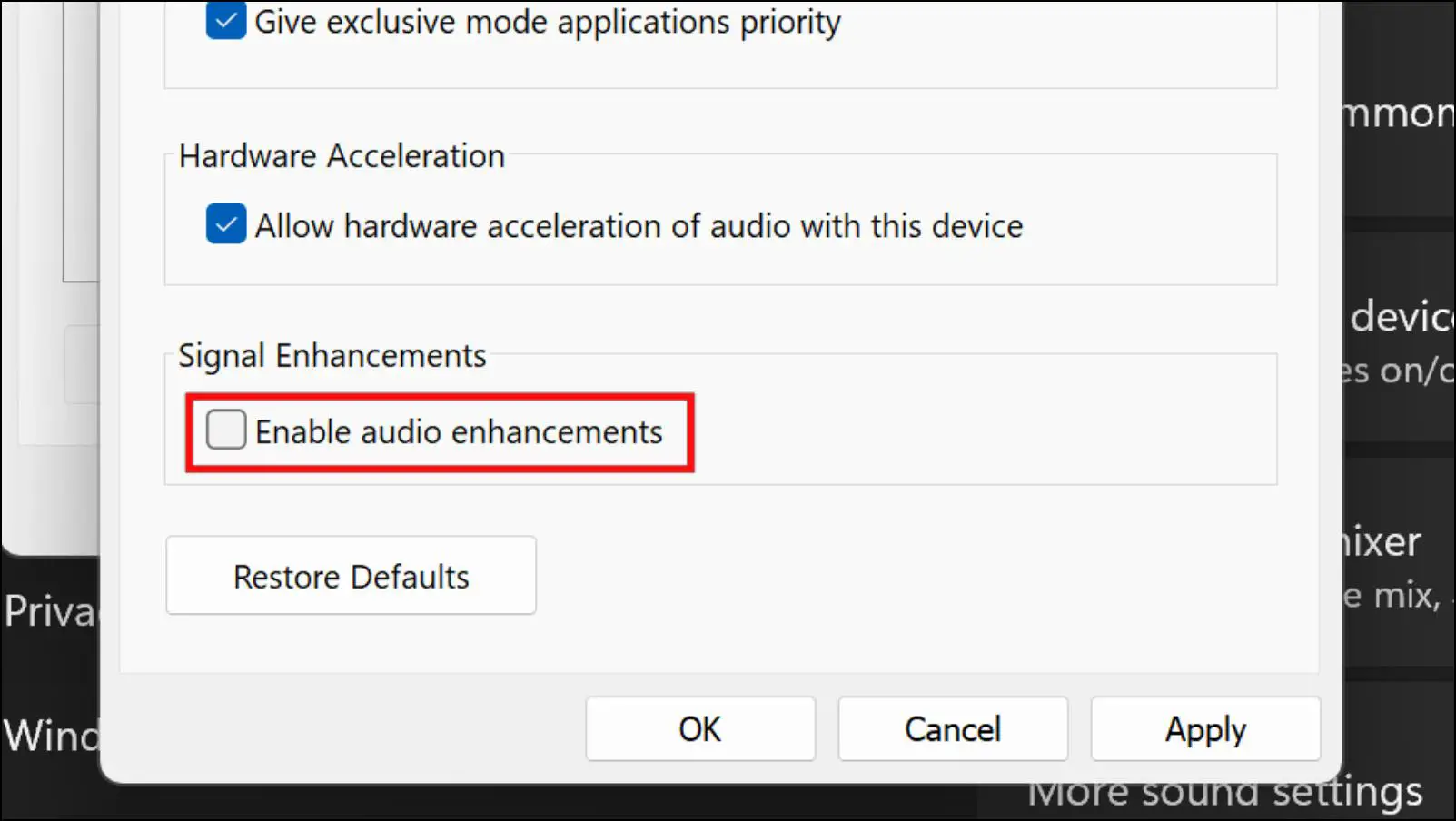
Step 8: Click on OK to save changes.
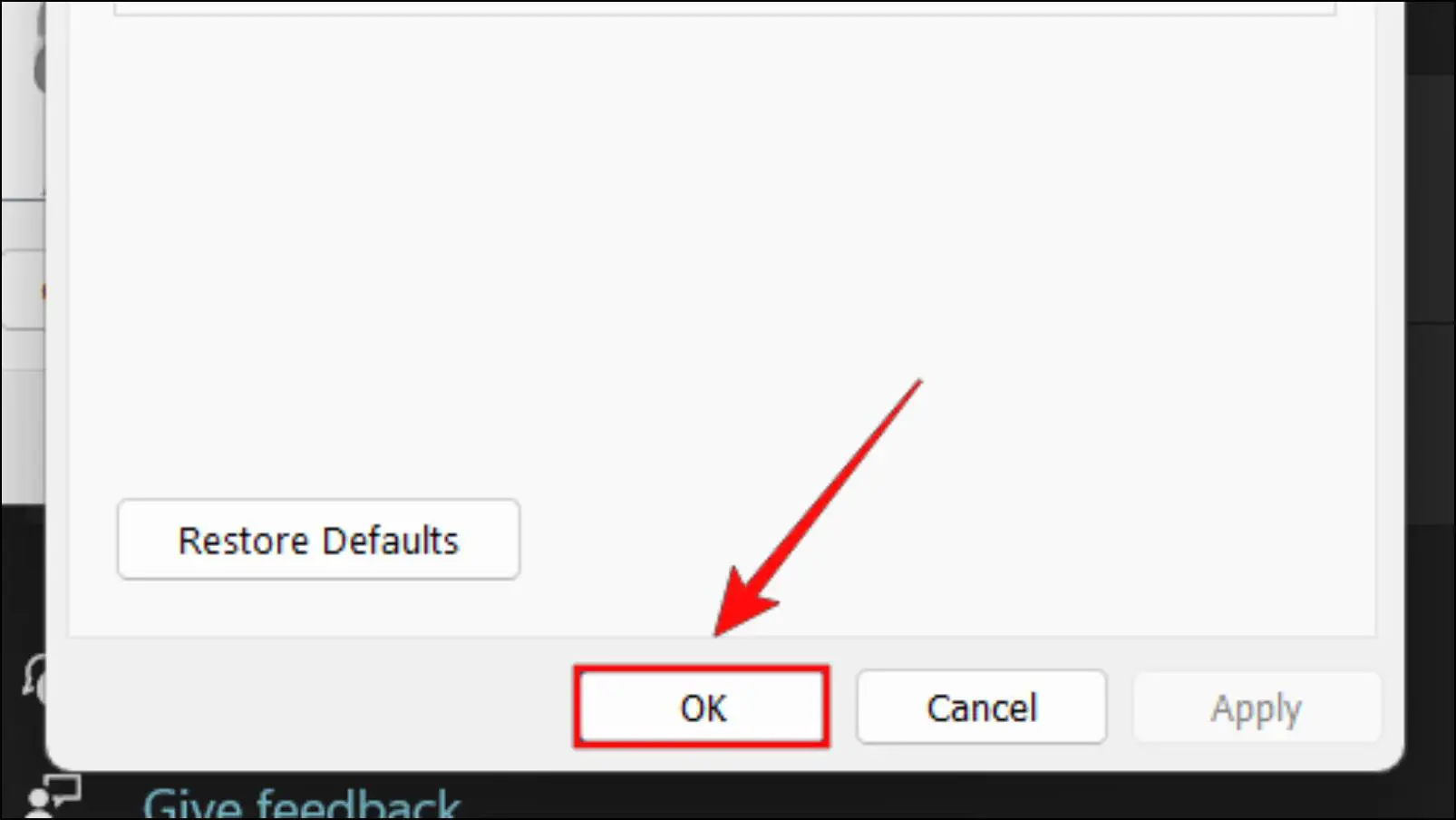
Restart your computer after disabling this setting. You should now notice better sound output while playing YouTube videos.
Method 7- Play Videos in Incognito Mode
Often there are certain bugs within Google Chrome that might cause issues with video playback on YouTube. These bugs could be caused due to interference with an extension or a plugin and even corrupted cached data. An easy way to check for such issues is by playing the same clip in an Incognito window.
This is because an Incognito window does not carry over any data from a regular Chrome window which essentially allows us to run YouTube in Chrome’s safe mode. Here is how you can run YouTube in Chrome’s Incognito Window.
Step 1: On Chrome, click on the three-dot menu in the top right corner.
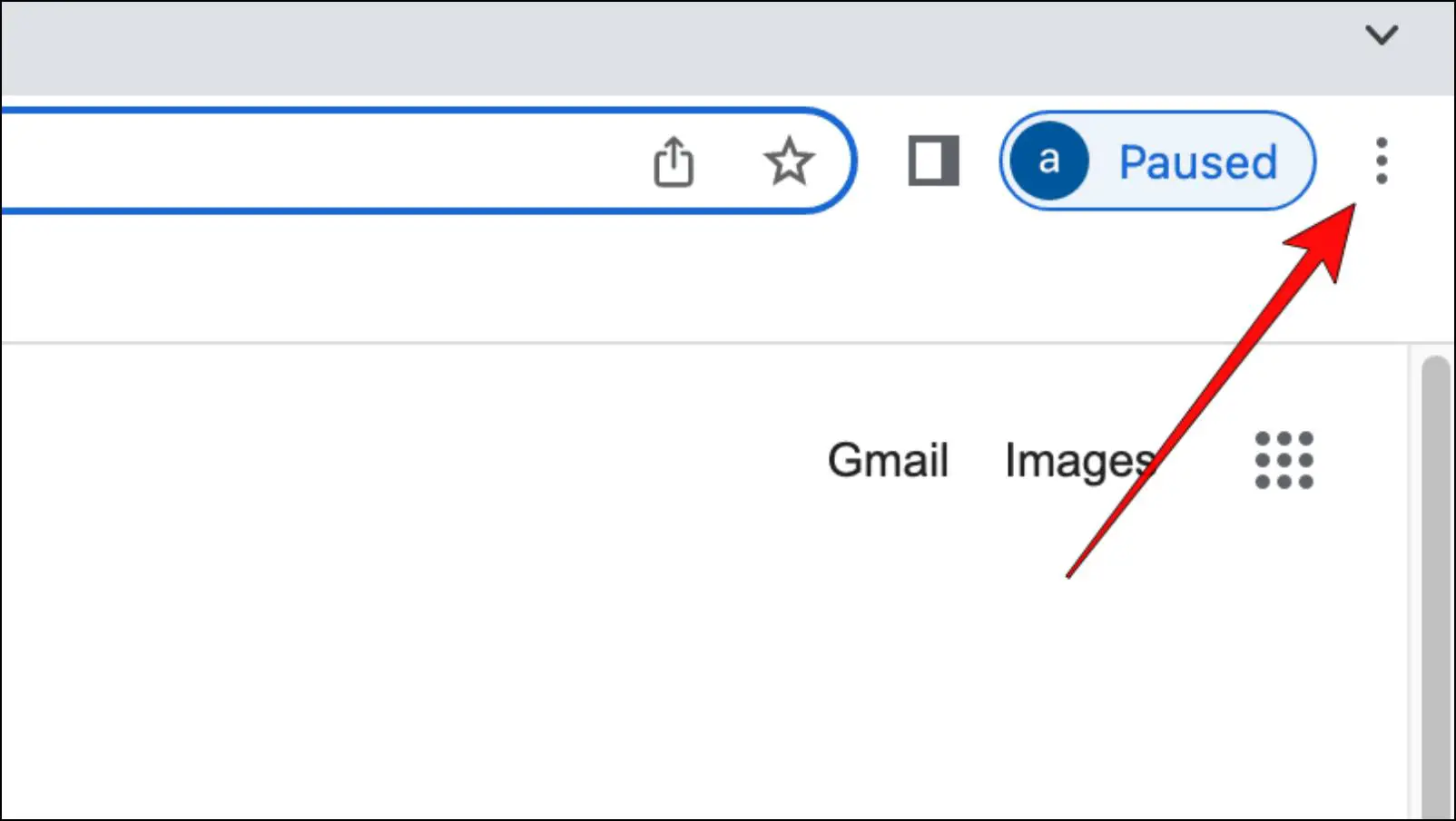
Step 2: Click on New Incognito Window.
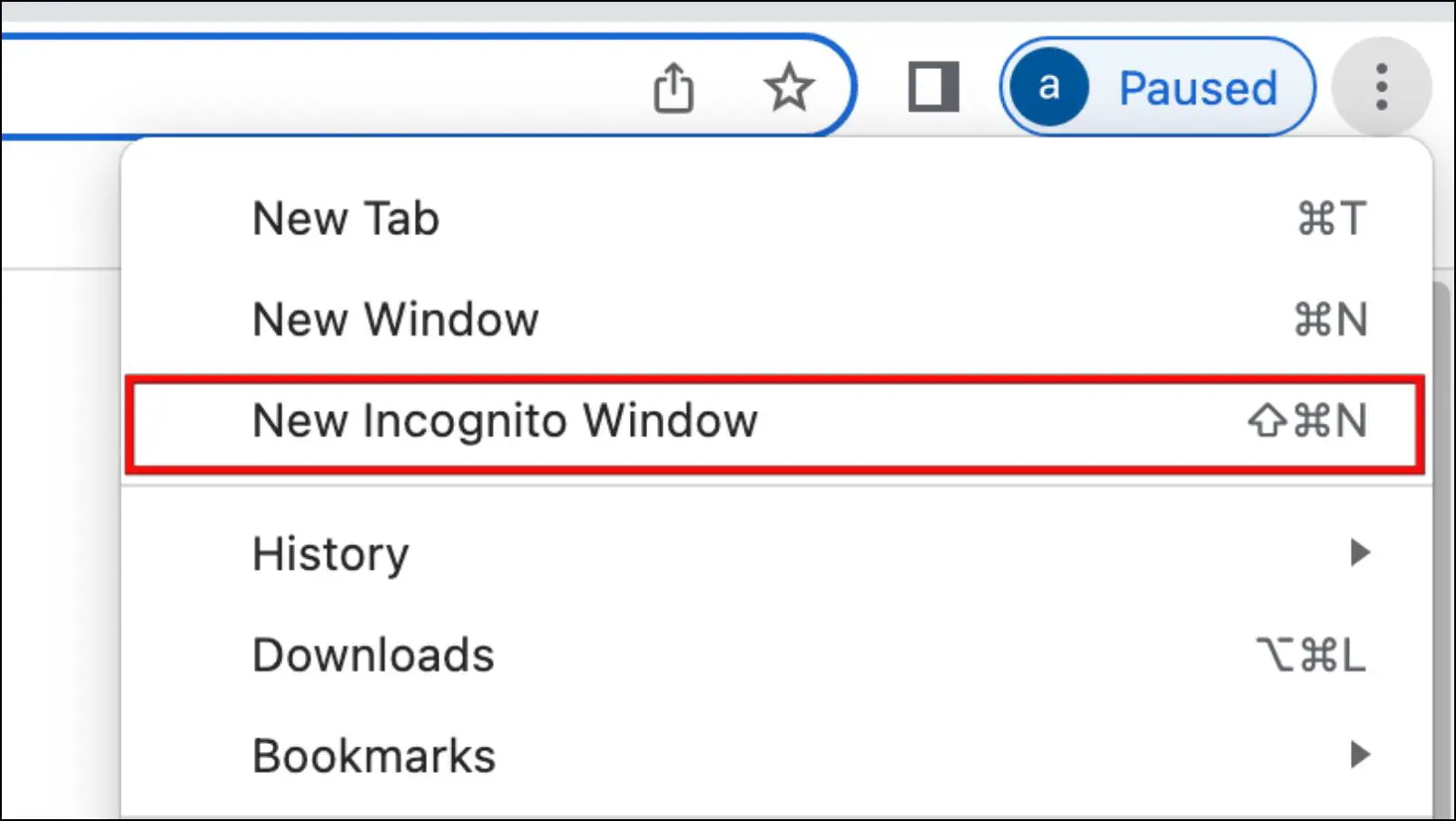
This will open up a new Incognito mode window.
Step 3: Here, visit YouTube and play a video.
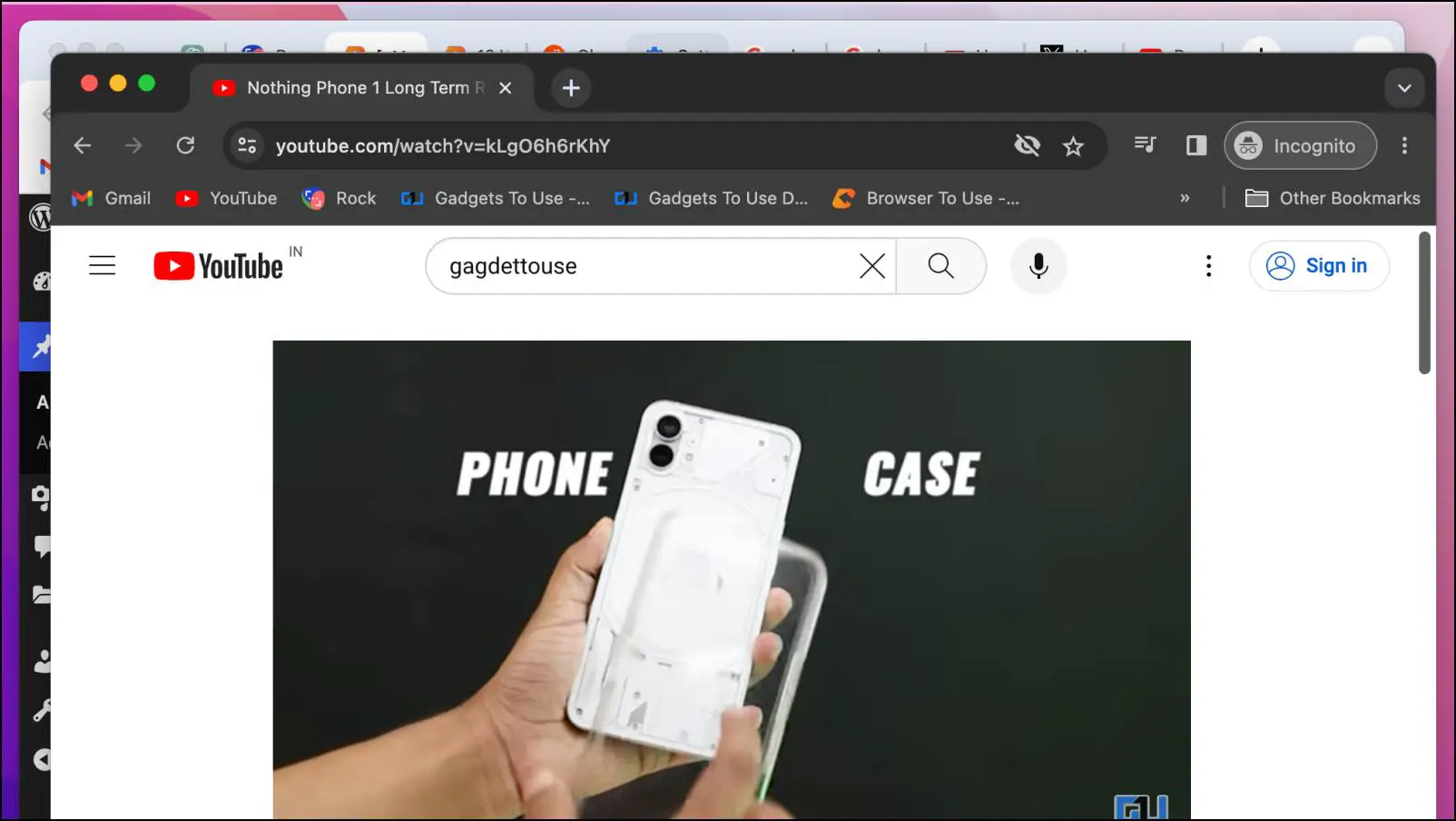
Method 8- Disable Google Chrome Extensions
Extensions in Chrome can help to improve the functionality of the browser. But they can also interfere with certain plugins required by websites to work properly. This is often the case with adblocker extensions that affect the YouTube website causing random issues. So if you are having issues with the volume on YouTube then try disabling certain installed Chrome extensions.
Step 1: To disable an extension, click on the extension icon in the Chrome toolbar.
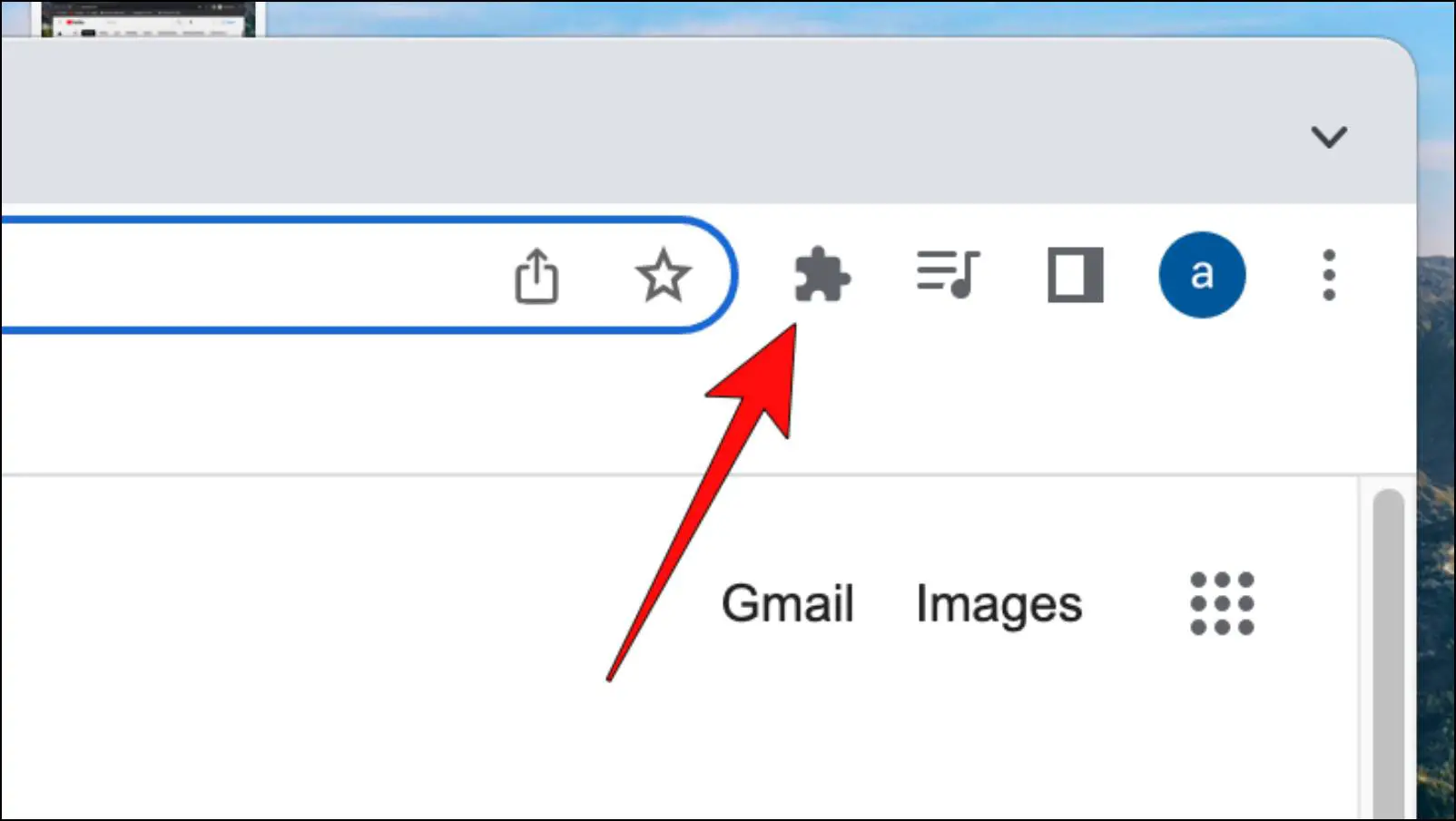
Step 2: Go to Manage Extensions.
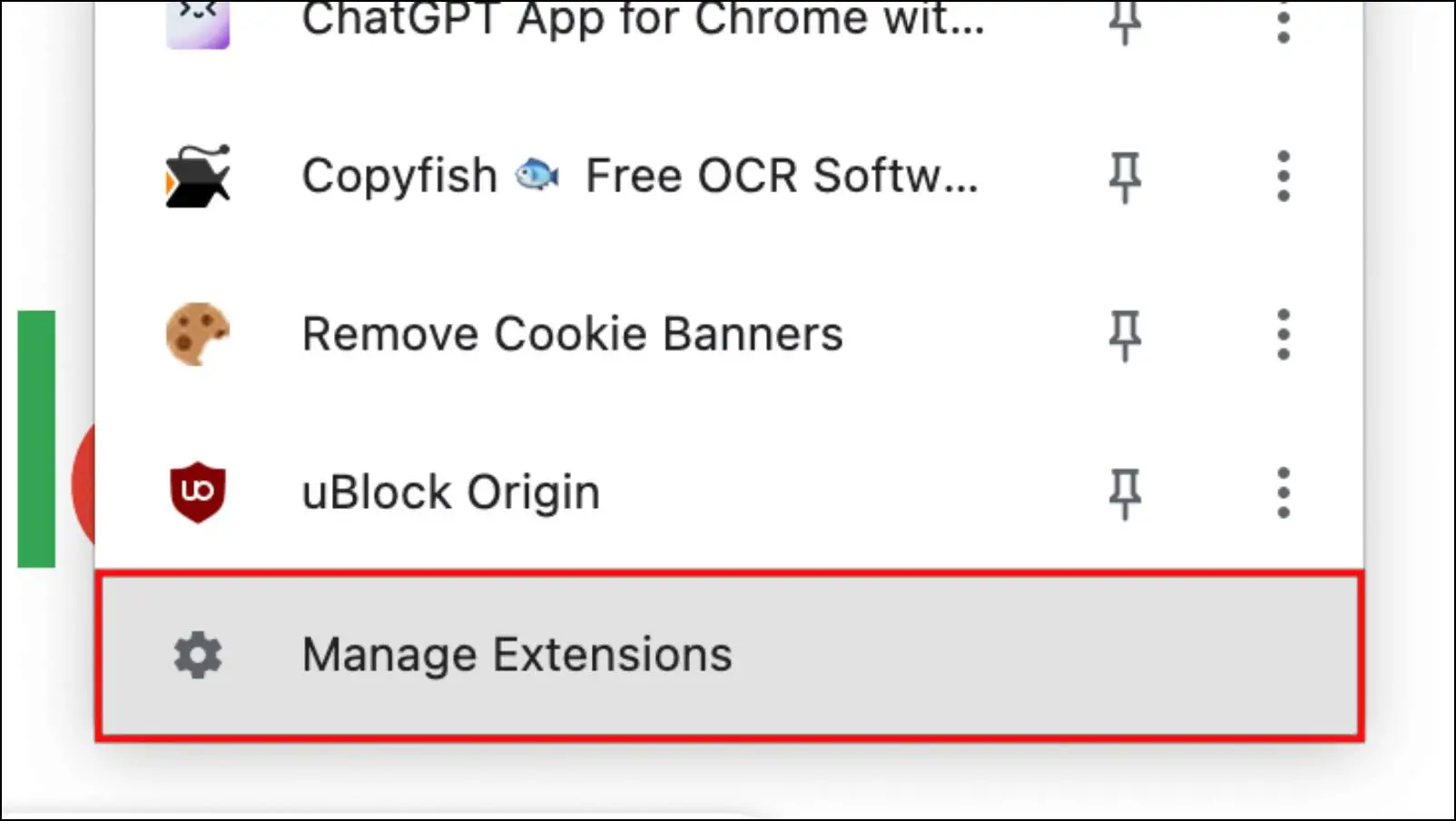
Step 3: Here, turn off the toggle for the extension that you want to disable.
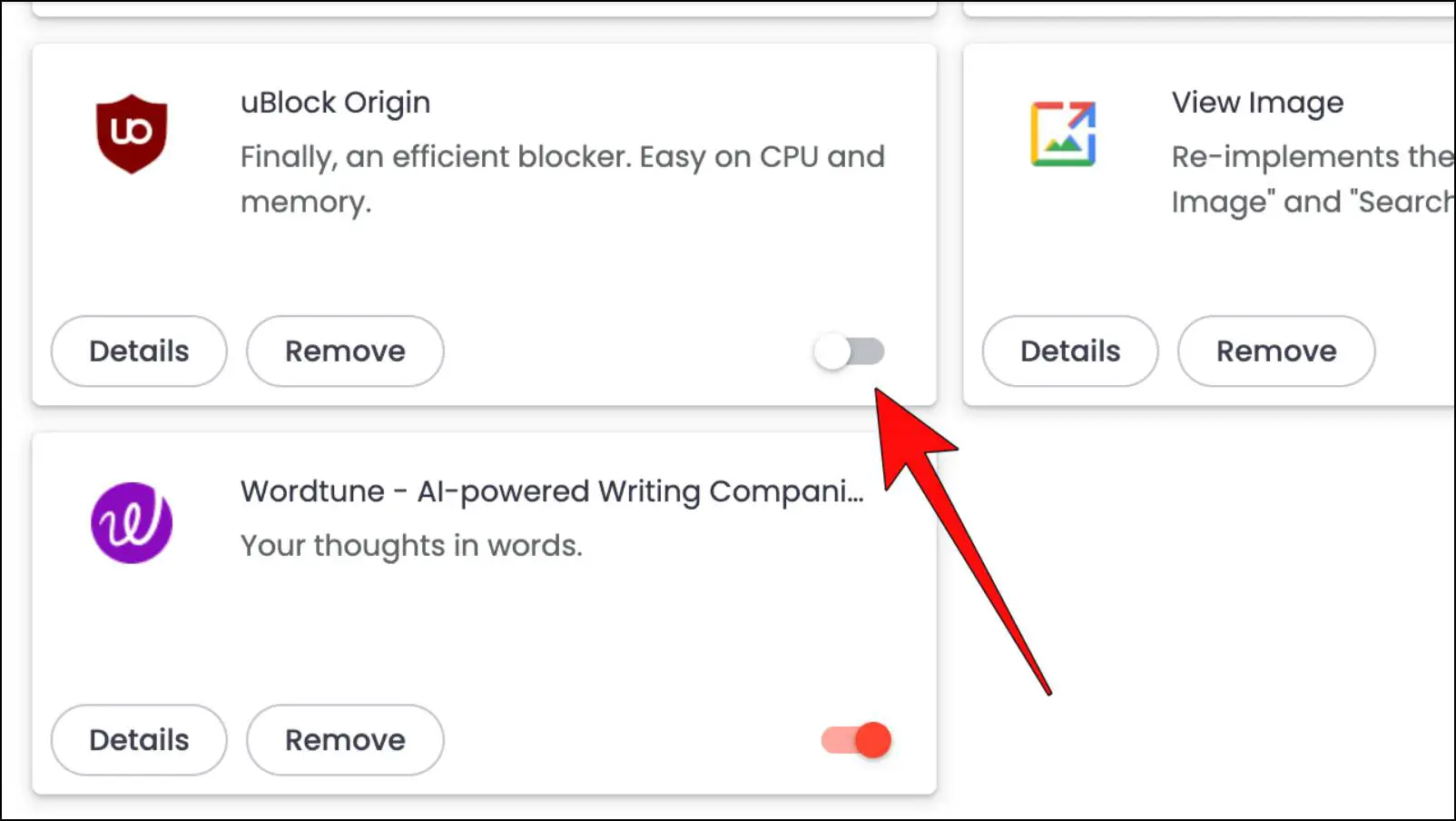
Step 4: Go back to YouTube, and reload the page.
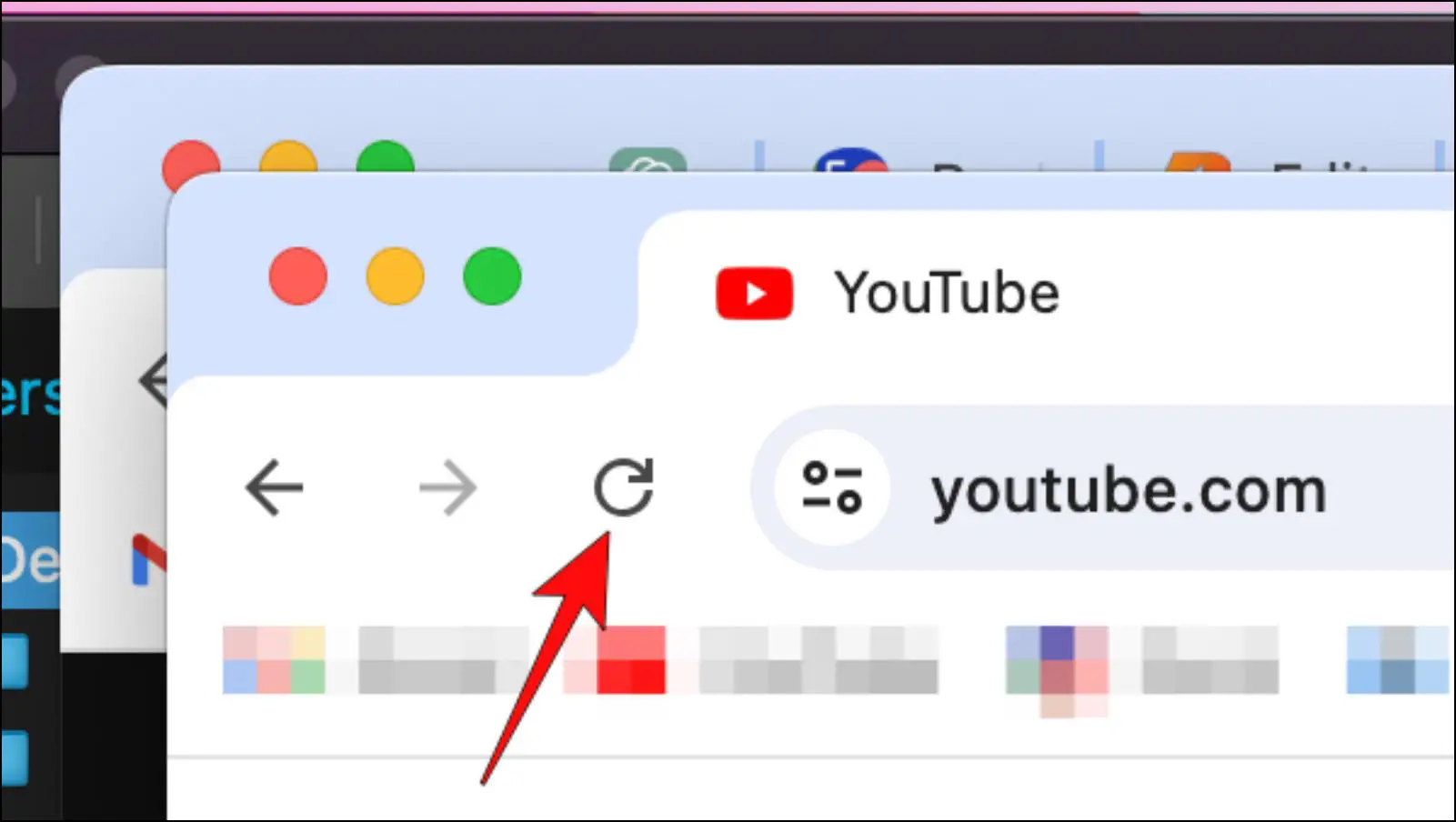
Now check if disabling the extension fixed the volume issue for you.
In case the issue is fixed, then you should consider removing the extension from the browser.
Step 5: To remove the extension, click on the Remove button below the extension.
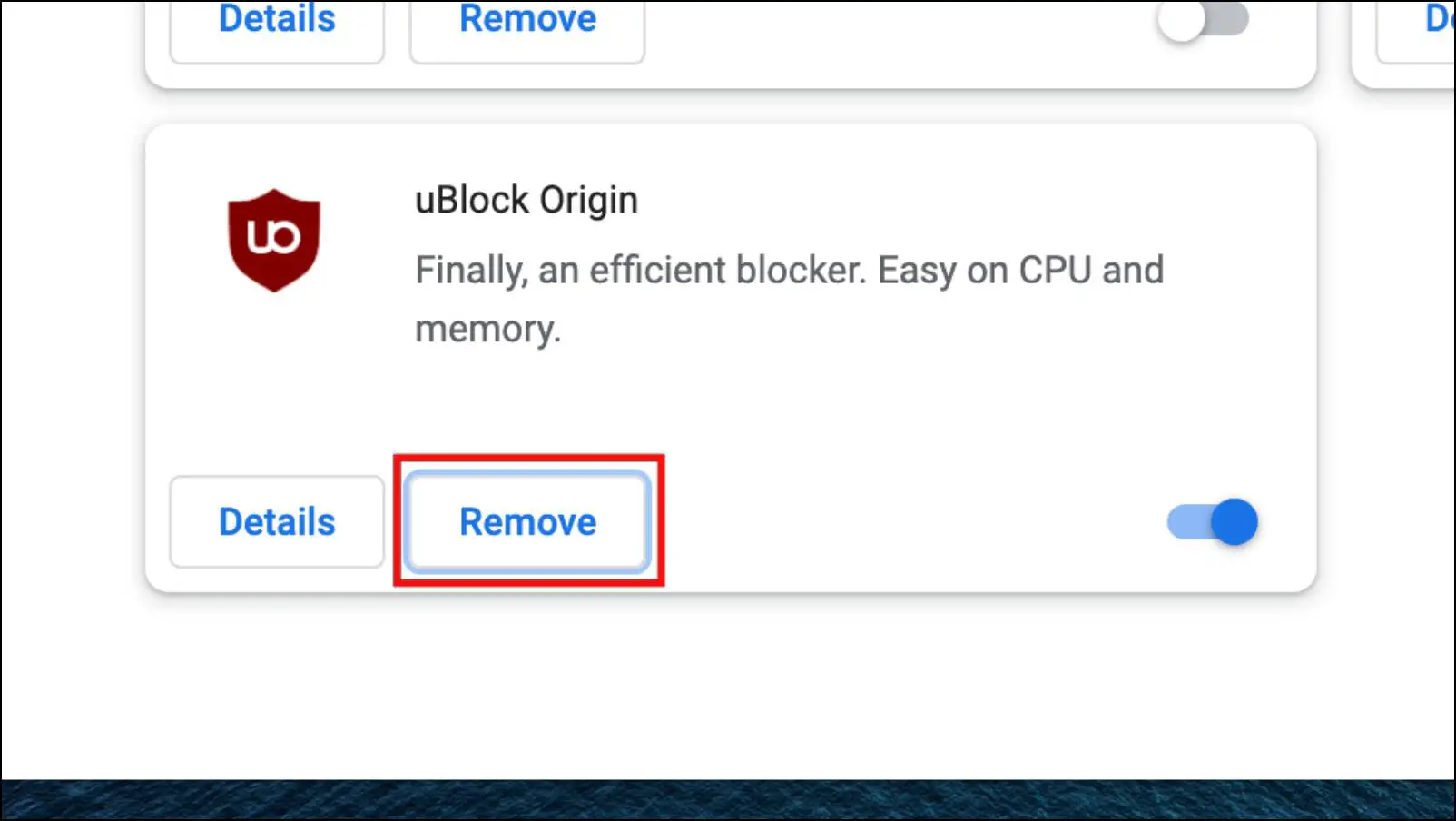
Step 6: In the confirmation prompt, select Remove.
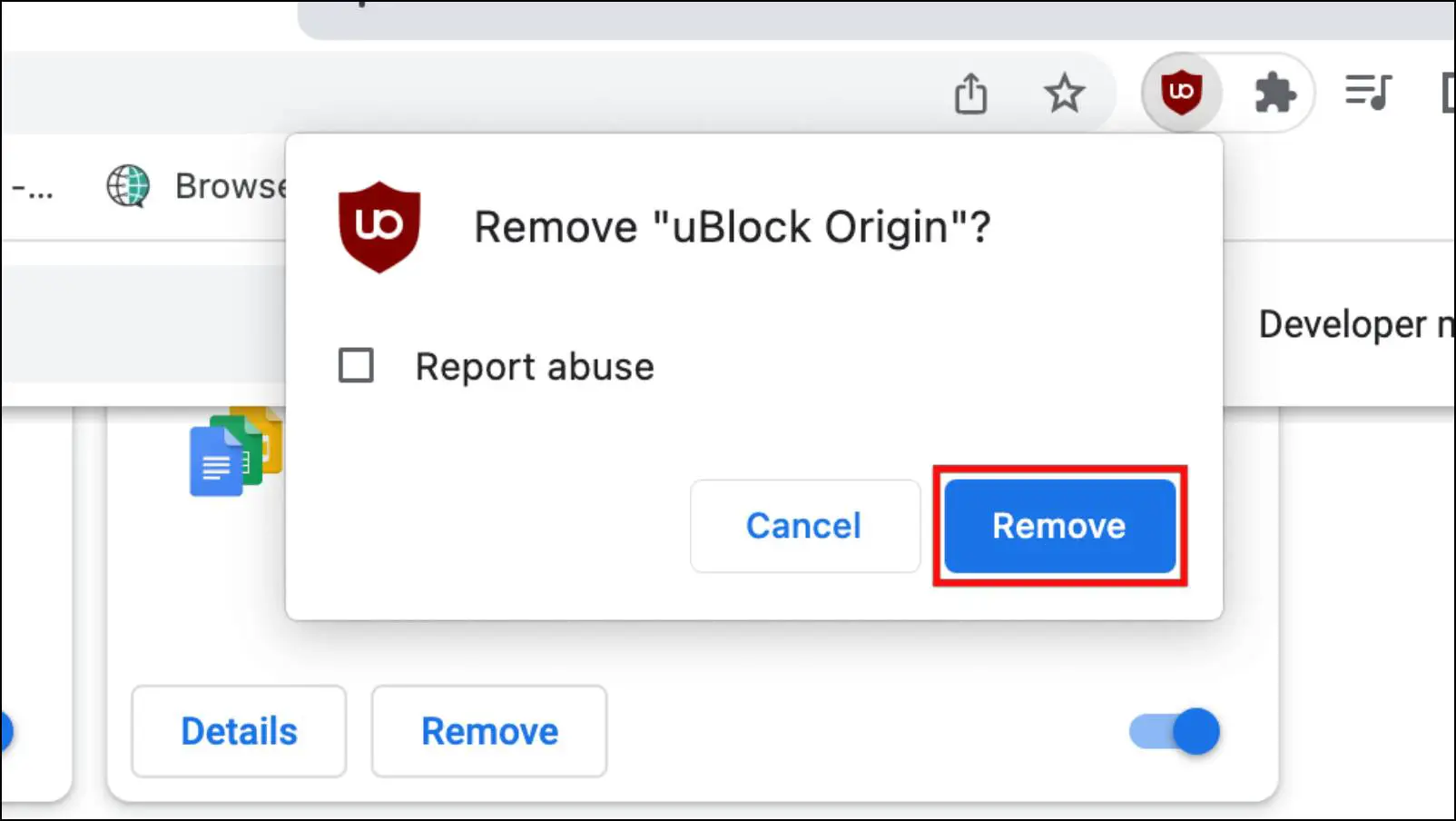
Method 9- Turn Off Spatial Audio Enhancements
Spatial audio in Windows provides an immersive listening experience to the user. It helps create a realistic audio environment, but some users have reported that having this feature enabled results in lower volume while playing YouTube videos. In that case, you can also try turning off Spatial audio, as it might help fix the volume issue. To do this, follow the steps below.
Step 1: Right-click on the volume icon in the Windows taskbar.
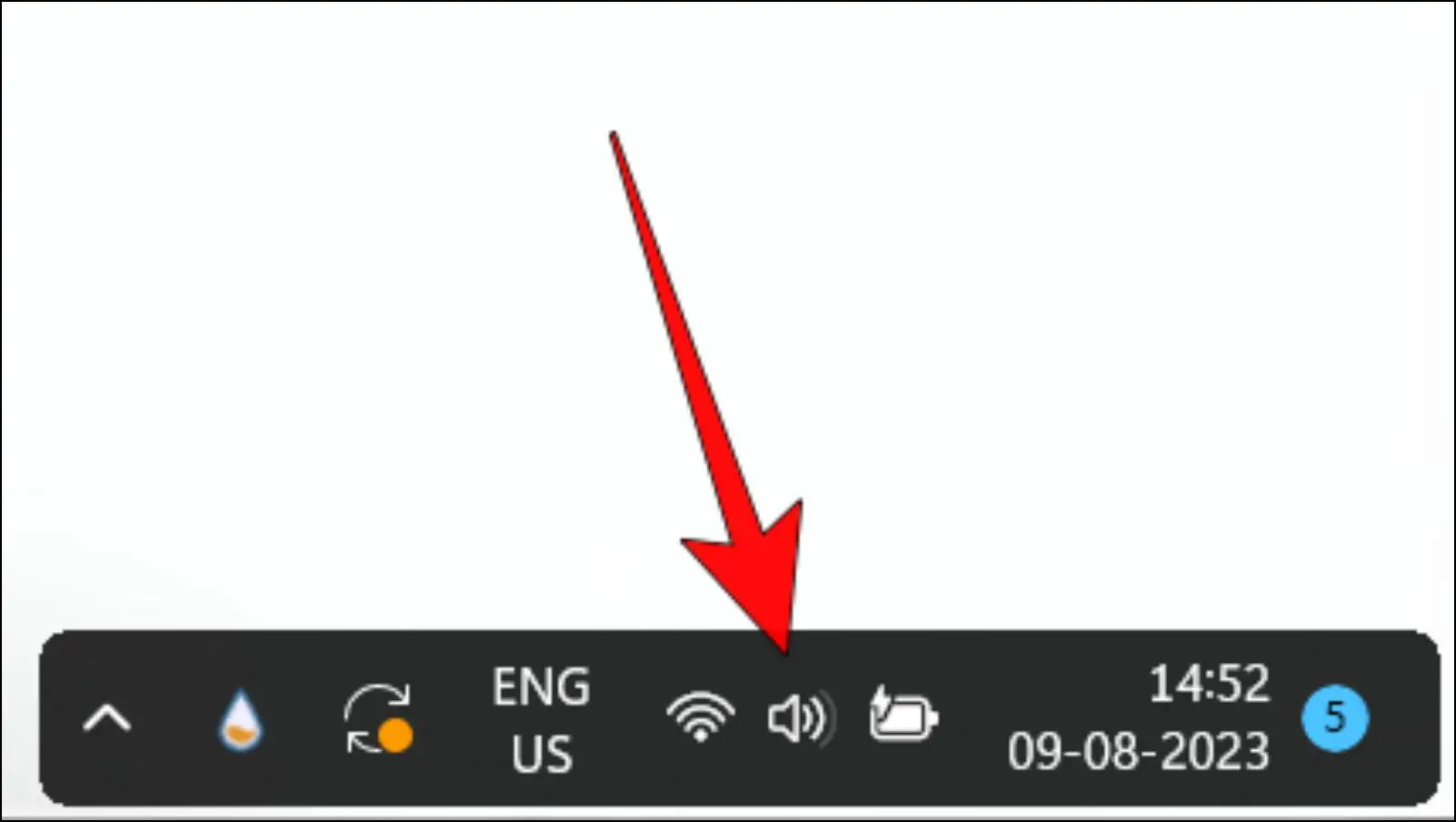
Step 2: Click on Sound Settings.
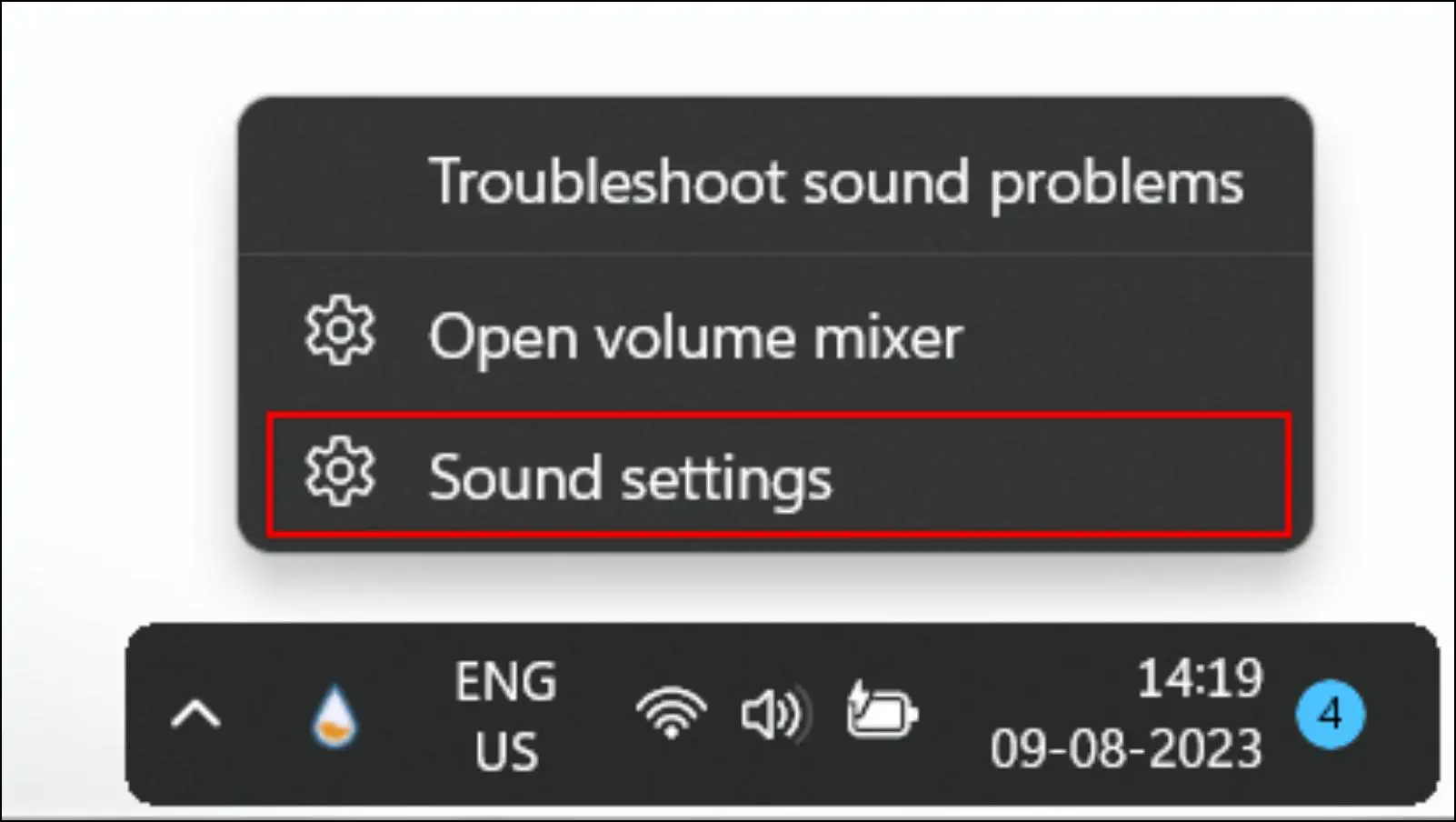
Step 3: Select the output speaker and click on it. This will take you to the Speaker Properties.
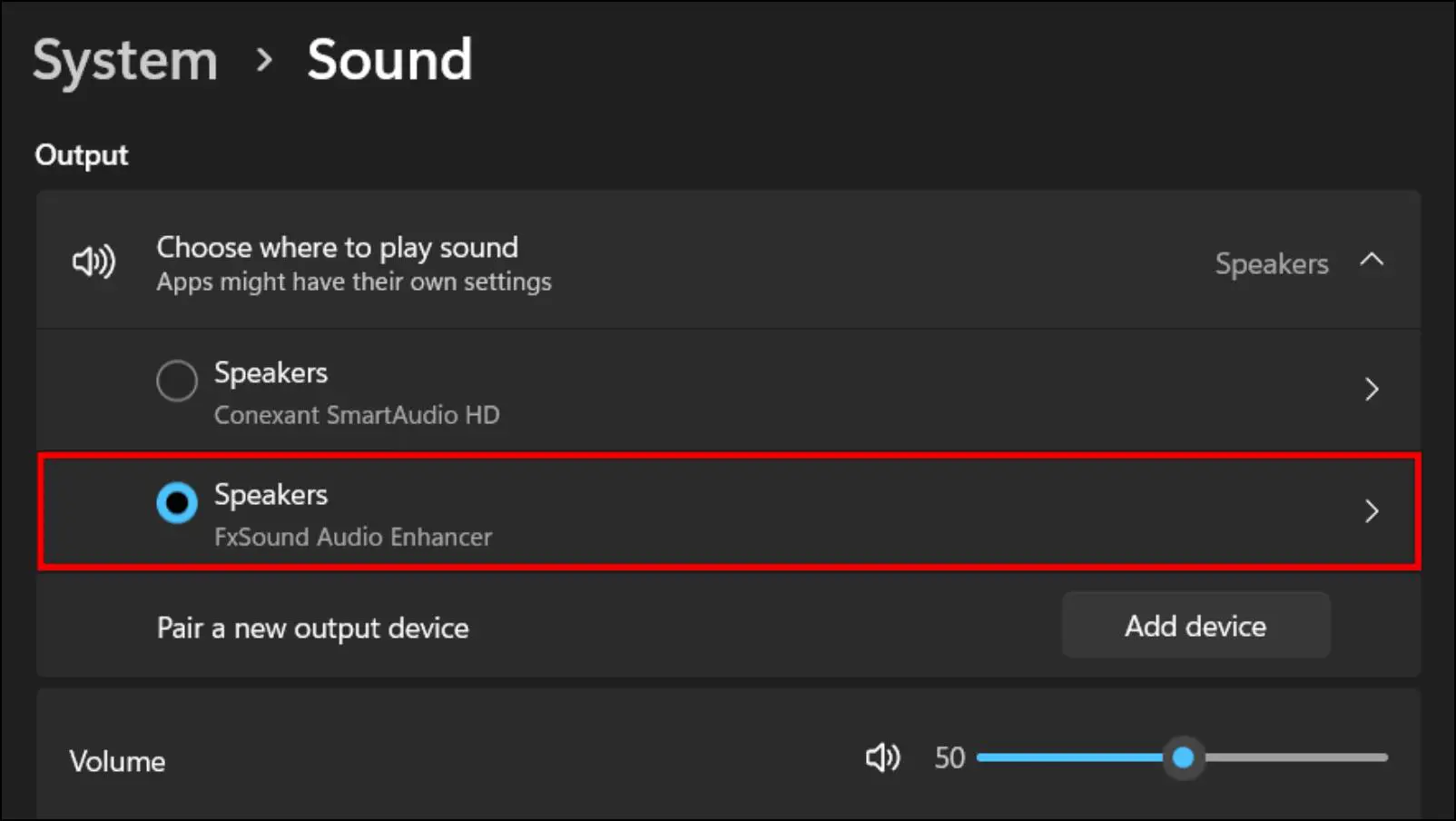
Step 4: Here, click on the drop-down menu next to Spatial Audio.
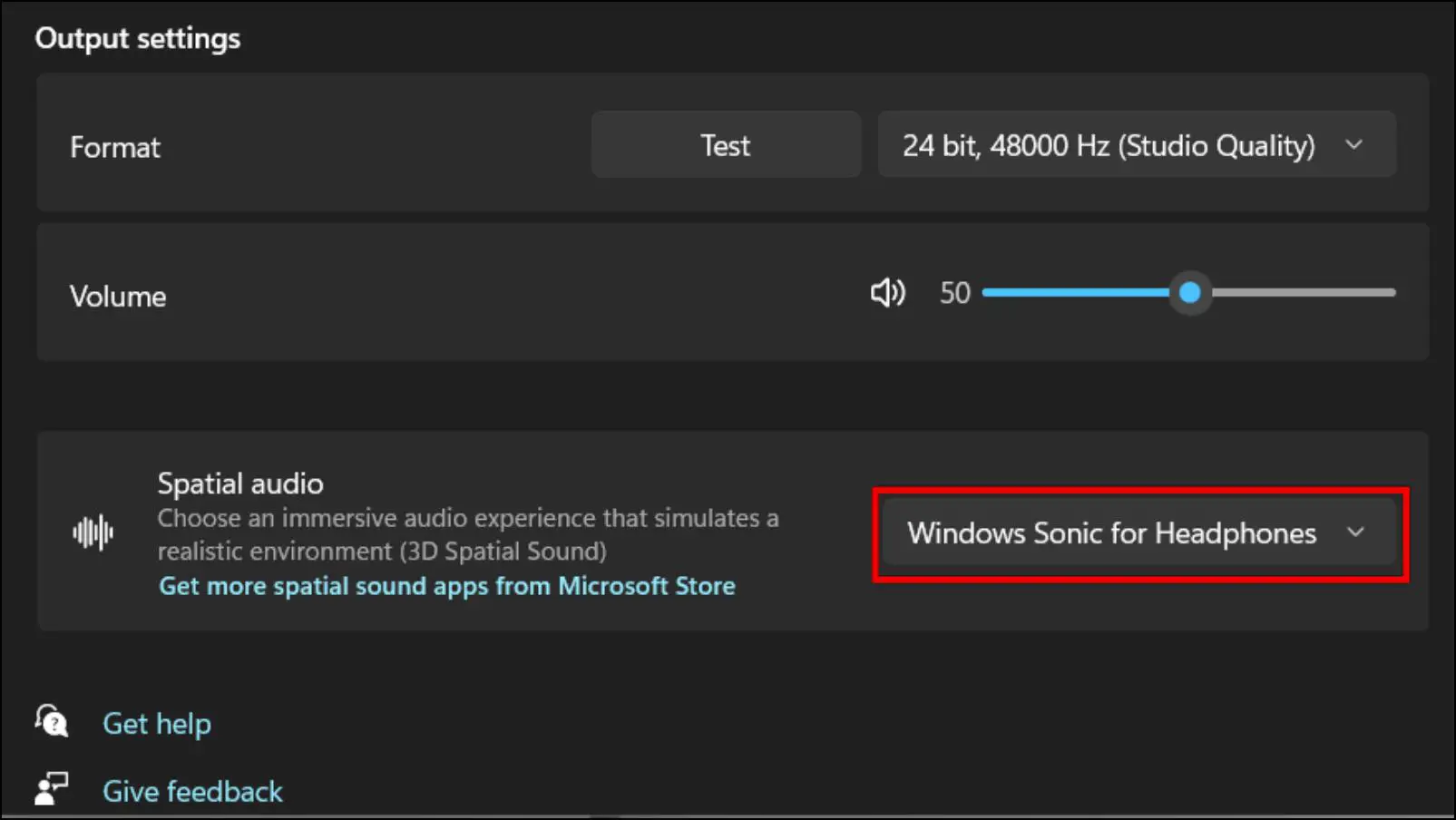
Step 5: Select the Off option.
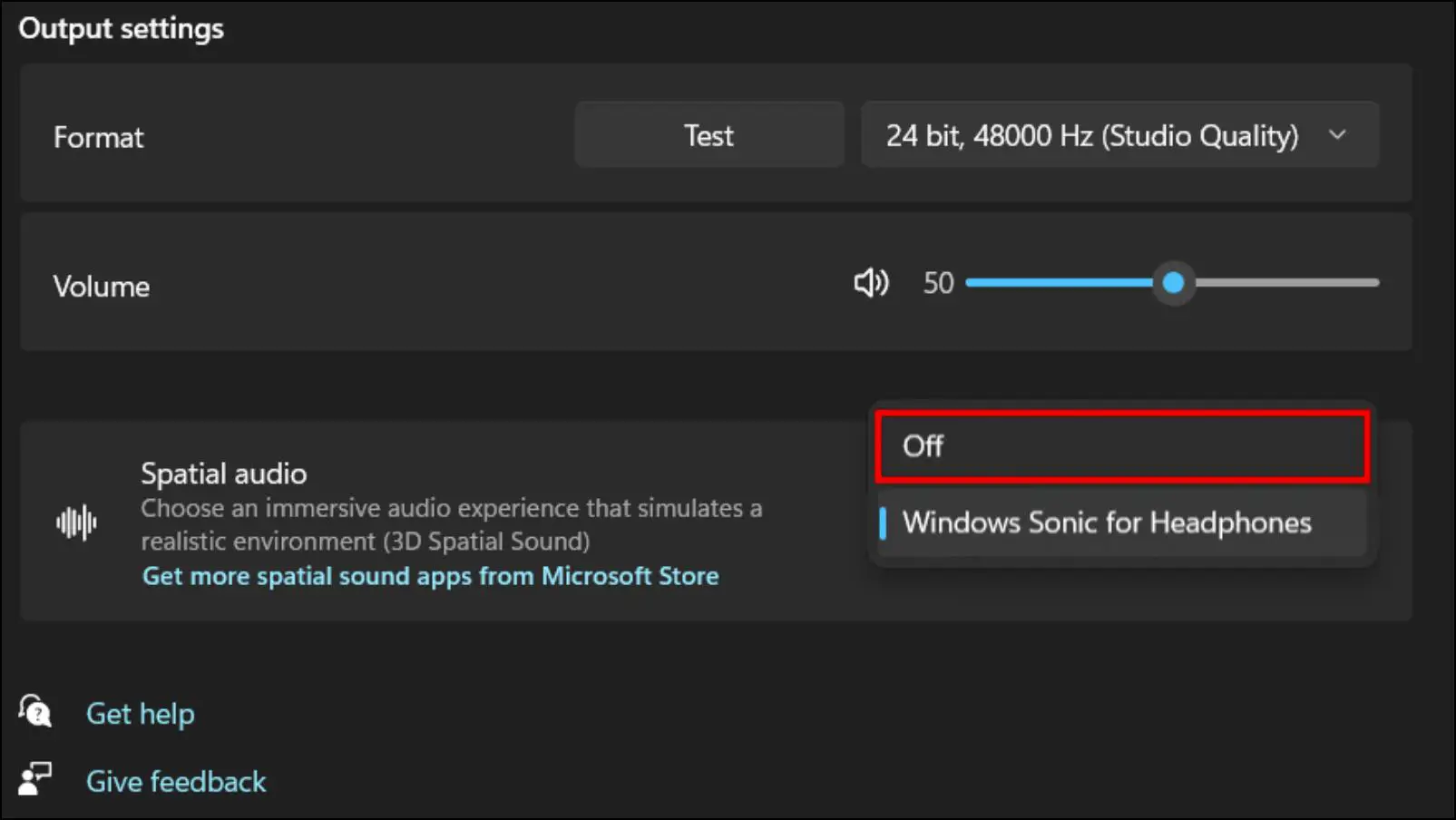
Method 10- Reset Google Chrome Settings
If the above-listed methods have not been useful to you and the sound problem persists then you should consider resetting your web browser. Resetting Google Chrome settings will return all the settings and adjustments to their factory defaults. This will not clear your data, bookmarks, or other browsing history. However, installed extensions and plugins will be removed.
Step 1: To reset Chrome settings, click on the three-dot menu in Google Chrome.
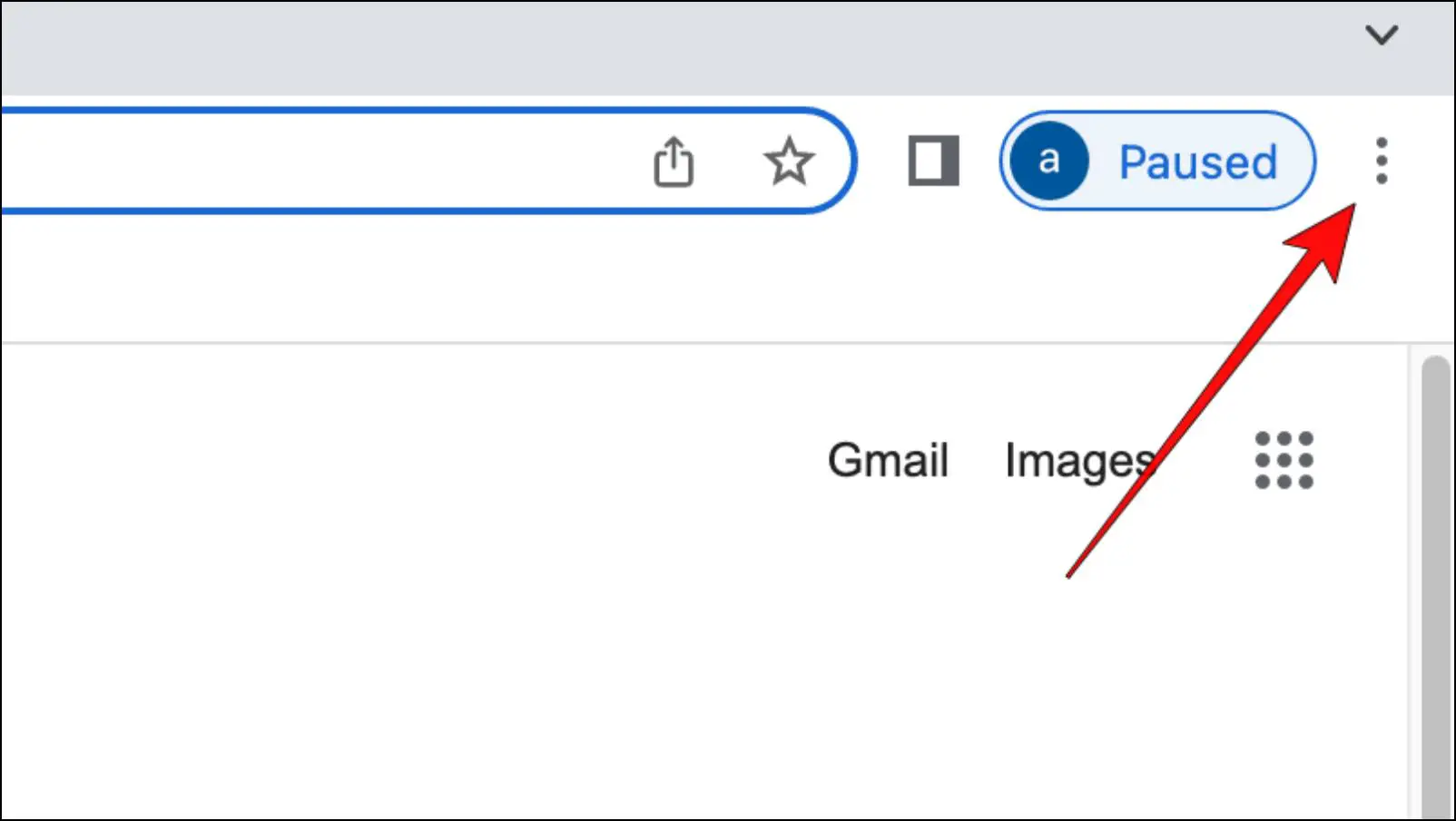
Step 2: Go to Settings.
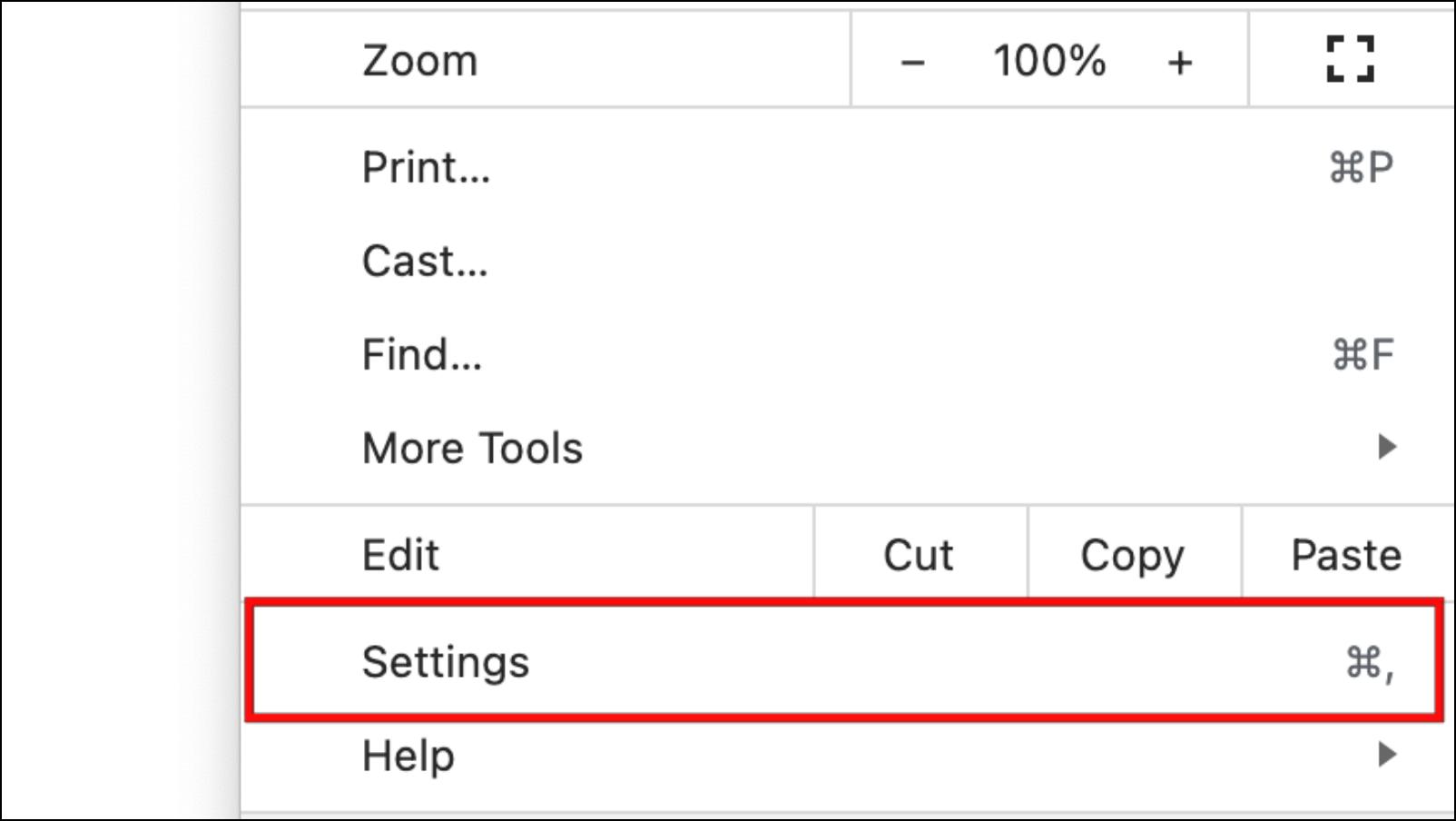
Step 3: Choose the Reset Settings option from the left sidebar.

Step 4: Here, click on Restore settings to their original defaults.
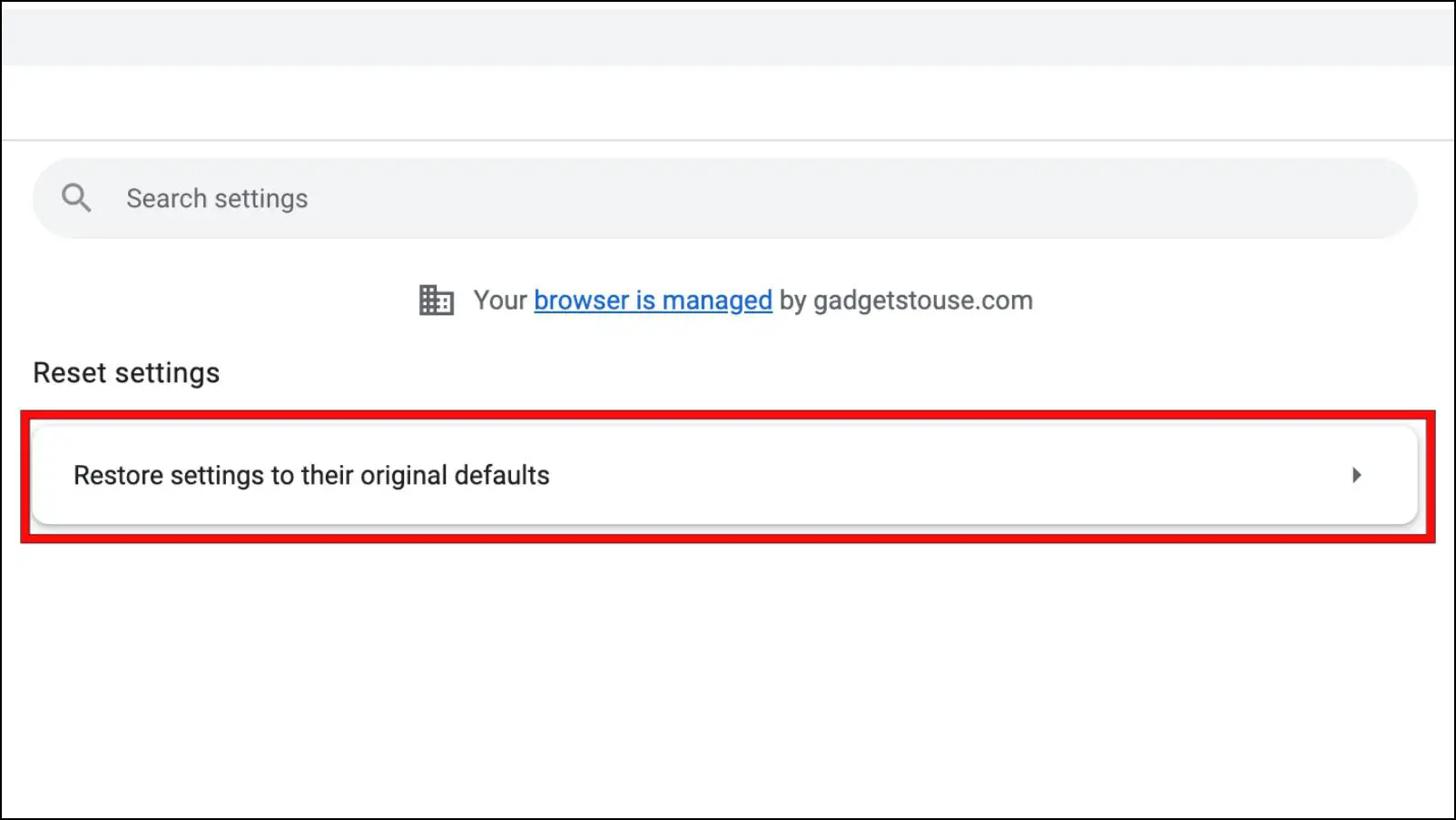
Step 5: In the confirmation prompt, select Reset settings.
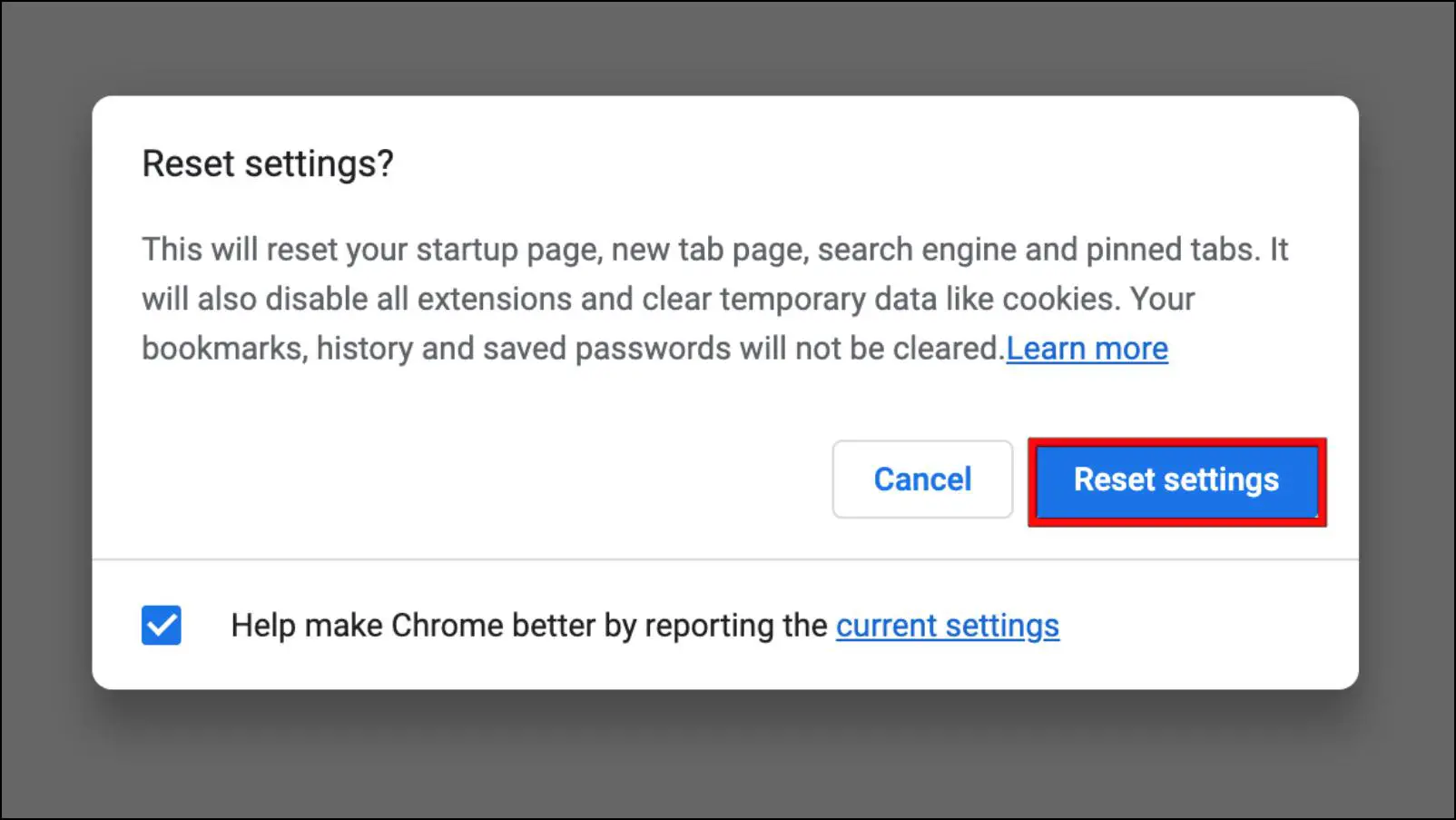
This will reset all the Chrome settings to their original state. Now try playing a video to check whether the sound-related issue with YouTube is resolved.
Method 11- Update Windows Audio Drivers
It is important to keep your audio drivers, as well as other drivers up-to-date, as older versions may have contain issues. This may result in less than normal sound output from speakers. So you should check if there is a driver update for your speakers and update the drivers as soon as possible. This is how you can do that.
Step 1: Open Windows Settings on your computer.
Step 2: Go to Windows Update from the sidebar menu.
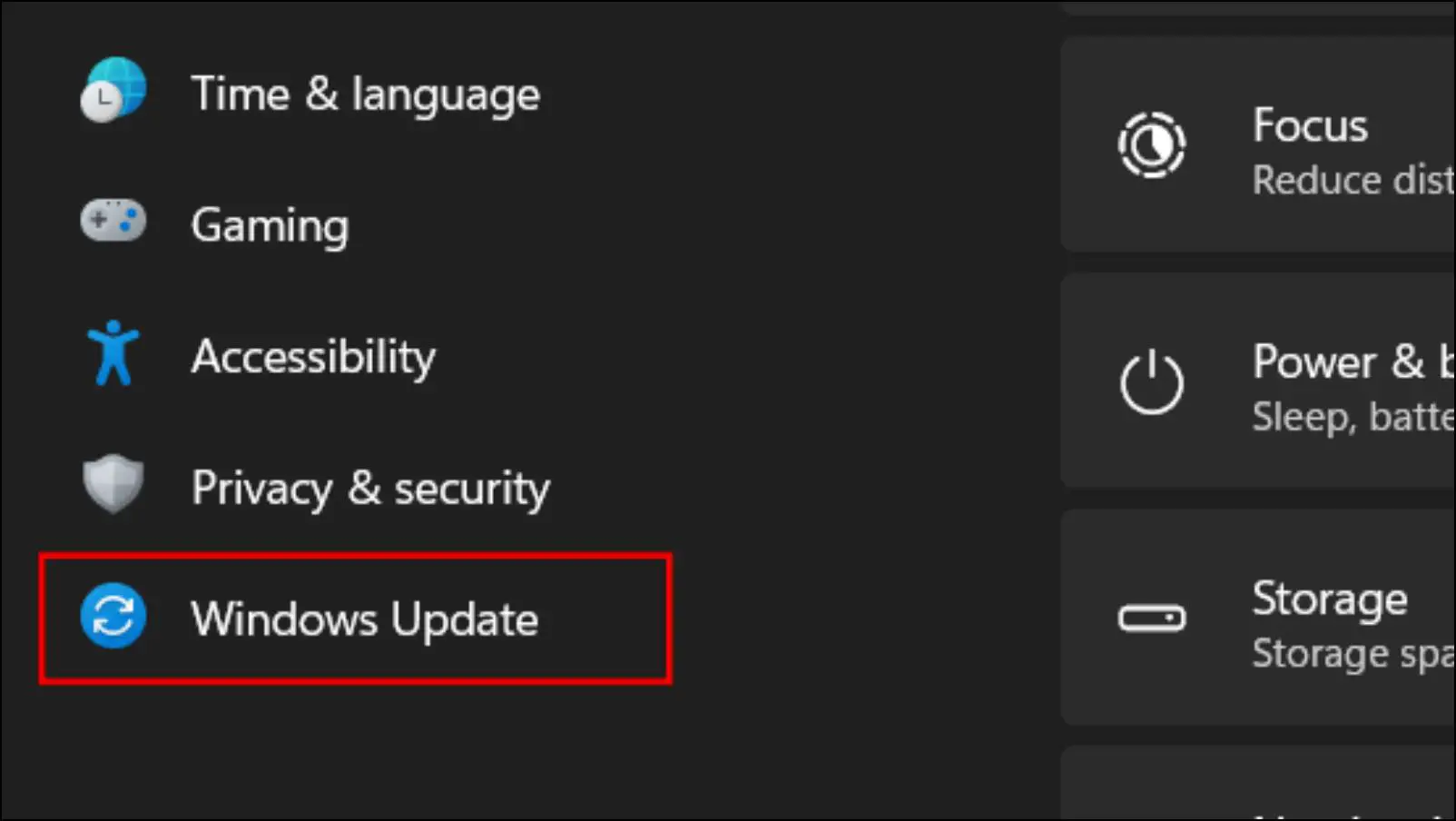
Step 3: Here, click on Advanced options.
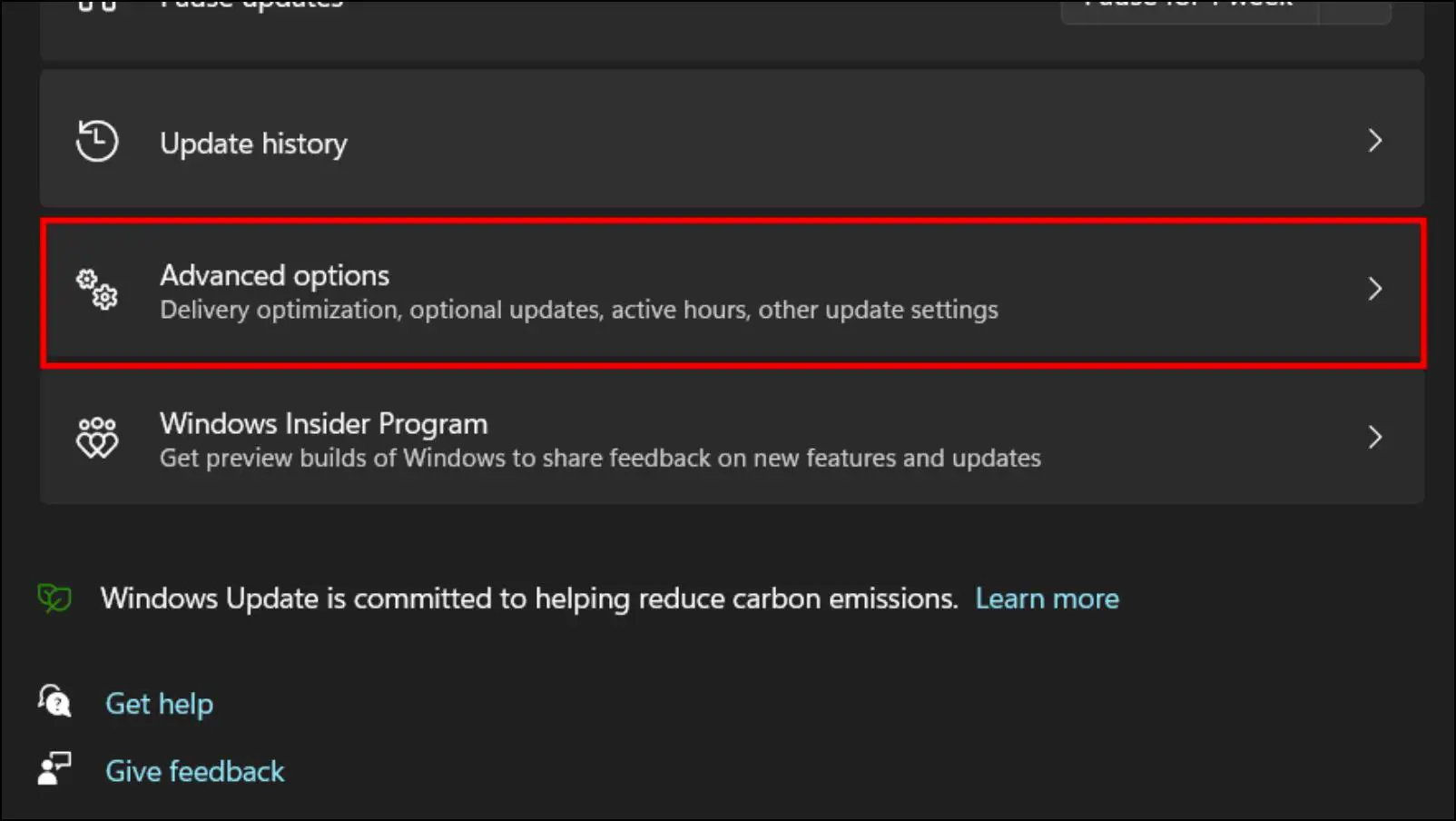
Step 4: Under Additional Options, click on Optional Updates.
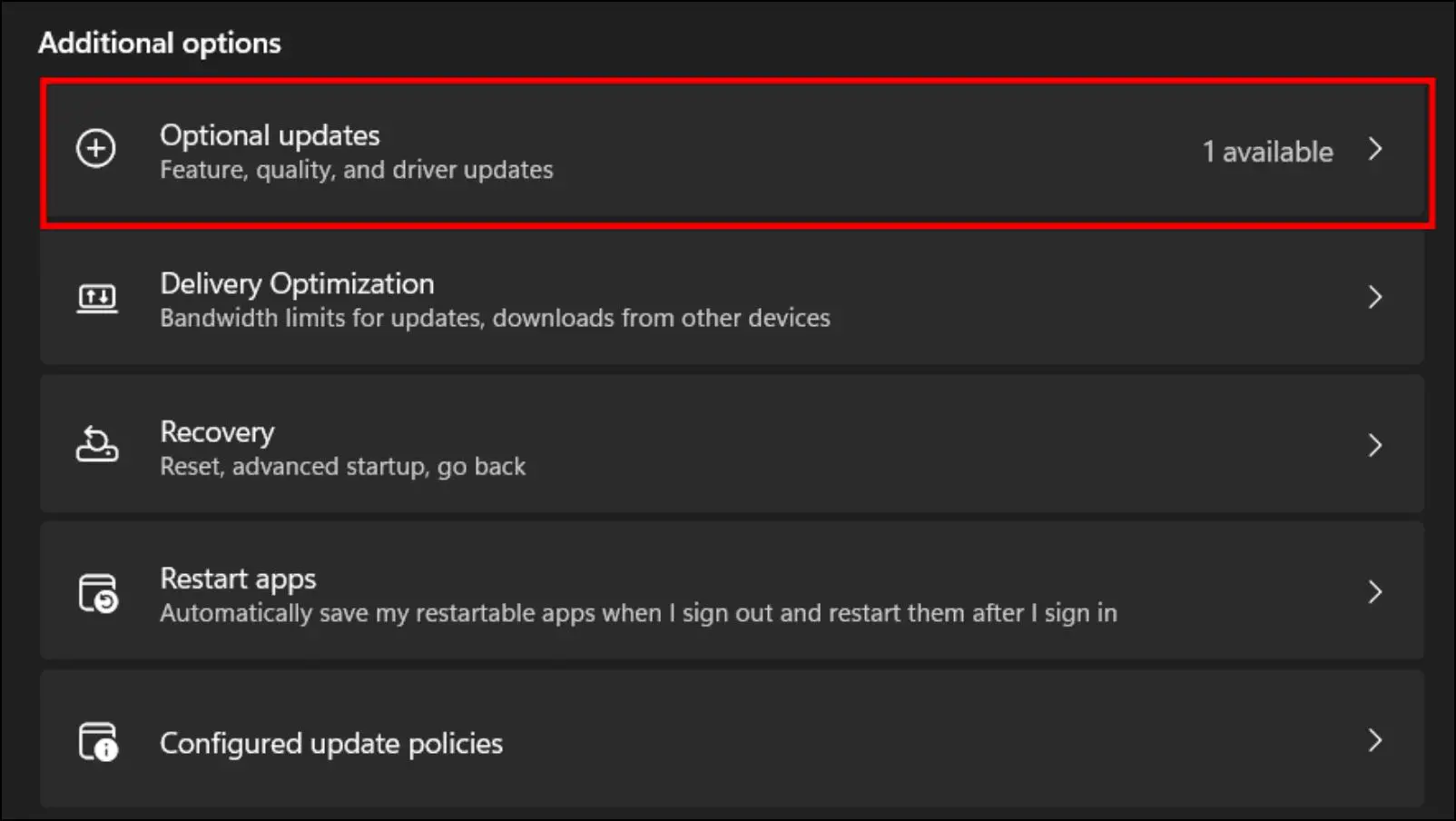
Step 5: Click on Driver updates.
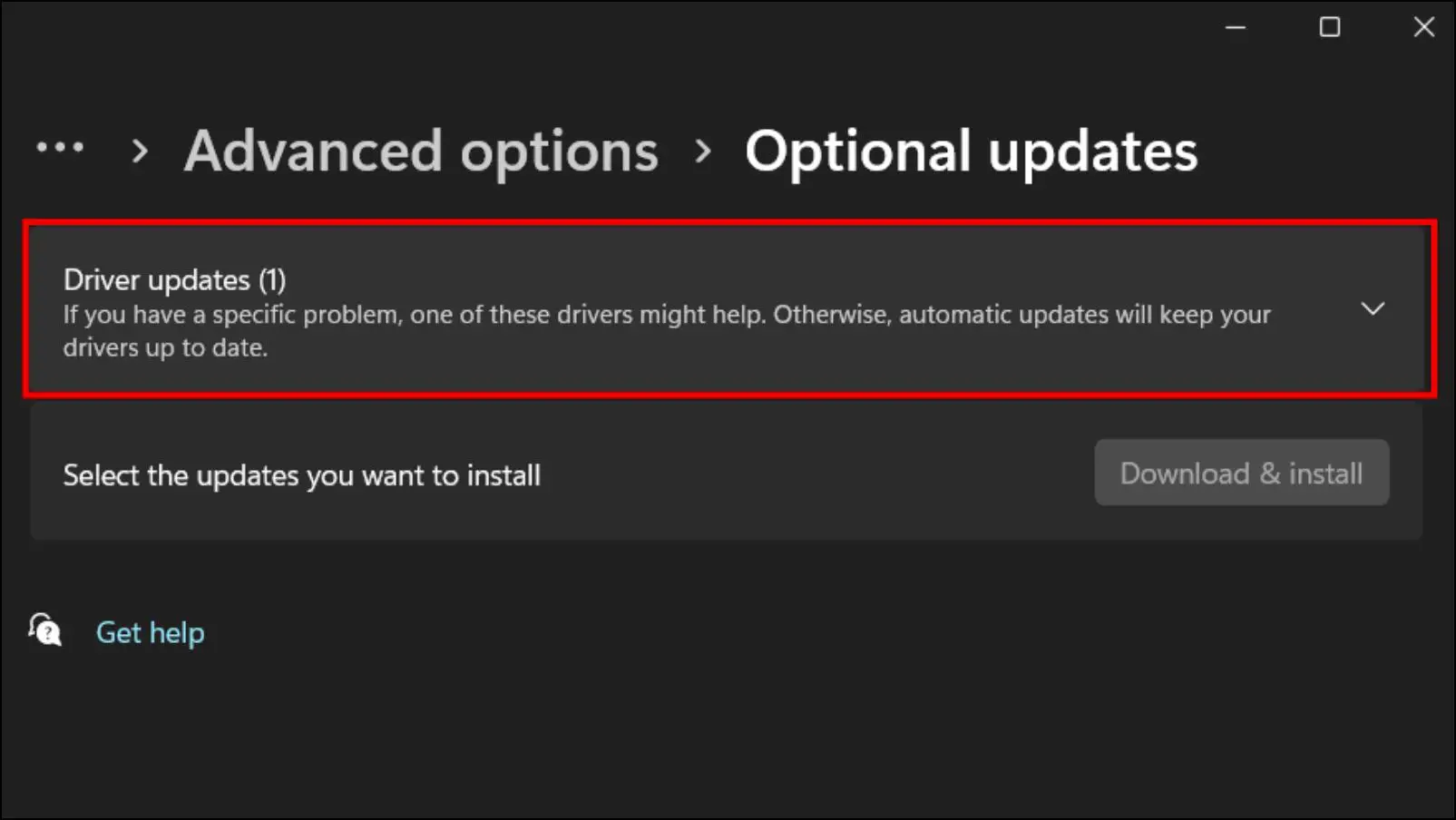
Step 6: Now check if there are any updates for your speakers or other output devices. Select the update if it is available.
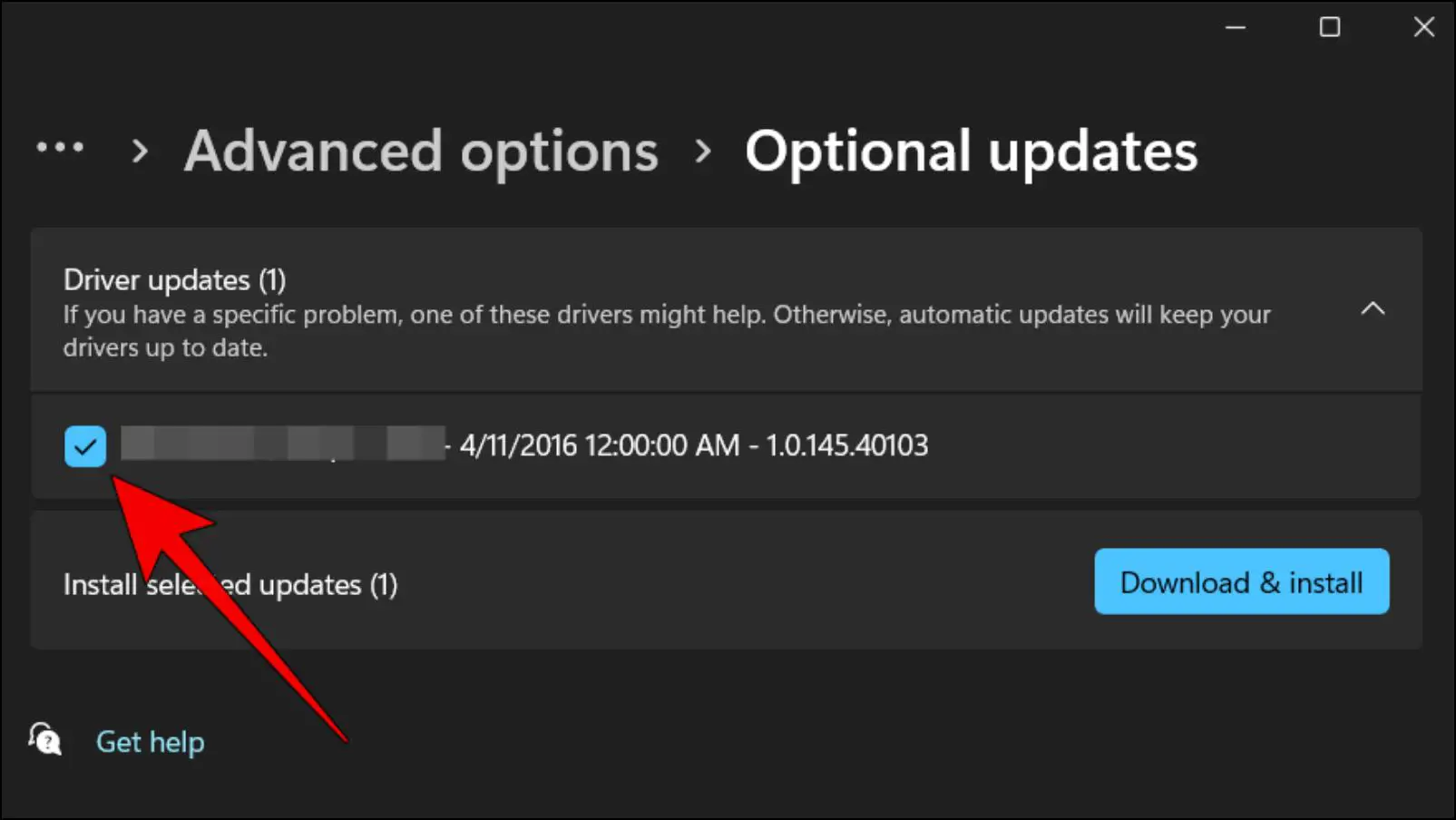
Step 7: Lastly, click on Download & Install.
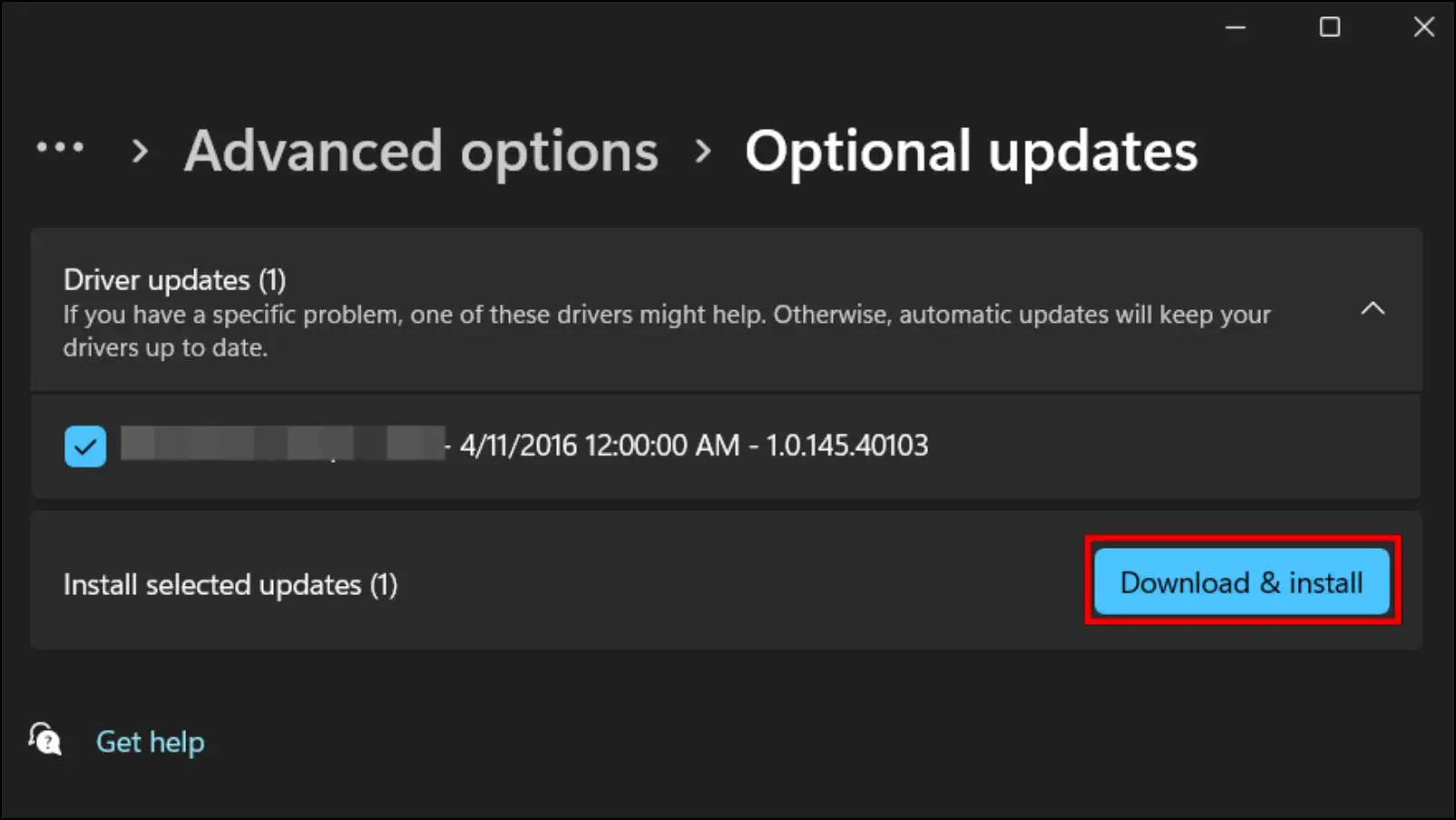
Wait for the driver updates to finish installing. You might need to restart your computer during the update process.
Method 12- Update Google Chrome Browser
Outdated versions of Chrome may have playback issues with the YouTube website. Such bugs and problems are usually squashed in the latest updates. Therefore, if you haven’t updated your browser in a while, then downloading the newest update may fix your issue. Let us take a look at the steps to update Google Chrome.
Step 1: Click on the three-dot menu in the top right corner of Chrome.

Step 2: Hover the mouse cursor over the Help option, then click on About Google Chrome.
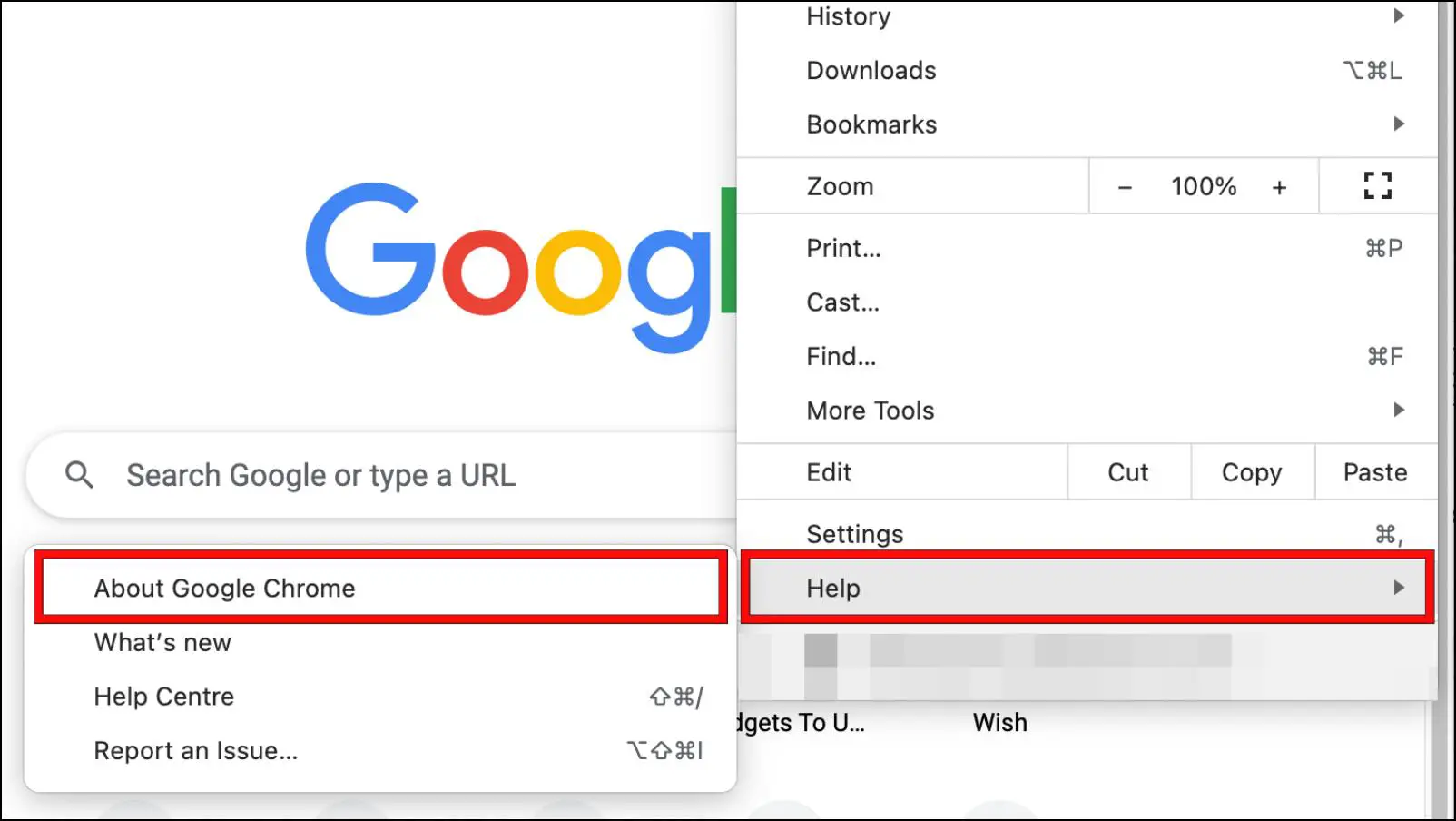
This will take you to the About Chrome page. The browser will check for the latest update and download it.
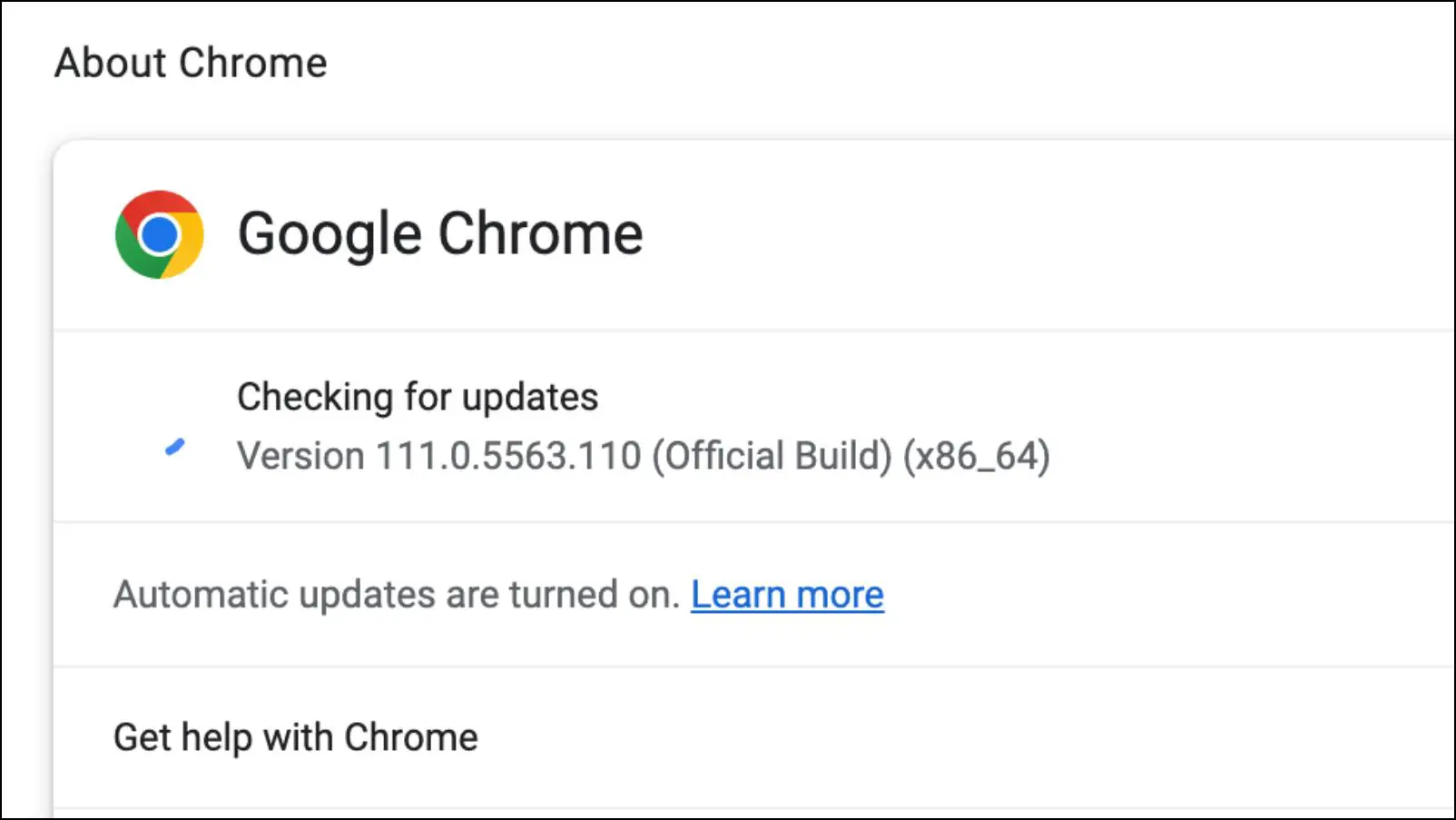
Step 3: Click on Relaunch to apply changes.
After the relaunch, head over to YouTube, to inspect if the poor sound problem has been fixed.
Wrapping Up
This brings us to the end of this article. The above-mentioned methods should help to get rid of any audio-related issues with YouTube on Google Chrome. We also recommend you try other web browsers, such as Microsoft Edge, Firefox, or Brave browser to check if it is a browser-related problem or something else. Do reach out to us if you have any queries related to this article. Till then, stay tuned on BrowserToUse for more such articles, guides, and How-Tos.
Related:
- 6 Ways to Disable YouTube Shorts on Chrome, Edge, Firefox, Safari
- 10 Ways to Fix “Something Went Wrong” on YouTube Web
- 3 Ways to Load YouTube Desktop Site on Android and iOS


