YouTube is everyone’s favorite video-sharing website, and I am sure most of you use it daily. However, it can be a bummer if you encounter an error while logging into YouTube. This has been the case with several users who are facing an issue where YouTube shows an error message, ” Oops, Something went wrong,” while trying to sign in. So in this article, we will show you different ways to help you fix something went wrong error on YouTube in Chrome or other browsers.
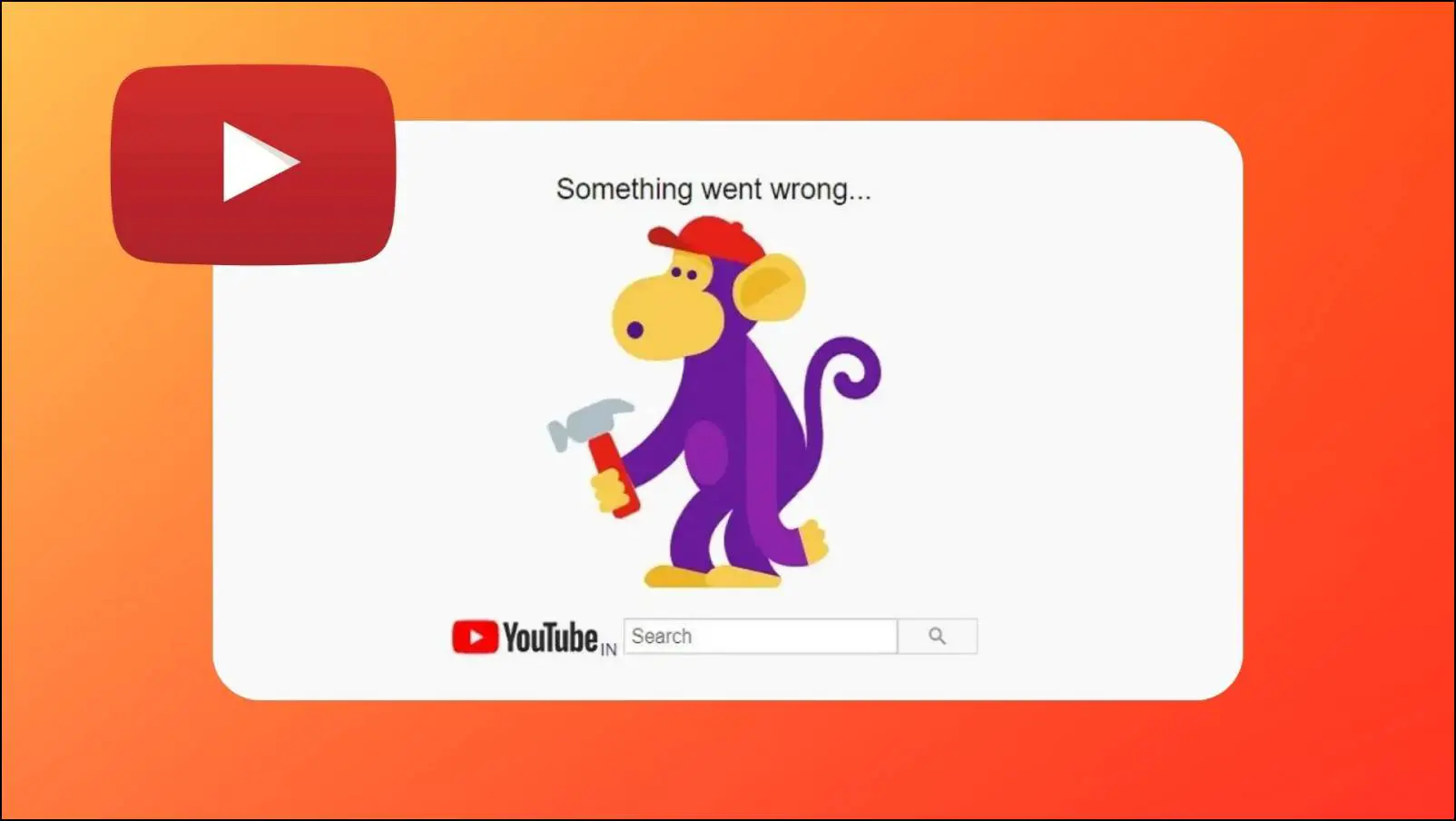
How to Fix “Something Went Wrong” Error on YouTube
There could be various reasons why you are encountering an “Oops, Something went wrong” error on YouTube. Some have faced it while trying to sign in to their account, while others just came across it randomly while browsing the website, which makes it difficult to pinpoint a single reason for the cause of this error. This is why we have provided a list of methods below that you can use to troubleshoot the error.
Method 1- Check Your Internet Connection
If you have encountered this error randomly while watching a video or browsing the website, it could be a fault of poor or no connection. The first thing that you should do is to check your internet connectivity. Try to reboot the modem once or twice.
If you are using WiFI, then make sure that the device you are on receives a sufficient WiFi signal. Those who are using a VPN should verify if the connection got terminated. Try to open YouTube with the VPN disabled.
Method 2- Open YouTube in Incognito Window
You should try opening YouTube in the Incognito window of your web browser. This is because that Incognito mode creates a separate instance of your browser, which is not affected by the extension or other installed plug-ins. So the site should have no issues working here.
Step 1: To open an Incognito window on your browser, click the three-dot menu.
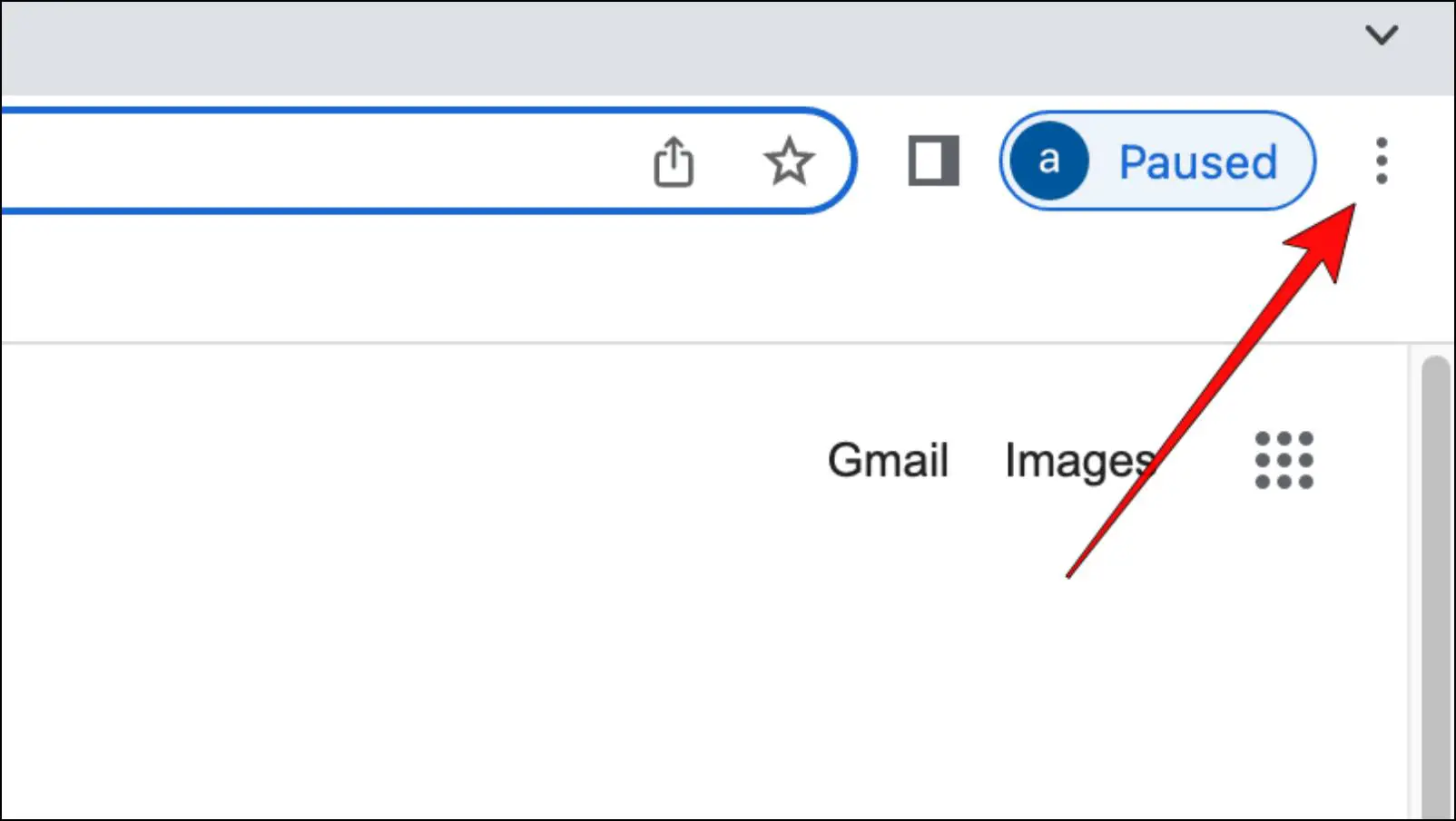
Step 2: Click on the option, New Incognito Window.
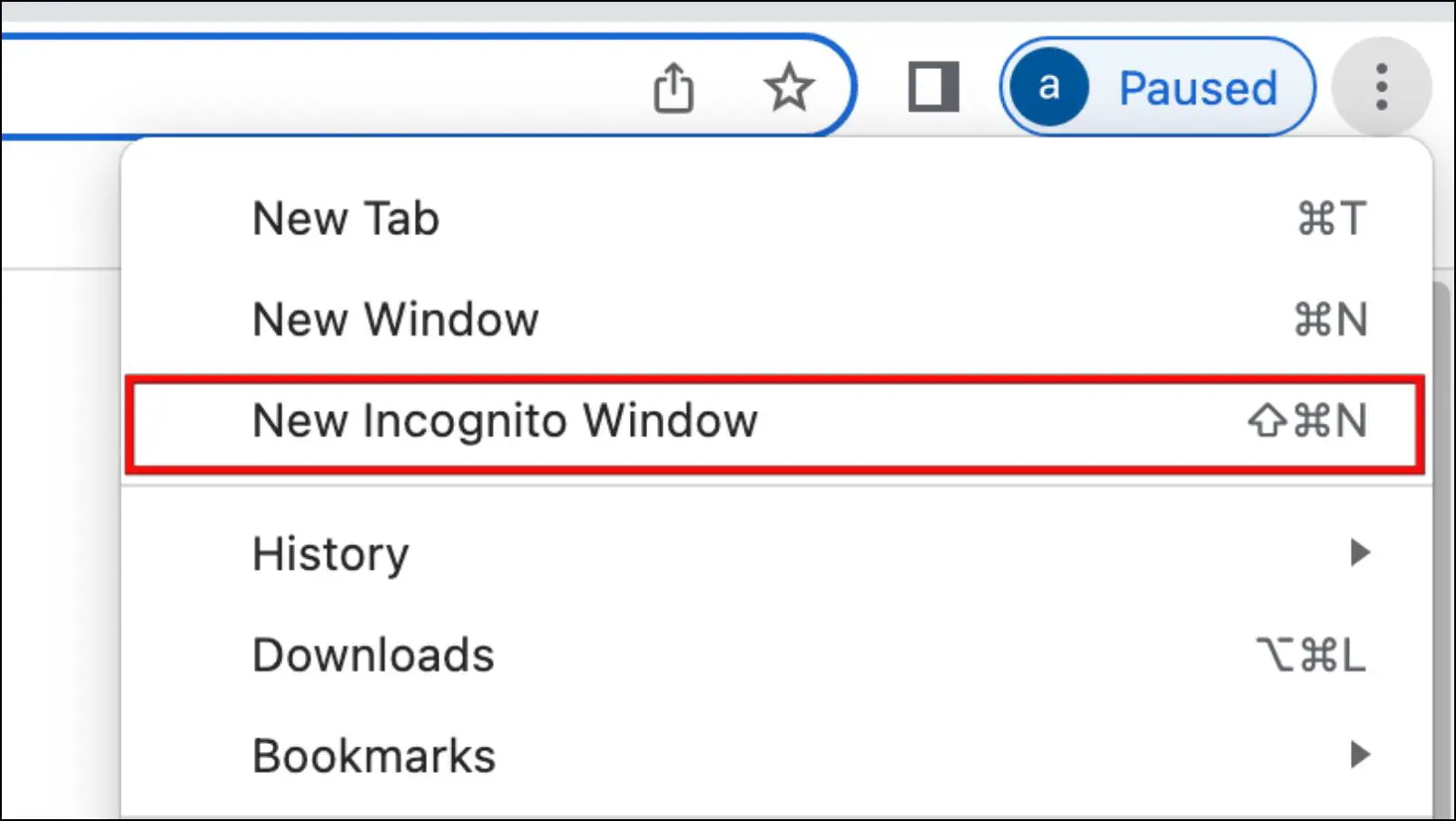
Step 3: Now go to YouTube.com to check if the error appears.
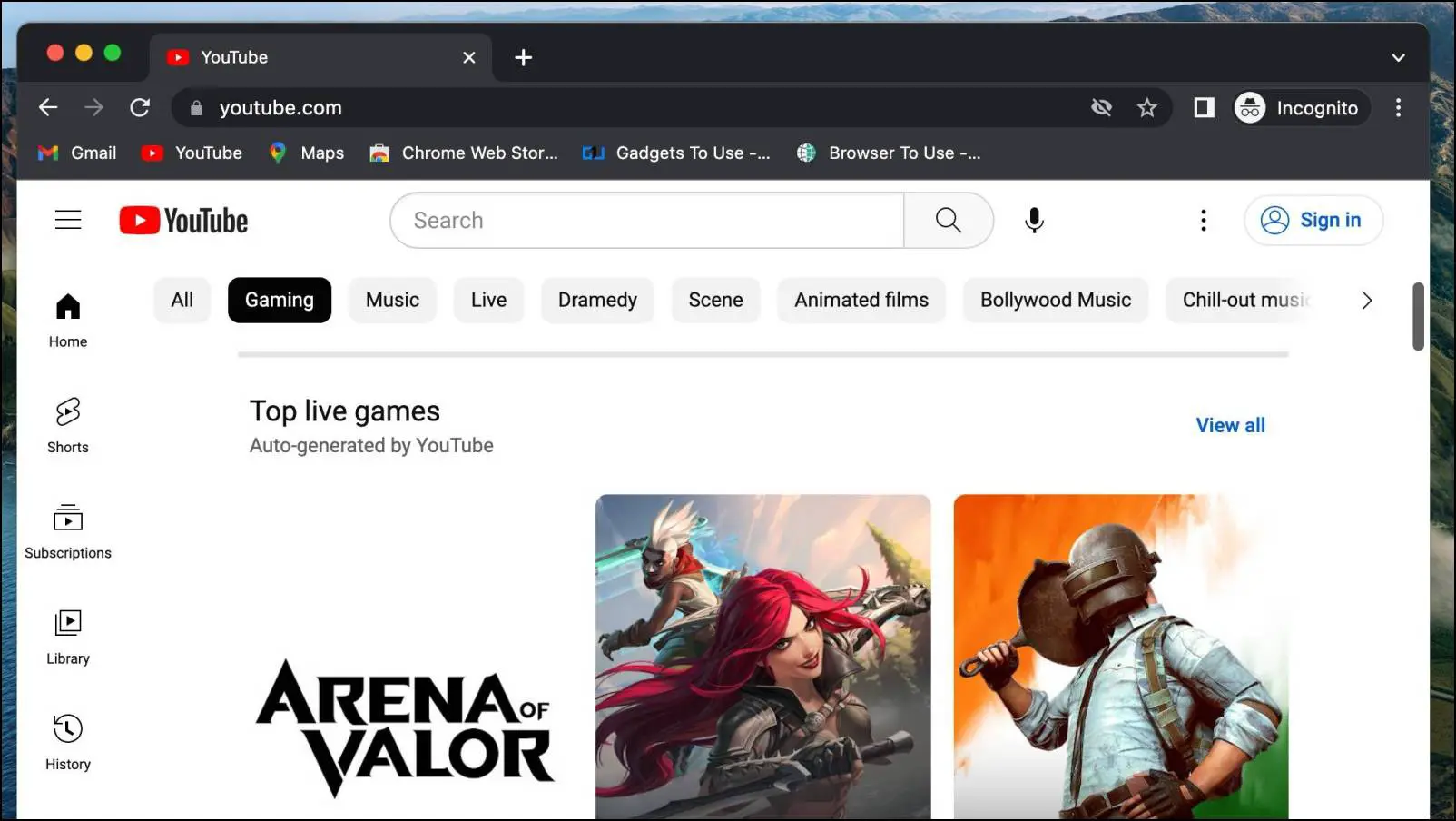
If you can sign in to YouTube without any issues in the Incognito window, then the culprit could be an extension interfering with the website.
Method 3- Remove Ad-Blocker Extension
Some adblockers can interfere with the necessary scripts and services required by the YouTube site to function properly. YouTube recently also announced that it would try to block adblockers, so if you have recently started facing issues on YouTube, you should remove the adblocker extension.
Step 1: Open your browser and click on the extension icon.
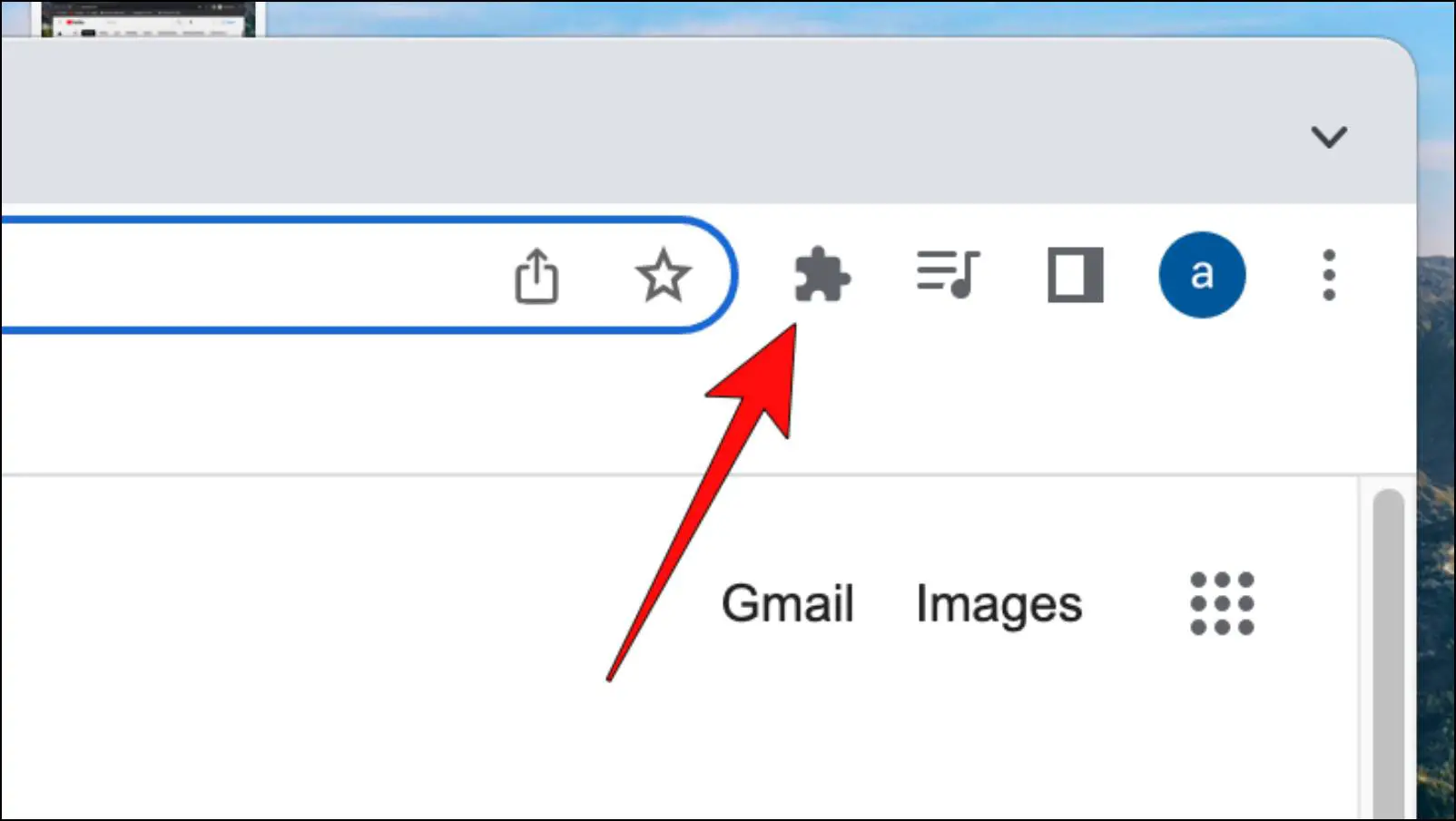
Step 2: Click on the Manage Extensions option.
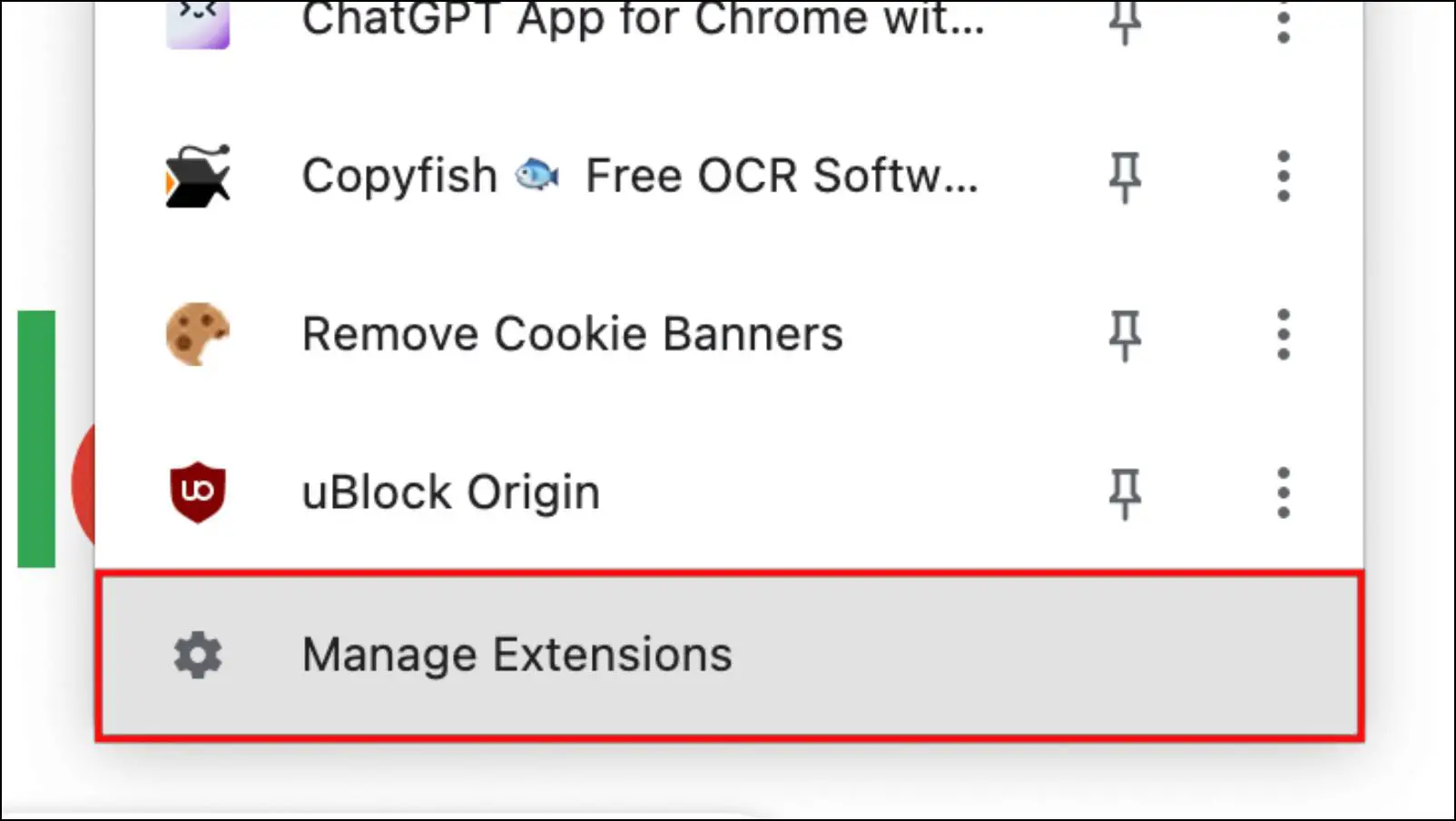
Step 3: Next, click on the Remove button below the extension that you want to uninstall.
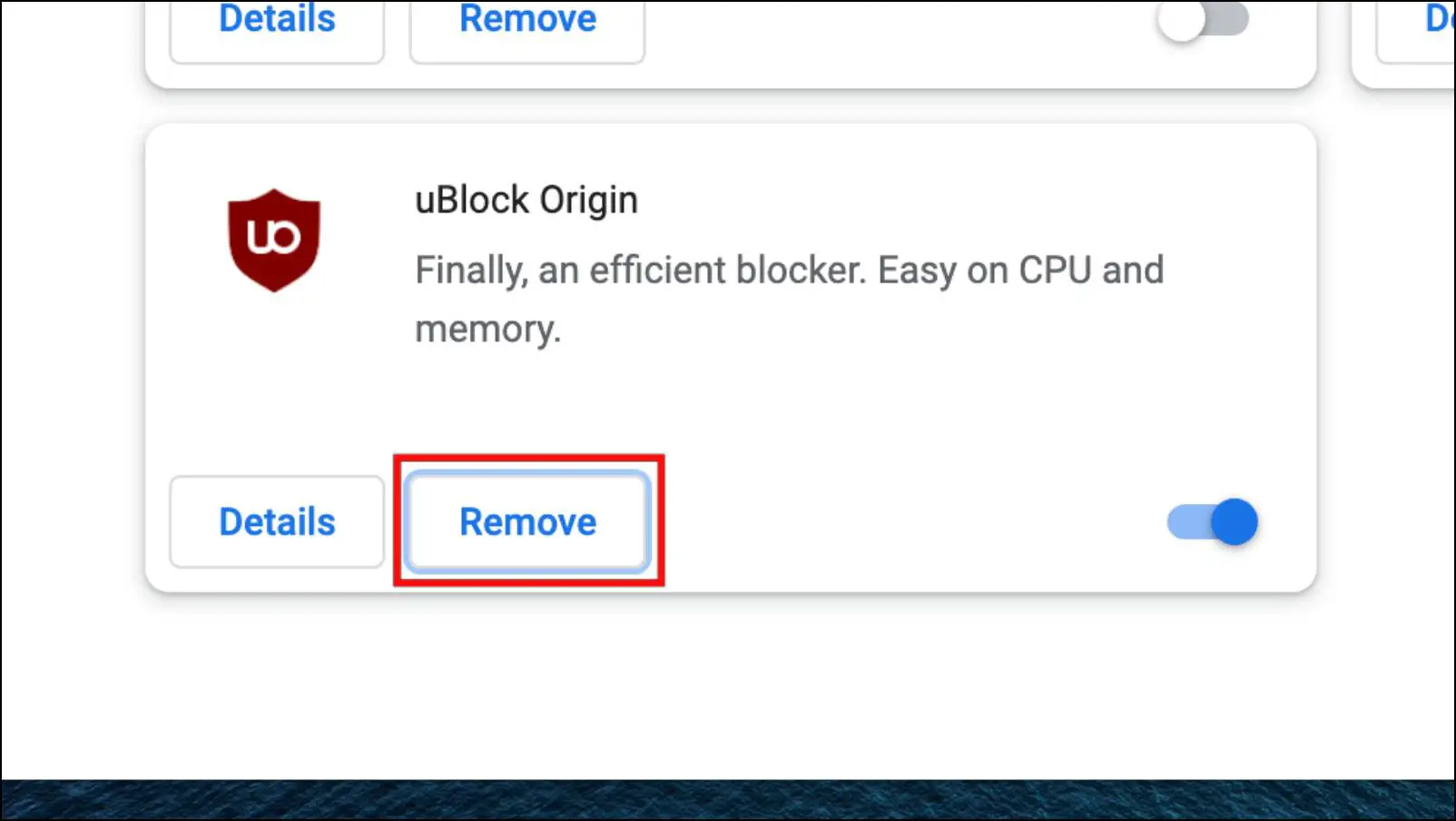
Step 4: In the confirmation prompt, click again on Remove.
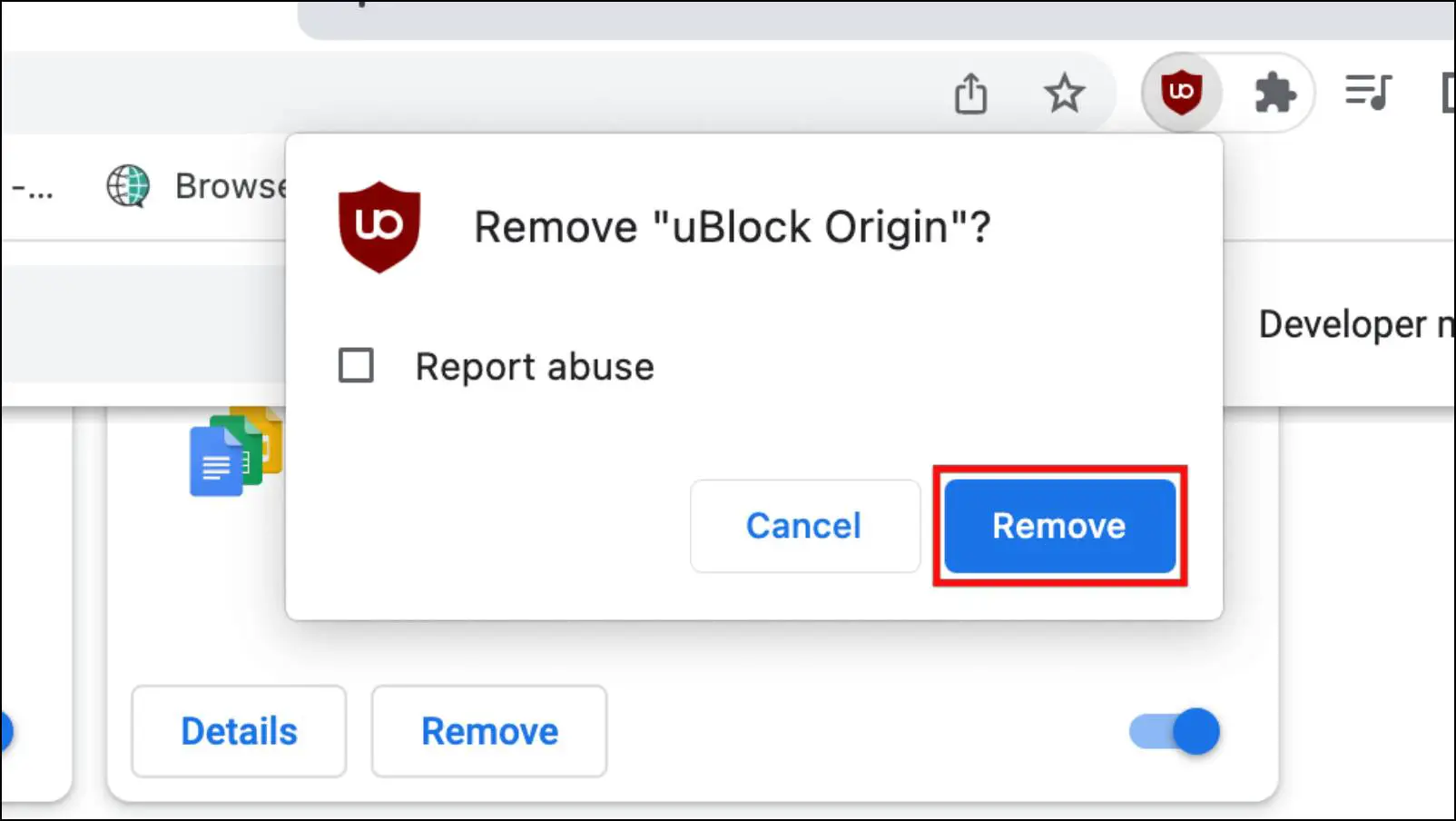
Once you have removed the adblocker extension, open YouTube to check if you still get the error while trying to sign in.
Method 4- Disable Brave Shield Settings
The Brave browser comes with an in-built adblocker which you can access via the Shields settings. So if you happen to use Brave browser and encounter this issue while signing in to YouTube just like I did, then you can try disabling Brave Shield on YouTube. Disabling Shield will also lift any restrictions by the ad, cookie, script, and fingerprinting blocker.
Step 1: To disable Brave Shield, first go to YouTube.
Step 2: Click on the Brave icon on the right side of the address bar.
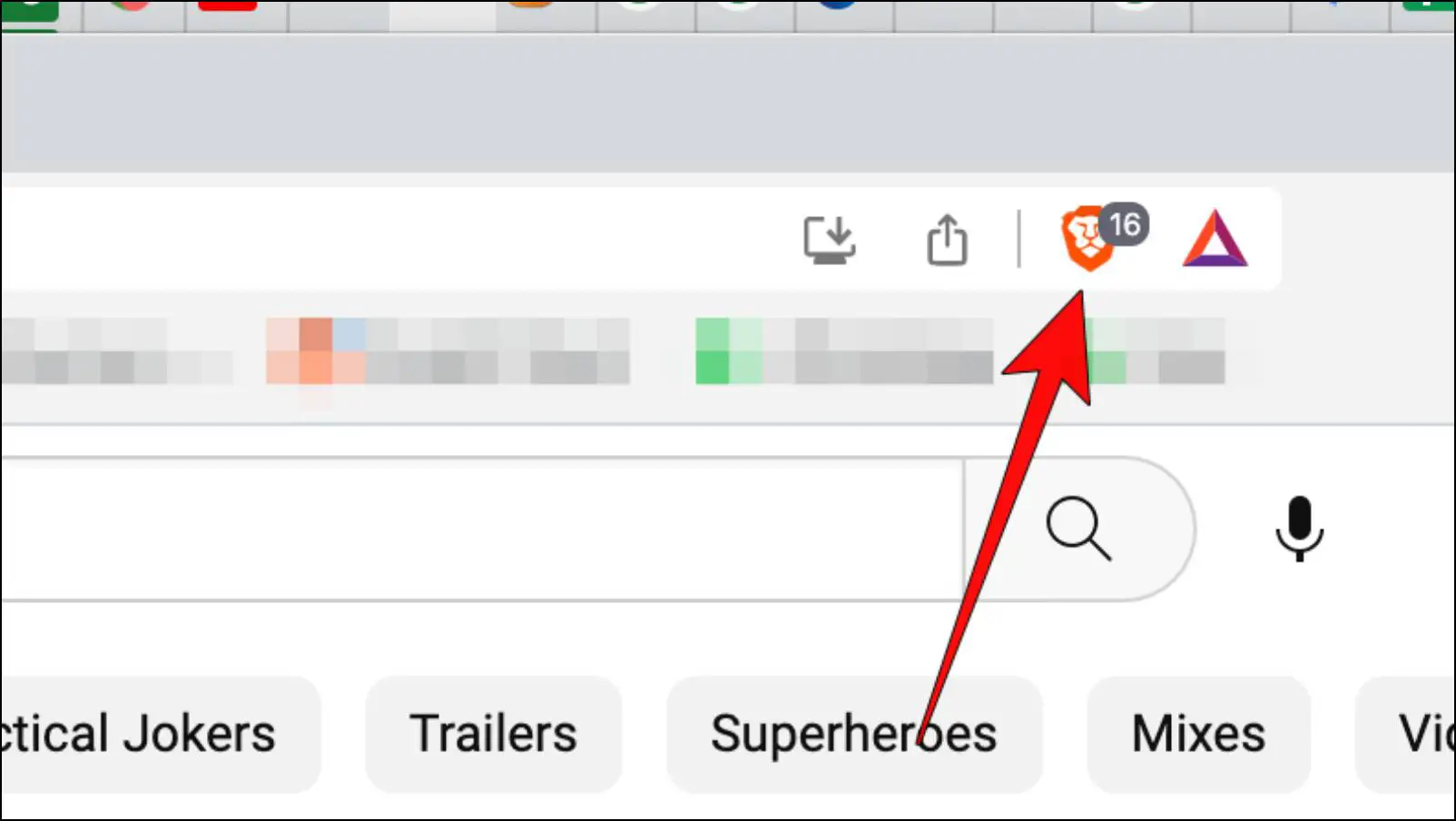
Step 3: Here, turn off the toggle next to Shields are up as shown below.
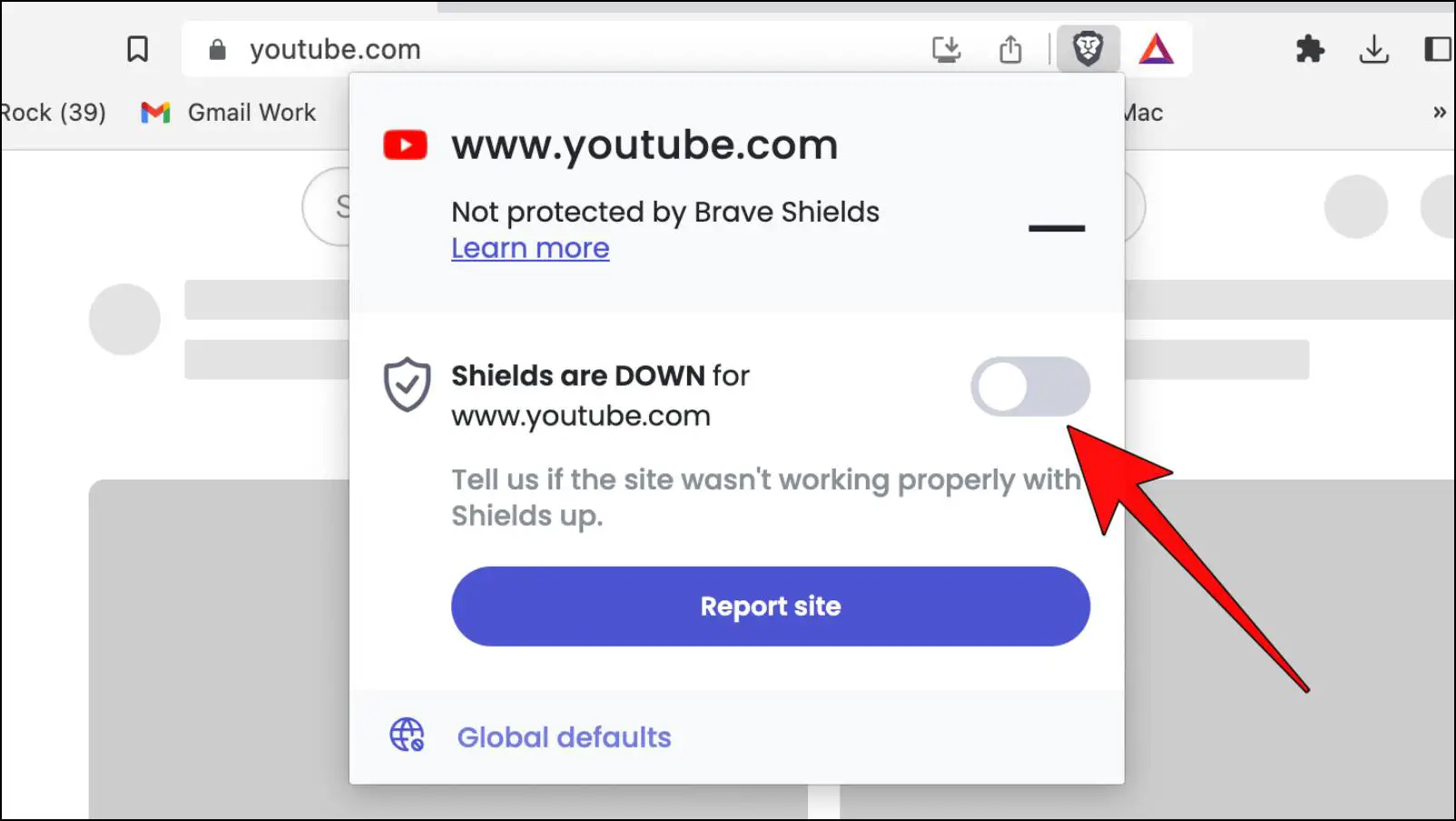
Step 4: Reload the page to check if the issue appears again.
If you don’t come across this issue again on YouTube after disabling Brave Shield, then do the following:
Step 5: Click on Global Defaults in Brave Shield.
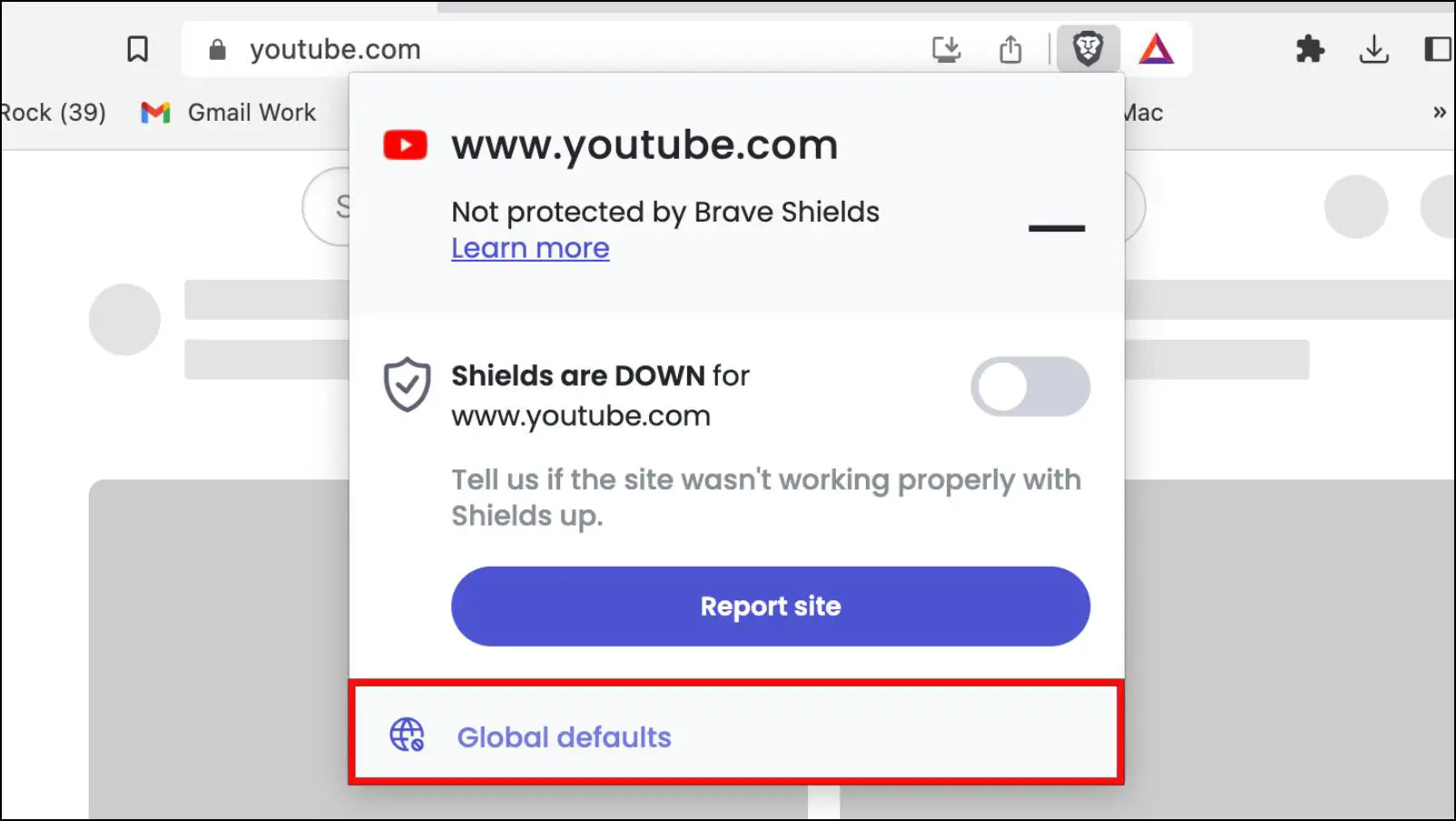
Step 6: Set various settings to the configuration provided below.
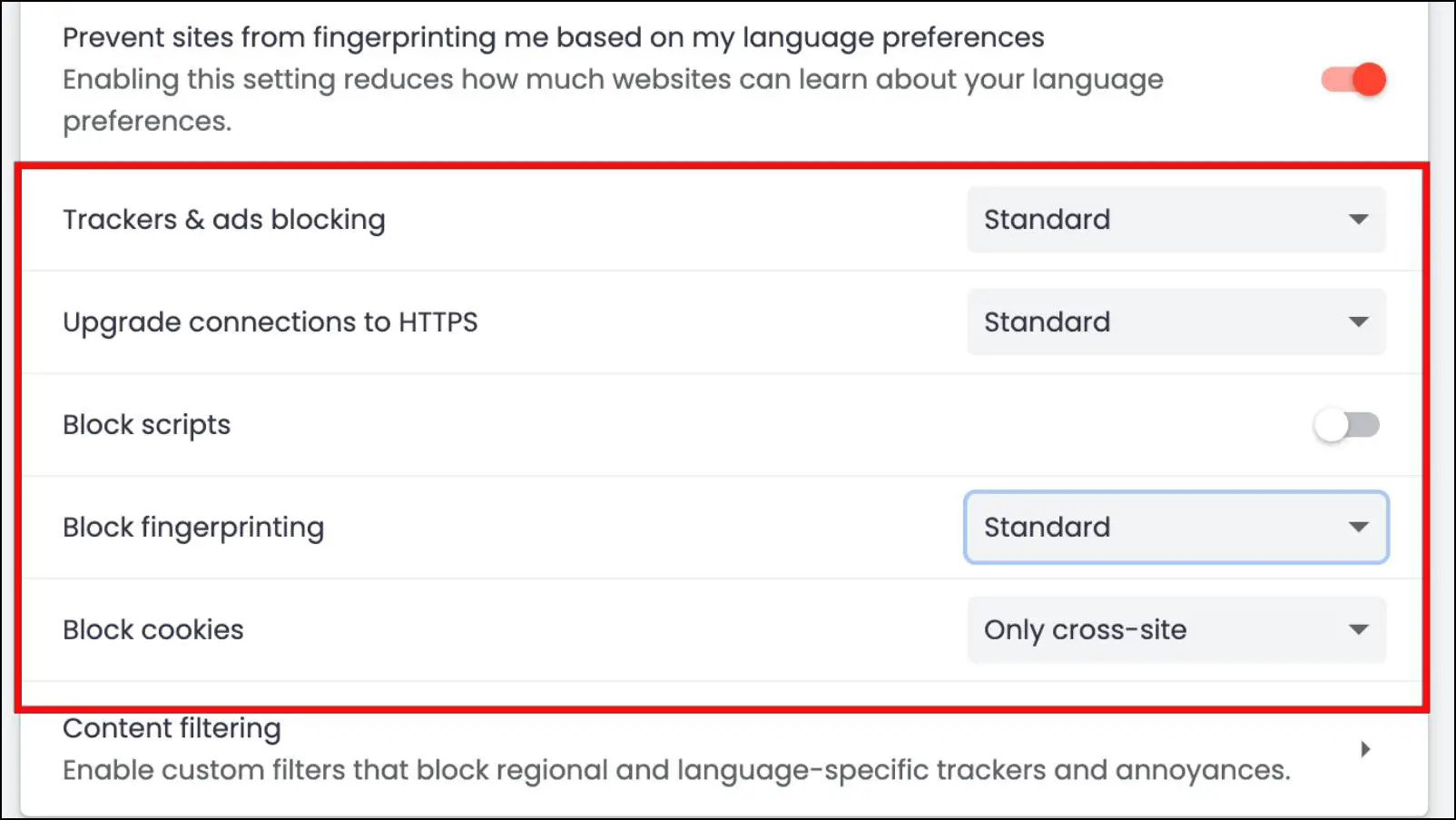
- Trackers and ad blocking: Standard.
- Upgrade connections to HTTPS: Standard.
- Block fingerprinting: Standard.
- Block cookies: Only cross-site.
Method 5- Remove Devices from Google Account
In case you have too many similar devices in the same Google account, then it may cause YouTube to show an error while signing in. In this situation, you can go to your Google Account page and remove devices that you don’t know. You can even try to remove and then re-add the device which you are using to sign in to see if it fixes the issue. Here is how you can do that.
Step 1: On your browser, go to the Google Accounts page.
Step 2: Sign in with your Google account if required.
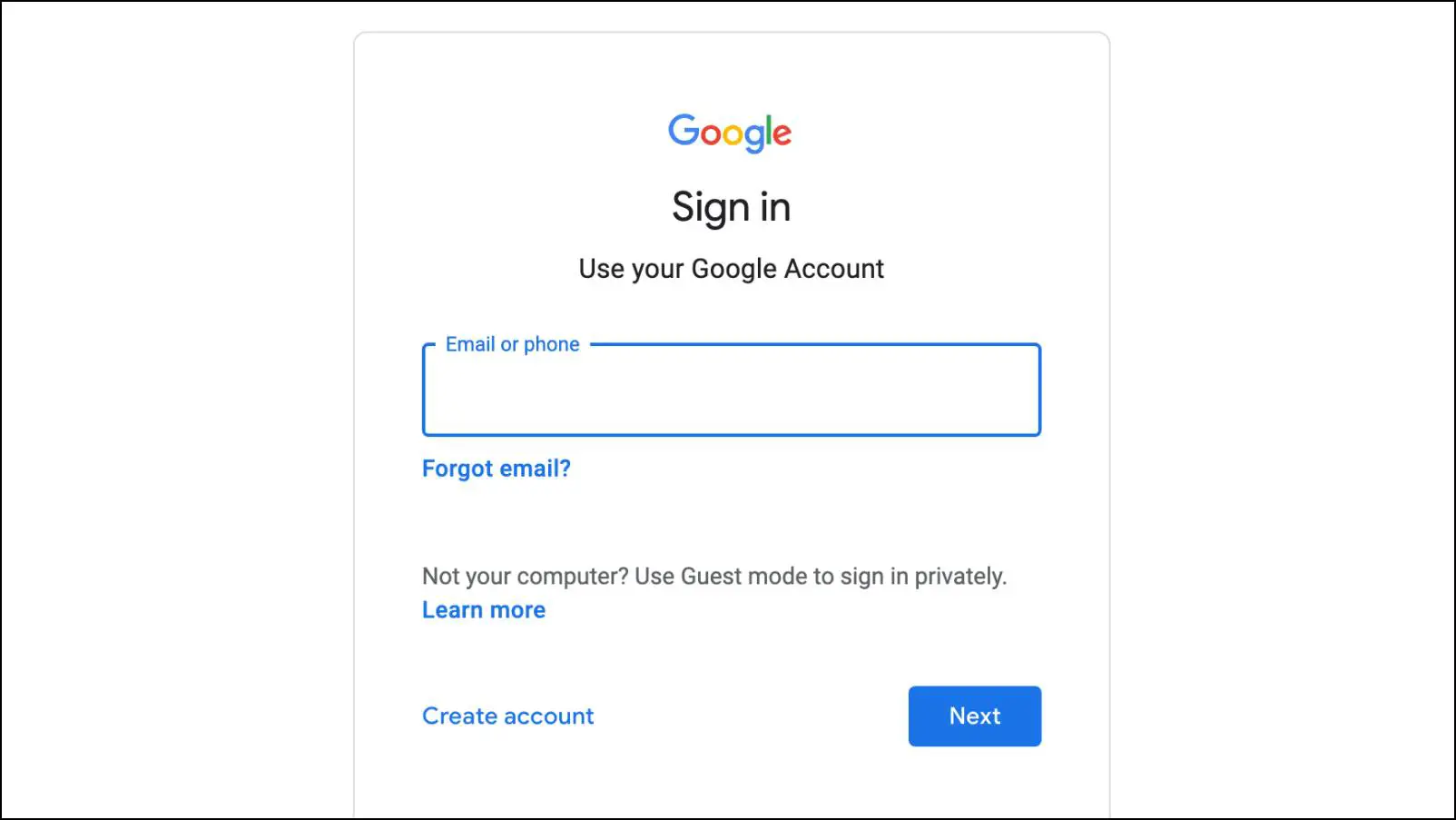
Step 3: Click on the Security option on the left sidebar.
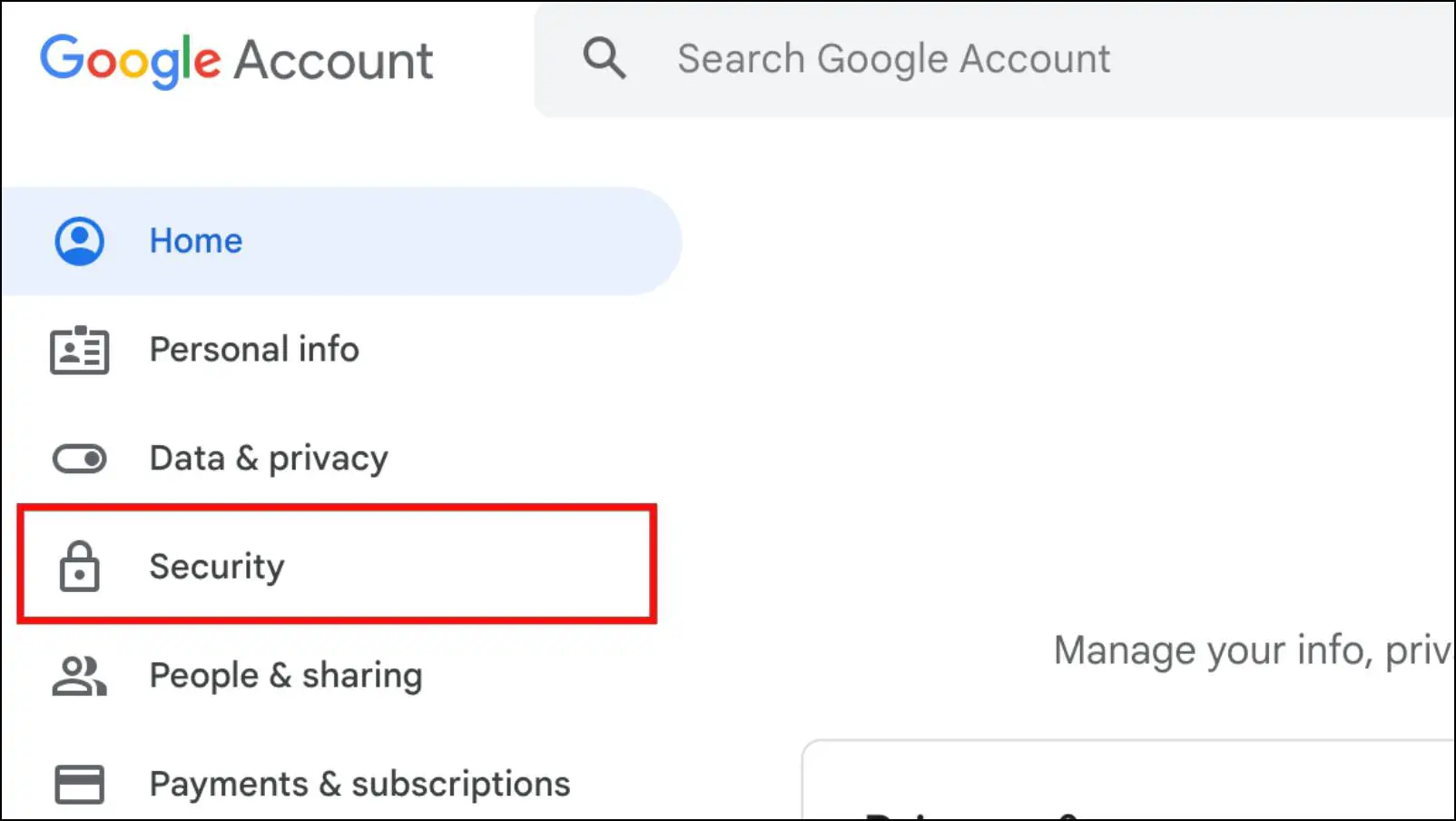
Step 4: Under Your Devices, click on Manage Your Devices.
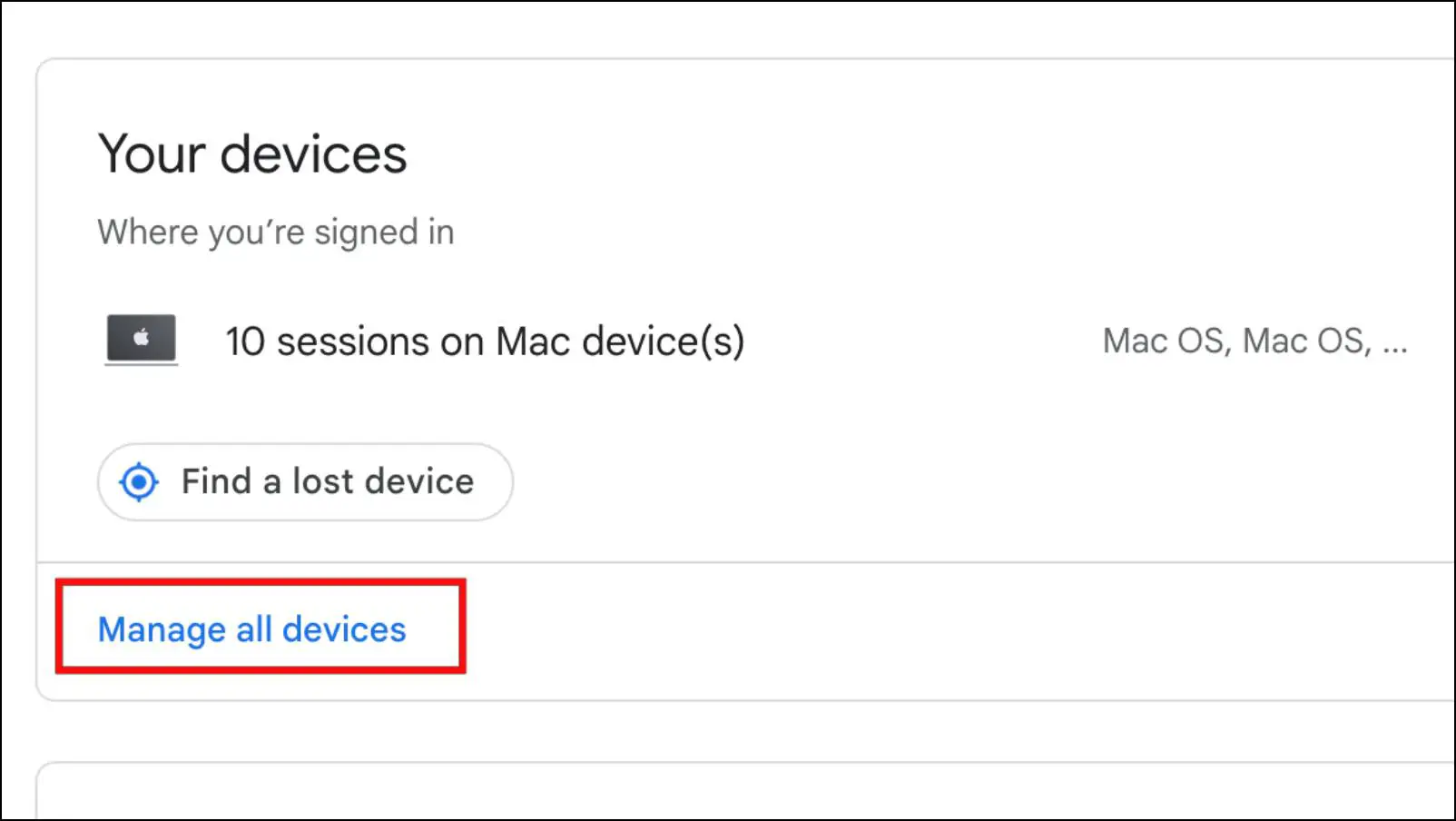
Here you can take a look at all the connected devices.
Step 5: Click on the device that you want to remove.
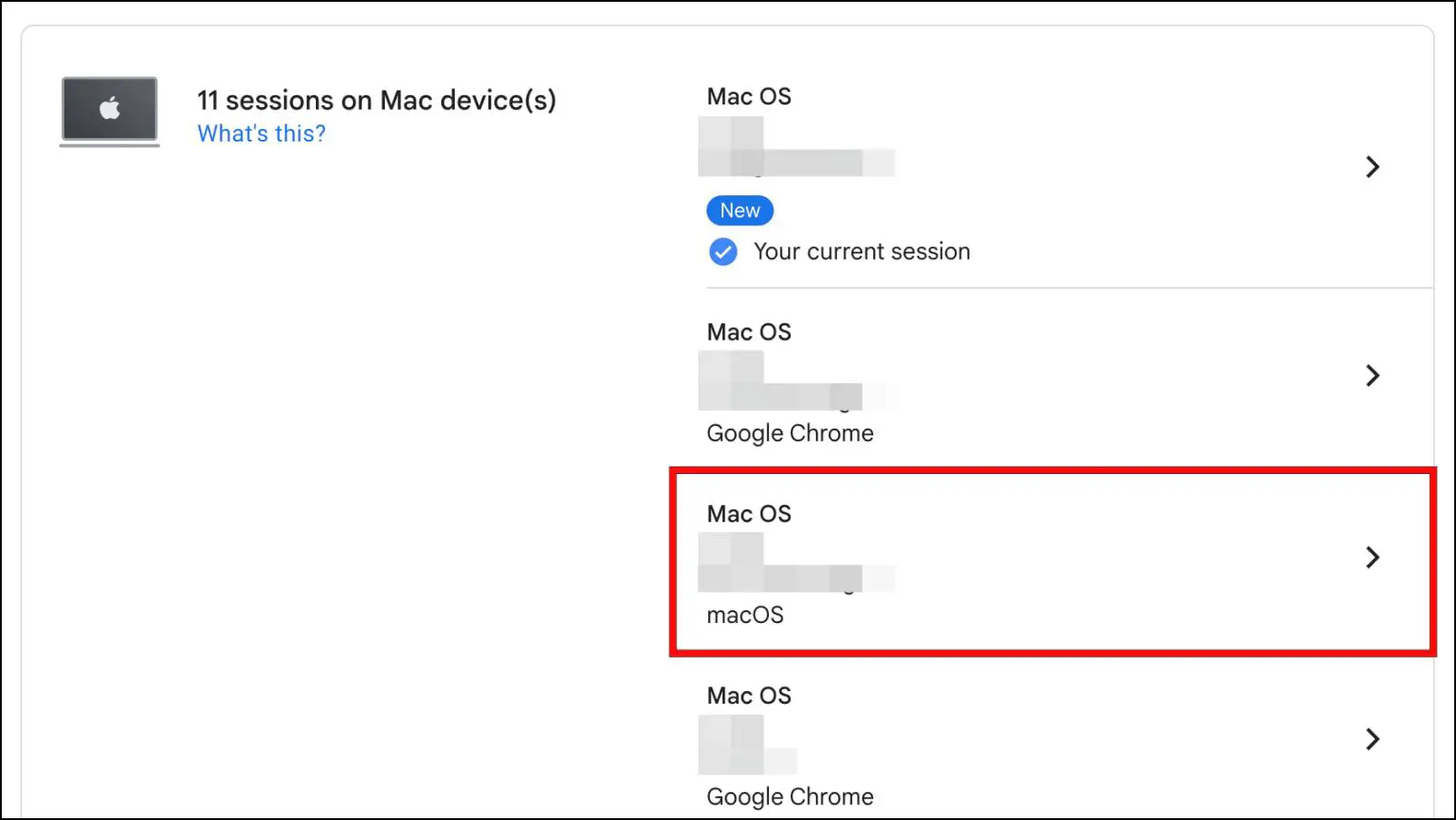
Step 6: Lastly, click on Sign Out under the device that you want to remove.
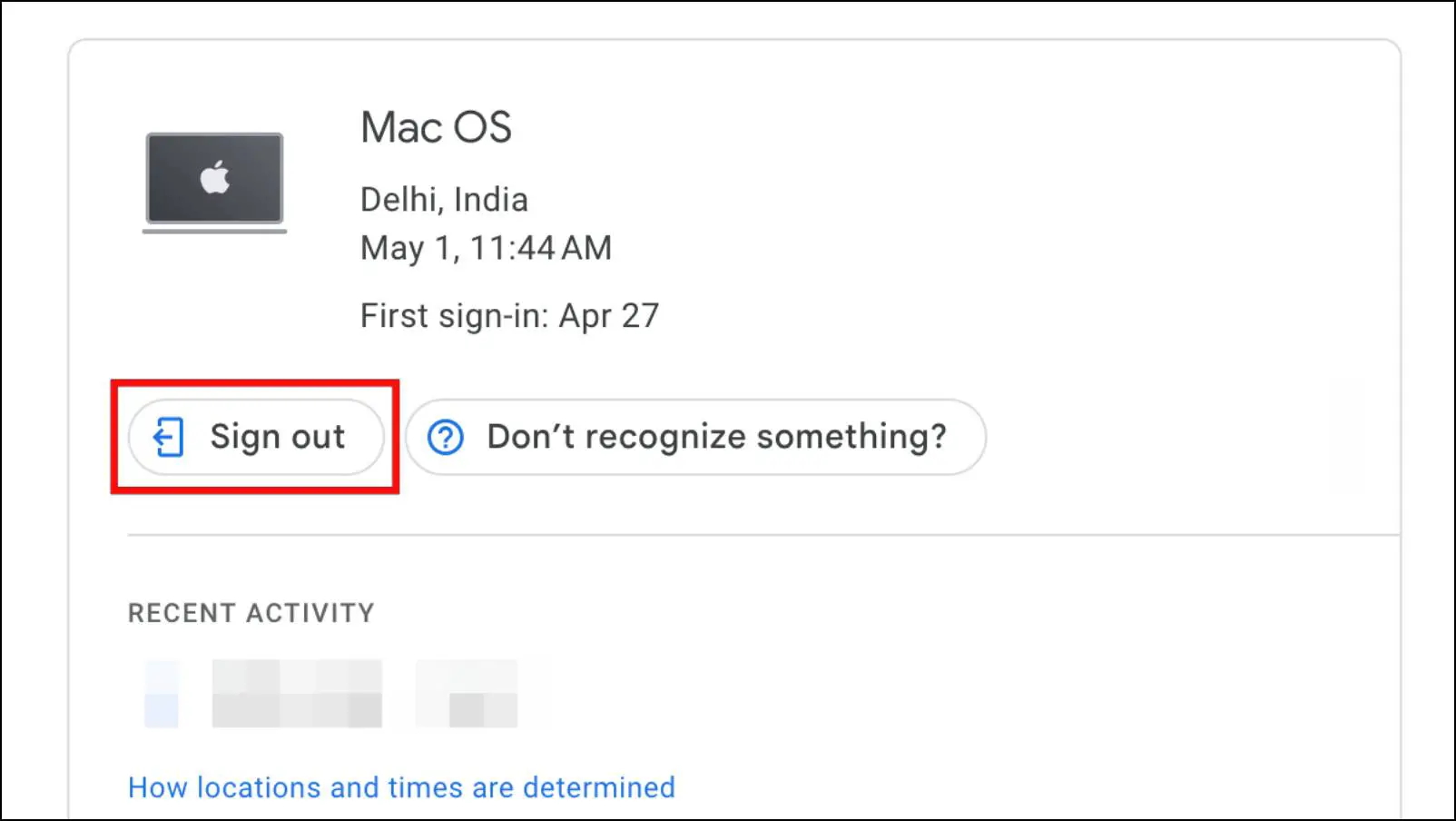
You can get rid of all unnecessary or old devices that you were once signed in with.
Method 6- Clear Browser Cache and Cookies
Another reason you could be facing issues on YouTube while signing in is due to corrupted cache and cookie data. Cached data is accumulated by your web browser, and it helps to reduce website loading times. But over time, it may get bloated or corrupted, so clearing it might help fix the issue.
Step 1: To clear cache and cookies on your browser, click on the three-dot menu.
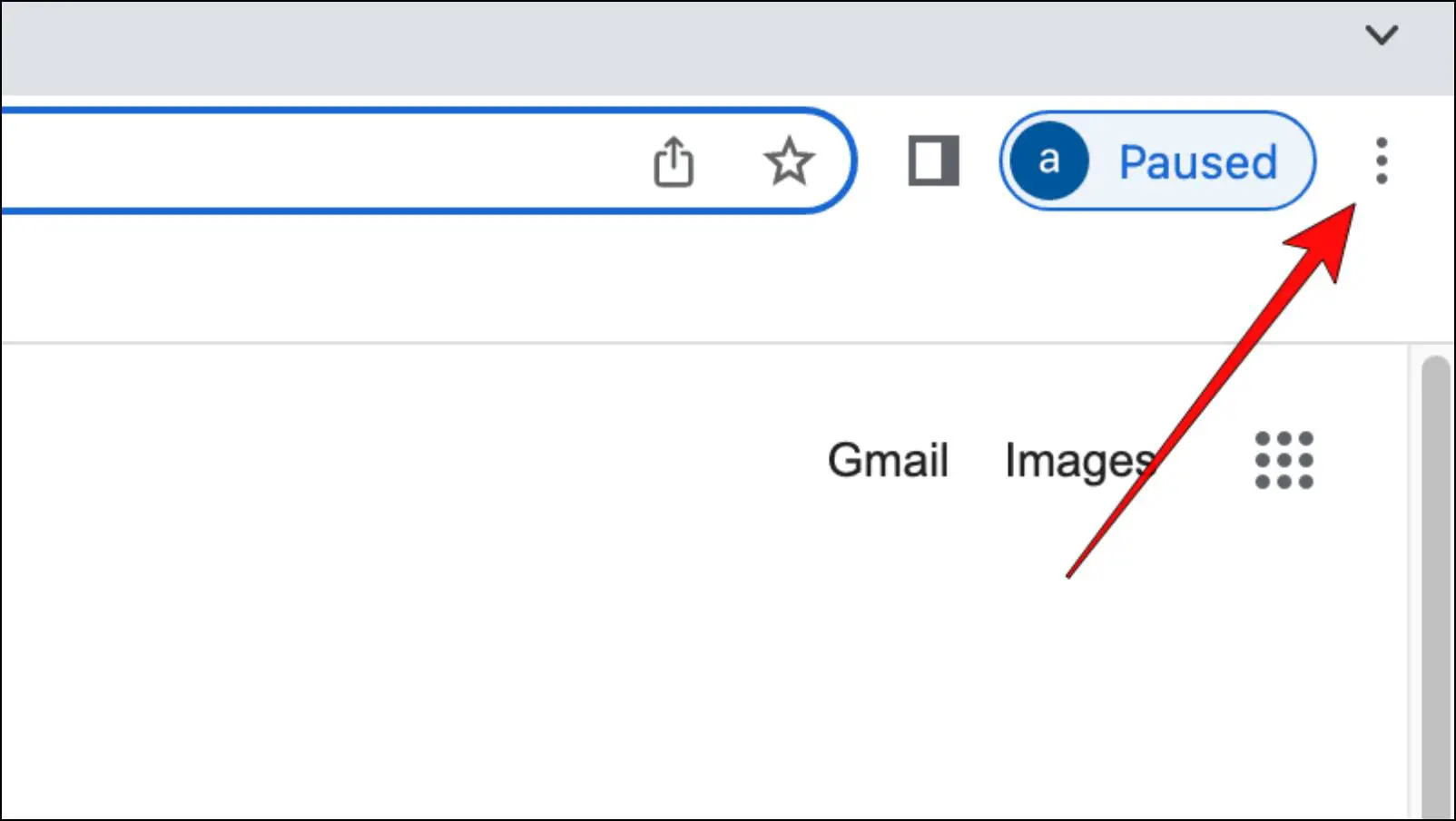
Step 2: Go to More Tools… then click on Clear Browsing Data…
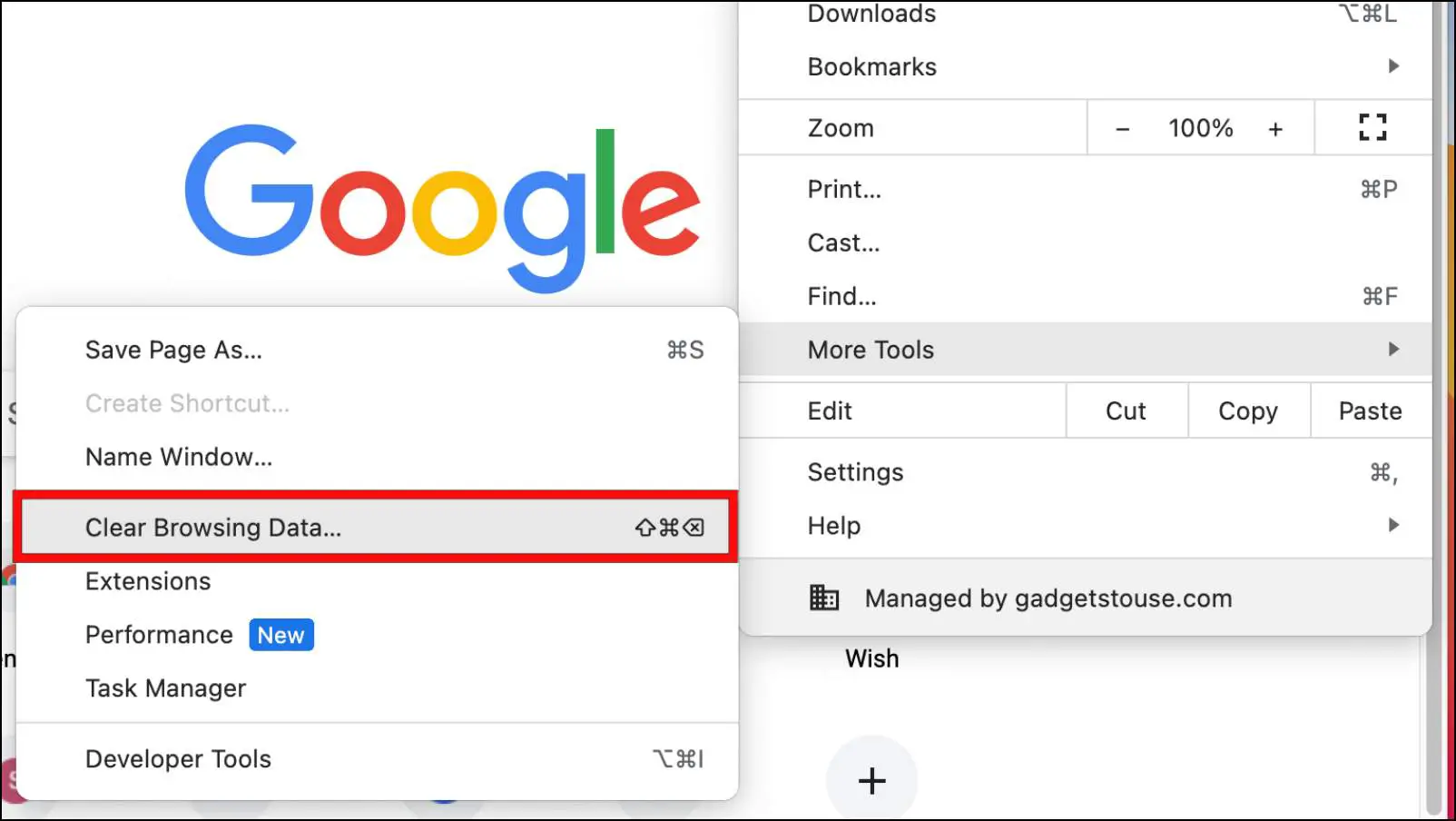
Step 3: Tick the box next to all three items.
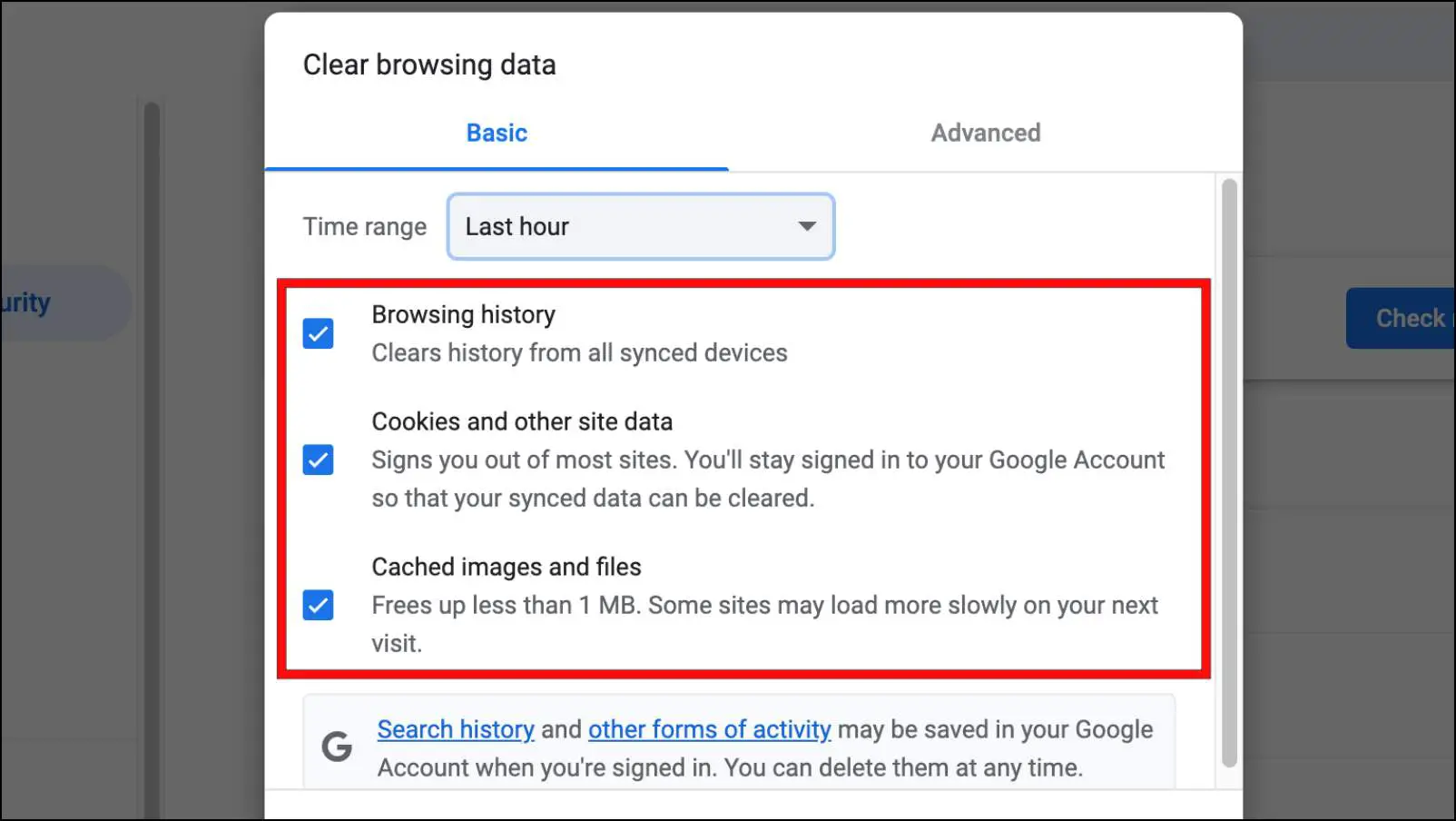
Step 4: Click on the box next to Time Range and select All Time.
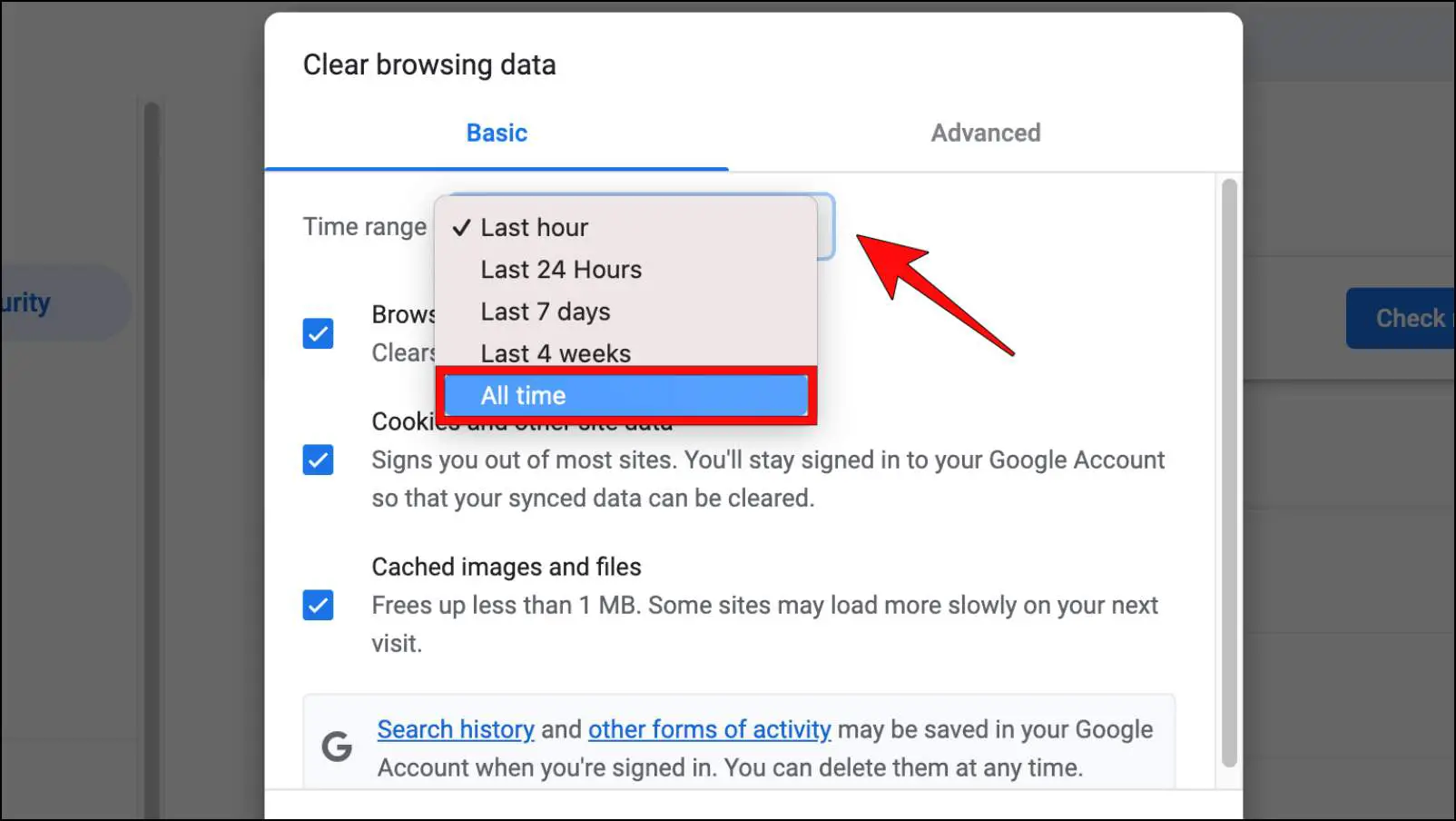
Step 5: Lastly, click on Clear Data.
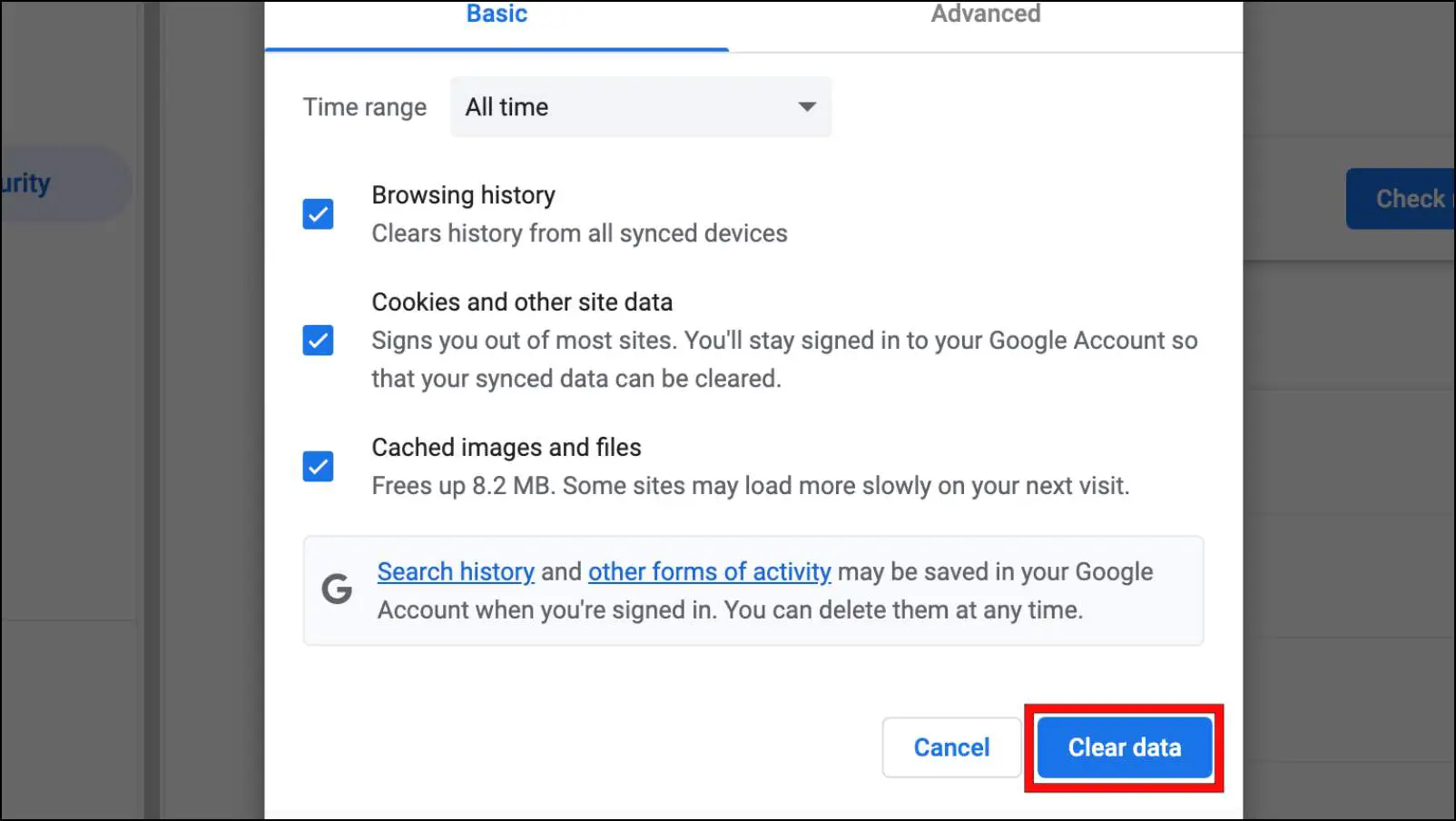
This will clear up all the stored cache and cookies. Note that deleting cookies will sign you out of logged-in websites.
Method 7- Disable Hardware Acceleration
Hardware acceleration uses the onboard graphics card on your computer to render heavy elements on a website. In the case of YouTube, hardware acceleration can help to play high-definition videos.
But if your computer uses integrated graphics, then this might cause an issue with YouTube causing the site to display the “Oops, Something went wrong” error. Therefore, you can try disabling hardware acceleration to remedy this problem.
Step 1: To disable hardware acceleration, click on the three-dot menu in the top right corner.
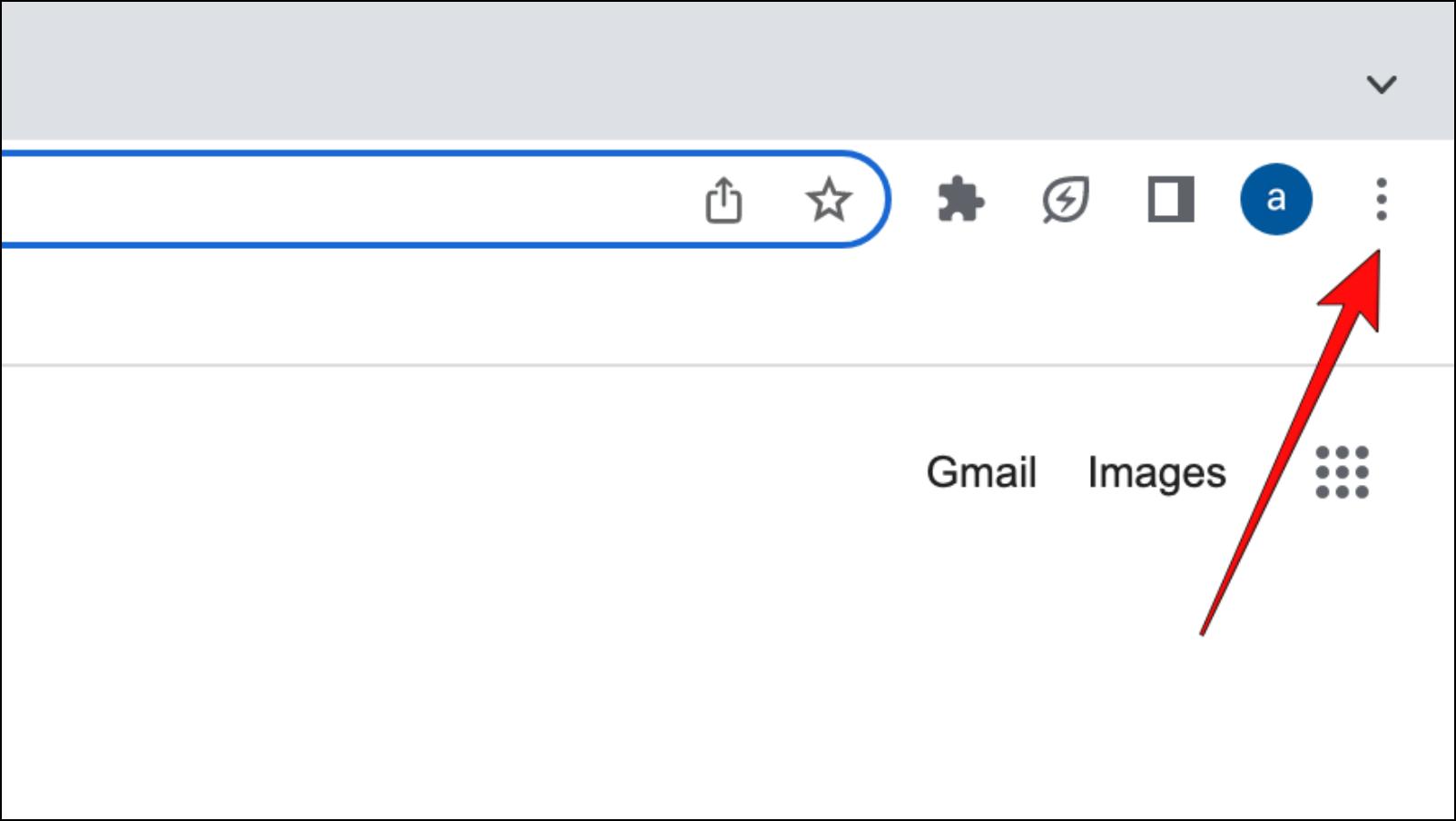
Step 2: Go to Settings.
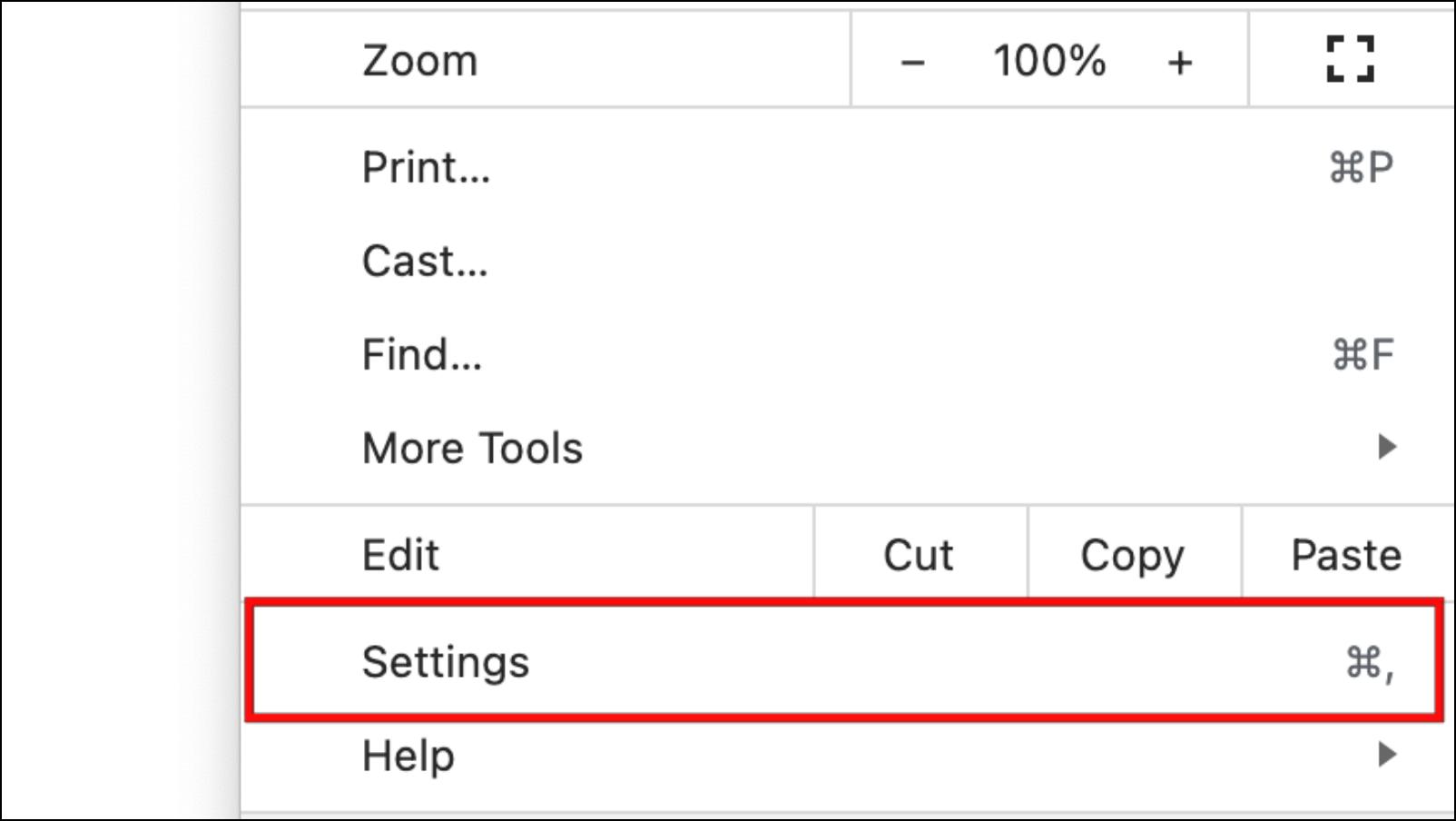
Step 3: Select System from the left sidebar.

Step 4: Here, turn off the toggle for Use hardware acceleration when available.
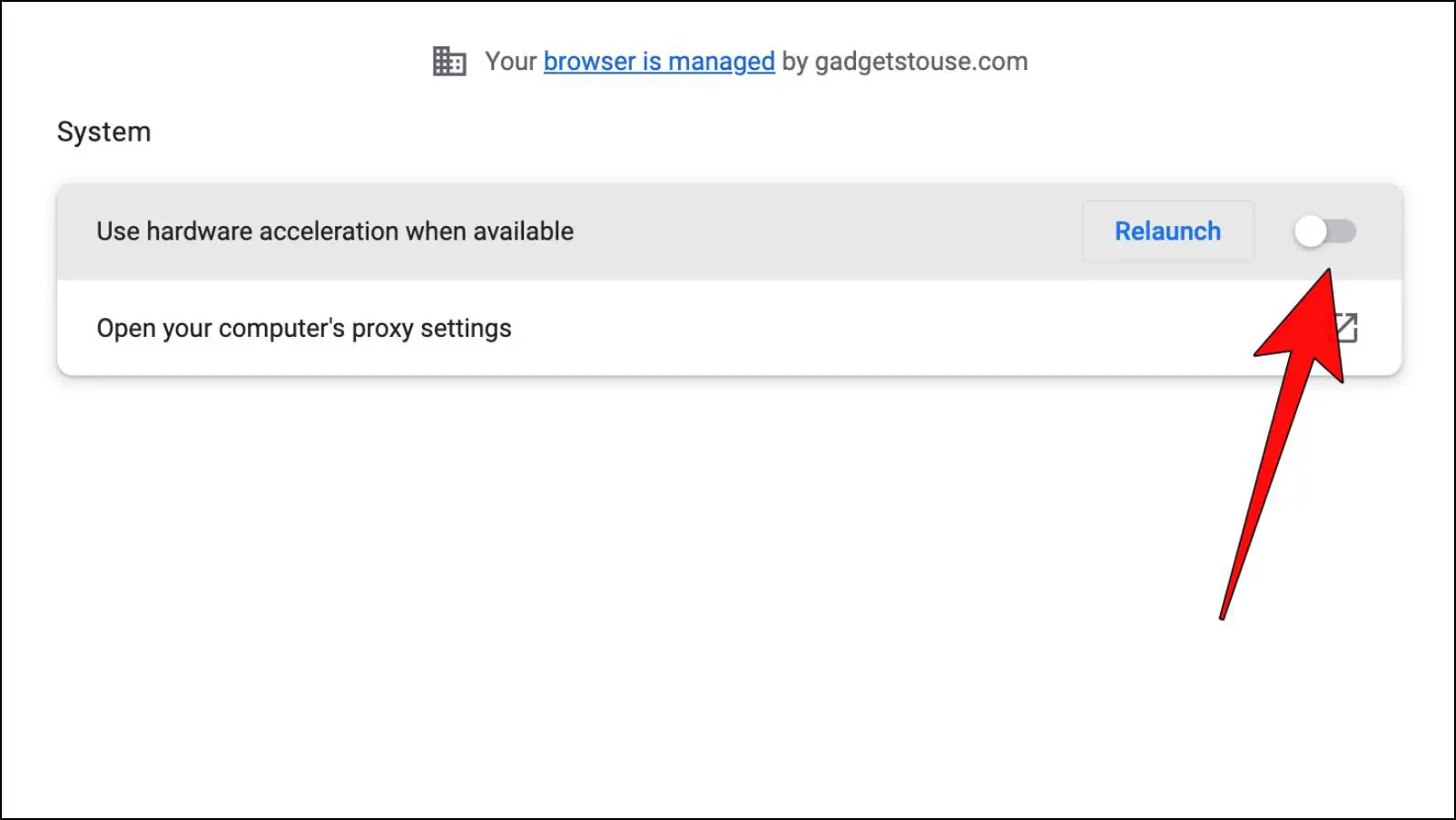
Step 5: Click on Relaunch to apply changes to the browser.
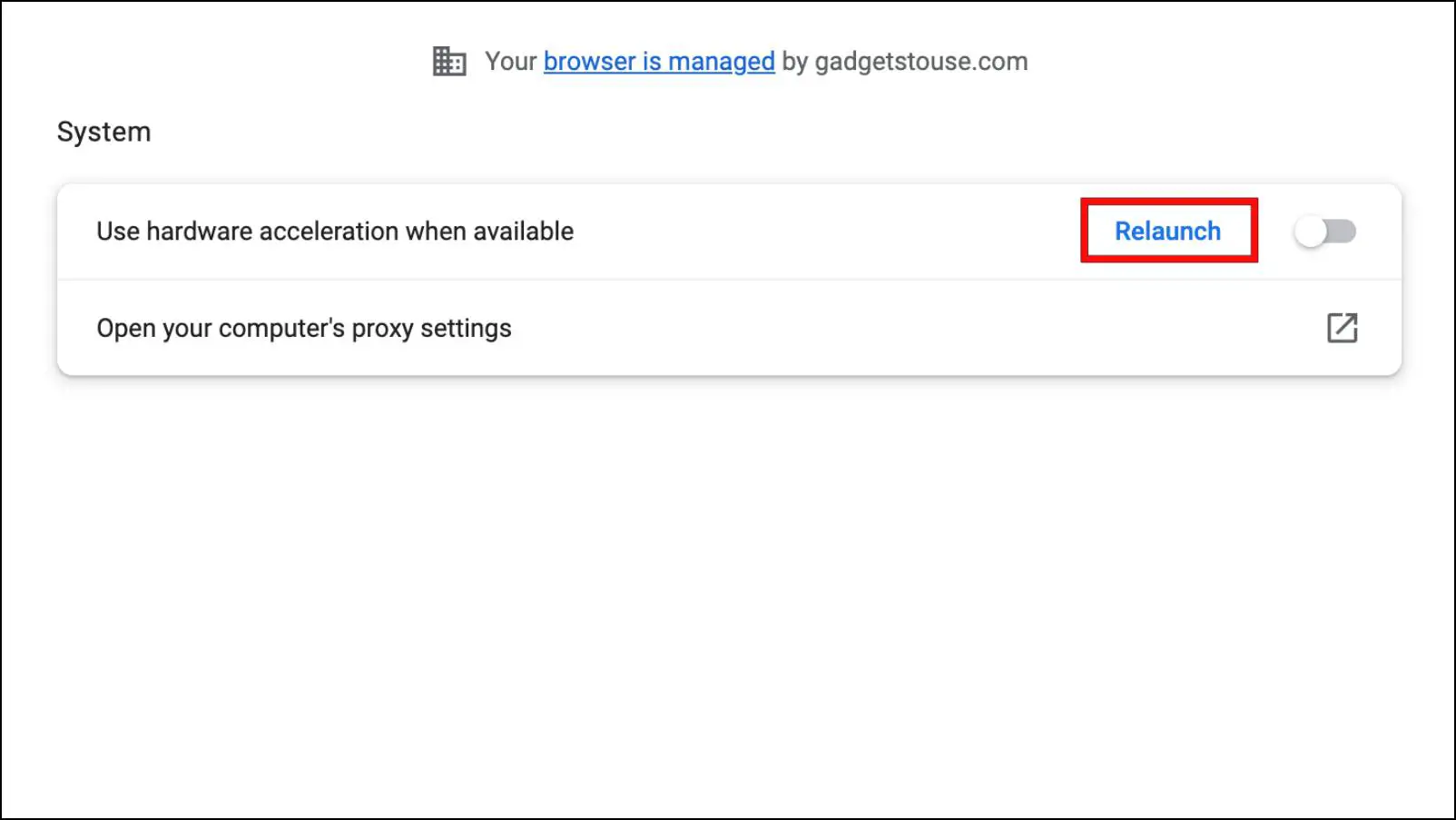
After the Relaunch, head over to YouTube to check whether the issue persists.
Method 8- Update Your Web Browser
If you haven’t updated your browser in a while, then it could also lead to YouTube and other websites showing errors. This is because your browser may lack requirements for the latest web policies. This is why you should update your browser to the latest available version in an attempt to fix the sign-in error.
Step 1: Click on the three-dot menu in the top right corner.

Step 2: Select Help and then click on About Google Chrome.
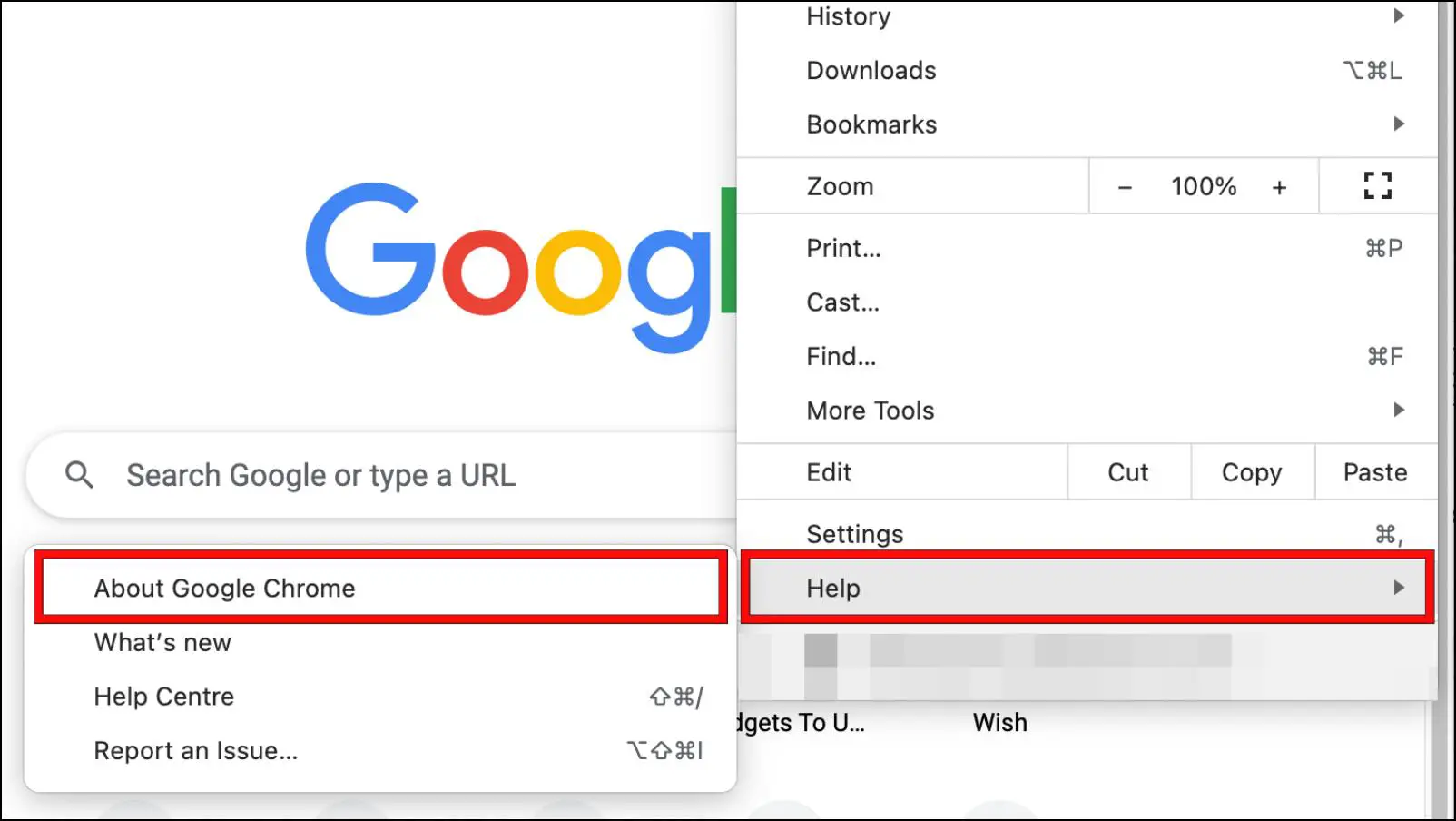
The browser will check for the latest updates and begin downloading.
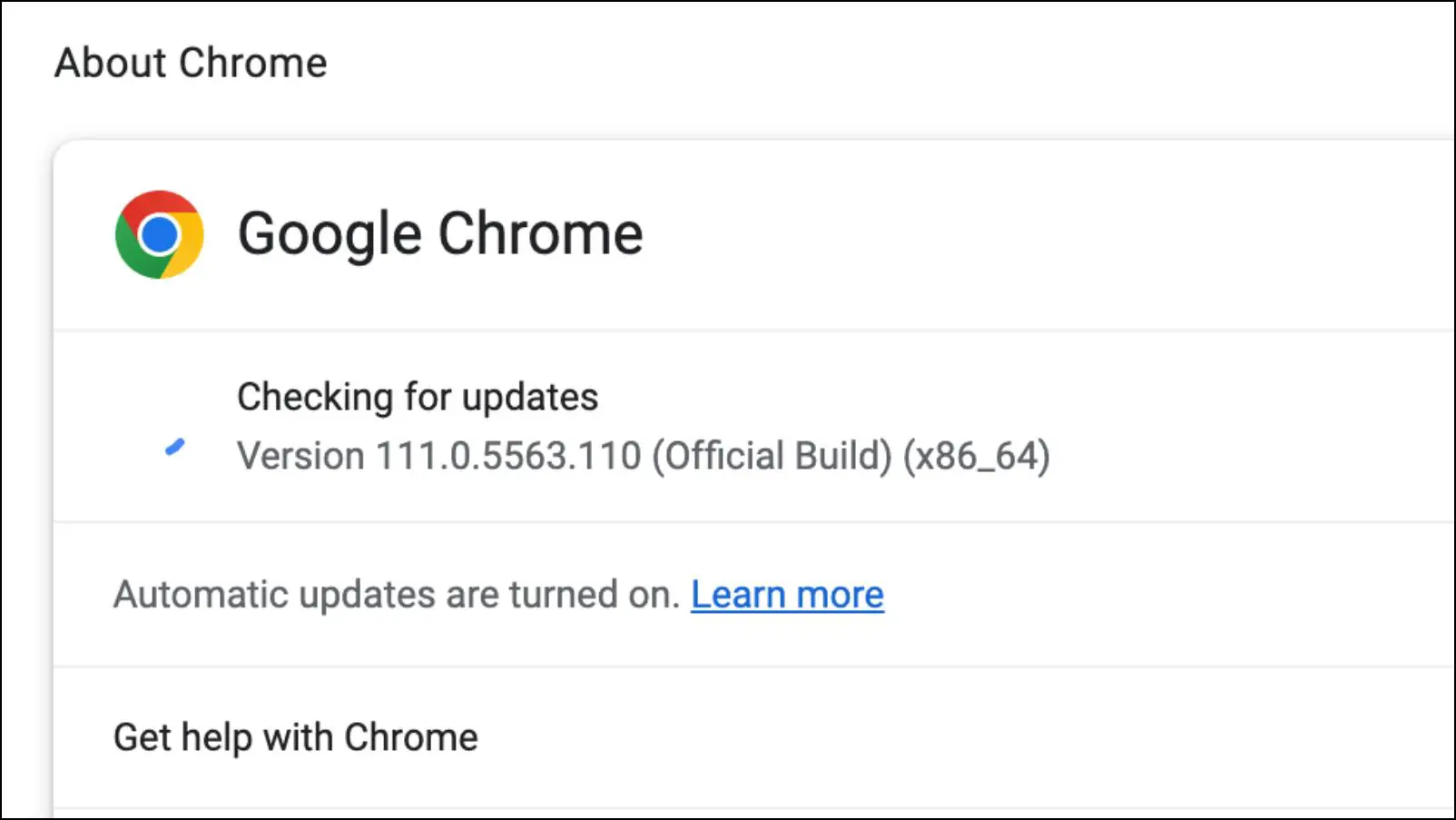
Step 3: Once the update is downloaded, click on Relaunch.
After the Relaunch, open YouTube and try to sign in. Hopefully, the issue should be resolved, and you shouldn’t come across the “Something went wrong” error.
Method 9- Check If YouTube is Down
Another reason why you suddenly started getting the “Something went wrong” error could be that YouTube servers are facing downtime. This is a rare occurrence but not entirely out of the question.
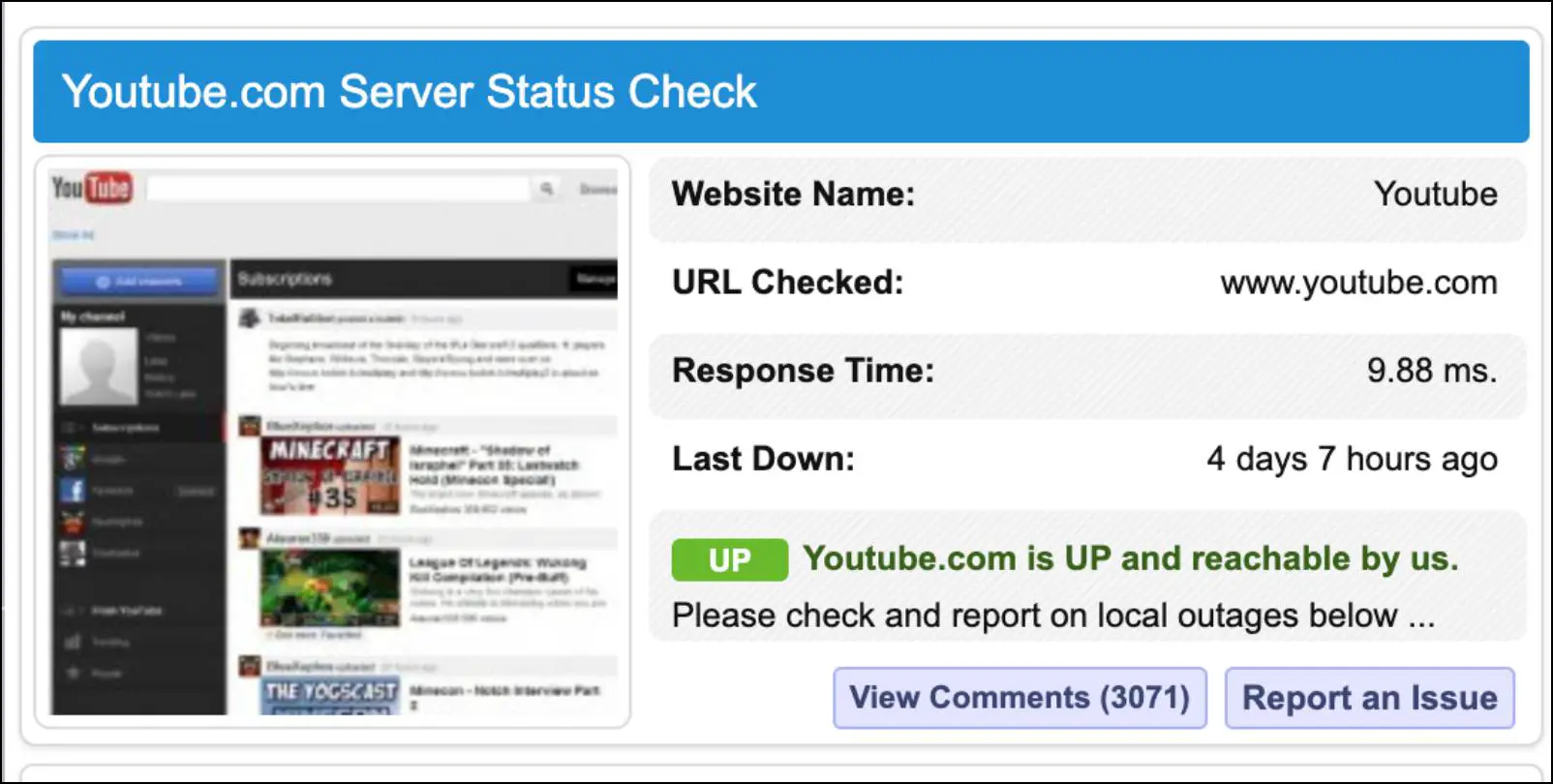
You can visit the website, Is It Down Right Now to check if the servers for the platform are down. These services actively monitor apps and other websites to check if the servers are down or not.
Method 10- Try Alternate Web Browsers
You can also try out other web browsers if the above methods were not able to help resolve the error with YouTube. Browsers like Microsoft Edge, Mozilla Firefox, Brave, and Opera are quite stable and should not have any issues with YouTube.
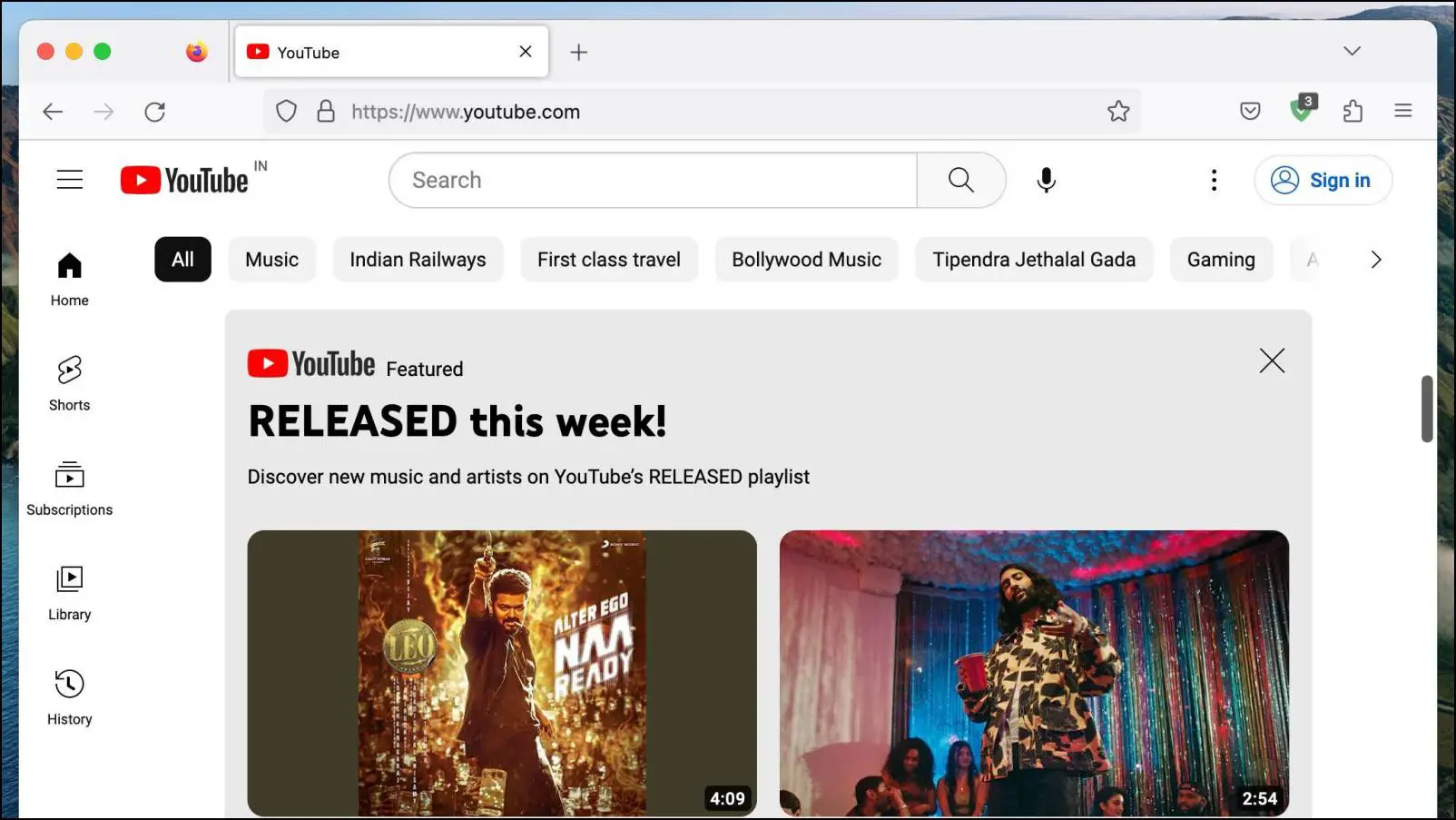
So we recommend that you open the website on either of the above-mentioned browsers to check if the issue still appears on YouTube. If it does, then in that case, you should go ahead and contact YouTube support to enquire about your account.
Frequently Asked Questions
Q. Why Is YouTube Showing “Oops, Something Went Wrong” While Signing In?
The reason you may be seeing this error message is that you are probably using an ad blocker that might be blocking certain scripts required by YouTube. Disable the adblocker and try again to sign into YouTube.
Q. What Does It Mean When I Get Something Went Wrong Error on YouTube?
Oops, Something went wrong is a generic error message that could appear due to poor internet connection, corrupted cache data, outdated browser, or because of adblockers. You can try to fix this issue by reloading the page, but if that does not work, then refer to the above methods to resolve the problem.
Q. How Can I Check If YouTube Servers Are Down?
You can easily check the status of YouTube and if it is experiencing downtime by visiting, Is It Down Right Now website. Here you will be able to check the status of YouTube along with other websites.
Wrapping Up
This brings us to the end of this article. I hope the above-listed methods were able to rectify the issues you were facing while using YouTube. In case you have any queries related to the article, then do reach out to us. Till then, stay tuned on BrowserToUse for more such articles, reviews, and How-Tos.


