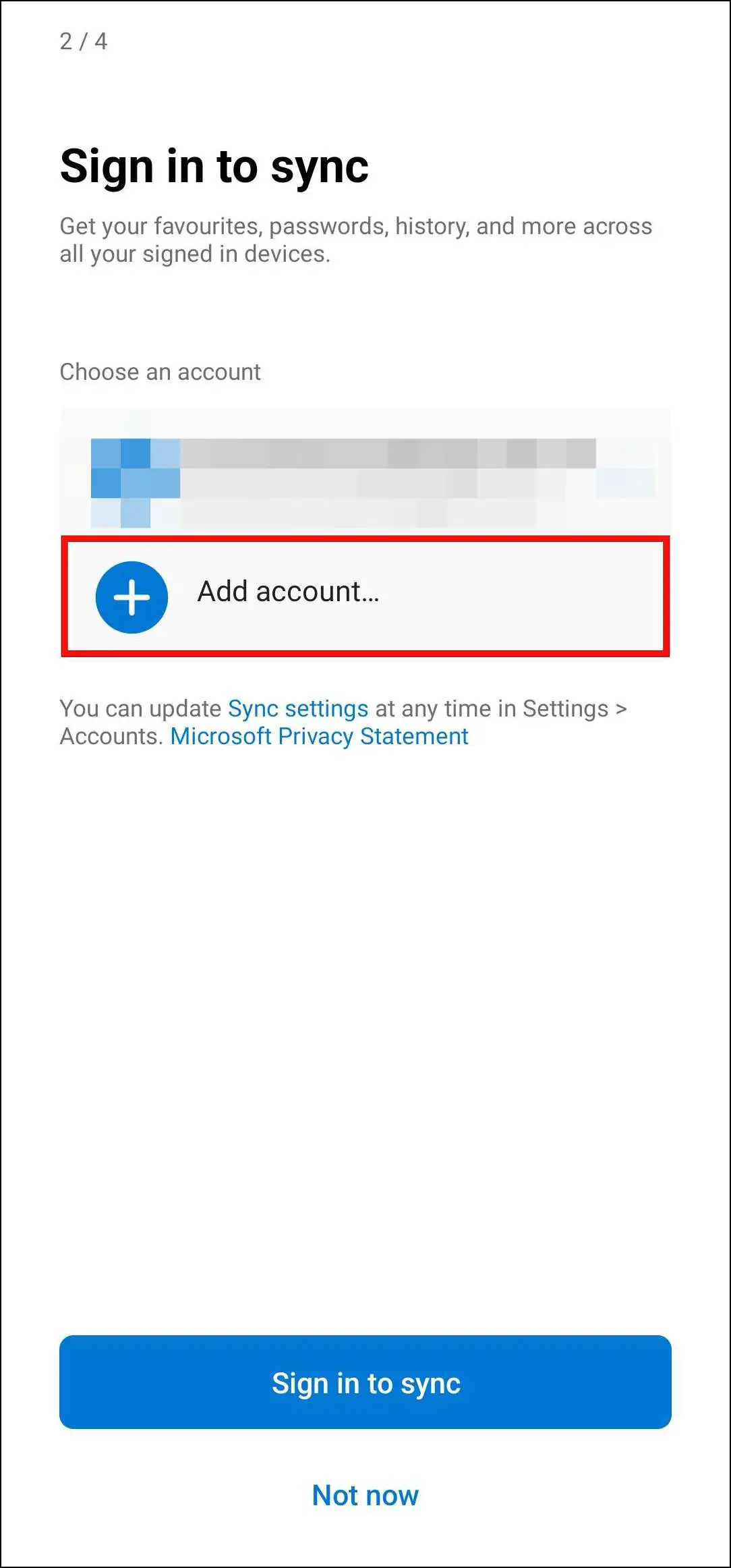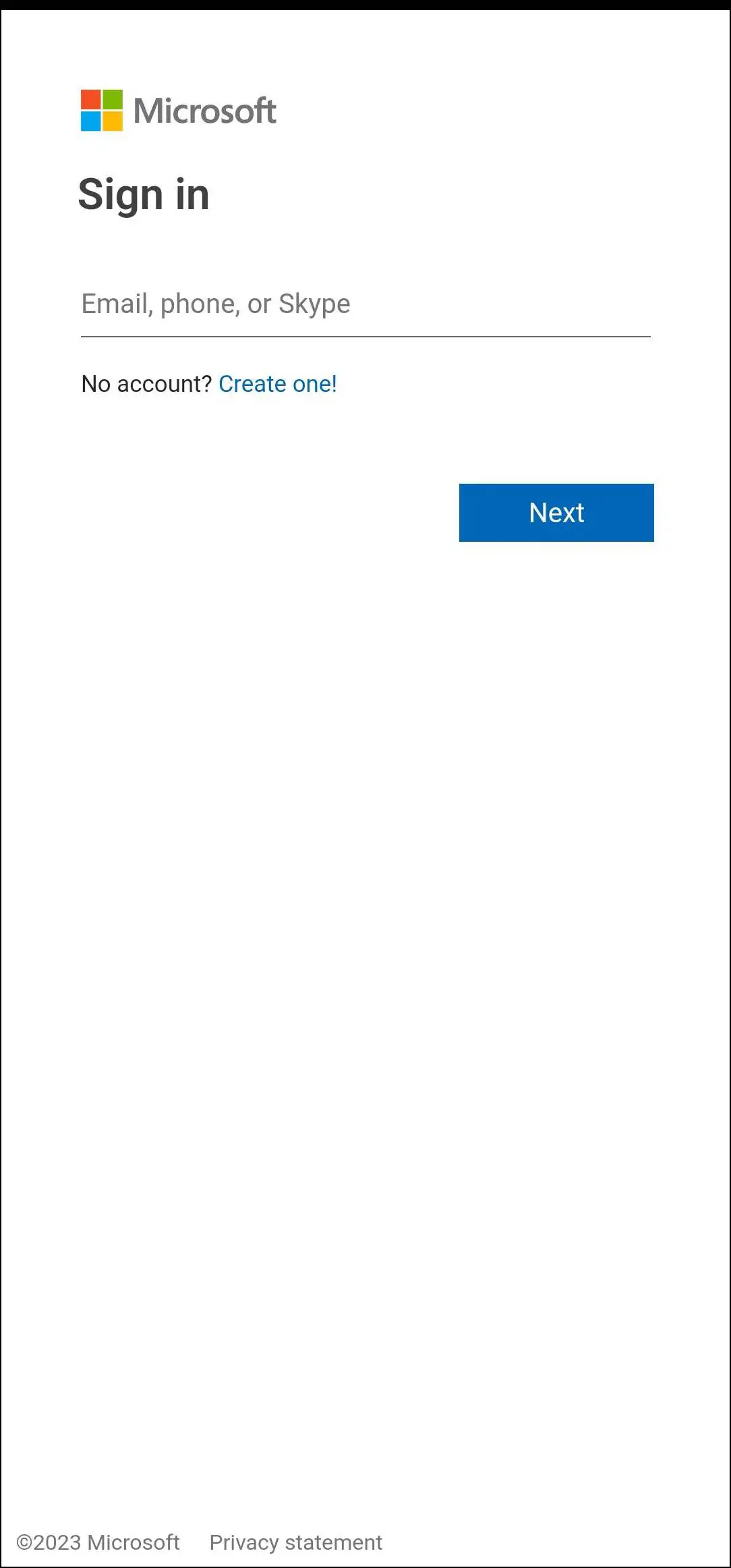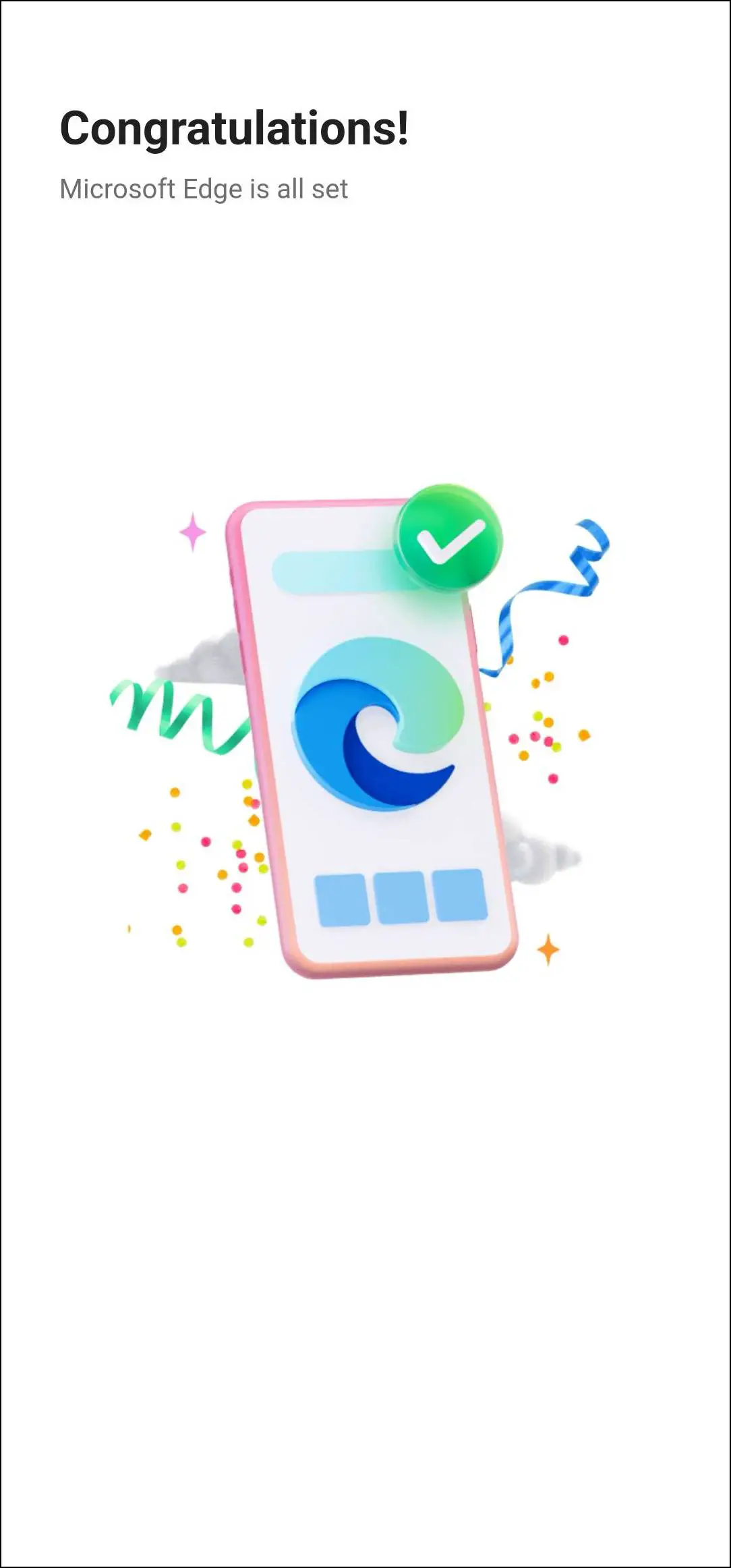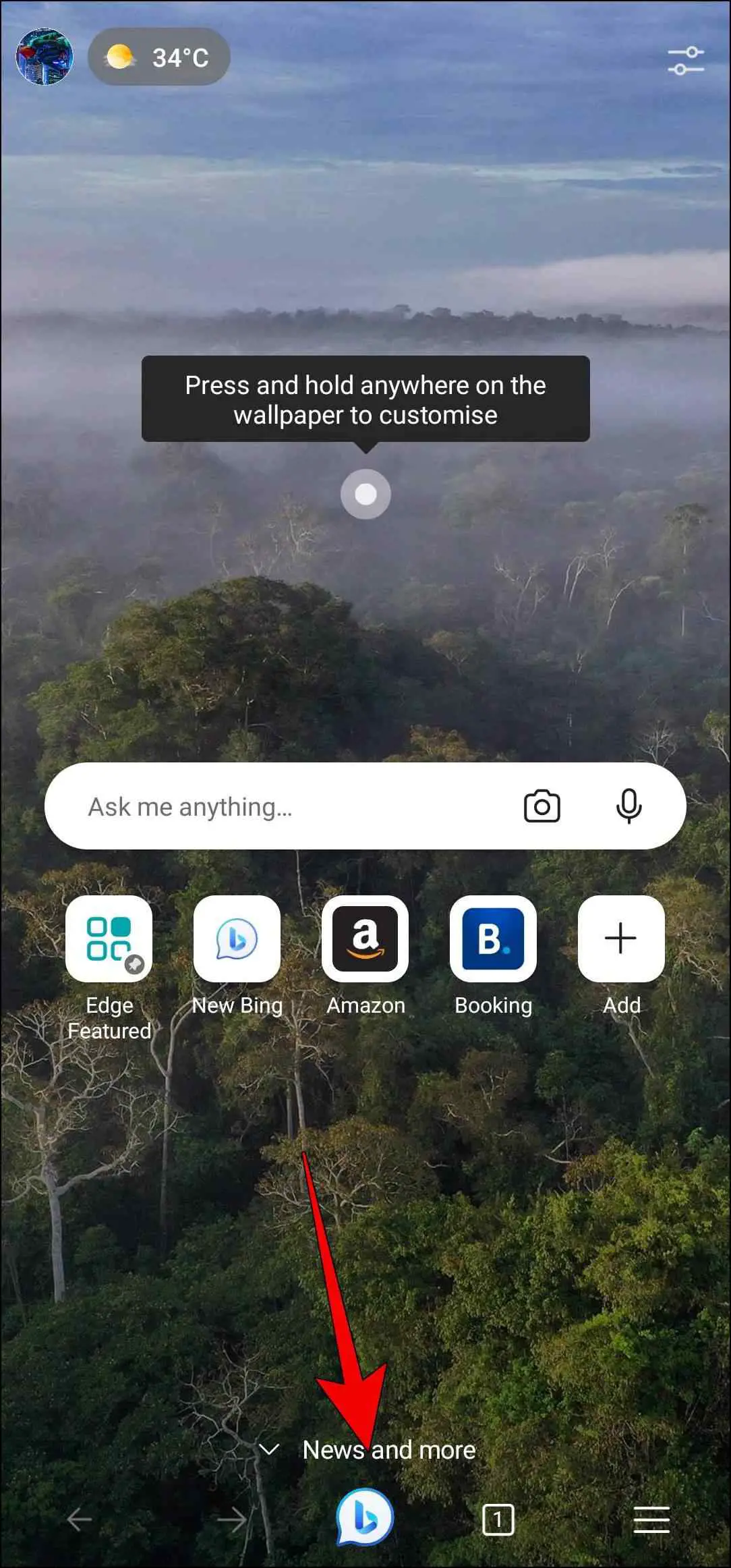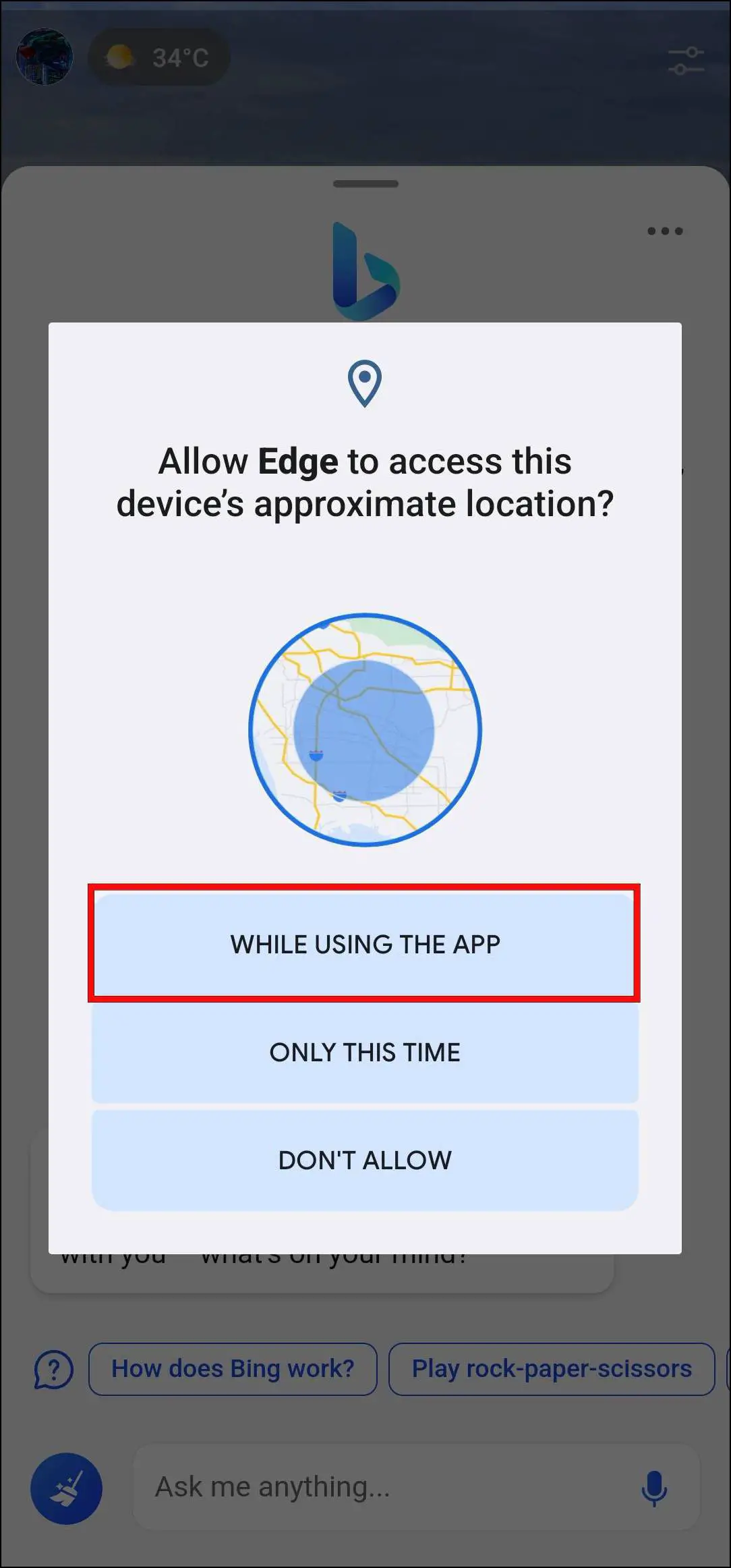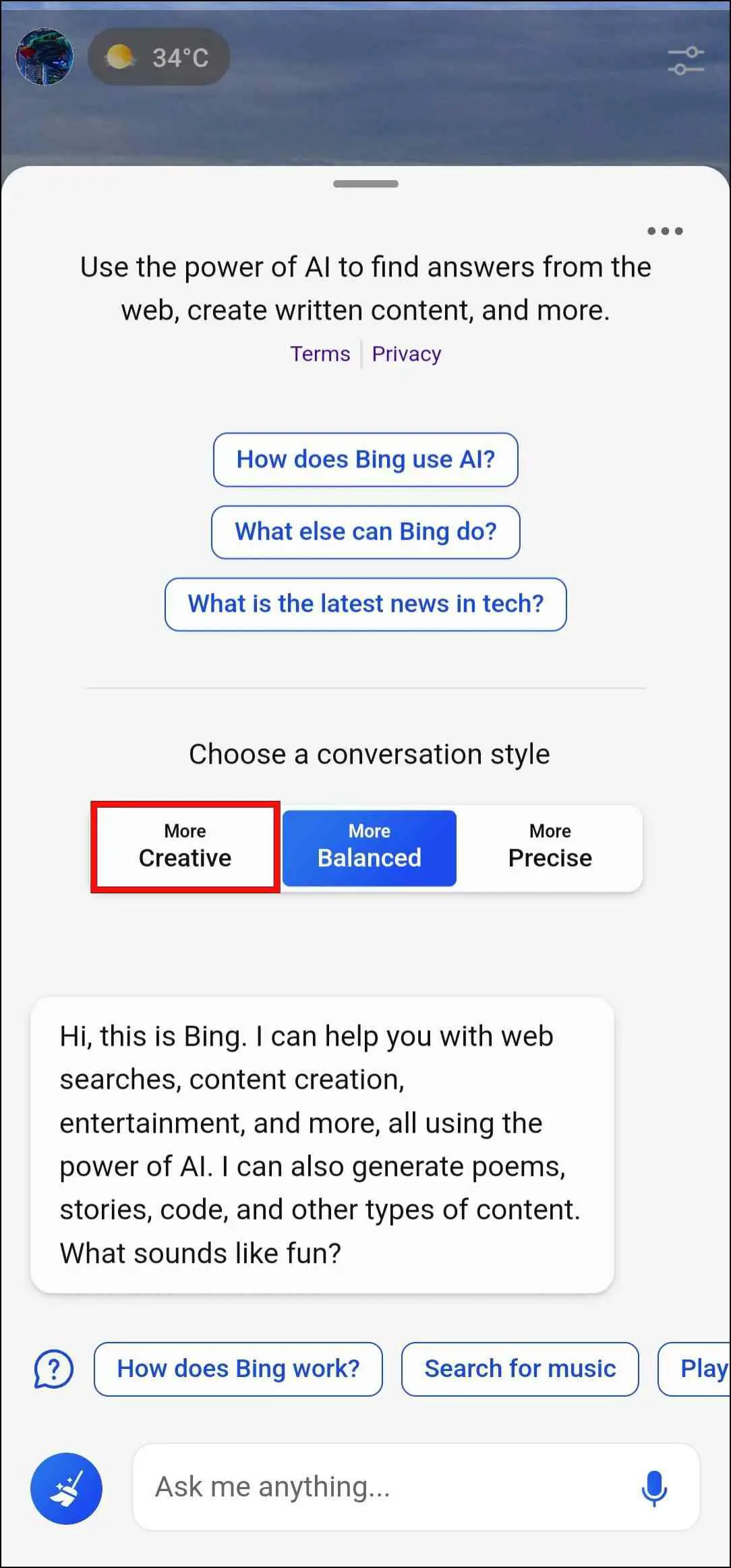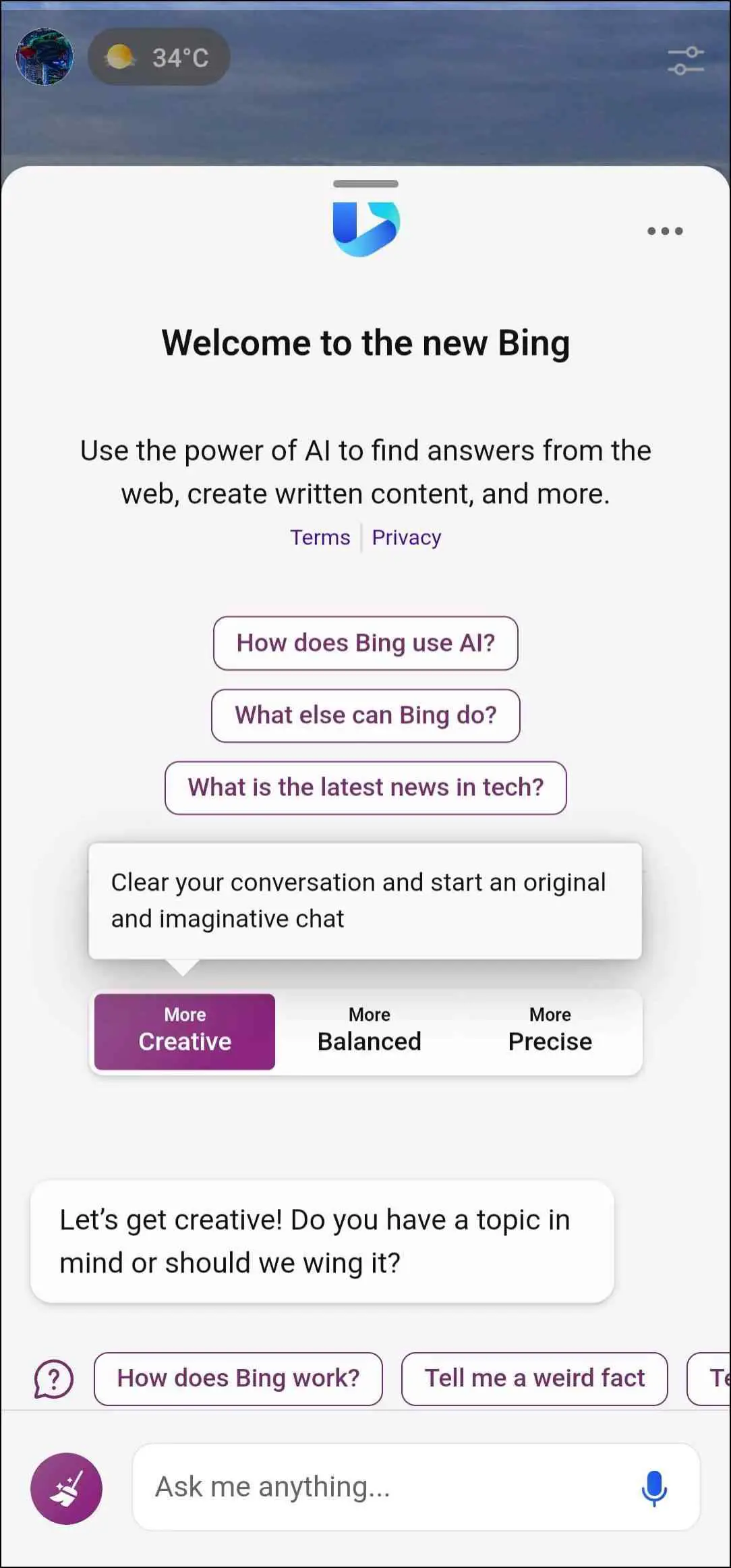ChatGPT is a generative AI chatbot that can assist you with various tasks like writing, learning, and even replying to others. The possibilities of what you can do with it are nearly endless. So, wouldn’t it be great if you could get the prowess of ChatGPT in your Edge browser with a click of a button? Well, here are different ways you can use ChatGPT in your Microsoft Edge browser.
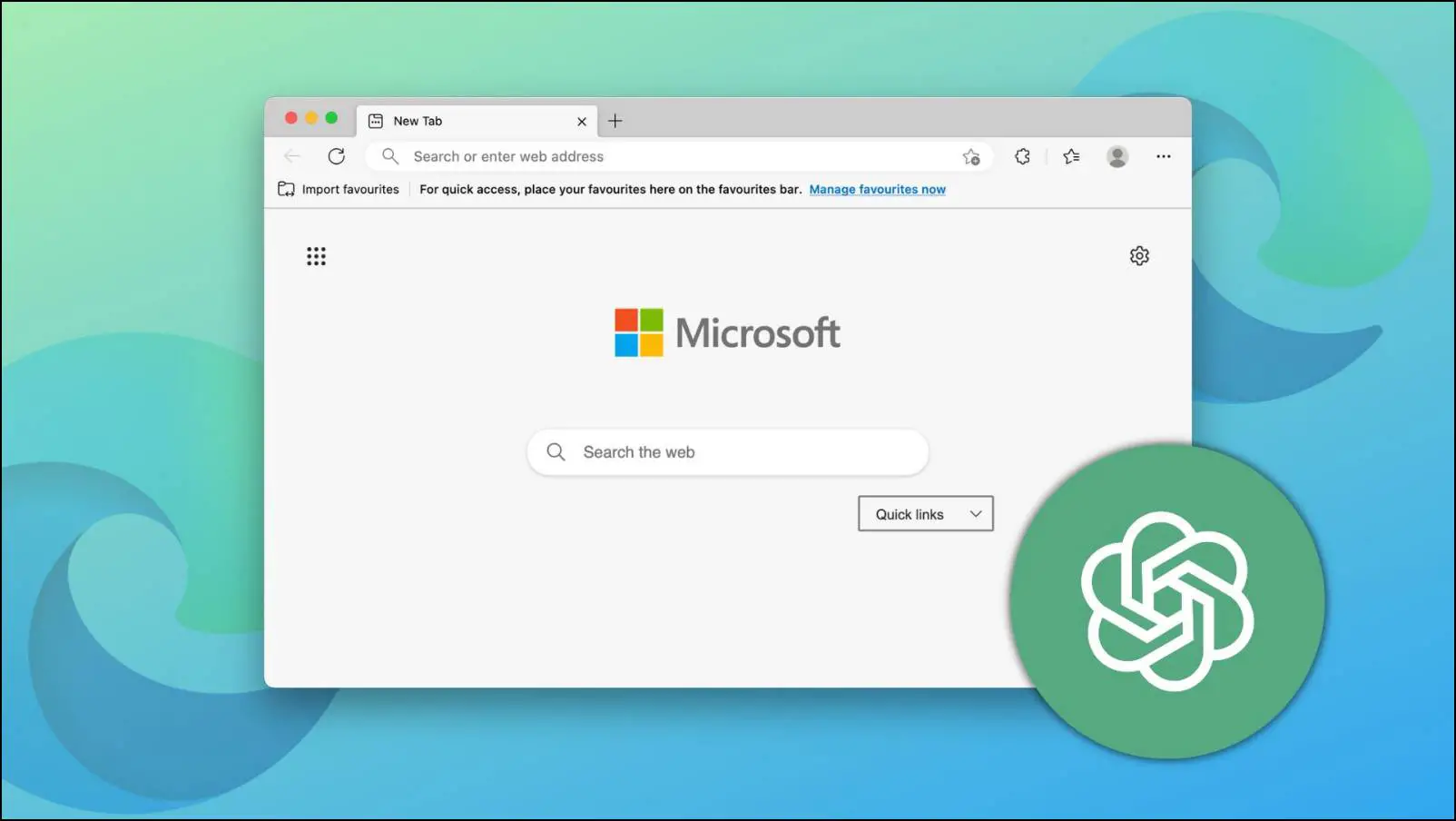
How to Use ChatGPT in Microsoft Edge?
Microsoft Edge is the default browser on Windows PC, and it comes with several features that help to make things convenient for you as you browse the web. Given that Edge is based on Chromium, we can take advantage of Chrome extensions, add-ons, and other methods to get ChatGPT and its functionality in the browser. Be sure to follow each method step by step to reduce any room for errors or issues.
Method 1- Create ChatGPT Shortcut in Edge Sidebar
The latest version of Microsoft Edge added a sidebar to the right of the browser. It is home to some handy shortcuts you can bring up with a click of a button. You have the option to customize the list of shortcuts in the sidebar. Using this, we will create a ChatGPT shortcut so that you can access it anytime in the Edge browser.
Step 1: Open Microsoft Edge and click the plus + icon in the sidebar.
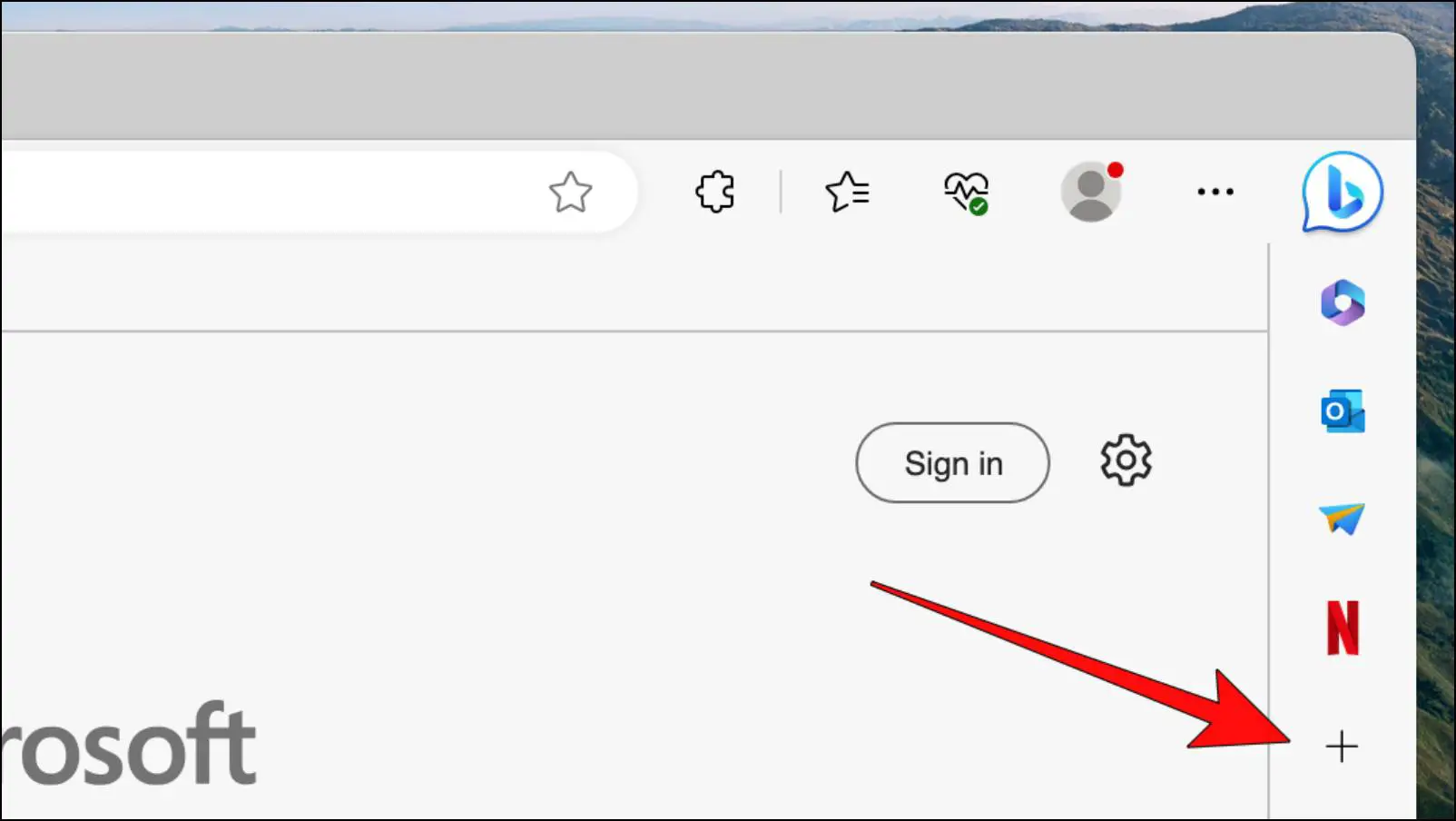
Step 2: Click on the search bar under Add a Site.
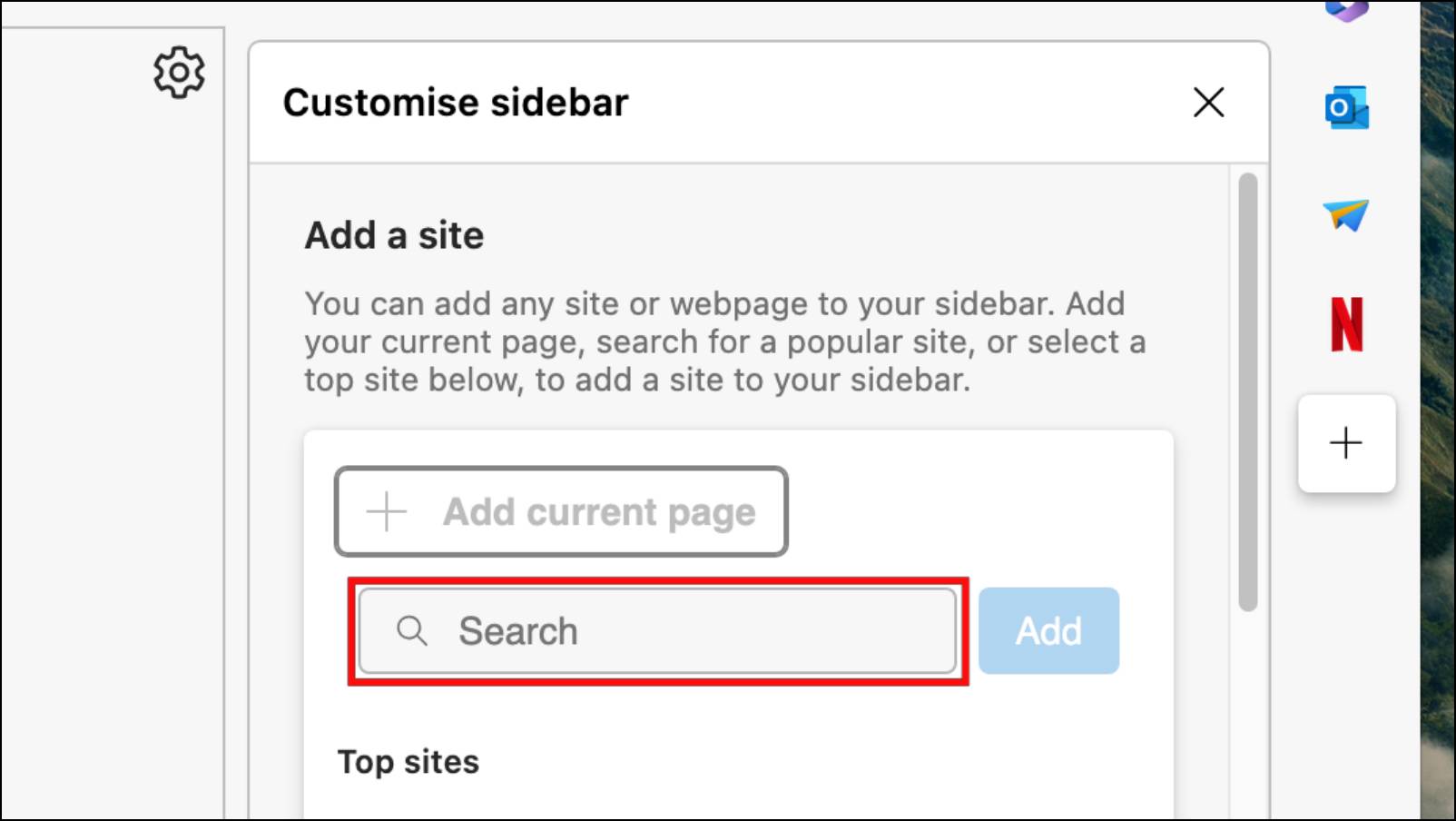
Step 3: Type ChatGPT and click on the first result, as shown in the image below.
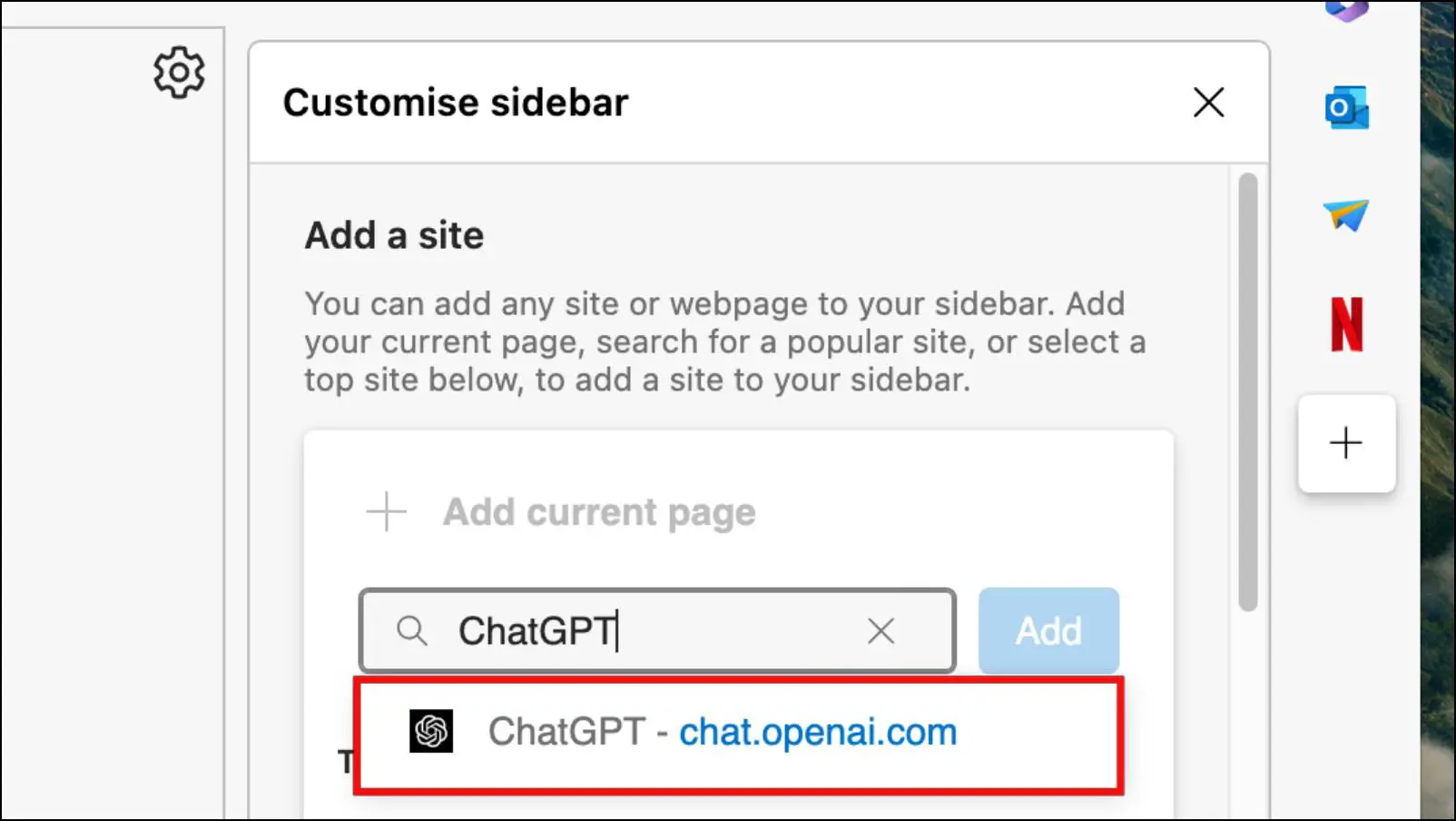
Step 4: Now click the Add button next to the search bar.
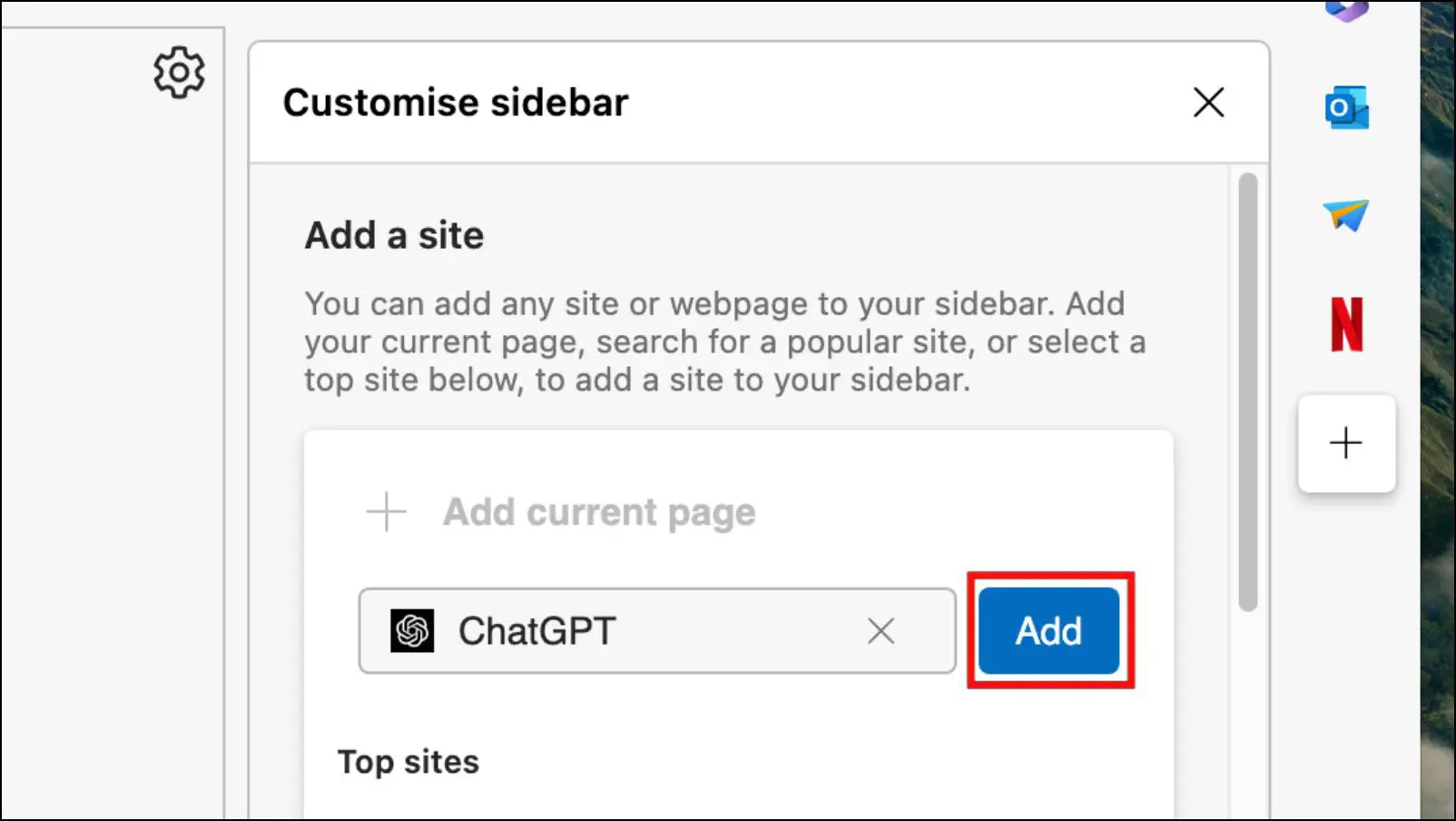
The ChatGPT shortcut will be created and added to the Edge sidebar.
Step 5: Click on the ChatGPT shortcut from the sidebar.
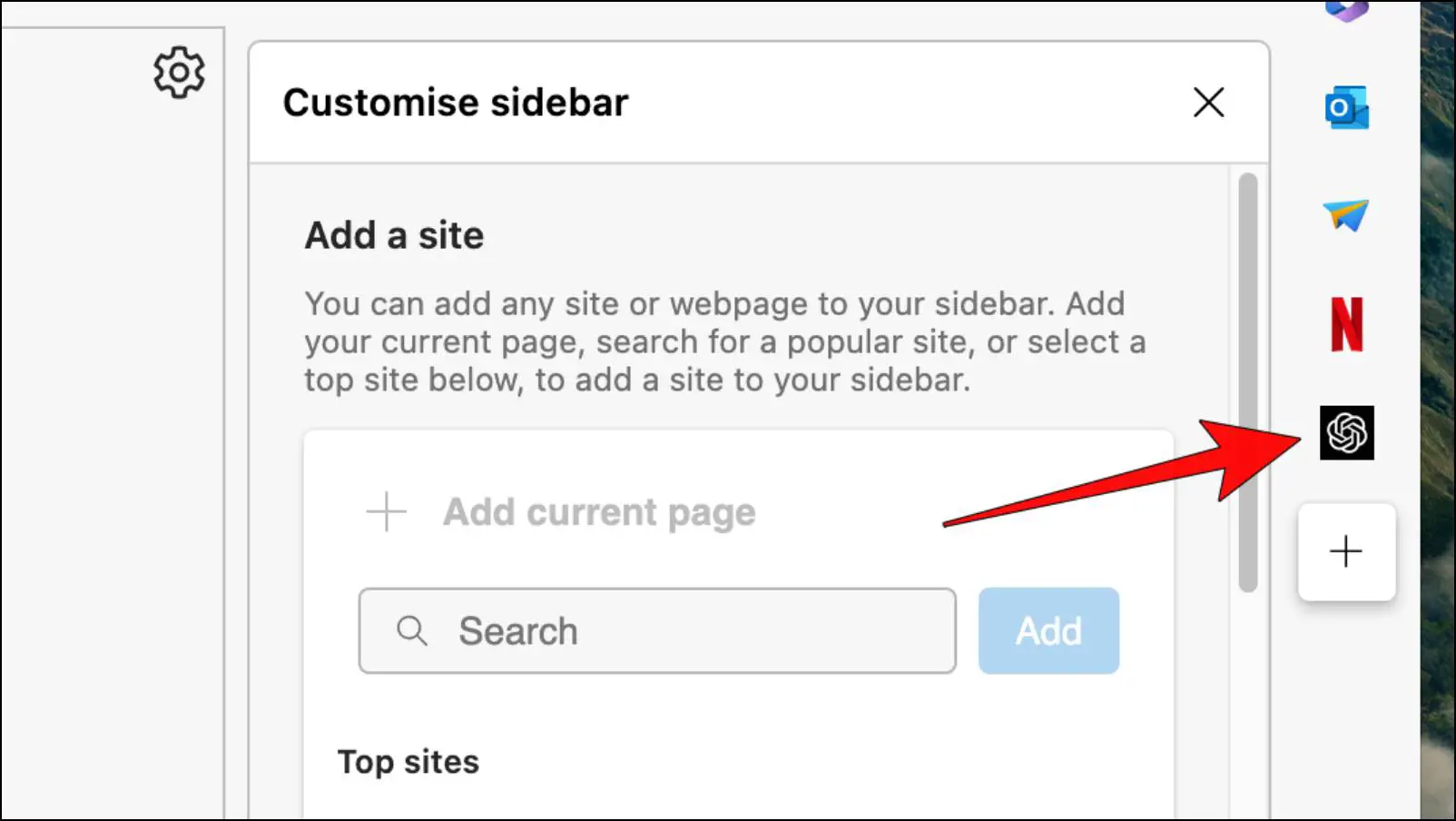
Step 6: It will open a small panel where you must log in with your Open AI account.
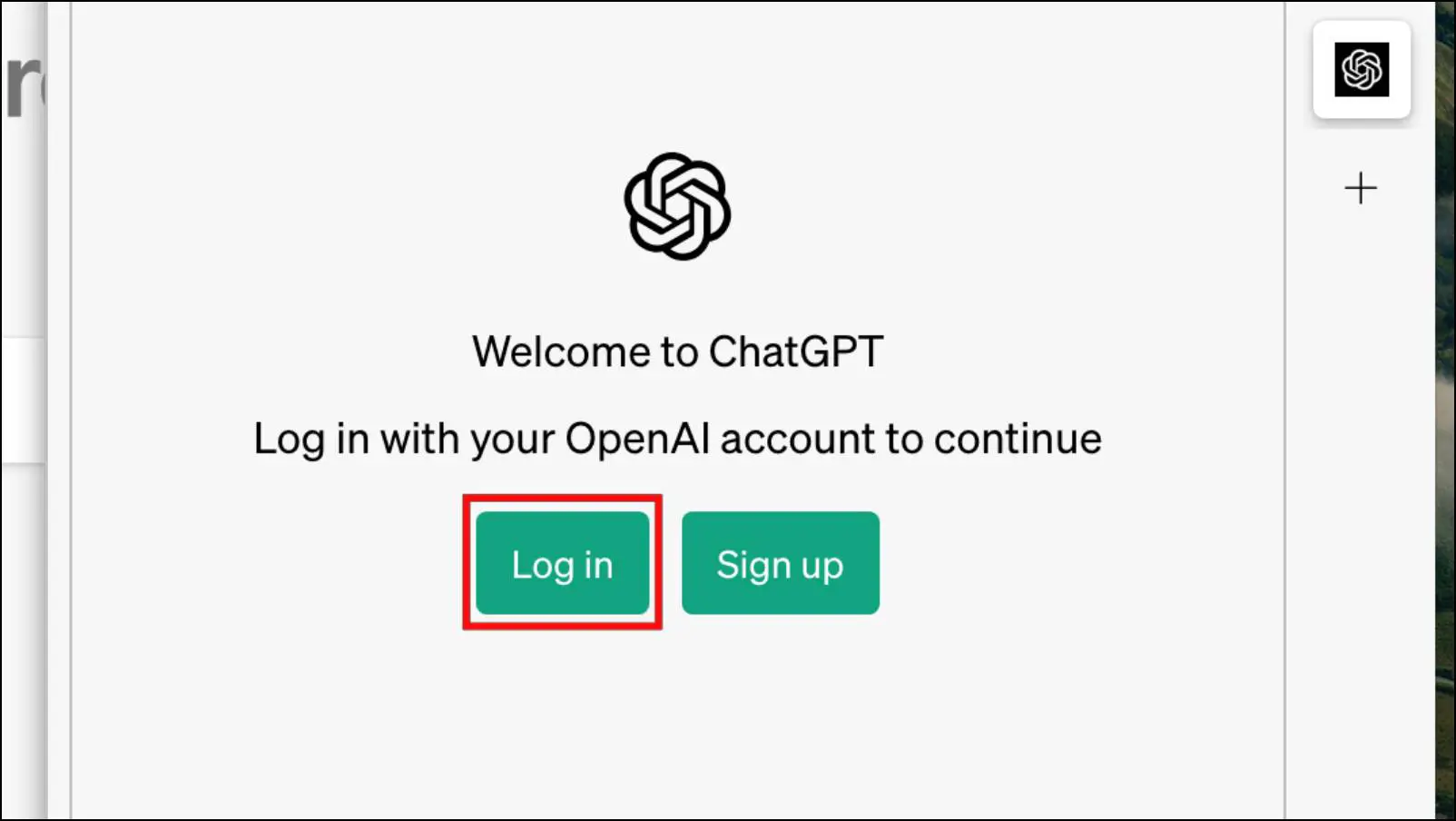
You can start using ChatGPT in Edge from the sidebar once you are logged in.
Method 2- Add ChatGPT to Favourites Bar
If you find yourself frequently using ChatGPT, an easy way to add the AI browser to your browser is by adding it to the Favourites bar. Microsoft Edge refers to bookmarks as Favourites. Adding a site to the Favourites bar will let you visit it with a single click. Here is how you can do it.
Step 1: Visit chat.openai.com in the Microsoft Edge browser.
Step 2: Click on the star icon at the right end of the address bar.
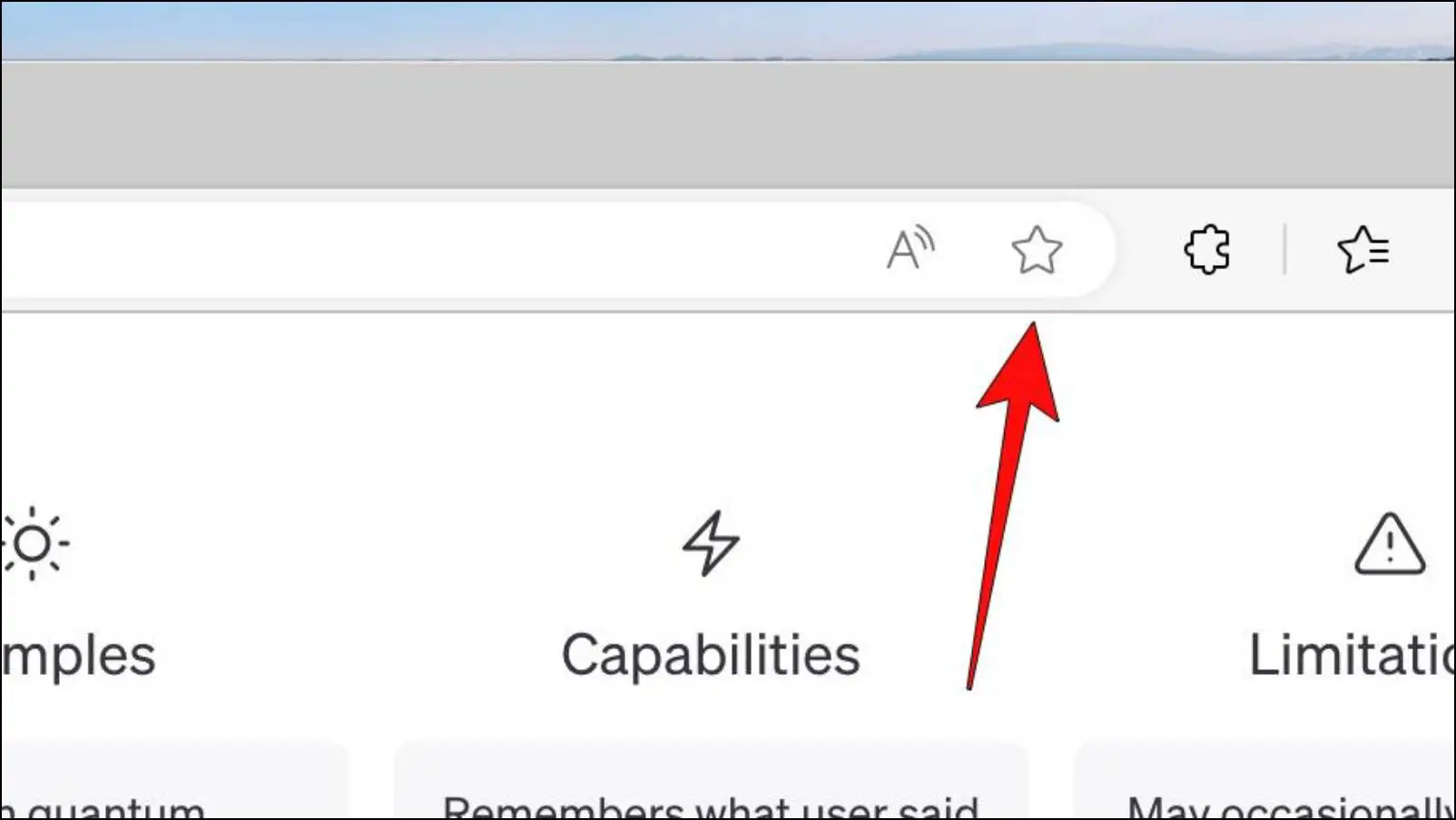
Step 3: Within Edit Favourites, click on the box next to Folders.
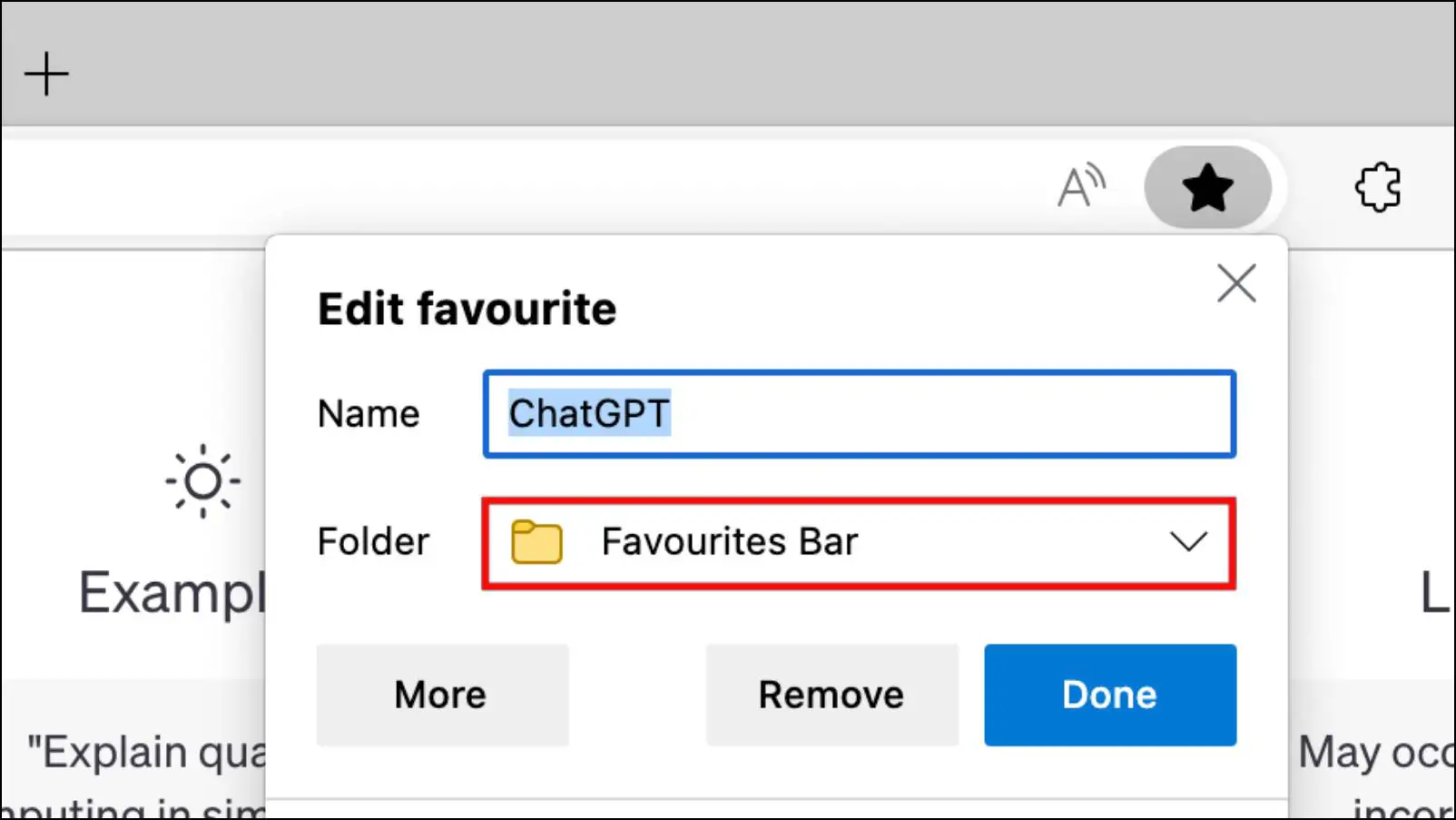
Step 4: Here, select the Favourites bar.
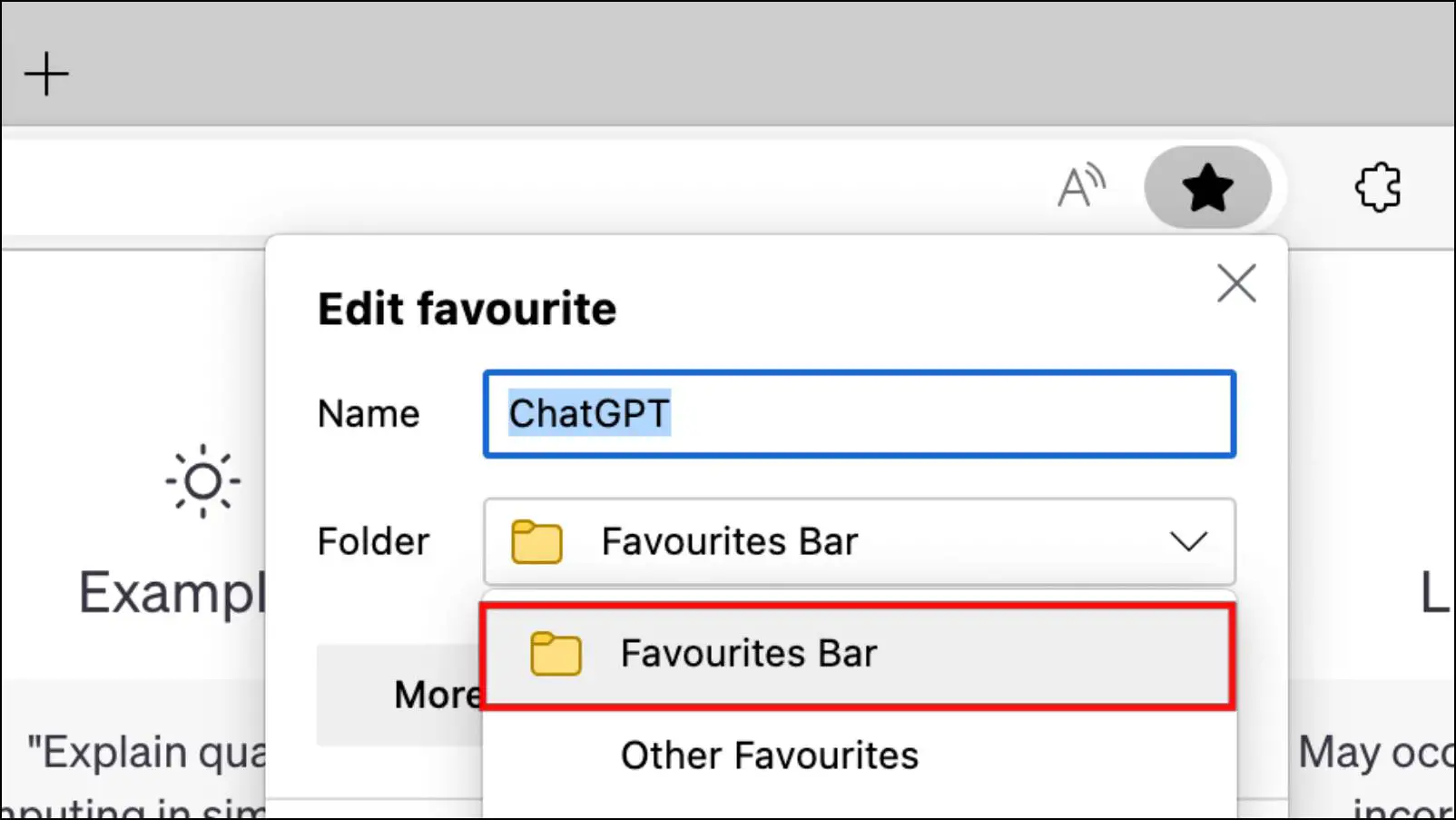
Step 5: Click on Done.
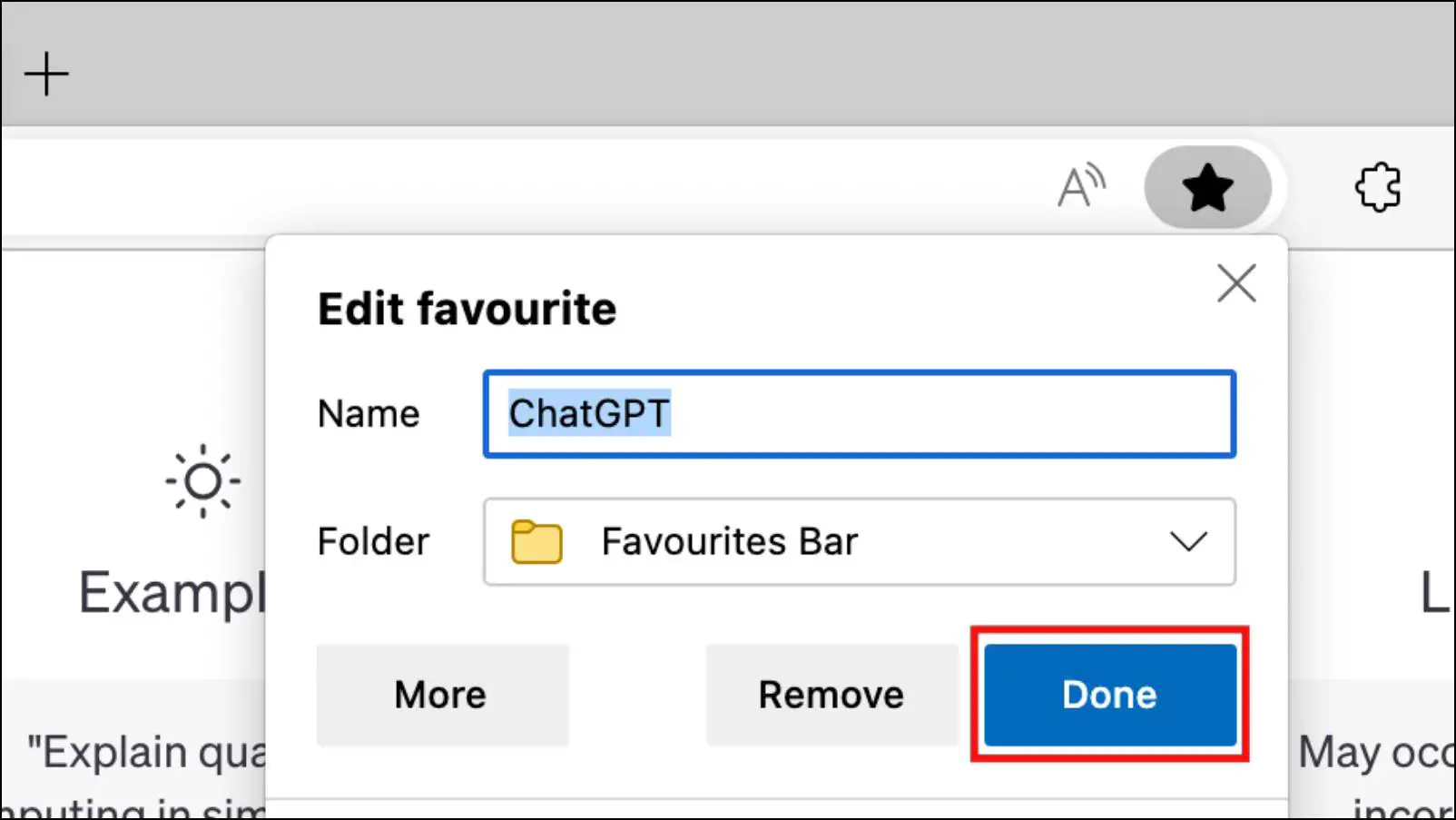
From the Favorites bar in Microsoft Edge, you can access ChatGPT at any time.
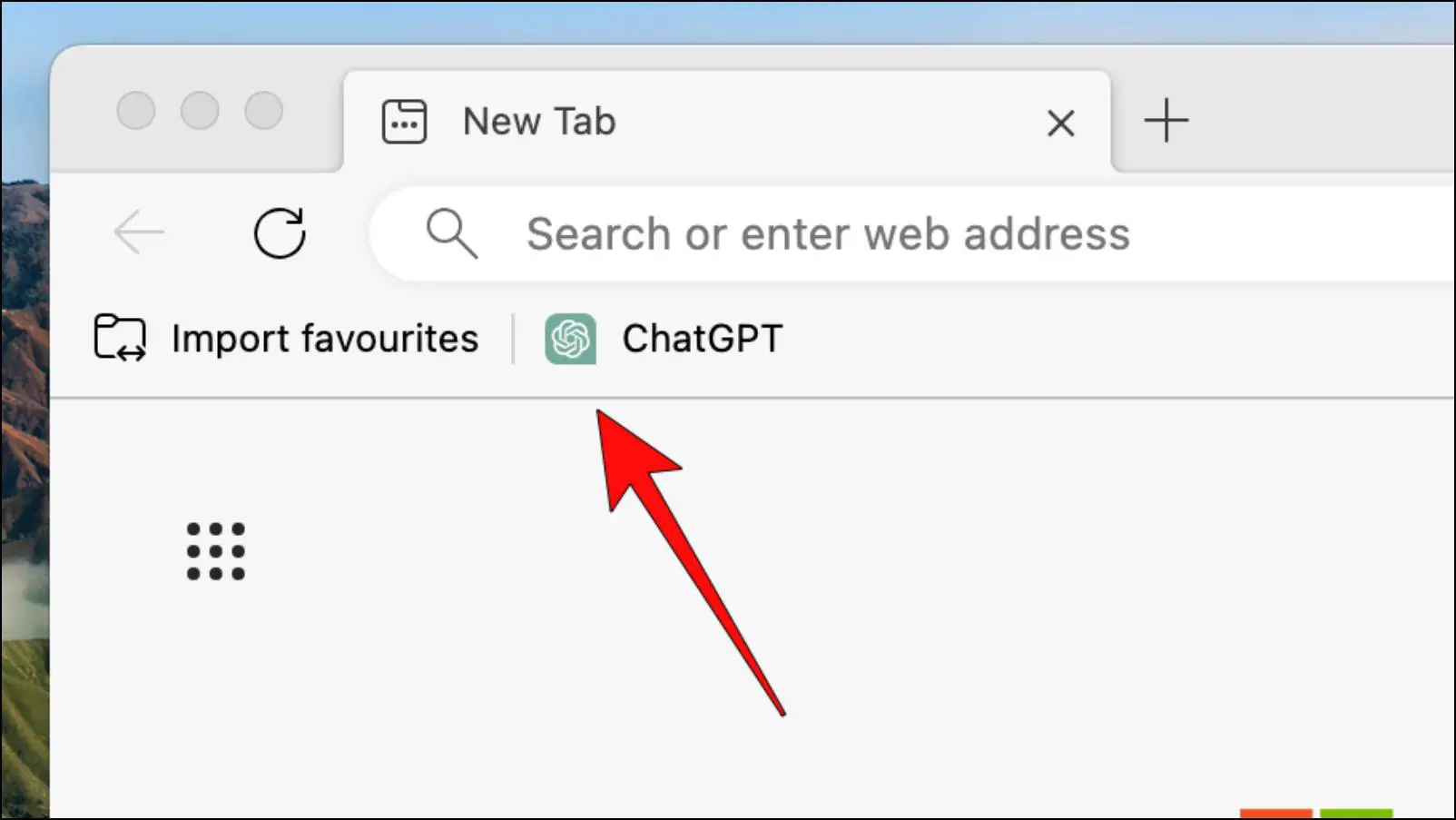
Method 3- Use Microsoft Bing AI Chatbot
Soon after the release of ChatGPT, Microsoft released its own AI chatbot called Bing AI. It is based upon the algorithms of ChatGPT and comes built into the Edge browser. In fact, in some instances, it is better than ChatGPT as it is integrated with Microsoft’s Bing search to utilize the web to provide answers. It can also help you compose letters, e-mails, and blogs and create AI generative art. Let us take a look at how you can use it.
Step 1: Launch Microsoft Edge and click the Bing AI button at the top right corner.
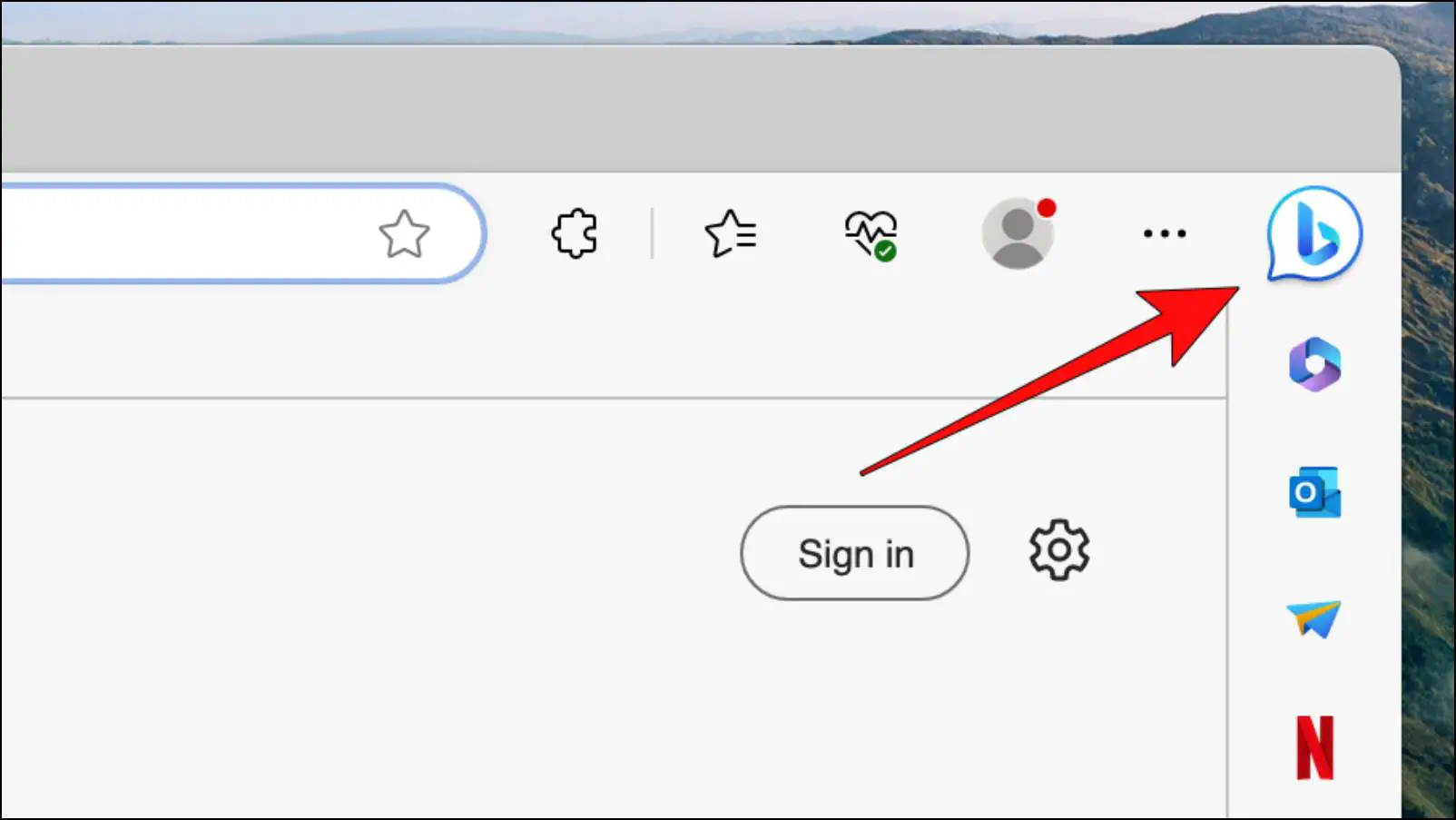
If you are unable to find it then you may need to update your browser to the latest version. To do this, click on the three-dot menu > Settings > About Microsoft Edge.
Step 2: Select the Chat option.
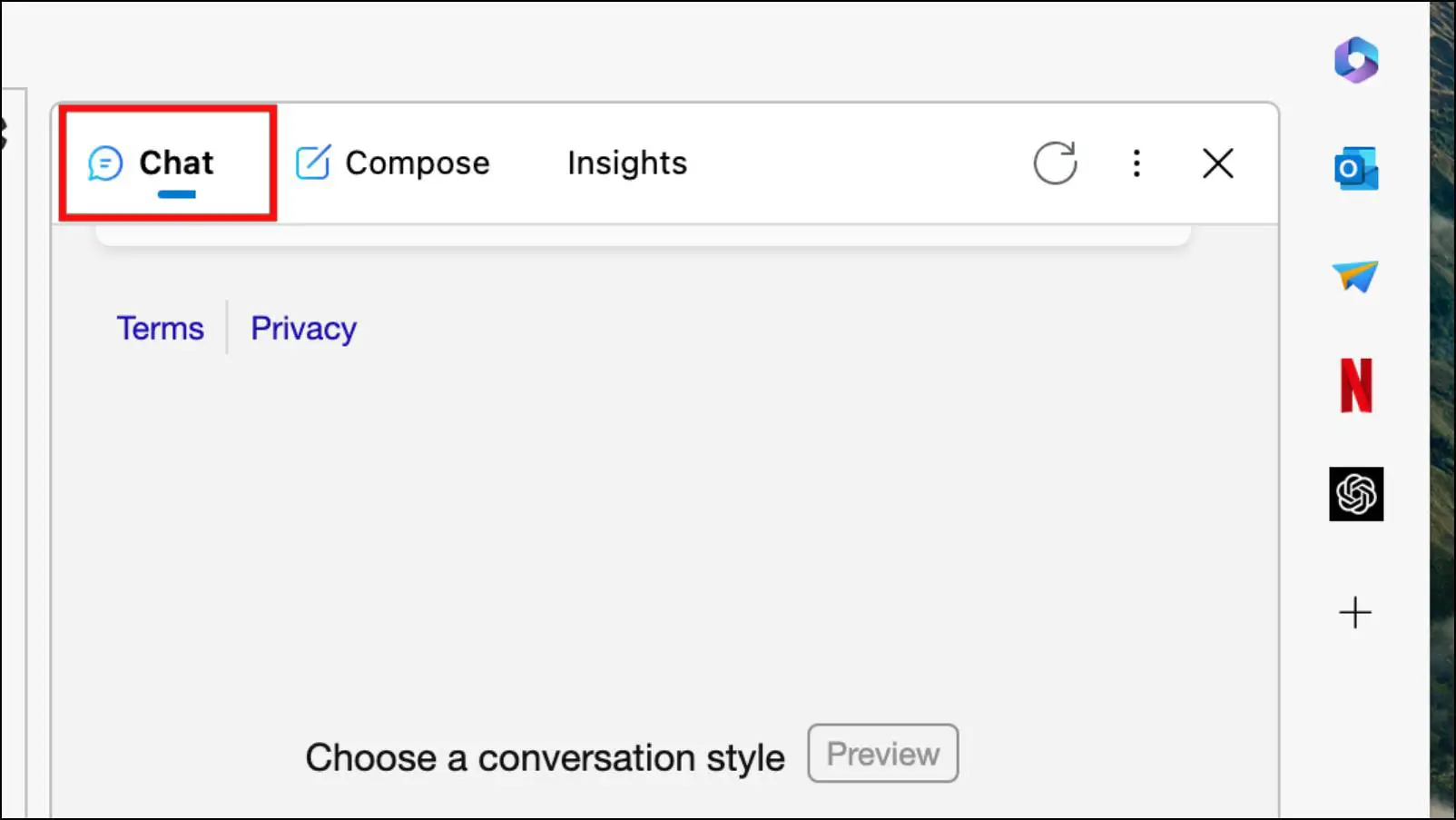
Step 3: Under Choose a Conversation style, click on More Creative.
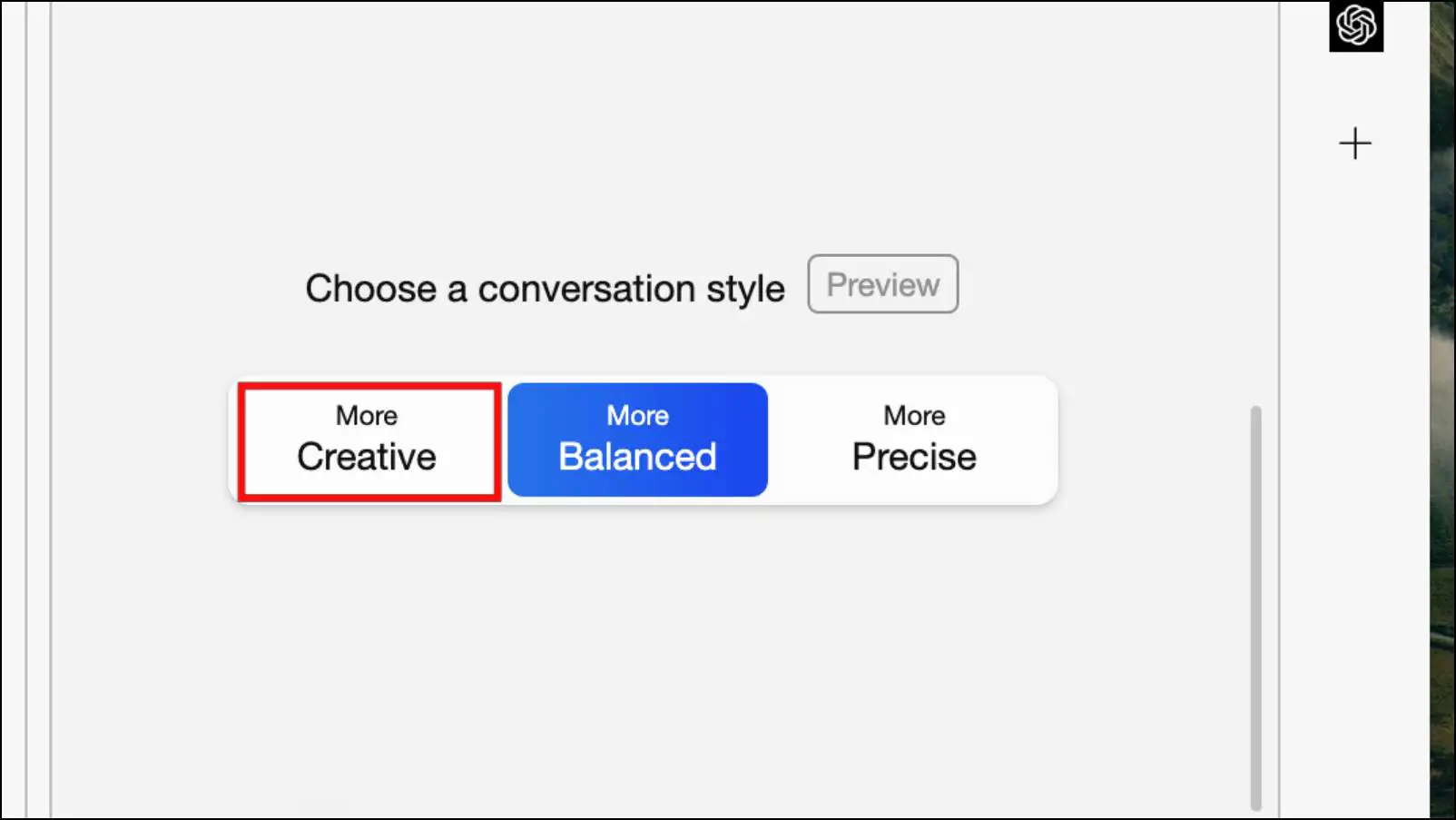
Now type your query in the text box below and start chatting.
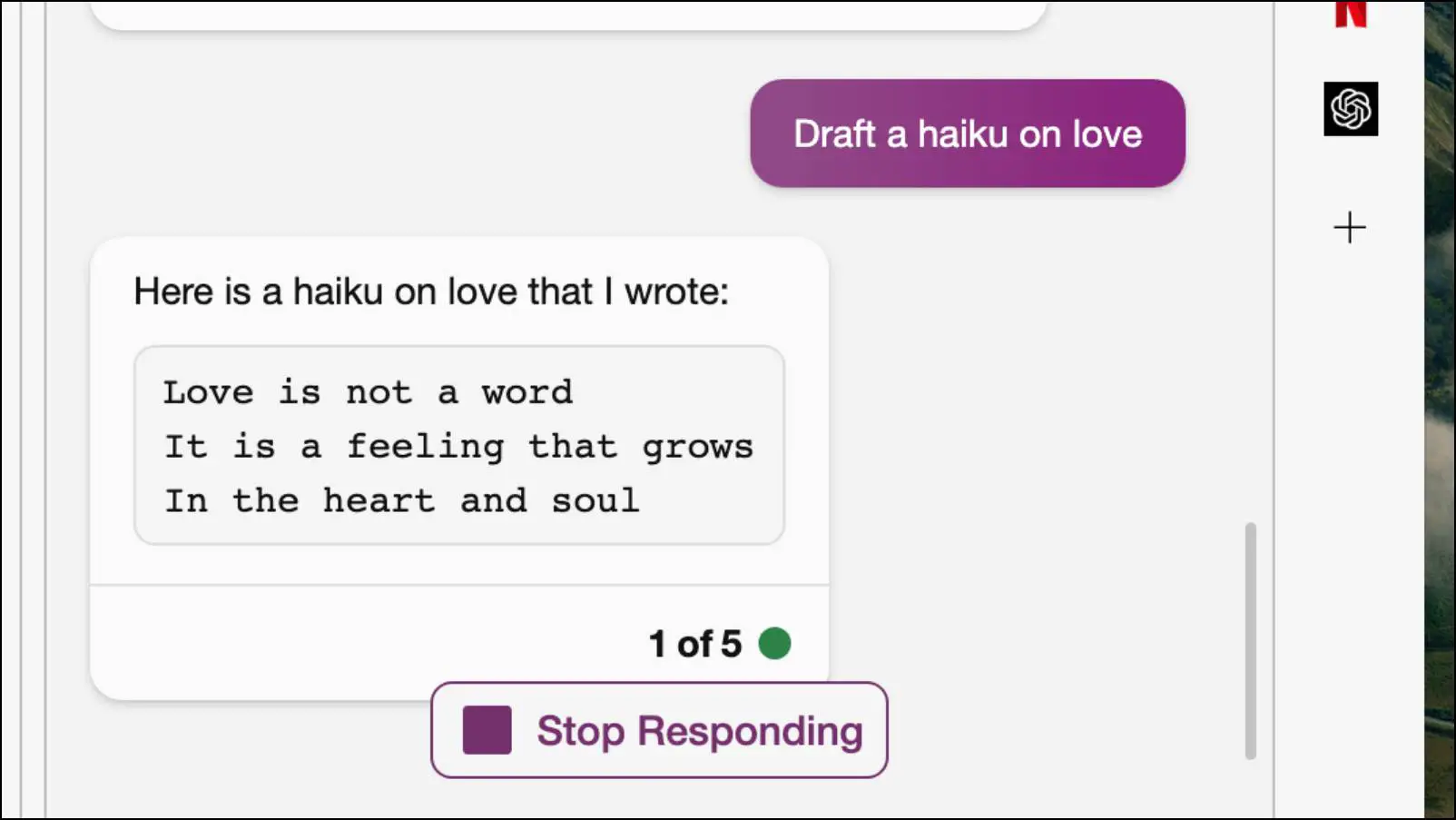
The AI chatbot will not only provide you with engaging answers but also give you the link to websites it has used for resources. It will also suggest follow-up queries that you can use to refine your results.
Method 4- Download the Sider Edge Add-On
Another way to get ChatGPT on your Edge browser is through the Sider add-on. It lets you use the AI chatbot on any website that you are browsing without having to exit it. You can use it to summarize a webpage, translate or find similar results. This is how you can set it up on Microsoft Edge.
Step 1: Download Sider from Microsoft Add-ons Store.
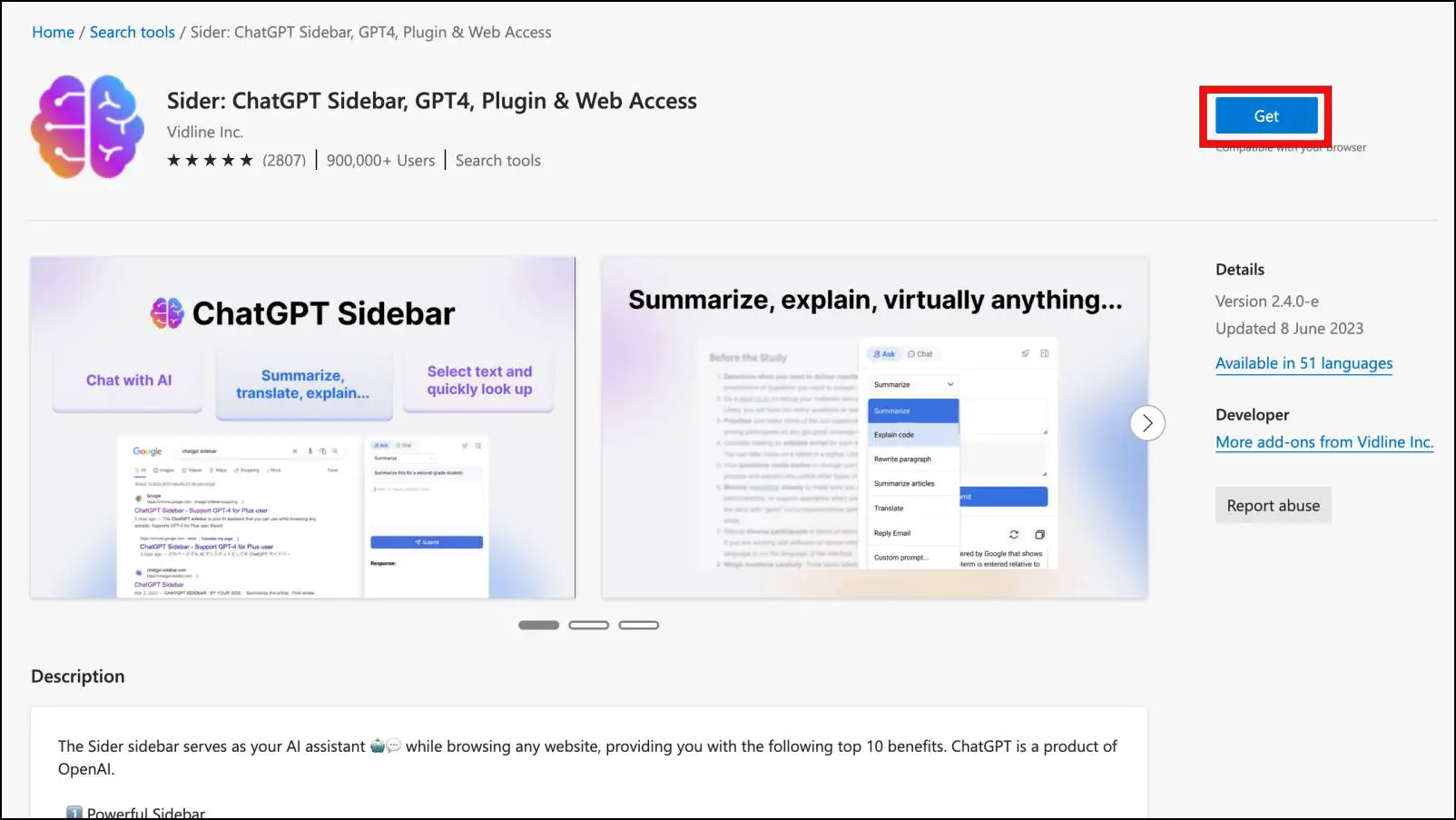
After downloading the add-on, it will open a new tab with instructions to set it up.
Step 2: Click on the extension icon in the Edge toolbar.
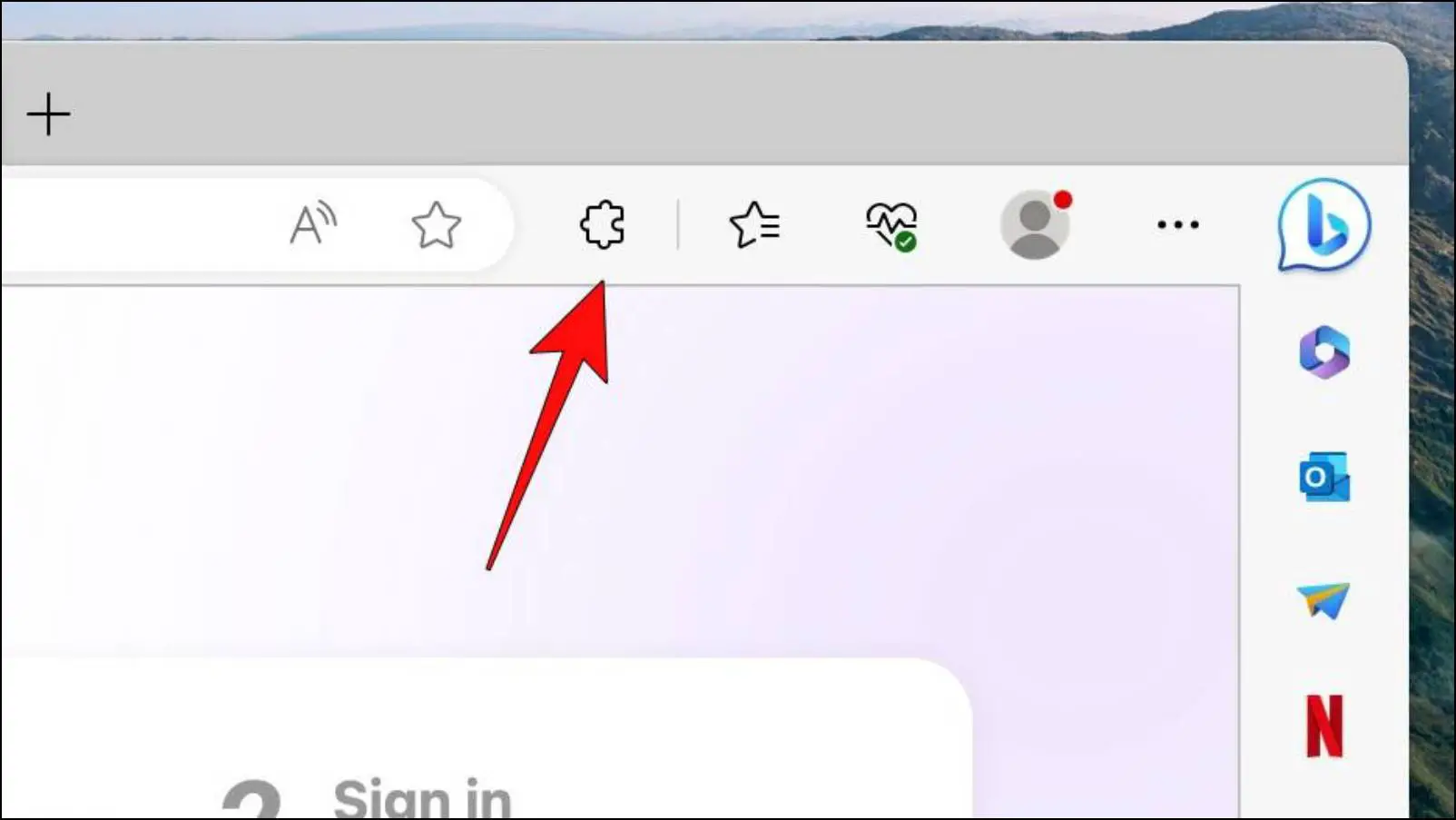
Step 3: Now click on the eye icon next to the Sider add-on.
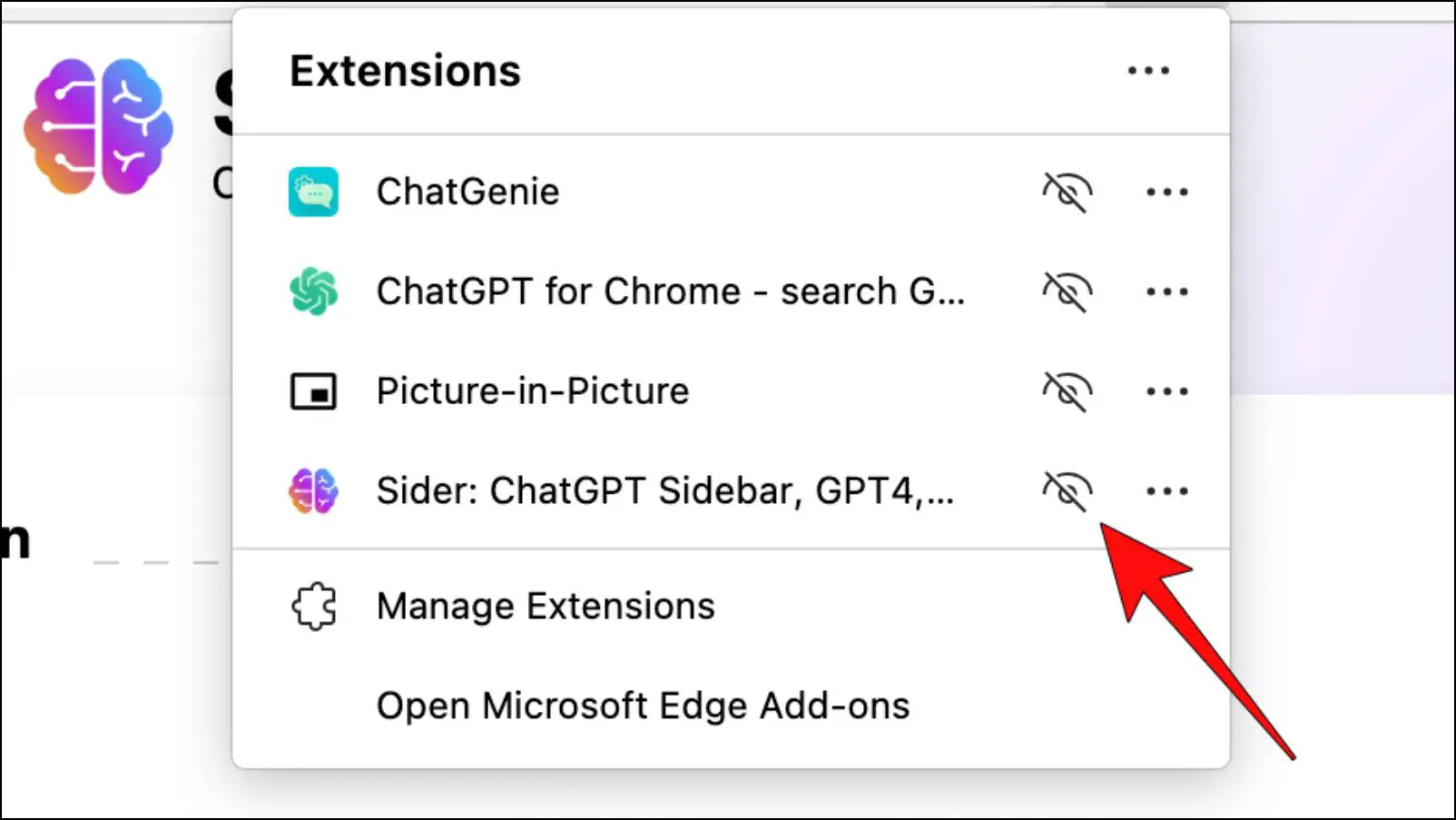
Step 4: Next, click on Sign in to add your email account.
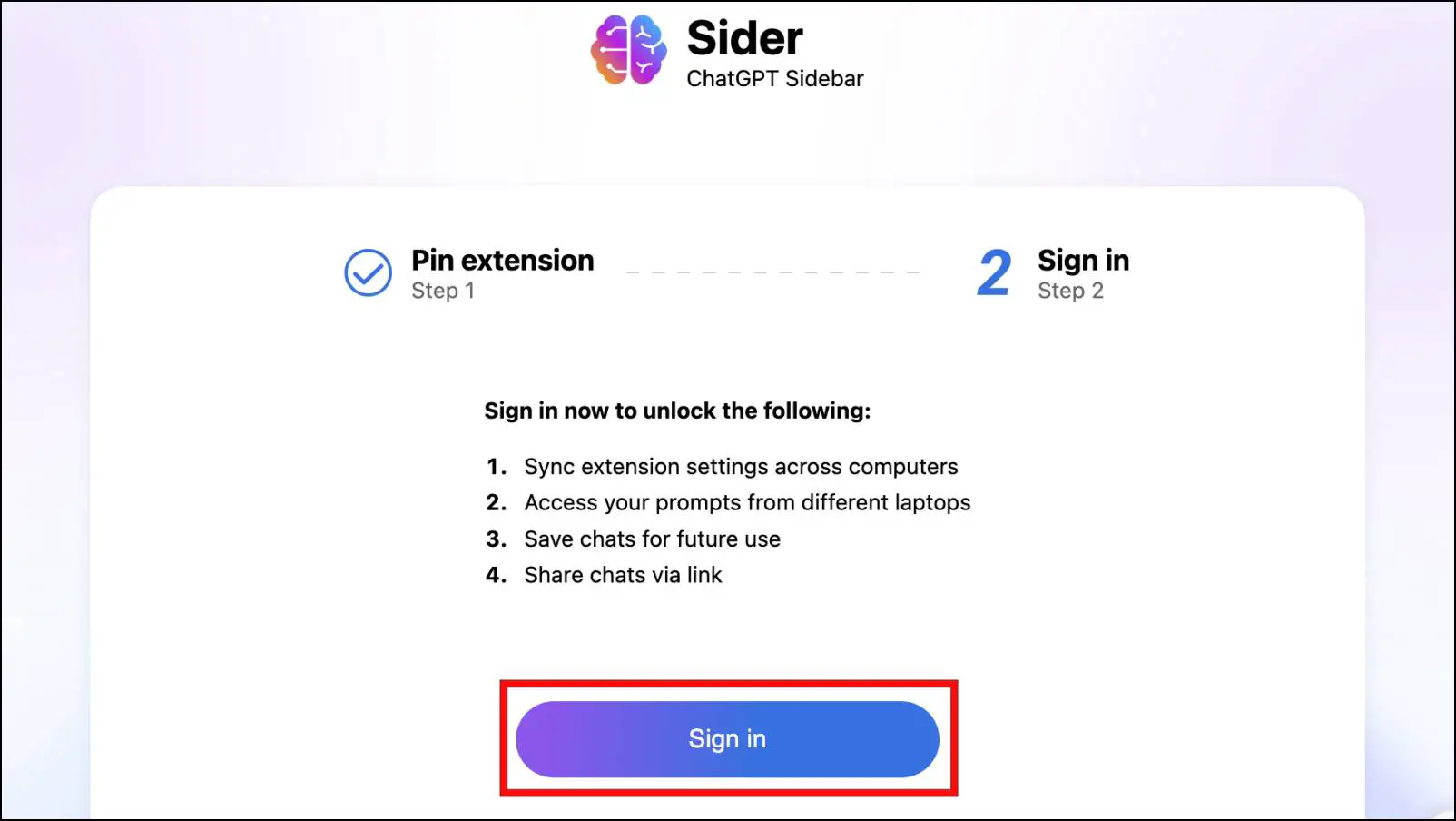
This is a necessary step as you need to be signed in to use this add-on.
Step 5: Once signed in, just click on the Sider icon in the toolbar to use it.
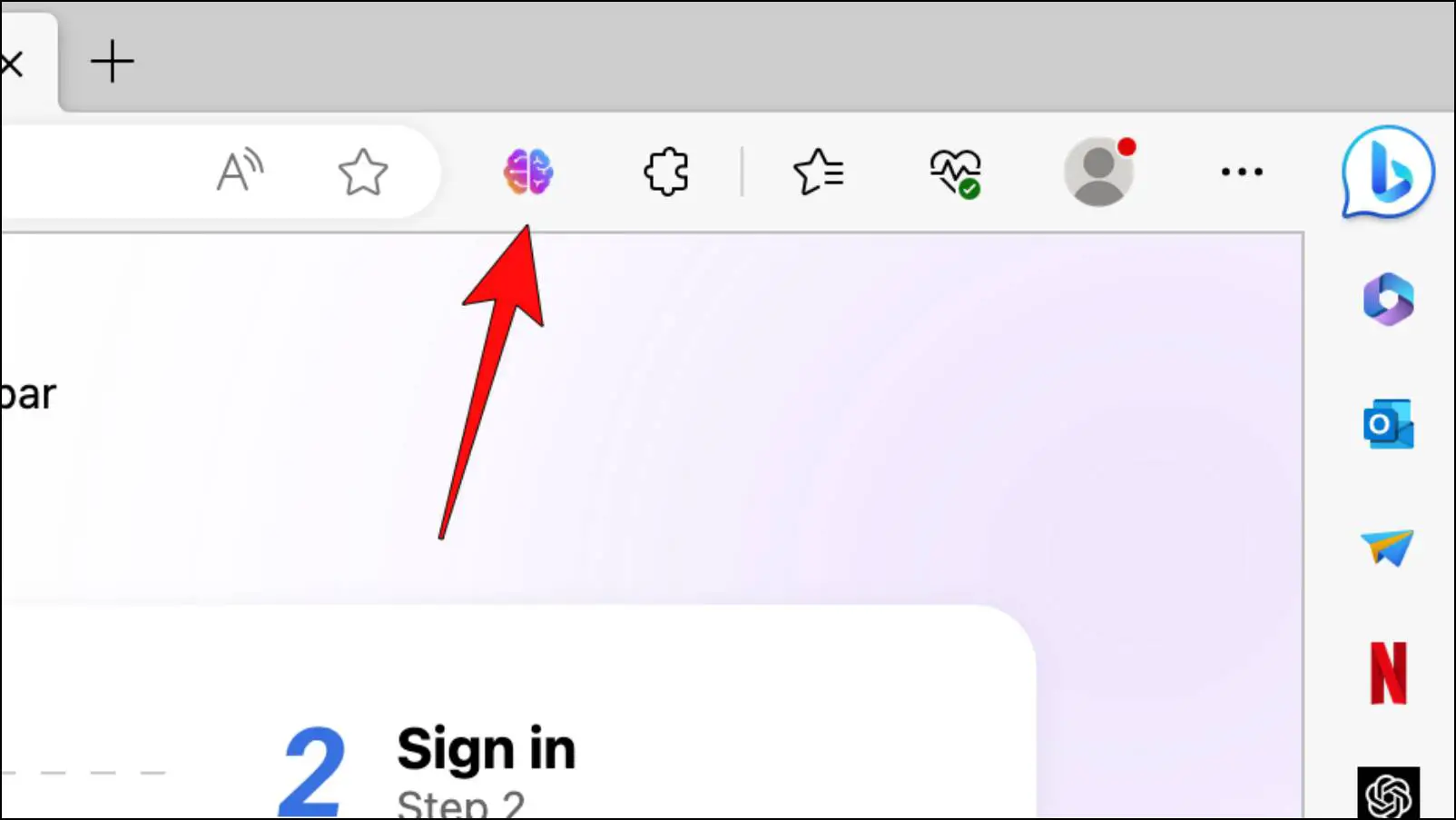
It offers a lot more functionality than the default ChatGPT as you can quickly copy or share conversations, turn them into PDF files, or use it to write a variety of content.
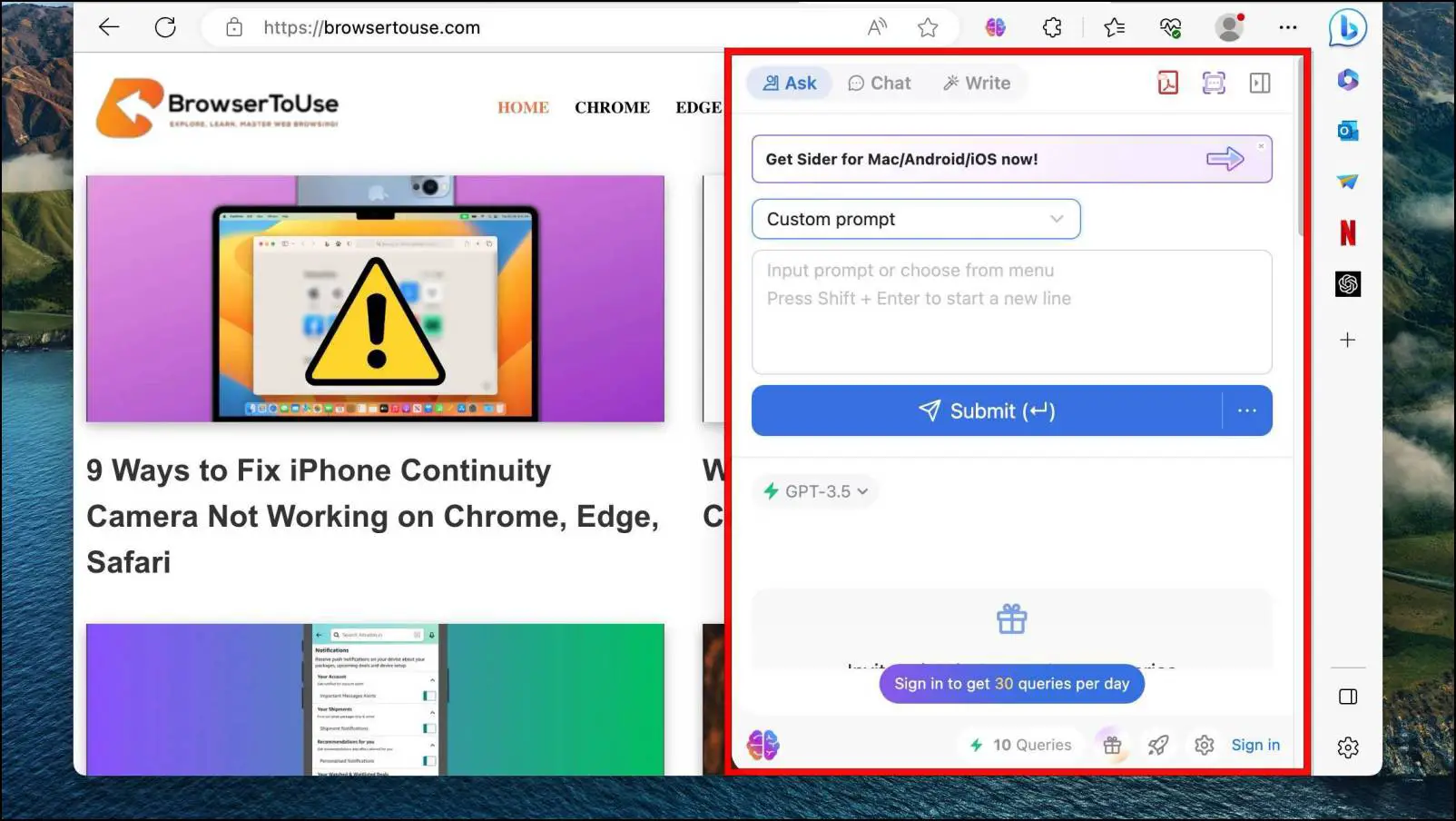
Method 5- Install ChatGenie Chrome Extension
For this method, we will install a Chrome extension called ChatGenie. It shows a small pop-up window within the browser where you can use ChatGPT. Similar to Sider, you won’t have to leave the current webpage that you are on to use ChatGPT with this extension. However, it does not have access to the internet, so it won’t be able to answer questions related to recent events. Follow the steps below to use this extension.
Step 1: Download the ChatGenie extension from the Chrome Web Store.
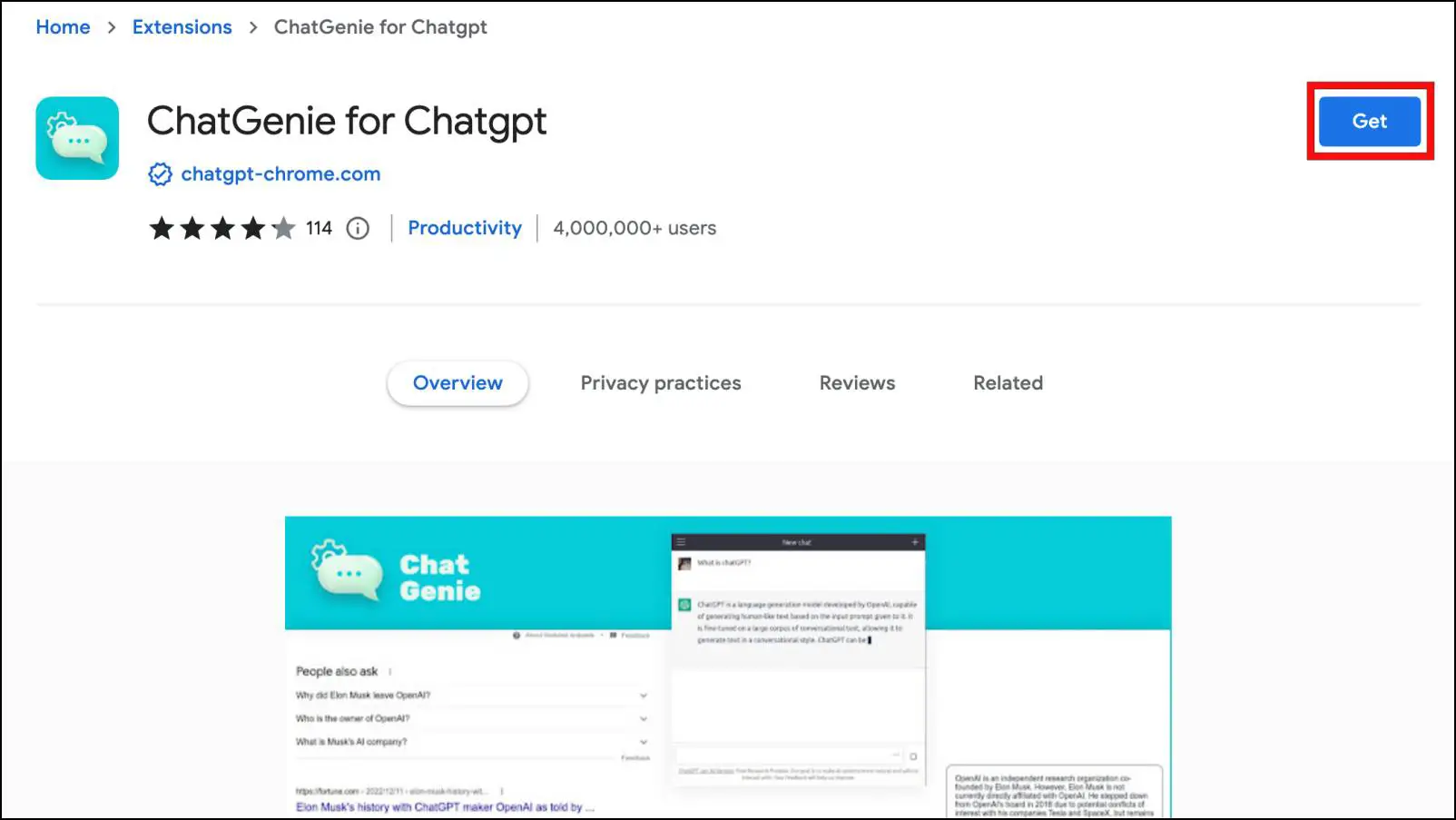
Step 2: Once downloaded, click on the extension icon in the toolbar.
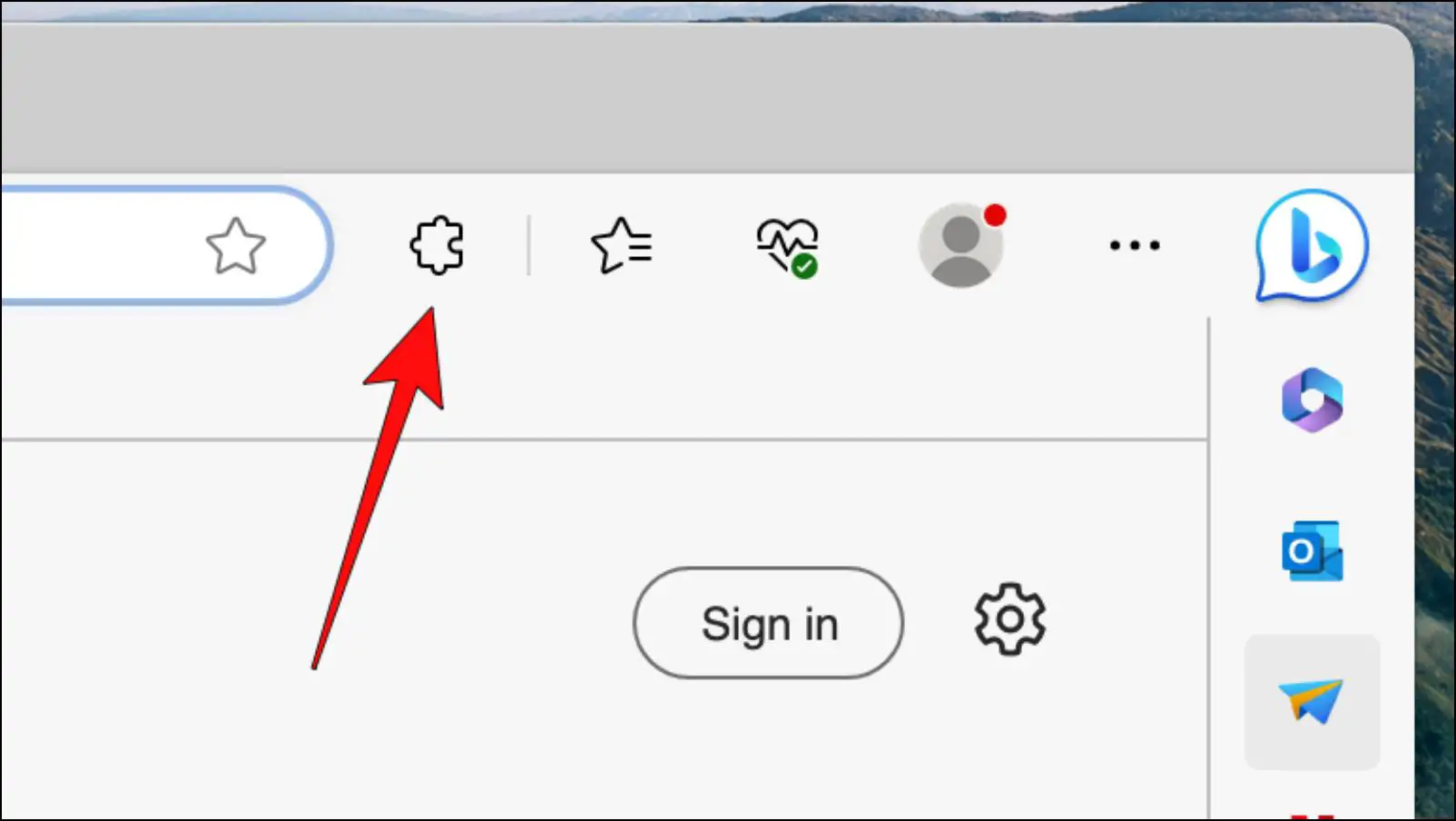
Step 3: Click on the eye icon next to the ChatGenie extension.
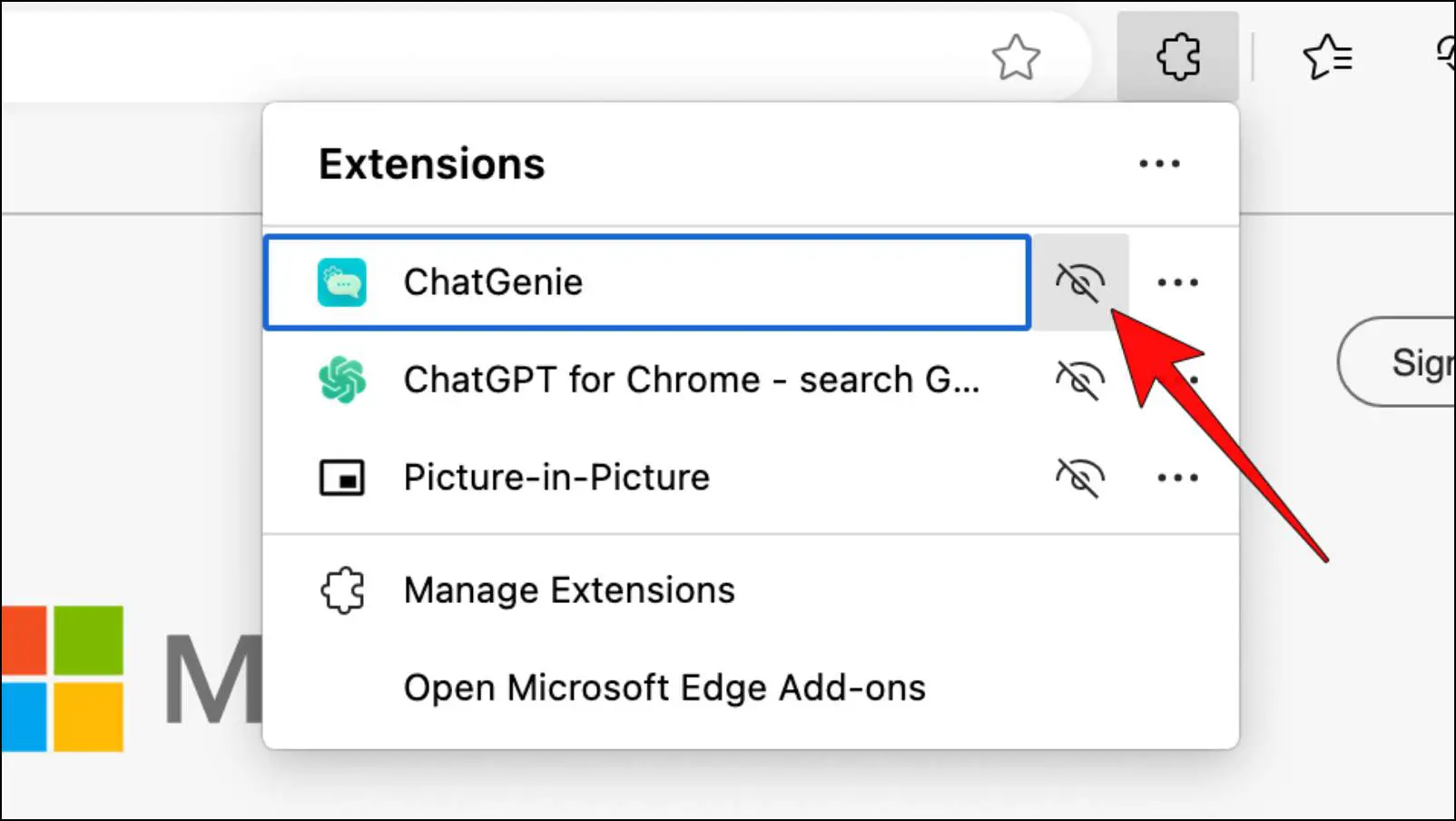
This will add the ChatGenie extension to the toolbar for easier accessibility.
Step 4: Now, click on the ChatGenie extension icon on the toolbar.

Step 5: Log in to your ChatGPT account.
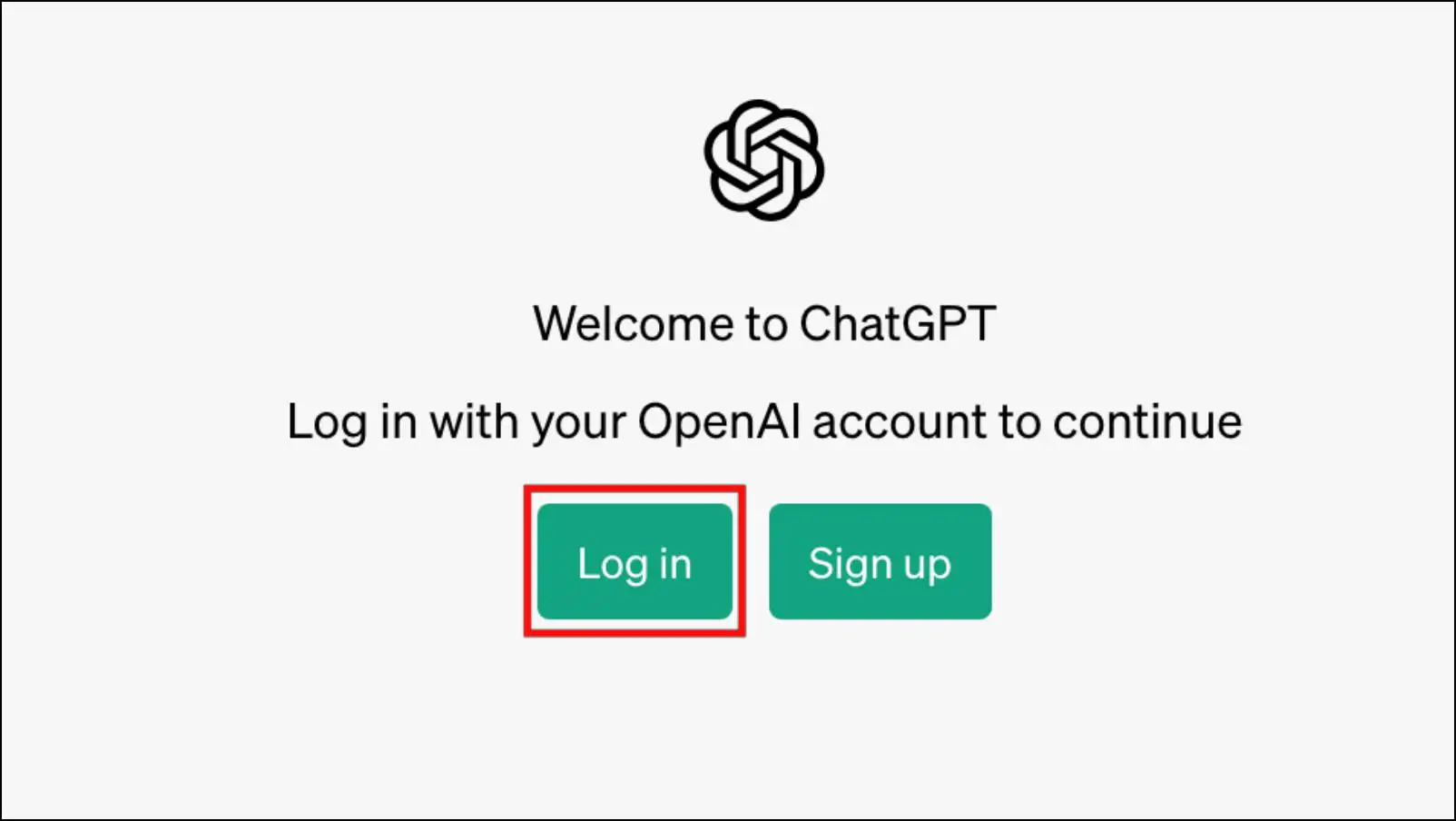
Now you can easily use ChatGPT in your Microsoft Edge browser.

As mentioned previously, this extension does not allow ChatGPT to use the information available online.
Method 6- Set Up ChatGPT for Chrome Extension
This is another Chrome extension that adds the prowess of ChatGPT in the Microsoft Edge browser. ChatGPT for Chrome can show you responses from the AI chatbot when you search for something on Google. This can help you to get resolutions for your queries more easily.
It can also open a pop-up window in Microsoft Edge where you can start a conversation with ChatGPT, just like the ChatGenie extension above.
Step 1: To use this extension, download ChatGPT for Chrome using the Chrome Web Store.
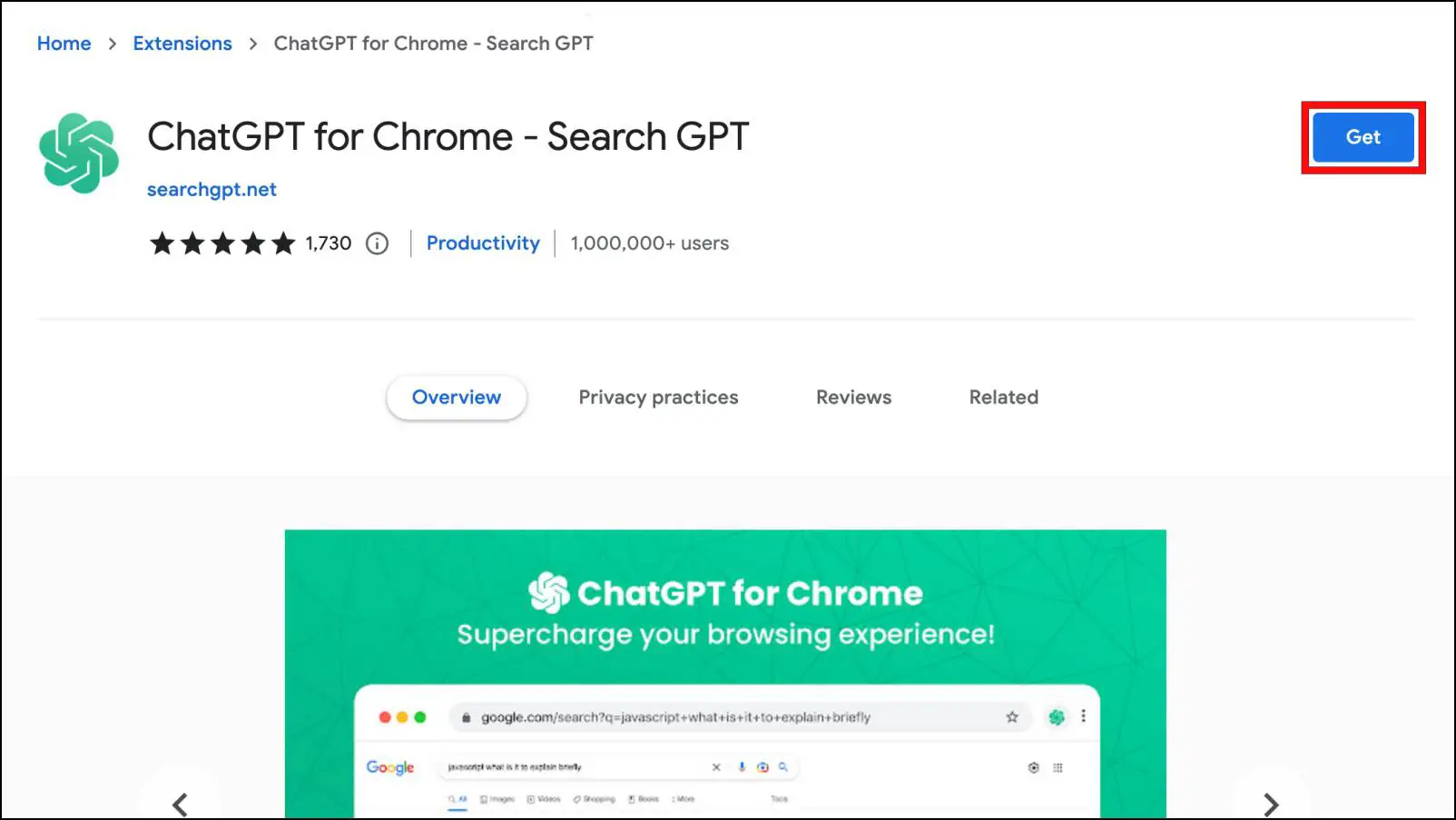
Step 2: After downloading the extension, click on the extension icon in the toolbar at the top right side.
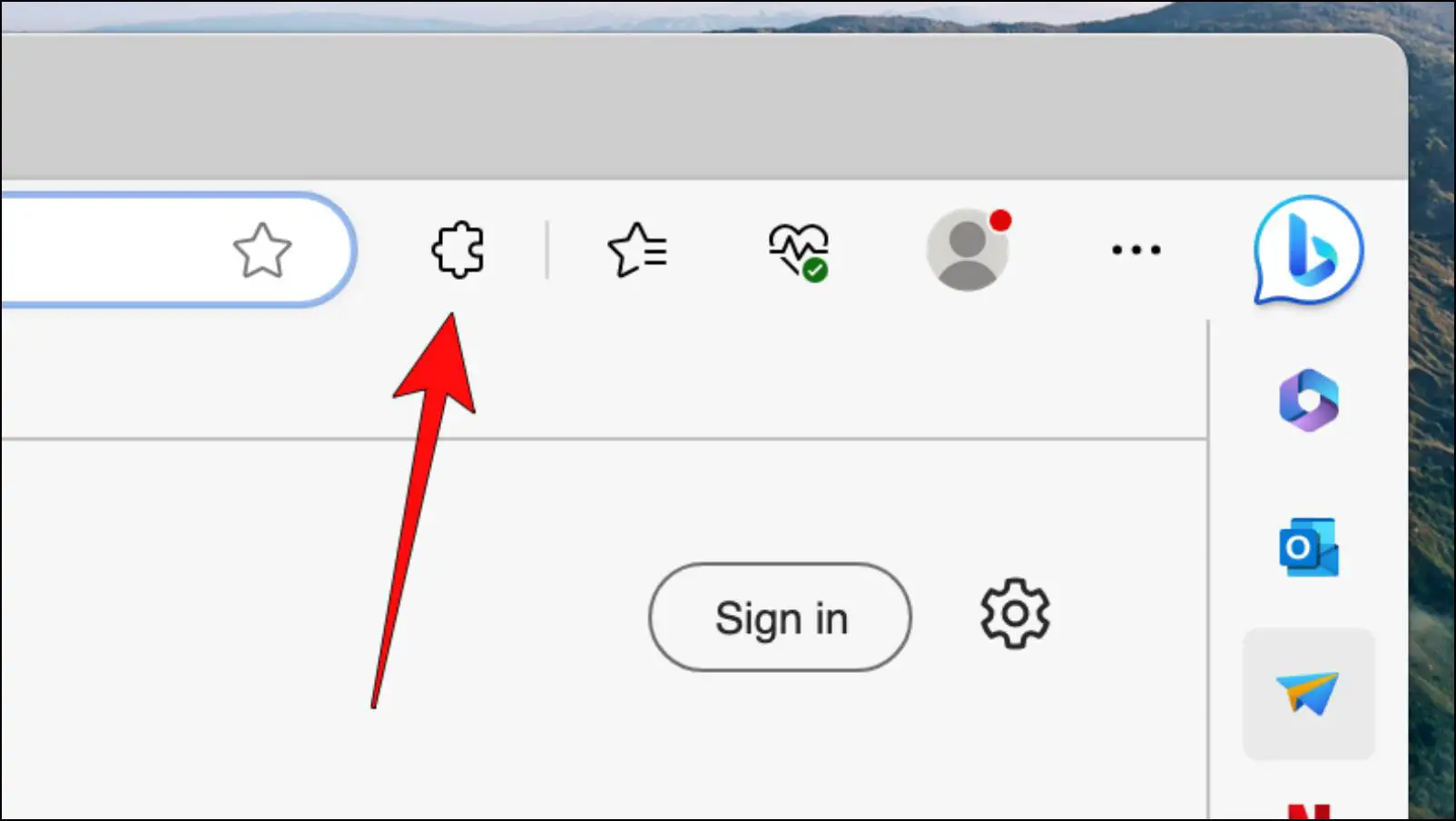
Step 3: Click on the ChatGPT for the Chrome extension. It will reveal a pop-up window in Microsoft Edge.
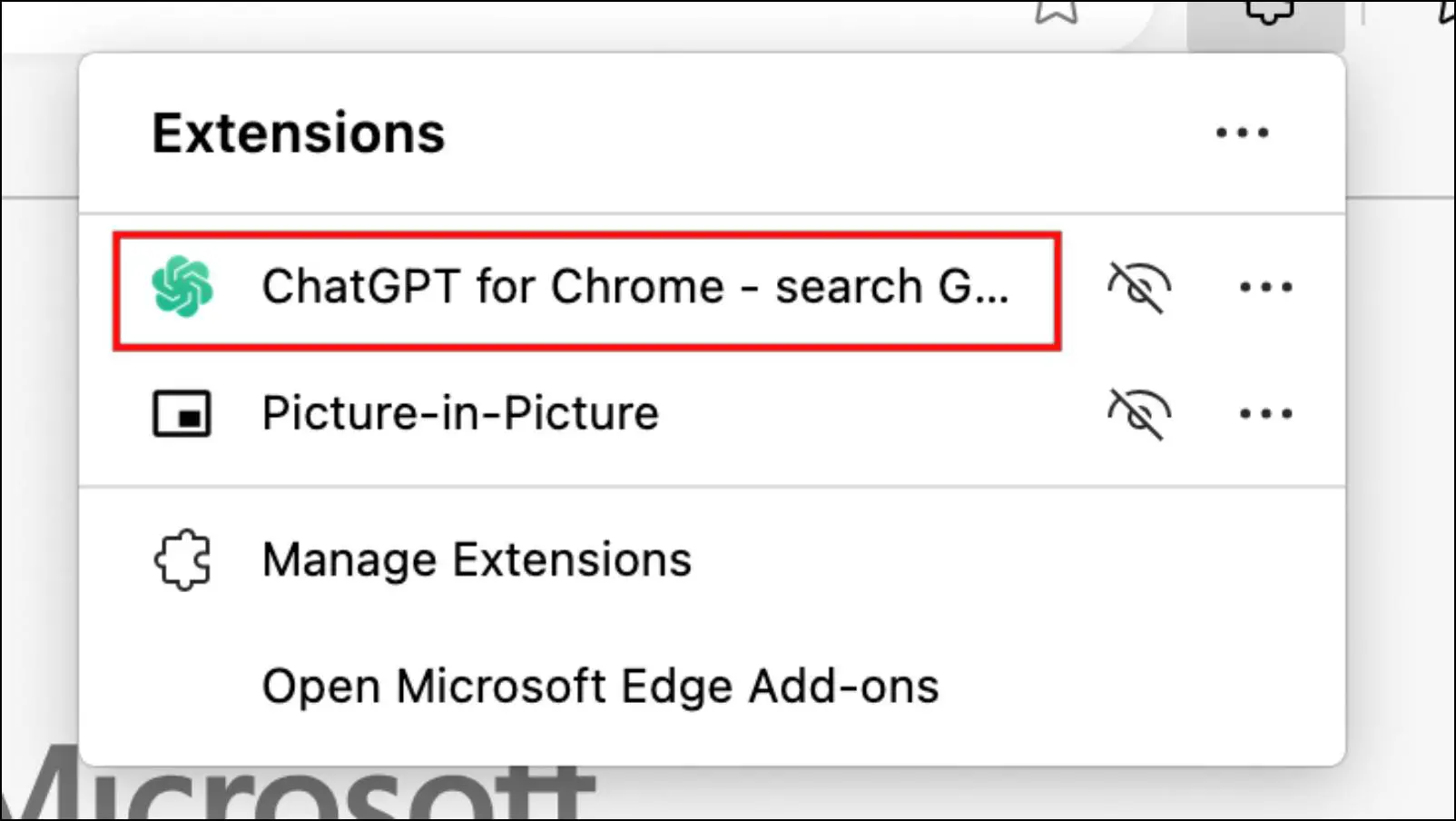
Step 4: Click on the link to Log in to your ChatGPT account.
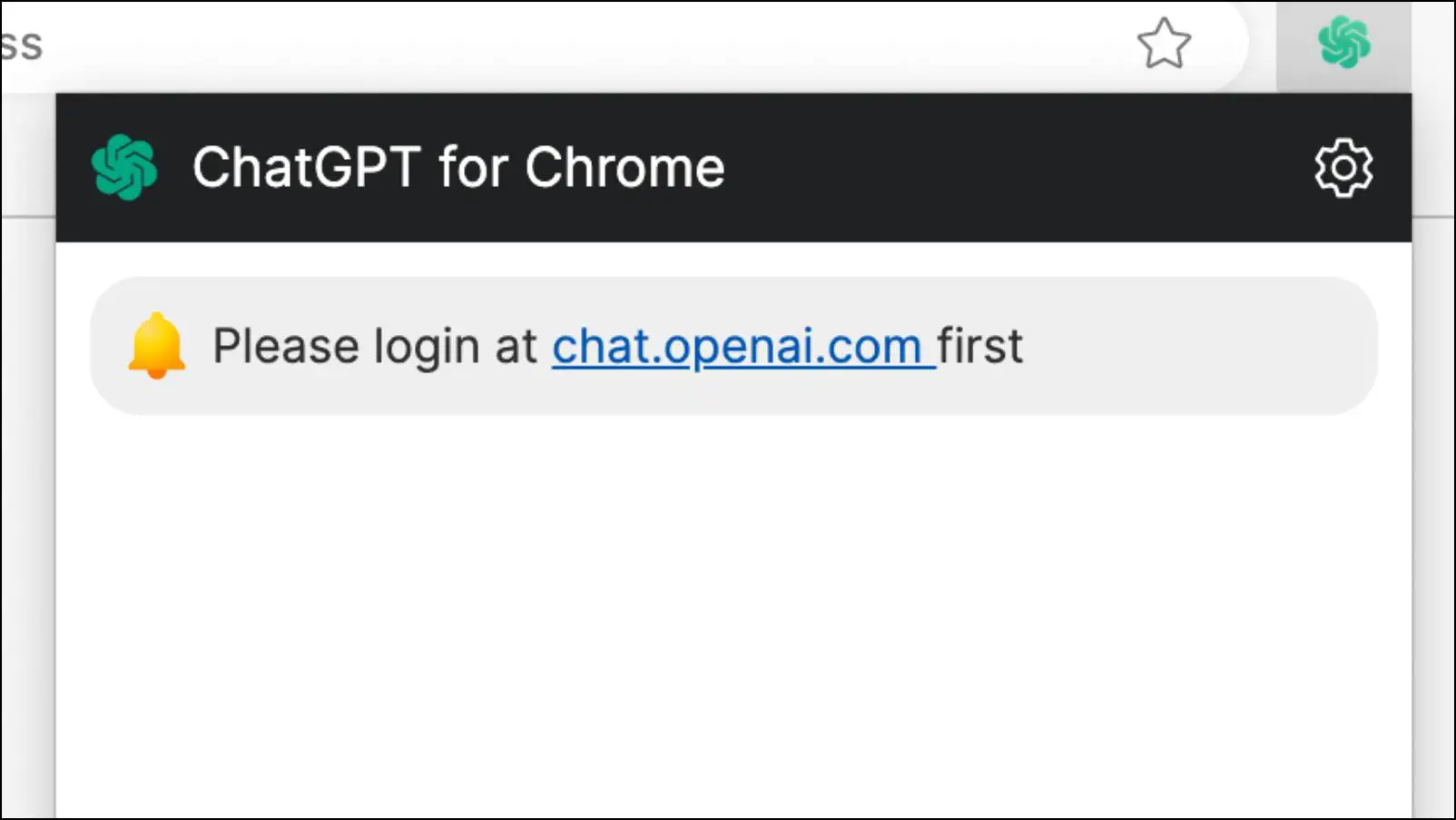
After you have logged in, you can start using the chatbot within your browser.
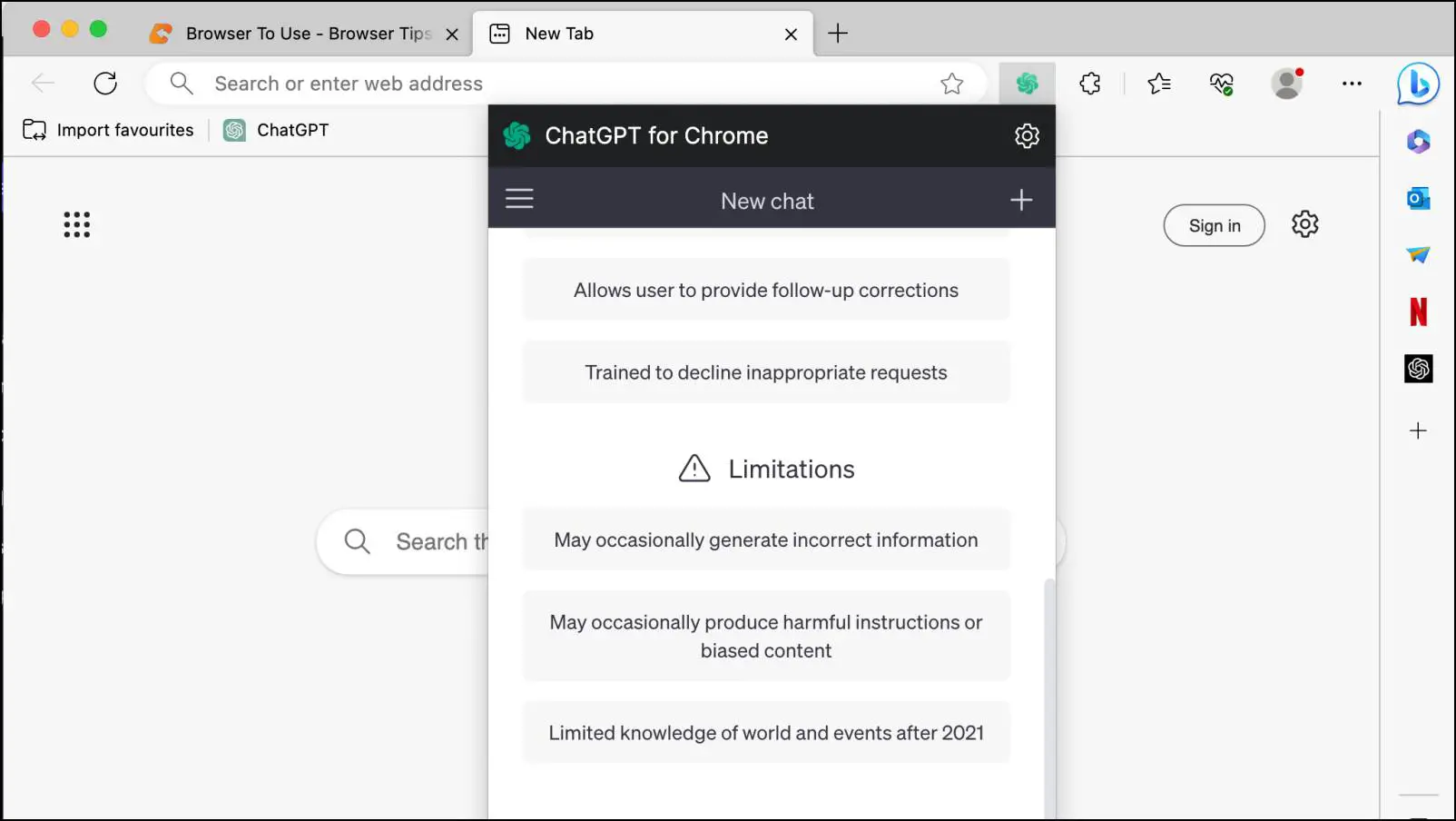
You will also notice that whenever you search on Google, the results page will have a small window on the right side containing results from ChatGPT.
Method 7- Use Microsoft Bing AI on Mobile
If you want to engage with ChatGPT on the mobile version of the Edge browser, then we would recommend that you use Bing AI. The reason behind it is that it comes built into the app, and it uses GPT 4, which can provide you results for more recent events. Its results are also more refined than the current version of ChatGPT. Let us take a look at how you can use it.
Step 1: Download the Microsoft Edge app on your Android or iOS smartphone.
Step 2: Open the app, and tap on Add account…
Step 3: Sign in using your Microsoft account or other email address.
Step 4: Once signed in, tap on Sign in to sync…
Step 5: Follow the on-screen instructions to complete the setup.
Step 6: Tap on the Bing AI button at the bottom toolbar.
If required, allow necessary permissions like location.
Step 7: Under Choose a conversation style, tap on More Creative.
Step 8: Tap on the text box to enter your query and start chatting.
Just like the desktop version, it can fetch results from the internet and can also generate AI images.
Wrapping Up
This brings us to the end of this article. Since the arrival of ChatGPT, several companies have been rushing to add it or its functionality to their web browser. So it is good to see that Microsoft was one step ahead and already introduced its own AI chat assistant in the browser. Shifting Edge to the Chromium codebase also proved to be helpful as Edge can take advantage of all the ChatGPT-related extensions that have been released for Google Chrome. Hopefully, you found this guide helpful. In case you have any queries related to the article, then do reach out to us. Till then, stay tuned on BrowserToUse for more such articles, reviews, and How-To’s.