The internet has become our go-to source for educational content in this digital age. We rely heavily on online resources to expand our knowledge, be it articles, pictures, videos, or PDFs. However, extracting text can be time-consuming and require manual note-taking or typing. Fortunately, Chrome has several extensions to extract and copy text from a video, PDF, image, or website. Read on.

Copy Text from Video, PDF, or Image Using Chrome Extensions
Your work or research may require you to copy or extract text from images, PDFs, and sometimes videos. Fortunately, there’s a Chrome extension for everything. Keep reading.
TextGrab Extension: Copy Text from Images & Videos
You can easily copy text from images and videos using the TextGrab extension. Although it works with PDFs, sometimes, it may not fetch the text properly. Here’s how you can install and use the extension:
Step 1: Head over to the TextGrab extension page.
Step 2: Add the extension to your browser by tapping Add to Chrome > Add Extension.
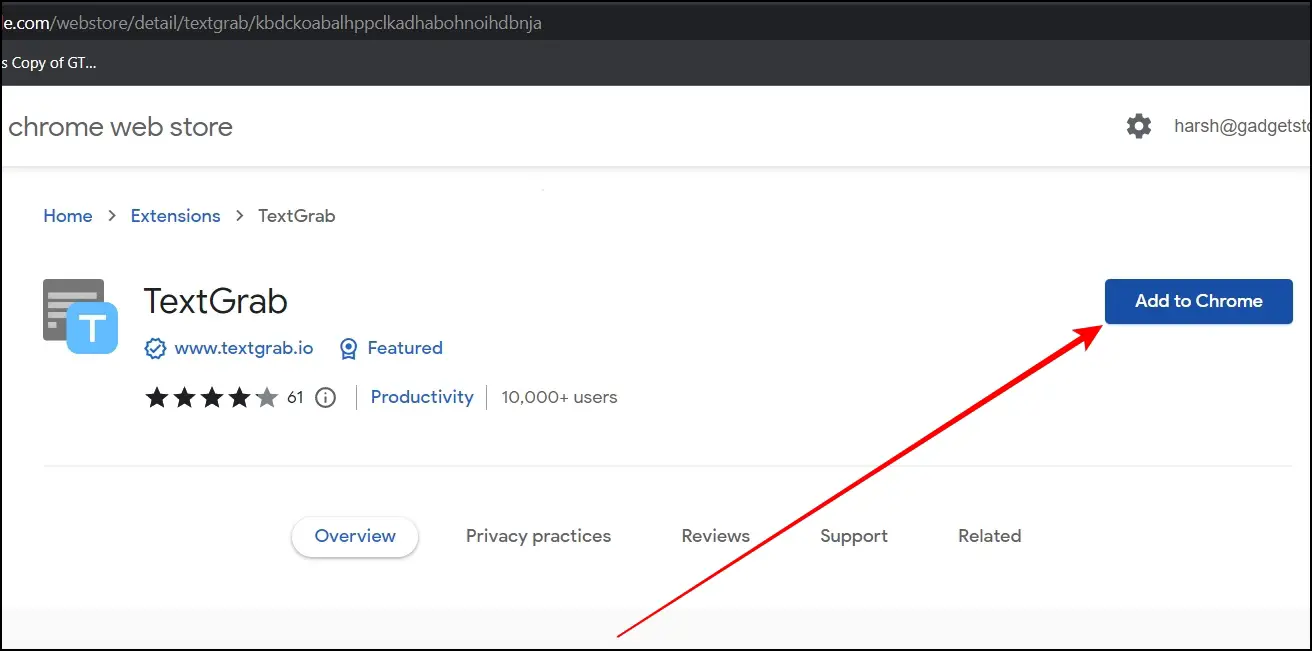
Step 3: Once added, head to a photo or video whose text you want to extract.
Step 4: Click on the extension menu icon at the top and select the TextGrab extension.
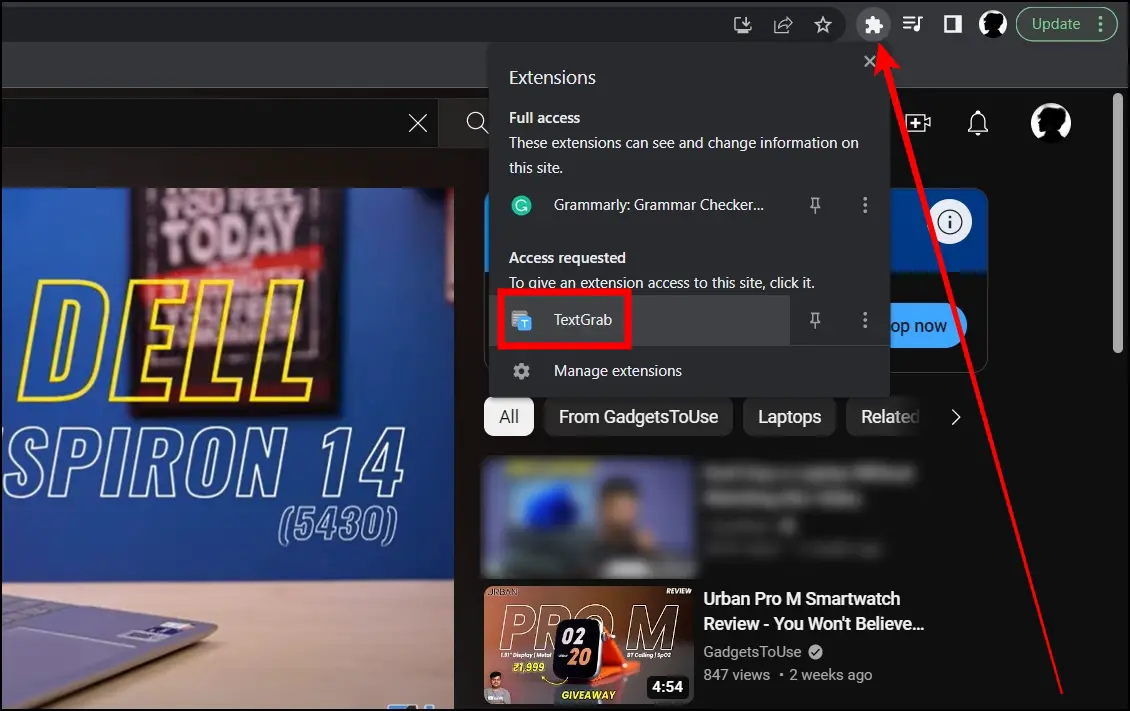
Step 5: Tap on Capture Text and select the area.
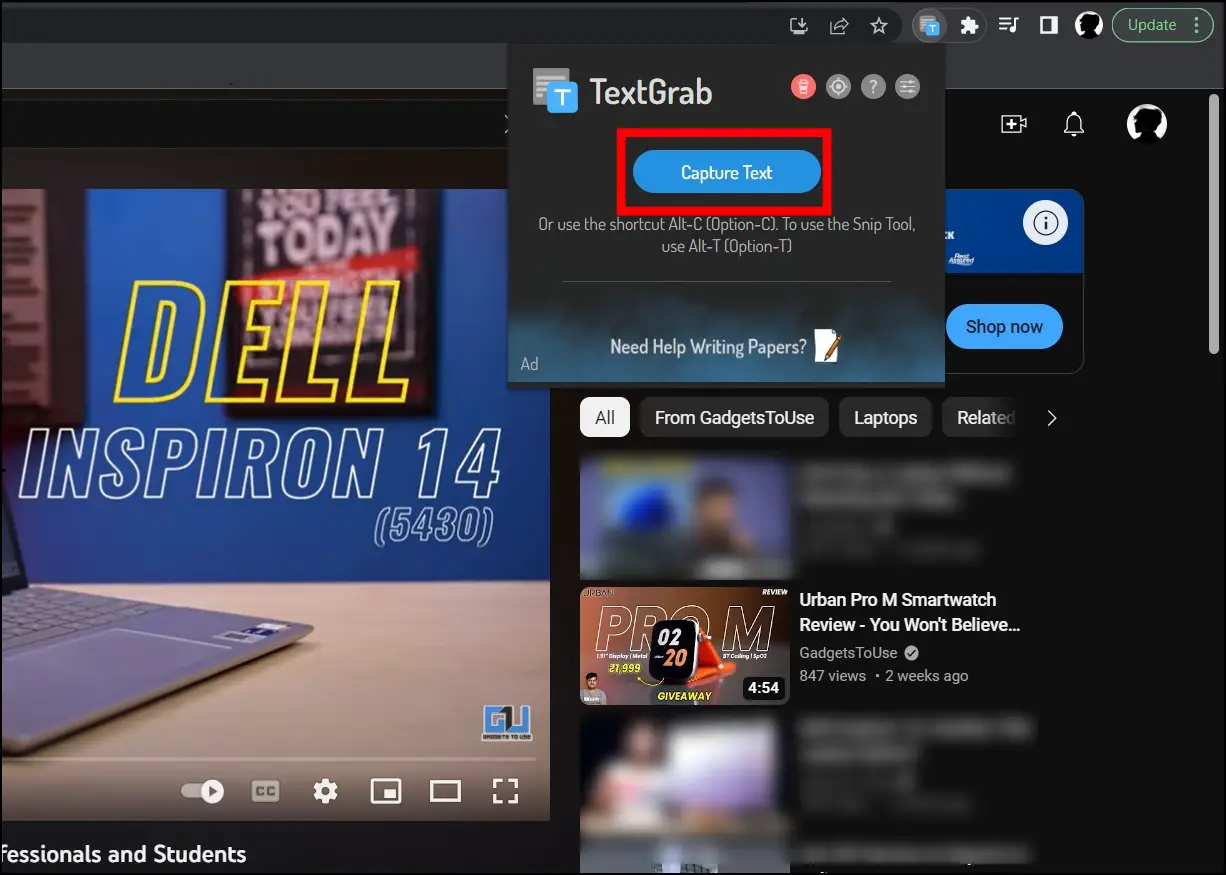
Step 6: Finally, click on Copy All, and it will copy the text for you.
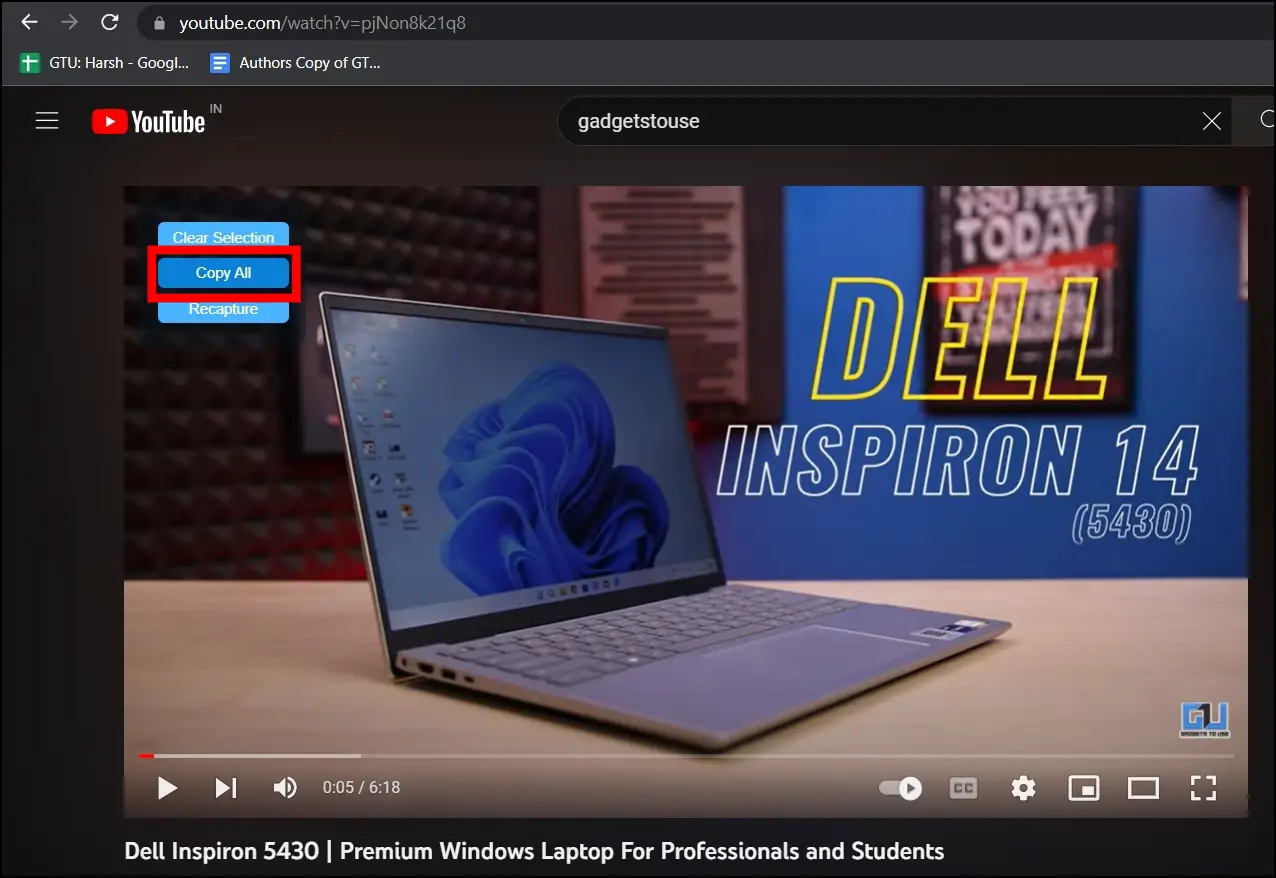
Enable Copy Extension: Copy Text from Restricted Websites
The Enable Copy extension allows users to select and copy text from websites that restrict or disable right-clicking. Follow the below steps to install and use the extension.
Step 1: Head over to the Enable Copy extension page.
Step 2: Click on Add to Chrome, then tap Add Extension to confirm the installation.
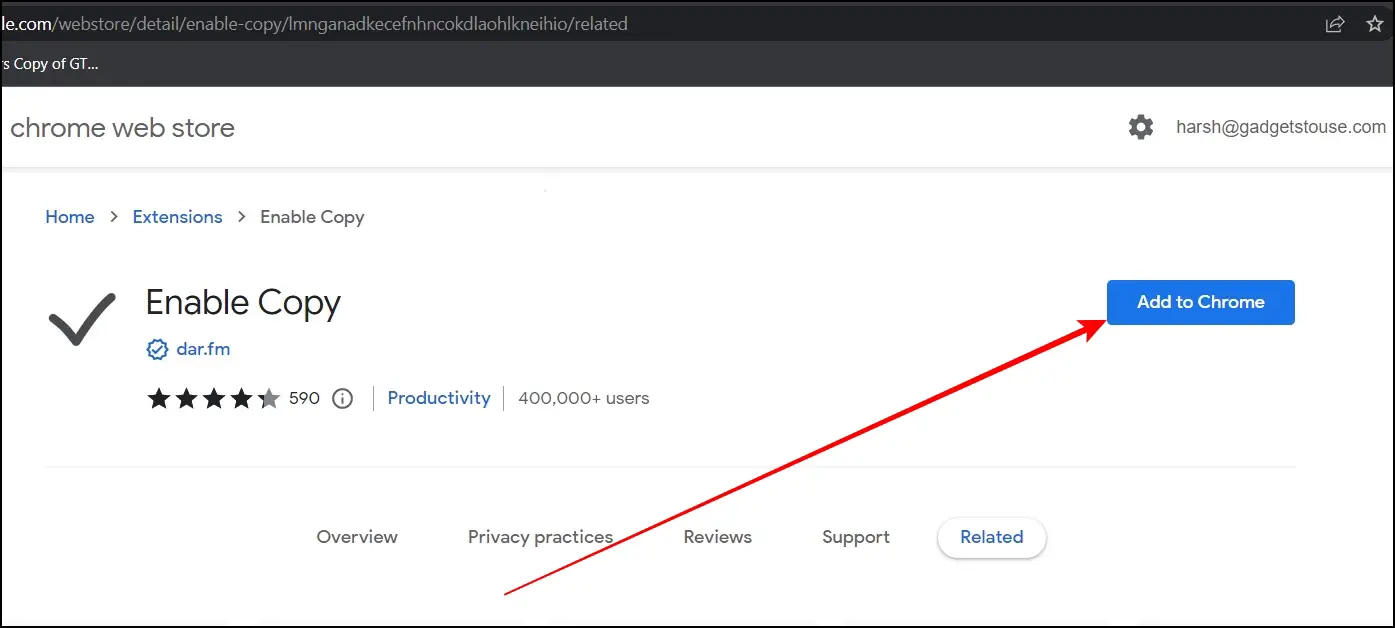
Step 3: Once added, head over to the website whose content you want to copy and where the right-click is disabled.
Step 4: Tap the extension menu icon at the top and select Enable Copy Extension.
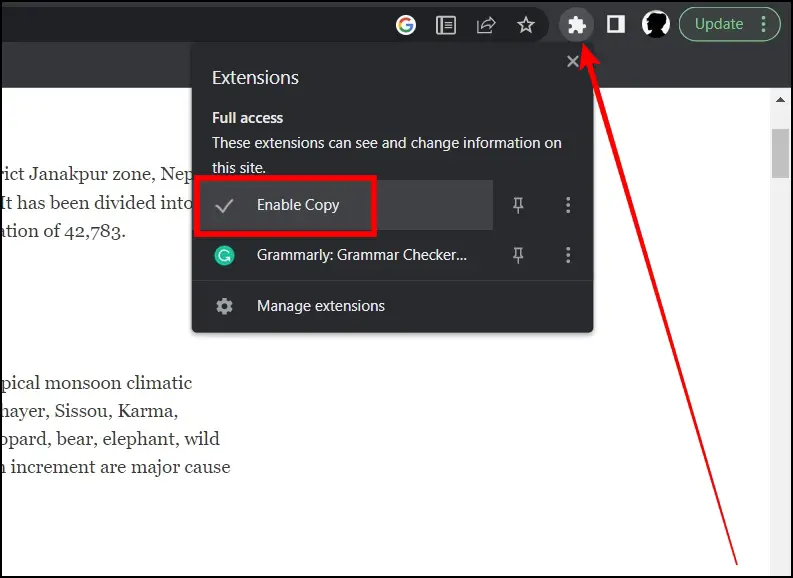
Step 5: Select the text and right-click on it, then tap Copy to extract the text.
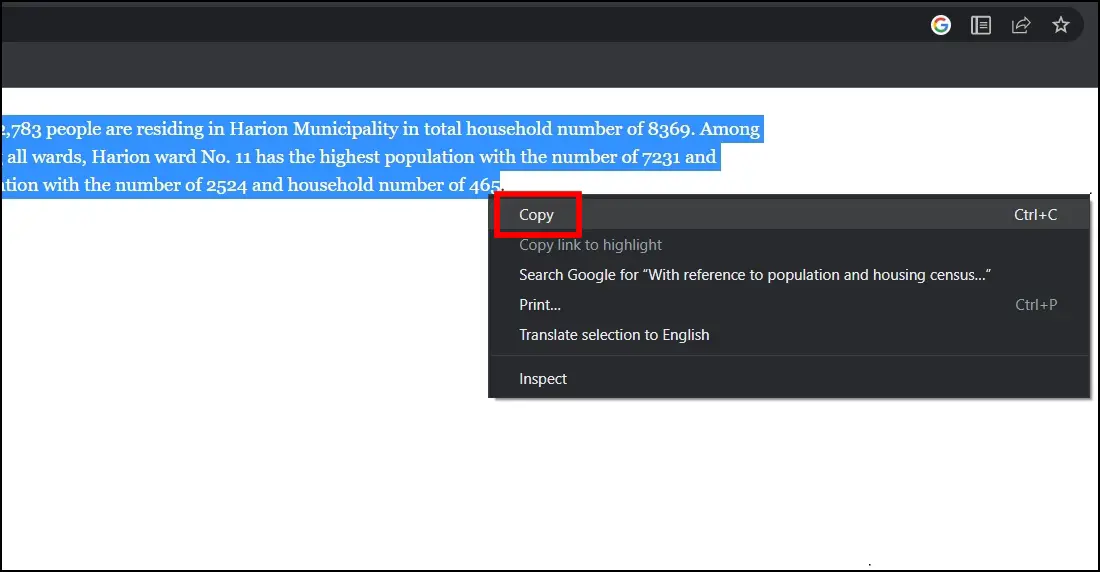
Copy As Plain Text: Extract Text from Any Website without Formatting
If you want to copy the text from a website as plain text, the “Copy As Plain Text” extension is for you, as it easily copies the selected text without formatting it to the clipboard via the right-click menu. Follow the below steps to install and use the extension in the browser.
Step 1: Open Chrome Web Store and head to the Copy As Plain Text extension page.
Step 2: Add the extension to the browser by tapping on Add to Chrome > Add Extension.
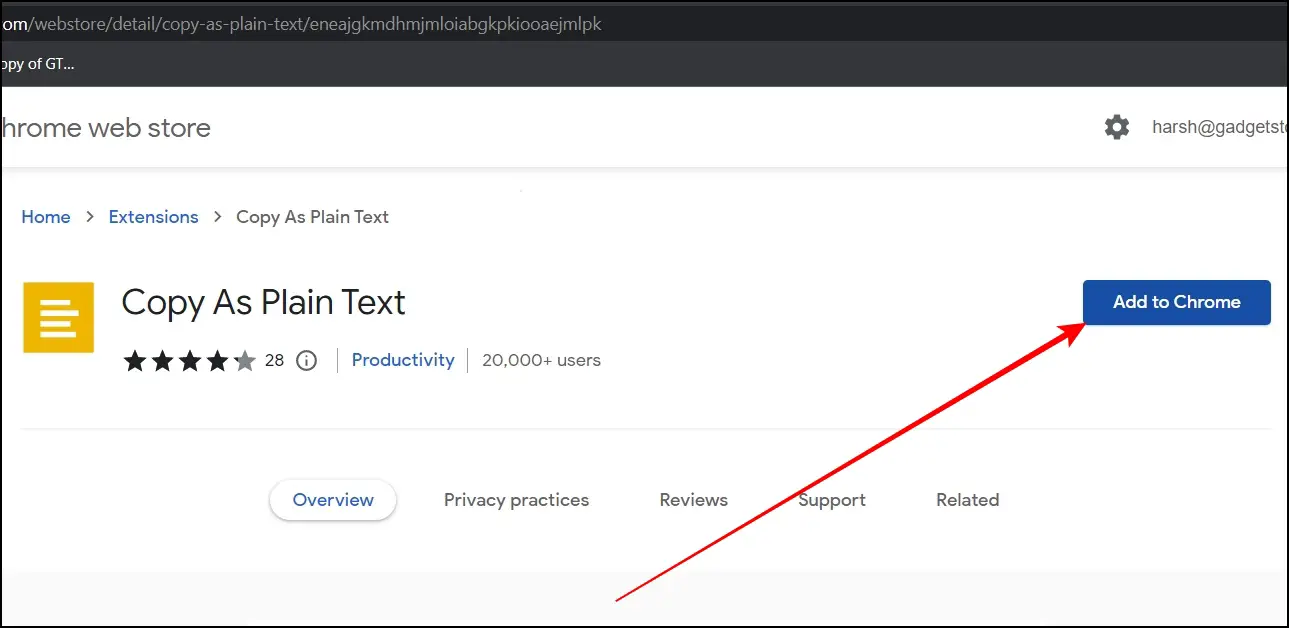
Step 3: After adding it, visit or head over to a website whose text you want to copy.
Step 4: Select the text and right-click, then select Copy As Plain Text from the context menu options.

Once you do, the selected text will be copied as plain text to the clipboard without any formatting, which you can further use anywhere you want.
Selectext Extension- Copy Text from Videos
The Selectext extension is powered by the latest optical character recognition (OCR) technology, which allows users to copy on-screen text directly from videos. Here’s how you can install and use the extension:
Step 1: Head over to the Selectext extension page.
Step 2: Add the extension to your browser by tapping Add to Chrome > Add Extension.
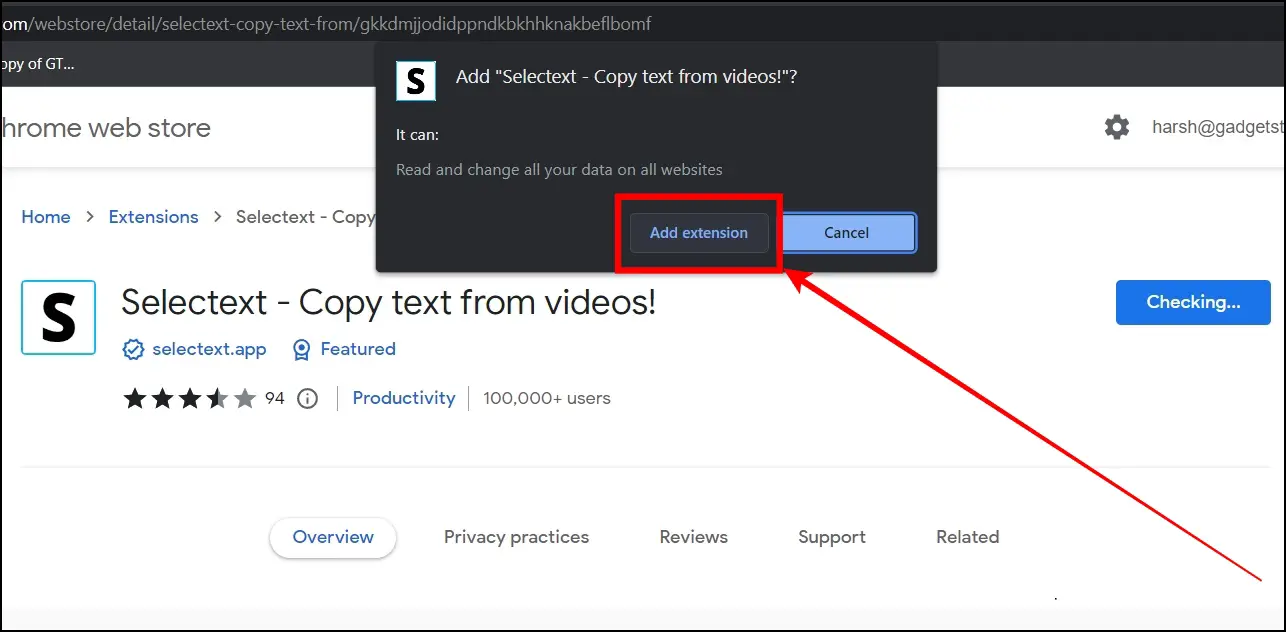
Step 3: After adding it, head to the video on the website whose text you want to extract.
Step 4: Once it detects the text in the video, it will show a toggle button on the left side. Enable the toggle. If you use it for the first time, you must sign in with a Google account.
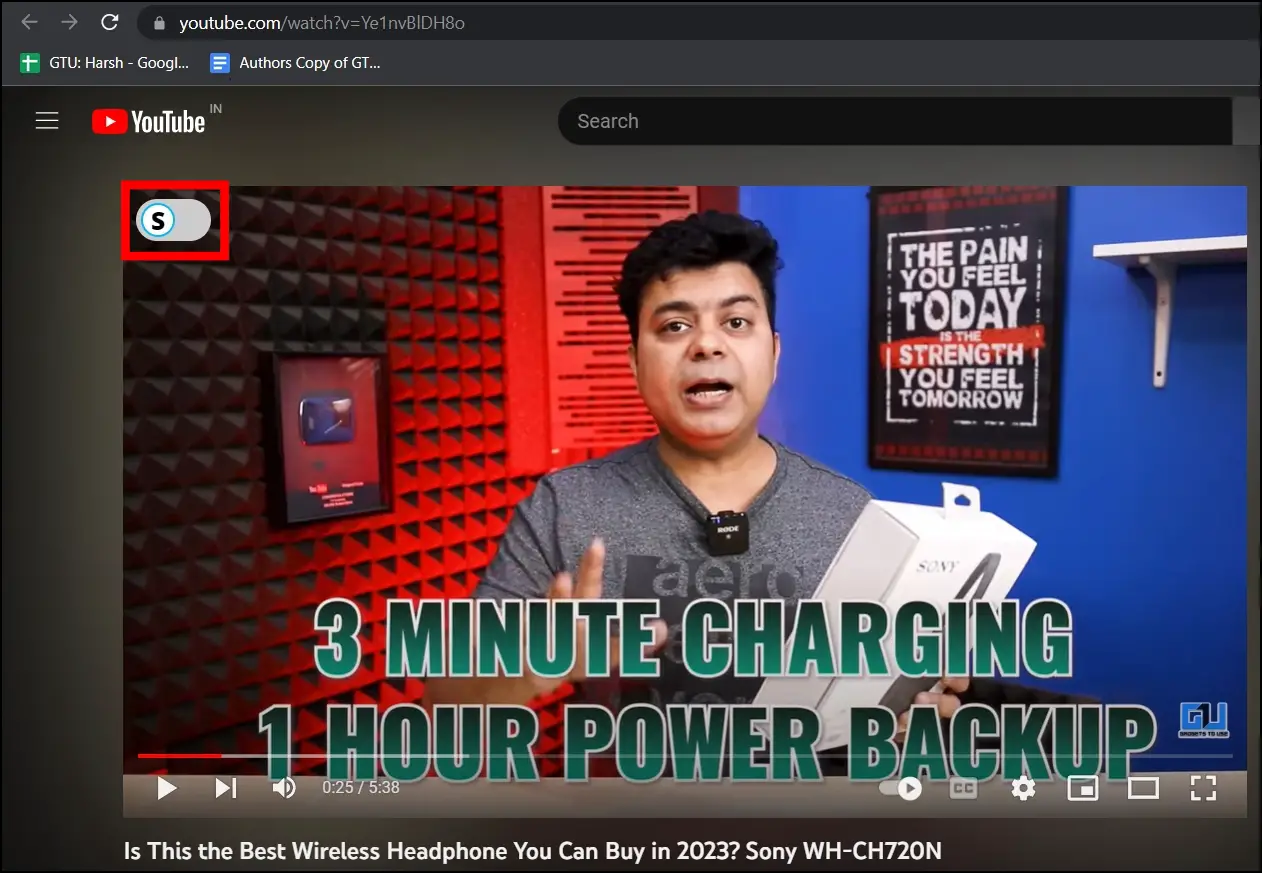
Step 5: Finally, select and copy the text.
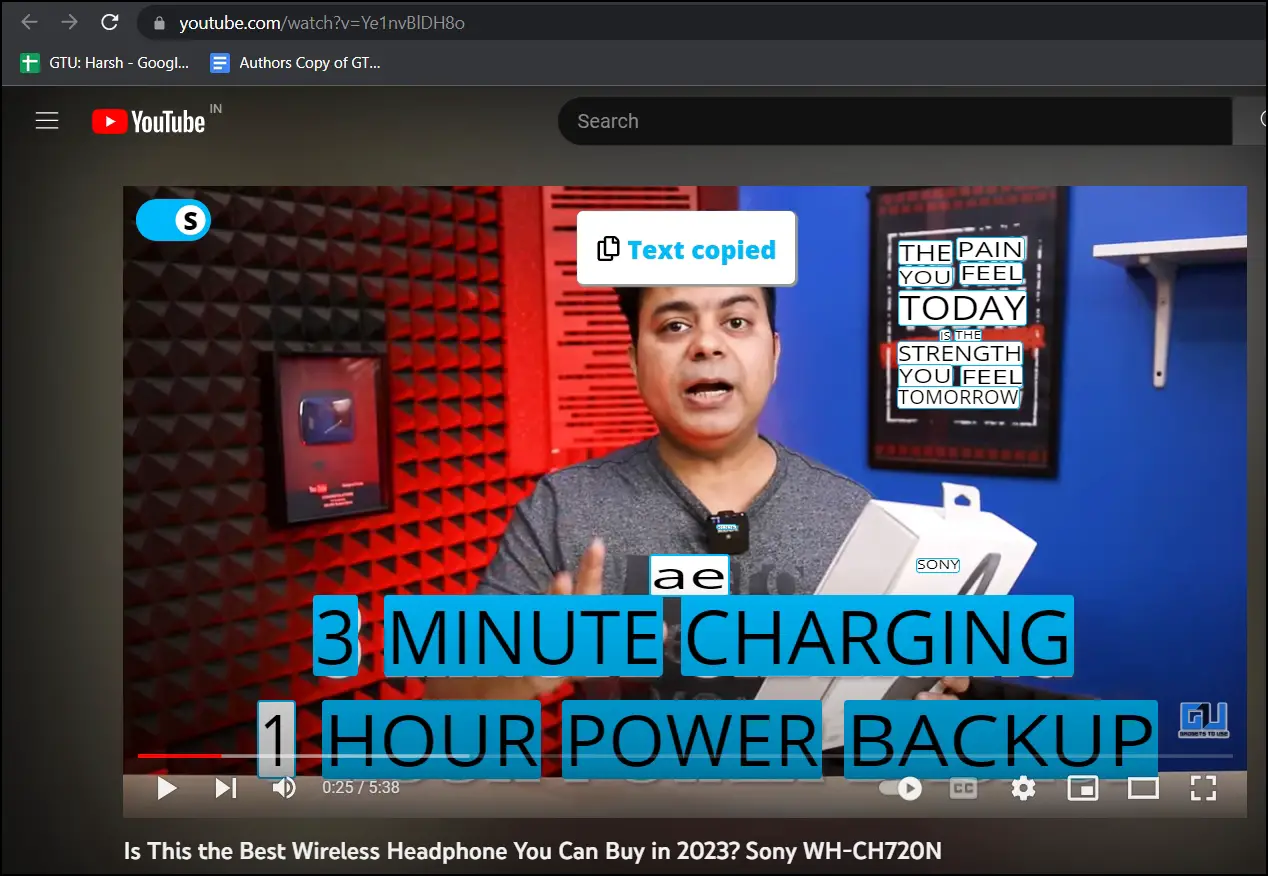
Docsumo Free OCR Extension: Extract Text from Images or PDF
Docsumo Free OCR Software is another useful extension to extract texts from images or PDFs on a website. You need to select a portion of a webpage, and it will immediately convert it into editable text that you can copy. Follow the below steps to install and use the extension in your browser.
Step 1: Open Docsumo Free OCR Software in the Chrome Webstore.
Step 2: Click on Add to Chrome, then tap Add Extension to confirm the installation.
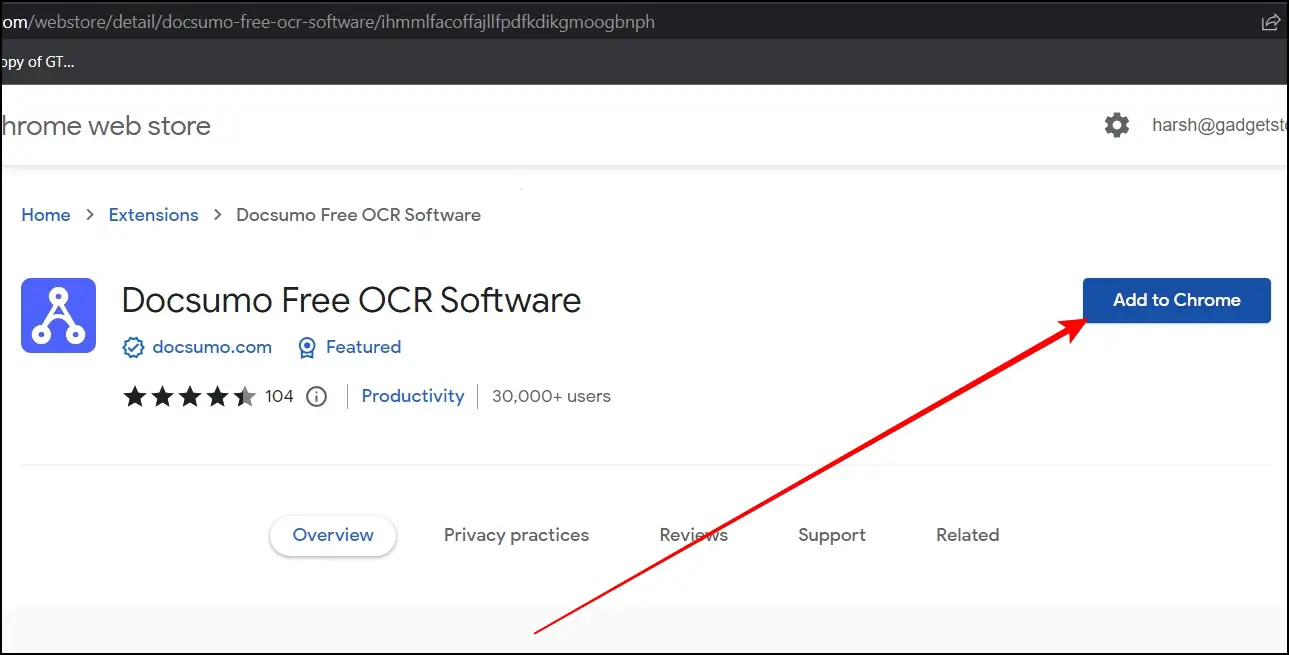
Step 3: Head over to a website whose text you want to copy.
Step 4: Tap the extension menu icon at the top and select the Docsumo Free OCR Software extension.
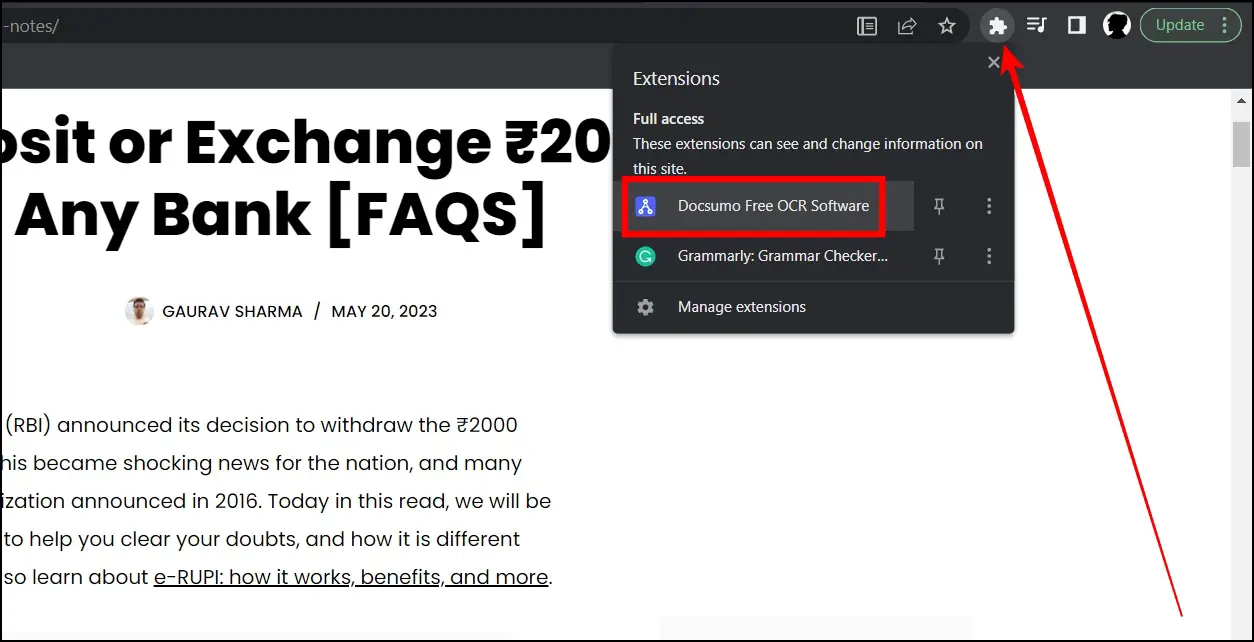
Step 5: Choose whether you want to capture a selected or visible area.
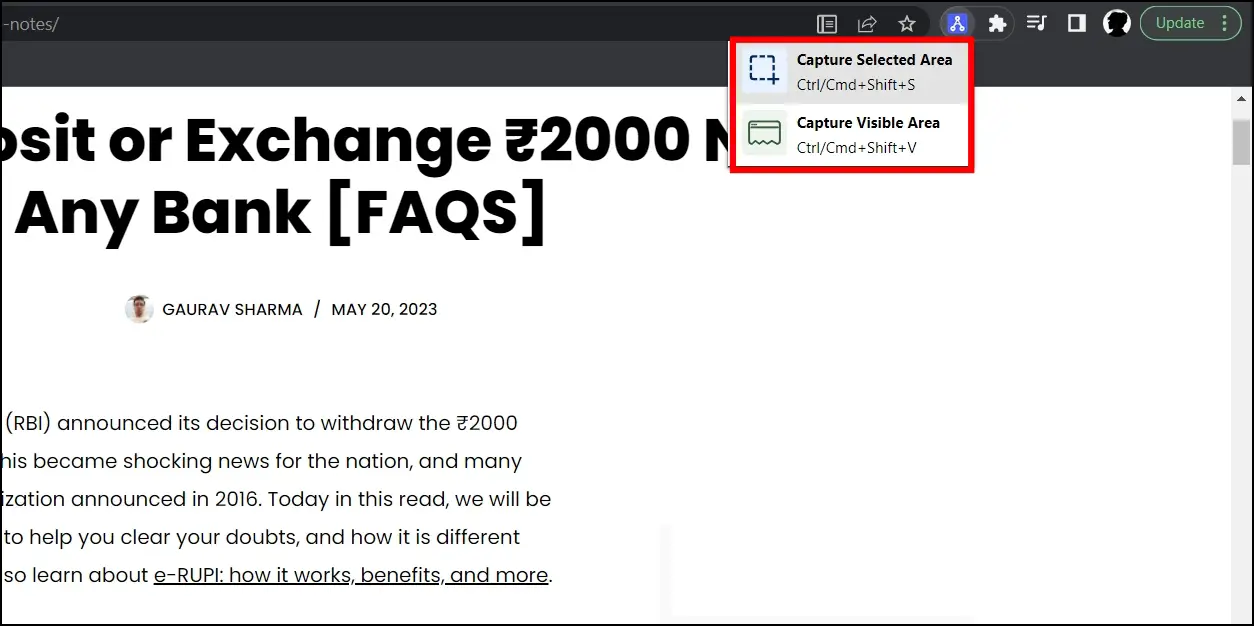
Step 6: If you want to capture a selected area, select the area.
Step 7: The extension will convert it into editable text; tap on Copy Text to copy it.
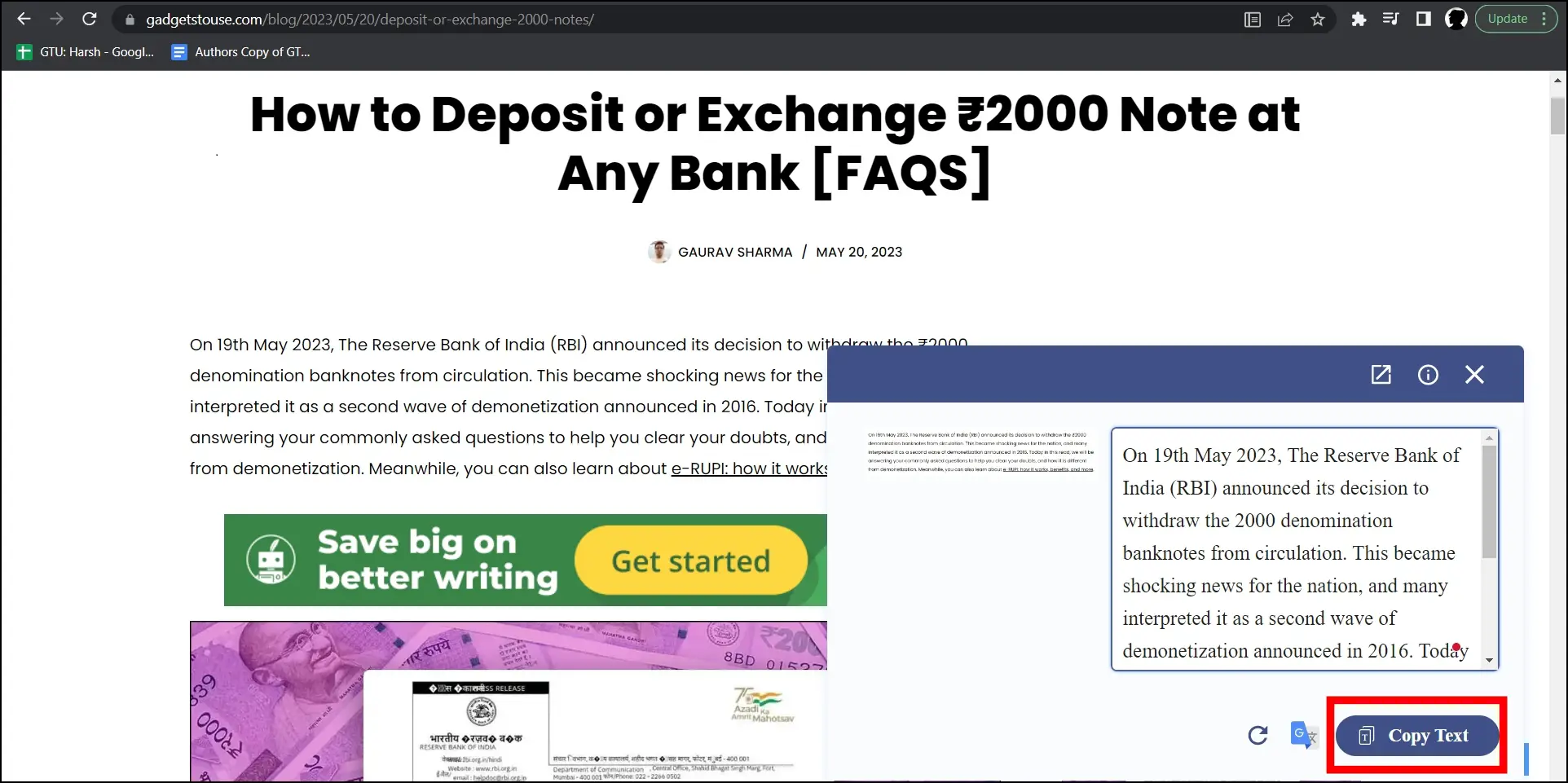
Wrapping Up
These were some of the best Chrome extensions to copy text from a video, PDF, image, or website. We hope you found this article helpful. Stay tuned to BrowserToUse as we discover more unique features and how-tos.
Related:


