Do you experience problems playing full-quality videos in Amazon Prime Video from web browsers despite having a fast internet connection? If so, in this article, you will learn how you can fix Prime Video not playing HD in Chrome or other browsers.

How to Fix Prime Video Not Playing HD in Chrome or Other Browsers
For the unaware, Amazon Prime Video is one of the most famous and popular streaming services that offer HD and Ultra HD films and TV shows. While a good internet connection is required to play and watch HD movies on the platform, there are instances when you face playback problems on the platform instead of having fast and reliable internet.
If your display can handle HD playback, you can fix the issue by adjusting a few settings on the website and in your web browser, and today you will see how you can do so.
Method 1- Change Video Quality to Best
First, you will need to check whether you have enabled high-quality playback on the platform. Follow the below steps to check and enable the best video quality for Amazon Prime Video.
Step 1: After playing a show on the platform, tap the gear icon at the top.
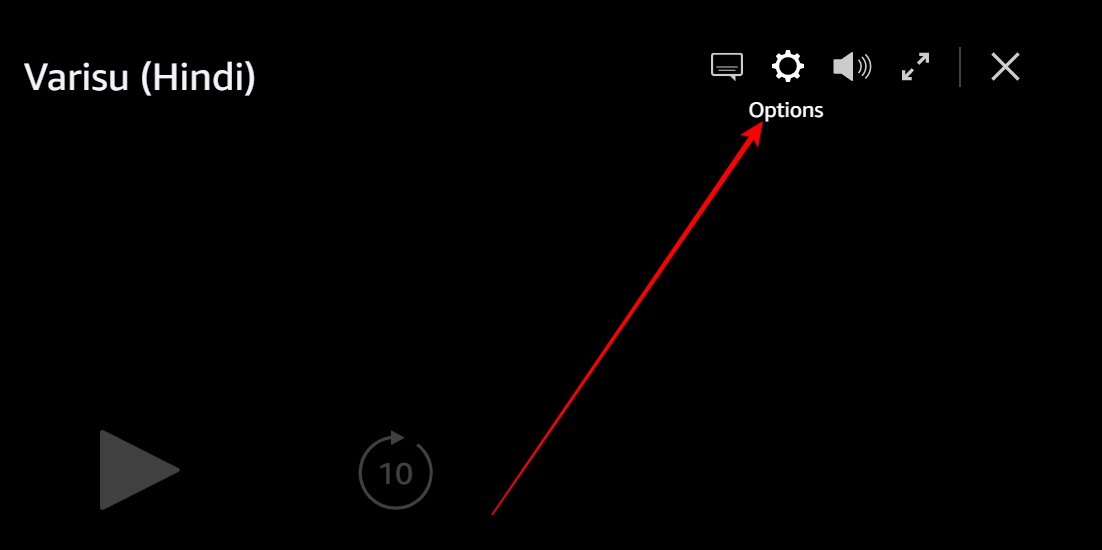
Step 2: Select Best from the menu options to play the videos at the best resolution.
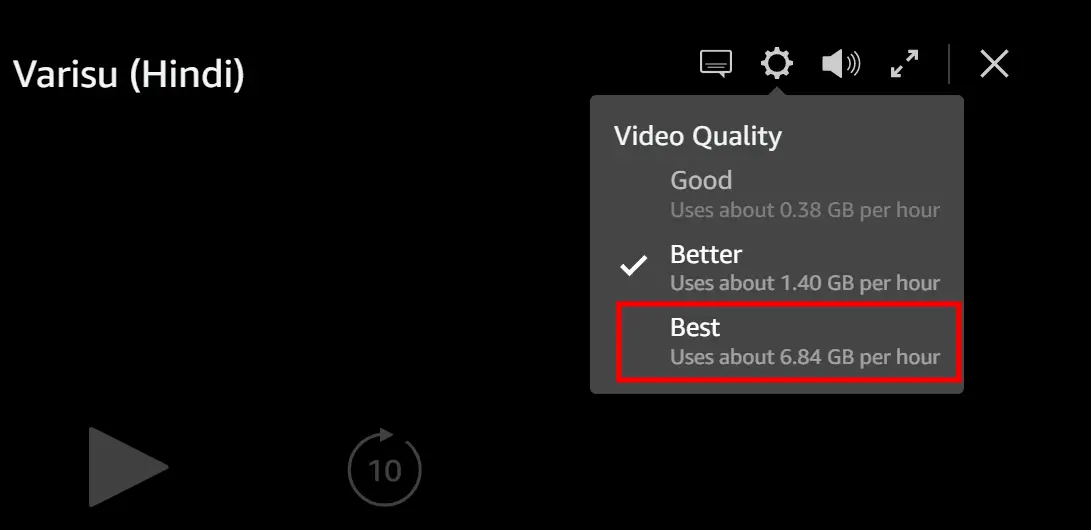
Method 2- Check Your Internet Connection
If Amazon Prime Video doesn’t play in HD even after choosing the best quality in the settings, you need to check your internet connection. To check your connection speed, you need to visit an internet speed checker website like speedtest.net, fast.com, etc., and if you are receiving slow connectivity, switch to a stable network.
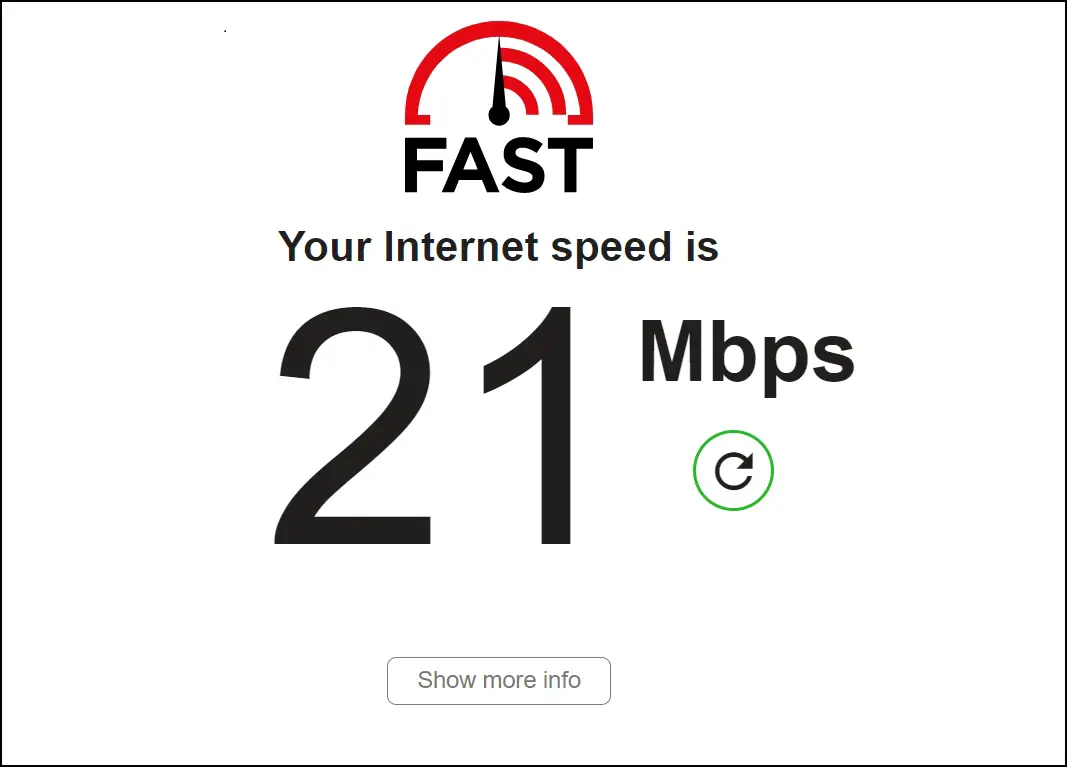
Method 3- Check Amazon Server Status
If you are receiving good internet connectivity but can still not play Prime video content in HD, you can try checking if Amazon is facing downtime.

To check it, visit an outage detector website like DownDetector, IsItDownRightNow, etc., and view Amazon Prime Video’s current server status. If there are many reported issues on the platform, you must wait until Amazon resolves them.
Method 4- Log out and Log in Prime Video
You can also try fixing the issue by signing out of Amazon Prime Video and signing in again, as this refreshes your login and clears the temporary data that might be causing the issue. Follow the below steps to do so:
Step 1: On the Prime Video website, tap on your username at the top.
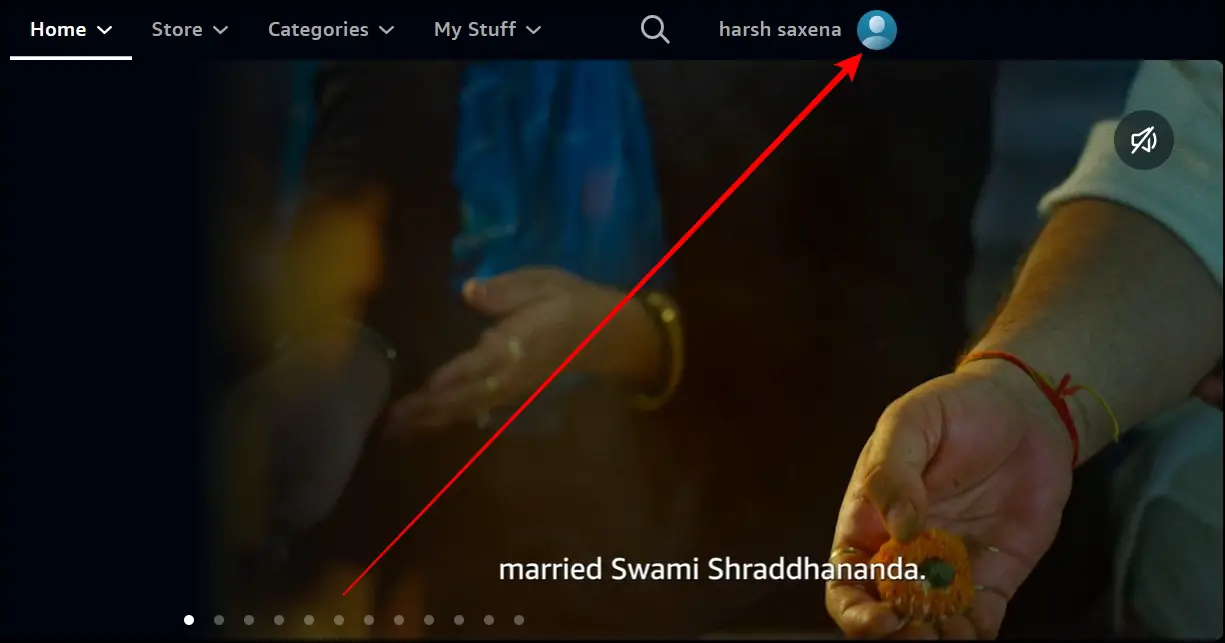
Step 2: Select Sign Out from the menu that appears.
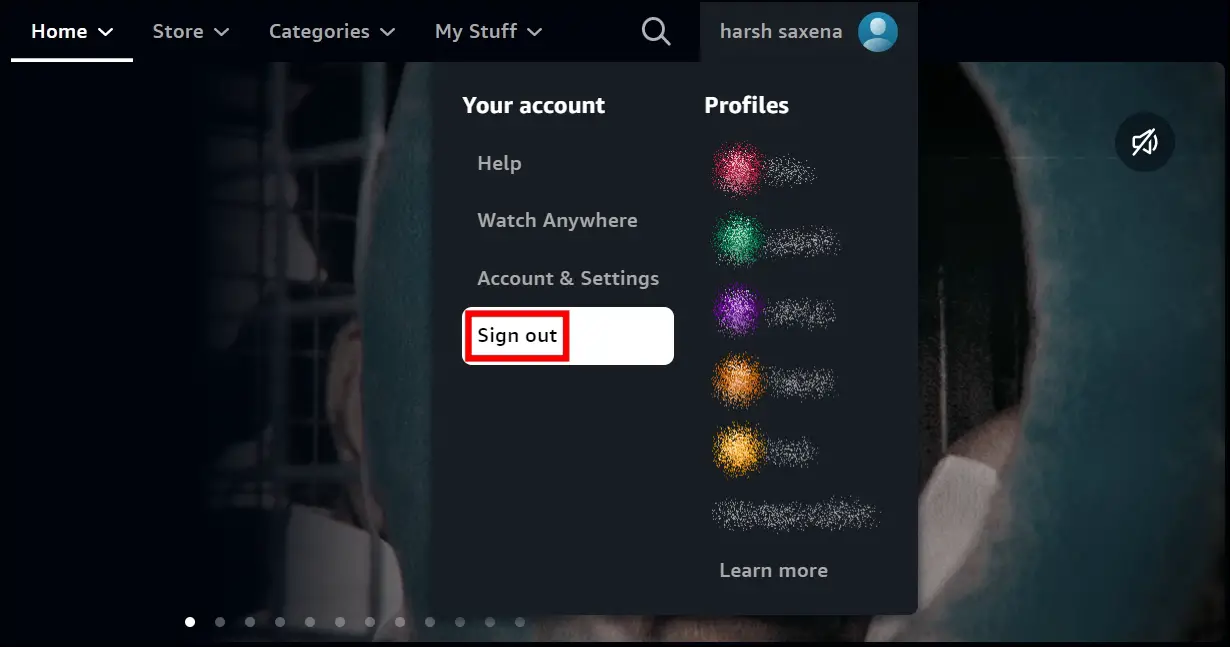
Step 3: Once signed out, reopen the browser and sign in again on the platform.
Method 5- Restart Your Computer
You can also try restarting your system, as the issue might be related to your computer due to bugs and glitches. After restarting your system, check if the problem is solved or not. Follow the below steps to restart your Windows computer.
Step 1: Press the Windows key on your keyboard.
Step 2: Click on the power icon placed at the bottom-left side.
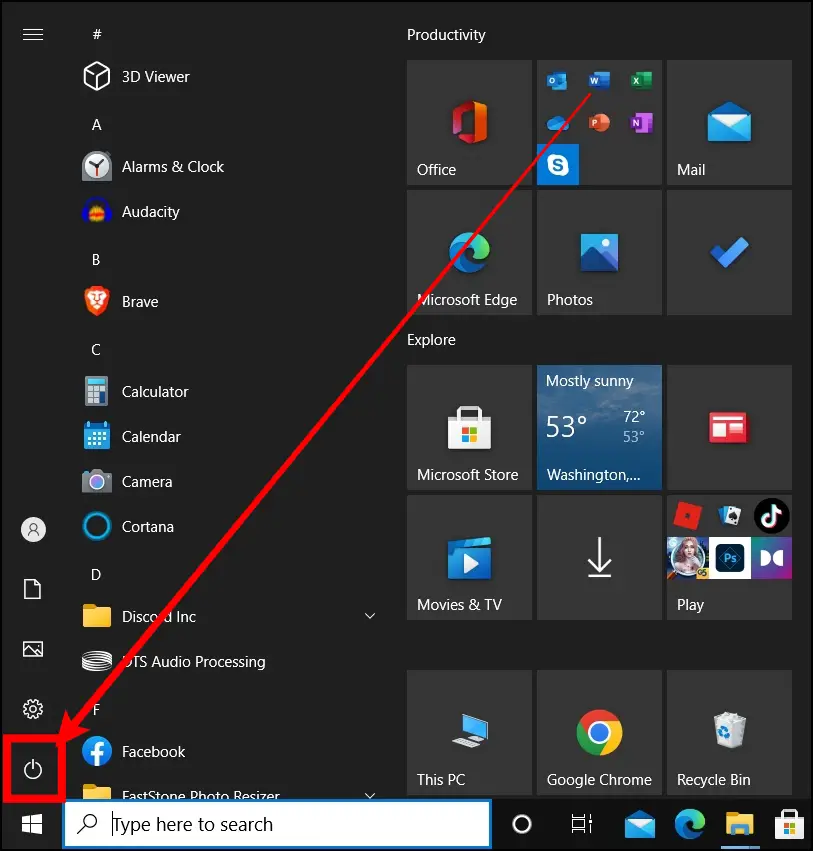
Step 3: Select Restart from the menu that appears to restart your system.
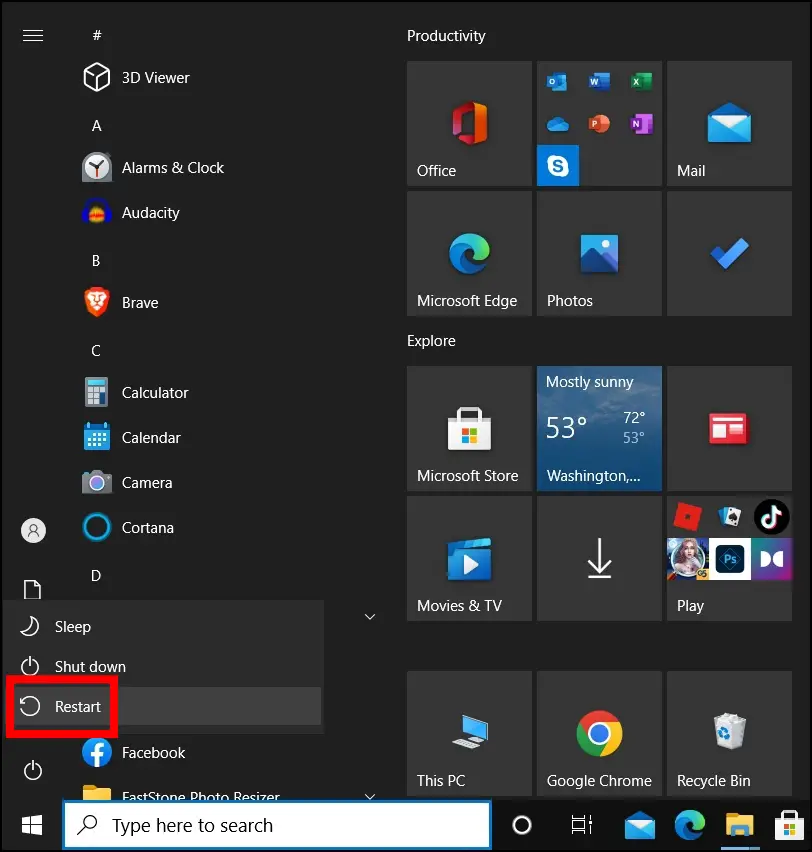
Method 6- Clear Browser Cache
You can also try clearing the cache of the browser where you are facing the issue, as the temporary data accumulation is causing the issue. Follow the below steps to clear the cache in Google Chrome.
Step 1: Open the Google Chrome browser and tap on the three-dot icon at the top.
Step 2: Select Settings from the menu that appears.

Step 3: Tap Privacy and Security from the sidebar.
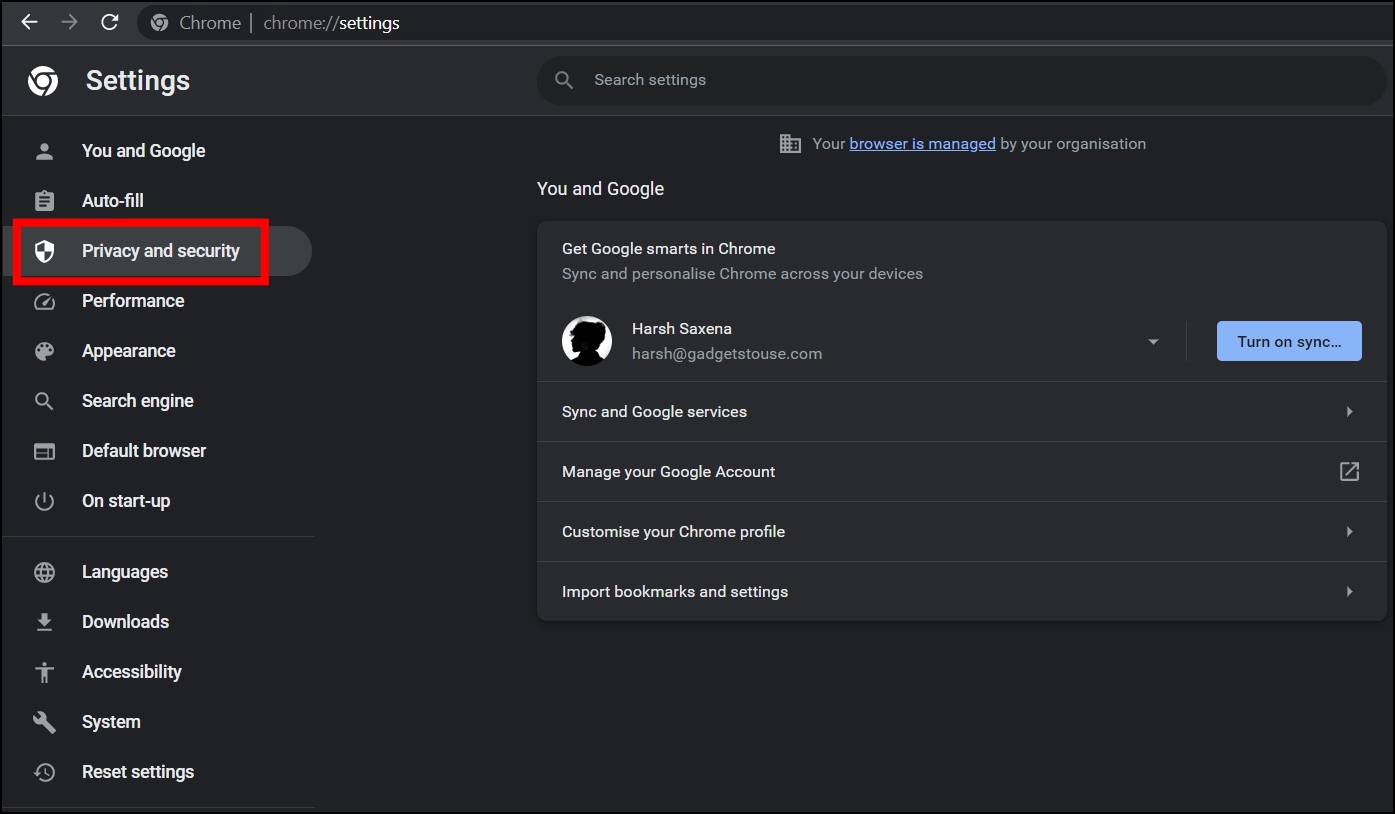
Step 4: Next, tap on Clear browsing data.
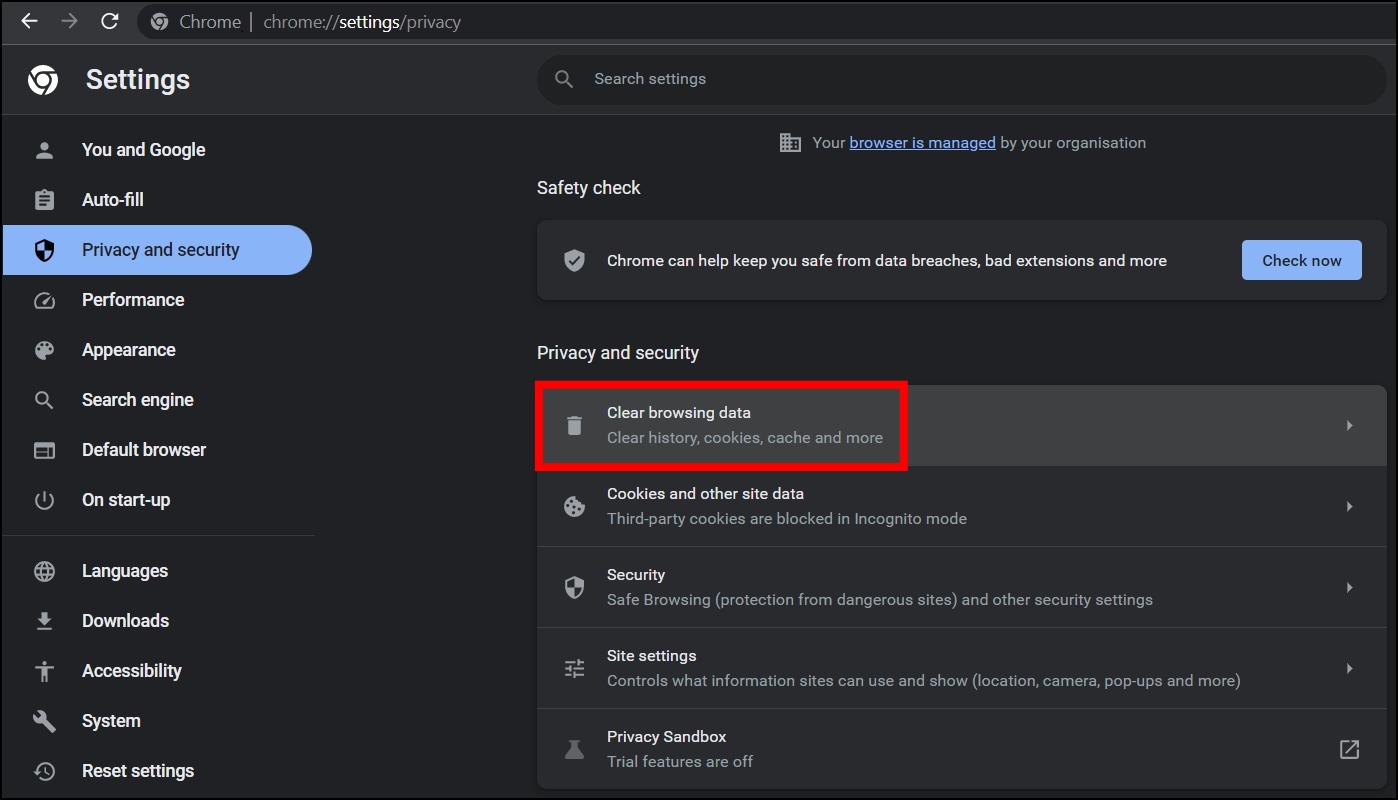
Step 5: Click on Time Range and select All Time from the menu.
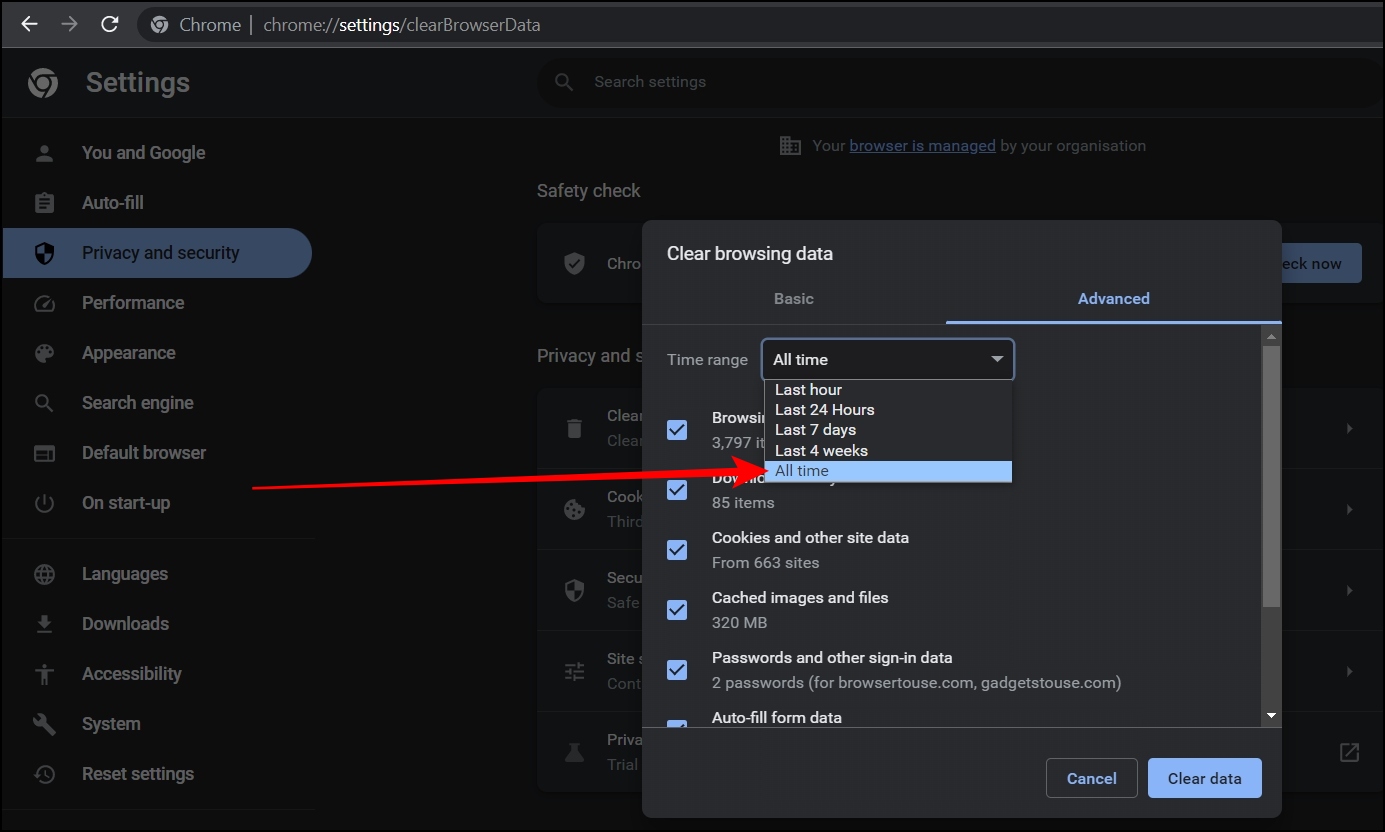
Step 6: Select all the checkboxes and tap Clear Data.

After clearing all the cache or temporary data, relaunch the browser and check whether Prime Video starts playing videos in HD quality.
Method 7- Enable Hardware Acceleration
Hardware acceleration allocates some intensive workloads, like rendering images and graphics from CPU to GPU. If it’s turned off, you can try enabling it so the computer can stream videos in full quality without stressing out. Follow the below steps to enable hardware acceleration in Chrome:
Step 1: Open the Chrome browser on your system.
Step 2: Click on the three-dot icon and select Settings.
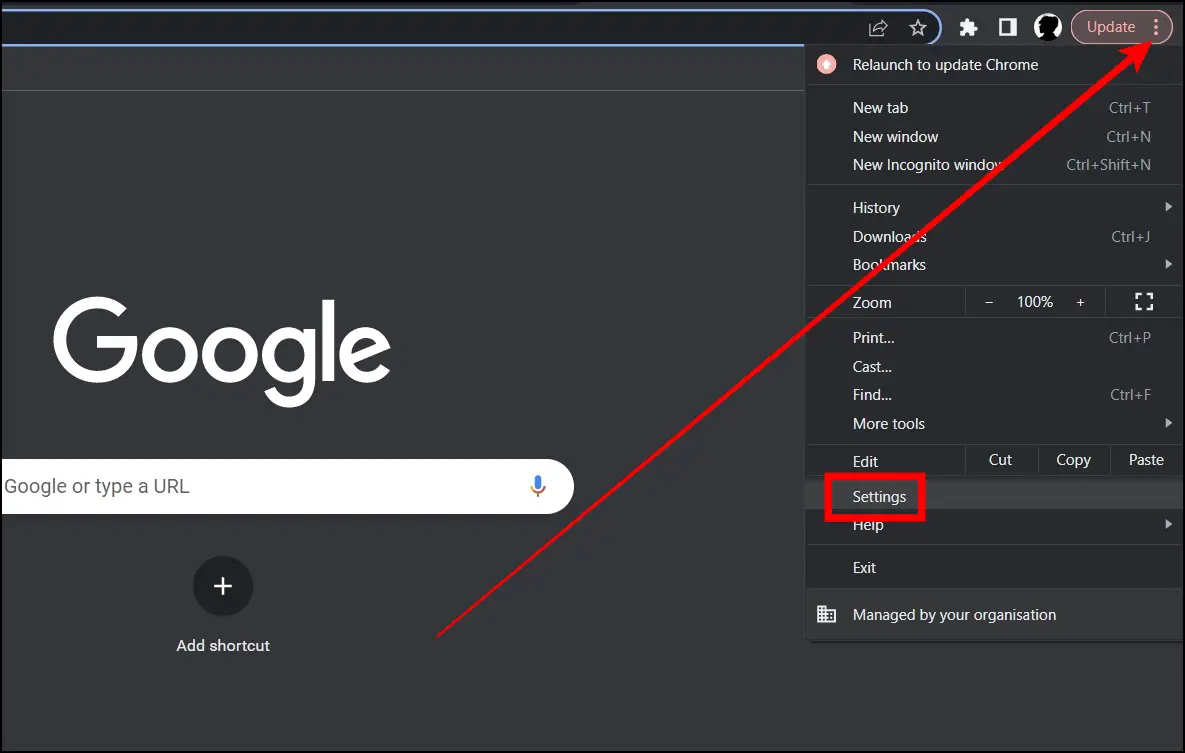
Step 3: From the sidebar, tap on System.
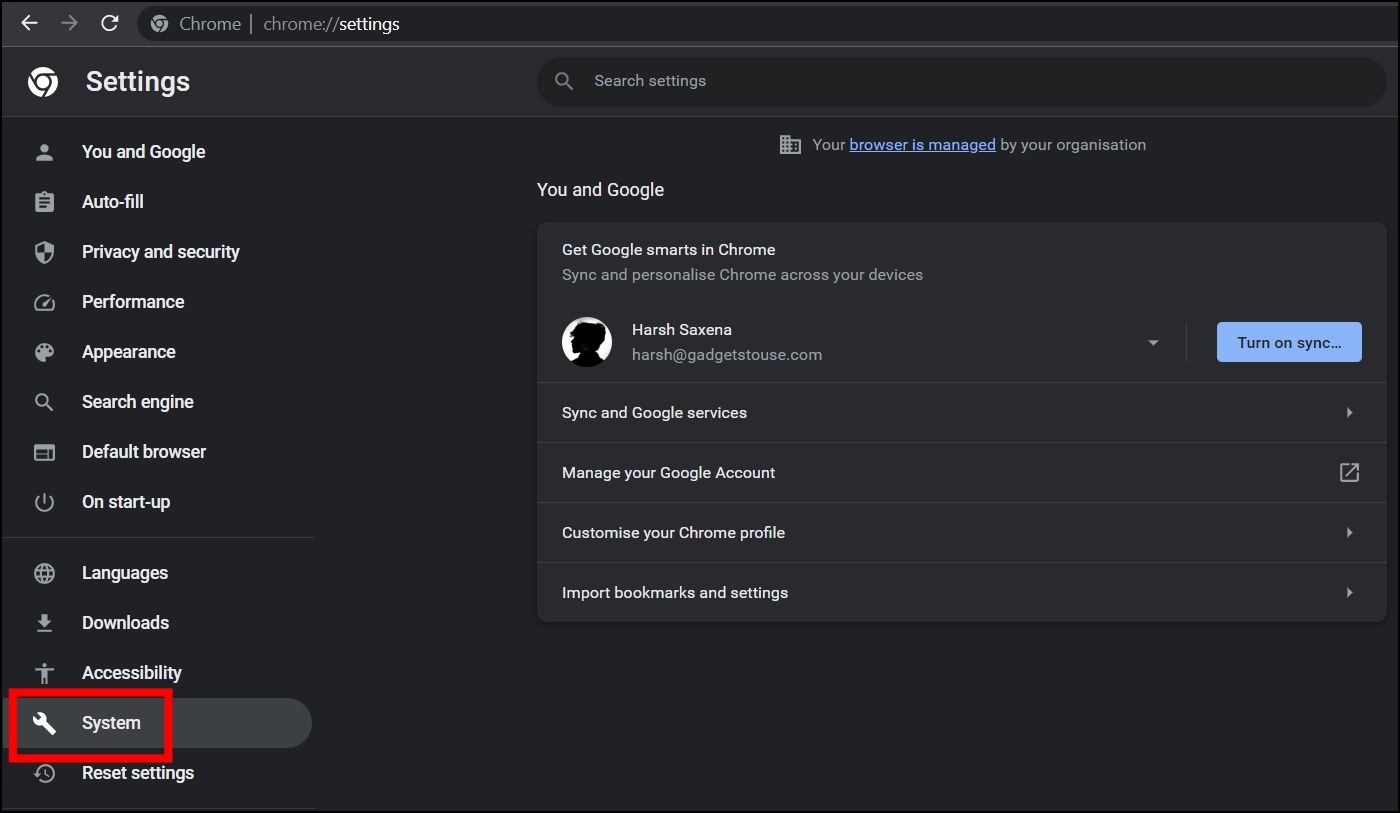
Step 4: Turn on the toggle next to Use hardware acceleration when available.
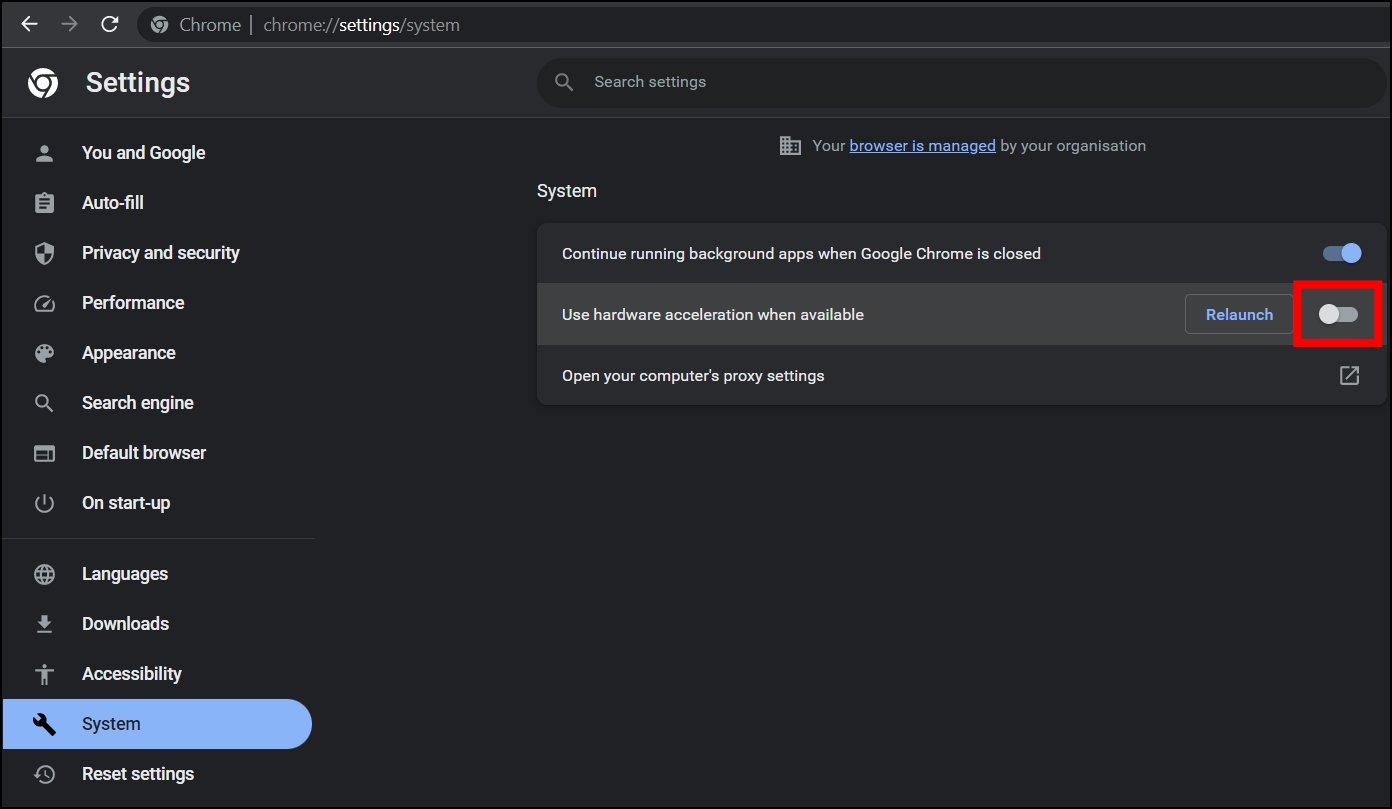
Method 8- Check if Your Device Supports HD Playback
If you are using an old device or a low-cost device or monitor, there is a chance that it does not support HD browser playbacks. Hence, check your display’s specifications and see if it supports 1080p or higher. If it’s not mentioned, your system can only stream up to 720p. Follow the below steps to check your display resolution in Windows.
Step 1: Press the Windows+I key to open the Settings app.
Step 2: Tap on System and then tap Display.
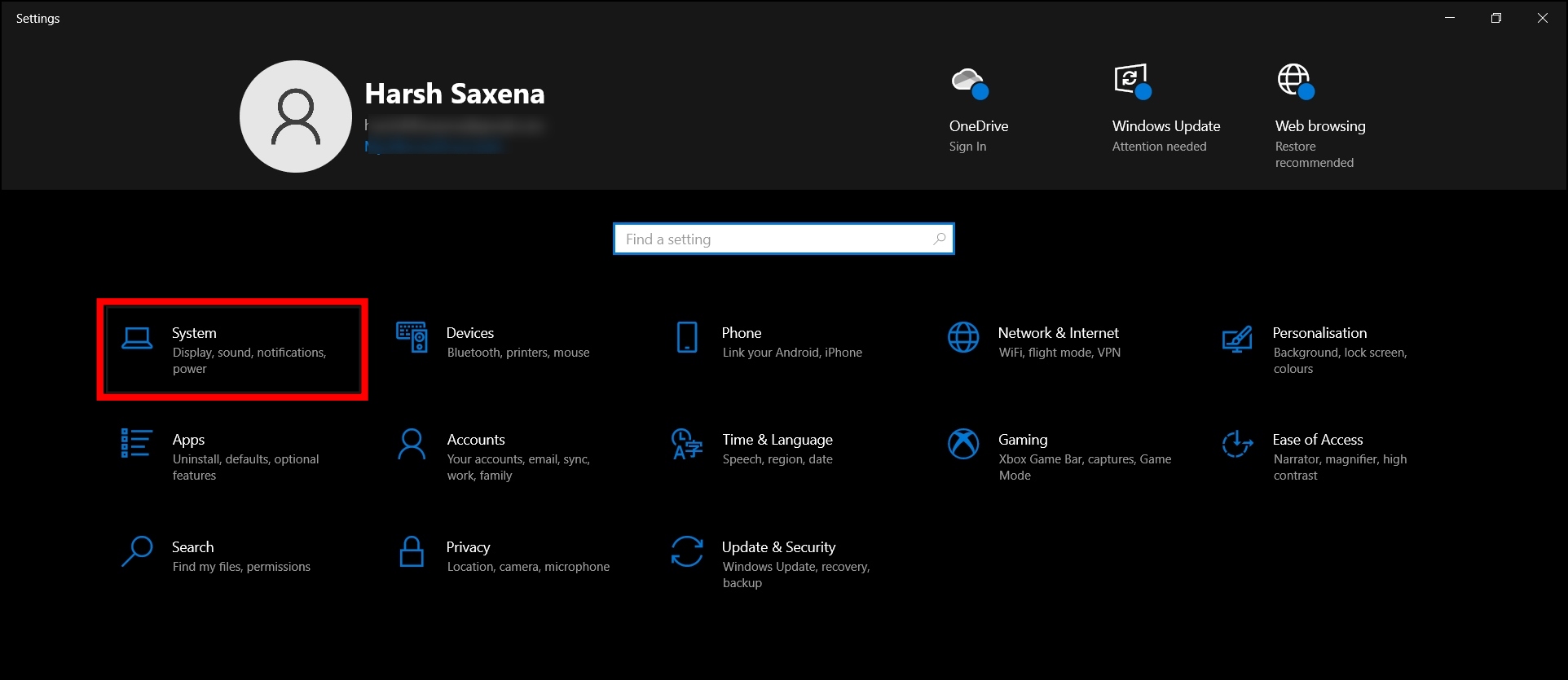
Step 3: Scroll down and click on the drop-down menu under Display resolution.
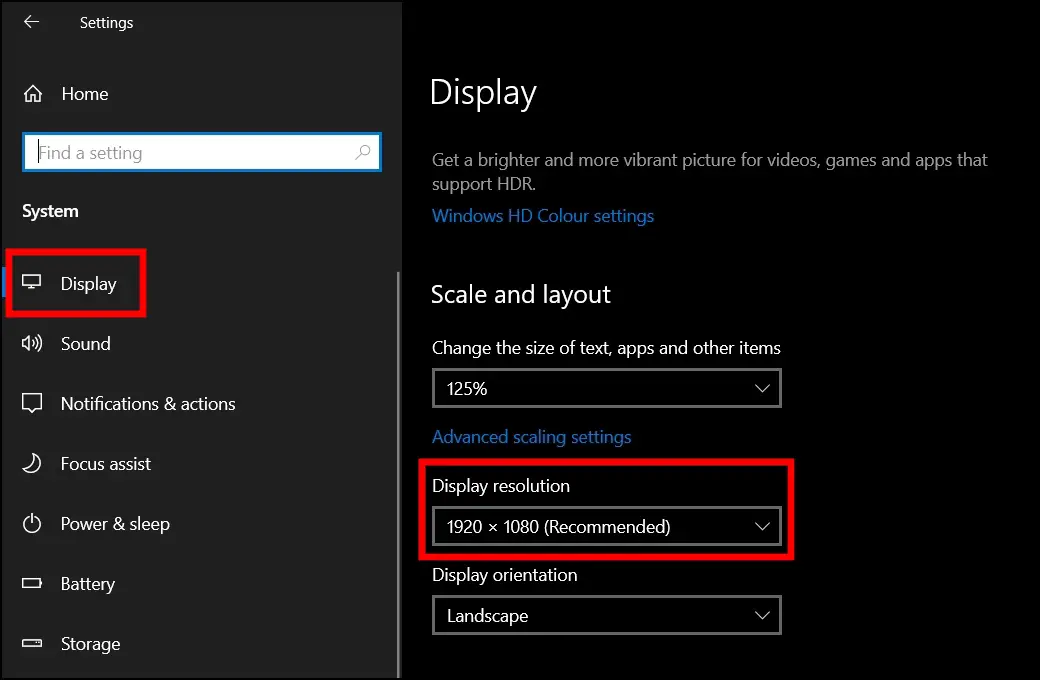
Here, the highest resolution mentioned in the menu is the one that your system supports.
Method 9- Update Display Drivers
If the display drivers on your system are outdated, it could also cause issues with Amazon Prime. Hence, update your computer’s drivers and see if it works. Follow the below steps to do so on your Windows computer.
Step 1: Press the Windows key and search for Device Manager.
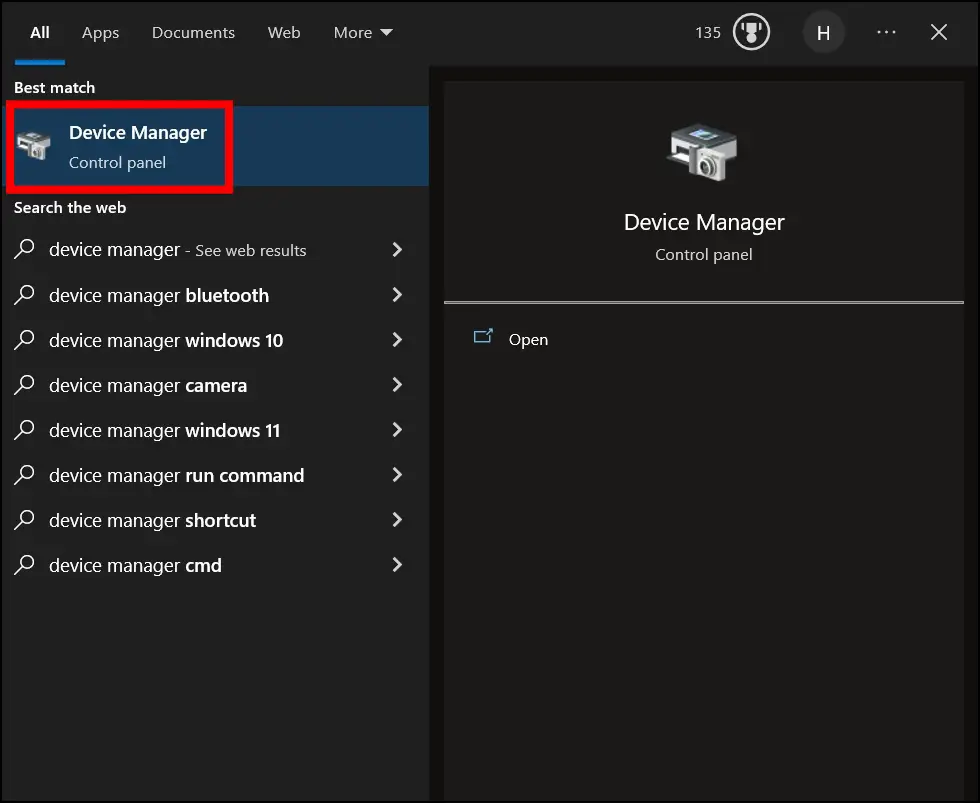
Step 2: Tap to open the Device Manager.
Step 3: On the window that appears, select Display Adapters.
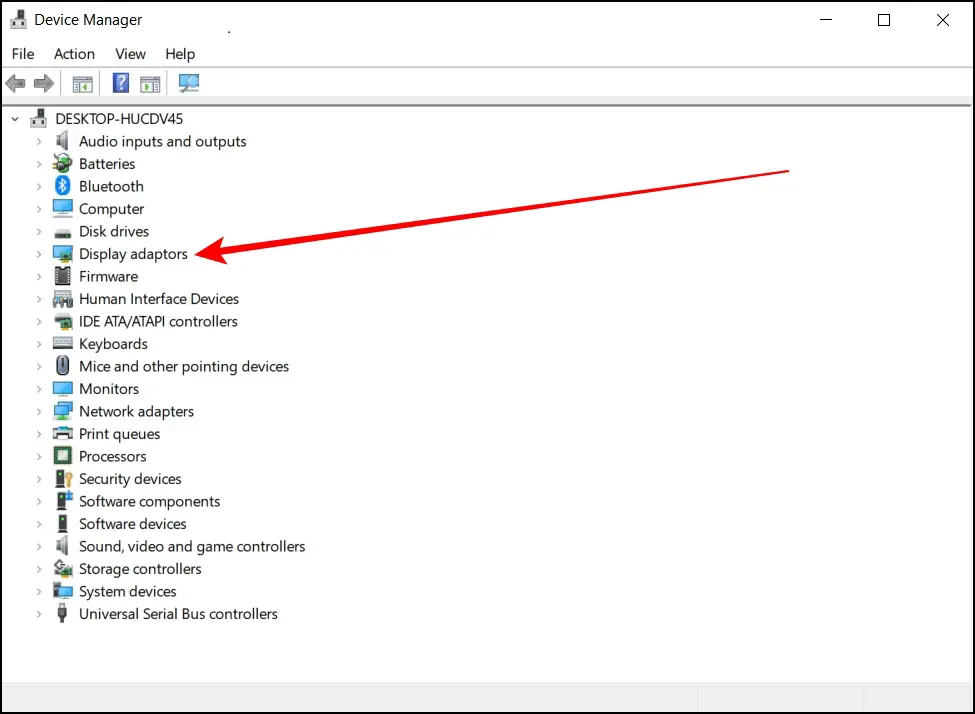
Step 4: Right-click on your display driver and select Update driver.
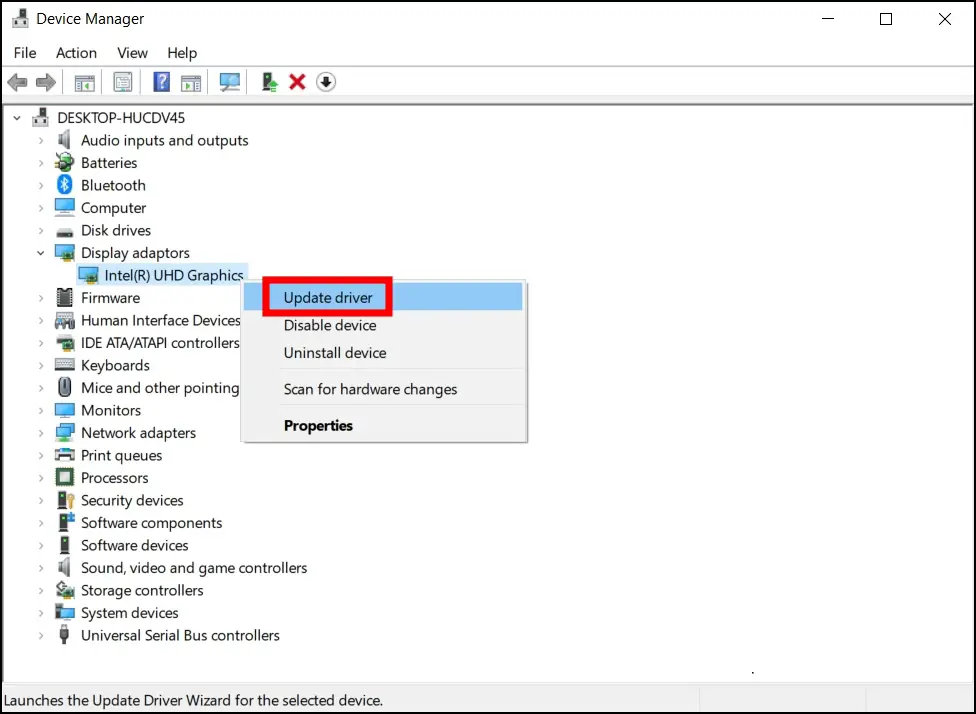
Step 5: Click on Search automatically for drivers and follow the on-screen instructions to update the drivers.
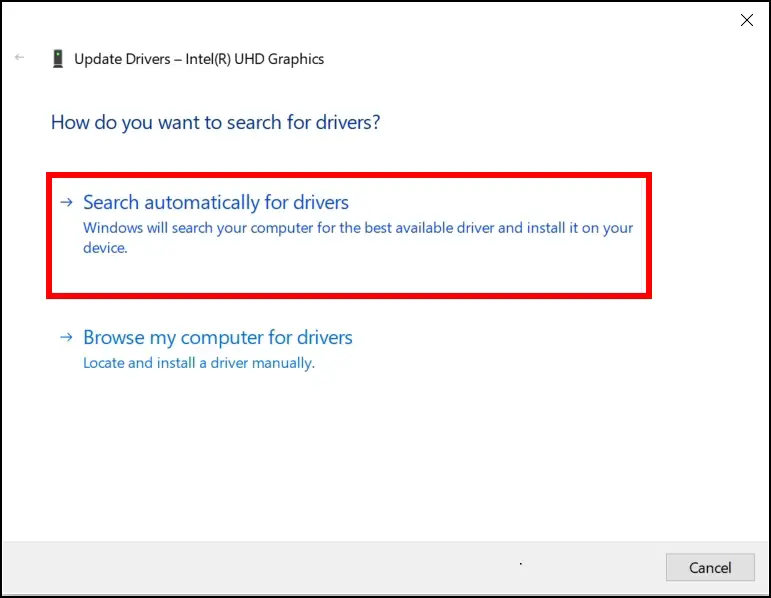
Method 10- Update the Browser
Sometimes, using an outdated browser version might restrict high-quality playback on video streaming platforms such as Netflix and Prime Video. To ensure an obsolete browser build doesn’t cause the problem, consider updating it as shown below:
Step 1: Open the Chrome browser on your system.
Step 2: Tap the three-dot icon at the top and select Settings.
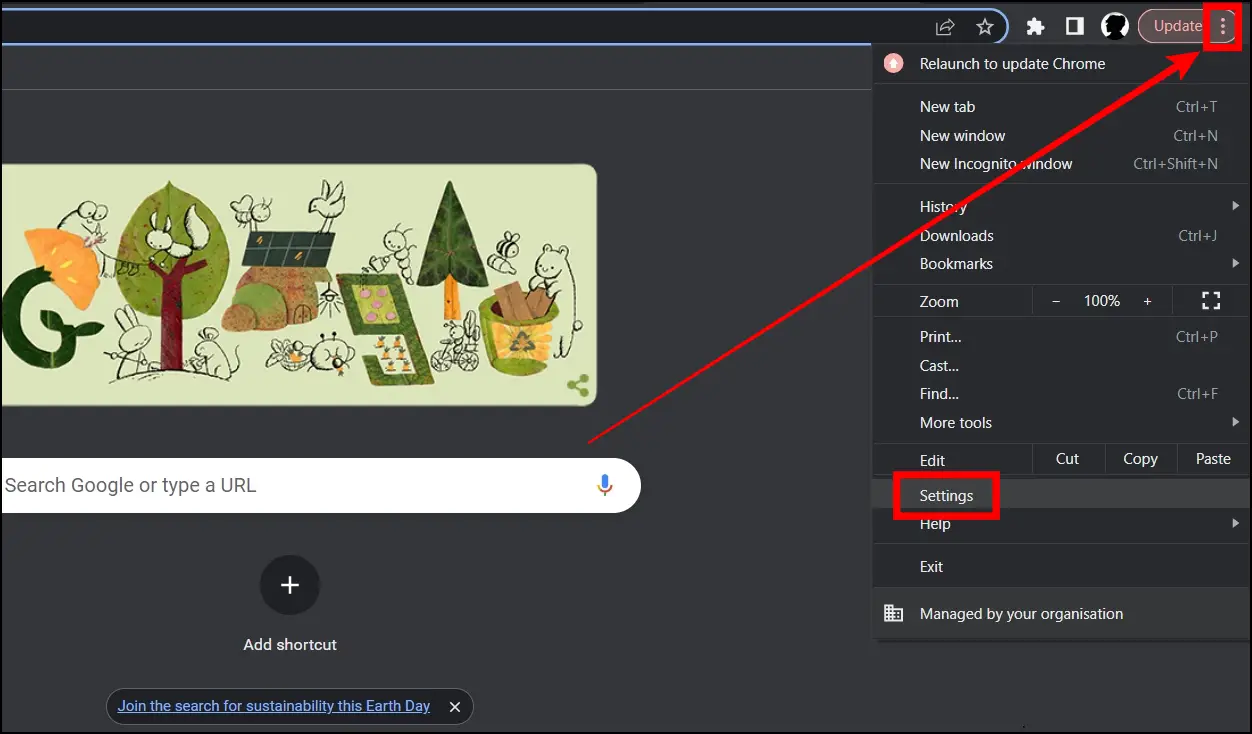
Step 3: Choose About Chrome from the left sidebar.
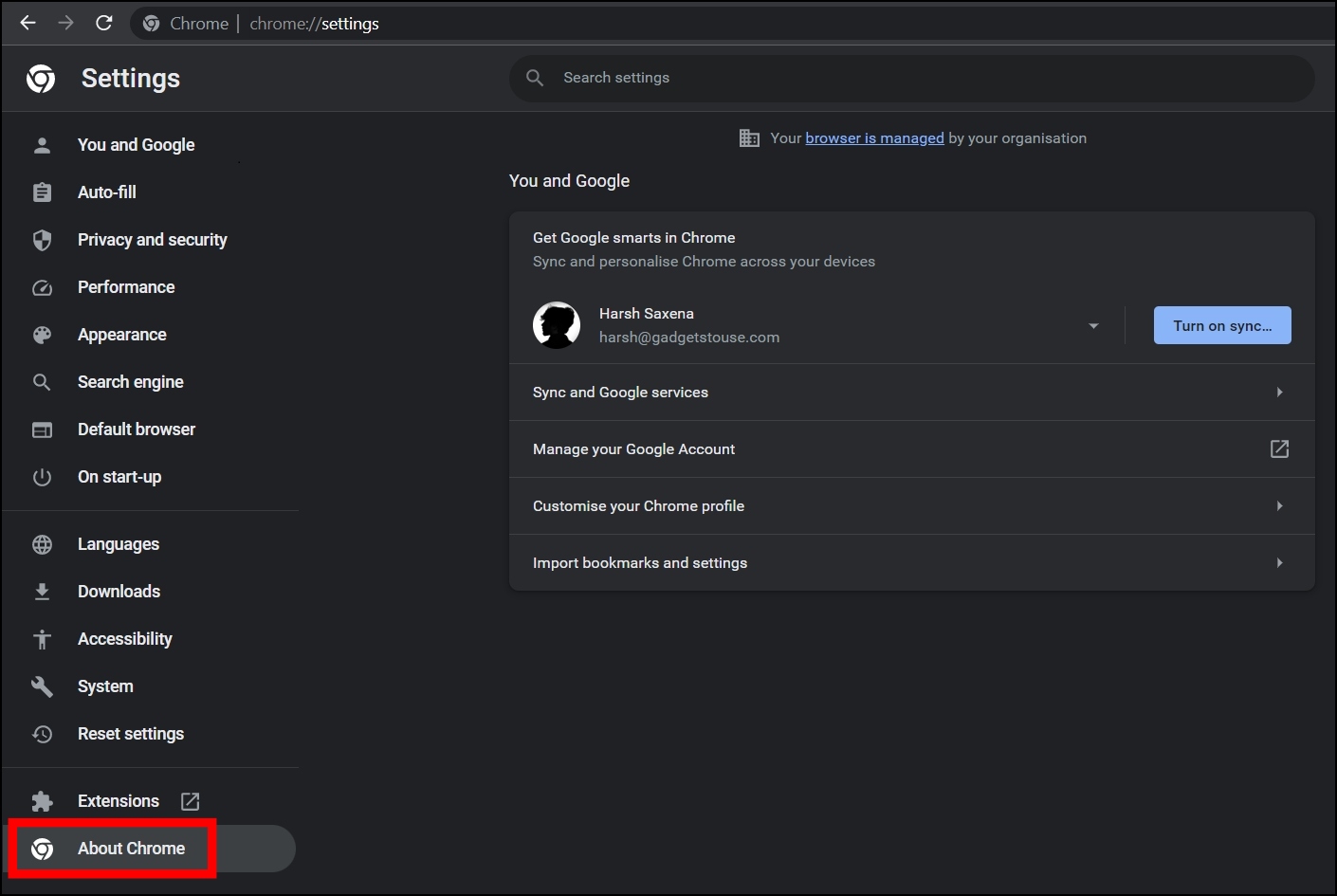
Now, Chrome will check and update the browser to the latest version if there is an update available.
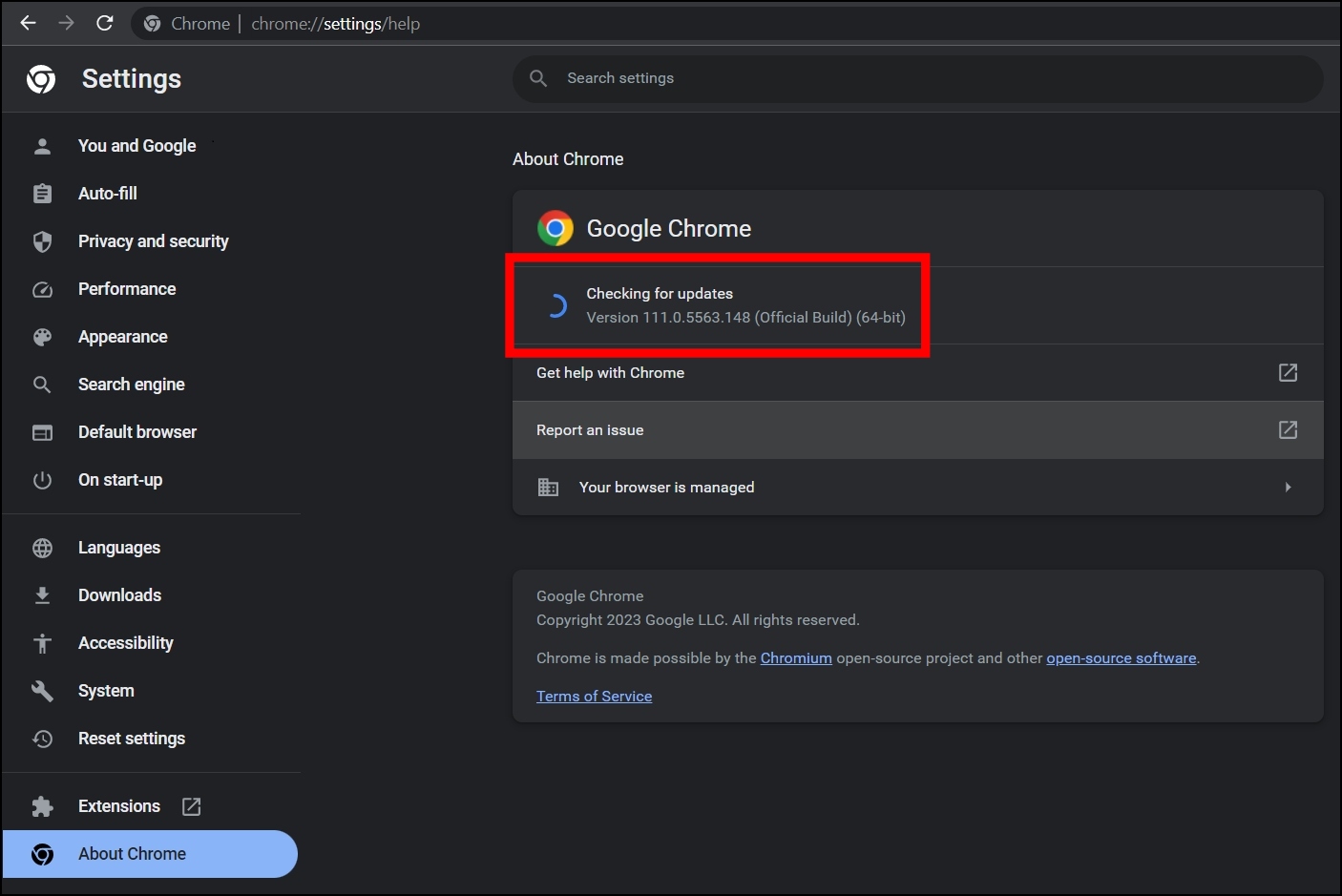
Method 11- Reset the Browser
If updating the browser does not fix the problem, you must reset the browser to its default settings. Follow the below steps to reset your Chrome browser.
Step 1: On the browser, tap the three-dot icon and select Settings.
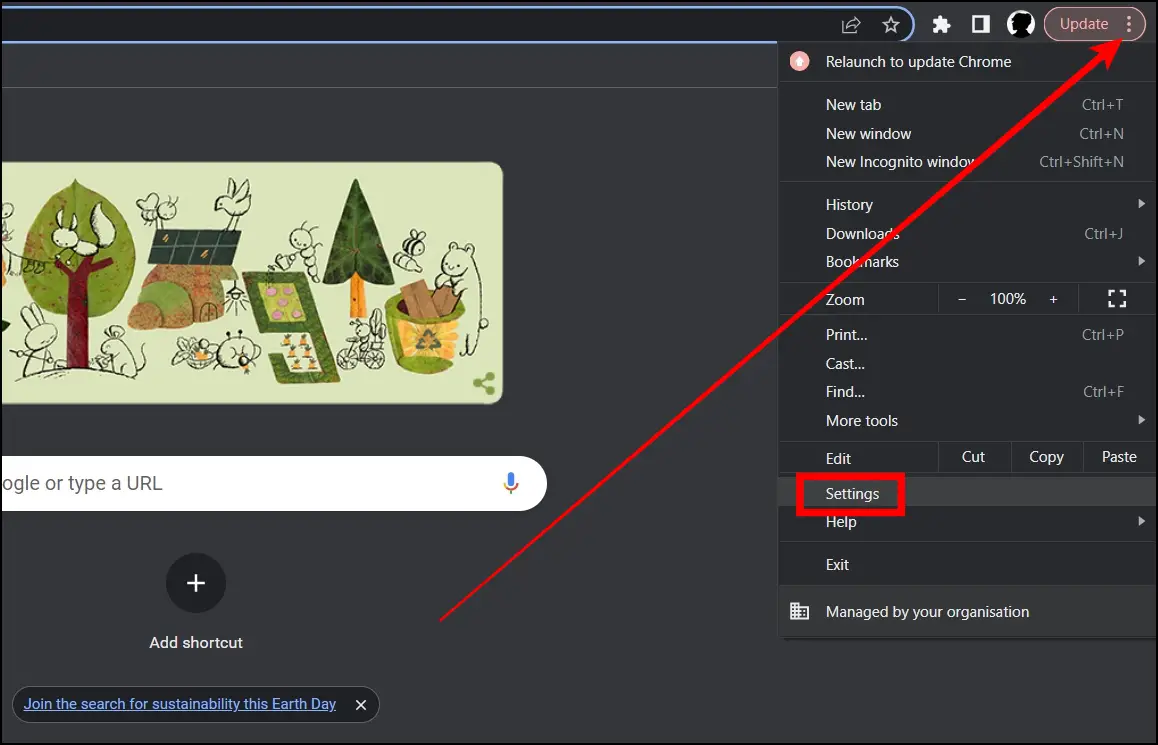
Step 2: Click on Reset settings from the side menu.
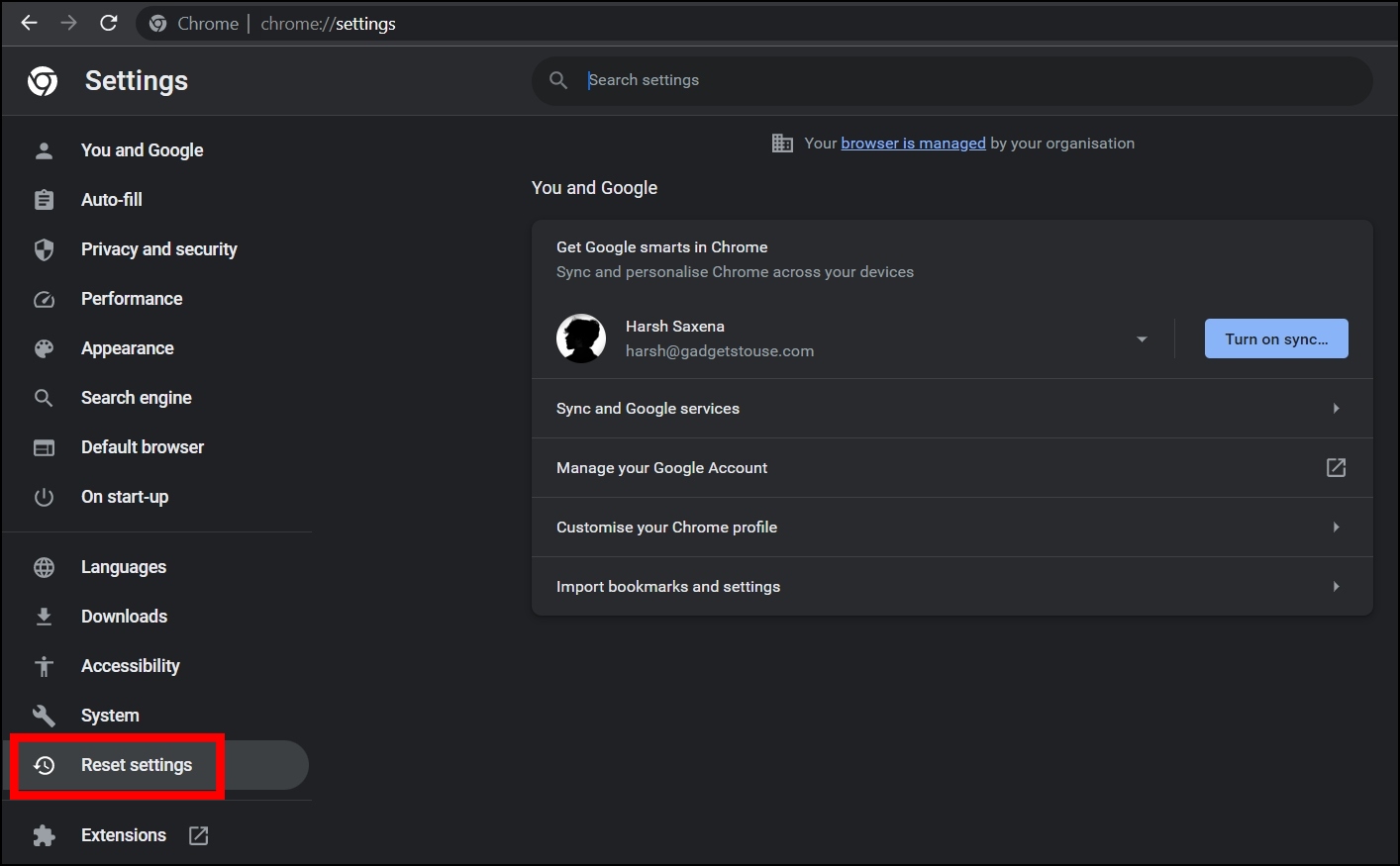
Step 3: On the options that appear, tap Restore settings to their original defaults.

Step 4: Finally, tap on Reset settings on the pop-up.
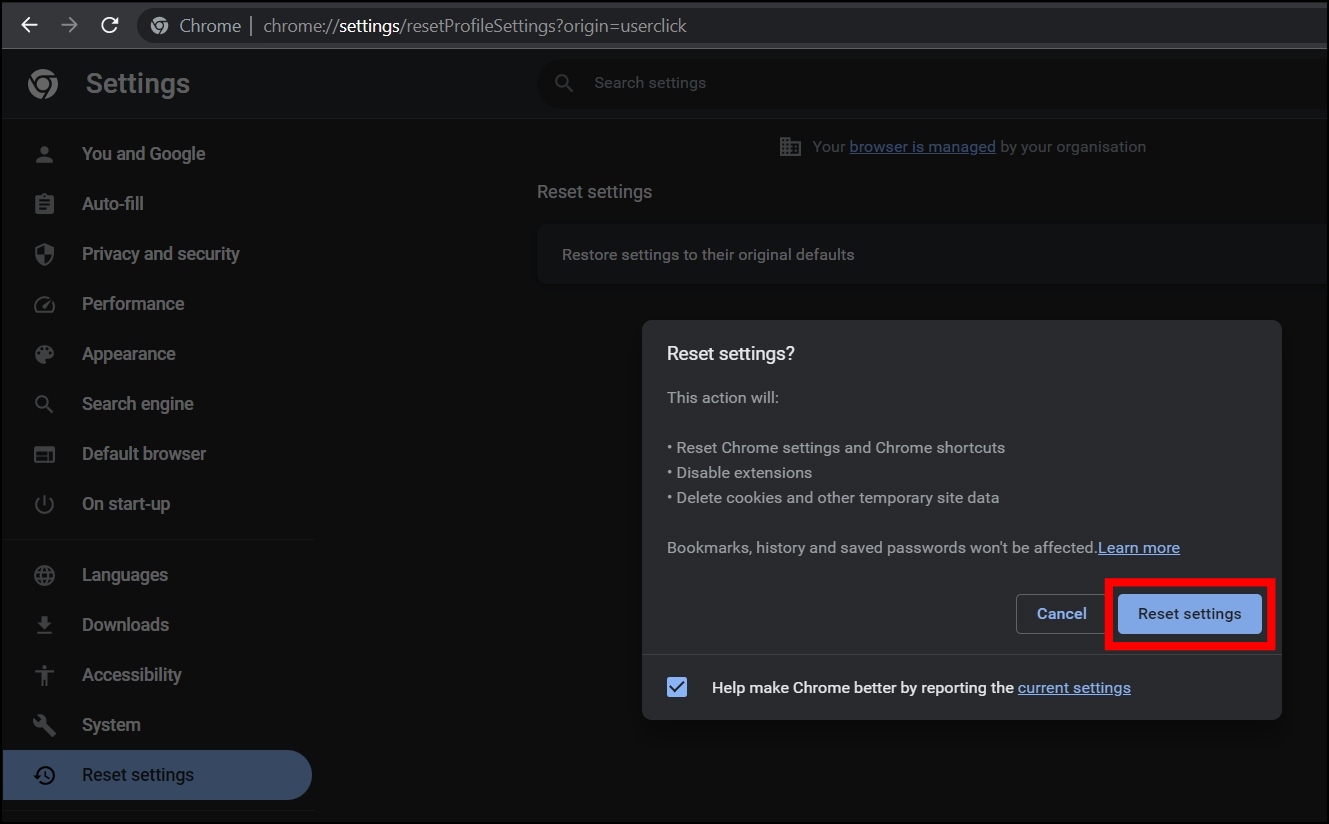
Method 12- Contact Amazon Support
If none of the troubleshooting methods work for you, we recommend letting the Amazon Prime Video support team handle the issue. Here’s how you can contact the support team:
Step 1: On a browser, visit Amazon Prime’s support page.
Step 2: Log in to your account if you have not already.
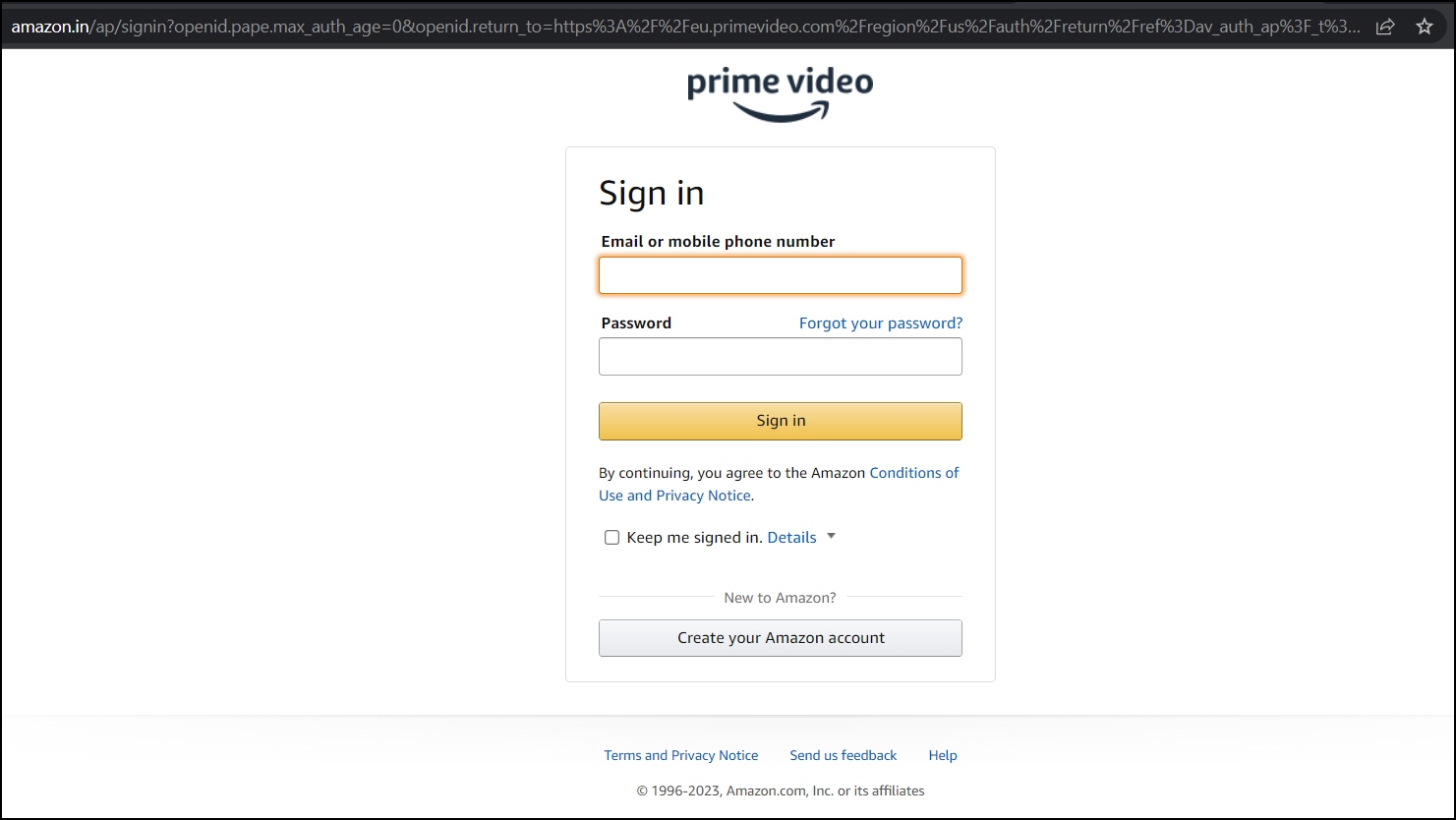
Step 3: Select an issue from the drop-down menu.
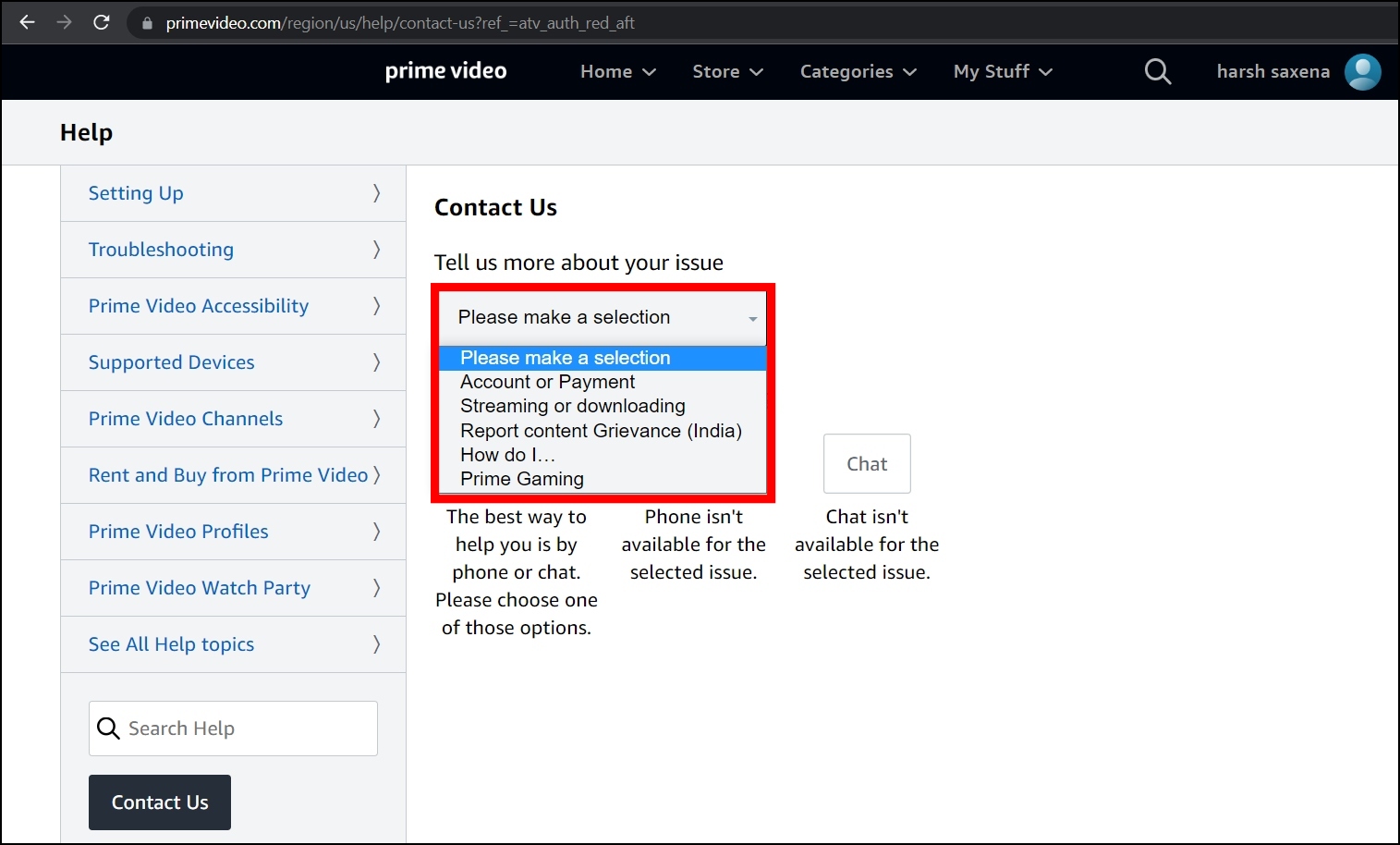
Step 4: Follow the on-screen instructions and report an issue to the team that you cannot stream HD content on your device, including your device details, show name, country, and other information.
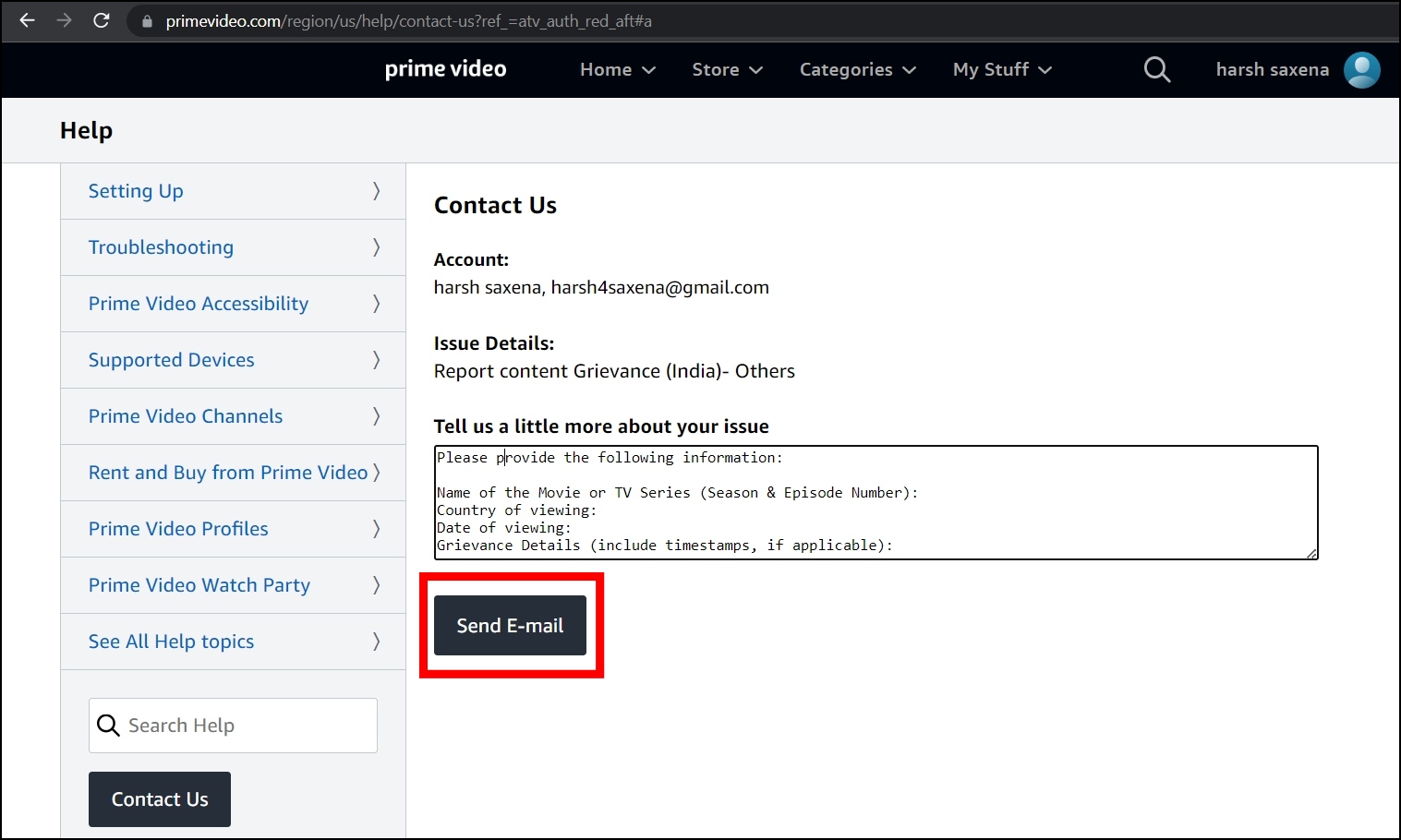
(Resolved) Prime Video Not Playing HD in Chrome
These were some of the best ways that you could try to fix Prime Video not playing in HD in Chrome or other browsers. If you are still facing the issue, we recommend you switch to a different web browser like Microsoft Edge, Mozilla Firefox, Brave, etc. If you have any more queries related to the article, let us know, and stay tuned on BrowserToUse for more such articles and how-tos.
Related:


