Sometimes, you may want to open two websites on the same screen, be it to copy and enter data from one to another or watch a video while working. Well, you can easily open two Chrome windows side-by-side on both Mac and Windows. In this article, let’s see how to enable split screen and use multiple Chrome tabs at the same time.
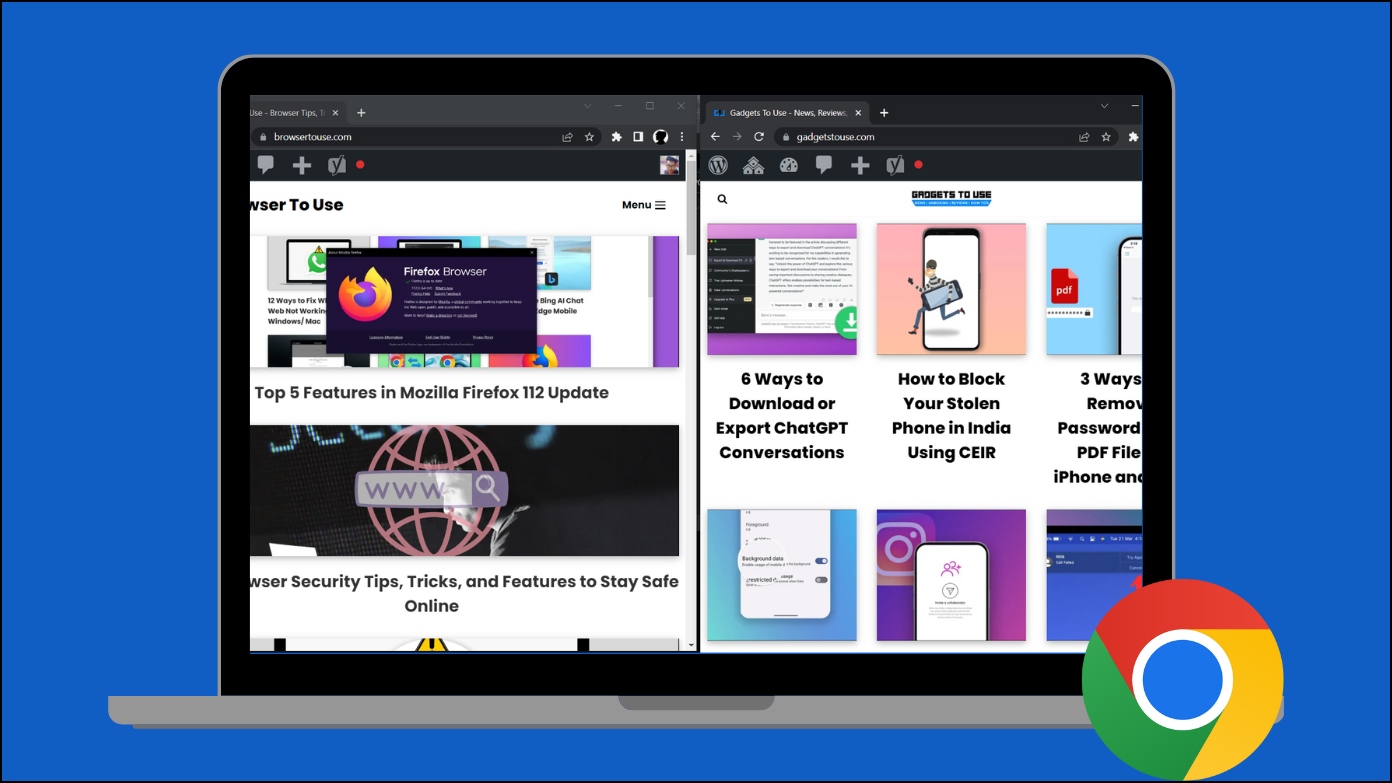
How to Use Multiple Chrome Tabs at the Same Time?
While you can open tabs in a new window and view more than one tab at once by resizing them, it does not look as good as on a split screen. Moreover, it’s quite tiring to resize the windows every time. Today, you will see some best methods to split your browser tabs and use them simultaneously on one screen.
Method 1- Split Screen Chrome On Mac
Mac has a built-in Split View feature by which you can fill your screen with two apps without having to resize them. Using it, you can easily split and use multiple Chrome tabs at the same time. Follow the below steps to use it.
Step 1: First of all, make sure that you have opened two tabs on a window.
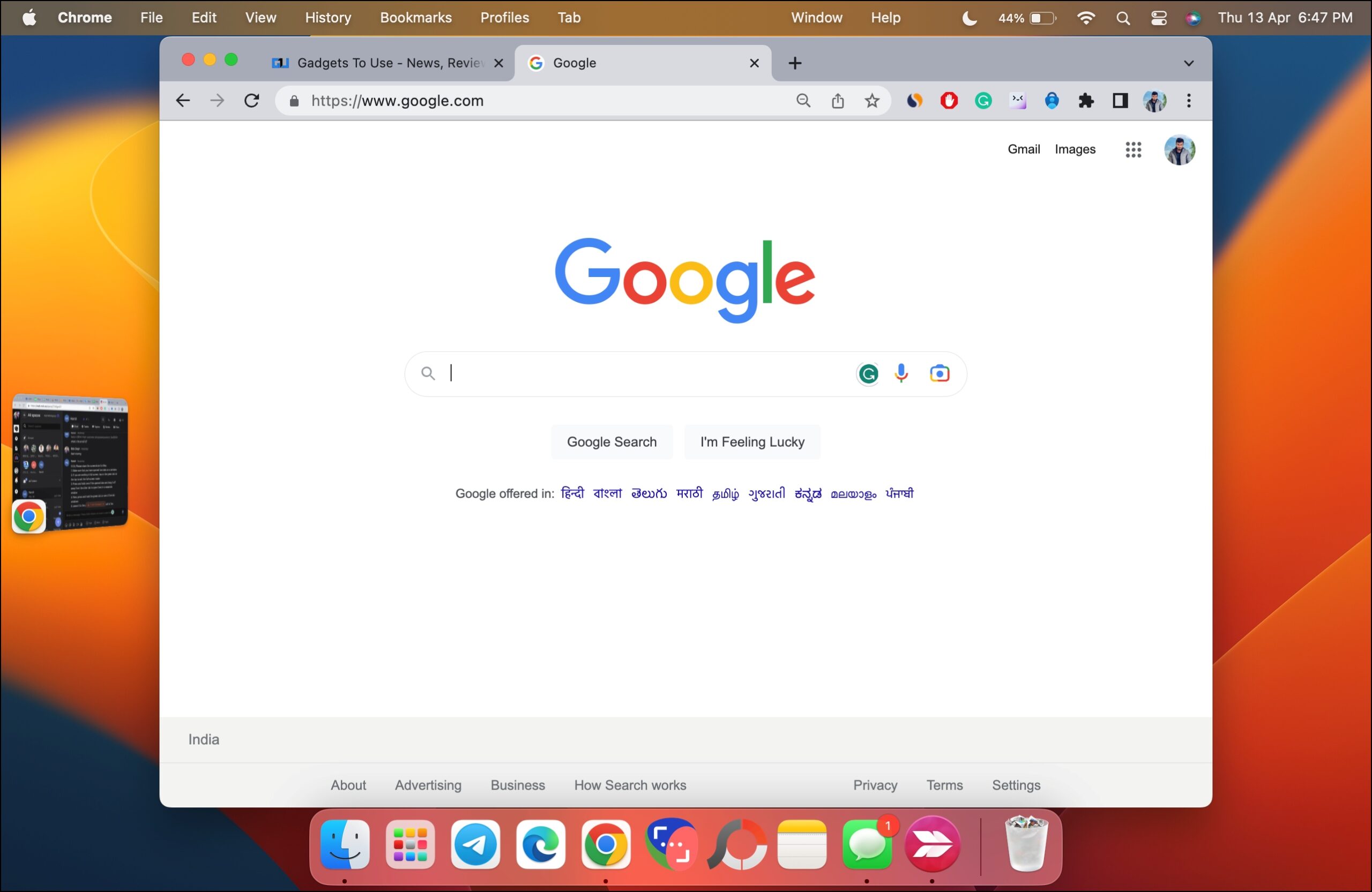
Step 2: If you are working with your browser in full screen, tap on the green dot at the top to exit the full-screen mode.
Step 3: Press and hold one of the opened tabs and drag it away from the other to open it in a separate window.
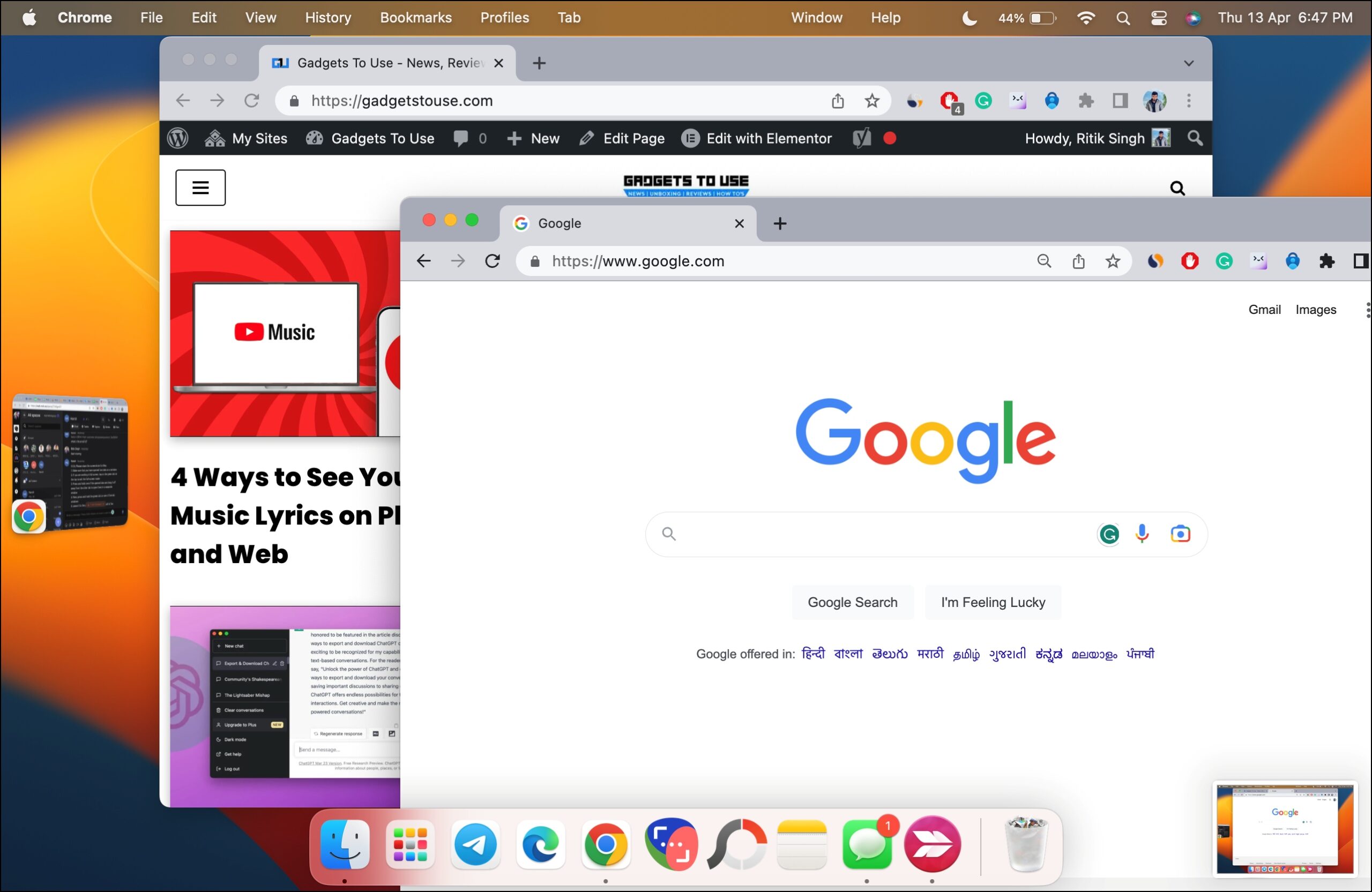
Step 4: Now, press and hold the green dot on one of the tab windows on the top-left side and select how you want it to tile- Left of the Screen or Right of the Screen.
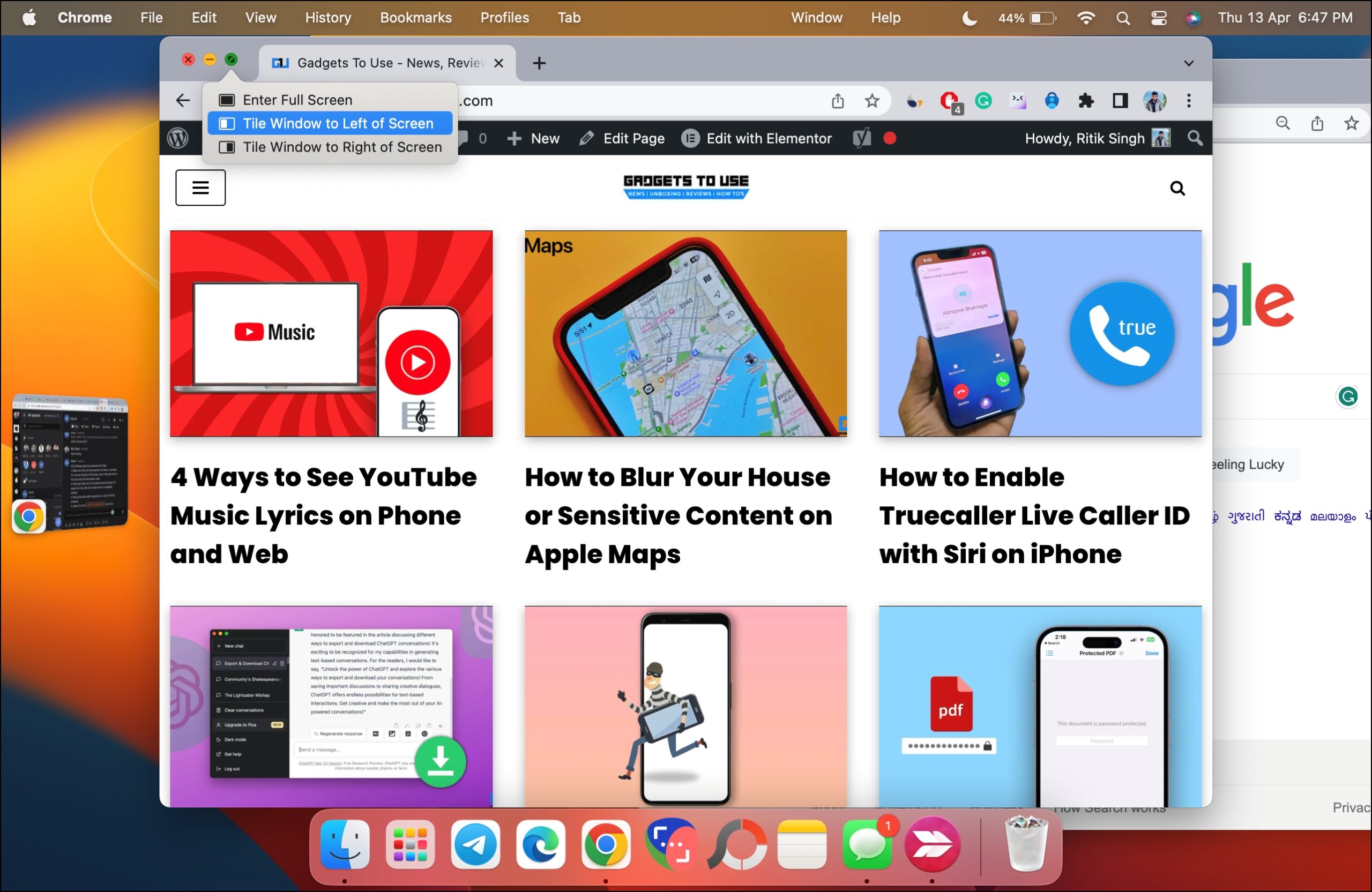
Step 5: Finally, click on the other tab, and they both will open in split view.
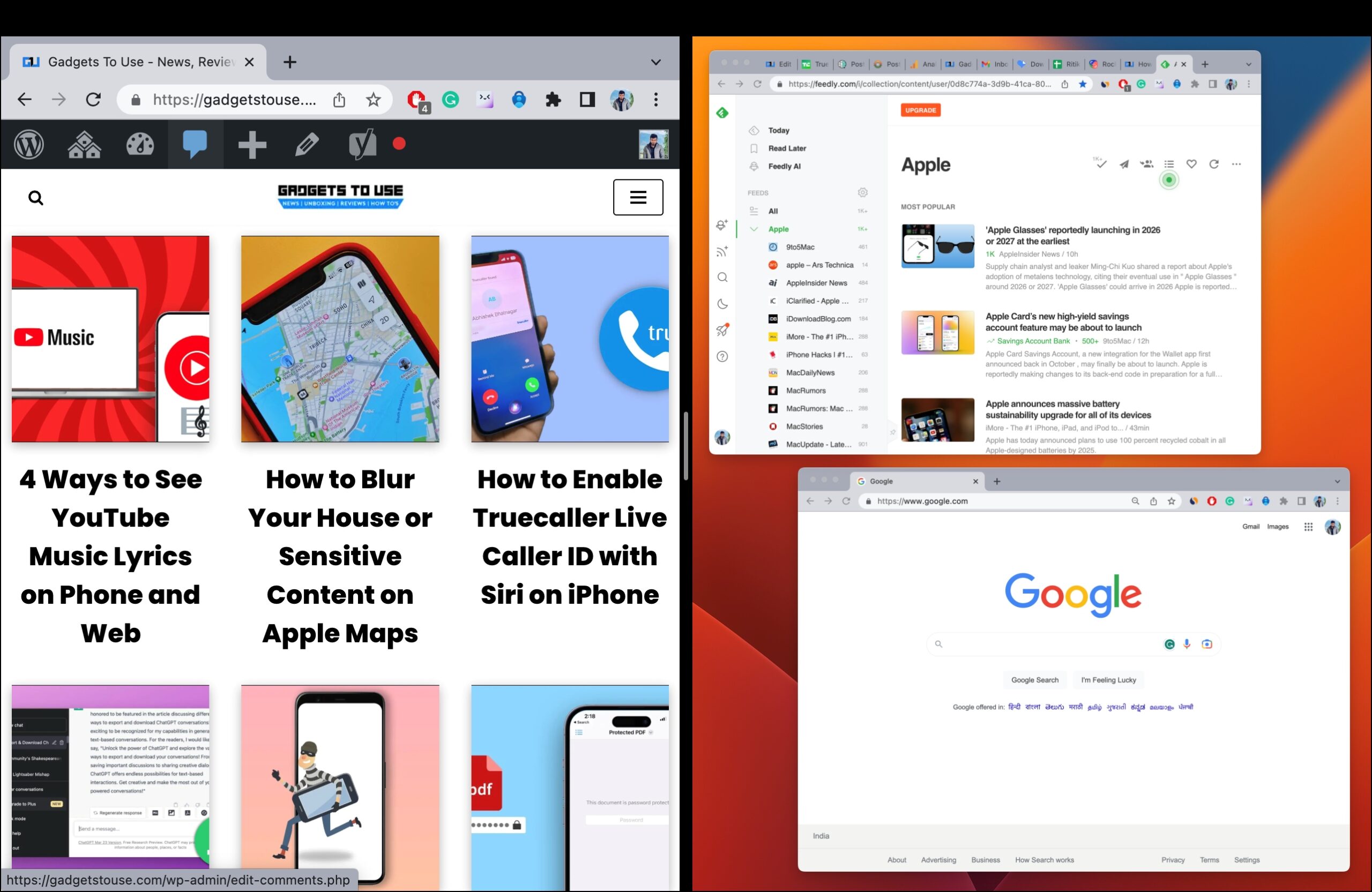
Moreover, on Mac’s split view, you can adjust the size of each tab. To leave the split view, tap on the green dot on one of your tabs.
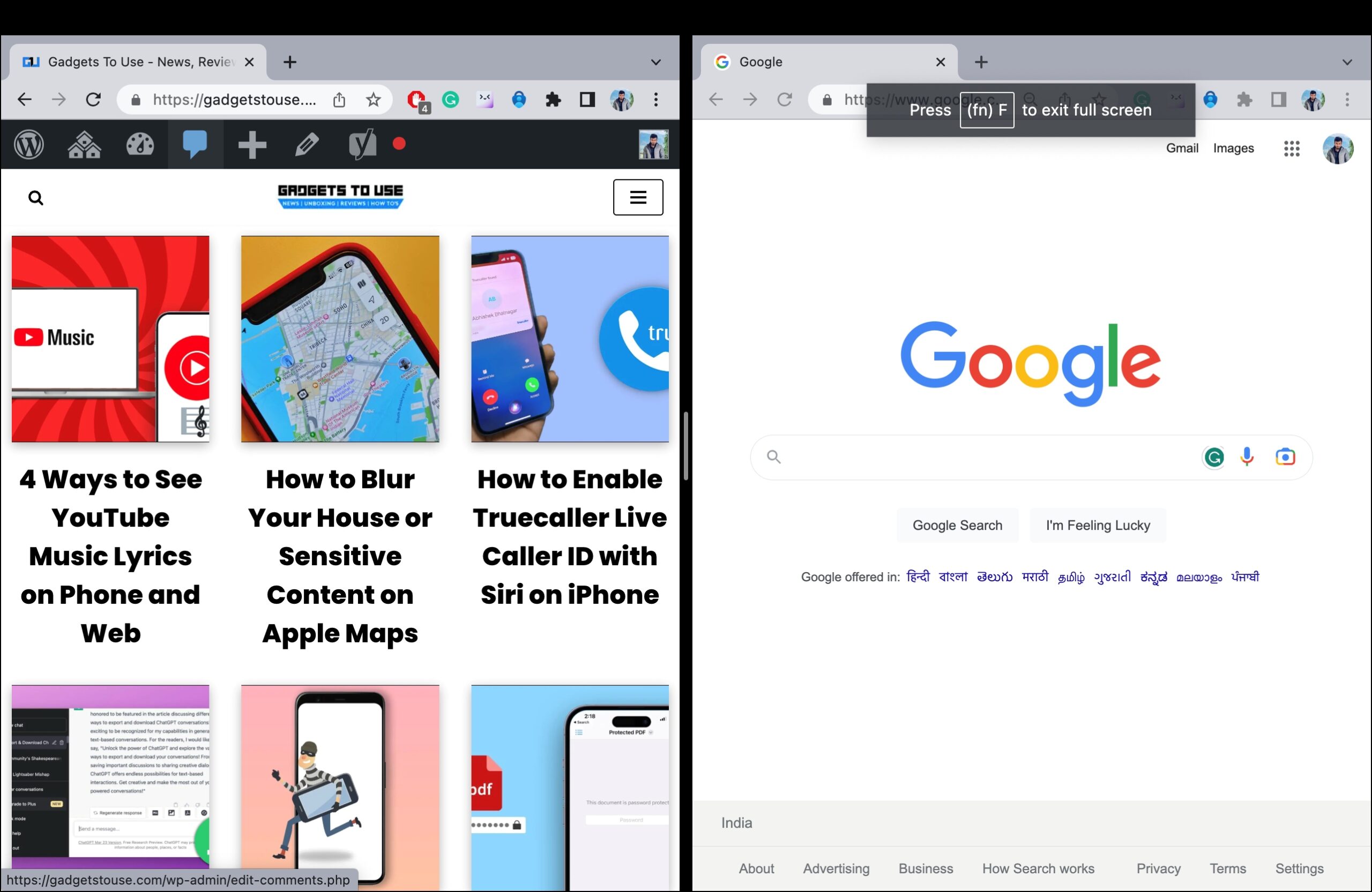
Method 2- Split Screen Chrome On Windows
Unlike Mac, Windows doesn’t have a built-in feature to split and use more than one tab simultaneously, but there are some extensions available on the Chrome Web Store by which you can achieve the same.
Split Screen for Google Chrome Extension
Split Screen for Google Chrome extensions lets users split the window in just one click, and users choose how they want to organize the window. Below are the steps to install and use the extension.
Step 1: Open the Chrome Web Store on the browser.
Step 2: Search for Split Screen for Google Chrome and tap to open the extension page.
Step 3: Click on Add to Chrome and confirm the installation by tapping Add Extension.
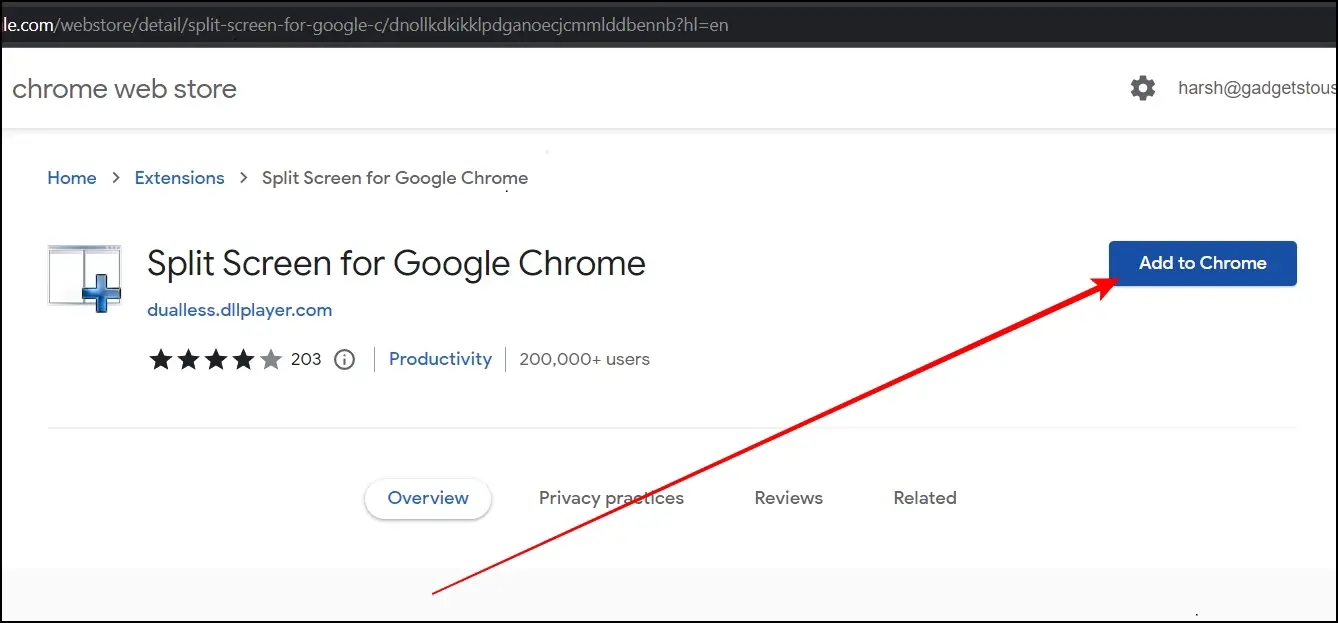
Step 4: Once added, open two tabs in a different window; if you use the extension without opening tabs in a different window, it will open a new tab window in the split screen.
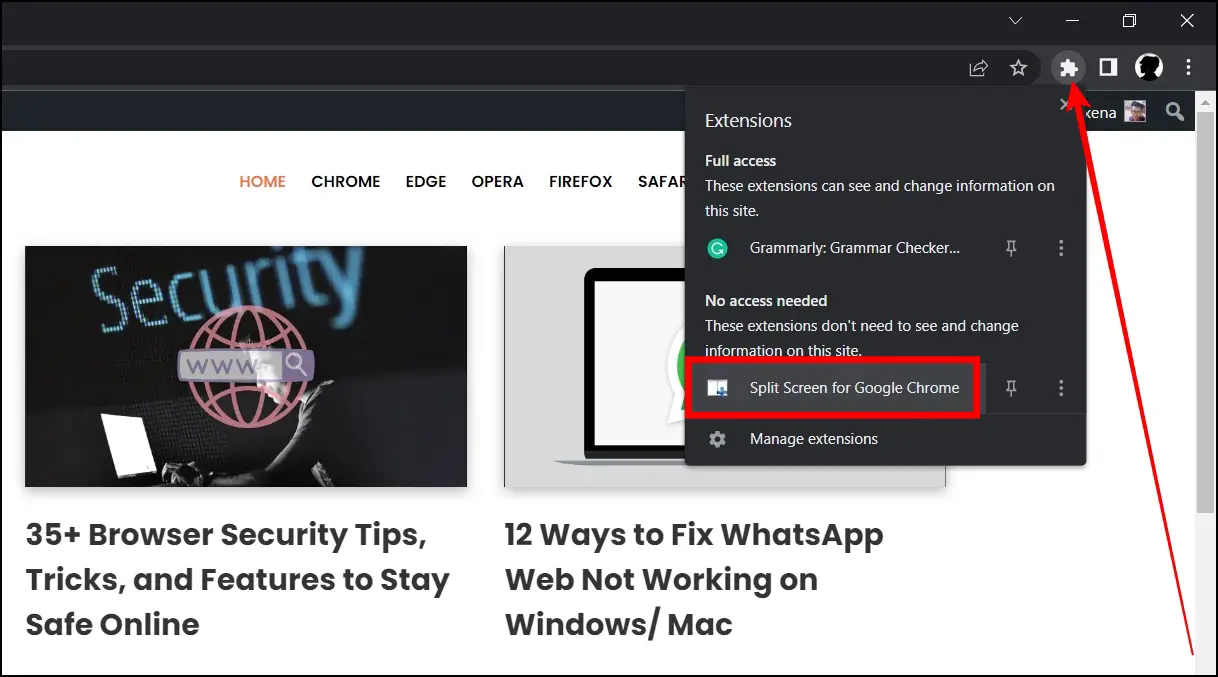
Step 5: Tap the extension menu icon at the top and select Split Screen for the Google Chrome extension.

Step 6: Now, select a layout of how your browser windows will be organized. You can browse up to four websites on a single screen.
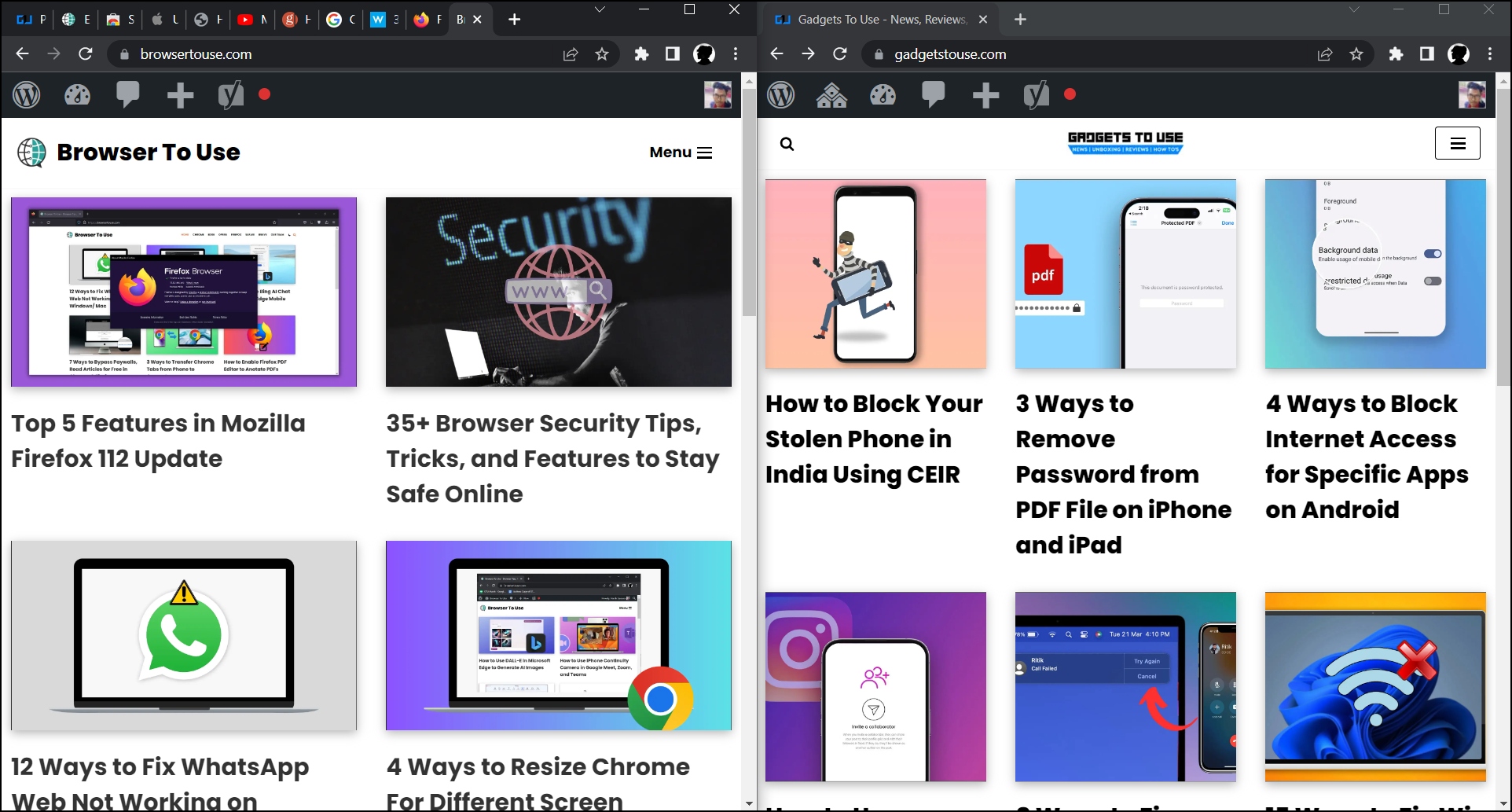
Tab Resize – Split Screen Layouts Extension
Like the above ones, the Tab Resize – Split Screen Layouts extension allows users to choose from different layouts to split Chrome windows. Moreover, you can also use short keys to split the window for their respective layout. Follow the below steps to install and use the extension.
Step 1: Head to the Tab Resize – Split Screen Layouts extension.
Step 2: Add the extension to your browser by tapping Add to Chrome > Add Extension.
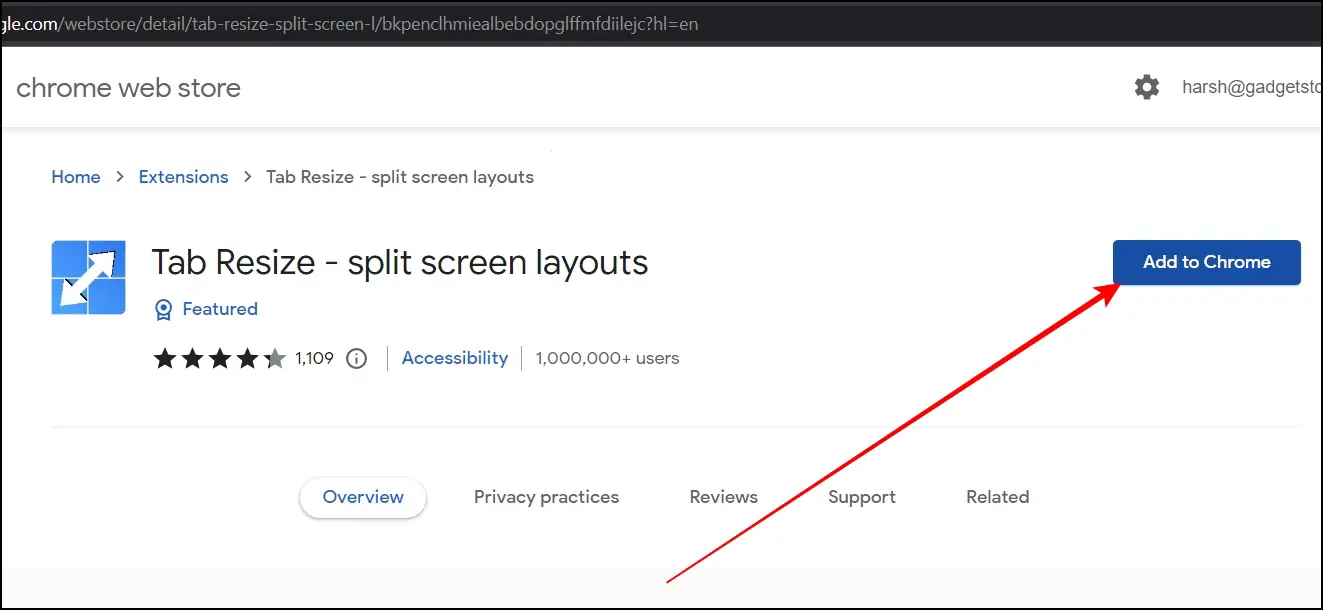
Step 3: Open a tab window and click the extension menu icon, then select Tab Resizer.
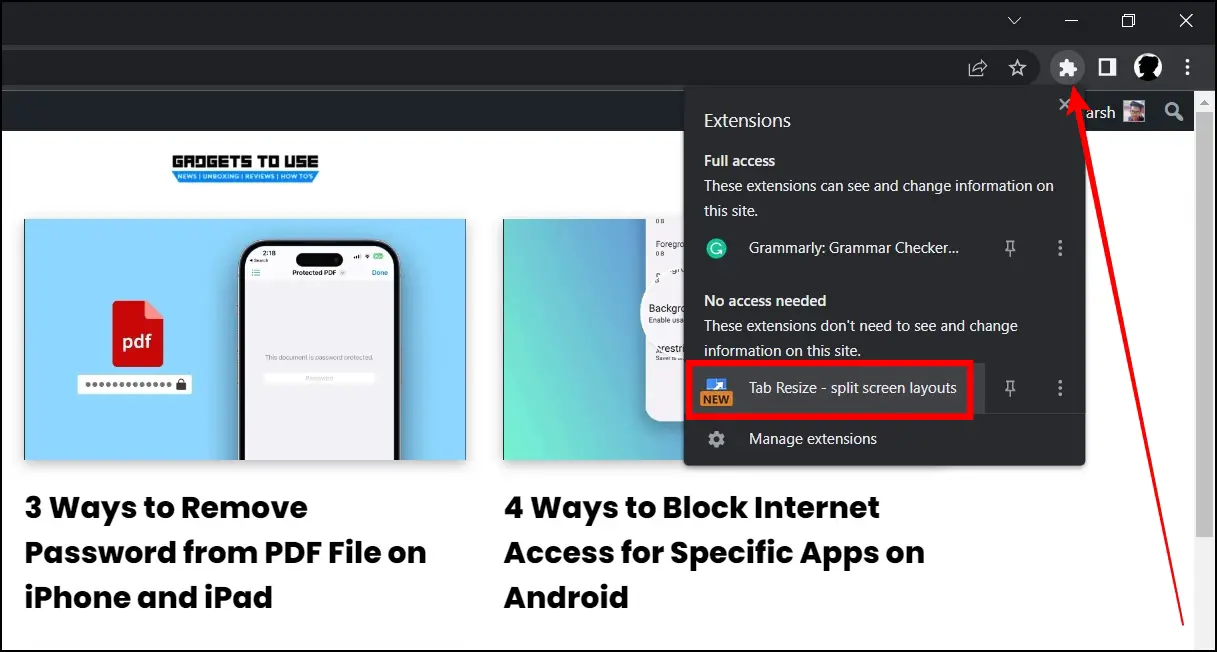
Step 4: If you are using it for the first time, take a tour with the guide.

Step 5: Enter the dimensions if you wish to and select a layout.
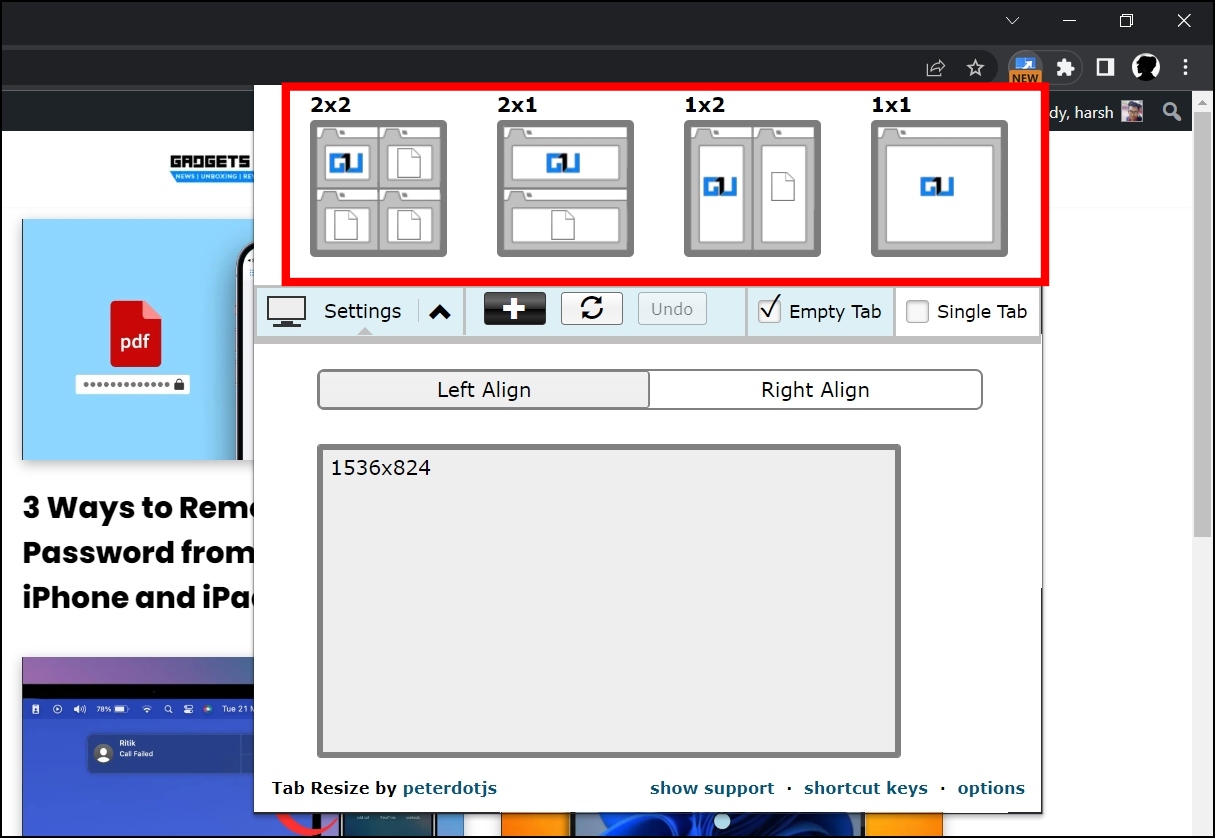
Once you do, the browser will split in your chosen layout.
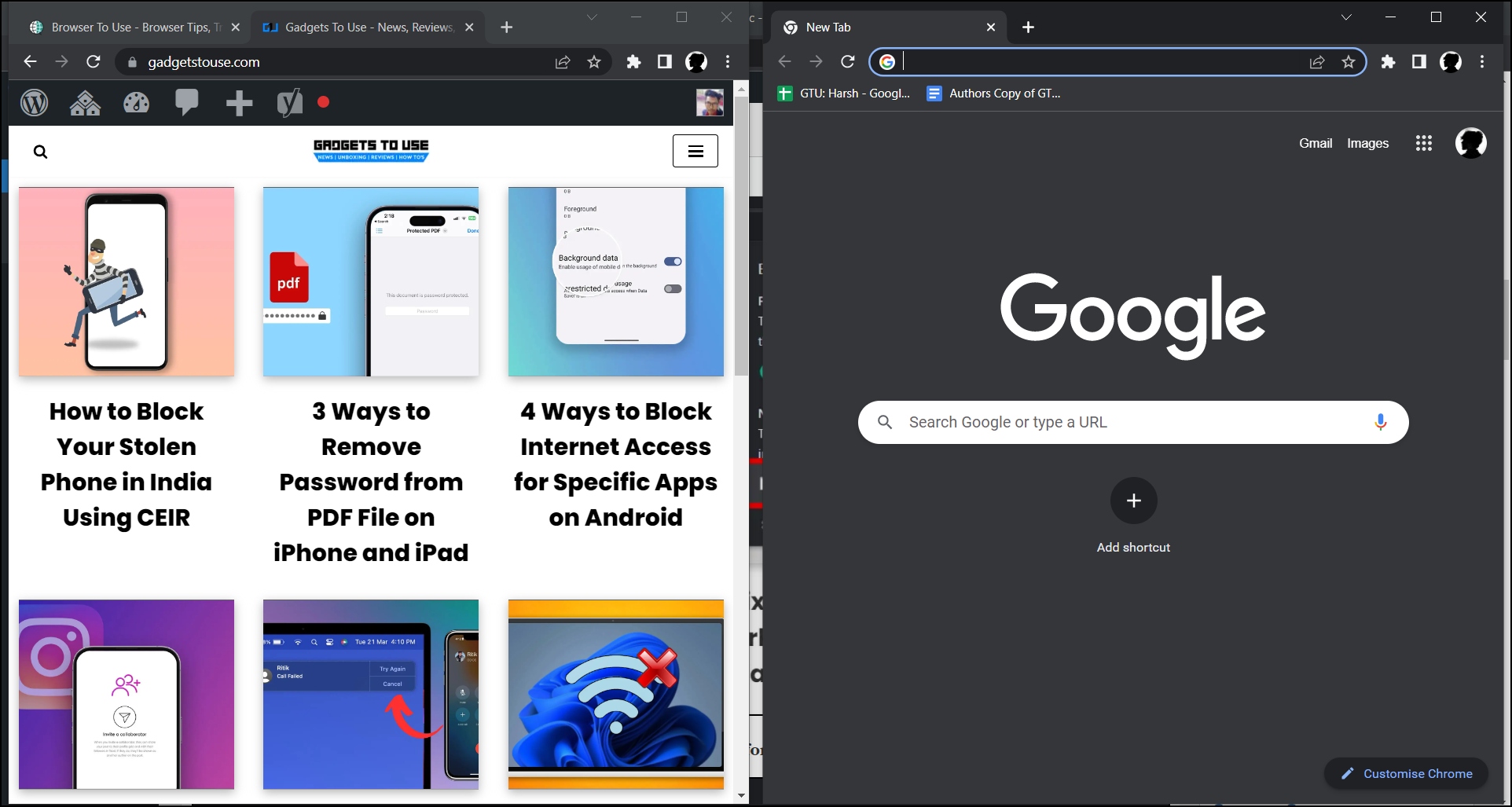
Enjoy Browsing Multiple Tabs on One Screen
This is how you can split and use multiple Chrome tabs at the same time. I hope the above article helps you split and use the multiple tabs on the Google Chrome browser at the same time. If you have any queries related to the article, let us know, and stay tuned on Browser To Use for more such articles and How-Tos.
Related:


