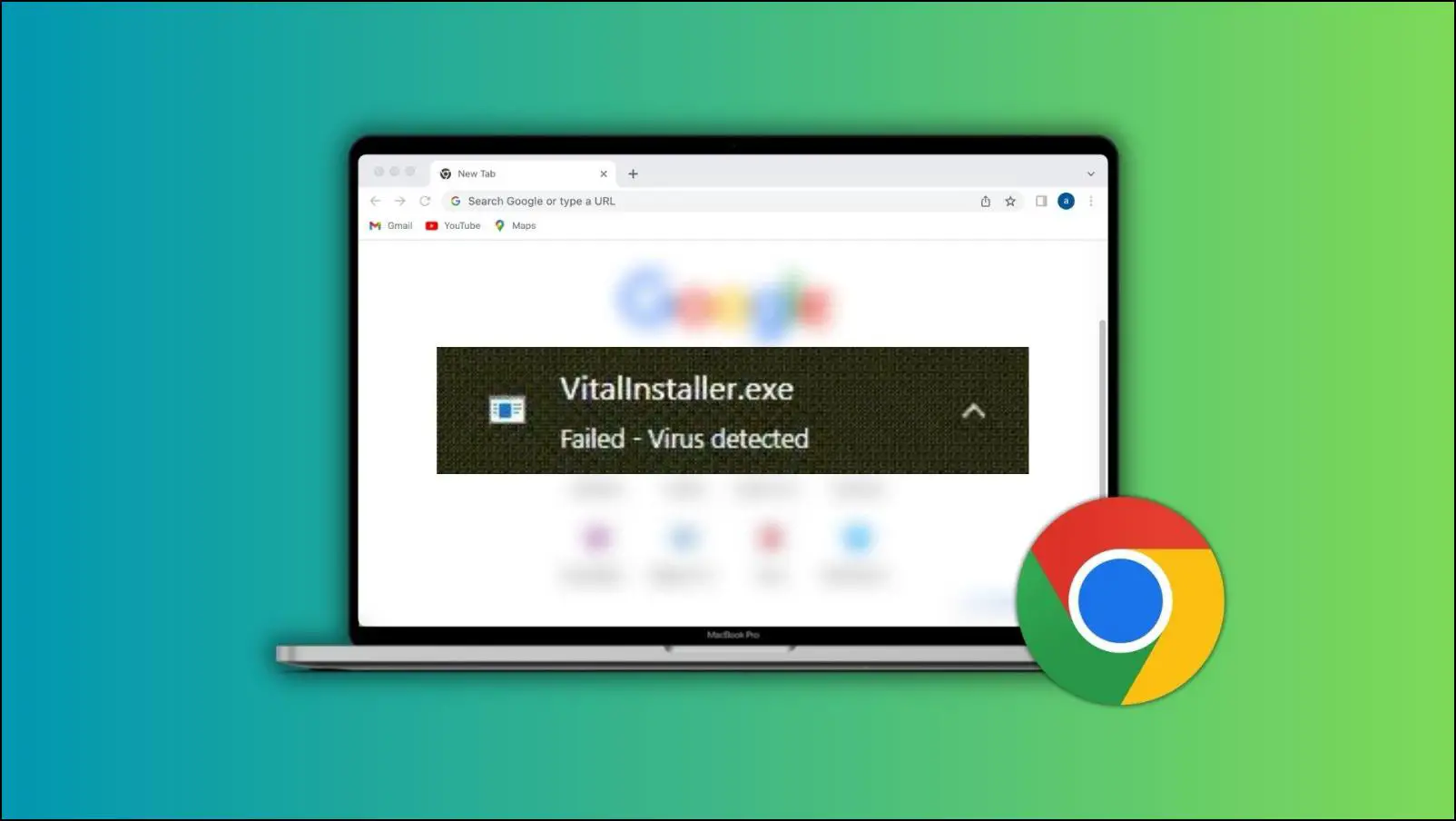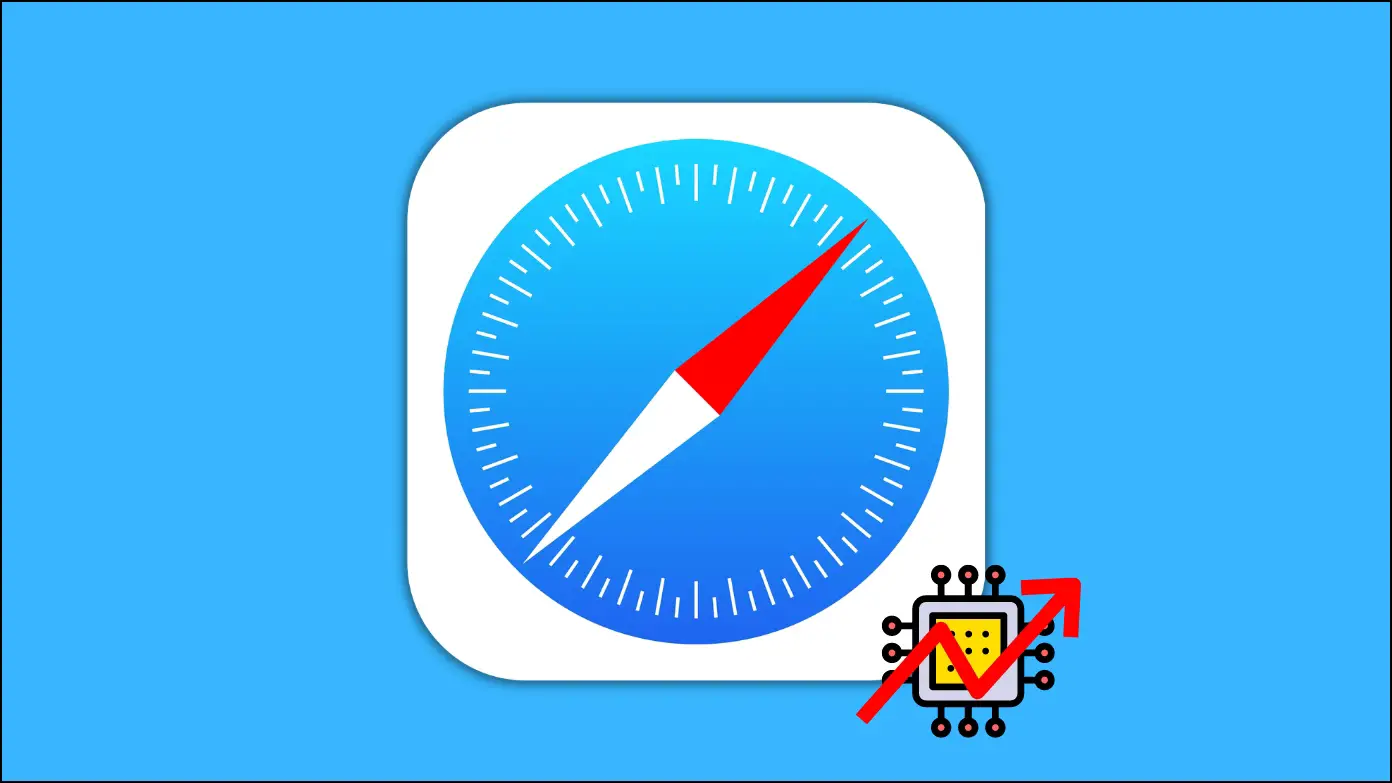Bing is the default search engine on Windows computers, and Microsoft Edge is the default browser. Nonetheless, Windows allows users to change the default search engine and browser to meet their specific needs, and today, you will learn how you can change from Bing to Google on Windows 11, be it for searching on the web or the Windows start menu.
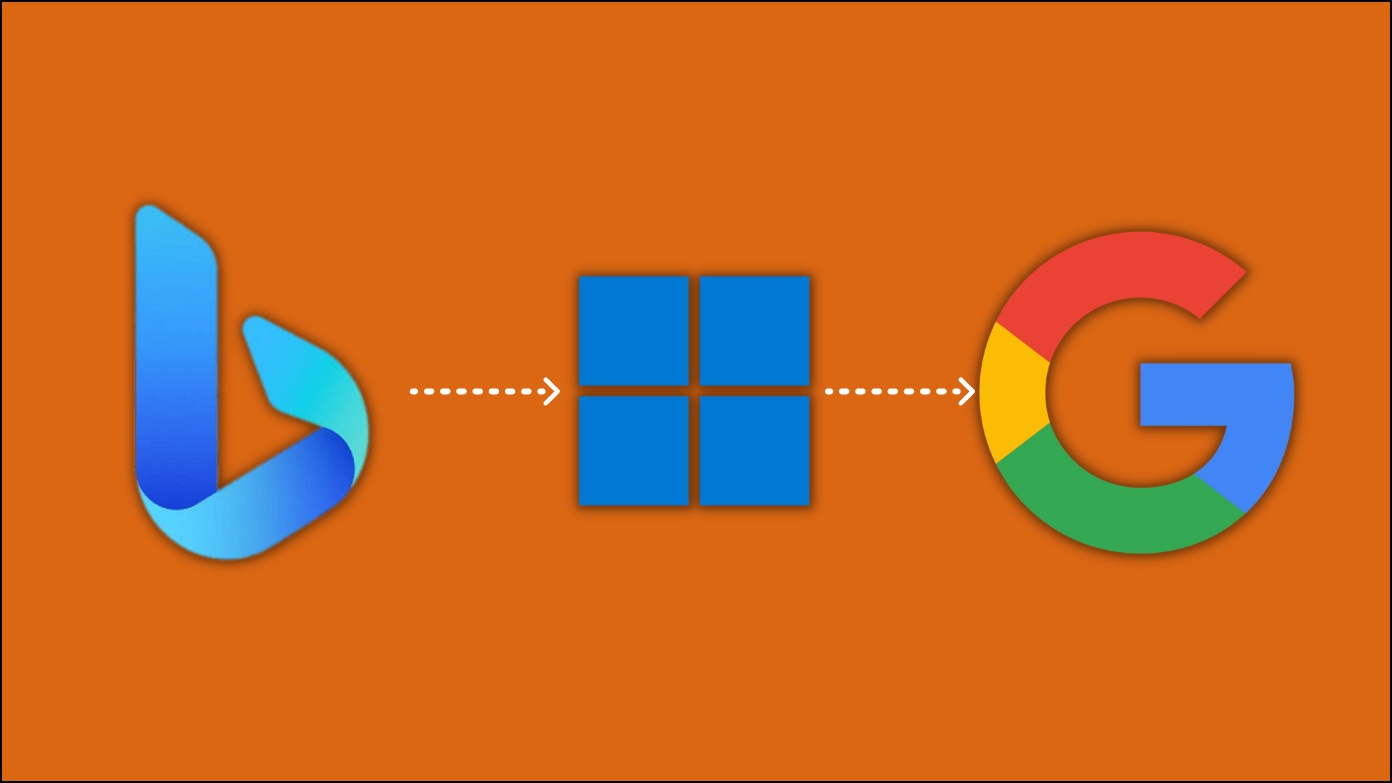
How to Change from Bing to Google Search on Windows 11
More than 90 percent of the users prefer to use Google as their default search engine and Chrome as their default browser. And if you use a Windows computer, then you are probably tired of using Bing and Microsoft Edge as the default ones.
As a solution, you can either switch your default browser to Google Chrome (which uses Google Search by default) or change the search engine from Bing to Google on Microsoft Edge. Both methods are given below.
How to Set Google as Default Search Engine in Microsoft Edge?
Changing the default search engine in Microsoft Edge from Bing to Google is very simple and straightforward, follow the below steps to do so.
Step 1: Open the Microsoft Edge browser on your system.
Step 2: Tap on the three-dot icon at the top-right corner and select Settings.
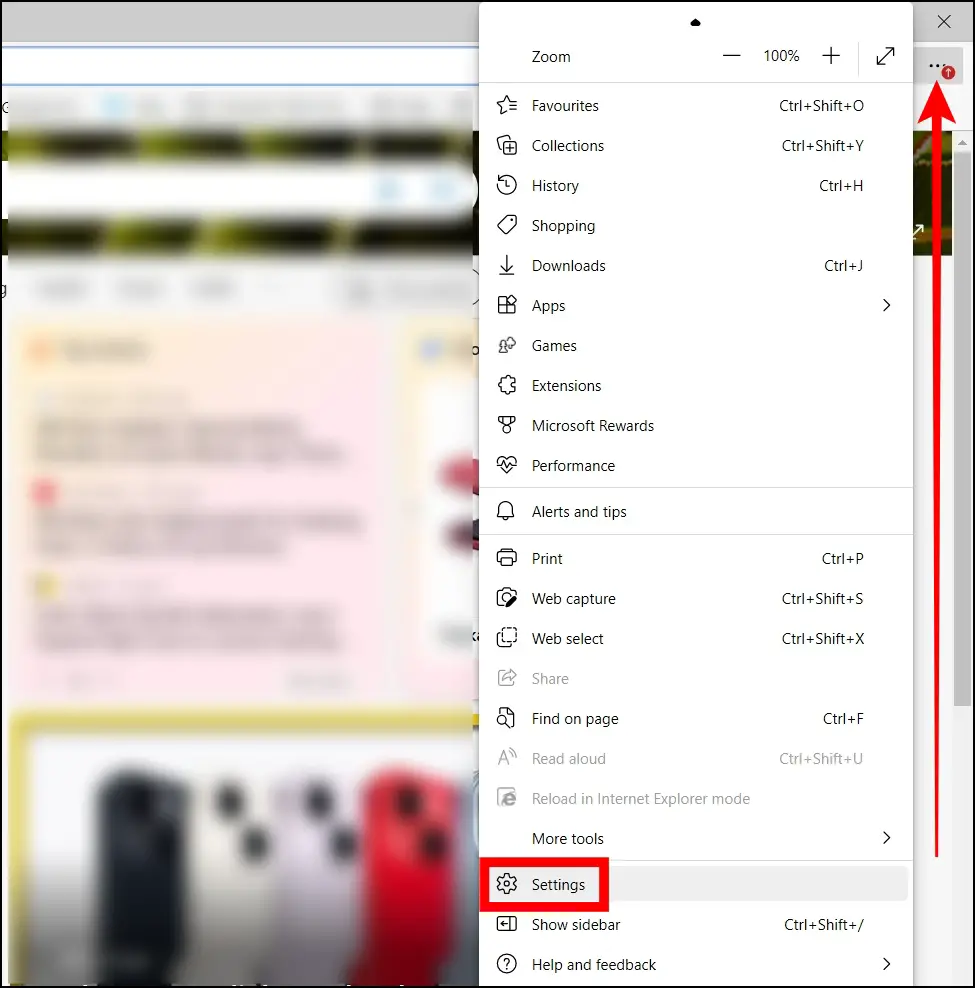
Step 3: From the sidebar, tap Privacy, Search, and Services.
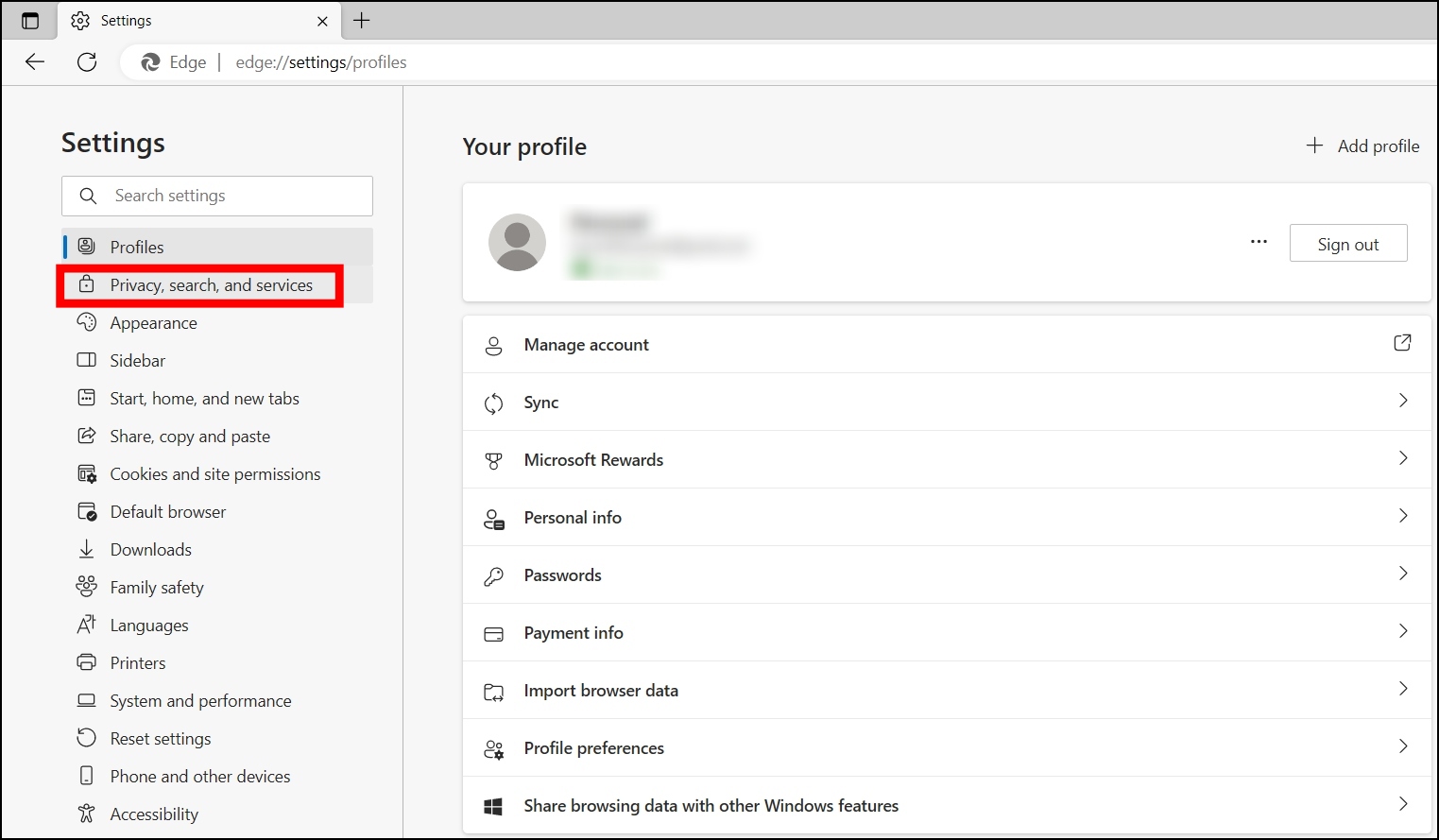
Step 4: Scroll down the right sidebar, tap on the Address bar, and search under the Services section.
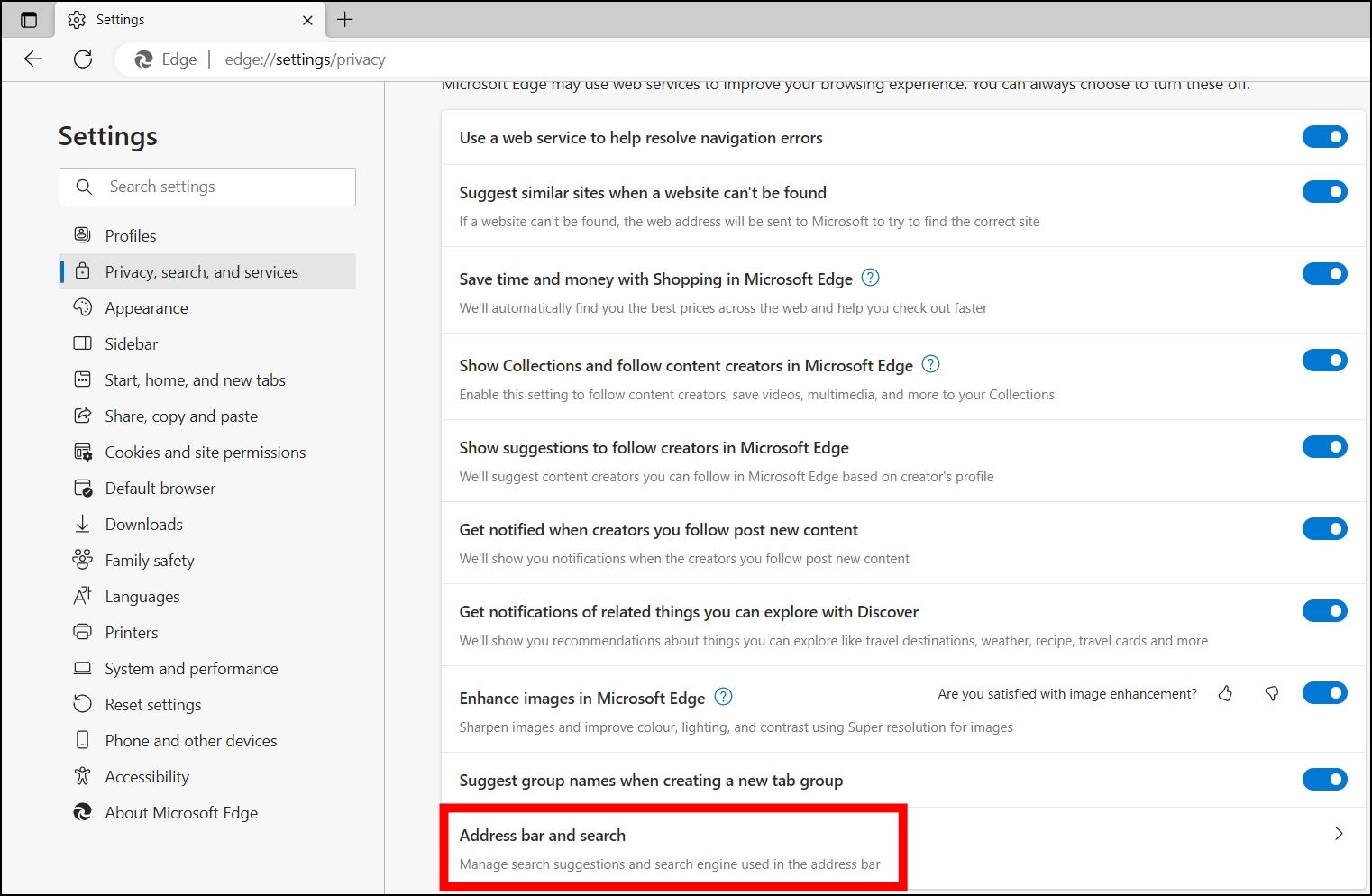
Step 5: Click on the drop-down menu next to the search engine used in the address bar.
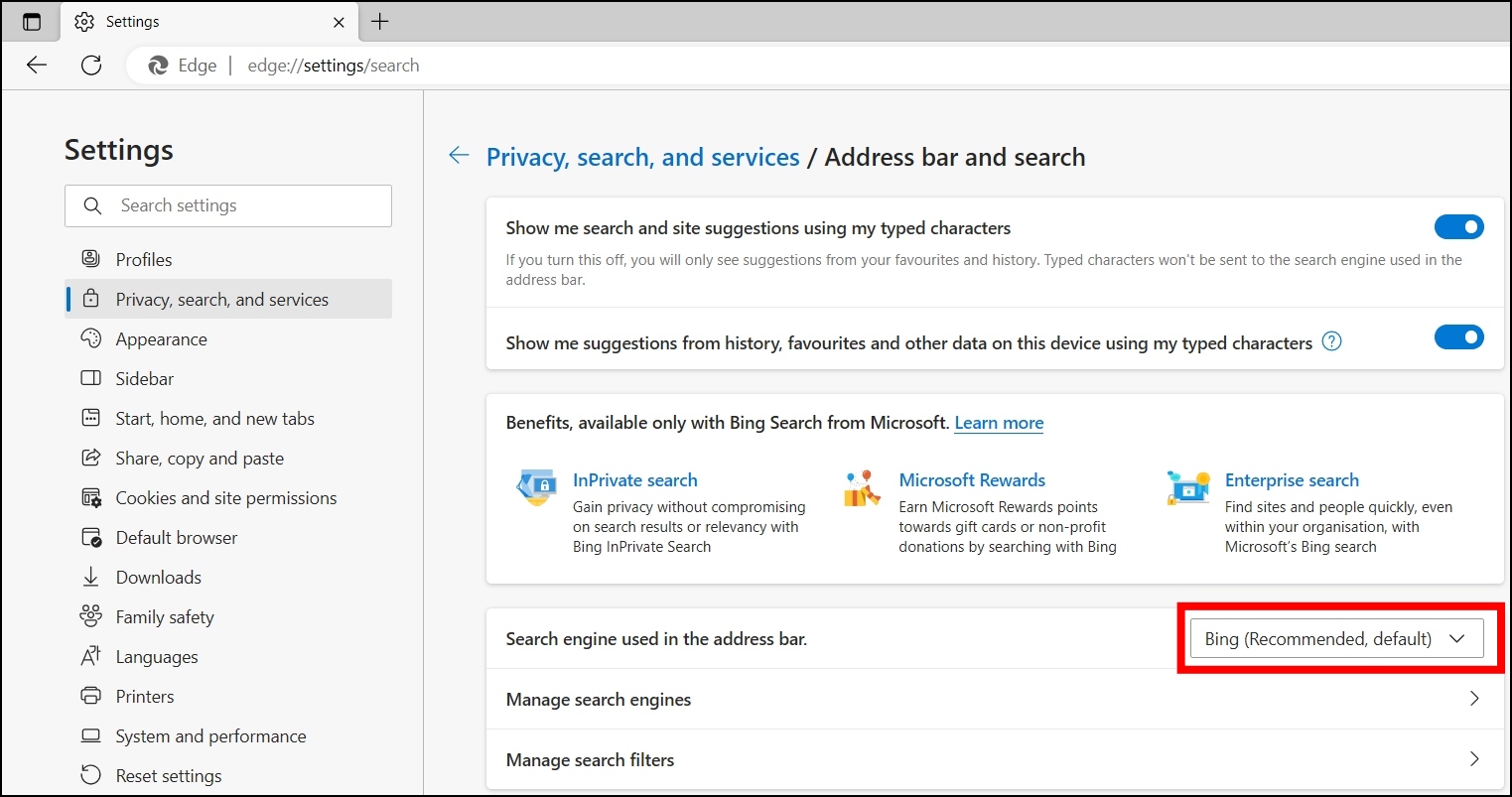
Step 6: Select Google from the menu that appears.
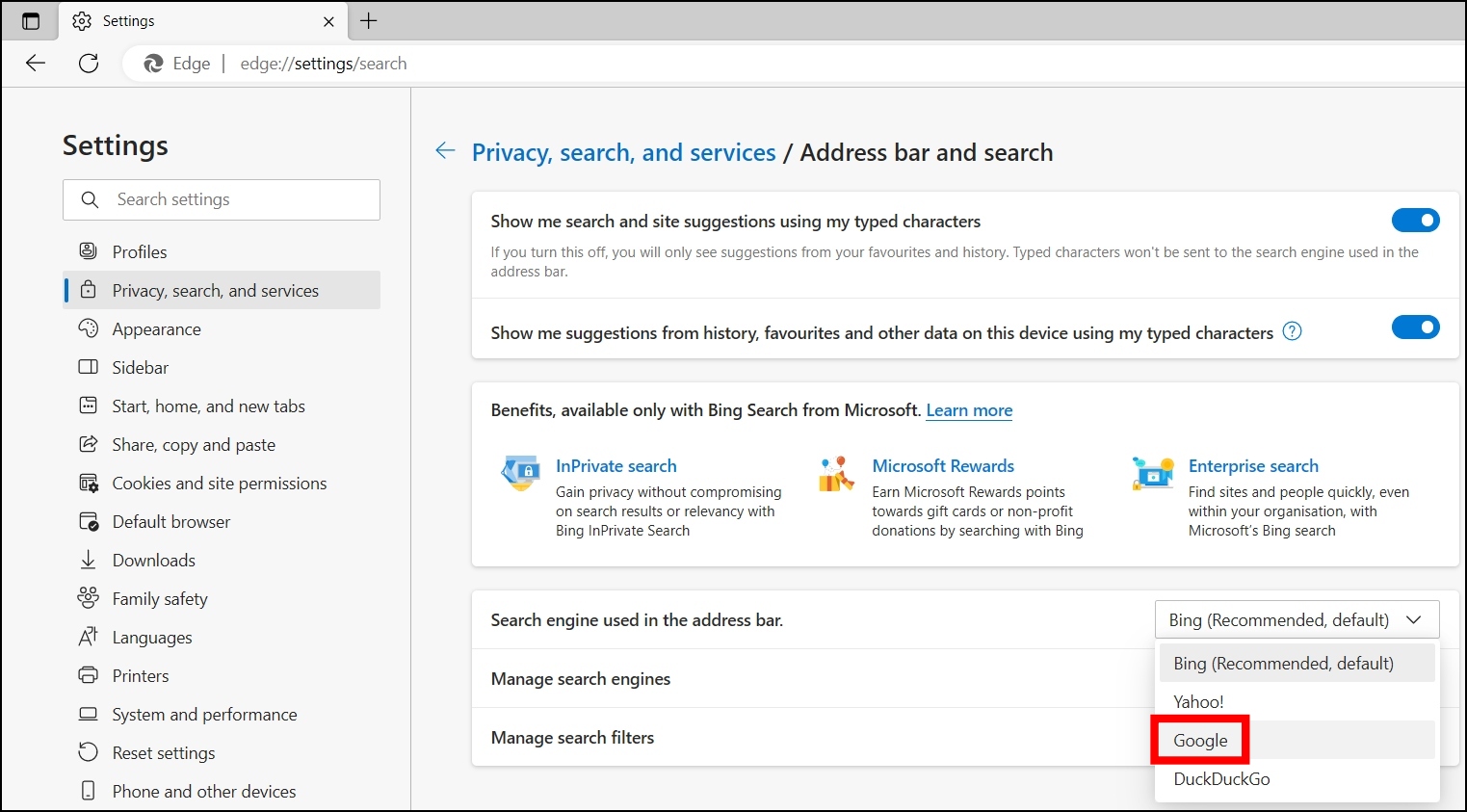
Once you do, Google will be set as the default search engine in the Microsoft Edge browser. Note that changing the default search engine does not change the search engine on the new page. However, you can change the default search engine on the new page. Follow the steps below to do so.
Step 1: Once you change the default search engine (that is, Bing) to any other search engine, you will see a Search on new tabs uses search box or address bar option.
Step 2: Click on the drop-down menu next to Search on new tabs uses search box or address bar.
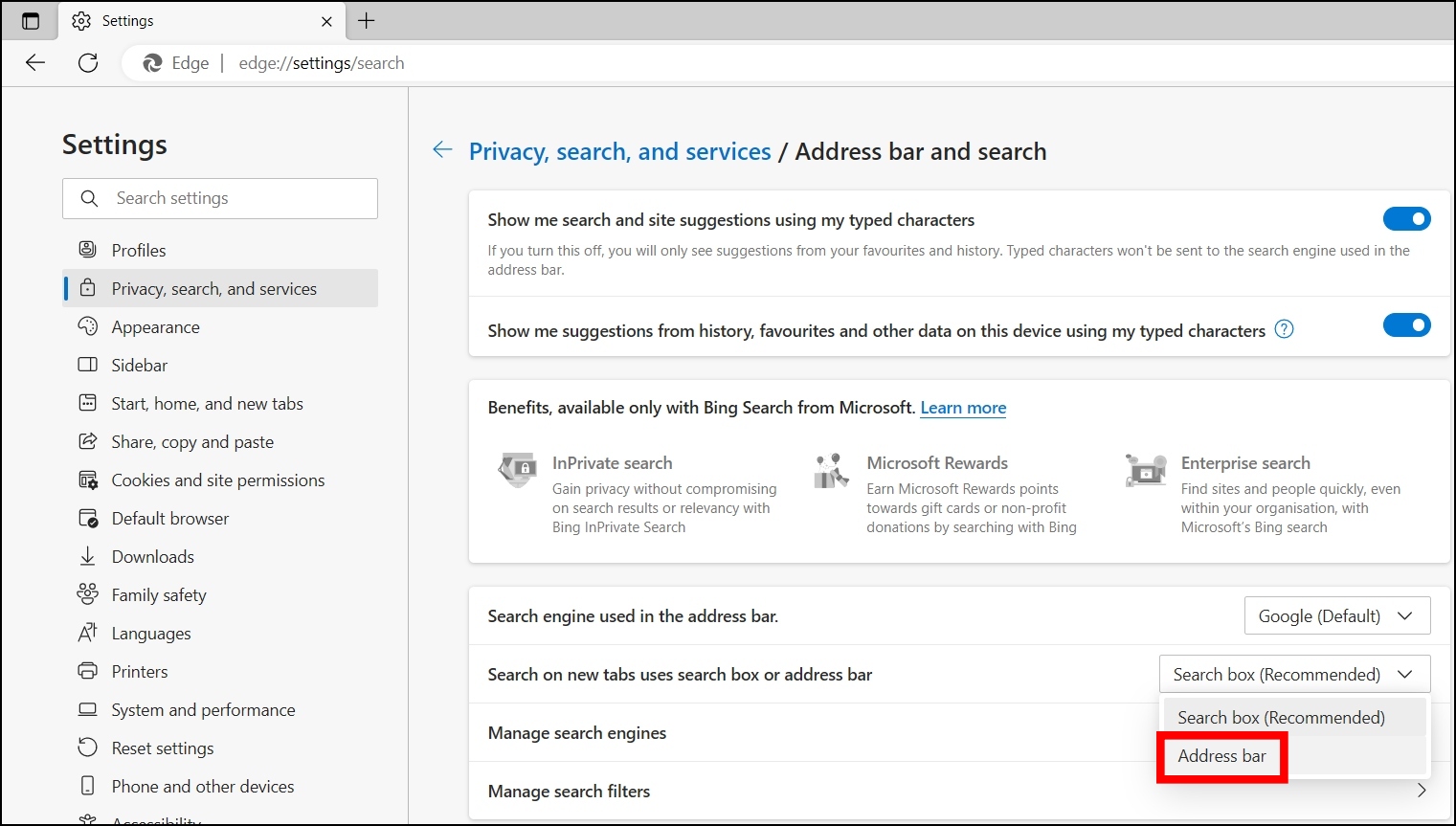
Step 3: Select the Address bar if you want to set the search box on the new page to use your default search engine preference.
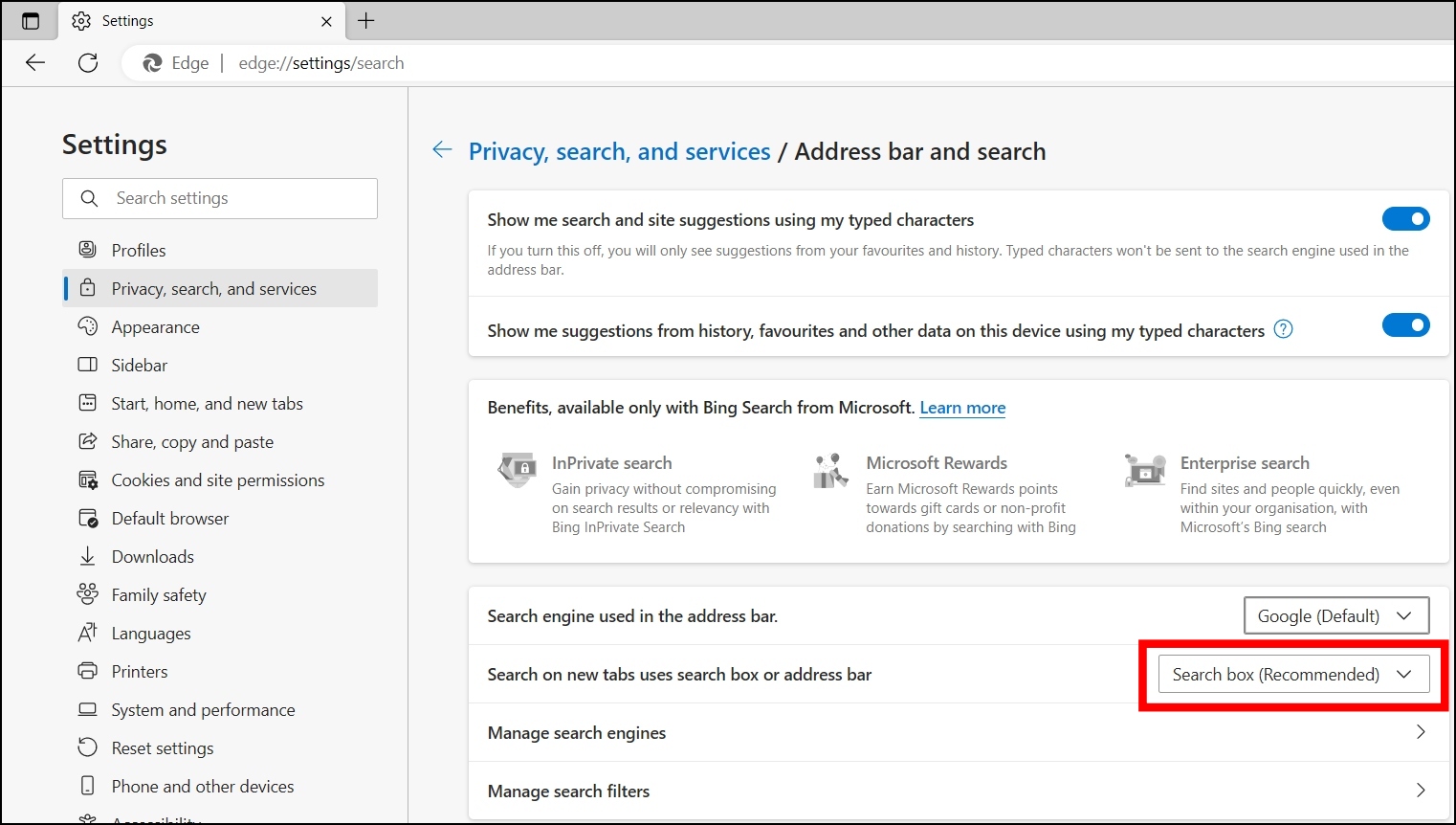
How to Change the Windows 11 Start Menu Search to Google?
Although Microsoft does not allow users to change the default search engine in the Windows 11 start menu, you can change it using a third-party application like Edge Deflector, which intercepts all links that would open in Edge and rewrites them in your default browser instead.
Follow the below steps to install the application and change the start menu search to Google:
Step 1: First of all, download the Edge Deflector application on your system.
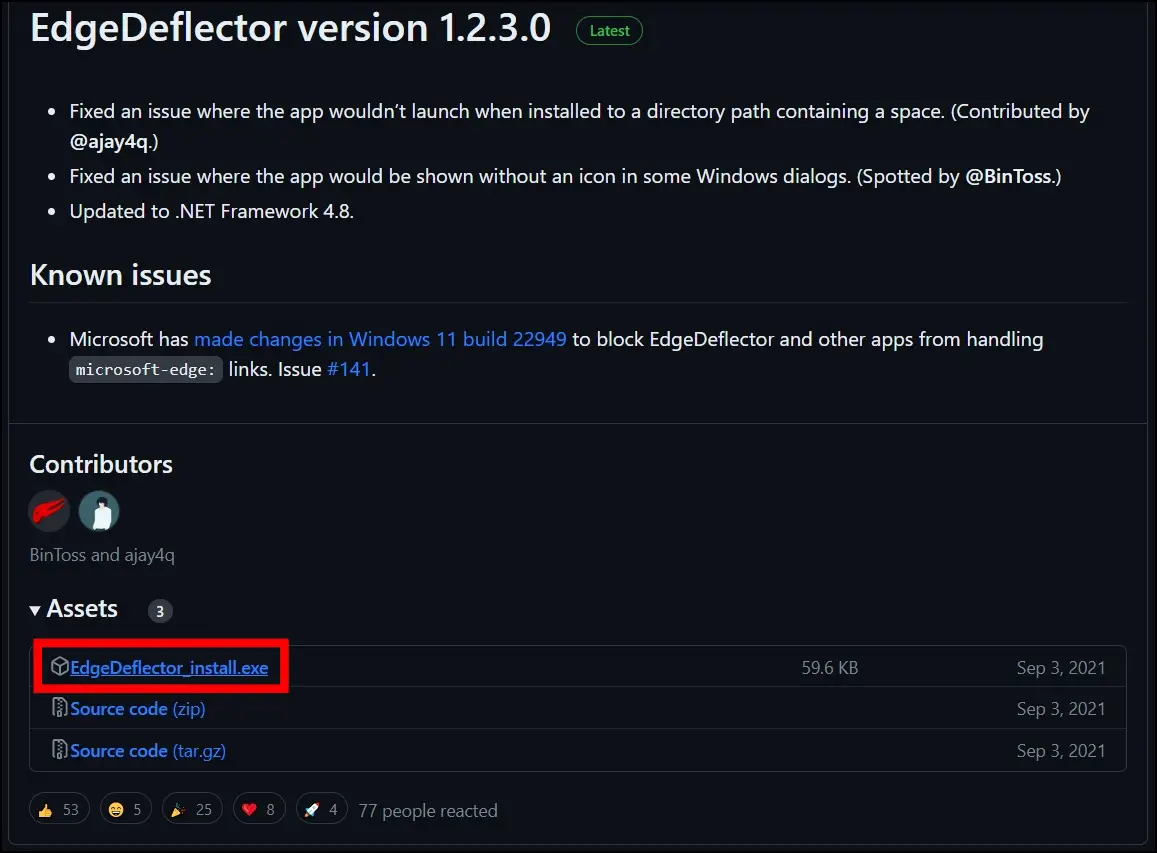
Step 2: Once downloaded, install the exe file on your computer.
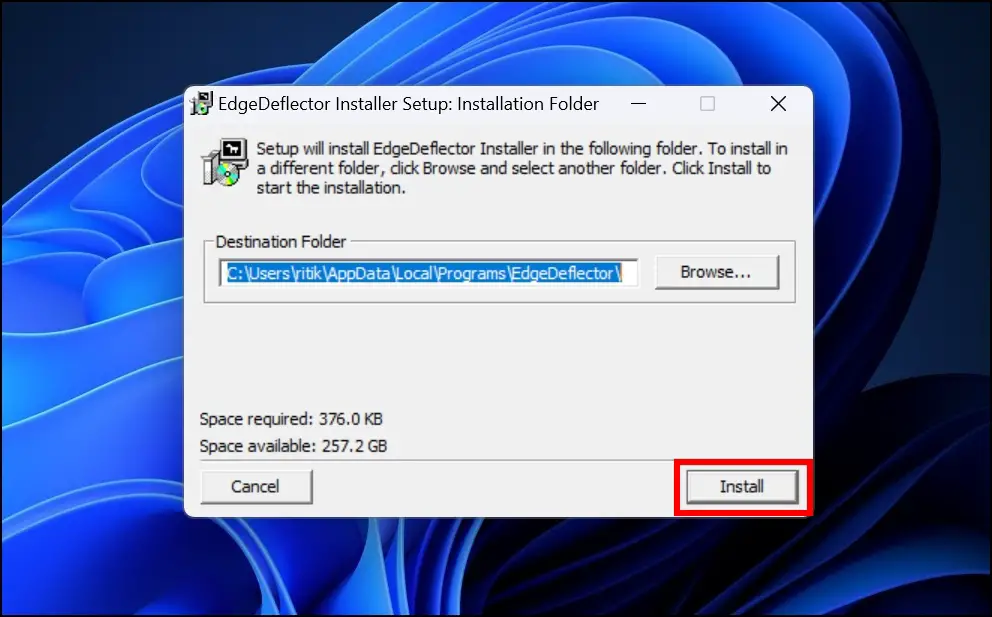
Step 3: Press the Windows key and tap on Settings.
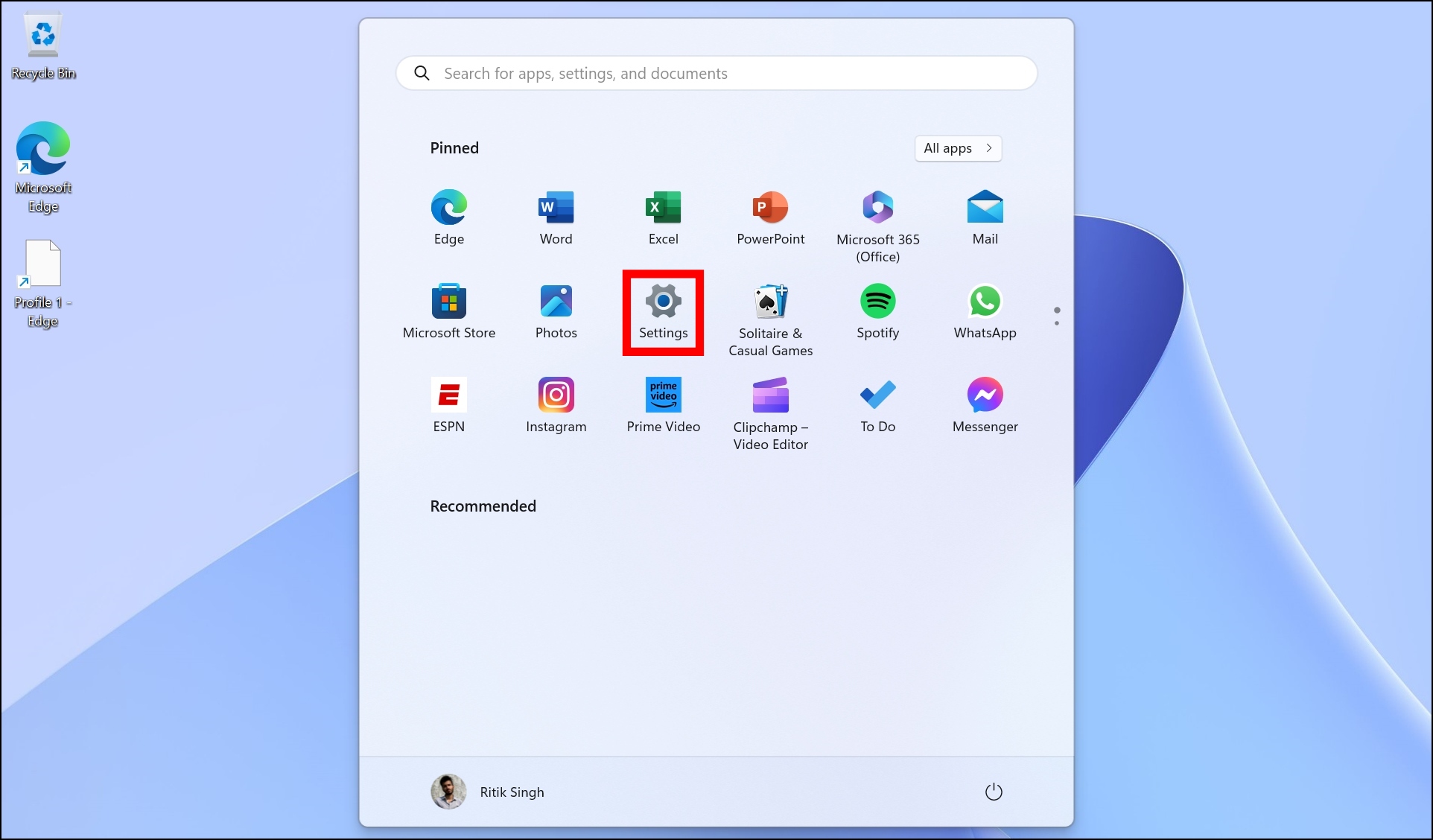
Step 4: Tap on Apps, then choose Default Apps.
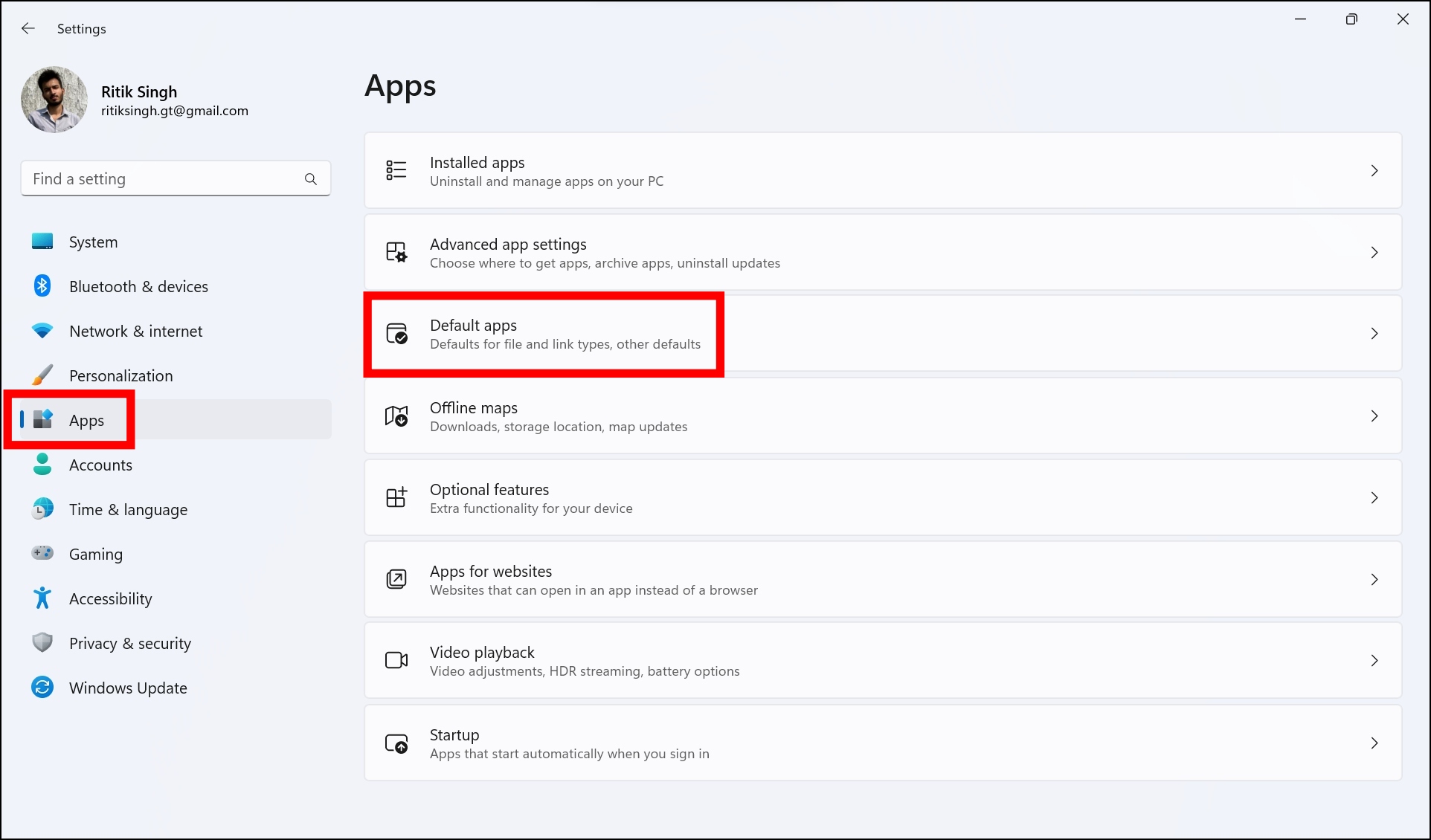
Step 5: Click on Microsoft Edge and look for MICROSOFT-EDGE.
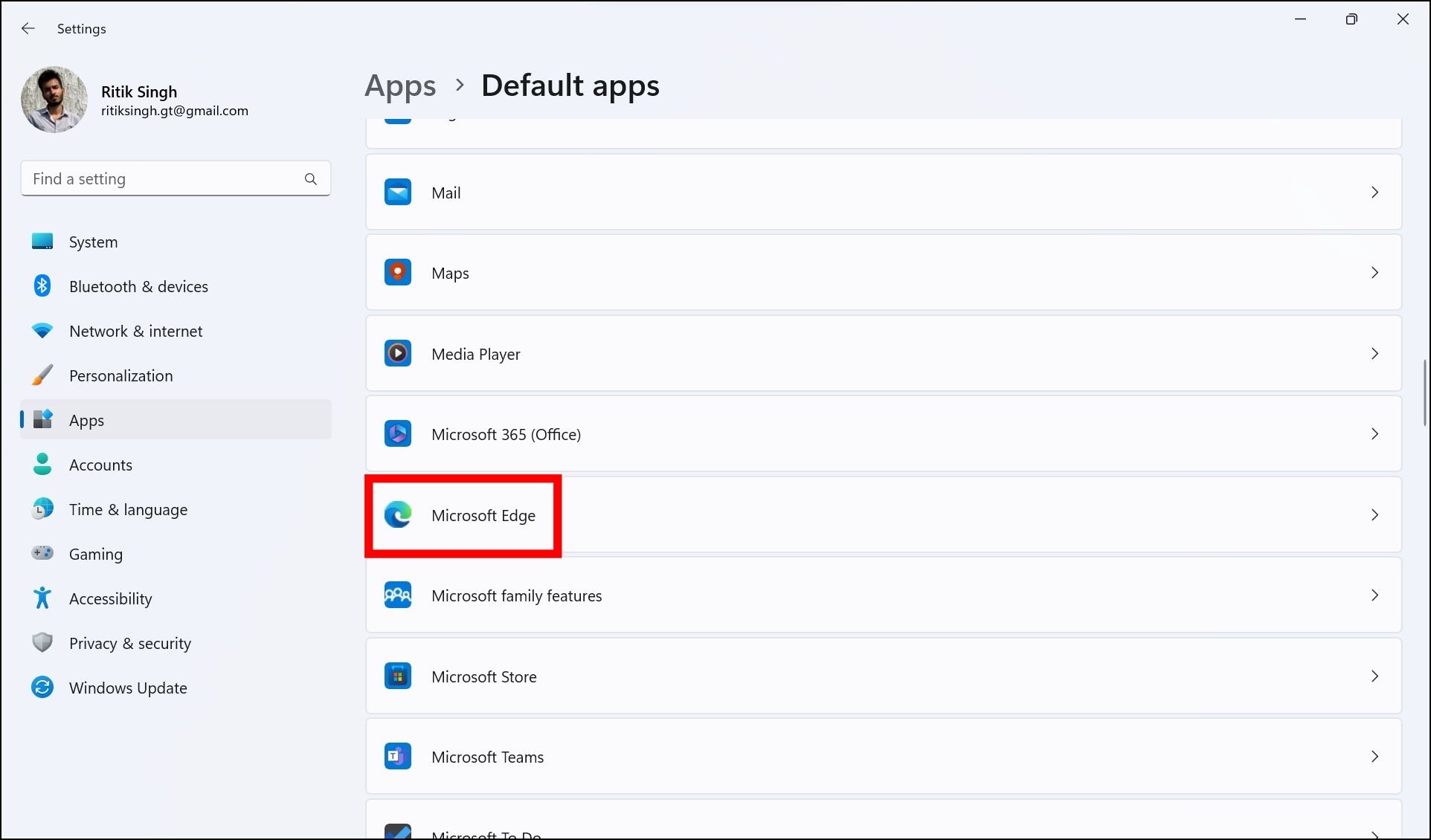
Step 6: Under the MICROSOFT-EDGE section, tap Microsoft Edge.
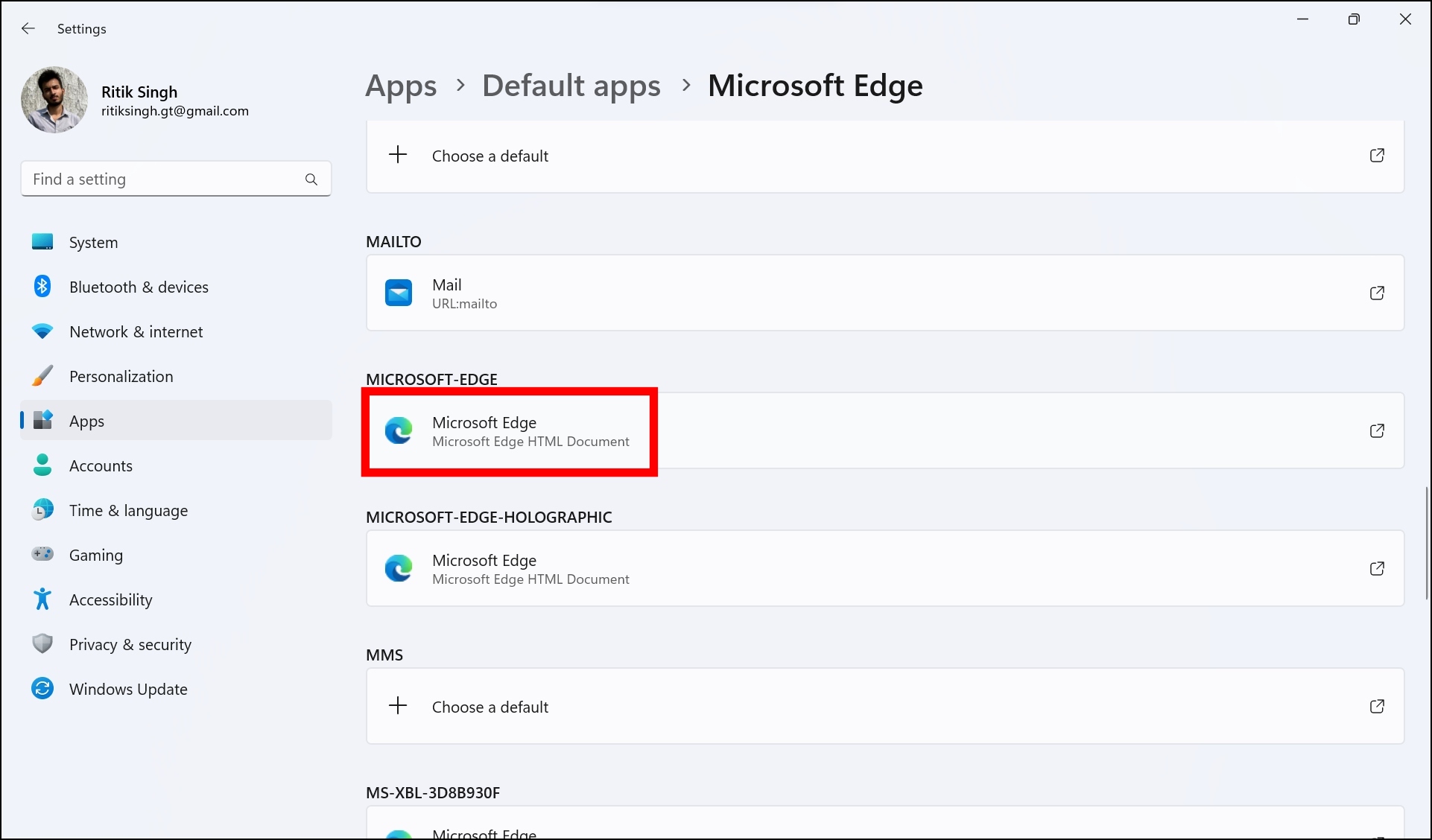
Step 7: On the pop-up that appears, select Edge Deflector and tap OK.
Done, you have successfully changed the Windows 11 start menu search engine to Google. However, any searches you make using the start menu will still appear on Bing, and to open the search results in Chrome, follow the below steps.
Step 1: Open the Chrome browser on your system.
Step 2: Visit the Chrome Web Store and head over to the Chrometana Pro Extension.
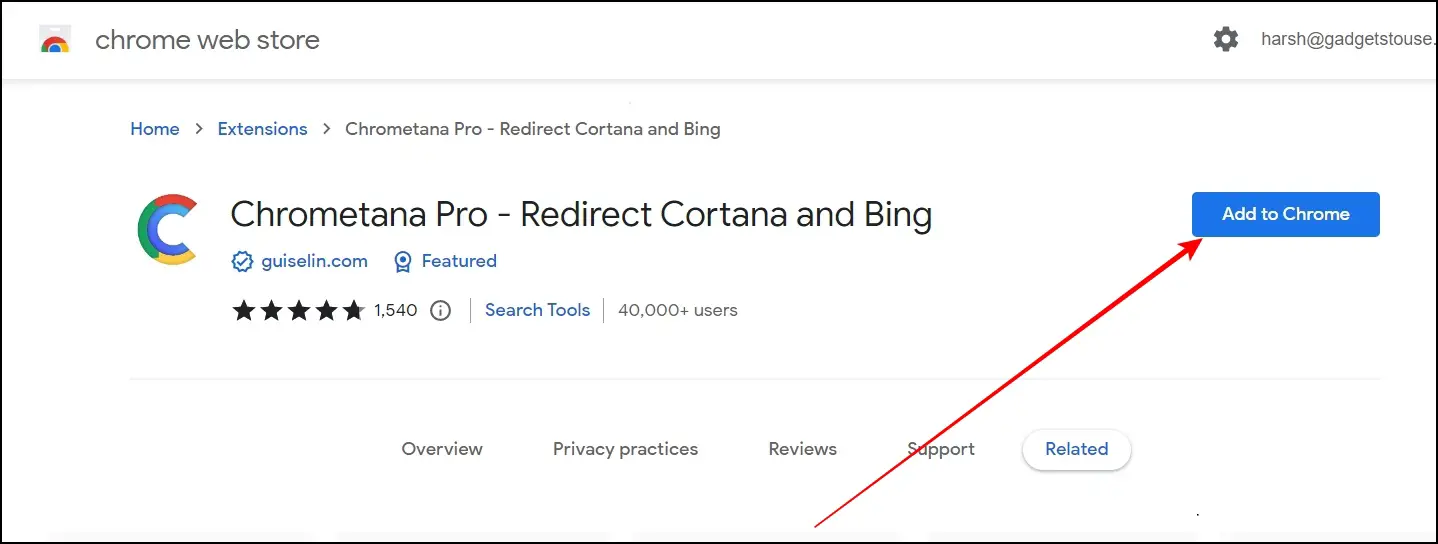
Step 3: Add the extension to your browser by tapping on Add to Chrome > Add Extension.
Step 4: Once added, click on the extension menu icon at the top and select the Chrometana Pro extension.
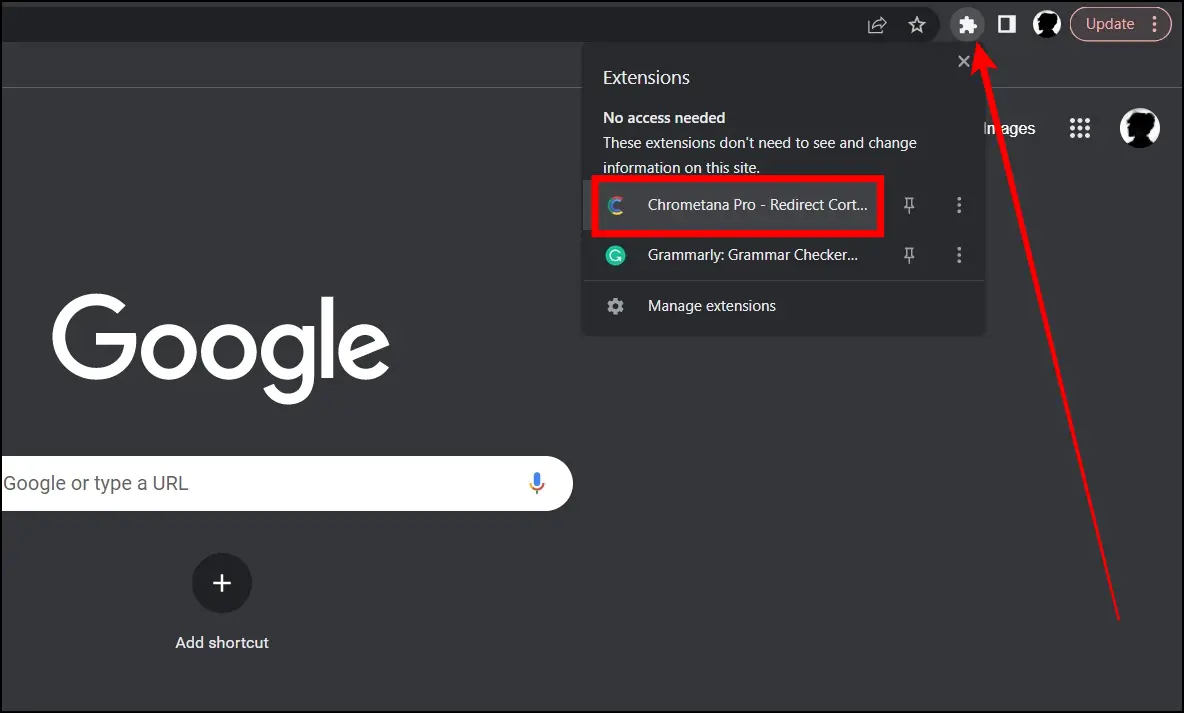
Step 5: On the window that appears, tap on the drop-down menu that states Cortana and Bing and select Cortana from the options. This means you need to enable the setting from Cortana to Google.
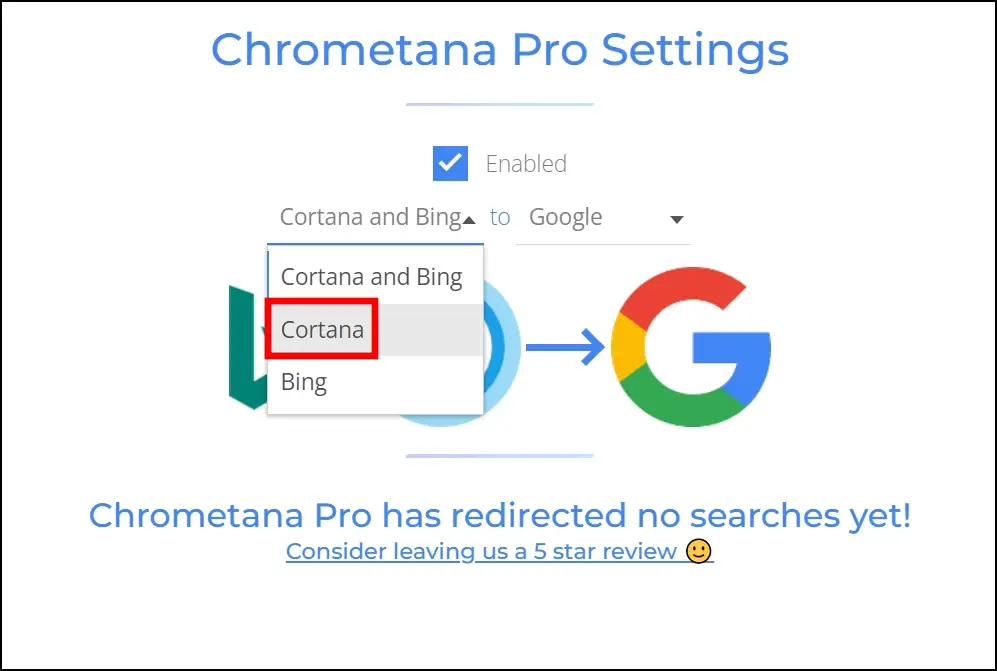
Once you do, any search you make through the start menu will open in the Chrome browser with Google as the default search engine.
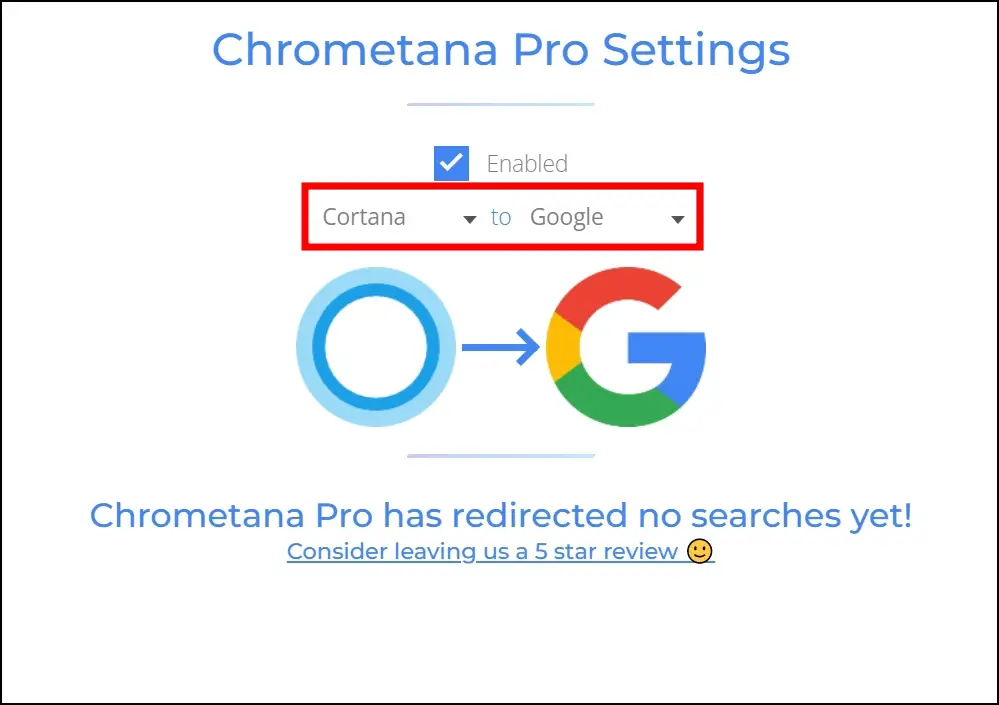
How to Set Chrome as Your Default Browser?
While the Edge is a feature-rich web browser and flaunts superior optimization, many still prefer using Google Chrome on Windows and want to make it their go-to browser. Follow the below steps to set Google Chrome as your default browser on Windows.
Step 1: Open the Google Chrome browser on your system.
Step 2: Tap on the three-dot icon at the top-right corner and select Settings.
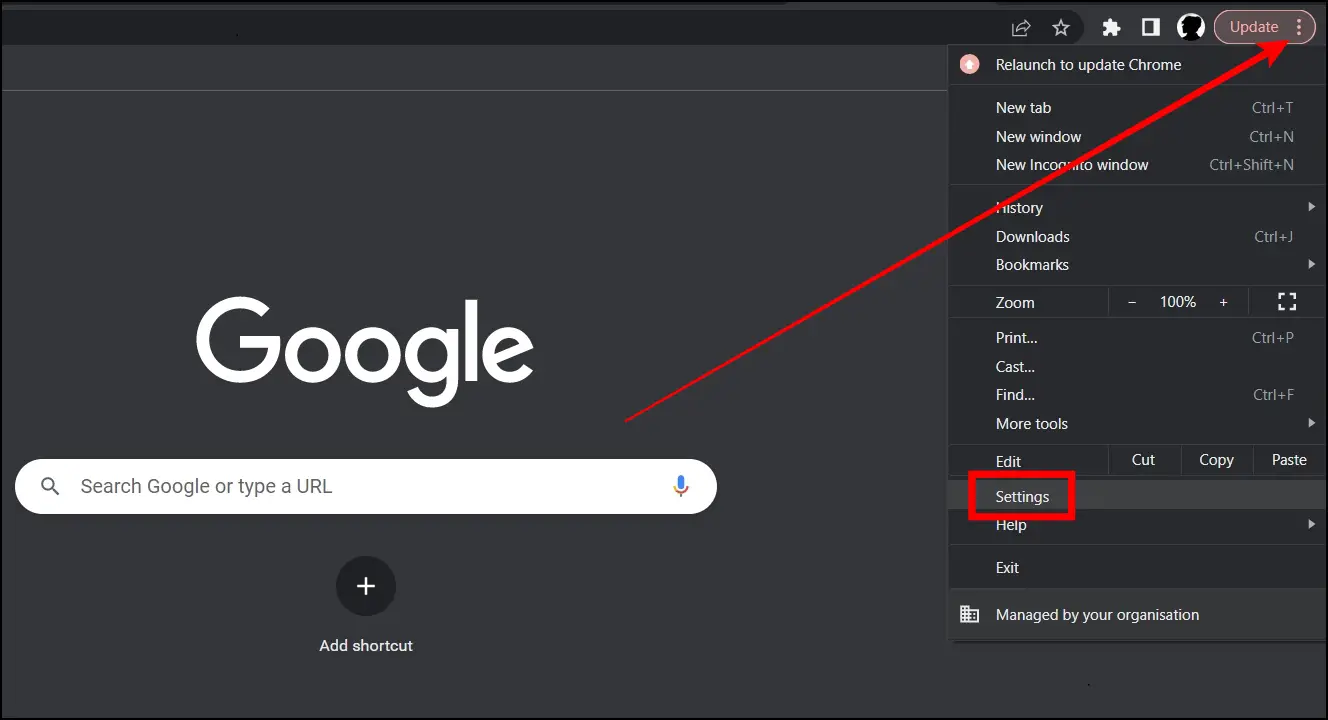
Step 3: Click on Default browser from the sidebar.
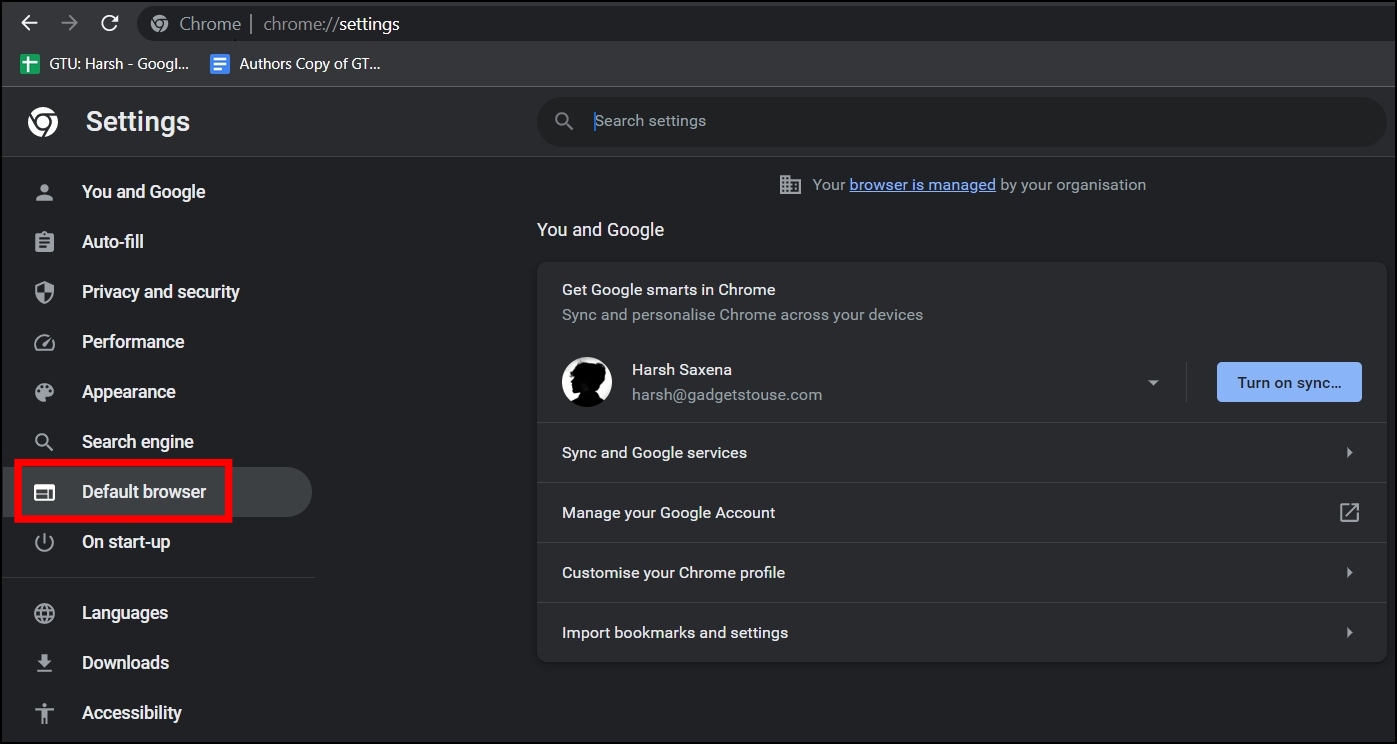
Step 4: On the window that appears, tap on Make Default next to the Default browser.
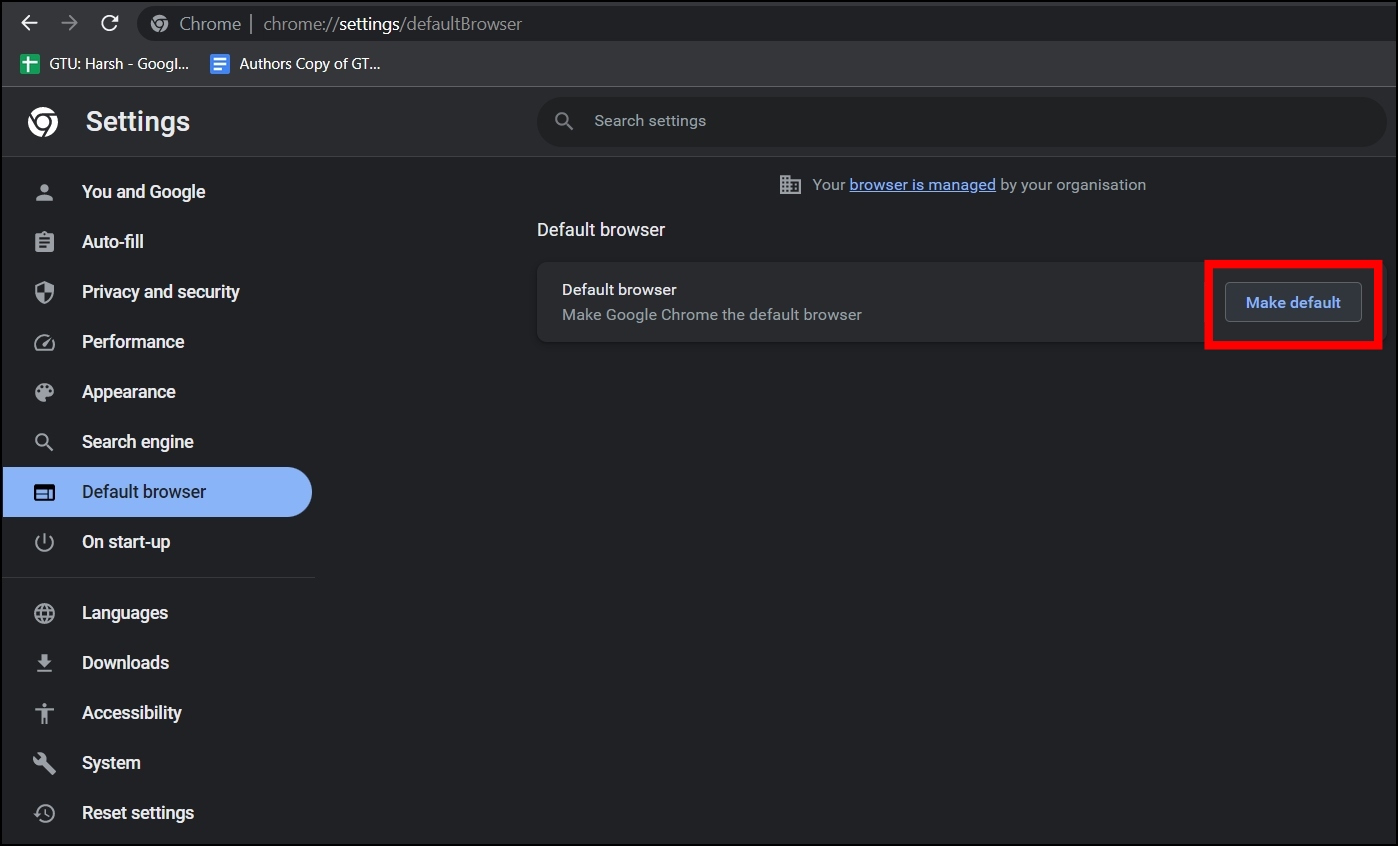
Once you do, Chrome will be set as your default browser for your system, and every time you try to open something, it will open in Chrome instead of Edge.
Wrapping Up
This is how you can change from Bing to Google on Windows 11. I hope the above article helps you set Google as the default search engine in Edge and change the start menu search engine to Google. Also, we have added the steps to make Chrome your default browser. If you have any queries related to the article, let us know, and stay tuned to BrowserToUse for more such articles and how-tos.
Related: