Google Chrome comes with various built-in protections to protect you from malicious websites and harmful online viruses. However, at times, it may falsely categorize a file you are trying to download as a virus, showing you the error “Failed – virus detected.” In this article, we’ll tell you how to fix the Failed Virus Detected error in Chrome on your Windows computer.
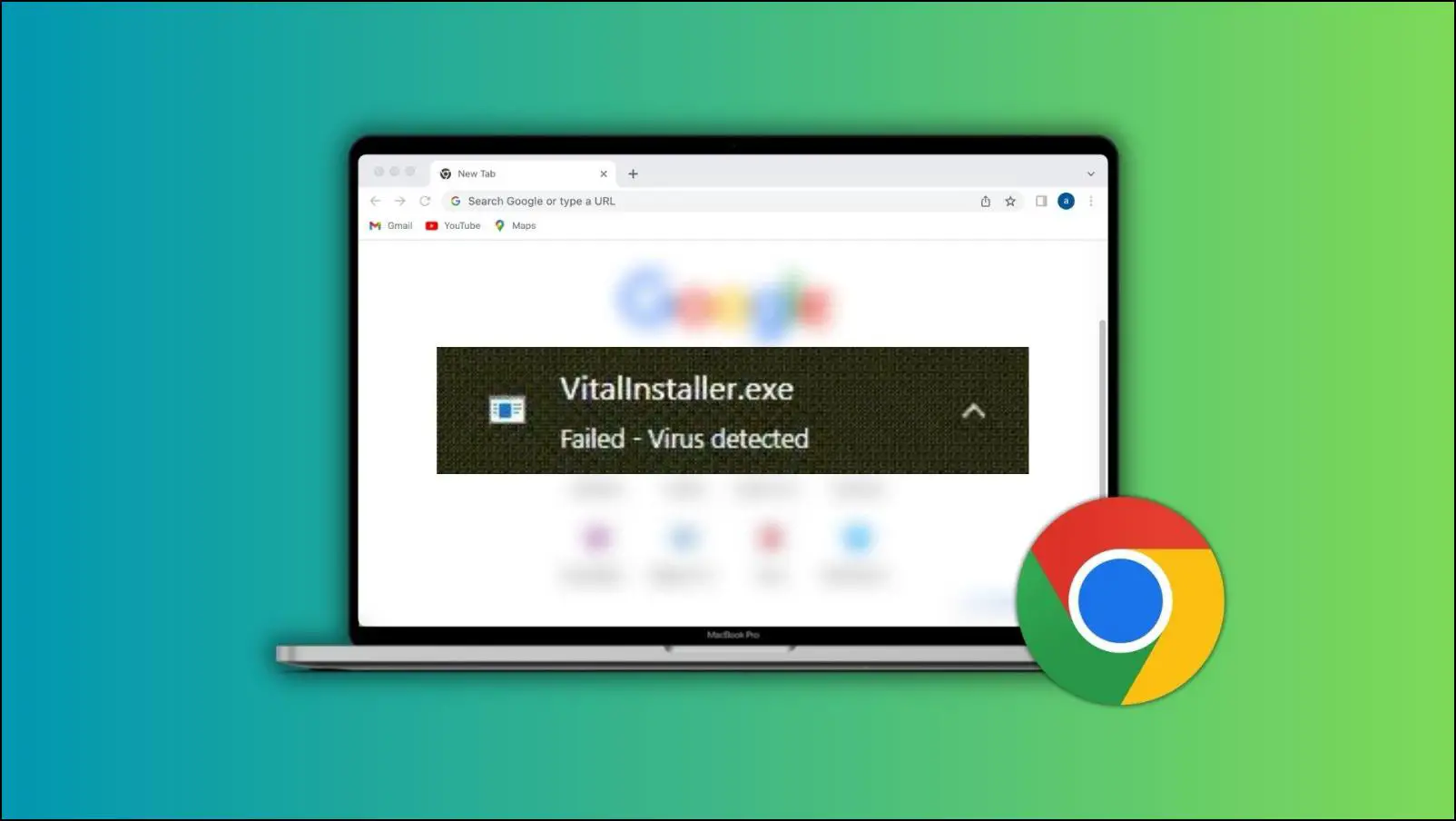
Why Do You See “Failed virus detected” Error?
The “Failed – virus detected” error comes up whenever you start downloading something that is not from a trusted source or a site that has been marked unsafe.
Chrome uses its Safe browsing feature to detect such suspicious download packages. The error can also appear if you navigate to a potentially harmful website.
The error can also come up if the Windows Defender marks a downloading package as a probable threat to the system, blocking the download in progress. Such files are marked unsafe by the database of Windows and Chrome to protect its users and their data.
However, it is not just limited to files, as certain extensions can also trigger the error message.
How to Fix the “Failed – virus detected” Error in Chrome?
Even though this error may seem to be in your best interest, it is important to know how to override it. If you think a website, download package, or extension is safe to use, but either Chrome or your system is blocking your access to it, you can follow the step-by-step methods discussed below.
Method 1- Turn Off Google Chrome Safe Browsing
As discussed above, the Safe Browsing feature in Google Chrome is what warns you when you browse a malicious website or download a shady file from said website.
You can turn this feature off, which should prevent the error from appearing. This way, you can continue downloading the file without any issues. Here is how you can turn off Safe Browsing in Google Chrome.
Step 1: Open Chrome and click on the three-dot menu in the top right corner.
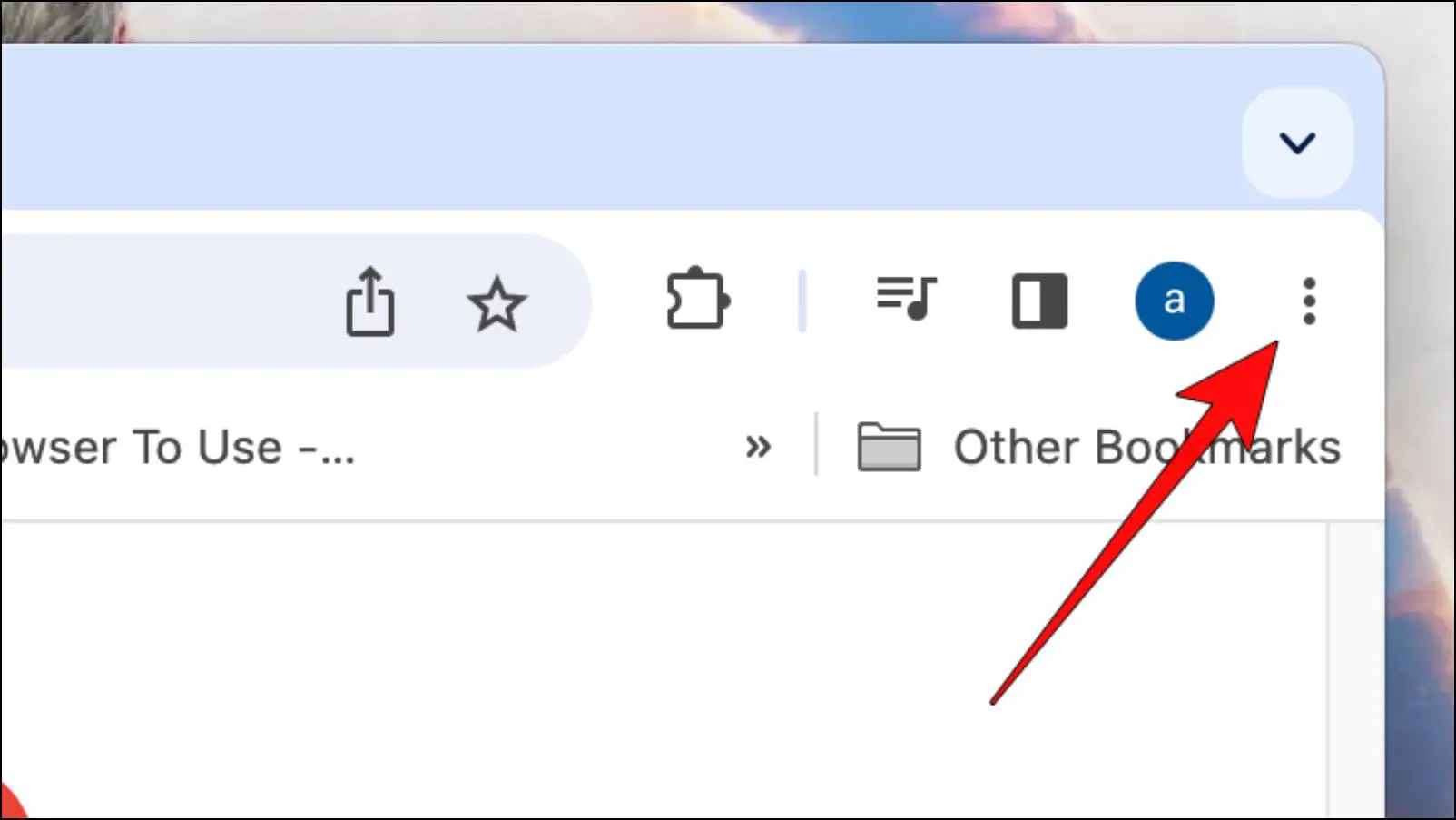
Step 2: Go to Settings.
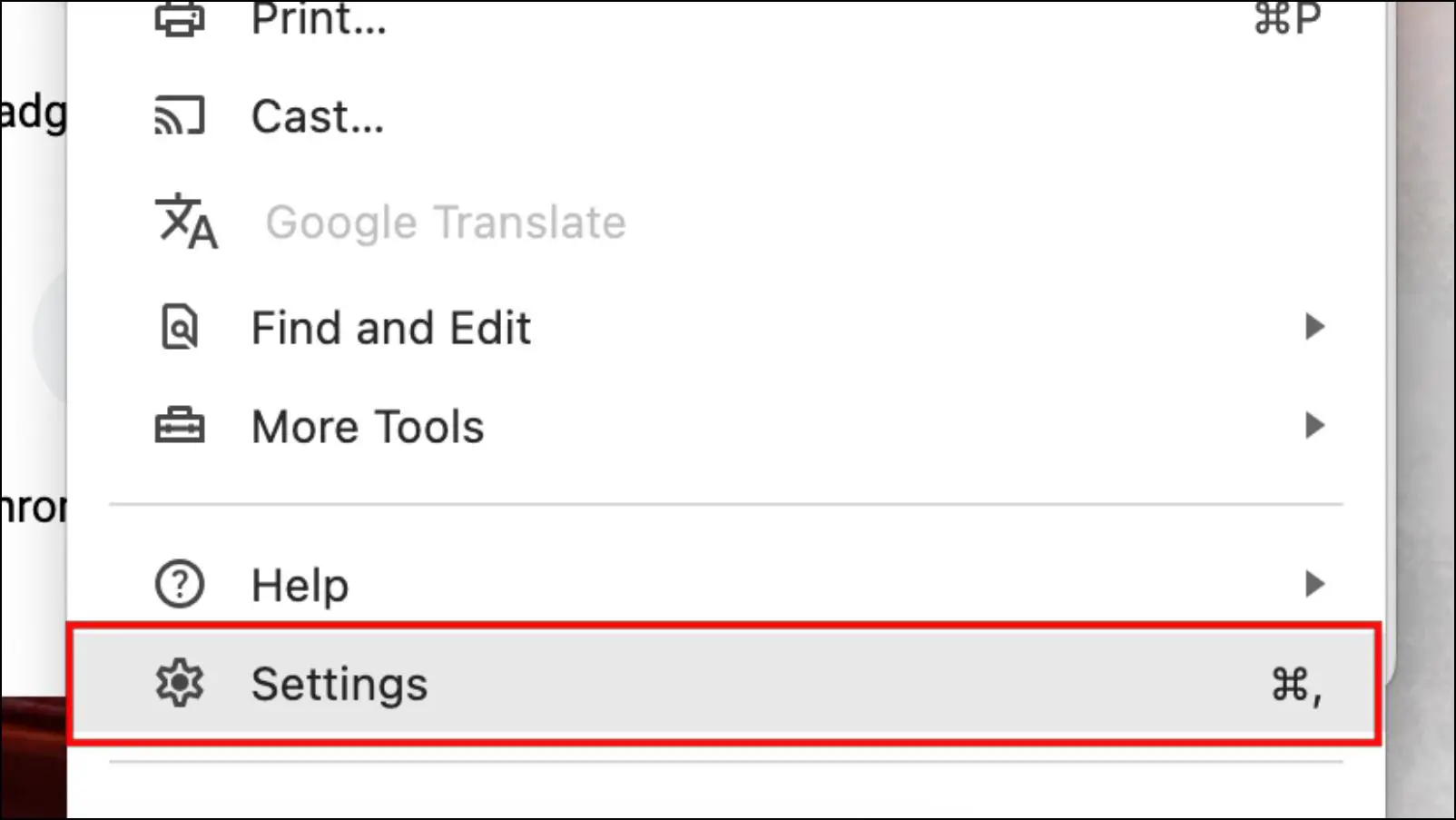
Step 3: Using the left sidebar, select Privacy & Security.

Step 4: Here, click on Security.
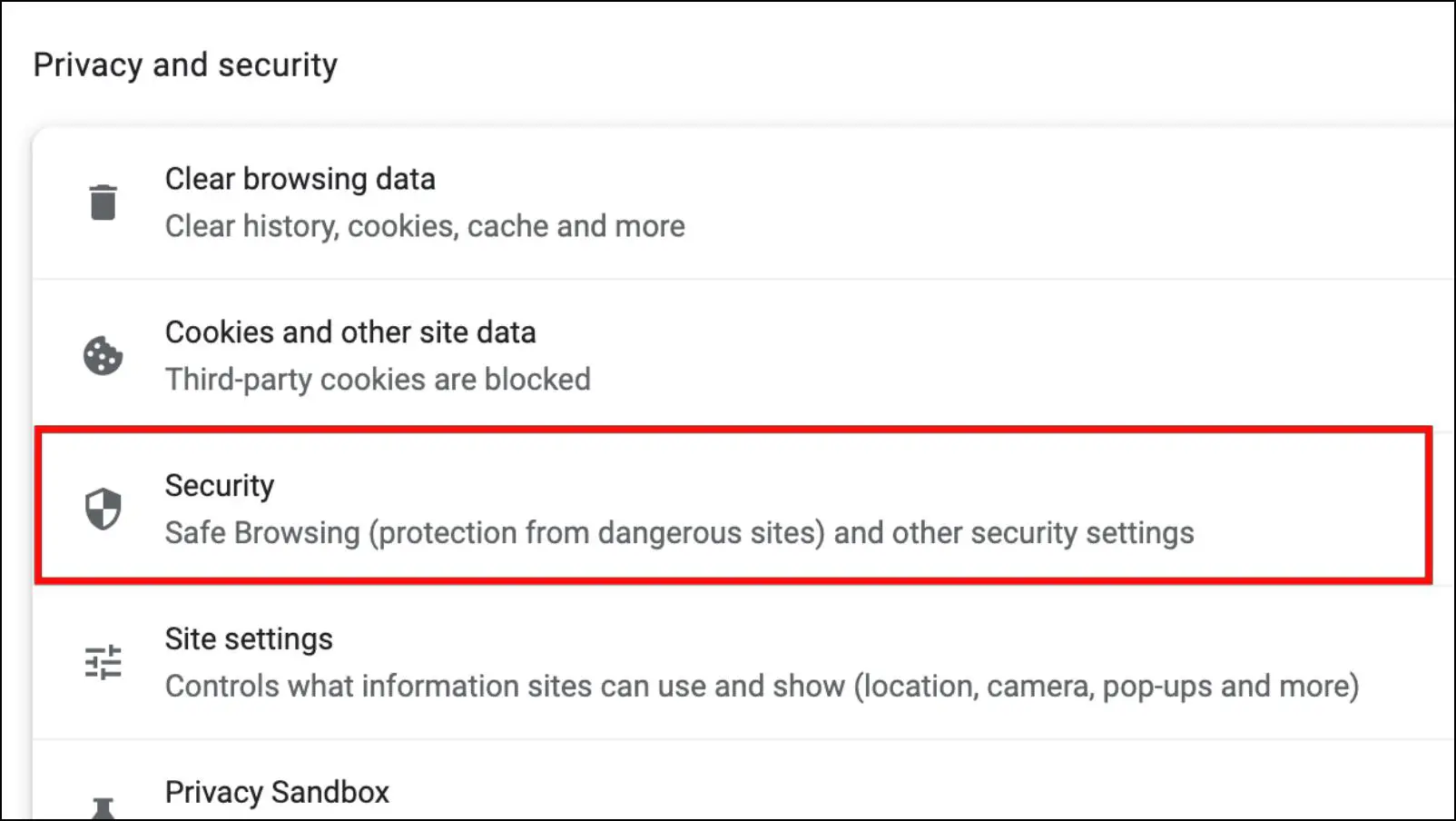
Step 5: Lastly, choose the No Security option.

Doing so will disable Chrome’s Safe Browsing. Now, retry downloading the file, and it should not display the error.
Method 2- Whitelist Downloaded File from Windows Security
Windows Security helps to safeguard your desktop from harmful applications and files. But sometimes, it can mis-categorize safe files as a virus. This can lead to the Defender blocking the ongoing download process, resulting in the Failed- virus detected error in Chrome.
A simple method to fix this is to whitelist the downloaded file in Windows Defender. This is how you can do that.
Step 1: On your Windows PC, press the Windows key + I to launch Settings.

Step 2: Using the sidebar menu, go to Privacy & Security.
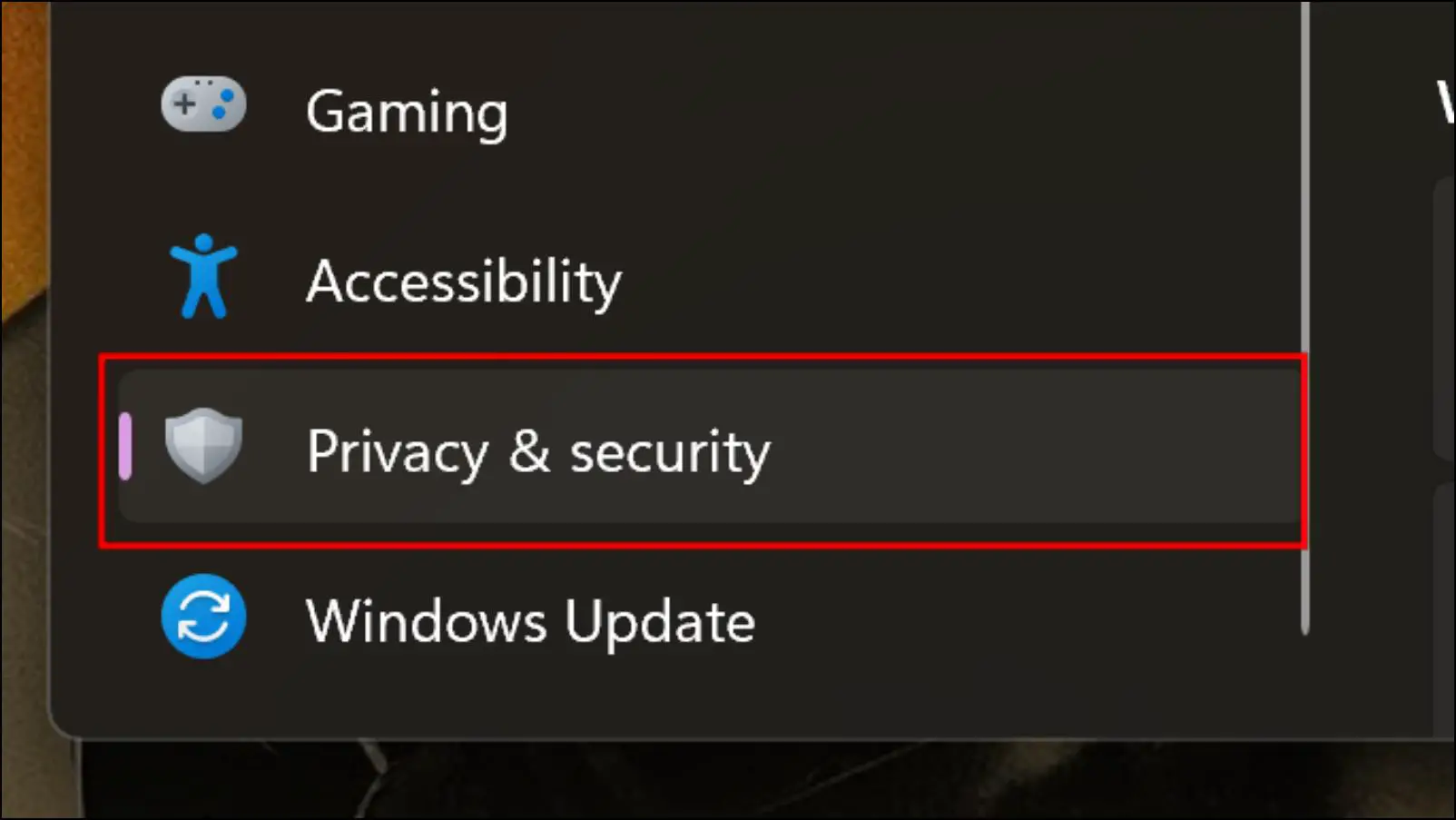
Step 3: Go to Open Windows Security at the time.
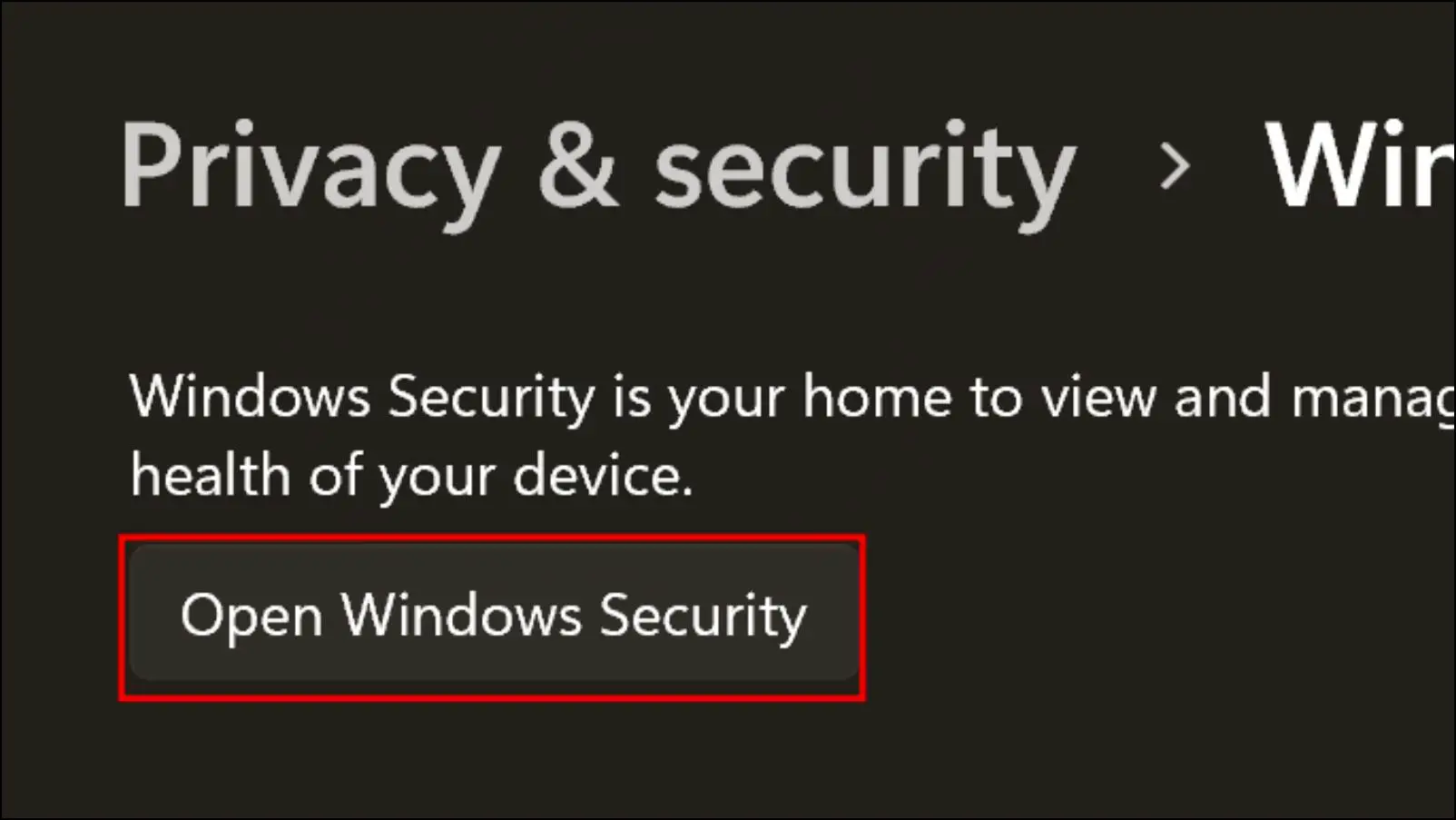
Step 4: Now open Windows Defender Security Center.
Step 5: Click on the option for Virus & threats protection.
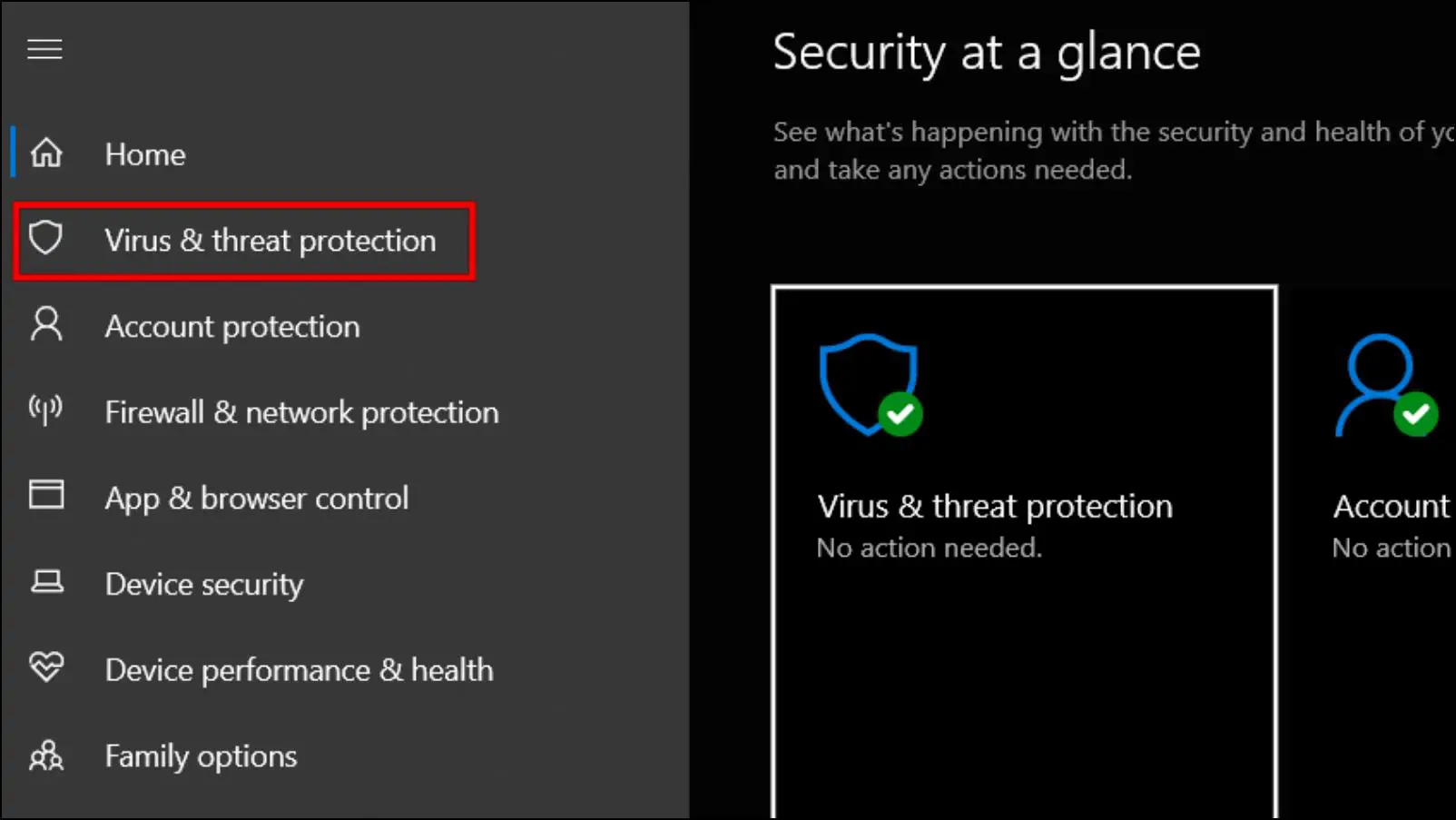
Step 6: Open Protection History.
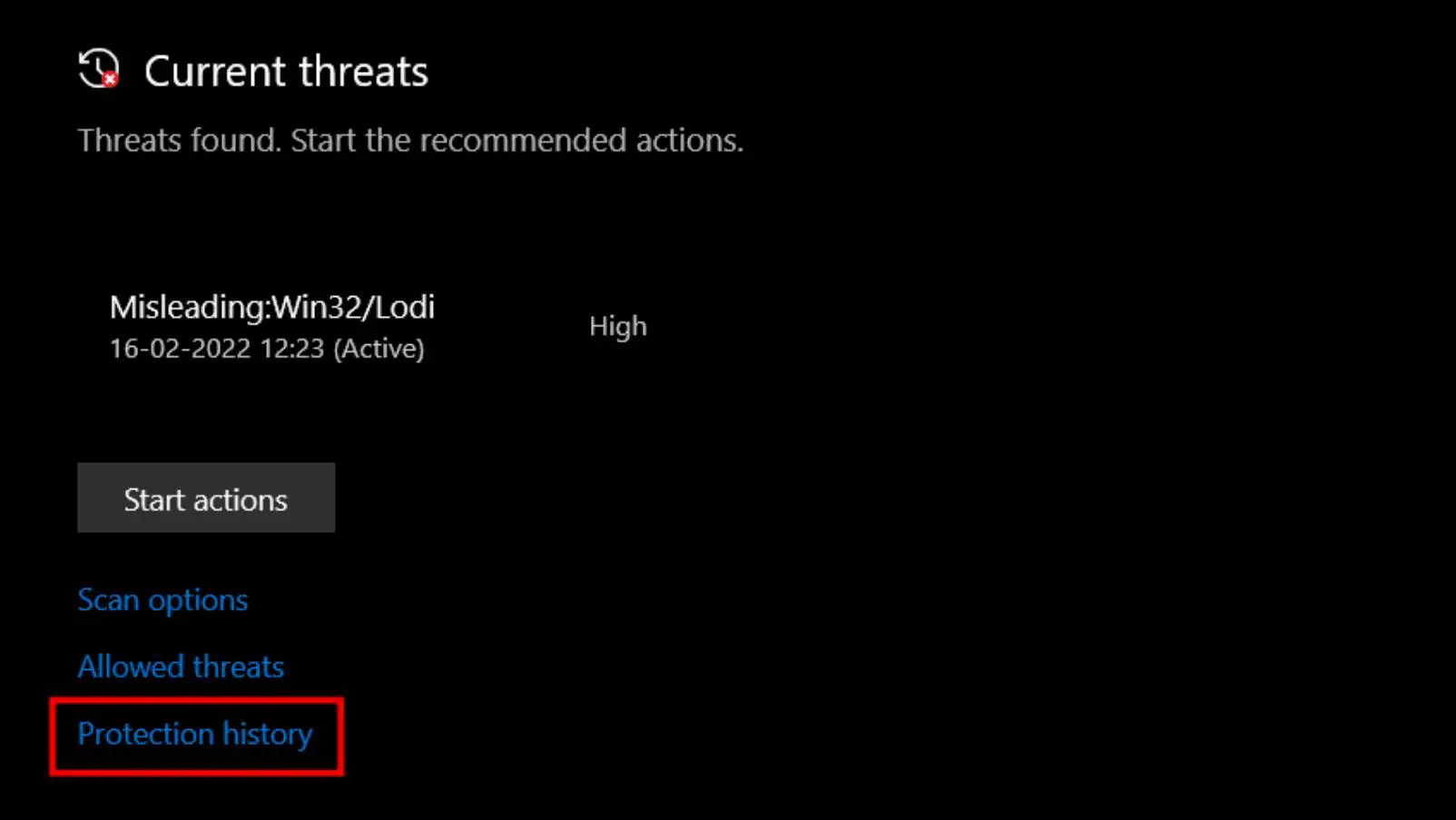
Step 7: Click on the file that is blocked to restore it.
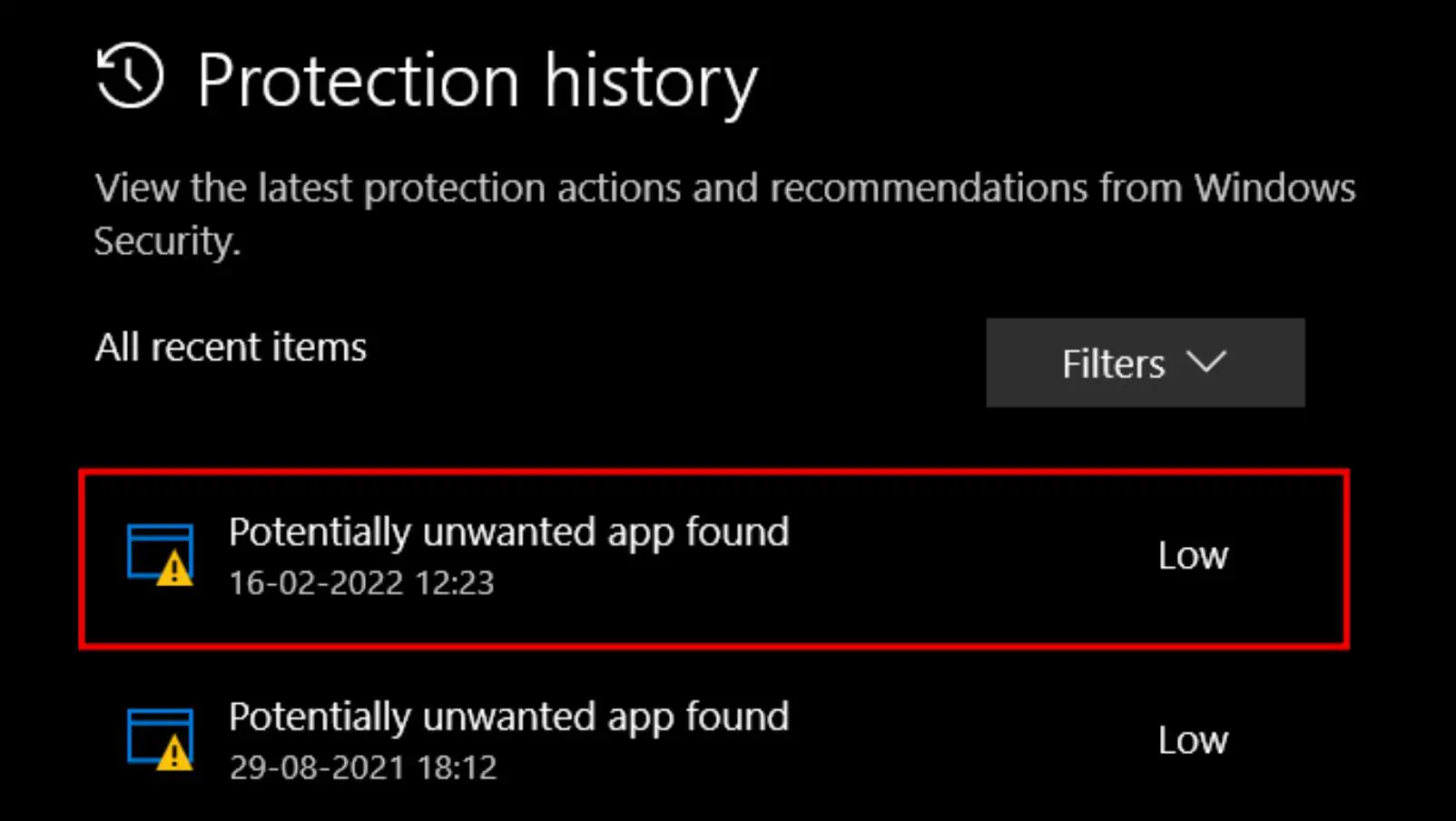
In Windows 11, the Protection History option is available right from the sidebar menu, so you can directly access it from there.
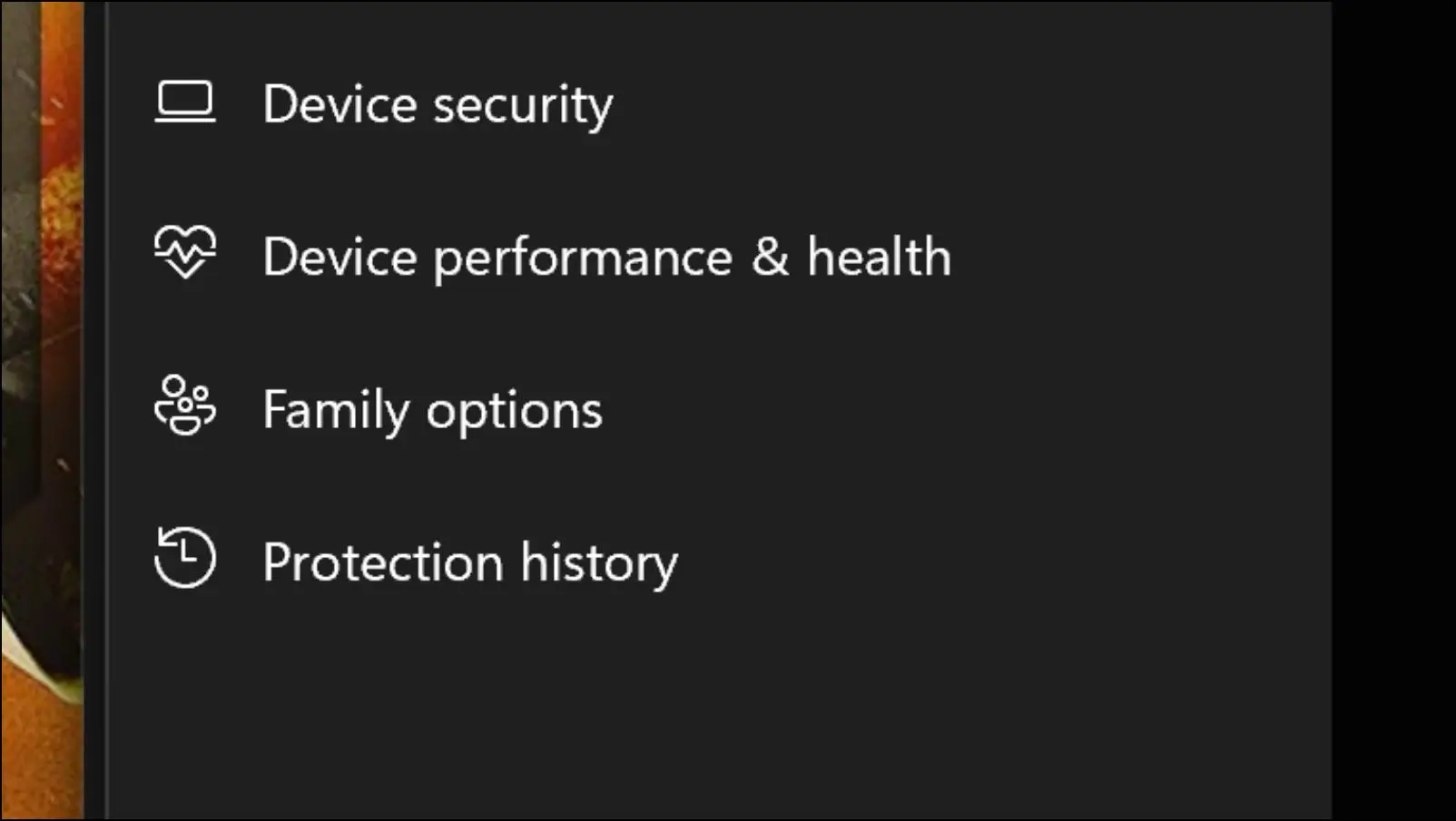
Method 3- Disable Windows Defender from Local Group Policy
In case Windows Security still prevents the file from downloading, then you have the option to completely disable the application from not scanning downloading attachments. This can be done via the registry editor in Windows. Here are the steps for this method.
Step 1: On Windows, press the Windows key + R to open up the Run program.
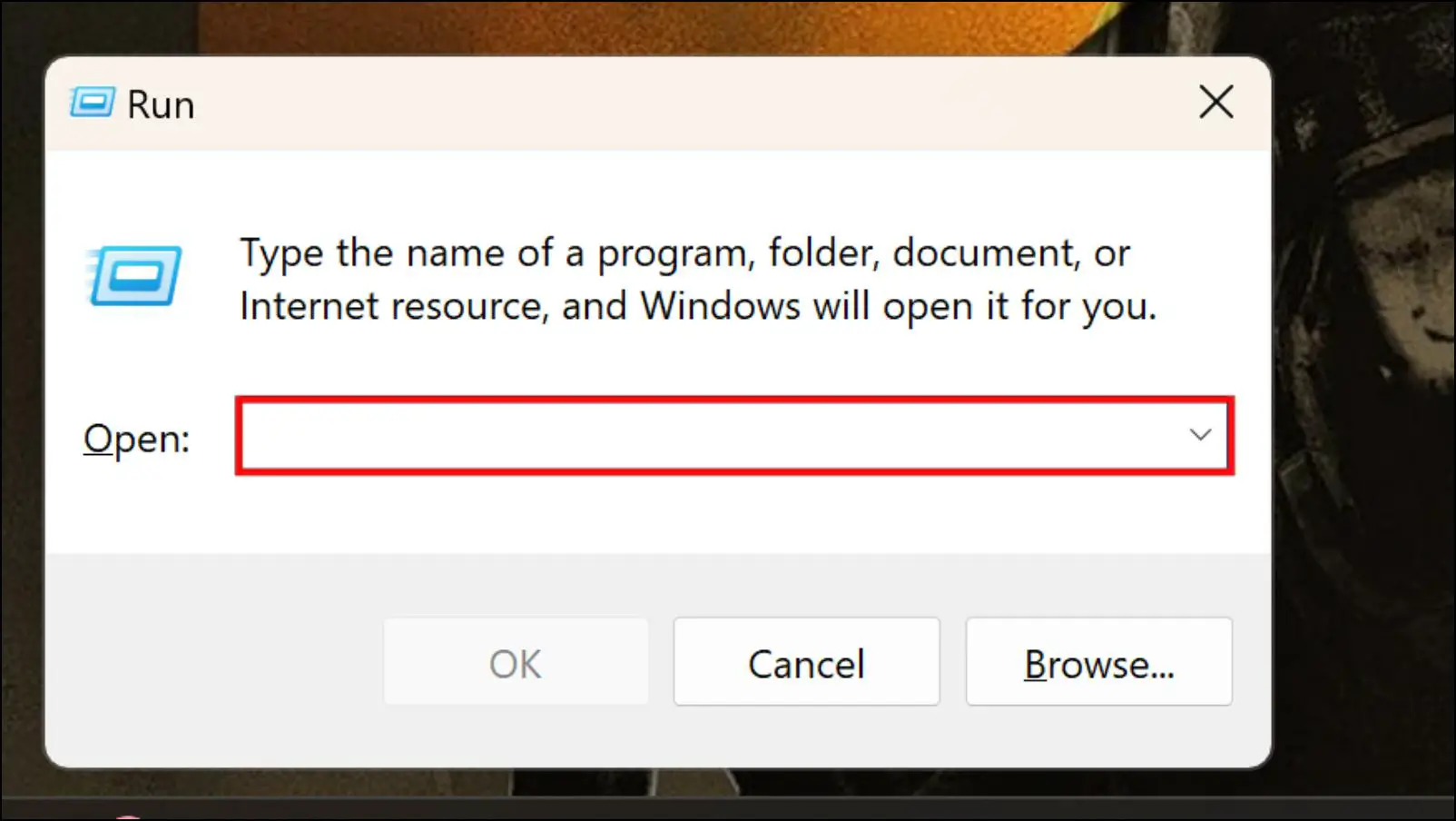
Step 2: In the text box, type: gpedit.msc and press Enter. This will take you to the Local Group Policy.
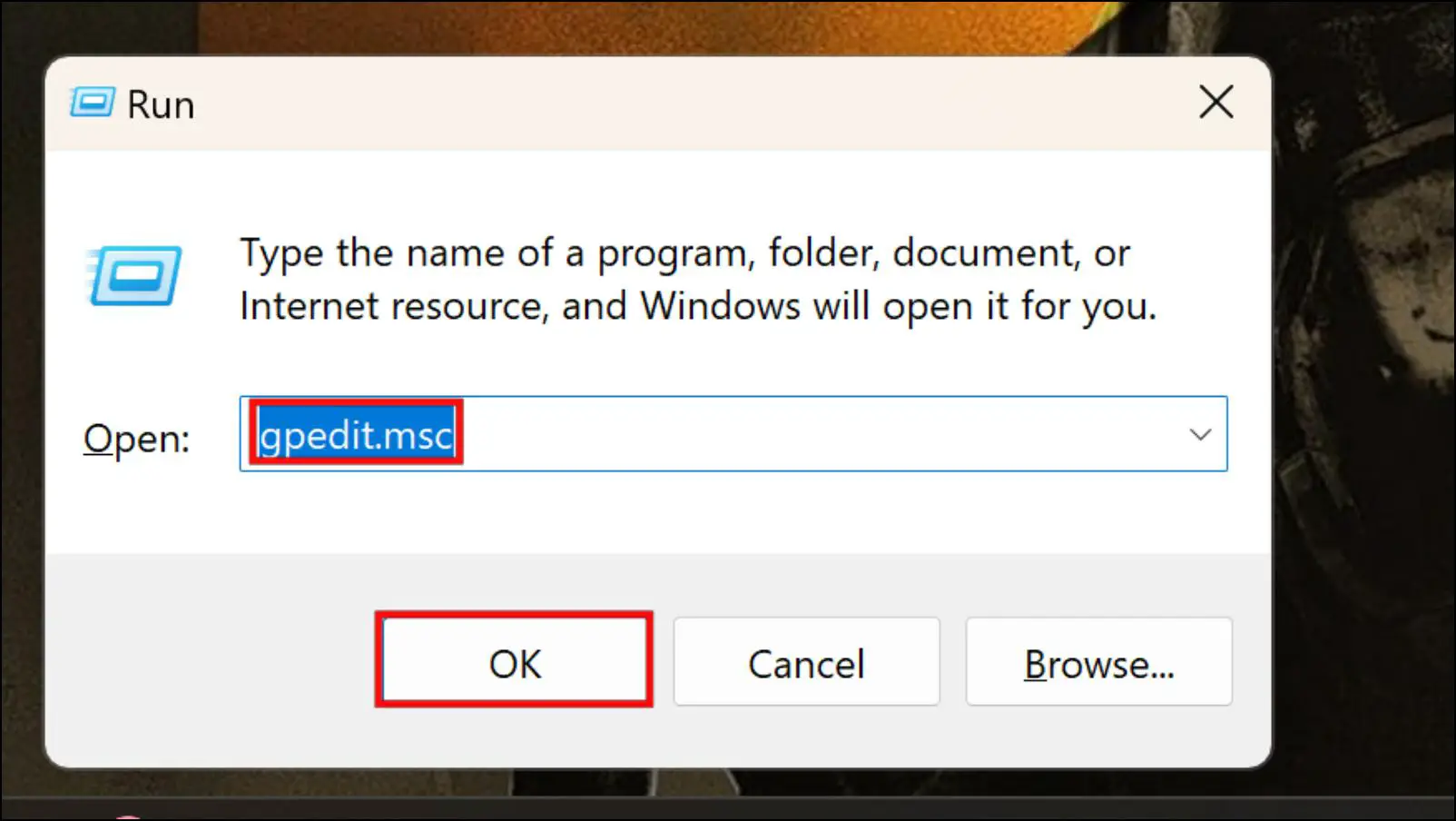
Step 3: Next, go to Computer Configuration > Administrative Templates > Windows Components.
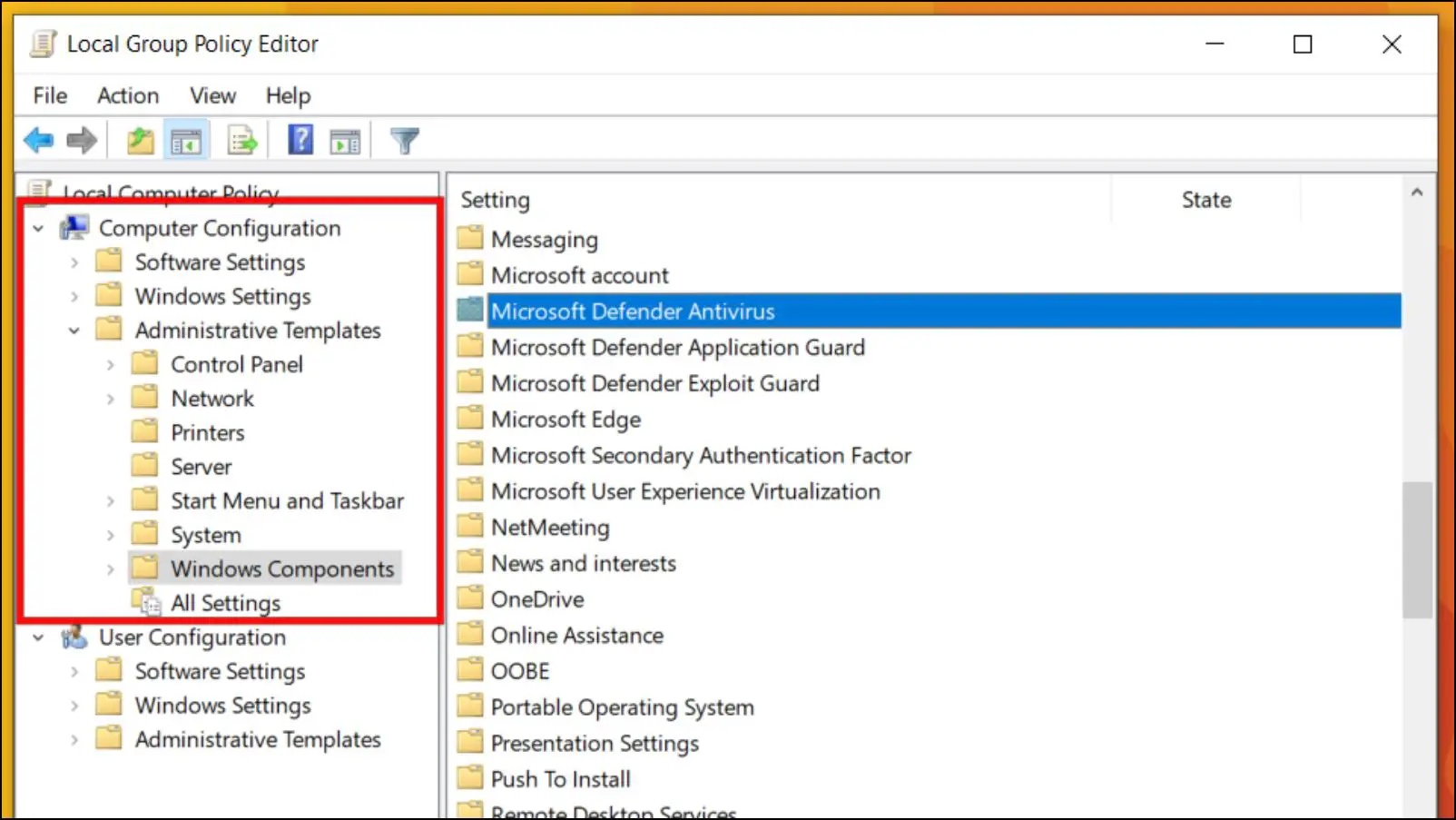
Step 4: Here, click on Microsoft Defender Antivirus.
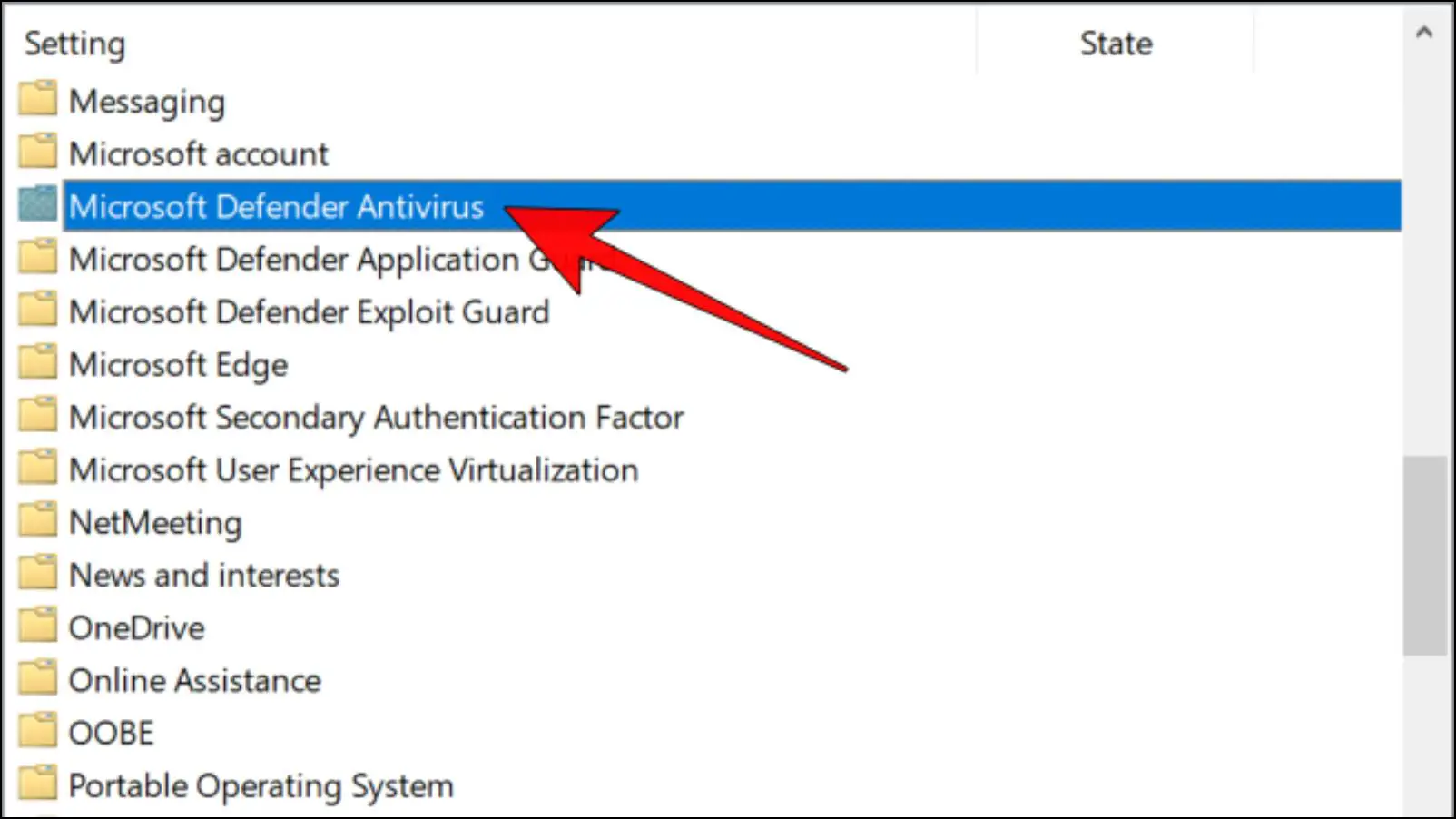
Step 5: Here, click on Turn off Windows Defender.
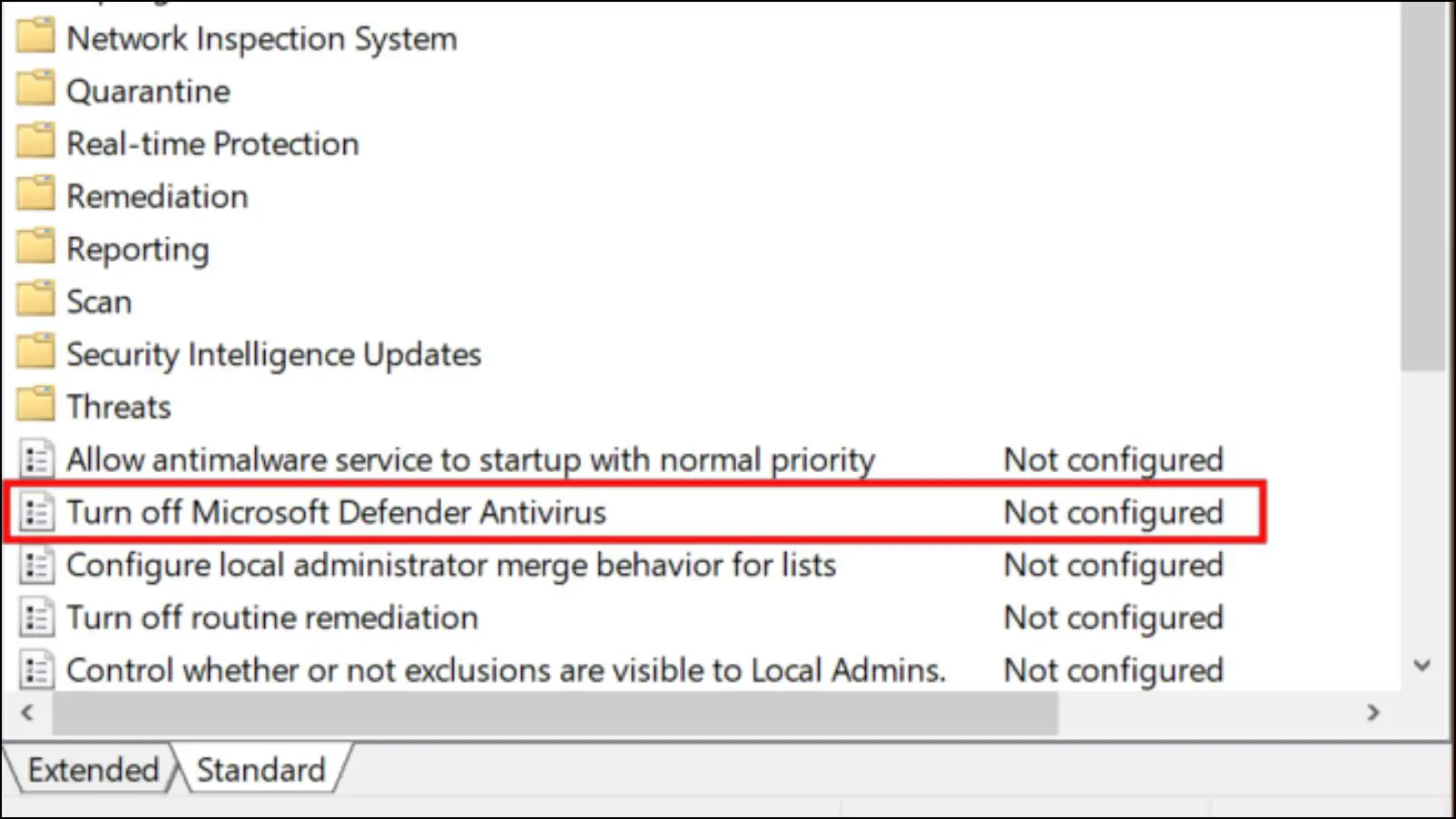
Step 5: To disable Windows Defender, select the Enabled option as shown below.
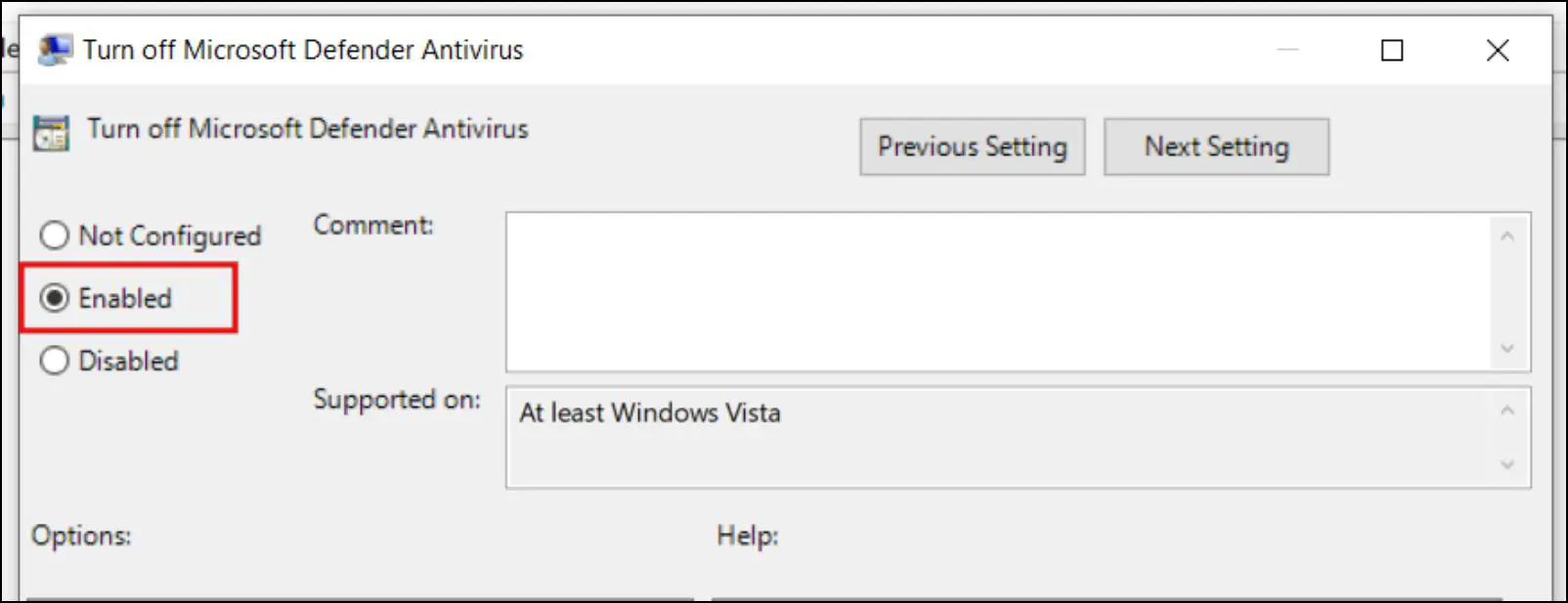
Step 6: Click on Apply and save your changes.
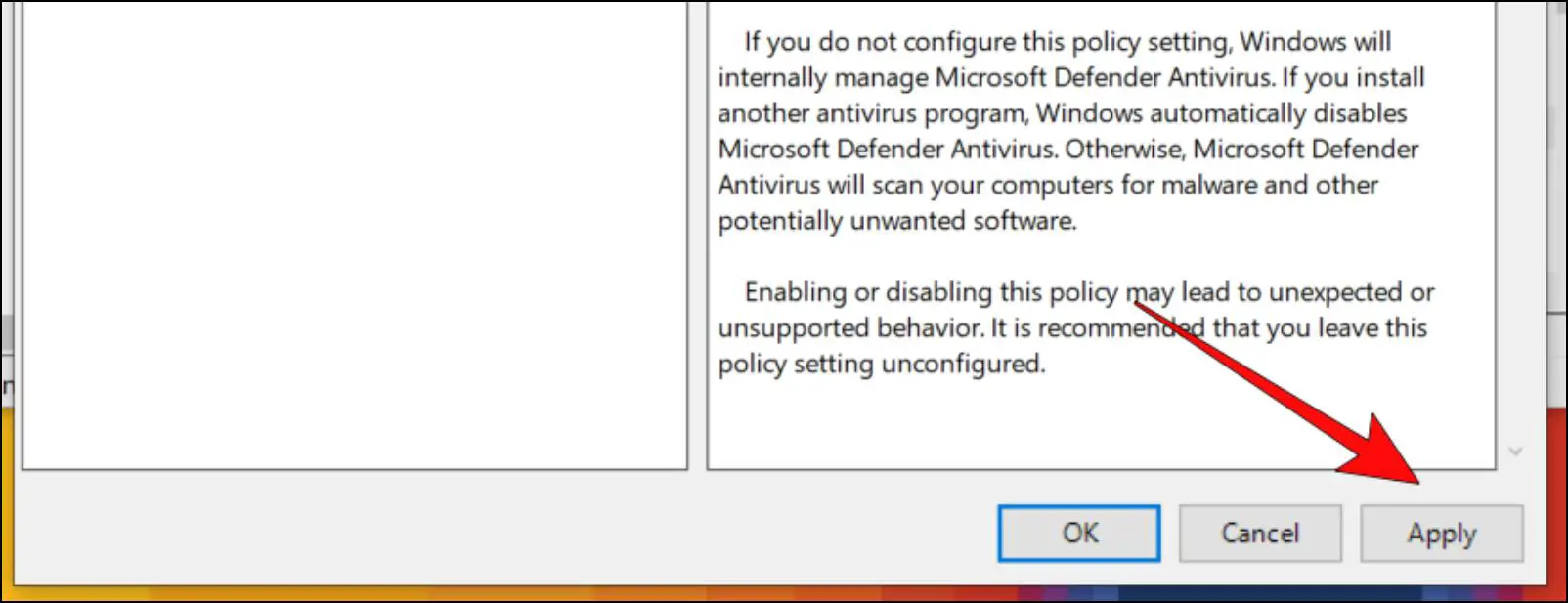
Step 7: Lastly, restart your system to apply changes.
Method 4- Use Chromium Web Browser
At last, if you still get the Failed – virus detected an error in Chrome, you can try out some alternative web browsers that don’t implement such security standards. Though given the push on privacy lately, most browsers based on Chromium will include these browsing settings, but you can go with either Firefox or vanilla Chromium instead.
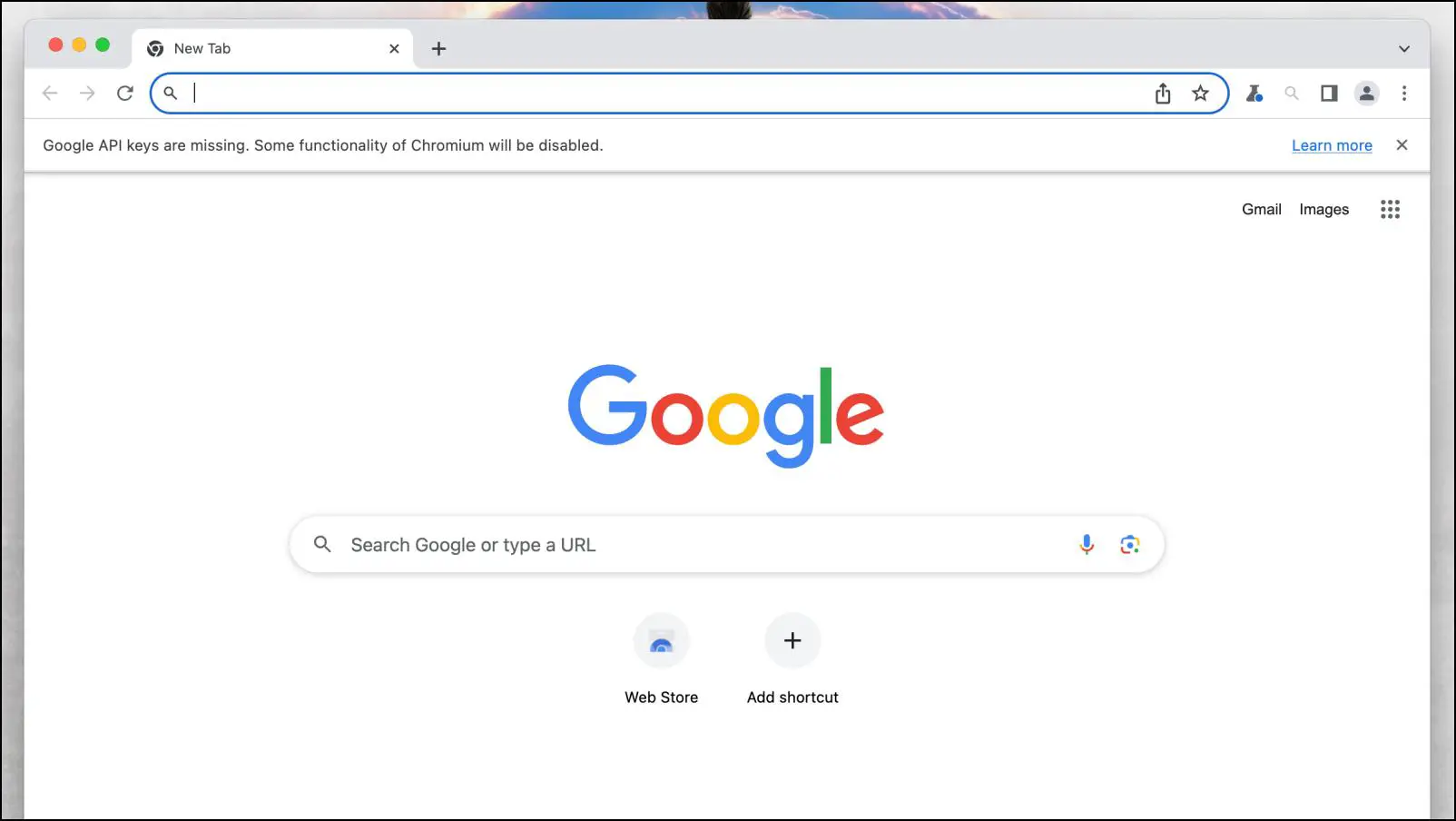
Vanilla Chromium, or Chromium as it is commonly known, is Chrome without any Google settings, changes, or features. So we recommend that you give it a try as well.
Download: Chromium
Frequently Asked Questions
Q. Why Do I Get the “Failed – virus detected” Error in Google Chrome?
The error “Failed – virus detected” appears when you download a file in Chrome that is either from an untrusted source or unsafe to continue downloading. This error usually occurs if Chrome’s safe browsing feature is enabled. However, Windows Defender can also trigger this error message.
Q. How Can I Remove Virus Detected Warning in Google Chrome?
To remove the virus-detected warning, you will first have to disable the safe browsing option in Chrome. To do so, open Chrome and click on the three-dot menu, then head to Settings > Privacy and Security > Security > Here select the No Security option.
Q. Is There a Way to Prevent Windows Defender from Blocking Downloads?
There are a few workarounds to prevent Windows Defender from blocking your ongoing downloads. You can either whitelist the downloaded file, disable Windows Defender from Settings, or force the app to not scan downloading apps with the Registry editor in Windows.
Q. Is the Vanilla Chromium Browser Safe to Download?
Yes. It is completely safe to download the Chromium web browser to your desktop. The only issue with it is that you won’t find many of the added Google features and options available in Chrome. It is also unstable and may contain bugs.
Wrapping Up
This brings us to the end of this article. It is important to be aware of where and what kind of file you are downloading from the web as it can not only be harmful to your system but also put your data at risk. This is the reason all these security roadblocks exist to safeguard you. So reach out to us if you have any other related queries to the article, and stay tuned for more such articles and How-Tos on BrowsersToUse.
Related:


