One of the most appreciated features of web browsers is bookmarks. They’re a great way to save websites and quickly access them in the future. While I’m sure all of us know how to bookmark a tab, one feature most of us are not aware of is being able to bookmark all tabs at once. This article explores some quick and easy ways to bookmark all open tabs or websites in Chrome, Firefox, Edge, and Brave.
Related | Easy Ways to Delete, Modify Saved Bookmarks in Google Chrome
Bookmark All Open Tabs Using Built-in Option
All of our favorite and popular web browsers include an inbuilt option to bookmark all opened websites at once. This is the best way to do it, and here’s a step-by-step procedure to do so.
On Chrome & Brave Browser
Bookmarking all tabs at once on chromium browsers – Chrome, Edge, and Brave is quite a simple task. Follow these steps to bookmark all your tabs at once.
Step 1: Once you have all of your tabs opened, click on the three dots menu icon on the top right corner and hover your mouse over bookmarks.
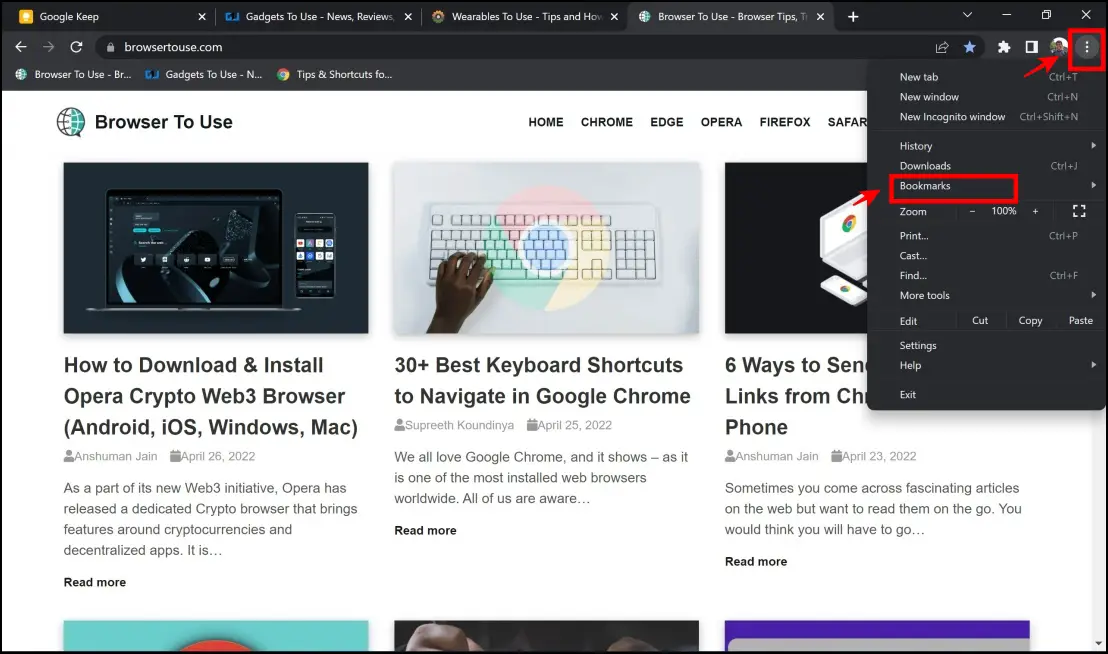
Step 2: Now click on Bookmark all tabs..

Step 3: Now select the folder in which you want these bookmarks to be a part, and click on Save.
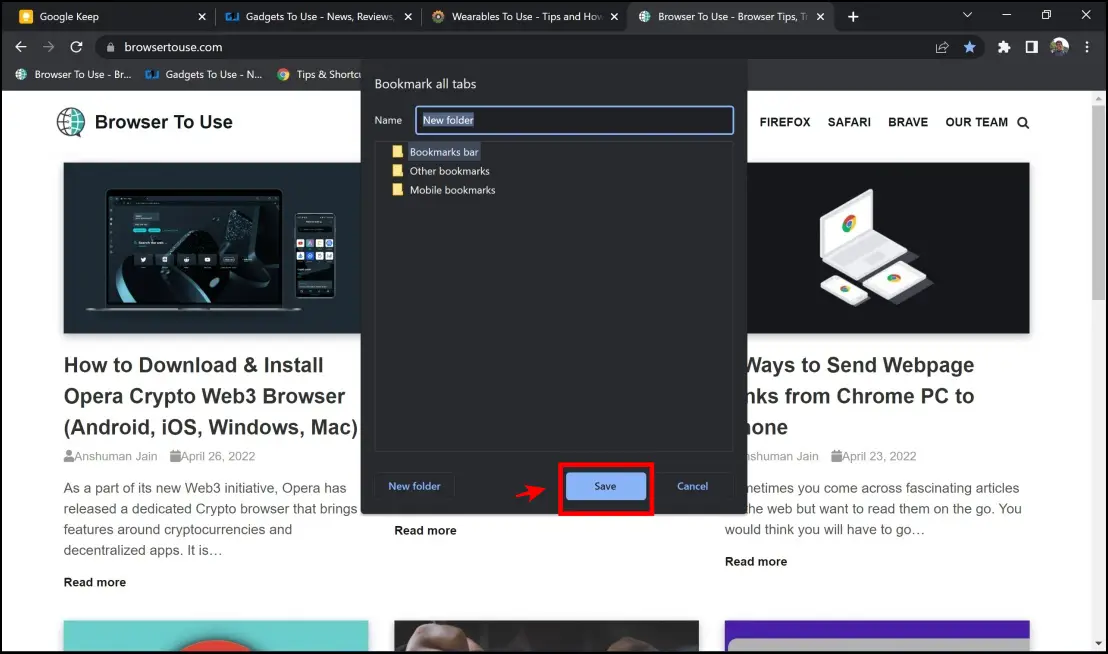
On Microsoft Edge
The procedure seems to be slightly different for Edge, shown below.
Step 1: Click on the three dots menu icon.
Step 2: Click on Favourites.
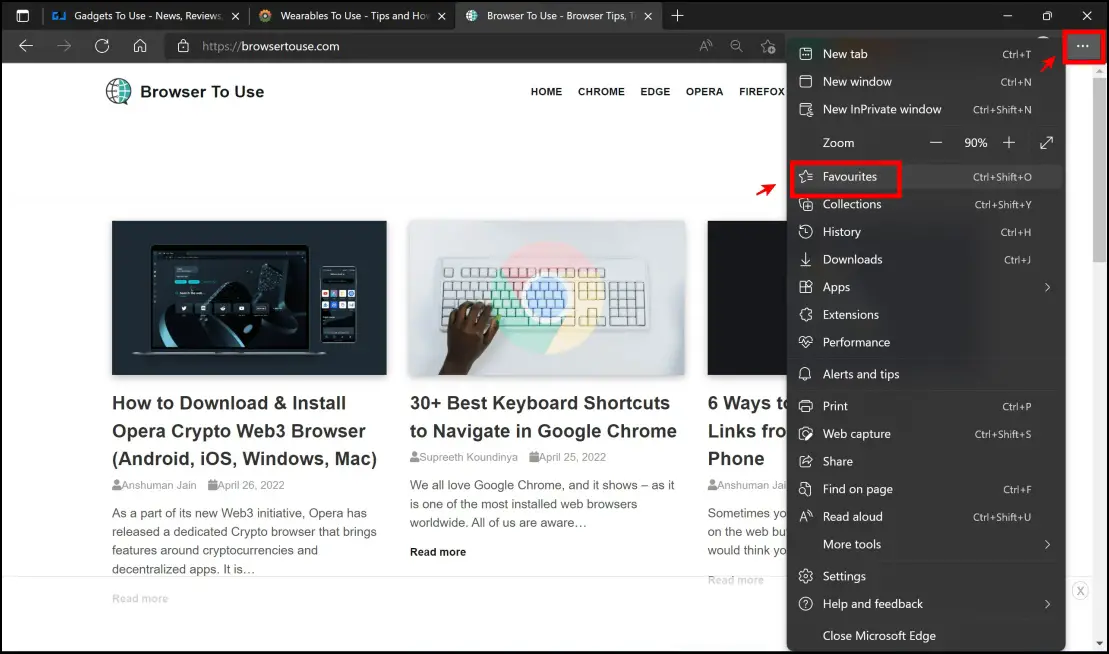
Step 3: Click on Add open pages to favorites.
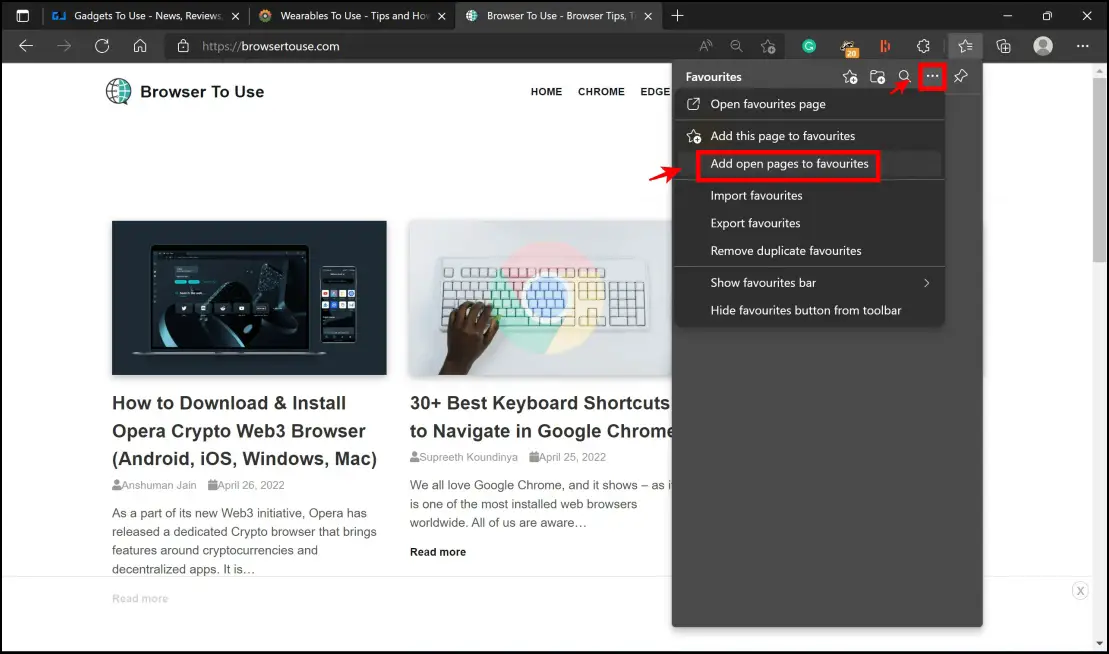
All of your websites will be bookmarked at once in the folder you select.
On Firefox Browser
Like other browsers, Firefox also comes with a built-in option to bookmark all opened websites at once. Here’s a step-by-step method to do so.
Step 1: Right-click on the toolbar and click on Select All Tabs.
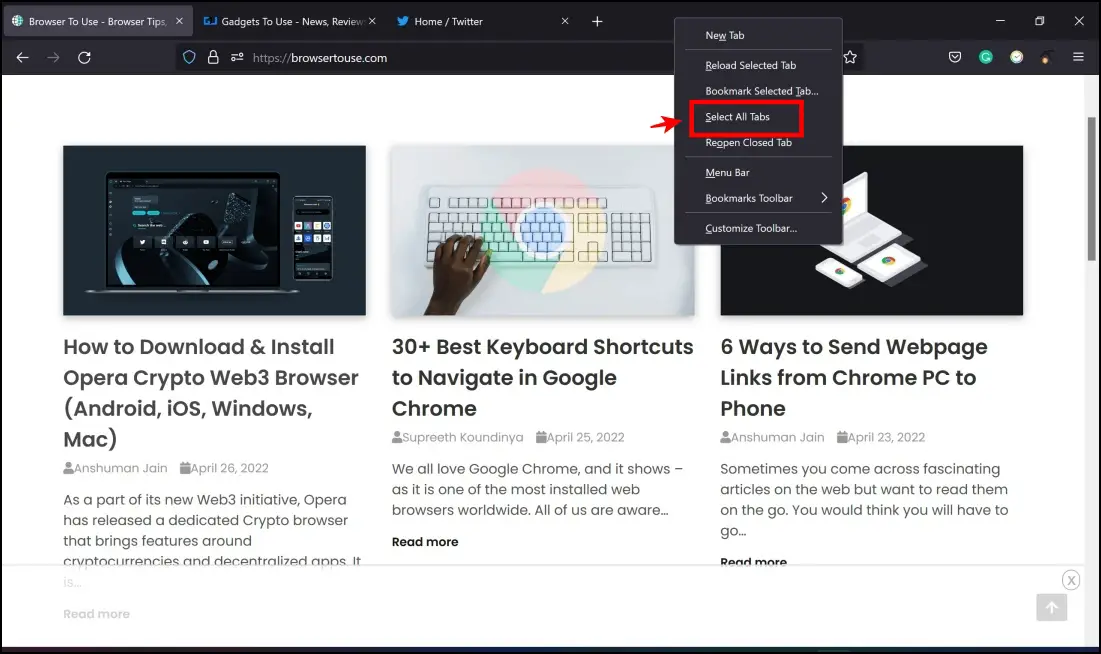
Step 2: Now, all of your opened tabs will be selected. Click on Bookmark Selected Tabs.
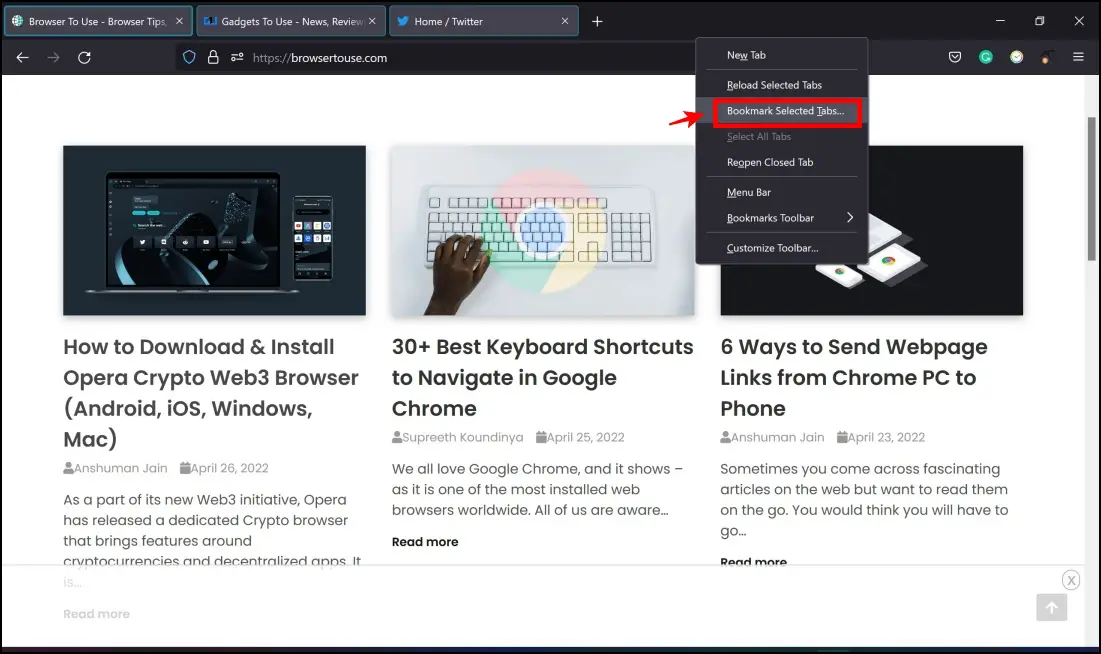
Step 3: Select, and name the folder where you want all of these bookmarks to be saved. Now click on Save.
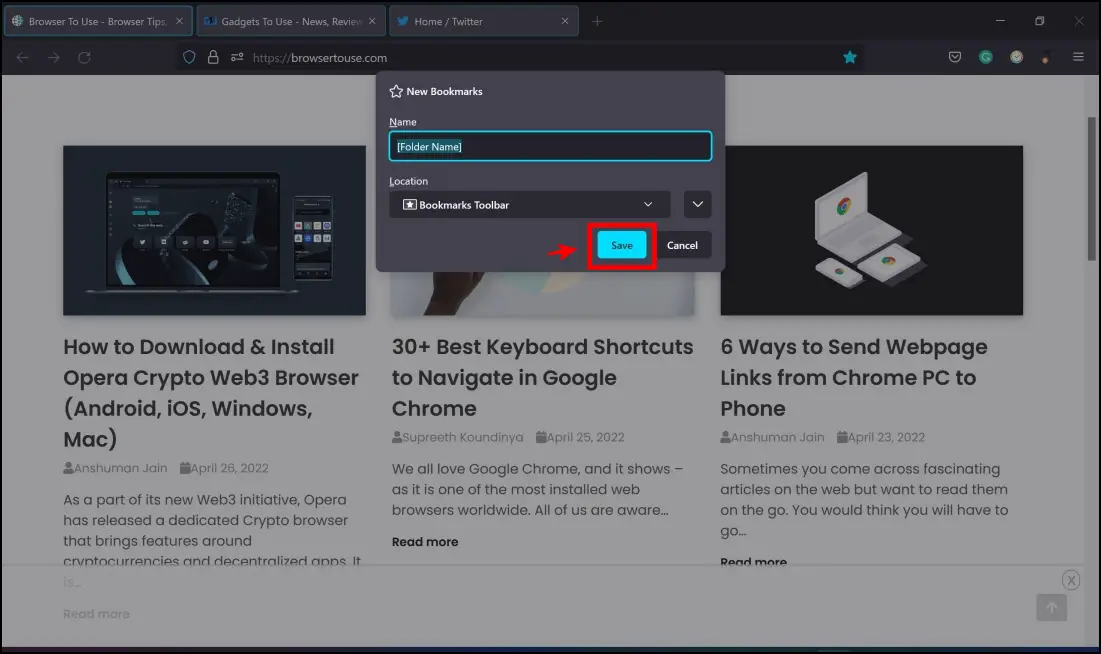
Bookmark All Open Tabs or Websites Using Extensions
If you are looking for even more efficient ways to bookmark all opened websites, there are a few good extensions available for all popular browsers. We identified some of the best extensions that let you do this, and here’s how to install and use them.
On Chrome, Edge, and Brave Browser
We identified two good and stable extensions to bookmark all opened websites on Chrome, Edge, and Brave Browser. Here’s a step-by-step procedure to install and use them.
1. Bookmark All Tabs Extension
Step 1: Visit the Bookmark All Tabs extension page. Click on Add to Chrome -> Add Extension.
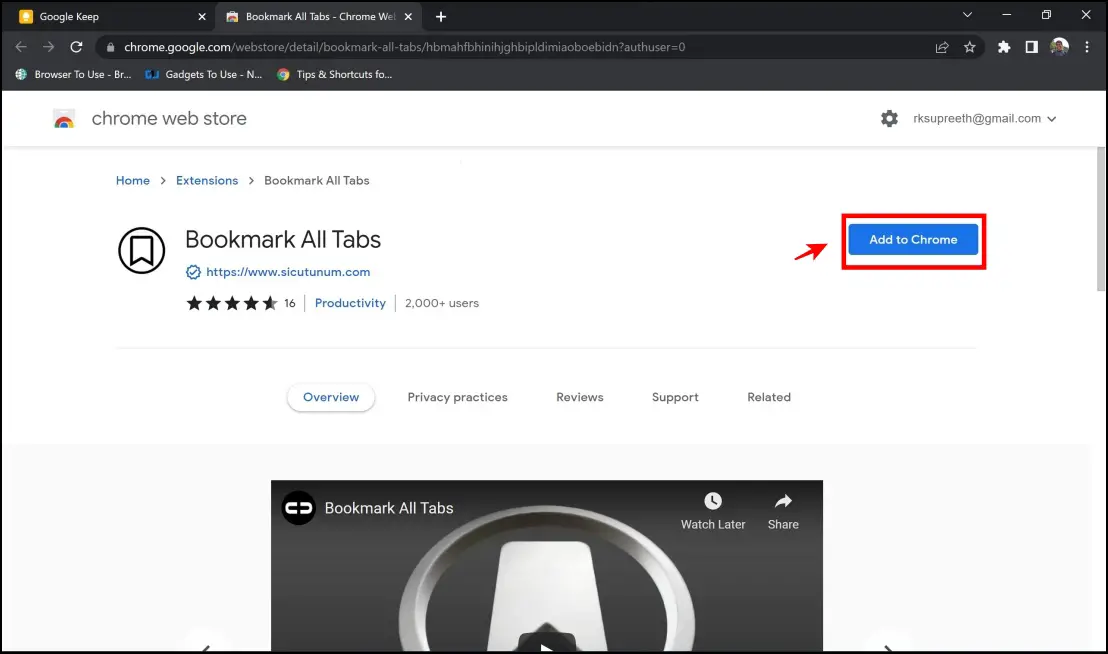
Step 2: Click on the extension’s icon in the top right corner. Click on Bookmark All Tabs.
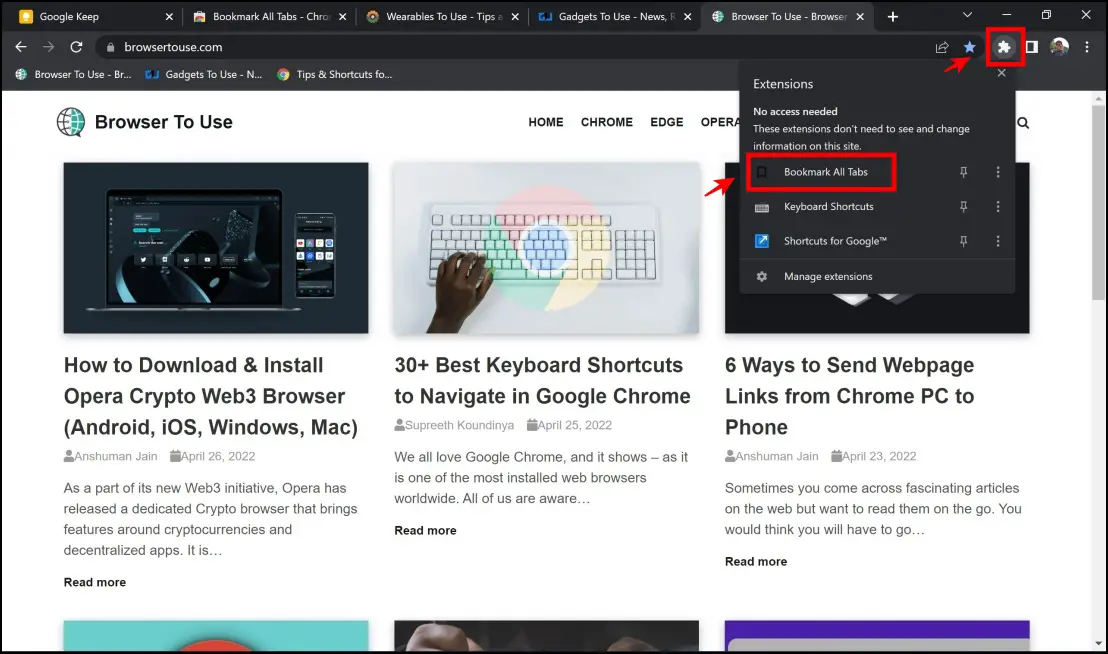
Step 3: Now, the extension bookmarks all your opened tabs and creates a folder in the bookmarks bar called All Tabs.
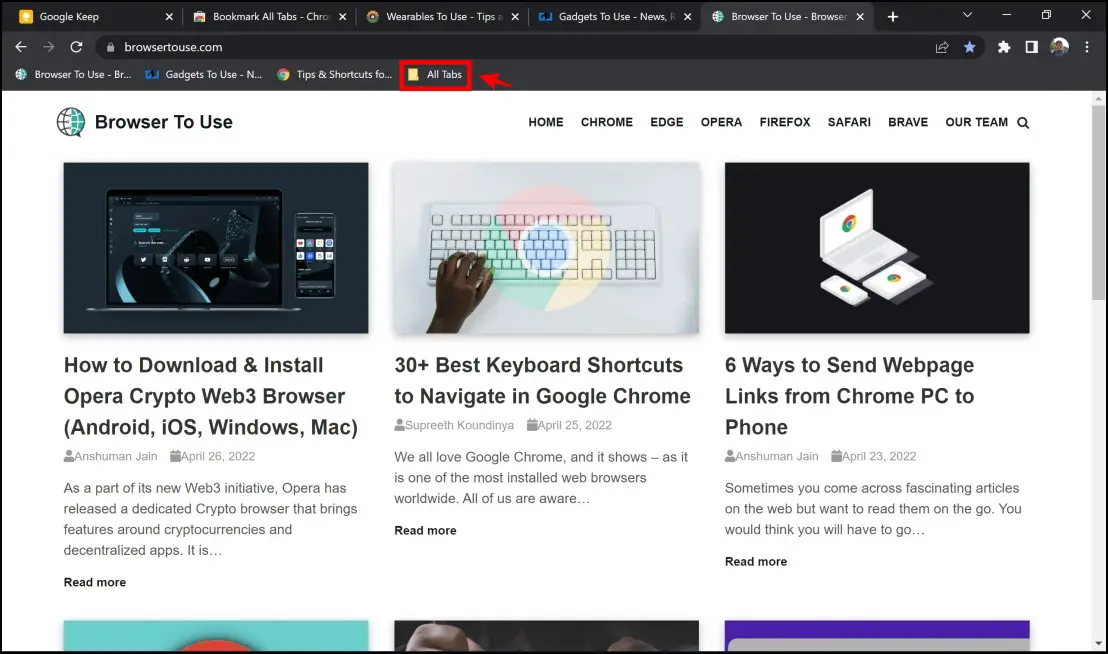
Step 4: Once you open the all tabs folder, you will see all of the opened tabs are now bookmarked in this folder.
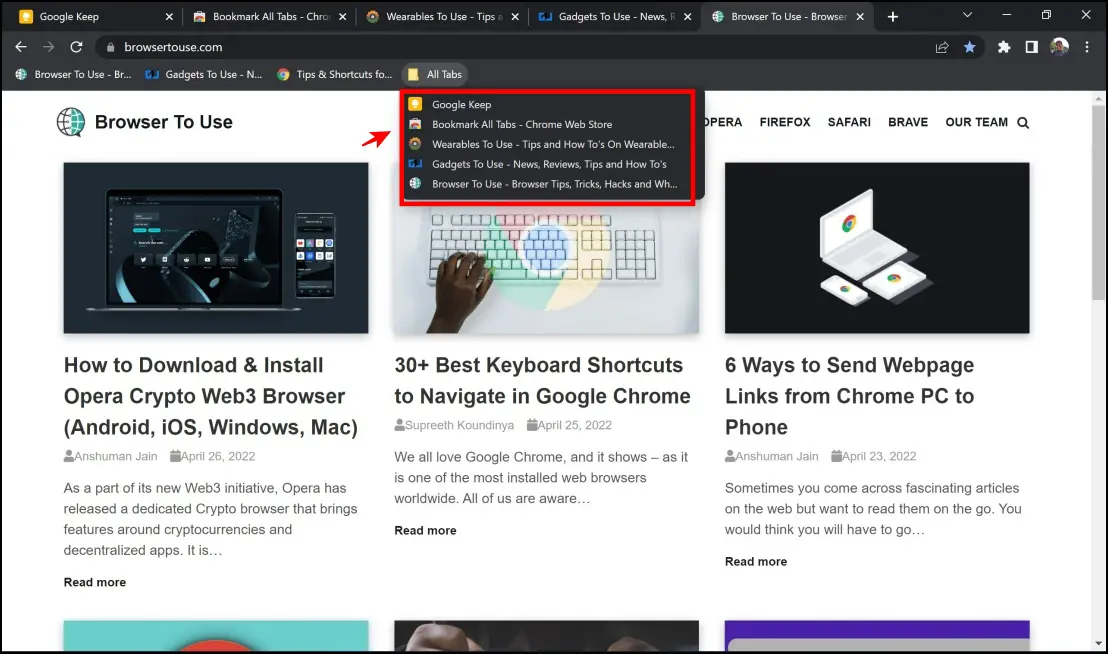
Step 5: If you want to rename this folder, right-click on the folder and click on Rename.
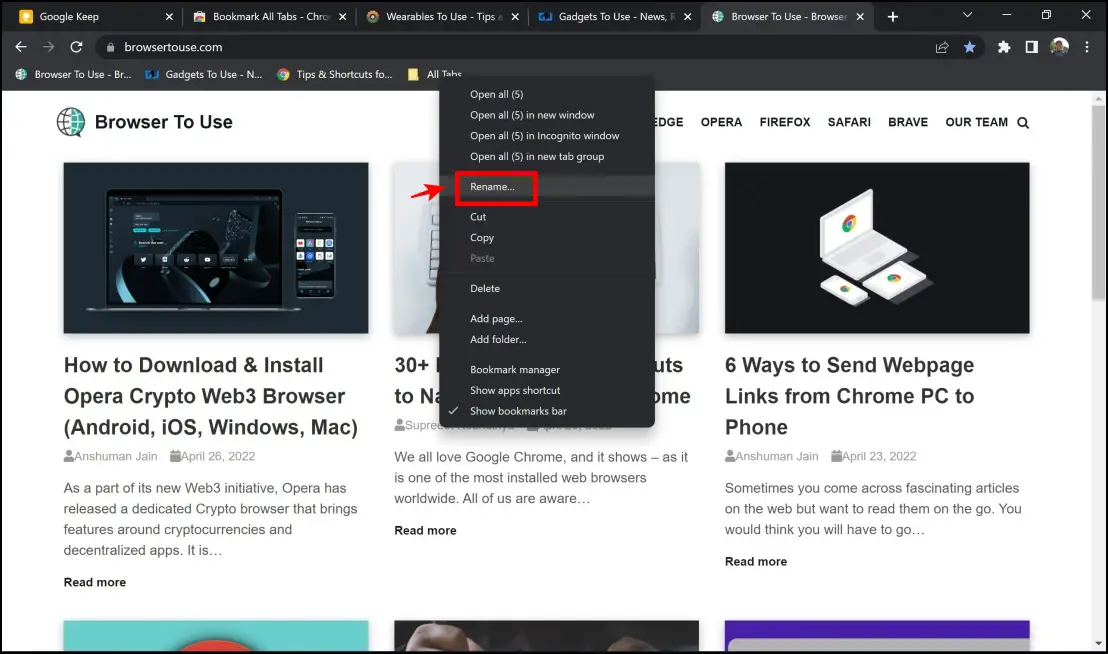
Step 5: Now, you can name the folder and click on Save.
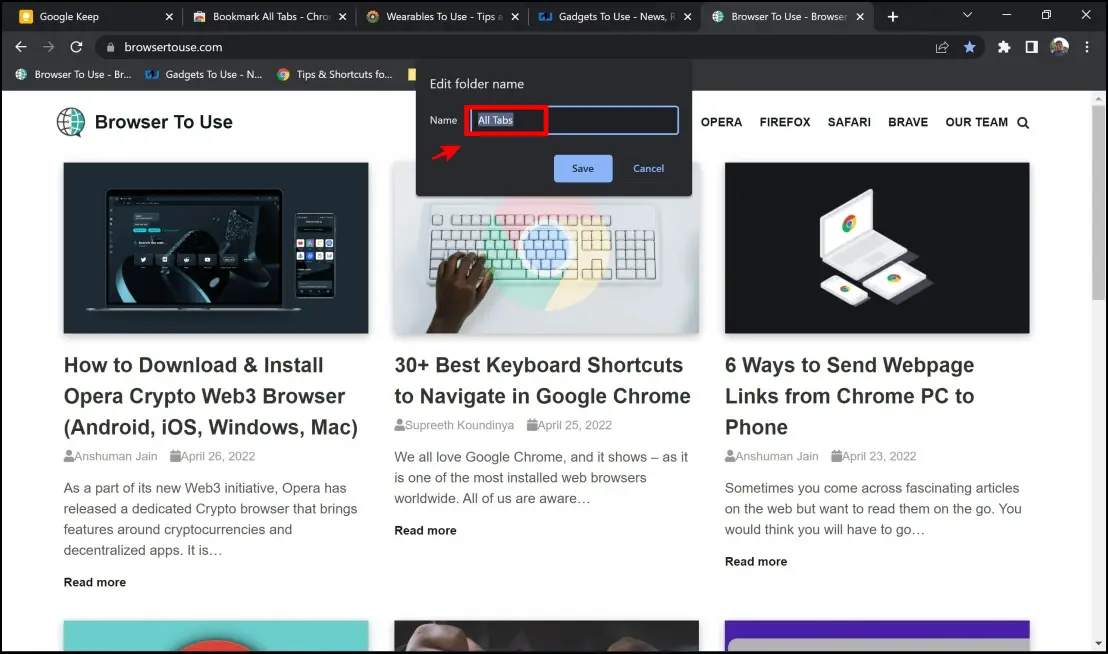
2. Bookmark My Tabs Extension
Step 1: Visit the Bookmark My Tabs extension page. Click on Add to Chrome -> Add Extension.
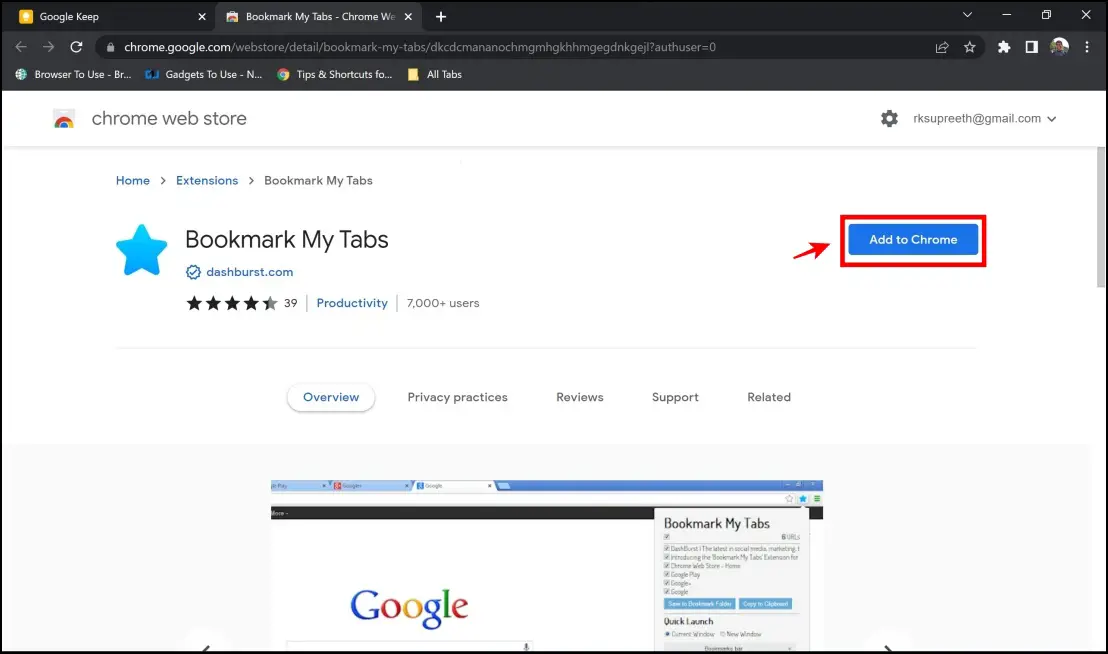
Step 2: Click on the extension’s icon in the top right corner. Click on Bookmark My Tabs.
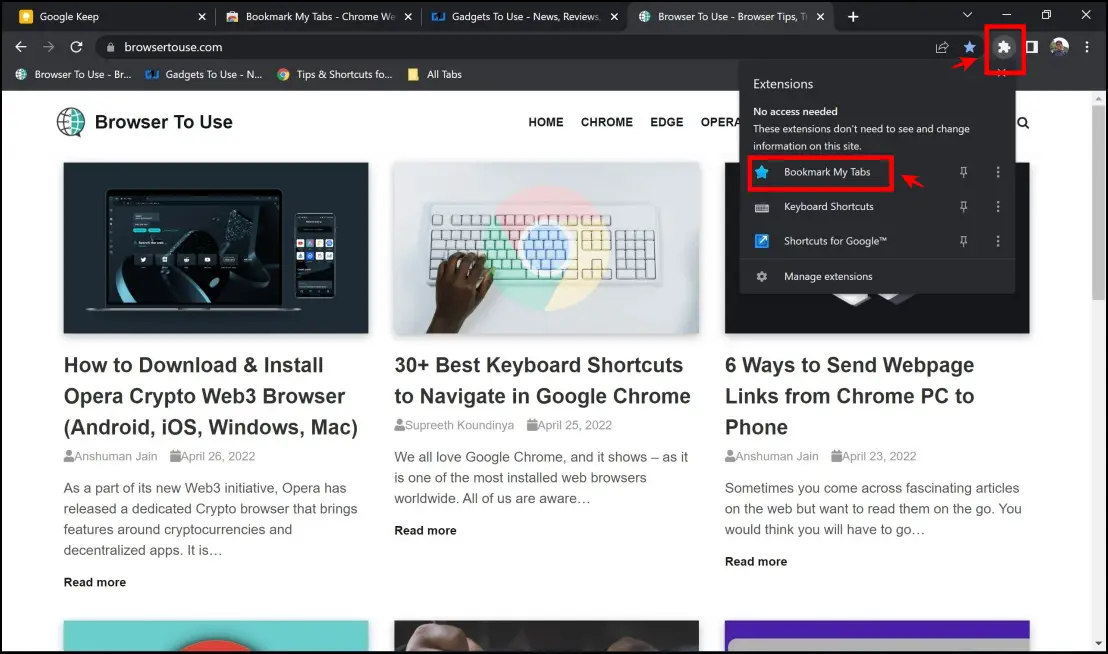
Step 3: This will now open up the main menu of the extension, where you can select a few tabs among all the ones that are opened, and you can save them all to your preferred folder.
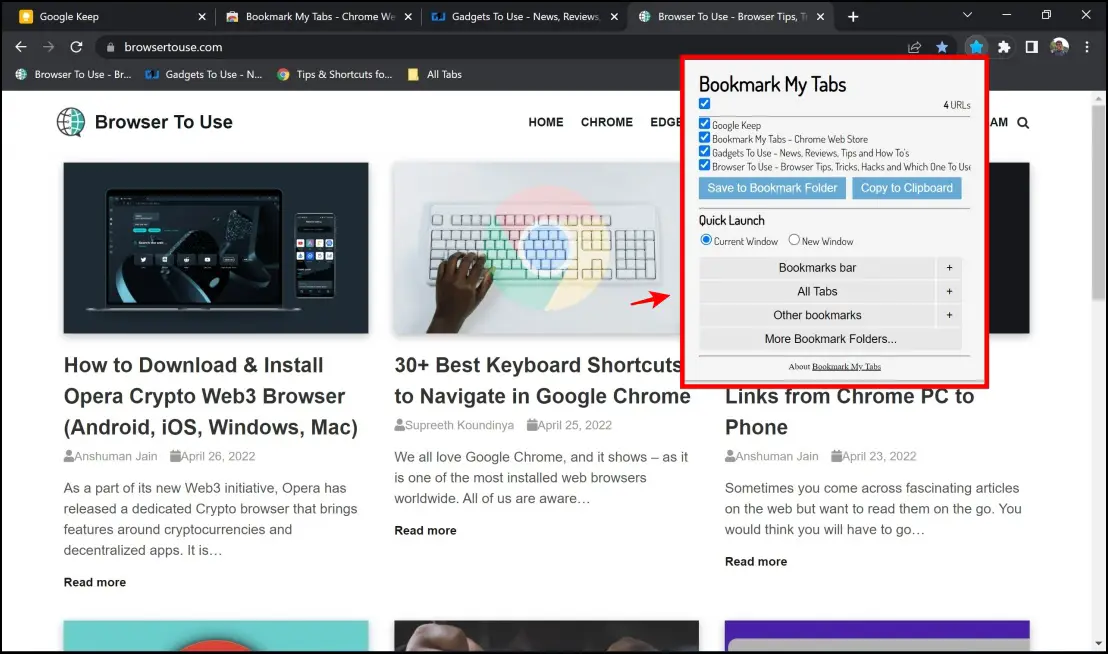
On Firefox Browser
Firefox too comes with an extension that lets you bookmark all opened websites at once. Here’s a step-by-step procedure to install and use the extension.
1. Bookmark All Tabs Extension
Step 1: Visit the Bookmark All Tabs Extension page. Click on Add to Firefox – > Add Extension.
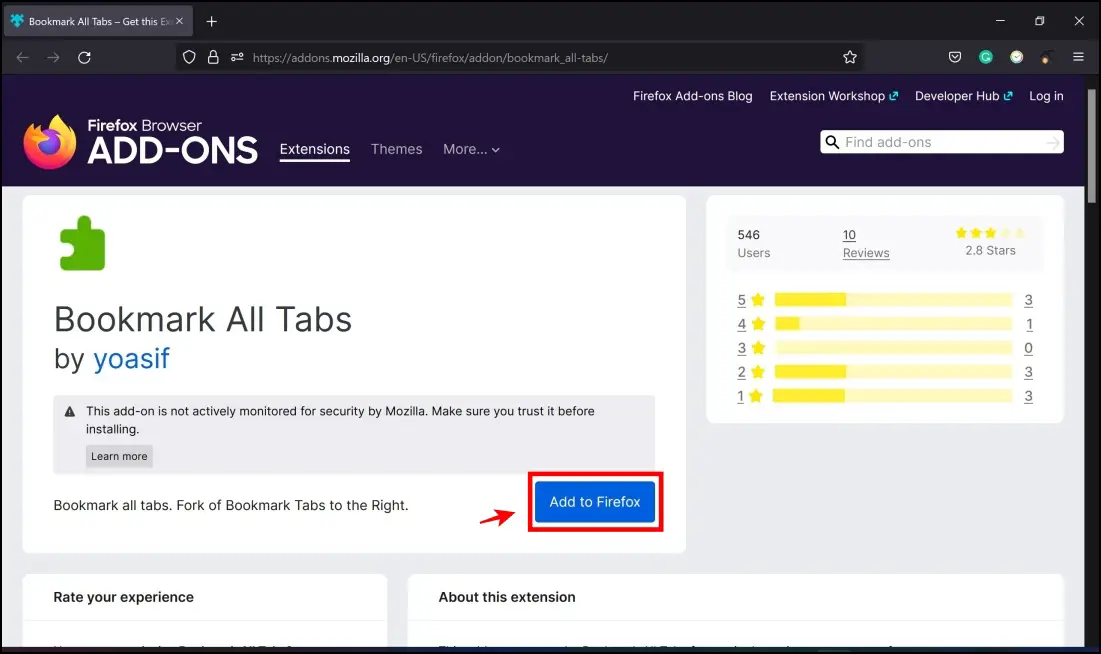
Step 2: Once you install the extension, right-click on the toolbar. Click on Bookmark All Tabs.
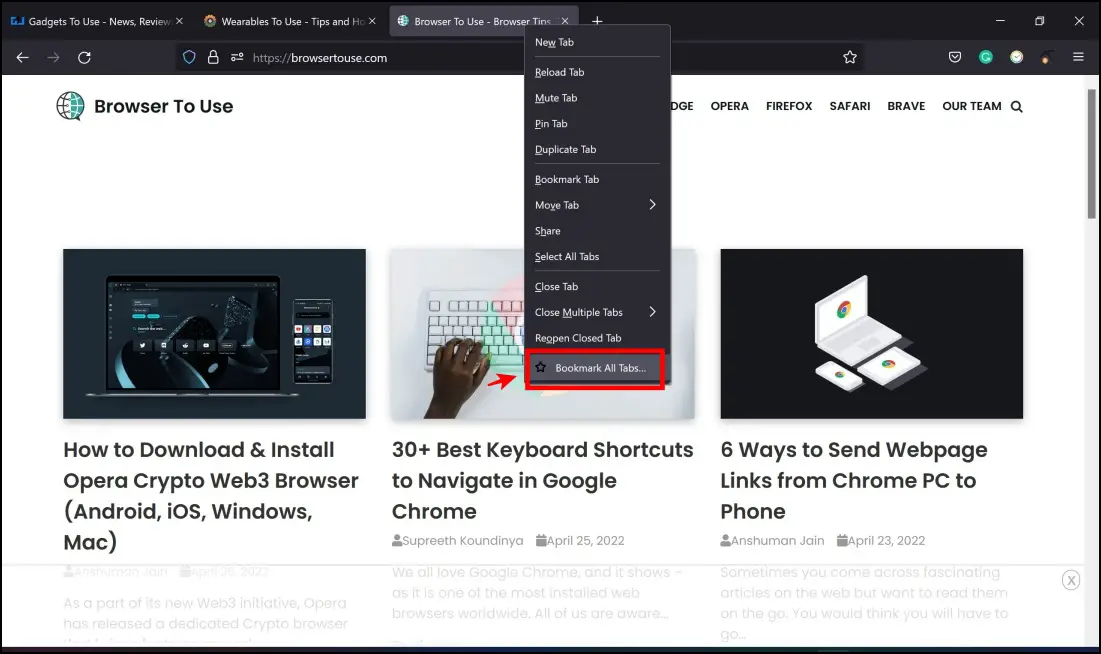
Step 3: You will now be displayed with a pop-up menu, where you can ensure these websites are bookmarked in your selected folder.
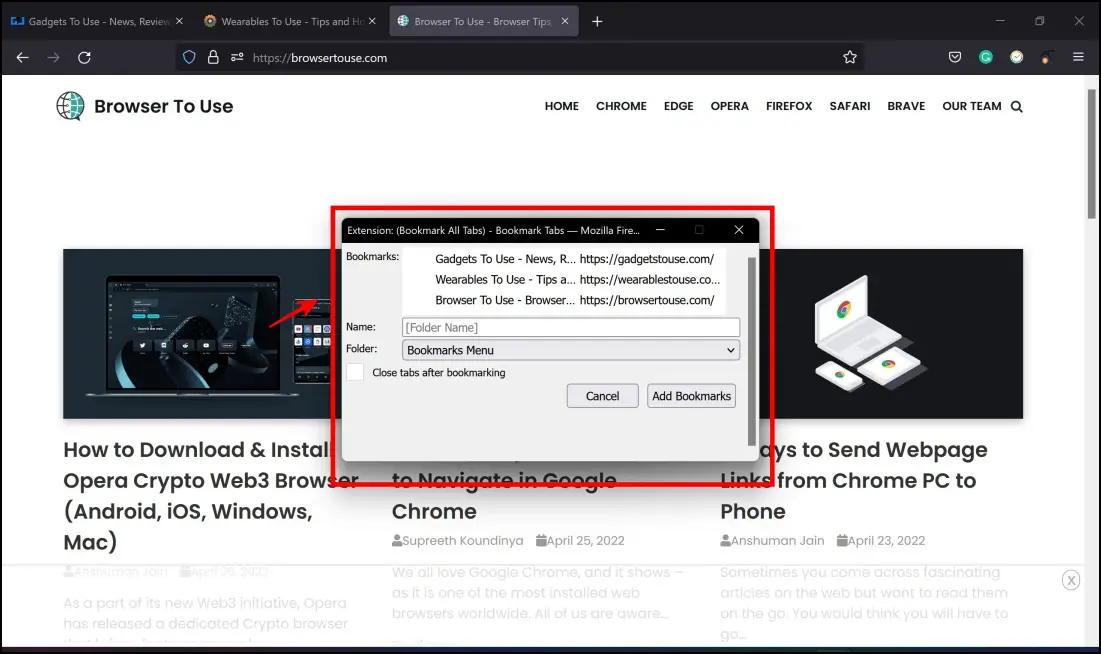
Step 4: Click on the drop-down menu under Bookmarks Menu.
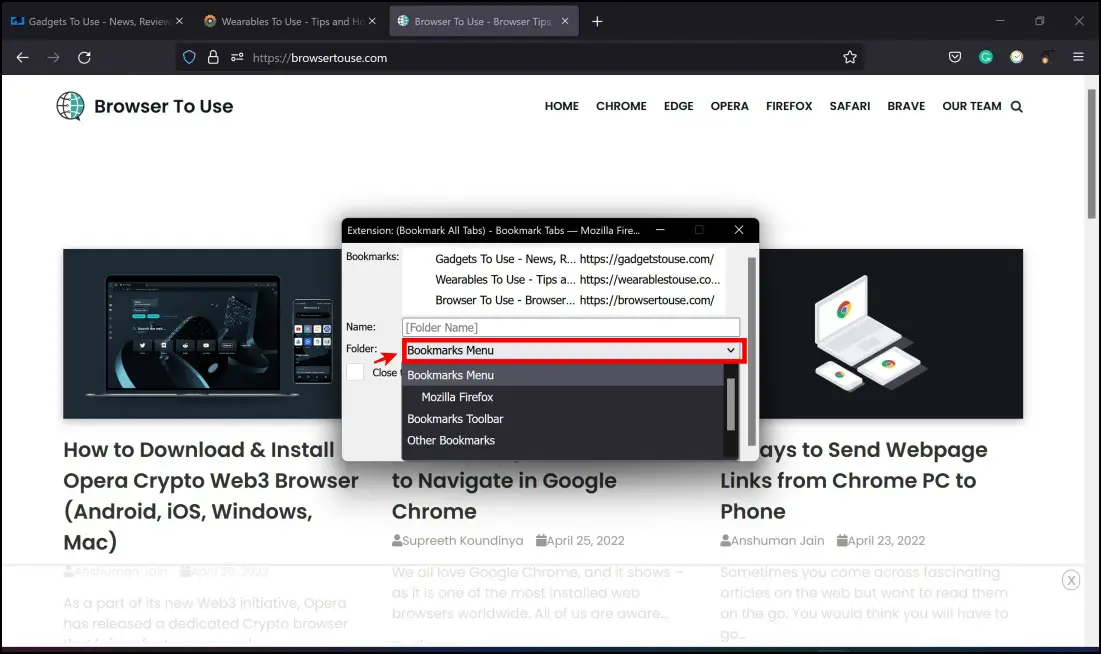
Step 5: Select the folder where you want to save all of these bookmarks, and click on Add Bookmarks.
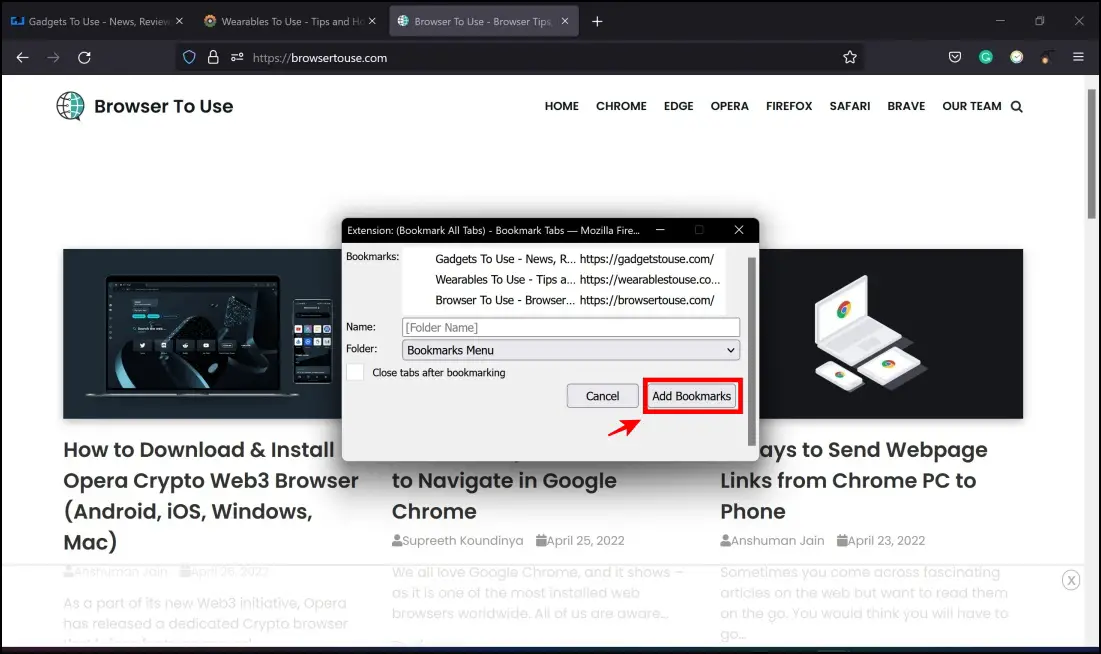
Wrapping Up
These are some of the ways to bookmark all open tabs or websites at once on Chrome, Edge, Brave, and Firefox. We hope this article helped you quickly save all websites at once. Stay tuned for more such articles on BrowserToUse, for tips and tricks to improve your web browsing experience.


