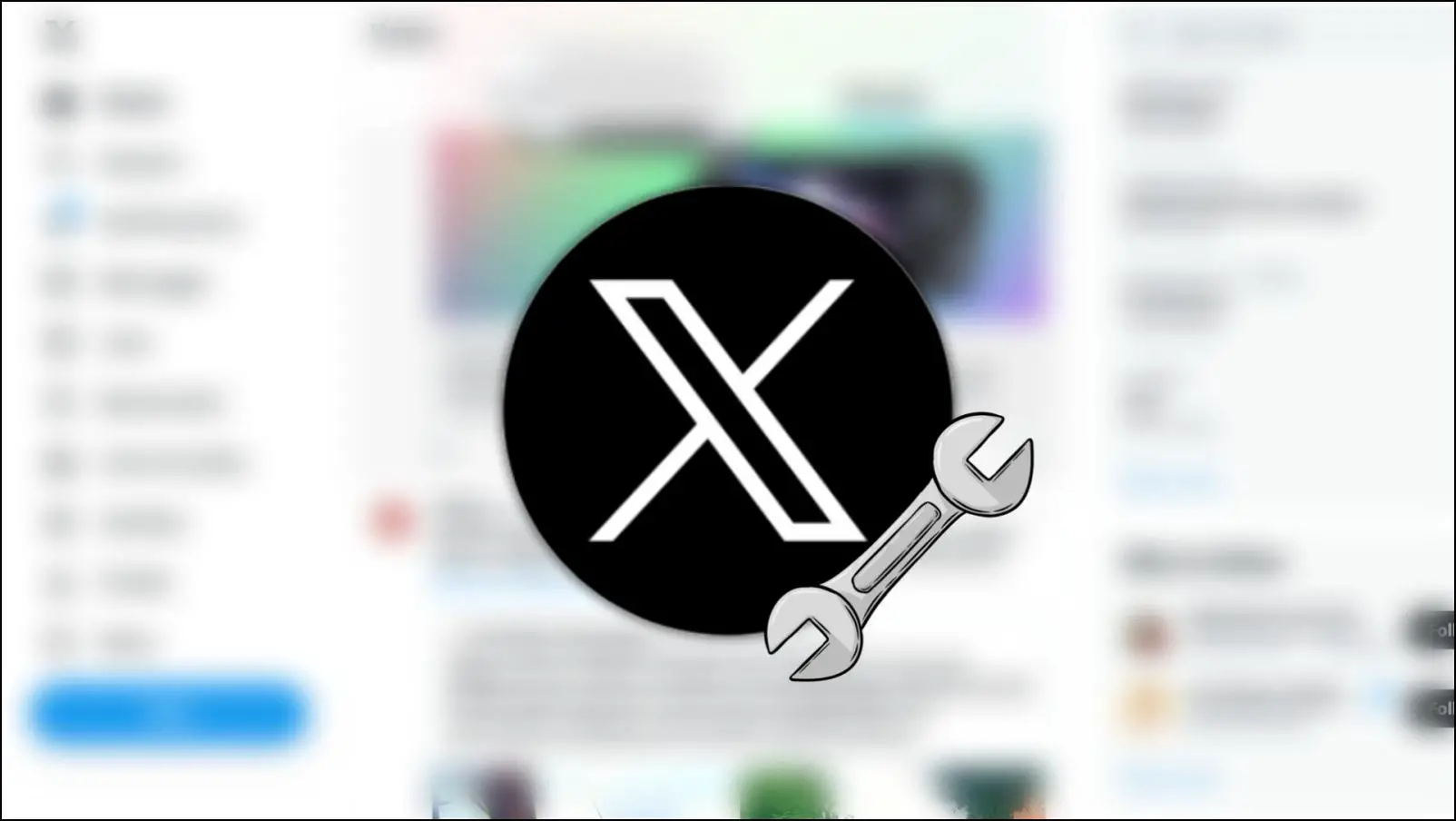We have all faced a situation where we end up accidentally closing the wrong tab in a knee-jerk reaction, or the power goes out, and we end up losing all the progress and have to start from scratch. Sounds excruciating, right? Thankfully, similar to Chrome, Brave gives you several options to restore open tabs even after restart. Here are all the ways you can restore and recover recently closed tabs on the Brave browser.

Related | Top 20 Brave Browser Tips, Tricks, and Hidden Features (Phone, PC)
How to Restore Closed Tabs in Brave Browser?
In this article, we will take a look at six simple methods that can help you restore and reopen recently closed tab groups. Most of these methods are built within the browser itself, and we have added a couple of extensions that provide added functionality. These will help you restore your progress and get back to work in no time.
1. Use the Keyboard Shortcut to Restore Tabs
You might know that you can open a new tab with the Ctrl + T keyboard shortcut. There is another shortcut that you can use to open any recently closed tabs on Brave- Ctrl + Shift + T. This shortcut works on all Chromium-based web browsers, including Chrome and Microsoft Edge.
2. Open Recently Closed Tabs with a Right Click
Another easy way to restore recently closed tabs is from the tabs bar on the Brave browser by right-clicking the toolbar, as shown below:
Step 1: Right-click the blank space on the tabs section, as shown below. You can also right-click on a new tab.
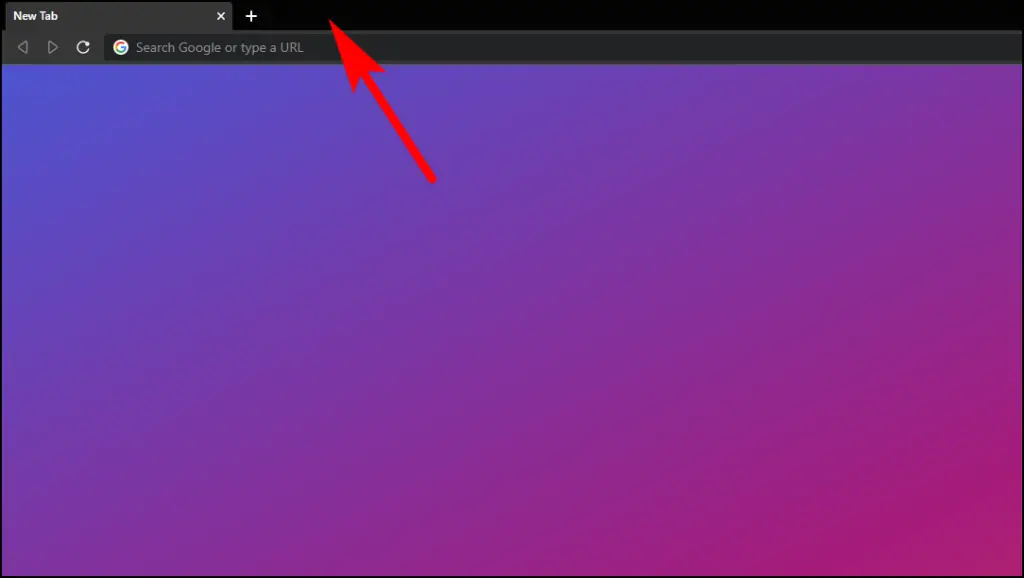
Step 2: A menu will pop up. Select the option Reopen closed tab.
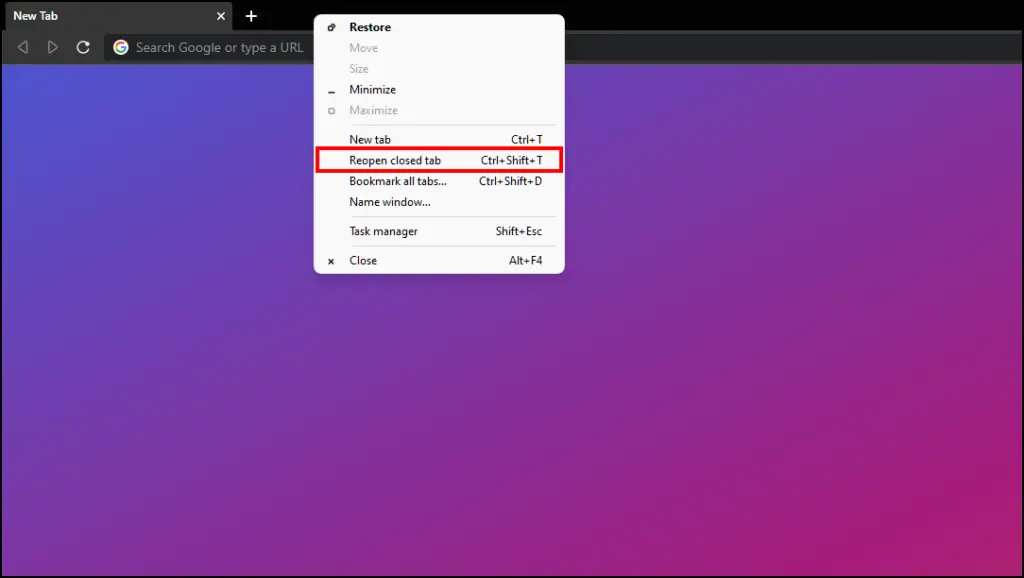
This will reopen the last closed tab, and you can repeat this step to restore other tabs.
3. Restore Brave Tabs from the Recently Closed Menu
Brave has a Recently Closed menu within History to allow you to easily access your previously closed tabs. Using this same menu, you can restore any accidentally closed tabs on Brave.
Step 1: On Brave, click on the three horizontal lines.
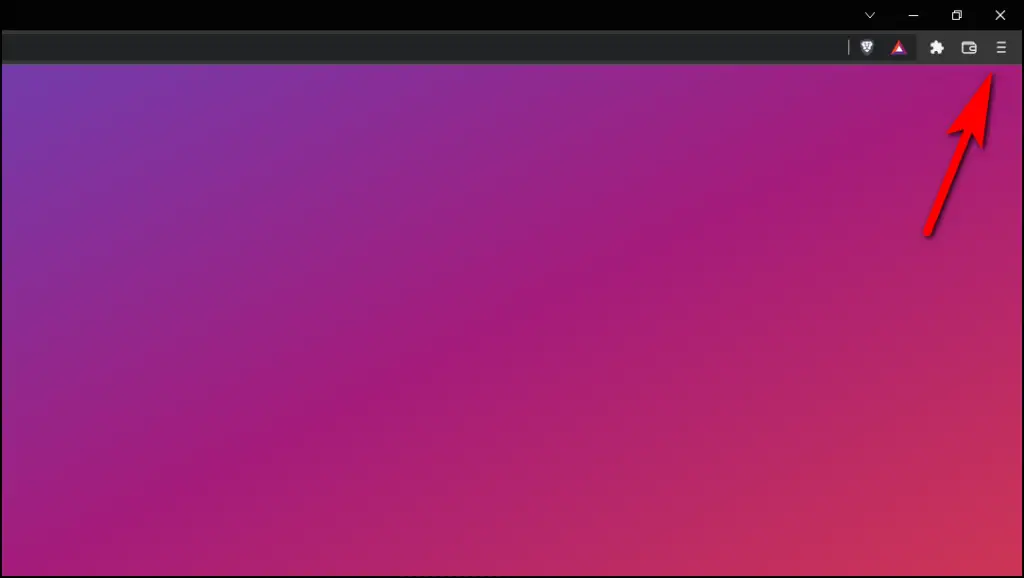
Step 2: Select History.
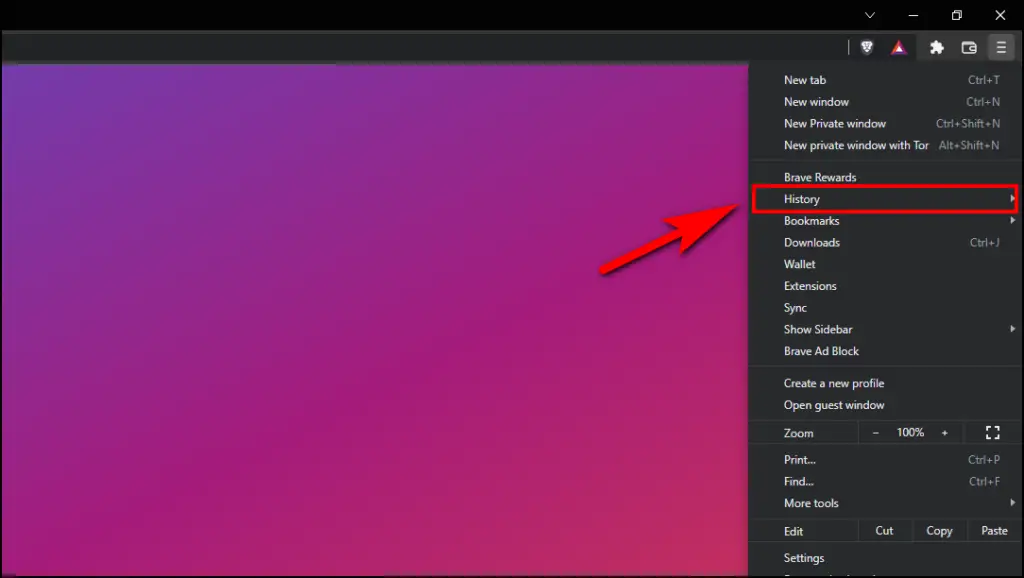
Step 3: Under the Recently Closed menu, you will find all your recently closed tabs. Click on any one of them to restore it.
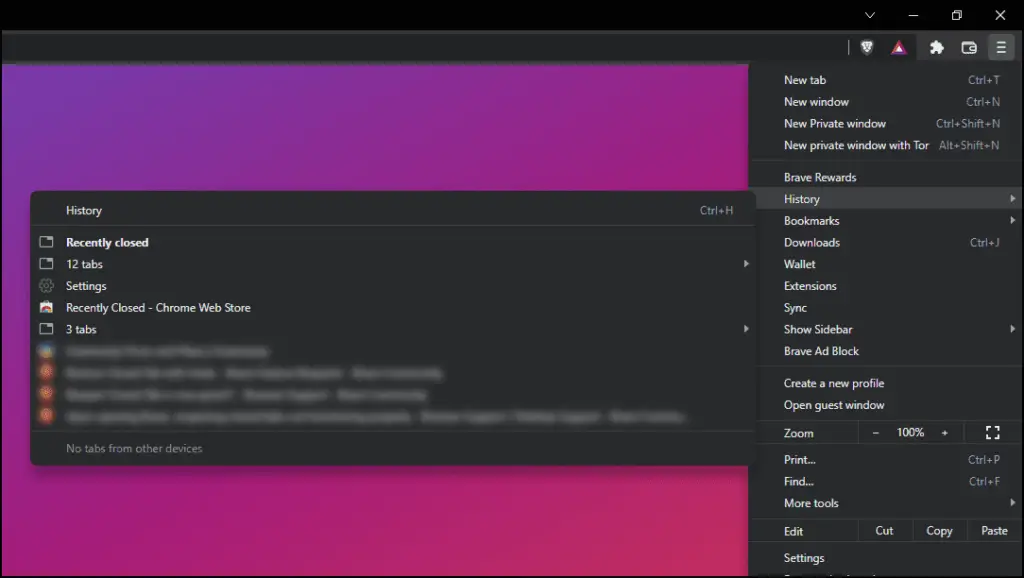
4. Reopen Closed Tabs from the Taskbar (Windows)
This is a lesser-known method, but you can access and reopen closed tabs from the Windows taskbar by right-clicking on the Brave browser. It works on all Windows 10/11 running computers. Let us take a look at it.
Step 1: Open Brave browser.
Step 2: Right-click the Brave browser icon in the Windows taskbar as shown in the image.

Step 3: This will reveal a menu with quick shortcuts and Recently Closed tabs.
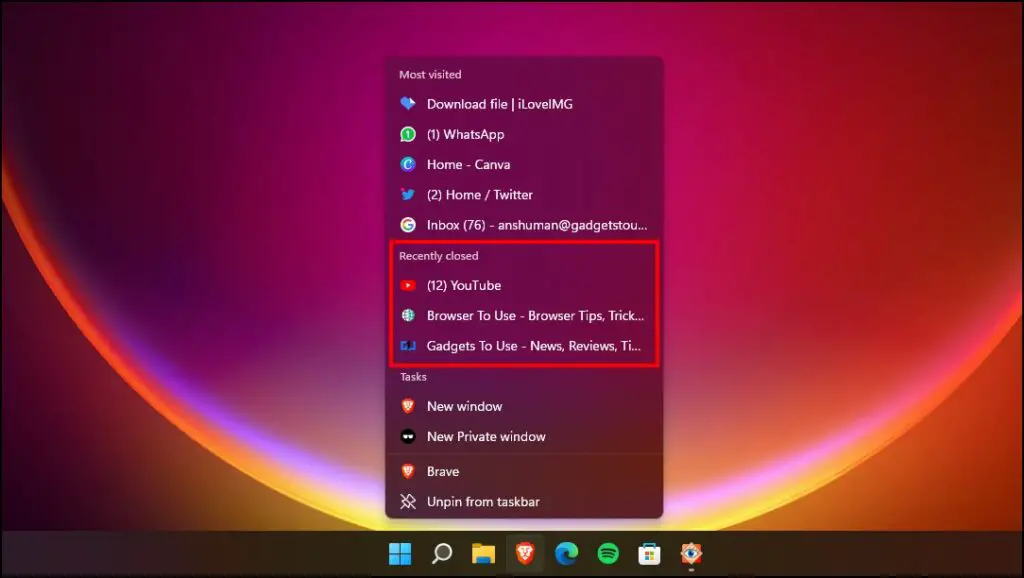
Step 4: Click on the tab you want to open and restore.
Do note that it will display the last few closed tabs, so you can use this method as a quick way to open your last closed tab.
5. Reopen Closed Tab Pages on Start-Up
If your computer accidentally shuts off due to a power cut or low battery, you will lose all the tabs you were working on. But you can enable the Open pages where you left off option in Start-up settings to restore all your tabs and pages when you open the Brave browser.
Step 1: Click on the three horizontal lines at the top right corner of the Brave browser.

Step 2: Go to Settings.
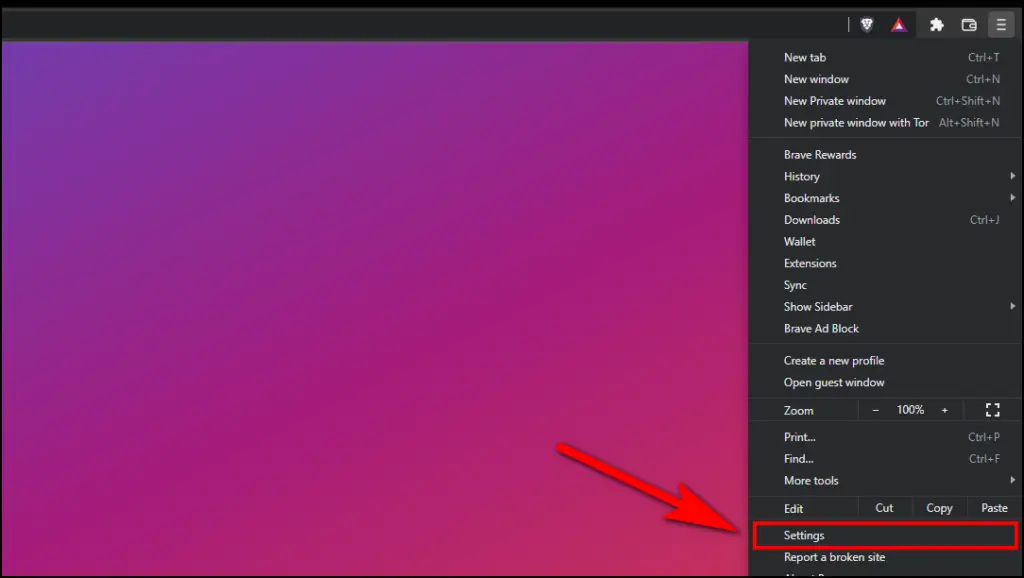
Step 3: From the left sidebar, click on Get Started option.
Step 4: Under On Startup settings, select Continue where you left off.
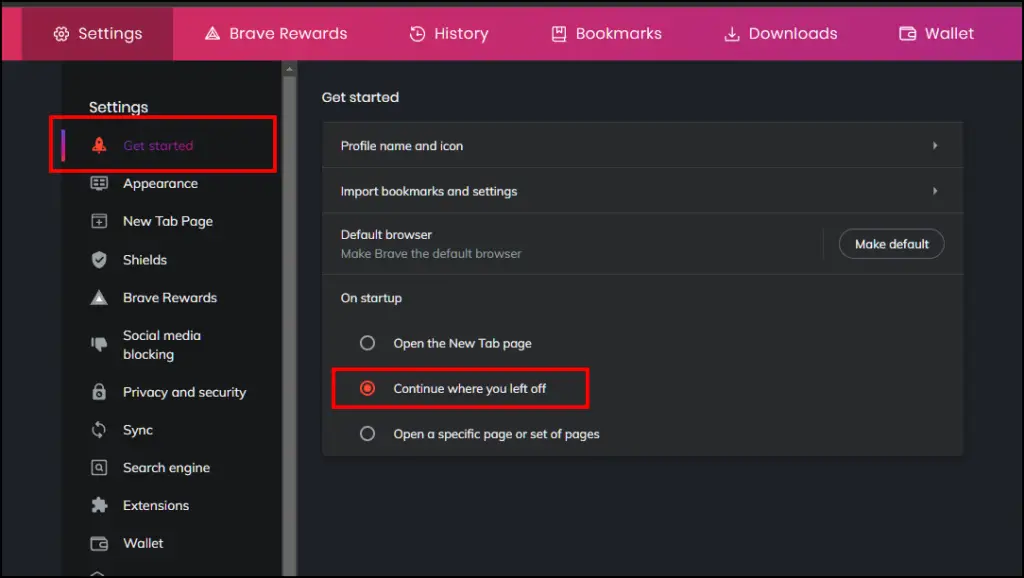
This will save and restore all your tabs whenever you close your browser accidentally or restart your computer.
6. Download Recent Tabs and History Extension
Recent tabs and History extension might be a helpful addition if you often end up closing important tabs. It lets you quickly access all your current and previously opened tabs and shows when it was closed. It also makes it easy to browse your history and visit old web pages. Here’s how to use it.
Step 1: Download Recent Tabs and History from the Chrome Web Store.
Step 2: Open a new window on Brave and click on the extension icon in the top right corner.
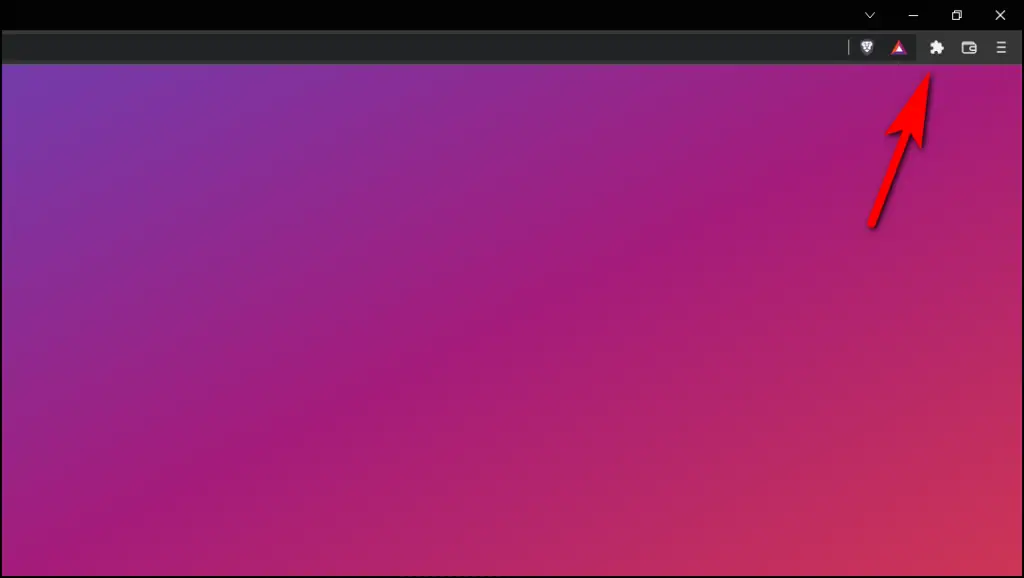
Step 3: Click on the Recent Tabs and History extension.

It will reveal a list of Recently Closed tabs and Recently Visited websites.
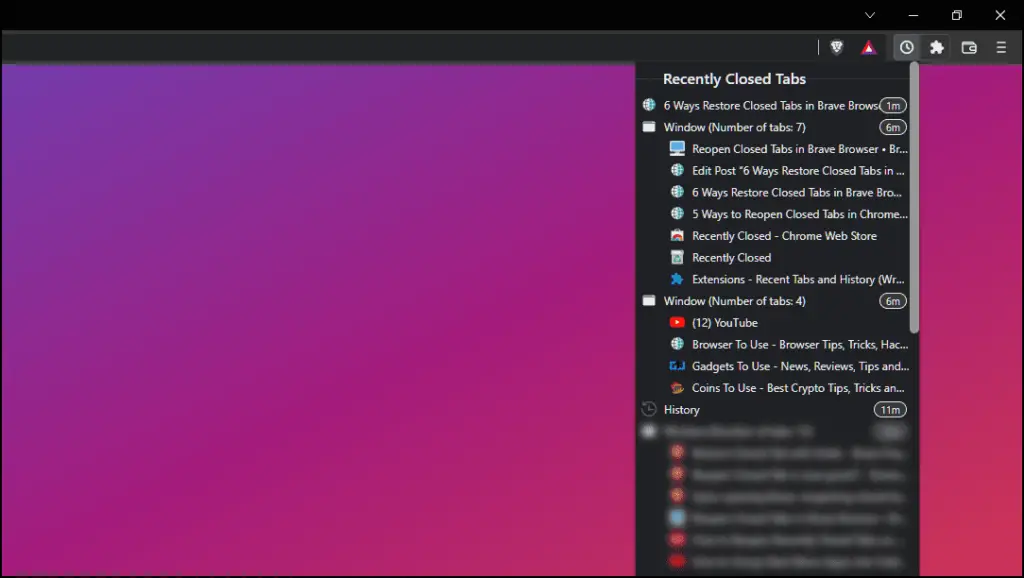
Step 4: Select the tab to reopen it.
You can customize the extension and change preferences by going to extension options.
Step 5: To open the extension option, click on the three horizontal lines next to the extension.
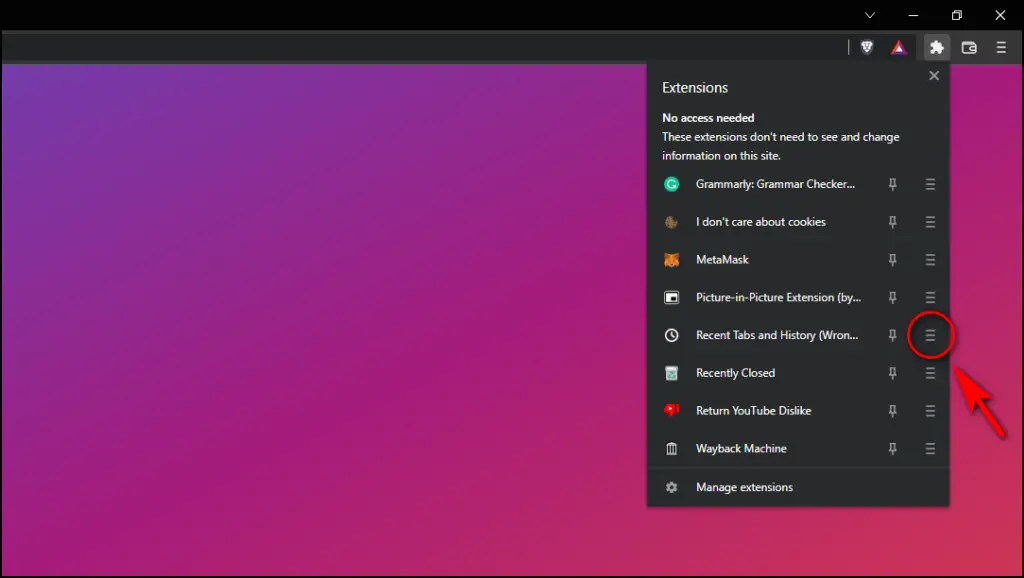
Step 6: Select Options.
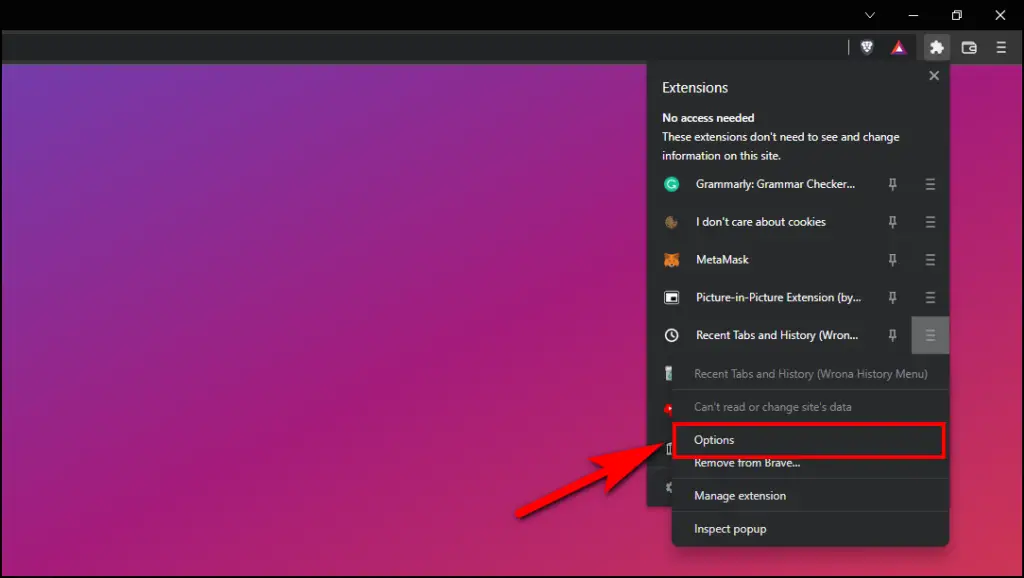
It will open a new window where you can change the extension theme and block certain websites from appearing in the list.
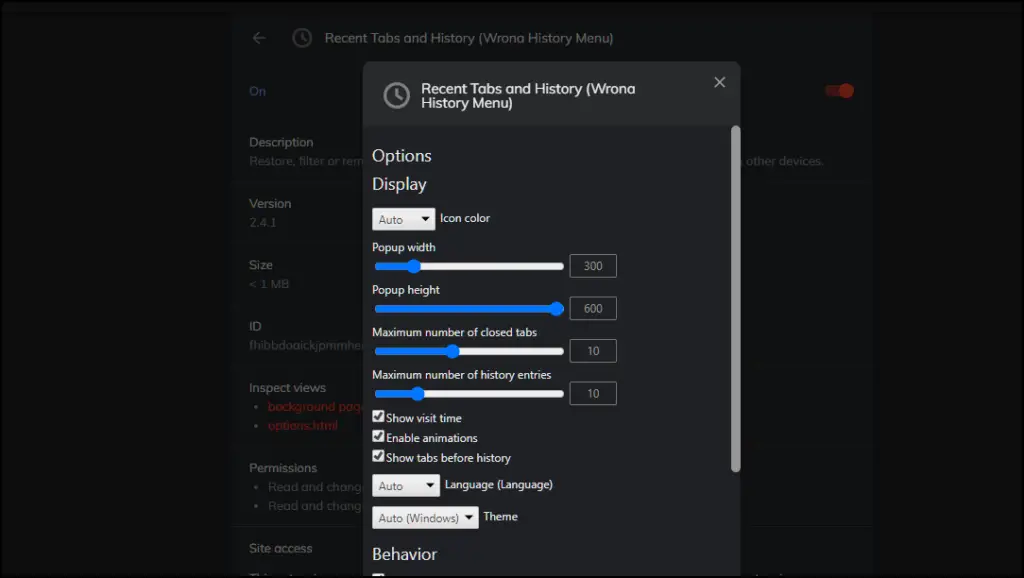
7. Download the Recently Closed Extension
Recently Closed is another extension on our list which can be used to restore accidentally closed tabs. This extension lets you restore multiple closed tabs at once, and you can use a keyboard shortcut to open it, which is why we decided to put it on this list.
Step 1: Download the Recently Closed extension from the Chrome Web Store.
Step 2: Once downloaded, click on the extension icon in the top right corner.

Step 3: Now click on the Recently Closed extension.
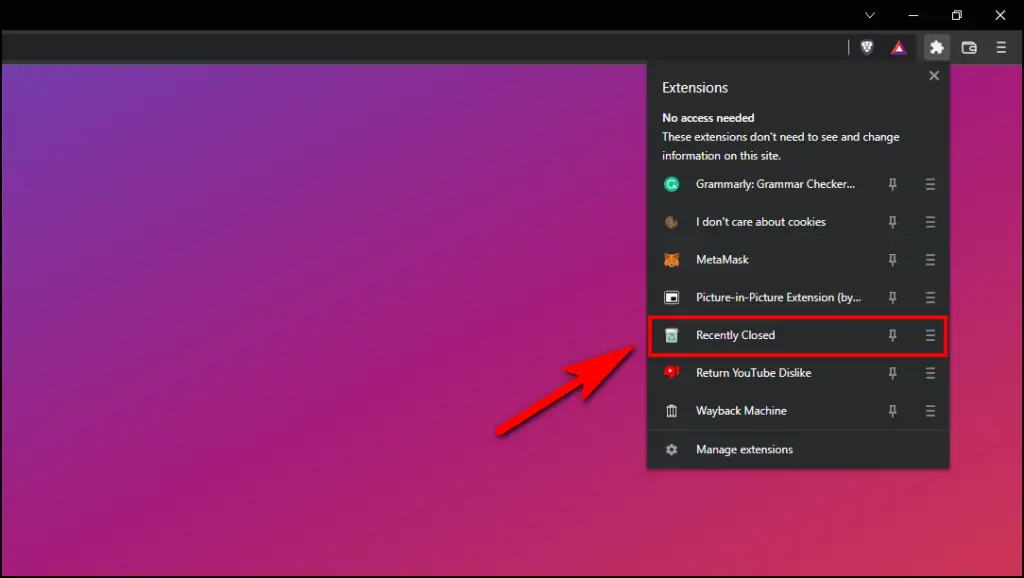
It will show you all your recently closed tabs and list by the time when they were closed.
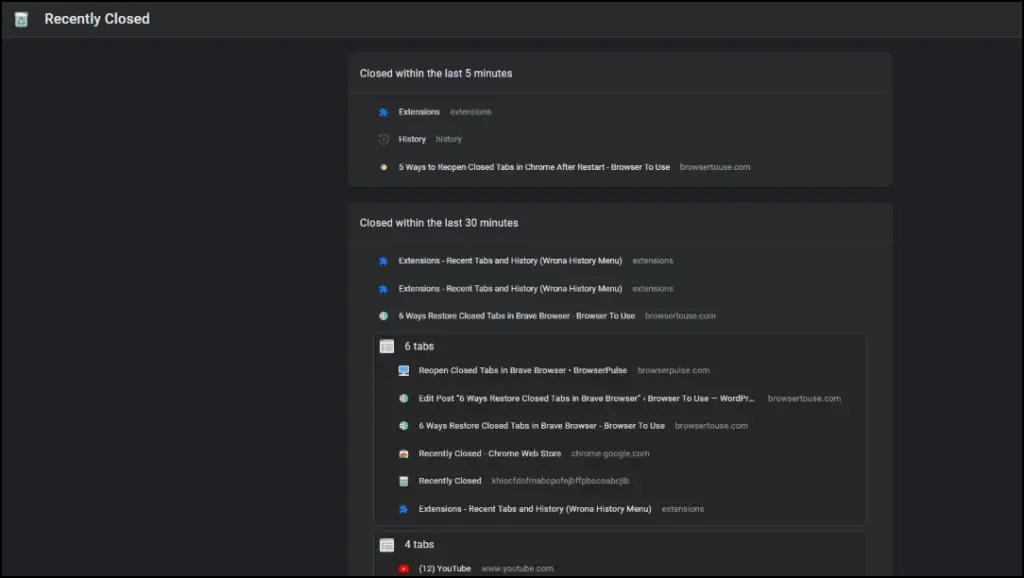
Step 4: Click on any one of the tabs to reopen them.
Step 5: You can also reopen multiple tabs together by clicking on the Tabs icon below.
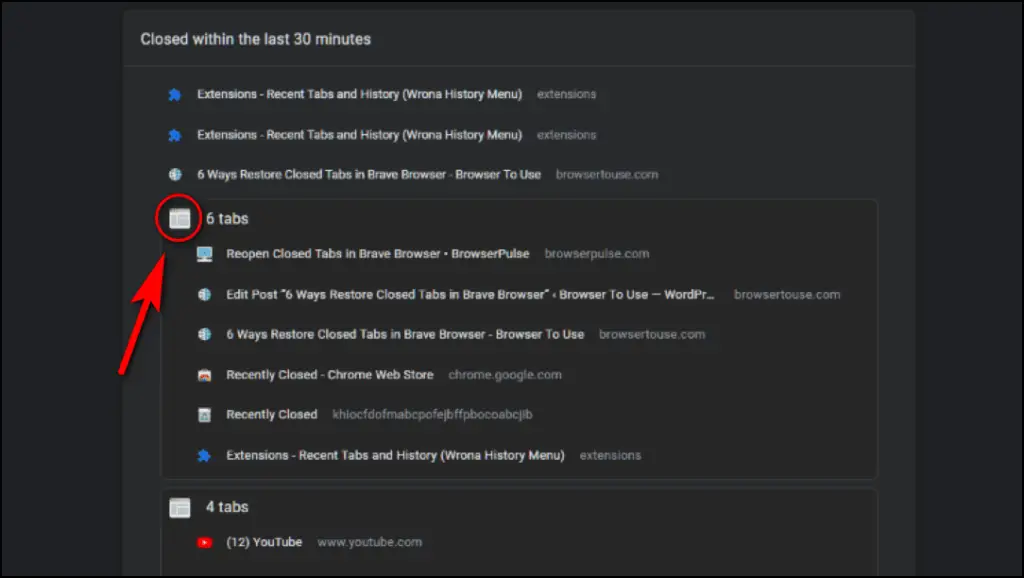
This will reopen all the grouped tabs in a new window.
You can skip Steps 2 and 3 and use the Ctrl + Z keyboard shortcut to open the extension.
Wrapping Up
You can use these six ways to restore and reopen any recently closed tabs on the Brave browser. Since Brave is also based on the Chromium code base, all the methods displayed here will also work with Chrome, Microsoft Edge, and other Chromium browsers. I hope you enjoyed this guide and learned something new today. Stay tuned for more such articles, guides, and How To’s.
Related: